Errores comunes al realizar pruebas de velocidad de Internet

Si los resultados parecen más lentos de lo esperado, no se apresure a culpar a su ISP: los errores al realizar la prueba pueden sesgar sus números.
Enlaces de dispositivos
El mundo de la toma de notas se ha vuelto bastante competitivo a lo largo de los años, con nuevas aplicaciones que ofrecen una amplia gama de características interesantes. La mayoría no se puede comparar con los favoritos seleccionados que la gente tiende a usar, especialmente Evernote, también conocido como el "rey de las notas".

Sin embargo, cada aplicación rica en funciones viene con algunas ocultas que siempre son un poco oscuras para el usuario típico. Una de estas funciones es cambiar la fuente predeterminada en Evernote. Si bien algunos usuarios pueden estar perfectamente de acuerdo con la fuente predeterminada, algunos prefieren personalizar las fuentes para esta aplicación.
Si caes en la última categoría, estás en el lugar correcto. Sigue leyendo para obtener más información sobre cómo cambiar la fuente predeterminada en Evernote en varias plataformas.
Cómo cambiar la fuente predeterminada en Evernote en una PC
Una de las cosas más convenientes de Evernote es que ofrece una versión para PC que puede descargar de su sitio web oficial o iniciar sesión a través de un navegador web y acceder a todo directamente desde allí. Si eres usuario de Evernote para PC, personalizar la fuente de tu aplicación es tan fácil como 1-2-3.
Todo lo que tienes que hacer es lo siguiente:
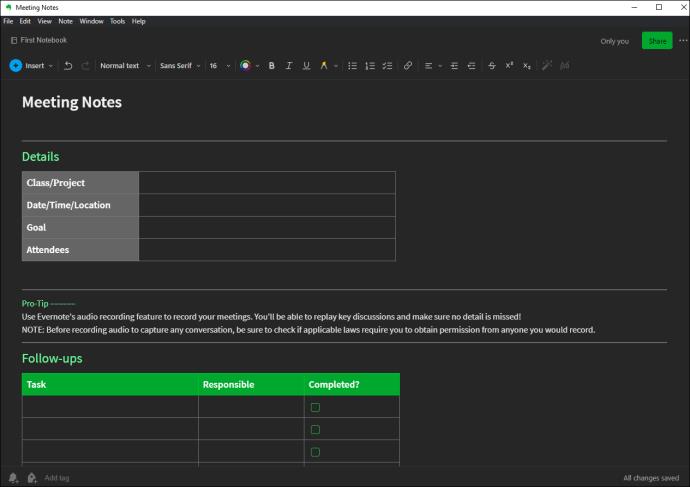
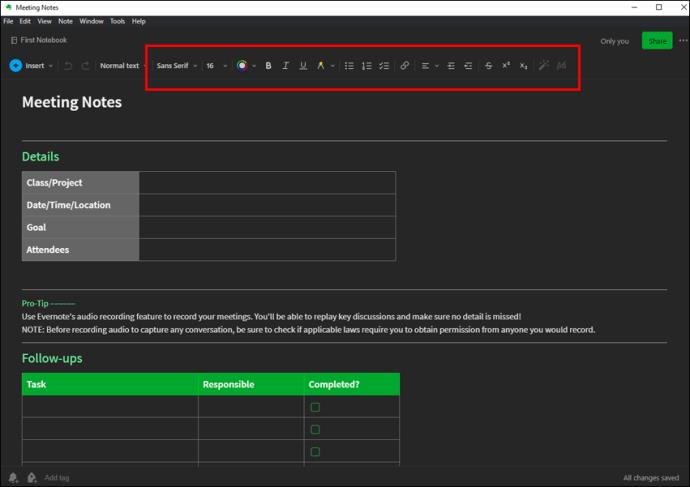
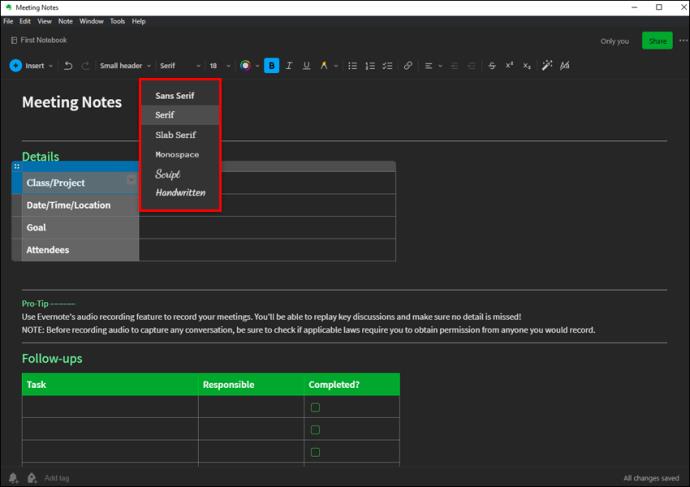
Cómo cambiar la fuente predeterminada en Evernote en la aplicación para iPhone
Similar a la versión para PC, hay formas de cambiar las fuentes en la aplicación oficial de iOS. No había forma de hacer esto en versiones anteriores de esta aplicación, y la gente intentaba crear muchas soluciones diferentes.
Afortunadamente, el equipo de Evernote escuchó y proporcionó una solución, y es simple. Aquí está cómo hacerlo:
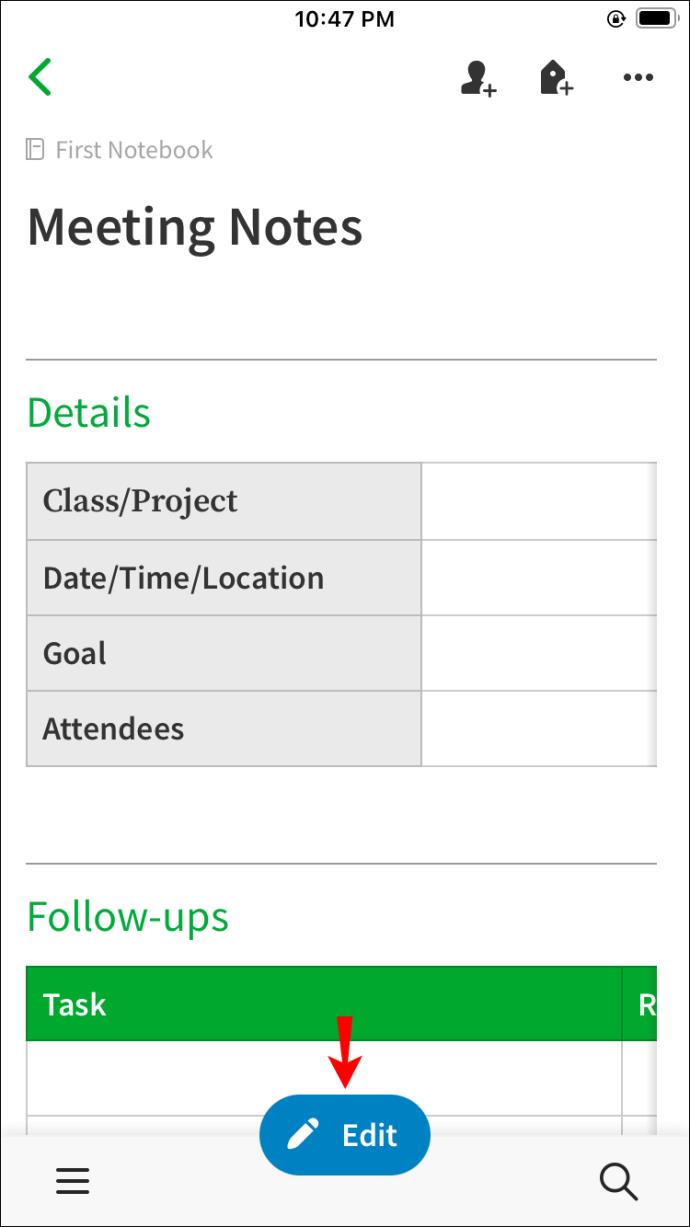
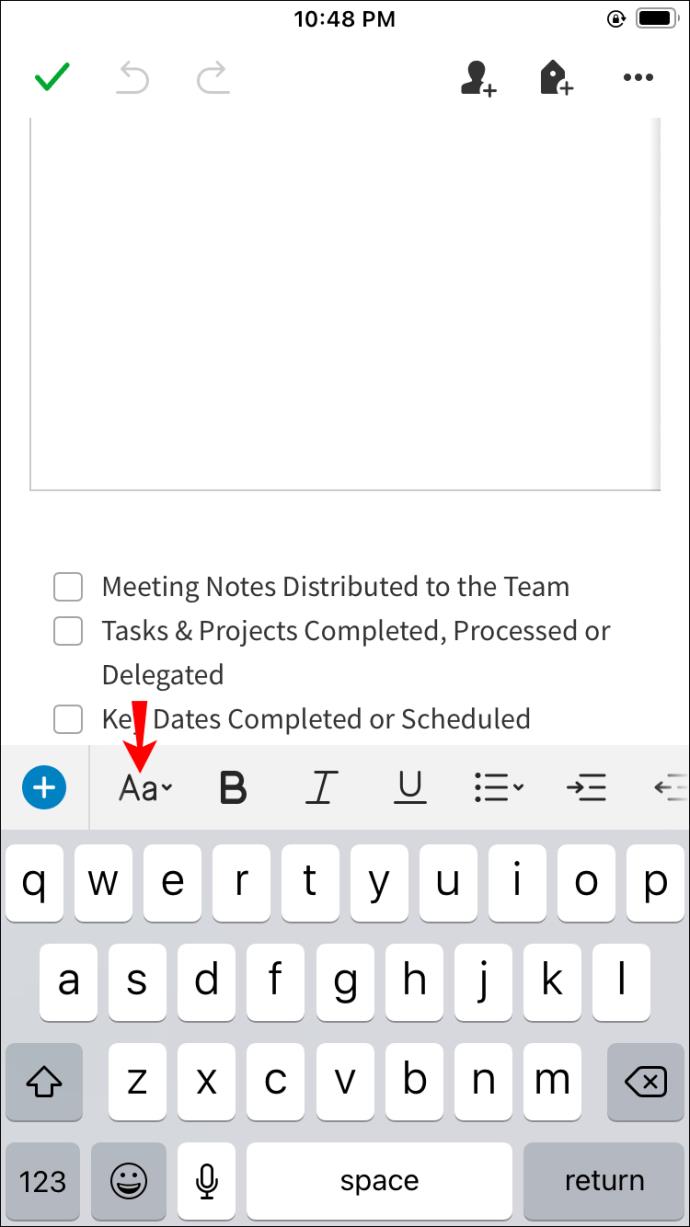
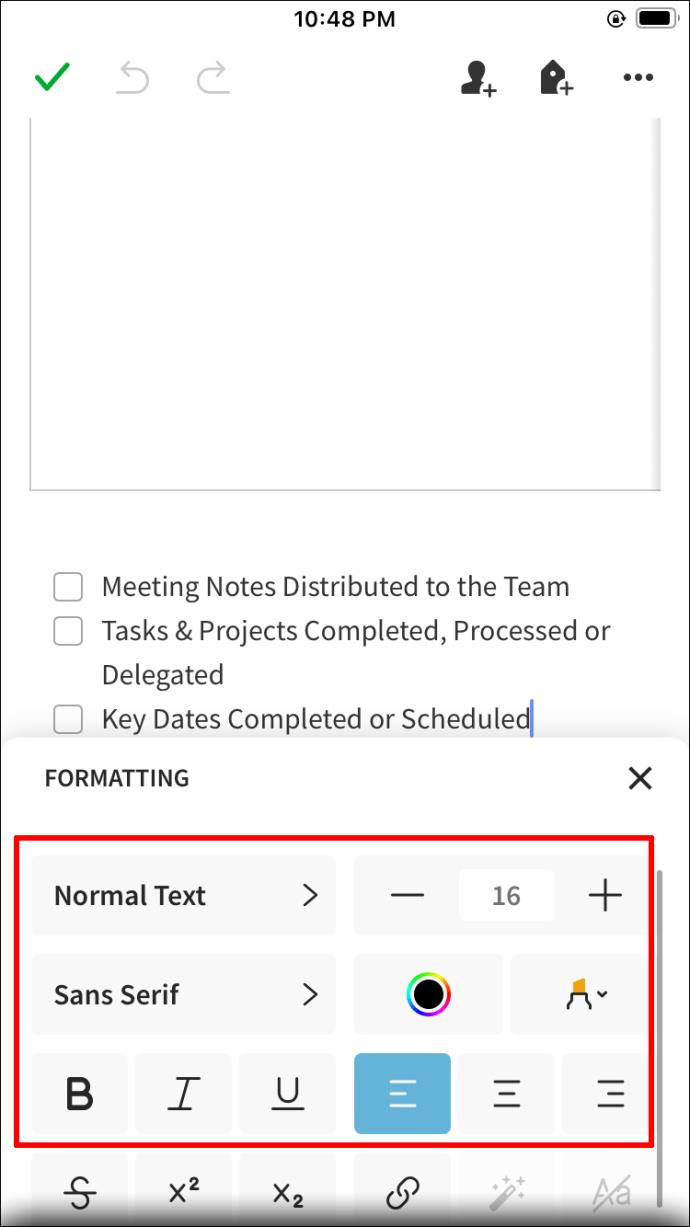
Cómo cambiar la fuente predeterminada en Evernote en un dispositivo Android
Existen varias soluciones diferentes para cambiar la fuente en sus documentos de Evernote. Sin embargo, los dispositivos Android tienen algunas opciones más que otros dispositivos. Puede ser porque el sistema Android es de código abierto, lo que permite que todo sea más personalizable.
Aunque cambiar la fuente predeterminada en los dispositivos Android se hace de manera similar a la aplicación iOS, hay un poco más que podría hacer para ser creativo al diseñar sus notas y documentos. La primera forma de cambiar la fuente en Evernote es el siguiente método predeterminado:
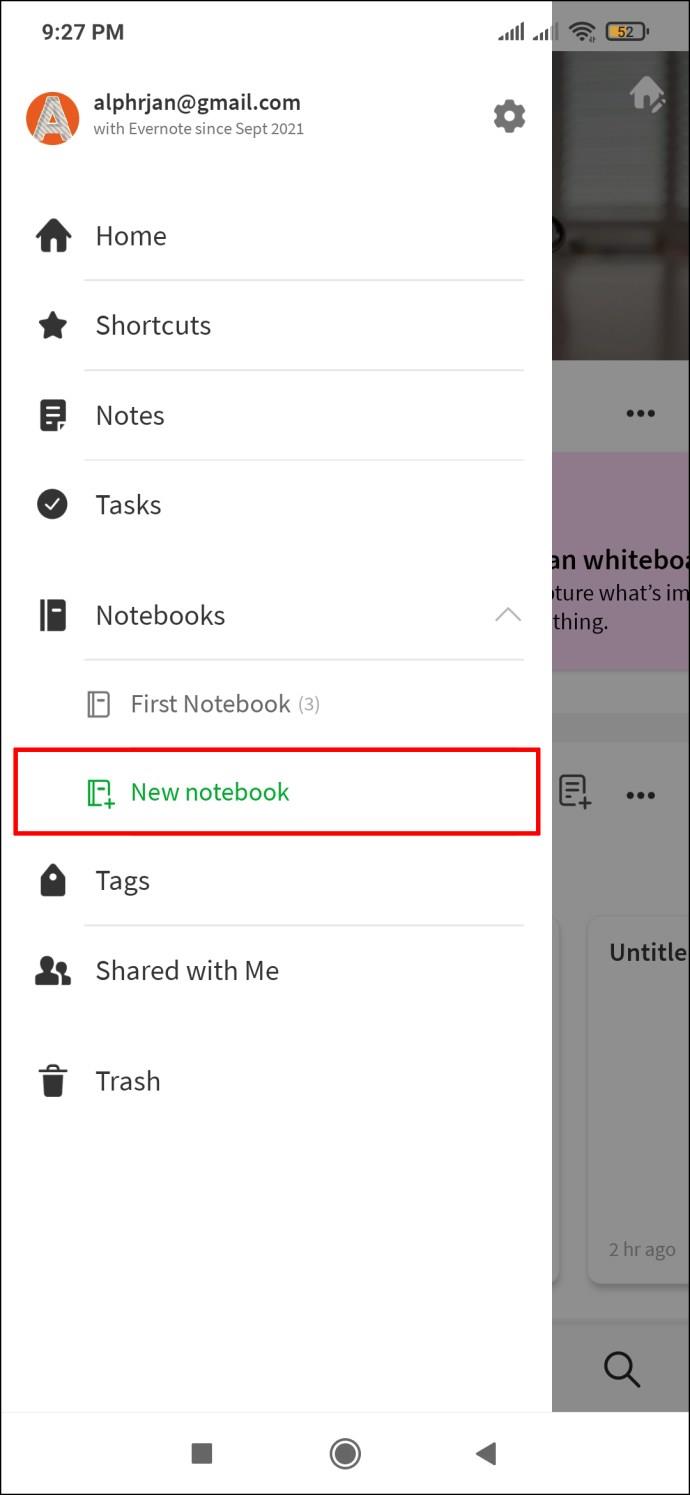
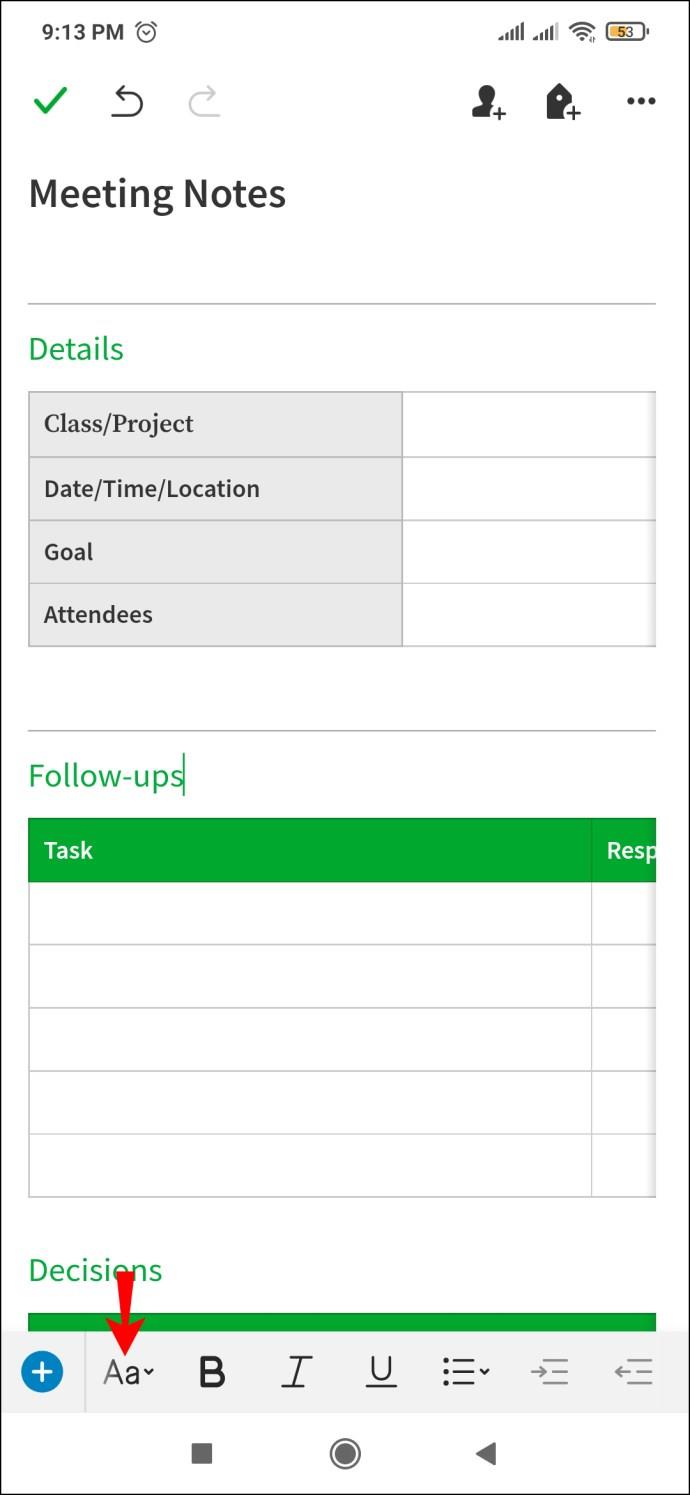
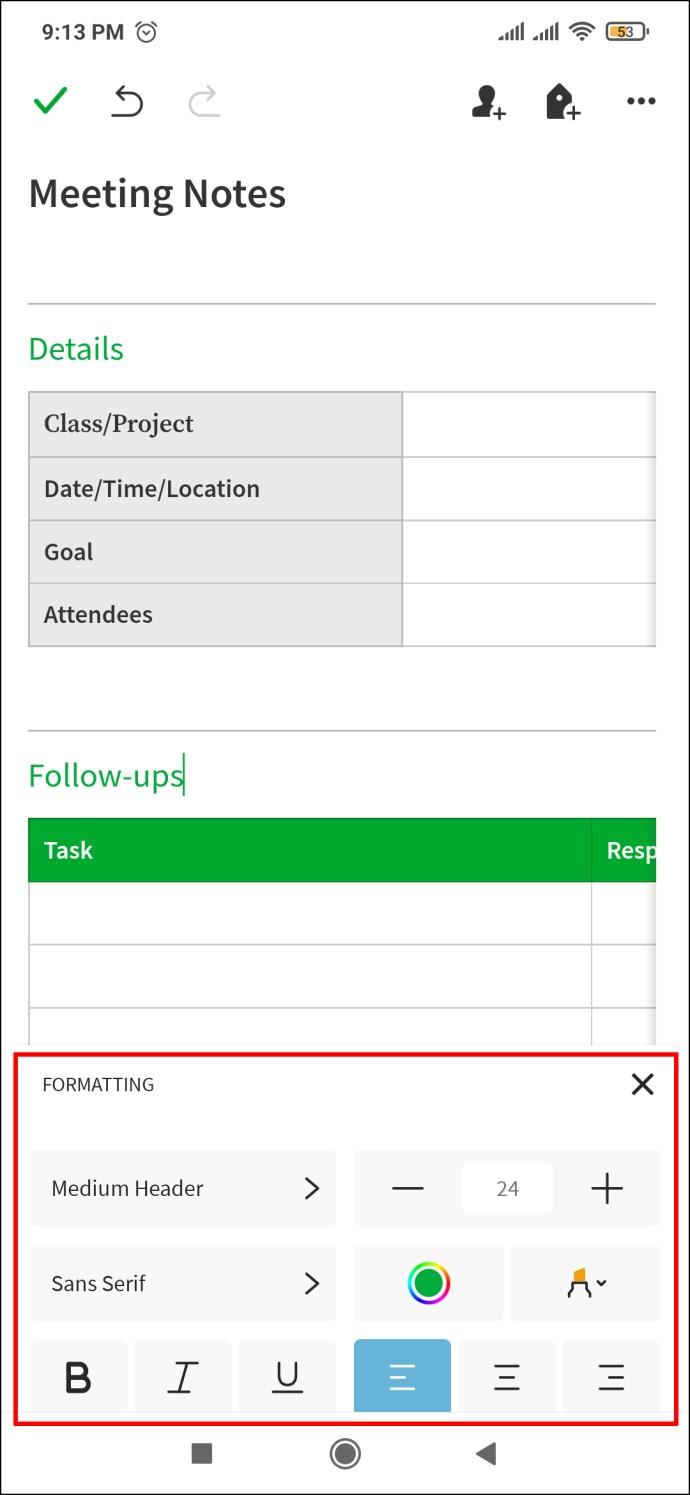
Sin embargo, si solo desea cambiar el estilo de fuente a un párrafo u oración en particular, esto es lo que debe hacer:
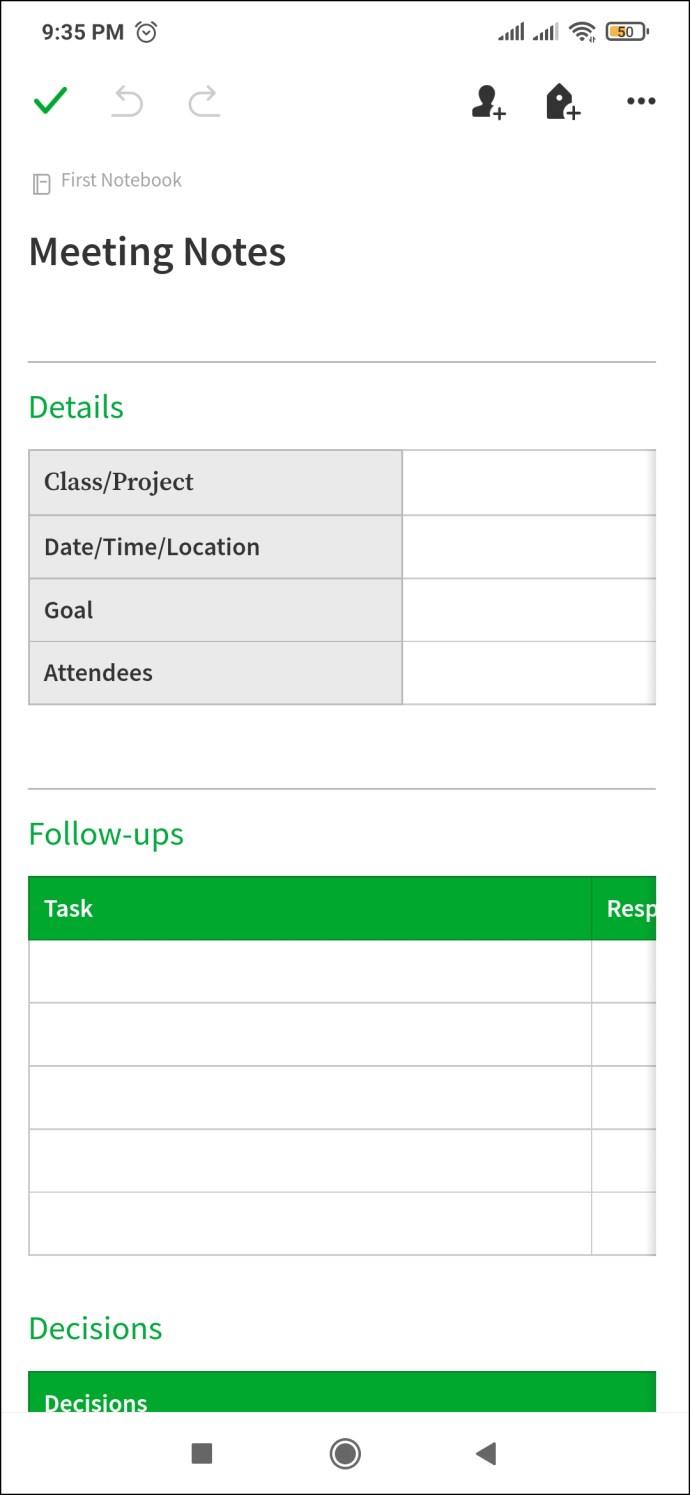
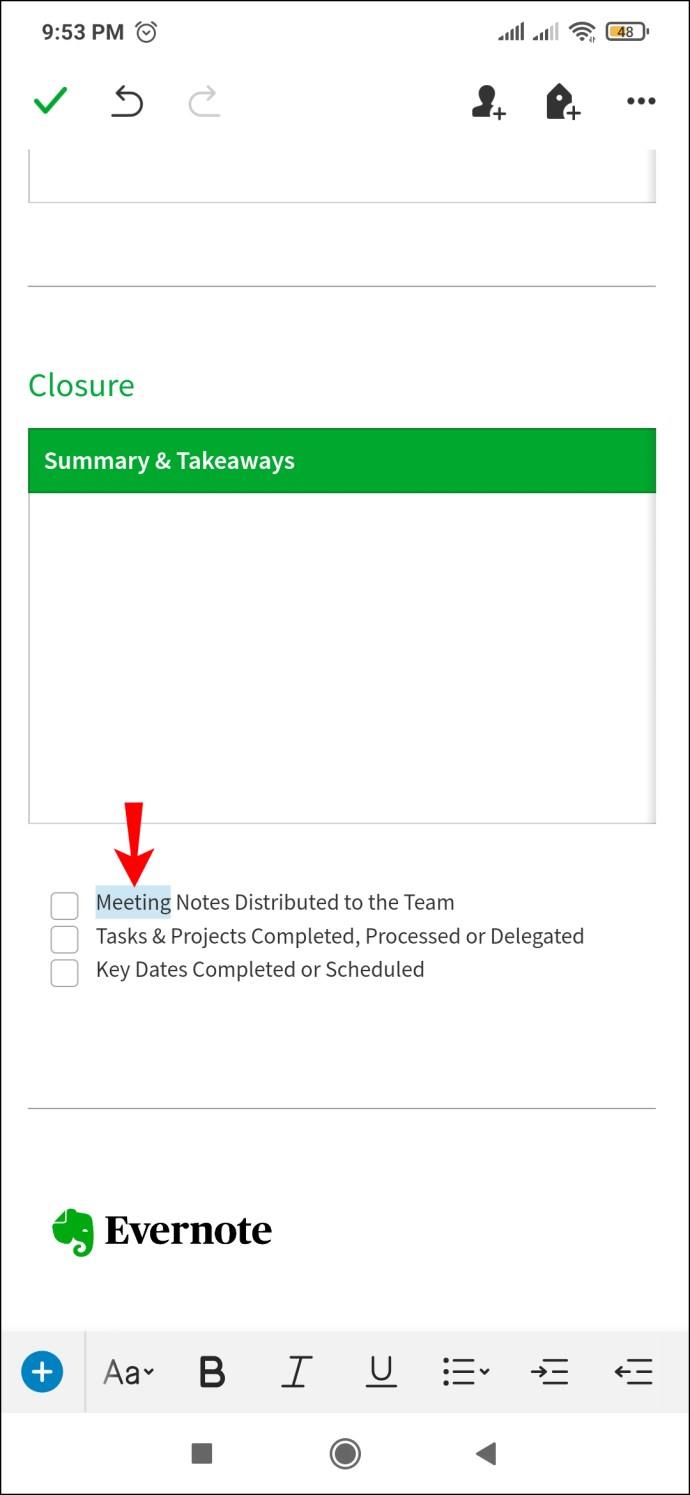
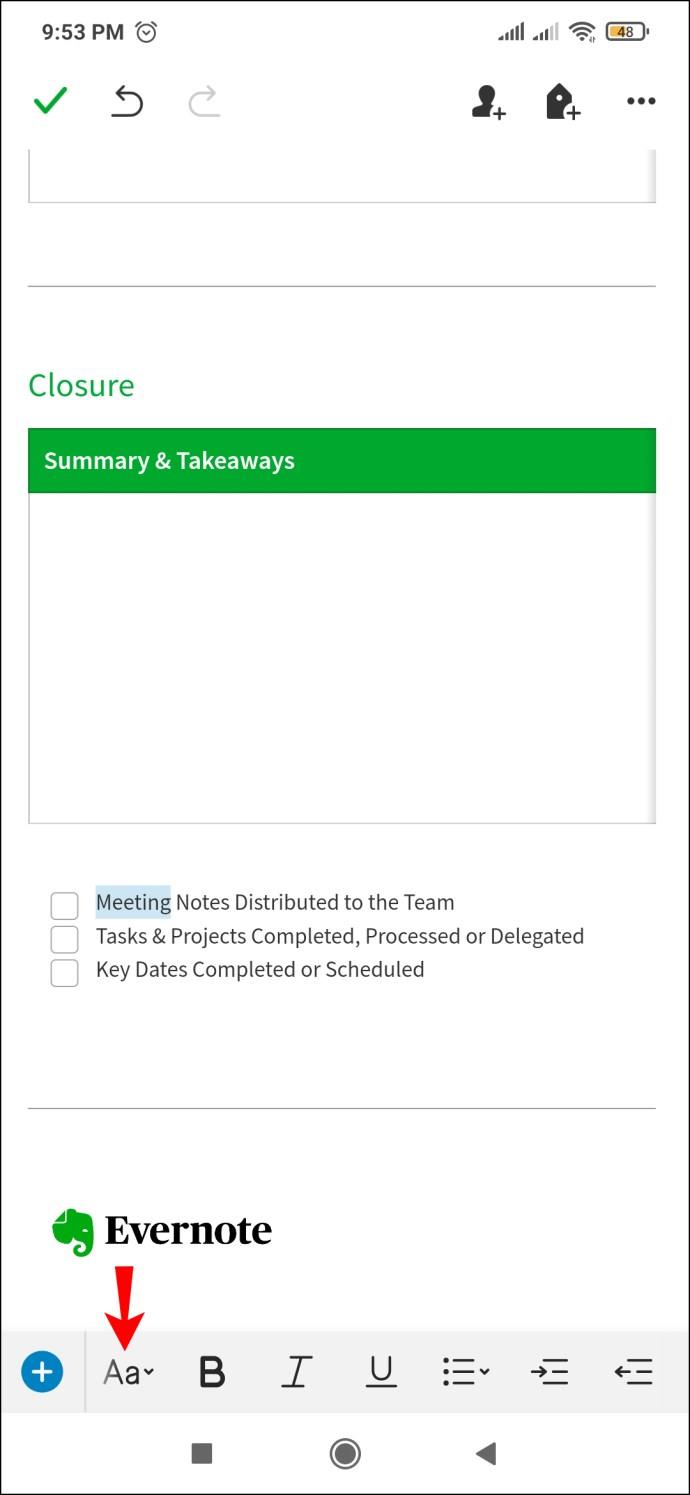
Si no está satisfecho con la selección de fuentes de la aplicación, puede intentar hacer lo siguiente:
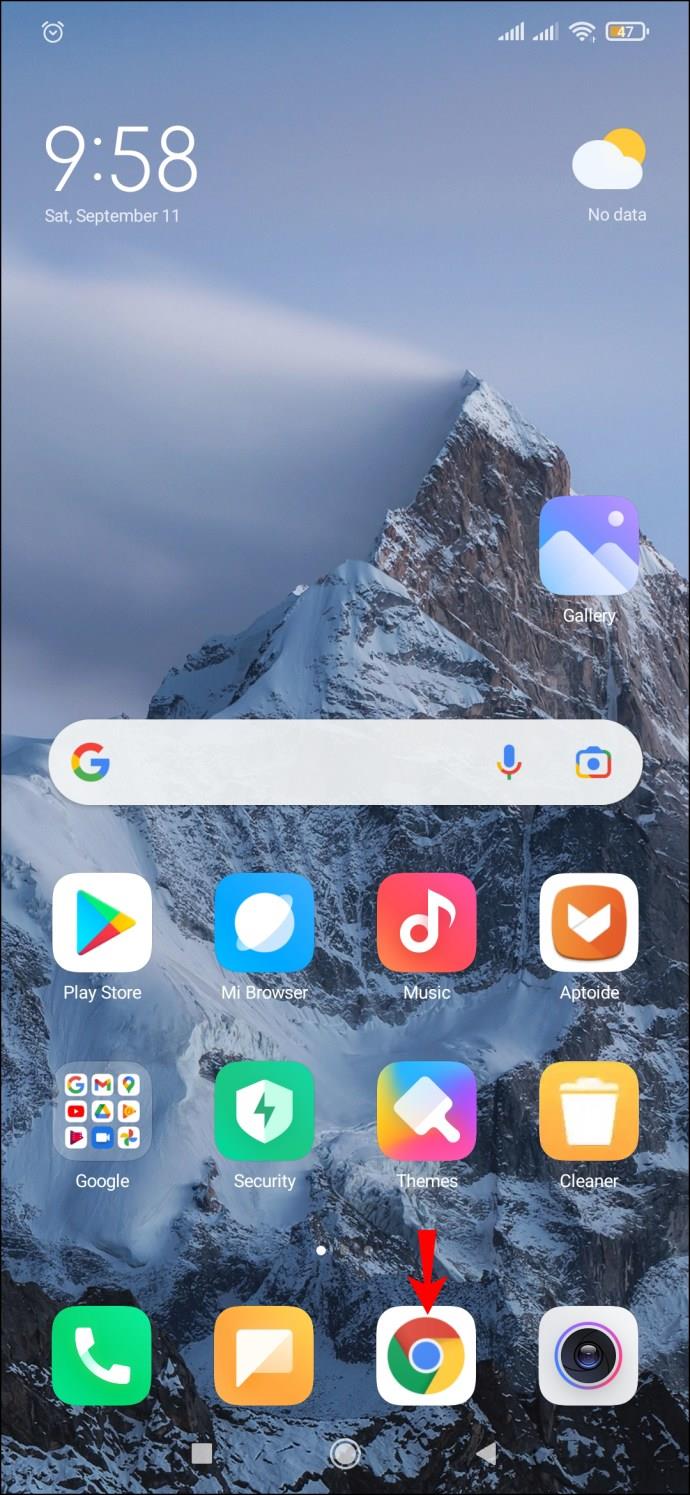
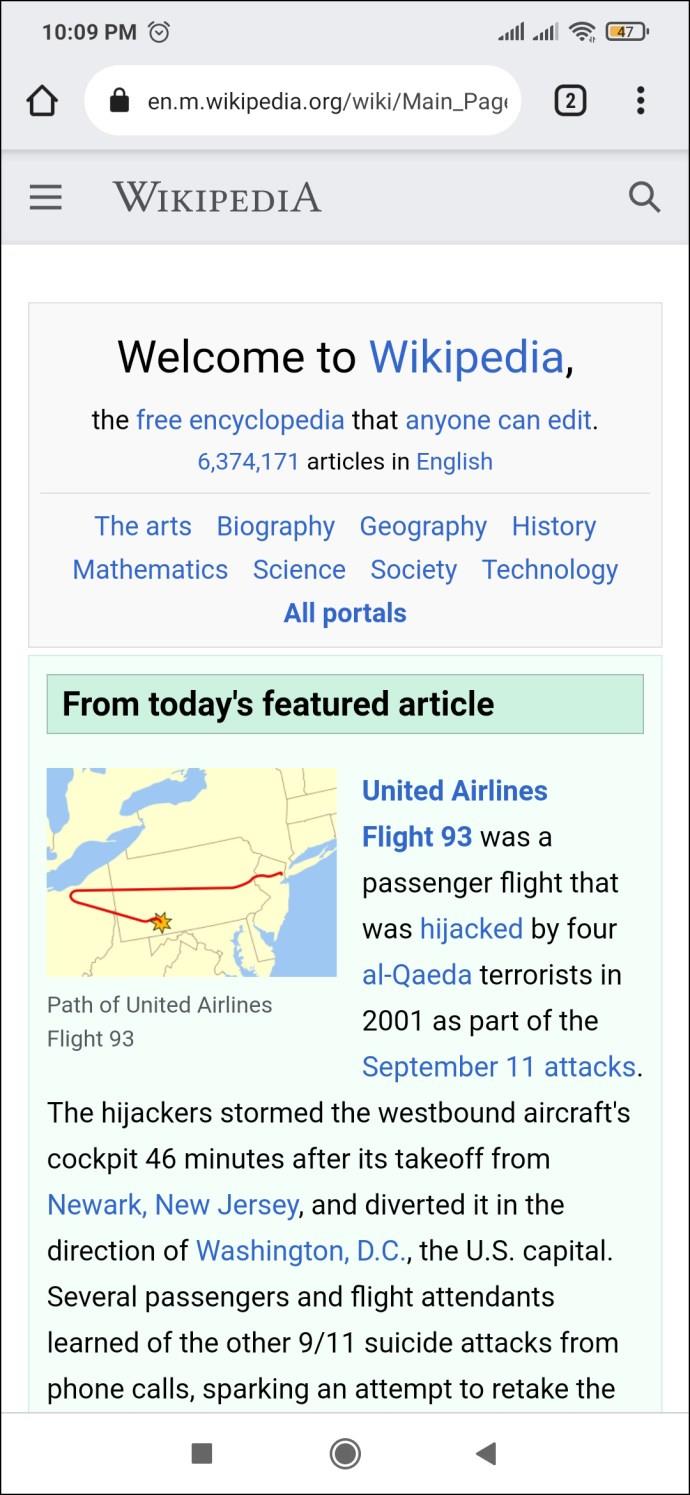
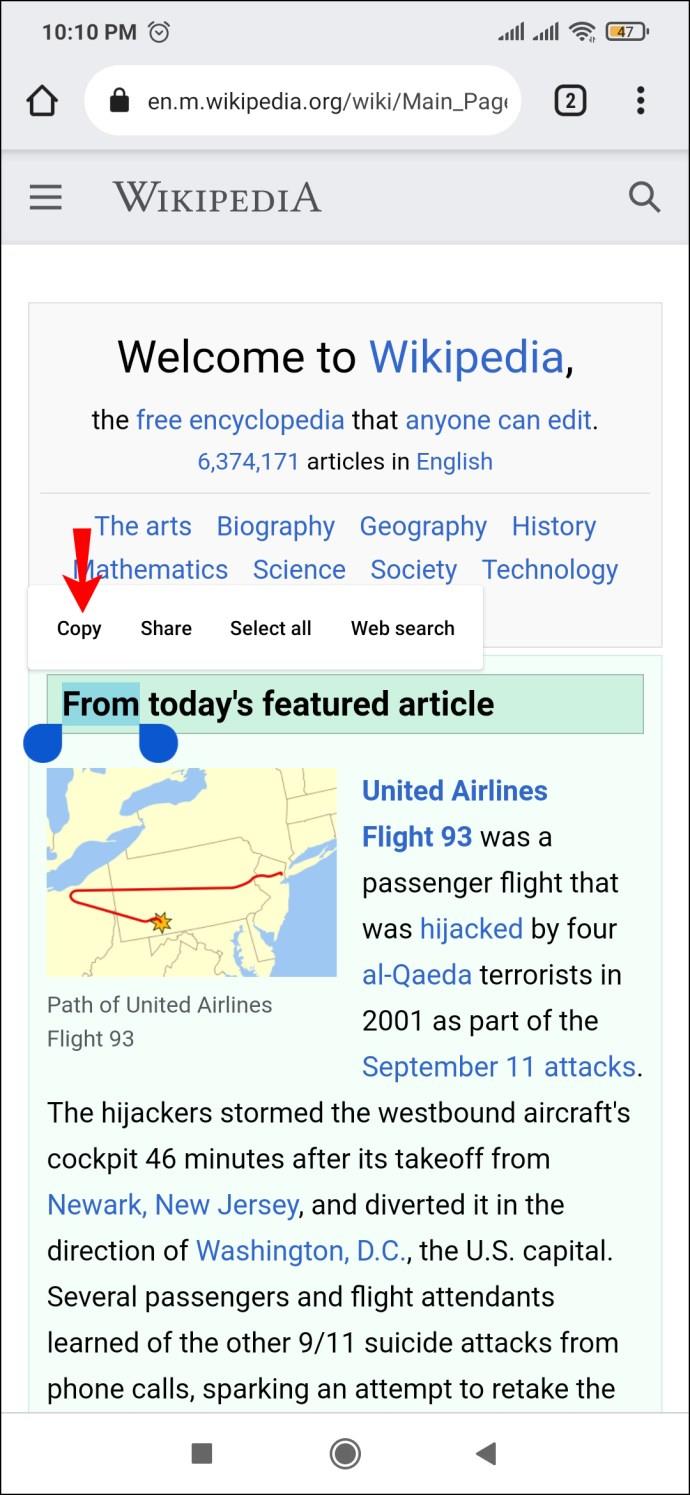
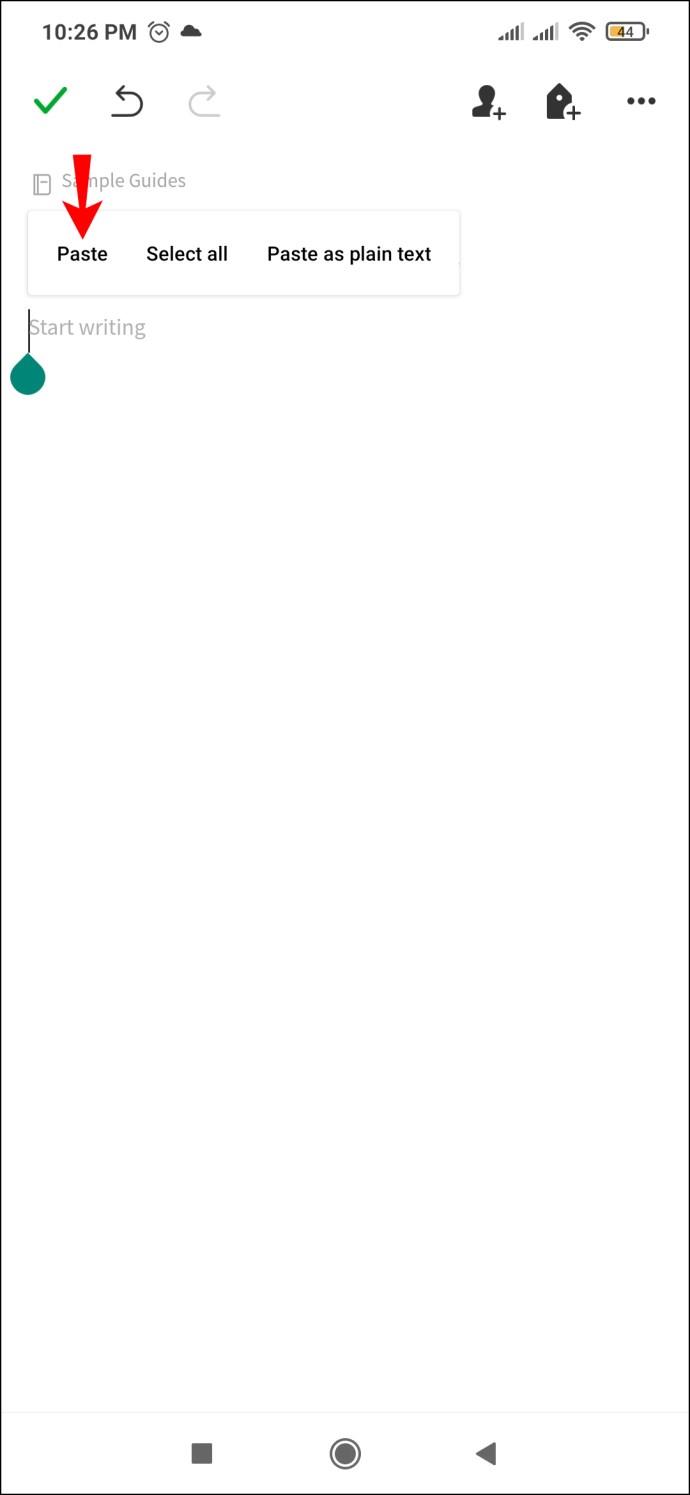
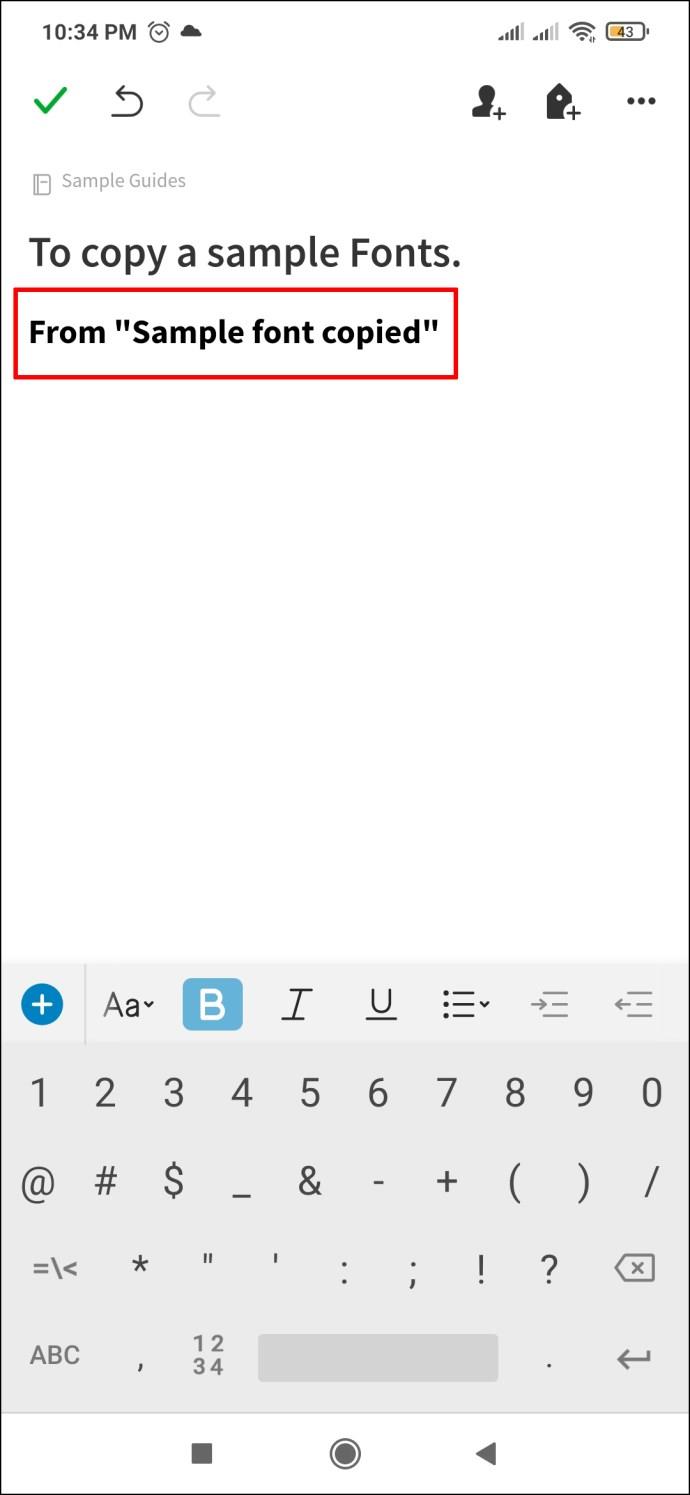
Sobre la personalización y el valor estético
Personalizar sus notas, documentos y horarios puede ser una rutina beneficiosa para la persona que trabaja y quiere hacer las cosas. De lo que ha leído anteriormente, ha aprendido acerca de las diferentes formas en que puede utilizar la aplicación Evernote para aportar un mayor valor estético a su trabajo.
Si eres un fanático de la personalización, usar Evernote puede ser una buena idea, y si ya usas este servicio, ahora sabes un poco más sobre todas las formas en que puedes usarlo mejor para tu beneficio.
Habiendo dicho todo esto, ¿tratarías de darle vida a tus notas en Evernote, o prefieres apegarte al stock? Háganos saber en la sección de comentarios.
Si los resultados parecen más lentos de lo esperado, no se apresure a culpar a su ISP: los errores al realizar la prueba pueden sesgar sus números.
El problema de pérdida de sonido al actualizar Windows 11 puede estar relacionado con el software o con el controlador de sonido del equipo. A continuación, se muestran instrucciones para solucionar el error de pérdida de sonido al actualizar Windows 11.
Esta guía le mostrará cómo cambiar el formato de moneda utilizado para su cuenta en Windows 10 y Windows 11.
Esta guía le mostrará diferentes formas de instalar .NET Framework 3.5 en línea y sin conexión en Windows 10.
La partición de recuperación es una partición separada en el disco duro o SSD de su computadora y se utiliza para restaurar o reinstalar el sistema operativo en caso de falla del sistema.
Las configuraciones con dos monitores son cada vez más comunes. La multitarea en una sola pantalla es demasiado limitada.
¿Quieres acelerar Windows 10, mejorar su velocidad o acelerar su inicio? En este artículo encontrarás todas las maneras de acelerar Windows 10. ¡Léelo y aplícalo para que tu ordenador con Windows 10 funcione más rápido!
Ya sea que esté trabajando en una cafetería o revisando su correo electrónico en el aeropuerto, estas alternativas más seguras mantendrán sus datos seguros sin sacrificar su conexión.
Los usuarios pueden ajustar y cambiar el tamaño de los iconos de la barra de tareas para que sean más pequeños o más grandes, según las necesidades de cada persona.
Cuando la herramienta de búsqueda en Windows 10 falla, los usuarios no pueden buscar programas ni ningún dato que necesiten.
La búsqueda en Windows 11 extrae resultados no solo de archivos y aplicaciones en tu computadora, sino también del almacenamiento en la nube vinculado a tu cuenta Microsoft.
Cambiar su contraseña de WiFi a caracteres especiales y complejos es una forma de proteger el WiFi de su familia para que no se use ilegalmente, lo que afectaría la velocidad del WiFi de su familia.
El Panel de Control sigue siendo fundamental en muchas de las tareas de configuración necesarias en tu nuevo sistema operativo. Aquí tienes algunas maneras de acceder al Panel de Control en Windows 11.
.NET Framework de Microsoft es una plataforma de programación que incluye bibliotecas que se pueden instalar o que ya están incluidas en los sistemas operativos Windows. En algunos casos, su equipo no puede instalar este software. Siga la solución del artículo a continuación.
No confíes completamente en la configuración predeterminada de privacidad. Windows 11 no es la excepción, ya que a menudo se excede en la recopilación de datos.













