Cómo cambiar el formato de moneda en Windows 11

Esta guía le mostrará cómo cambiar el formato de moneda utilizado para su cuenta en Windows 10 y Windows 11.
La mayoría de las veces, la configuración predeterminada de la página Nueva pestaña de Chrome de Google se ajusta a la factura de los usuarios. Pero, ¿qué sucede si decide personalizar esta página según sus preferencias personales? Si esto suena como un cambio que desea hacer, ha venido al lugar correcto.
En este artículo, le proporcionaremos instrucciones detalladas sobre cómo cambiar su página Nueva pestaña en Chrome. También aprenderá sobre otras opciones de personalización, como cambiar el fondo y las miniaturas de la página Nueva pestaña, y mucho más.
¿Cómo cambiar la página de nueva pestaña en Google Chrome?
Antes de entrar en detalles, aclaremos las cosas. De forma predeterminada, la página Nueva pestaña de Chrome de Google incluye un logotipo de Google, una barra de búsqueda y miniaturas de los sitios web más visitados. Llegas aquí abriendo una nueva pestaña. Esta NO es su página de inicio (a la que es redirigido cuando hace clic en el ícono de inicio) o su página de inicio (la que se carga al inicio).
Cambiar su página de inicio en Chrome se puede hacer rápidamente a través de la página de Configuración . Sin embargo, cambiar la página Nueva pestaña implica agregar un nuevo jugador al juego: una extensión de Chrome. Puede buscar extensiones en Chrome's Web Store .
Cuando se trata de personalizar su página de nueva pestaña predeterminada sin extensiones, hay poco que pueda hacer al respecto. Lo que puedes hacer es eliminar ciertas miniaturas que no te resulten útiles:
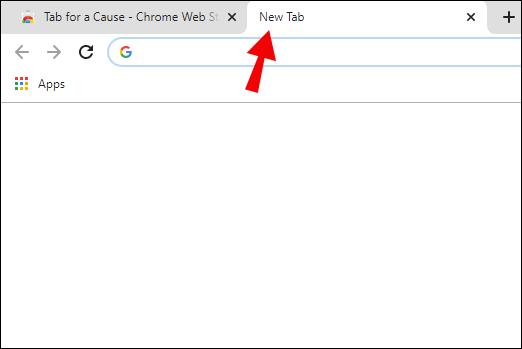
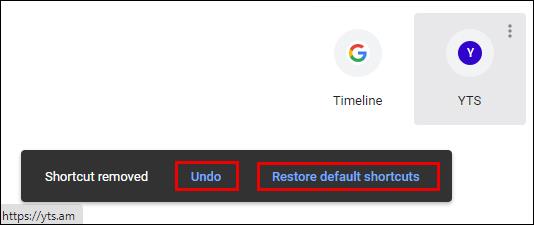
También puede cambiar la imagen de fondo de su página Nueva pestaña, que explicaremos a continuación en la sección llamada Cómo cambiar el fondo de la página Nueva pestaña en Chrome .
Las mejores extensiones de pestañas nuevas en Chrome
Si desea personalizar su página Nueva pestaña en Chrome, su mejor opción es sumergirse en las extensiones de la tienda web . Los hemos clasificado según las calificaciones y la cantidad de usuarios para presentarle las cuatro mejores extensiones que existen.
Una de las extensiones de Nueva pestaña de Chrome más utilizadas le permite personalizar su tablero agregando una lista de tareas pendientes, enfoque diario y otras características útiles de productividad. Esta extensión tiene una calificación de 4,5 estrellas y es utilizada por más de tres millones de usuarios en todo el mundo.
Incluye una versión gratuita y otra de pago, siendo la principal diferencia la personalización adicional de fuentes y colores y las opciones de integración en la versión de pago.
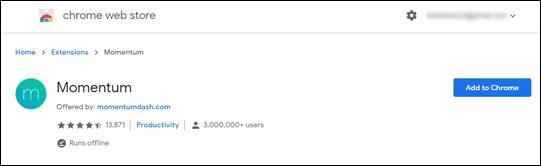
Leoh New Tab es la extensión mejor calificada que encontrarás en la Tienda en este momento. Tiene una calificación promedio de 4.7 estrellas y es utilizado por más de 50,000 usuarios.
Lo bueno de Leoh es que ofrece un diseño minimalista, así como algunas excelentes funciones de personalización. Puede agregar su Calendario de Google o una lista de tareas o activar el Modo Zen para reproducir videos relajantes en segundo plano.
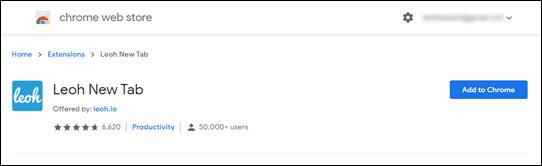
Esta es una de las extensiones de Nueva pestaña más utilizadas en la tienda web, con más de 700,000 usuarios activos. Tiene una calificación promedio de 4.5 estrellas y, al igual que las extensiones anteriores de la lista, se enfoca en un diseño minimalista. Esta es, con mucho, la extensión de Chrome más elegante que hemos encontrado. También cuenta con algunas integraciones de Google, como la Notificación de correo inteligente para Gmail.
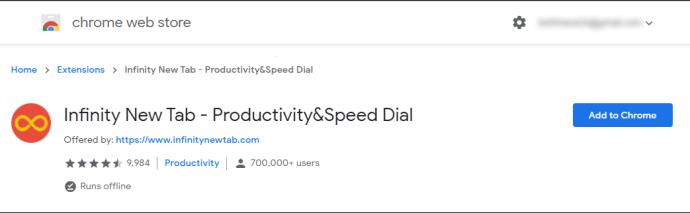
Creado por Gladly.io , el objetivo principal de esta extensión de pestaña es crear conciencia sobre la caridad. Es utilizado por más de 200.000 usuarios en todo el mundo y tiene una calificación promedio de 4,4 estrellas. Cada vez que abre una nueva pestaña con esta extensión, ayuda a plantar un árbol, construir una biblioteca, proporcionar agua potable, entregar ayuda de emergencia y más. Puedes elegir qué organización benéfica apoyar. Funciona recaudando ingresos publicitarios de las páginas que abre y donando a la causa que seleccionó. Esta organización ha donado más de un millón de dólares hasta el momento.
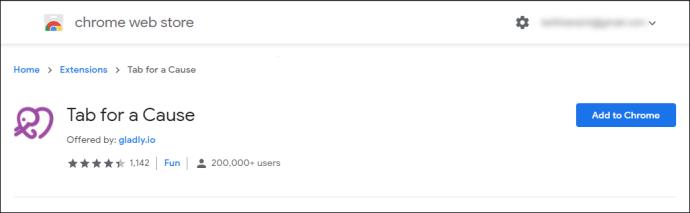
Debe tener en cuenta que las nuevas pestañas que abra con esta extensión contendrán anuncios, y es posible que sus datos se recopilen para mostrar anuncios más relevantes.
¿Cómo reemplazar la página Nueva pestaña con una extensión en Chrome?
Para reemplazar su página Nueva pestaña con una extensión, primero debe agregar una a su navegador. Así es como funciona todo el proceso:
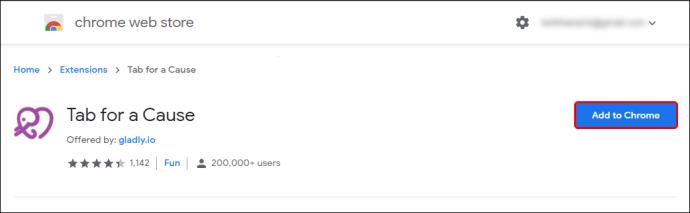
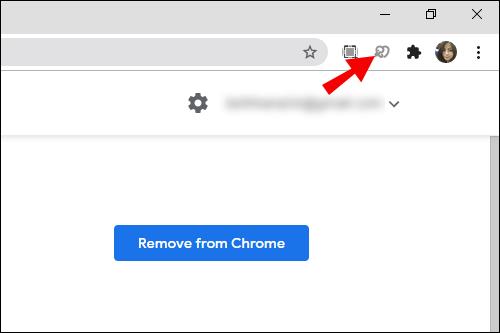
¿Cómo cambiar las miniaturas en una página de nueva pestaña en Chrome?
Las miniaturas que ve en su página Nueva pestaña en Chrome son en realidad accesos directos a sus sitios web más visitados. Si no le gusta la forma en que están ordenados, puede arrastrar y soltar una miniatura específica en la posición que prefiera. También puede eliminar una miniatura que no le guste siguiendo los pasos a continuación:
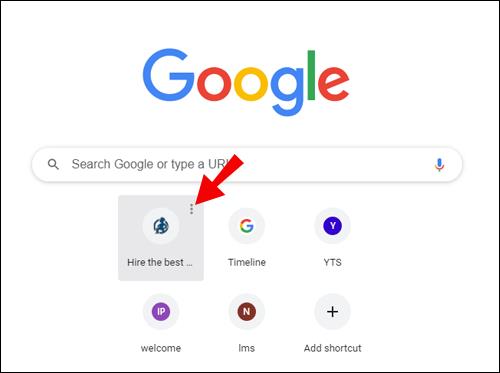
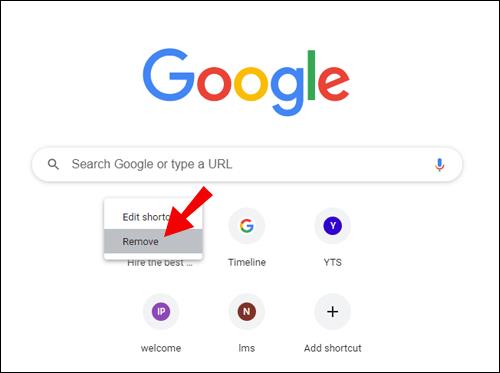
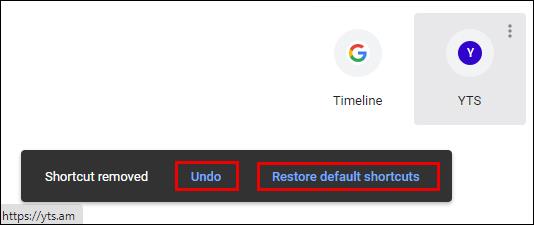
También puede cambiar el nombre de las miniaturas o cambiar sus enlaces URL:
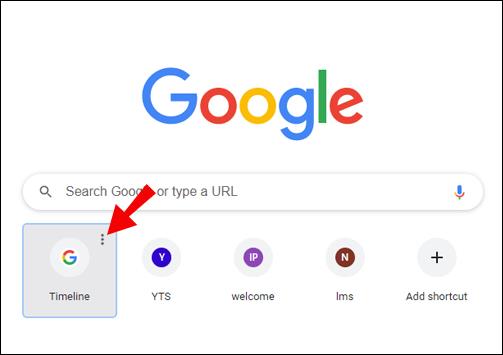
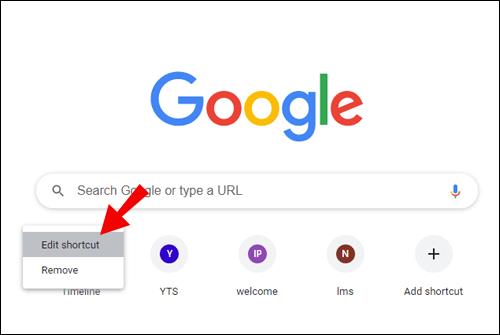
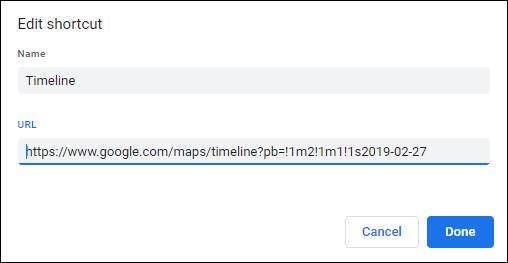
¿Cómo cambiar el fondo de la página Nueva pestaña en Chrome?
Hay dos formas de cambiar el fondo de la página de nueva pestaña en Chrome. Uno de ellos implica usar las fotos de archivo de Chrome y otro te permite cargar una imagen desde tu computadora. Ambos son sencillos e incluyen pasos similares.
Usa la foto de stock de Chrome
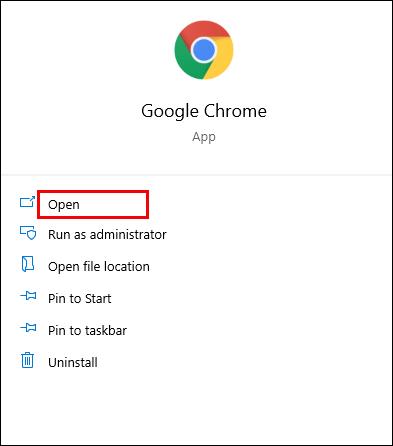
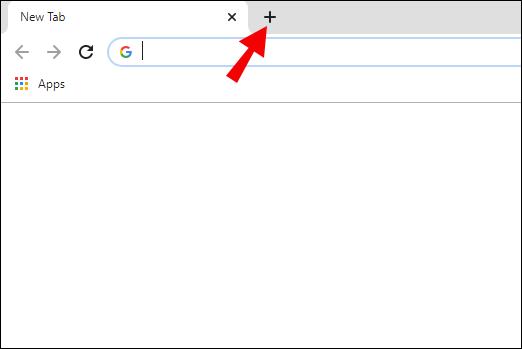

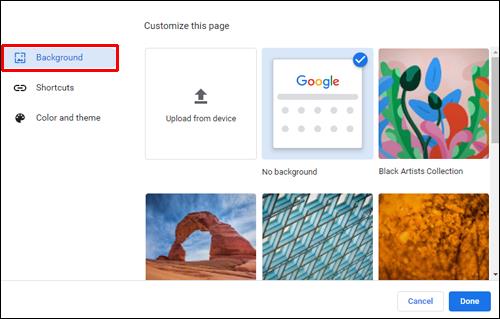

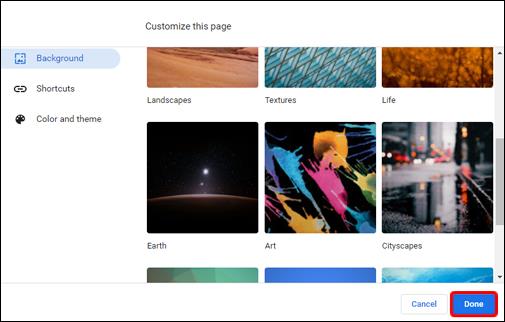
Usa la foto de tu computadora
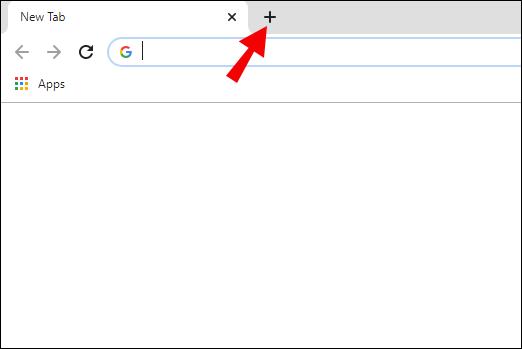

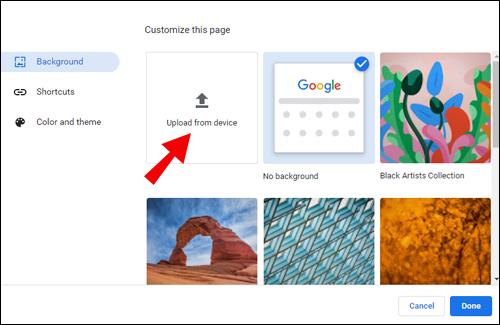
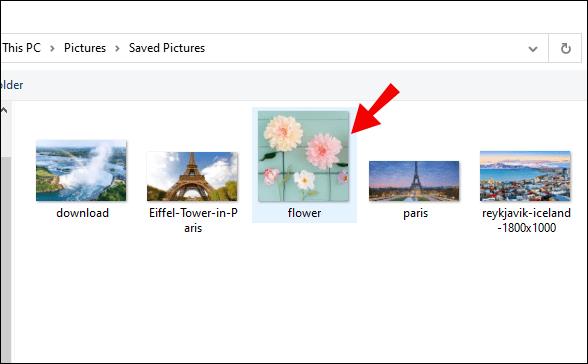
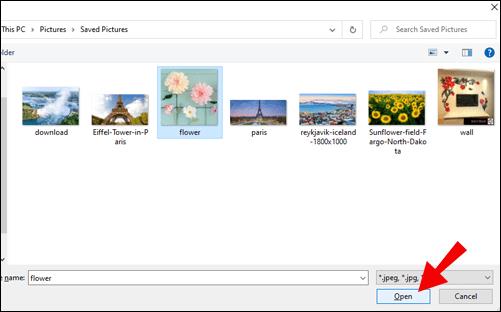
Cuando abres una nueva pestaña en Chrome, verás una nueva imagen de fondo.
¿Cómo establecer una nueva pestaña como tu página de inicio en Chrome?
De manera predeterminada, las páginas de su página de inicio y nueva pestaña serán diferentes a menos que las personalice de otra manera.
Aquí se explica cómo configurar una página de nueva pestaña como su página de inicio en Chrome:
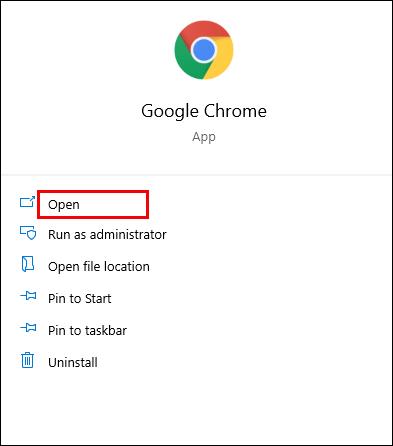
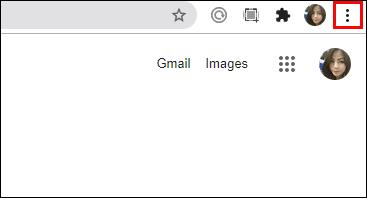
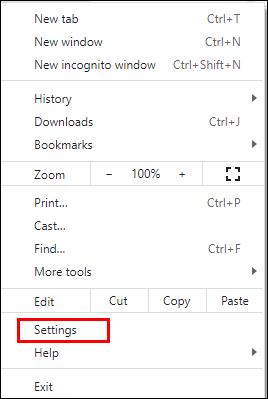
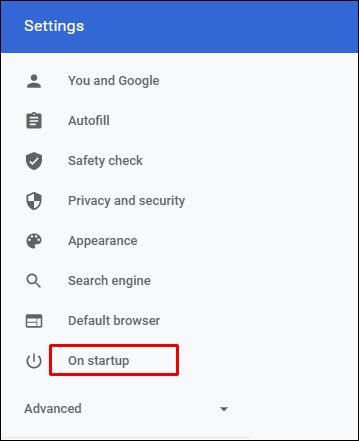
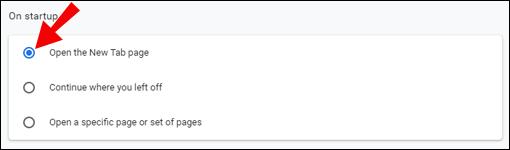
Esto configurará su página de inicio como una página de nueva pestaña en Chrome.
¿Cómo cambiar la nueva pestaña a la predeterminada en Chrome?
Tal vez agregó una nueva extensión que no le gusta o simplemente desea volver a su diseño predeterminado de página Nueva pestaña. Afortunadamente, este es un cambio fácil y rápido:
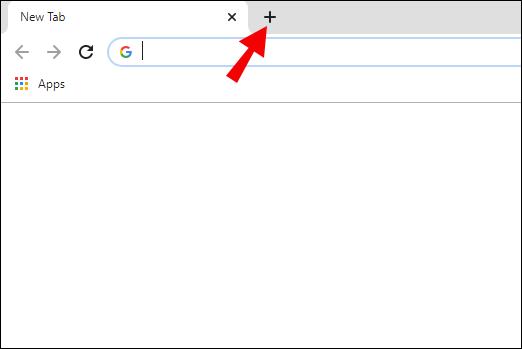

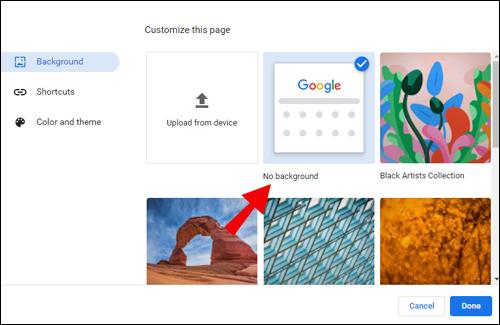
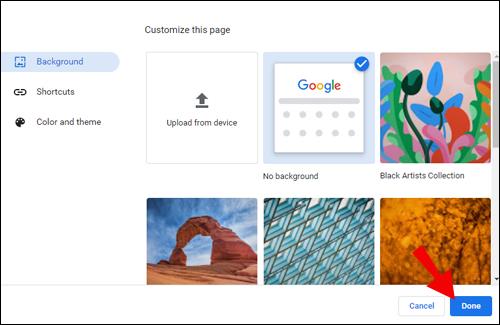
Esto ahora revertirá su página Nueva pestaña en Chrome a su estado predeterminado.
¿Cómo mostrar una página en blanco en una nueva pestaña en Chrome?
Tal vez esté buscando un enfoque más minimalista para su navegador y decidió cambiar la pestaña Nueva página a una en blanco. Afortunadamente, este es un proceso relativamente sencillo. Implica agregar esta extensión Nueva pestaña en blanco . Siga estos pasos para obtener instrucciones sobre cómo hacerlo:
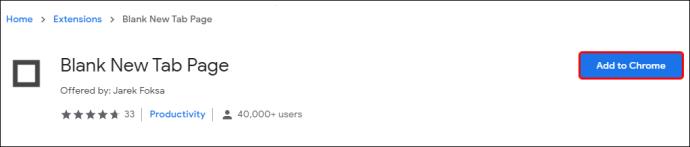
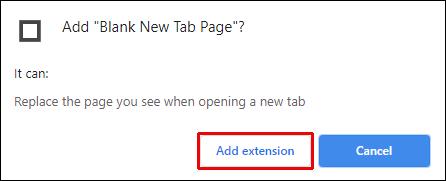
La extensión ahora se agrega automáticamente. La próxima vez que abra una nueva pestaña, se mostrará como una página en blanco.
Preguntas frecuentes adicionales
Aquí hay algunas preguntas más para ayudarlo a aprovechar al máximo este tema.
¿Cómo cambio en qué se abre mi página de nueva pestaña?
Su página Nueva pestaña predeterminada mostrará un logotipo de Google y una barra de búsqueda, seguidos de mosaicos en miniatura de sus sitios web más visitados. Si desea cambiar esta configuración, puede descargar una extensión de Chrome Web Store .
¿Cómo configuro Google como mi página de nueva pestaña?
De forma predeterminada, la página Nueva pestaña de Chrome contará con una barra de búsqueda de Google junto con miniaturas de los sitios web más visitados. Sin embargo, si no desea que su página Nueva pestaña muestre las miniaturas, simplemente puede eliminarlas y tener una interfaz clara de Google. Alternativamente, puede agregar esta extensión y agregar Google como su URL de página Nueva pestaña predeterminada.
¿Cómo cambio la nueva pestaña predeterminada de Chrome?
Si desea cambiar a una nueva página Nueva pestaña en Chrome, debe agregar extensiones de Chrome . En caso de que desee realizar cambios en su página Nueva pestaña predeterminada existente, sepa que solo puede cambiar su fondo y reposicionar, eliminar y editar los mosaicos en miniatura.
Personaliza tus pestañas de Chrome
Cambiar su página Nueva pestaña en Chrome puede ser un ligero cambio para sus actividades diarias de navegación. Ya sea que esté aburrido de su configuración predeterminada o que desee un enfoque más minimalista, este artículo lo tiene cubierto. Le mostramos algunas de las extensiones más populares que llevarán su experiencia de navegación de Chrome al siguiente nivel.
¿Qué extensión de Chrome New Tab se adapta mejor a tus necesidades o preferencias personales? Comparta sus experiencias en la sección de comentarios a continuación.
Esta guía le mostrará cómo cambiar el formato de moneda utilizado para su cuenta en Windows 10 y Windows 11.
Esta guía le mostrará diferentes formas de instalar .NET Framework 3.5 en línea y sin conexión en Windows 10.
La partición de recuperación es una partición separada en el disco duro o SSD de su computadora y se utiliza para restaurar o reinstalar el sistema operativo en caso de falla del sistema.
Las configuraciones con dos monitores son cada vez más comunes. La multitarea en una sola pantalla es demasiado limitada.
¿Quieres acelerar Windows 10, mejorar su velocidad o acelerar su inicio? En este artículo encontrarás todas las maneras de acelerar Windows 10. ¡Léelo y aplícalo para que tu ordenador con Windows 10 funcione más rápido!
Ya sea que esté trabajando en una cafetería o revisando su correo electrónico en el aeropuerto, estas alternativas más seguras mantendrán sus datos seguros sin sacrificar su conexión.
Los usuarios pueden ajustar y cambiar el tamaño de los iconos de la barra de tareas para que sean más pequeños o más grandes, según las necesidades de cada persona.
Cuando la herramienta de búsqueda en Windows 10 falla, los usuarios no pueden buscar programas ni ningún dato que necesiten.
La búsqueda en Windows 11 extrae resultados no solo de archivos y aplicaciones en tu computadora, sino también del almacenamiento en la nube vinculado a tu cuenta Microsoft.
Cambiar su contraseña de WiFi a caracteres especiales y complejos es una forma de proteger el WiFi de su familia para que no se use ilegalmente, lo que afectaría la velocidad del WiFi de su familia.
El Panel de Control sigue siendo fundamental en muchas de las tareas de configuración necesarias en tu nuevo sistema operativo. Aquí tienes algunas maneras de acceder al Panel de Control en Windows 11.
.NET Framework de Microsoft es una plataforma de programación que incluye bibliotecas que se pueden instalar o que ya están incluidas en los sistemas operativos Windows. En algunos casos, su equipo no puede instalar este software. Siga la solución del artículo a continuación.
No confíes completamente en la configuración predeterminada de privacidad. Windows 11 no es la excepción, ya que a menudo se excede en la recopilación de datos.
Al descargar Windows 10 de Microsoft, lo descargarás como archivo ISO. Este archivo ISO te permite crear un USB de arranque, un USB de instalación de Windows o una copia fantasma de tu ordenador. ¡Veamos cómo descargar Windows 10!
Una forma rápida de solucionar los problemas más comunes de las redes cableadas es restablecer la conexión Ethernet. Estos son los pasos para restablecer la conexión Ethernet en Windows 11.













