Cómo cambiar el formato de moneda en Windows 11

Esta guía le mostrará cómo cambiar el formato de moneda utilizado para su cuenta en Windows 10 y Windows 11.
¿Está cambiando de trabajo y se pregunta qué hacer con todos sus datos en Hojas de cálculo de Google? No te preocupes. Hay una manera de cambiar la propiedad en este popular programa de hoja de cálculo.

Cuando crea una Hoja de cálculo de Google, usted es, de forma predeterminada, el propietario. Sin embargo, puede dejar que otra persona disfrute de este permiso con la misma facilidad. En este artículo, le mostraremos cómo se hace.
Cambiar la propiedad en Hojas de cálculo de Google
Cuando crea una hoja de cálculo de Google, tiene permiso no solo para ver la hoja de cálculo, sino también para agregar cambios, comentarios o incluso eliminarla por completo. En una situación en la que desea cambiar la propiedad, esto es lo que debe hacer:
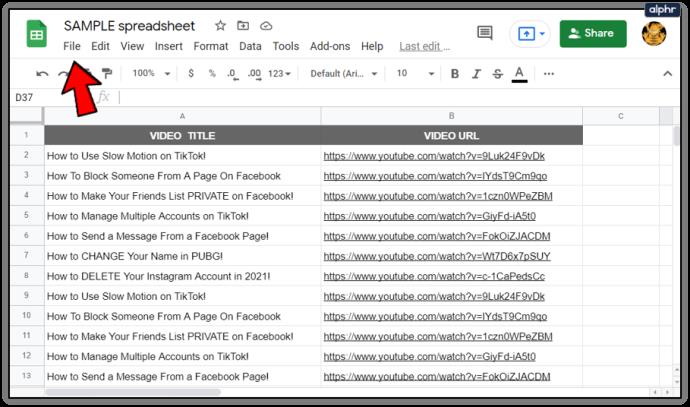
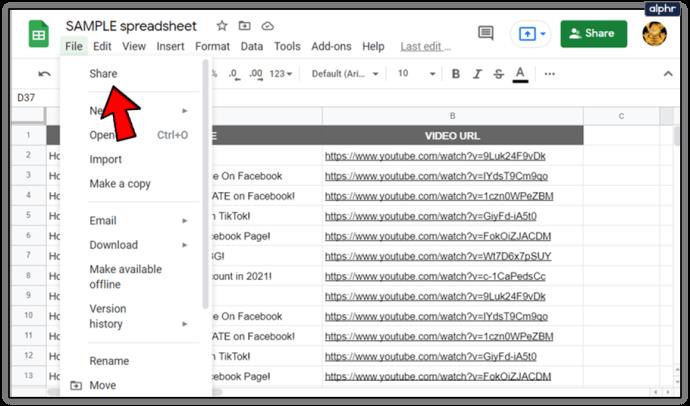
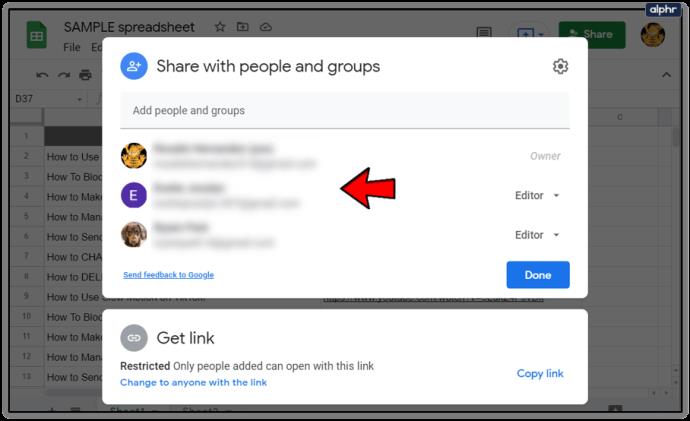
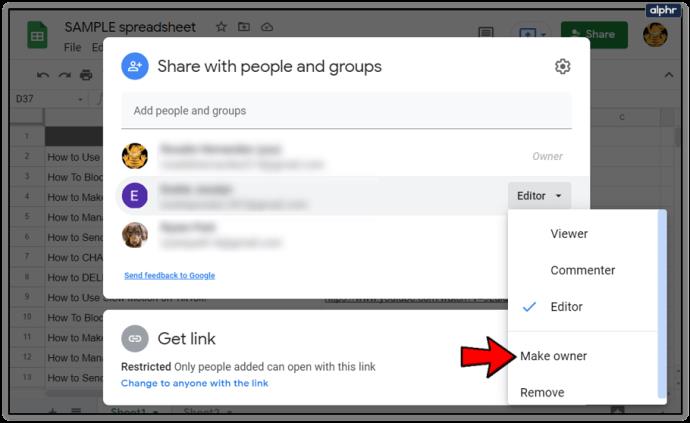

Recibirá un mensaje informándole que ha transferido la propiedad. Una vez que complete todos los pasos, no podrá recuperar la propiedad, a menos que el nuevo propietario le conceda permiso. Sin embargo, aún podrá ver y editar el contenido de la hoja.
Nota: Debe tener mucho cuidado al hacer que alguien sea el propietario de la hoja, ya que pueden quitarle el acceso a ella.

Cosas importantes antes de cambiar la propiedad
Hay algunas cosas que no podrá hacer una vez que cambie de propietario, así que asegúrese de leer atentamente la siguiente información antes de hacer nada.
En primer lugar, no podrá compartir la Hoja de cálculo de Google con otras personas. Solo el nuevo propietario podrá hacerlo. En segundo lugar, la opción de visibilidad no estará disponible para usted. Por lo tanto, no puede ver quién tiene acceso a esa hoja en particular. Finalmente, no podrá otorgar permisos de edición o comentarios a los colaboradores.
Por estas razones, hemos reunido otras funciones de Google Sheet que vale la pena revisar.
Otros permisos de hojas de Google
Si decide no hacer que otros colaboradores sean propietarios de la hoja, puede otorgarles otros permisos de Google Sheet, como editar y comentar.
Permiso de edición
Con el permiso de edición, otros usuarios de Google Sheet pueden editar el contenido de la celda y modificarlo según sus necesidades. Esto siempre se registra en el historial de revisiones. Siempre que alguien quiera comprobar las ediciones anteriores, podrá hacerlo. Así es como puede dar permiso de edición:
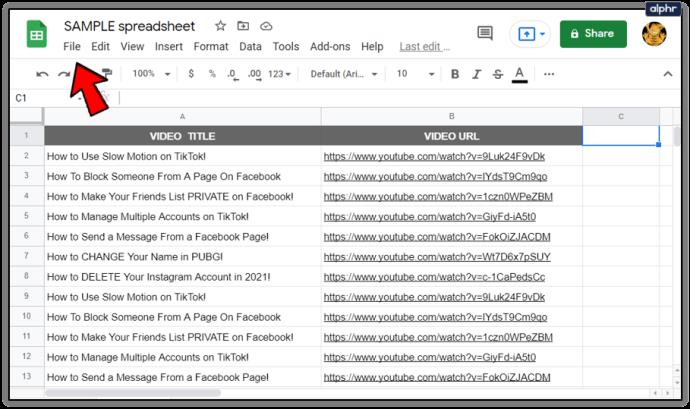
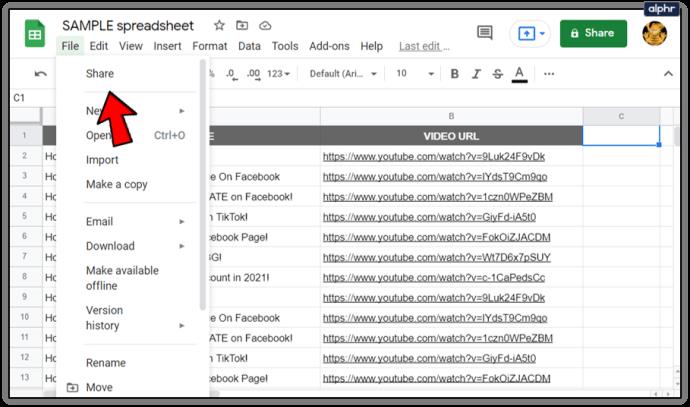
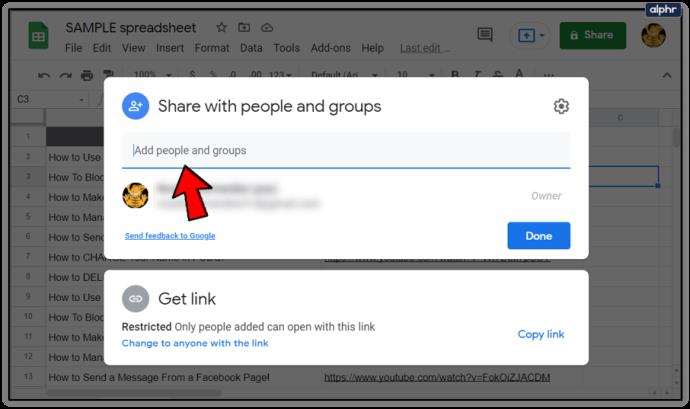
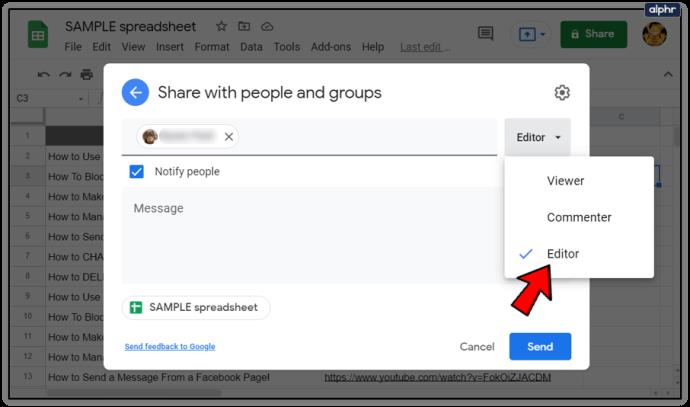
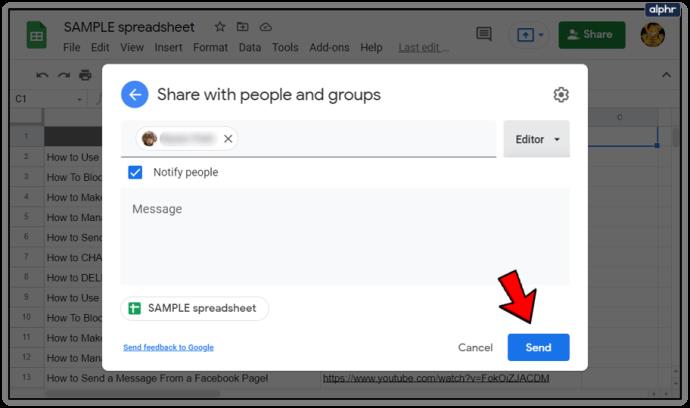
¡Excelente! Ahora ha otorgado el permiso de edición al otro usuario.
Permiso para comentar
Las personas que pueden ver la Hoja de cálculo de Google que ha compartido con ellas no tienen el privilegio automático de comentarla. Sin embargo, a menudo le gustaría dar a los usuarios el permiso para comentar. Afortunadamente, es un proceso bastante fácil. Para otorgar a un usuario esta función, simplemente haga lo siguiente:
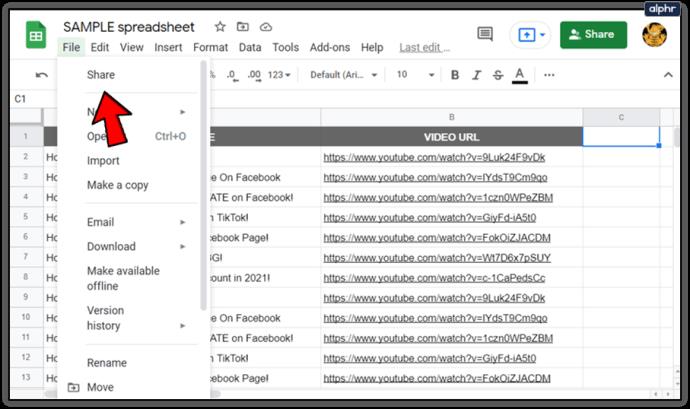
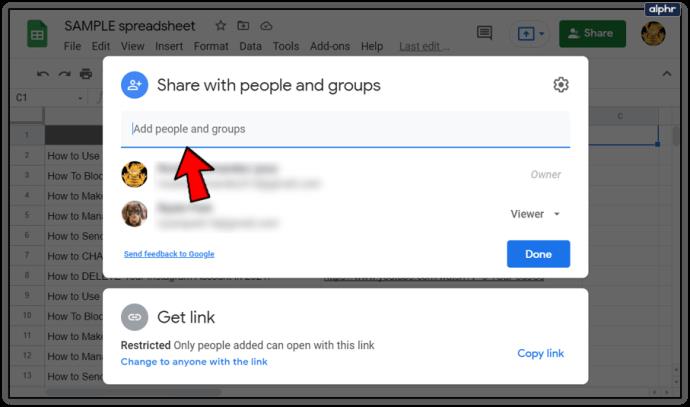
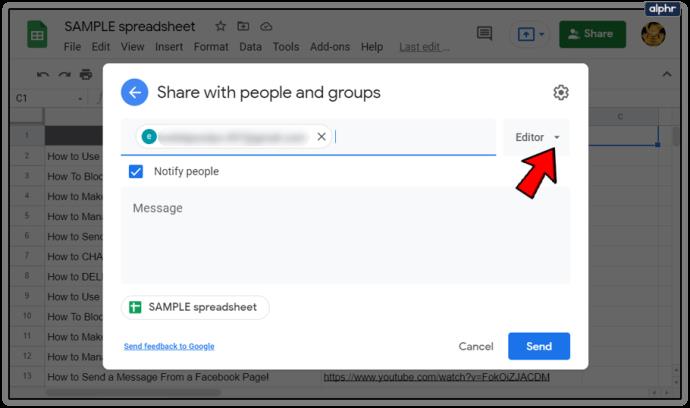
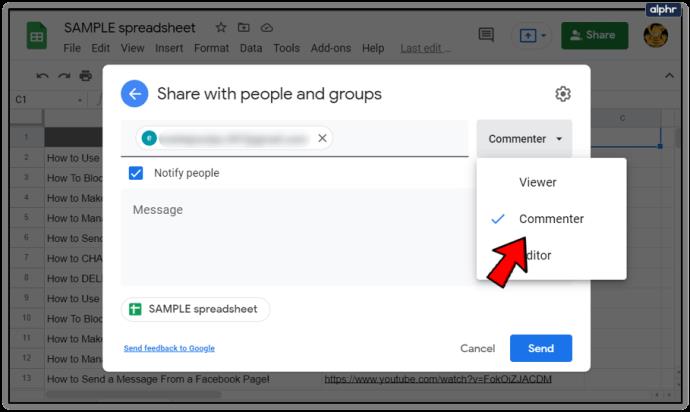
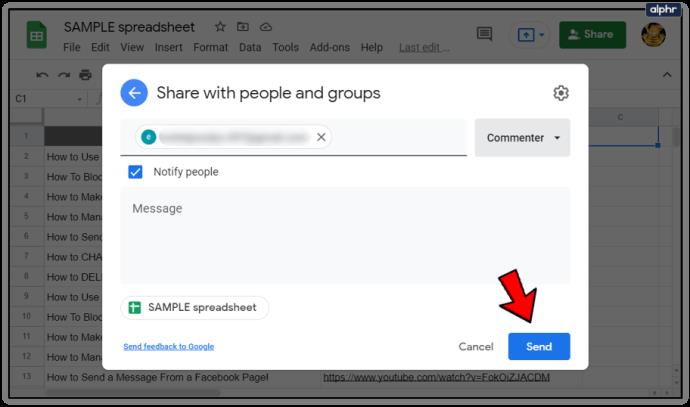
¡Eso es todo! Ahora los usuarios tienen el privilegio de "Comentarista" y pueden comentar los datos en la hoja, sin cambiarlos.
Modificación de permisos
La modificación de permisos en Hojas de cálculo de Google es útil cuando desea otorgar a los usuarios diferentes privilegios. Puedes hacerlo siguiendo estos sencillos pasos:
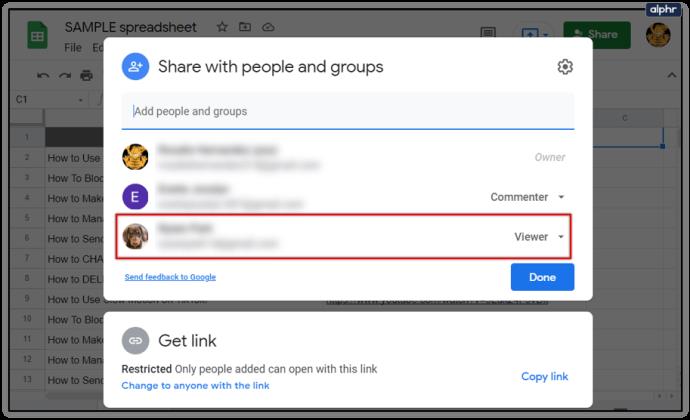
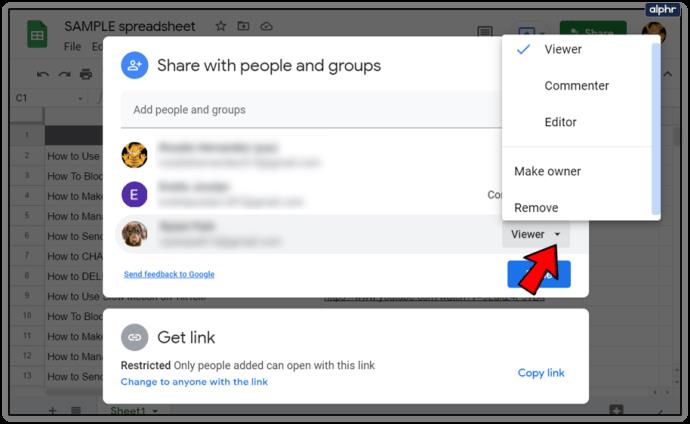
De esta manera, puede decidir cuándo alguien tiene permiso para comentar, editar o simplemente ver la hoja.
Encontrar lo que funciona mejor para usted
Cuando deje un trabajo, definitivamente querrá transferir la propiedad de Hojas de cálculo de Google a otra persona. Entonces pueden tener acceso completo y disfrutar de todos los beneficios asociados.
Otras veces, puede reconsiderar esta opción y decidir otorgar a un usuario privilegios de edición o comentarios, y aún así ser el propietario de la hoja. Si es así, no dude en volver a consultar este artículo para obtener orientación.
¿Utiliza alguna de las funciones descritas anteriormente? ¿Cuál usas más y por qué? Háganos saber en la sección de comentarios.
Esta guía le mostrará cómo cambiar el formato de moneda utilizado para su cuenta en Windows 10 y Windows 11.
Esta guía le mostrará diferentes formas de instalar .NET Framework 3.5 en línea y sin conexión en Windows 10.
La partición de recuperación es una partición separada en el disco duro o SSD de su computadora y se utiliza para restaurar o reinstalar el sistema operativo en caso de falla del sistema.
Las configuraciones con dos monitores son cada vez más comunes. La multitarea en una sola pantalla es demasiado limitada.
¿Quieres acelerar Windows 10, mejorar su velocidad o acelerar su inicio? En este artículo encontrarás todas las maneras de acelerar Windows 10. ¡Léelo y aplícalo para que tu ordenador con Windows 10 funcione más rápido!
Ya sea que esté trabajando en una cafetería o revisando su correo electrónico en el aeropuerto, estas alternativas más seguras mantendrán sus datos seguros sin sacrificar su conexión.
Los usuarios pueden ajustar y cambiar el tamaño de los iconos de la barra de tareas para que sean más pequeños o más grandes, según las necesidades de cada persona.
Cuando la herramienta de búsqueda en Windows 10 falla, los usuarios no pueden buscar programas ni ningún dato que necesiten.
La búsqueda en Windows 11 extrae resultados no solo de archivos y aplicaciones en tu computadora, sino también del almacenamiento en la nube vinculado a tu cuenta Microsoft.
Cambiar su contraseña de WiFi a caracteres especiales y complejos es una forma de proteger el WiFi de su familia para que no se use ilegalmente, lo que afectaría la velocidad del WiFi de su familia.
El Panel de Control sigue siendo fundamental en muchas de las tareas de configuración necesarias en tu nuevo sistema operativo. Aquí tienes algunas maneras de acceder al Panel de Control en Windows 11.
.NET Framework de Microsoft es una plataforma de programación que incluye bibliotecas que se pueden instalar o que ya están incluidas en los sistemas operativos Windows. En algunos casos, su equipo no puede instalar este software. Siga la solución del artículo a continuación.
No confíes completamente en la configuración predeterminada de privacidad. Windows 11 no es la excepción, ya que a menudo se excede en la recopilación de datos.
Al descargar Windows 10 de Microsoft, lo descargarás como archivo ISO. Este archivo ISO te permite crear un USB de arranque, un USB de instalación de Windows o una copia fantasma de tu ordenador. ¡Veamos cómo descargar Windows 10!
Una forma rápida de solucionar los problemas más comunes de las redes cableadas es restablecer la conexión Ethernet. Estos son los pasos para restablecer la conexión Ethernet en Windows 11.













