Cómo cambiar el formato de moneda en Windows 11

Esta guía le mostrará cómo cambiar el formato de moneda utilizado para su cuenta en Windows 10 y Windows 11.
Enlaces de dispositivos
Google Maps le permite establecer la dirección de su trabajo o de su casa. Esta característica es útil cuando Google Maps le muestra notificaciones sobre el tráfico en su ruta de viaje al trabajo o de regreso a casa. Sin embargo, actualizar una nueva dirección en Google Maps cuando cambia de trabajo o se muda a una nueva casa puede no ser tan sencillo.
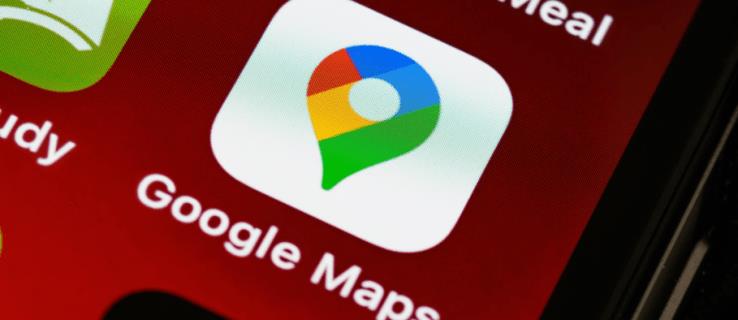
Siga esta guía para encontrar cómo cambiar su ubicación de trabajo en Google Maps.
Cómo cambiar la ubicación del trabajo en Google Maps en un iPhone
Las personas a menudo se mudan o cambian de trabajo, por lo que deben actualizar sus direcciones de casa y trabajo en consecuencia. Establecer una dirección de trabajo, agregar esa dirección a sus favoritos en Google Maps y obtener direcciones requiere unos pocos toques. Aquí hay una guía paso a paso sobre cómo cambiar la ubicación de trabajo en Maps en un iPhone:
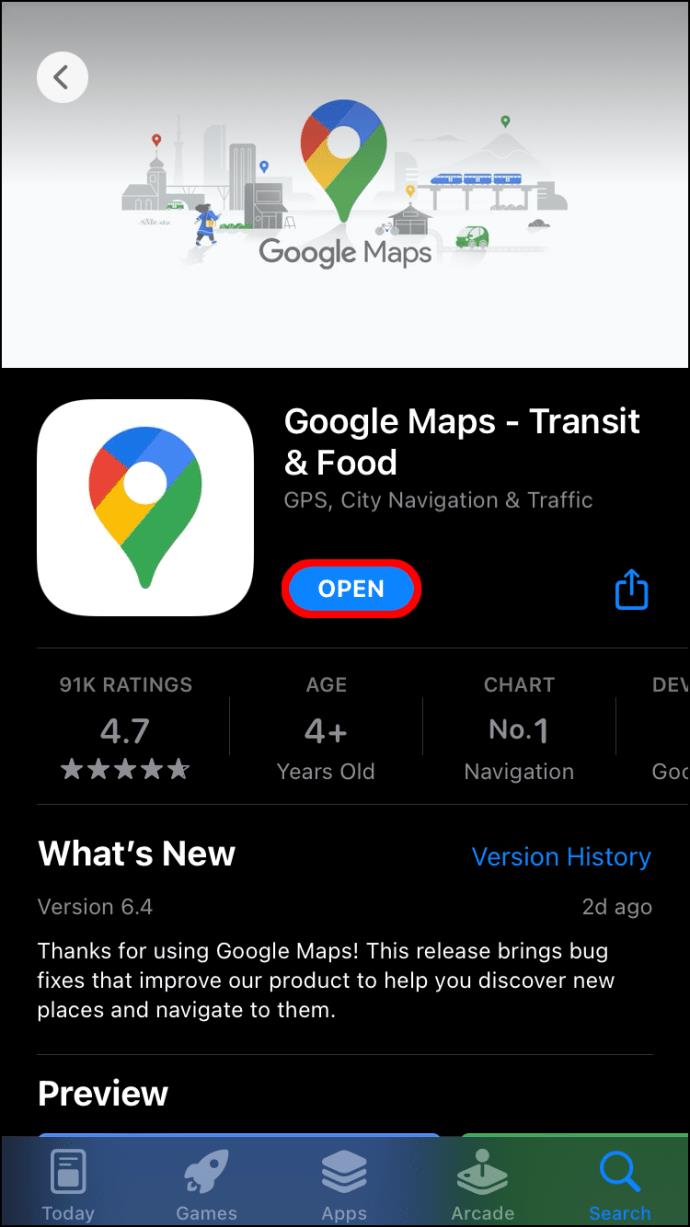
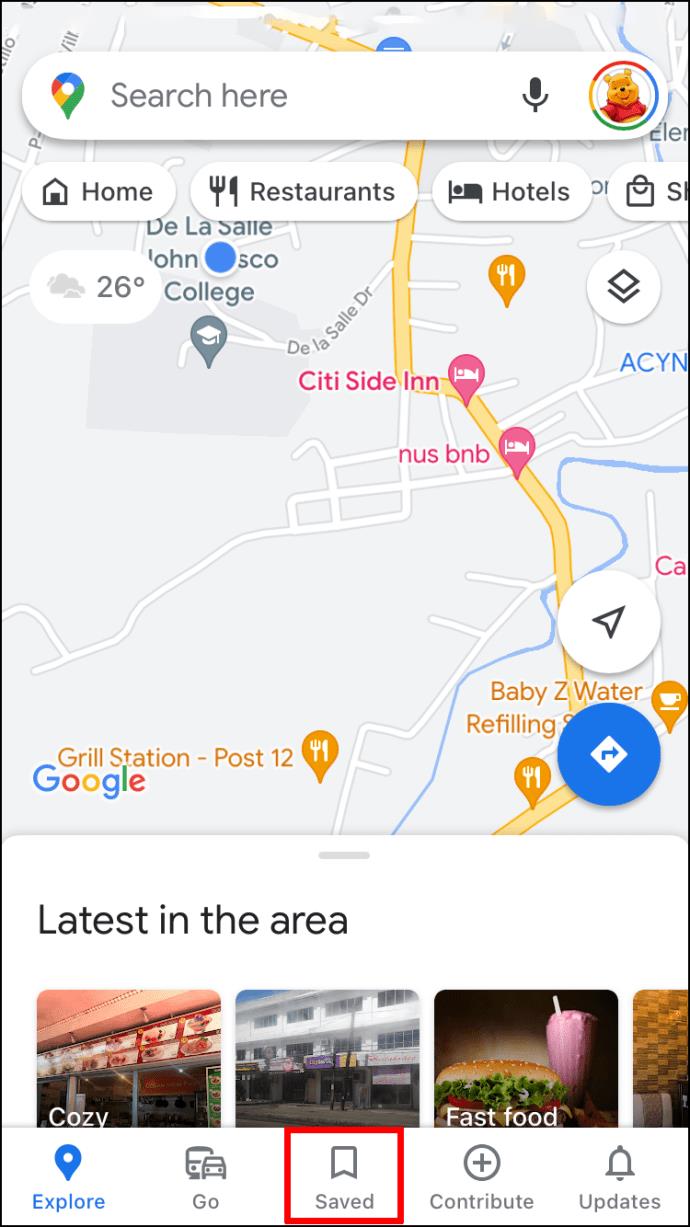
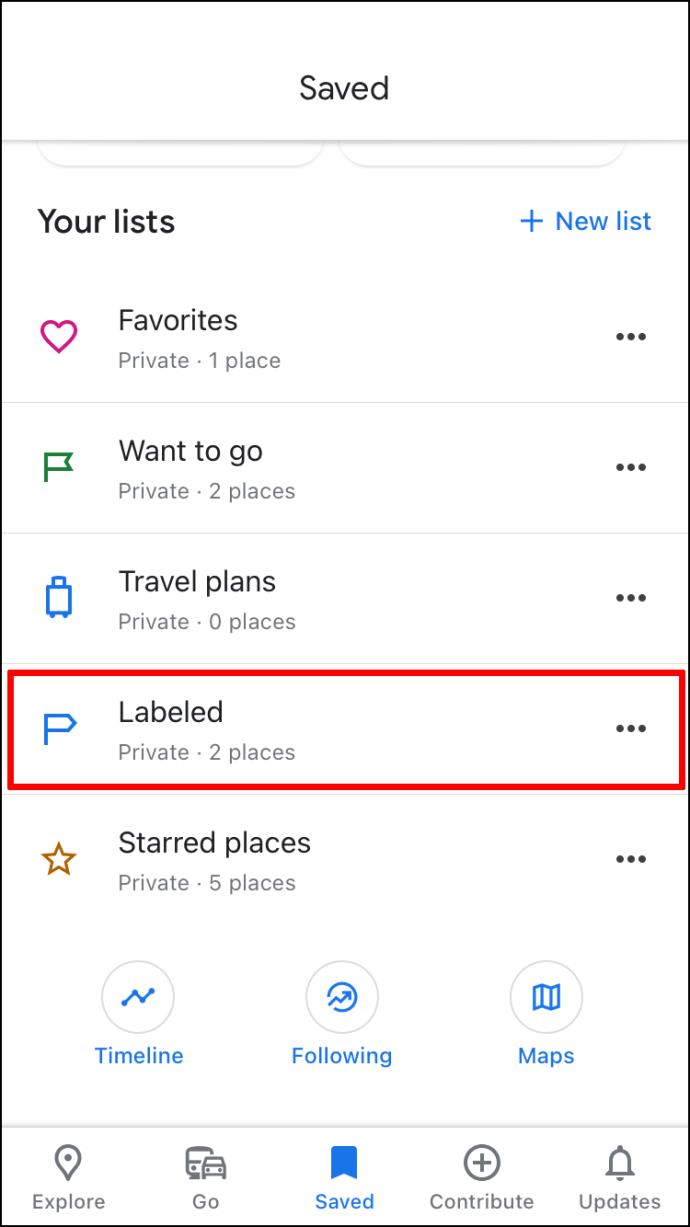
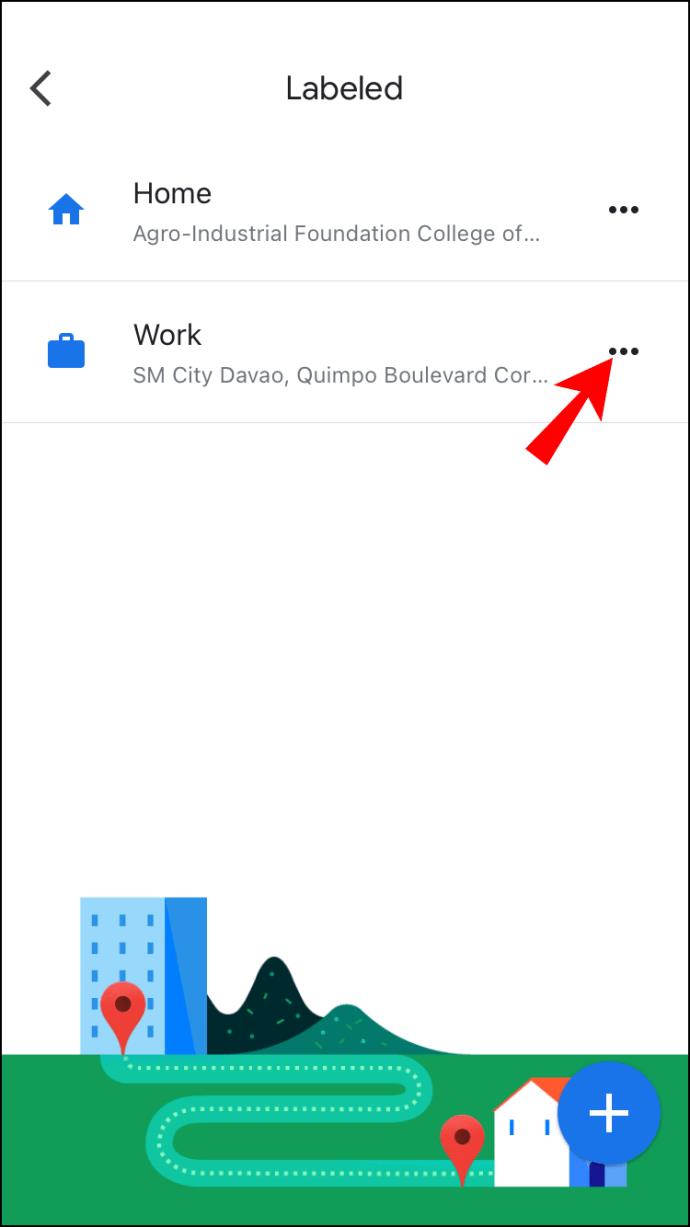
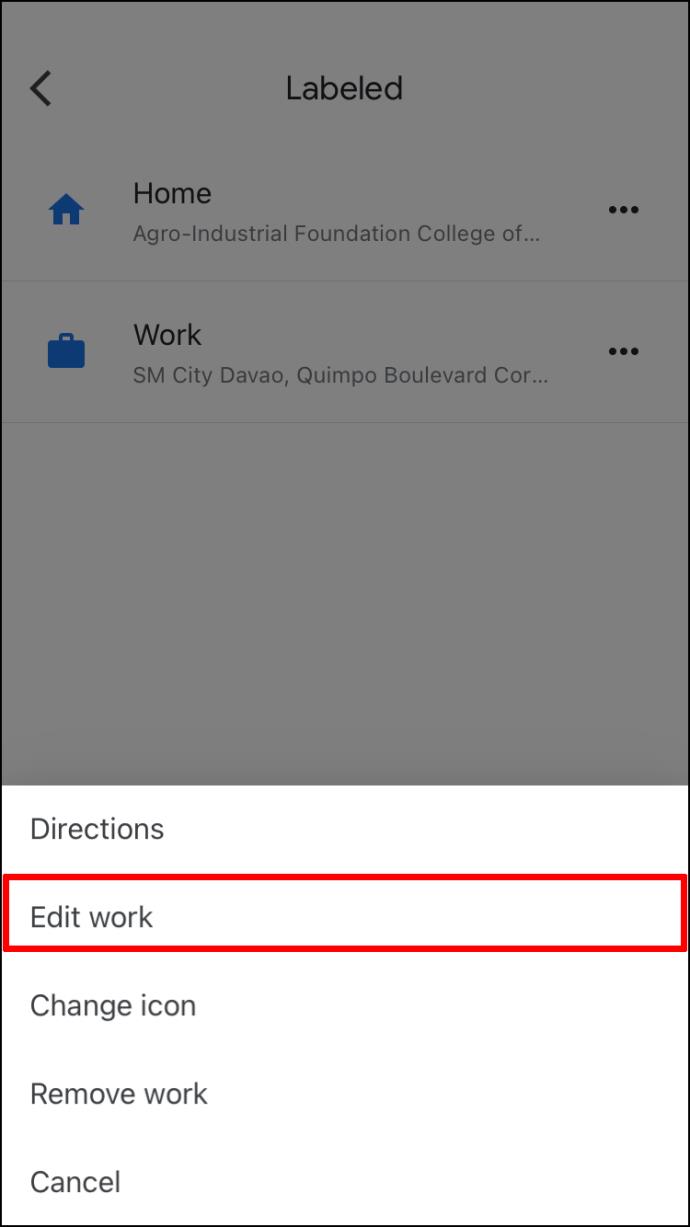
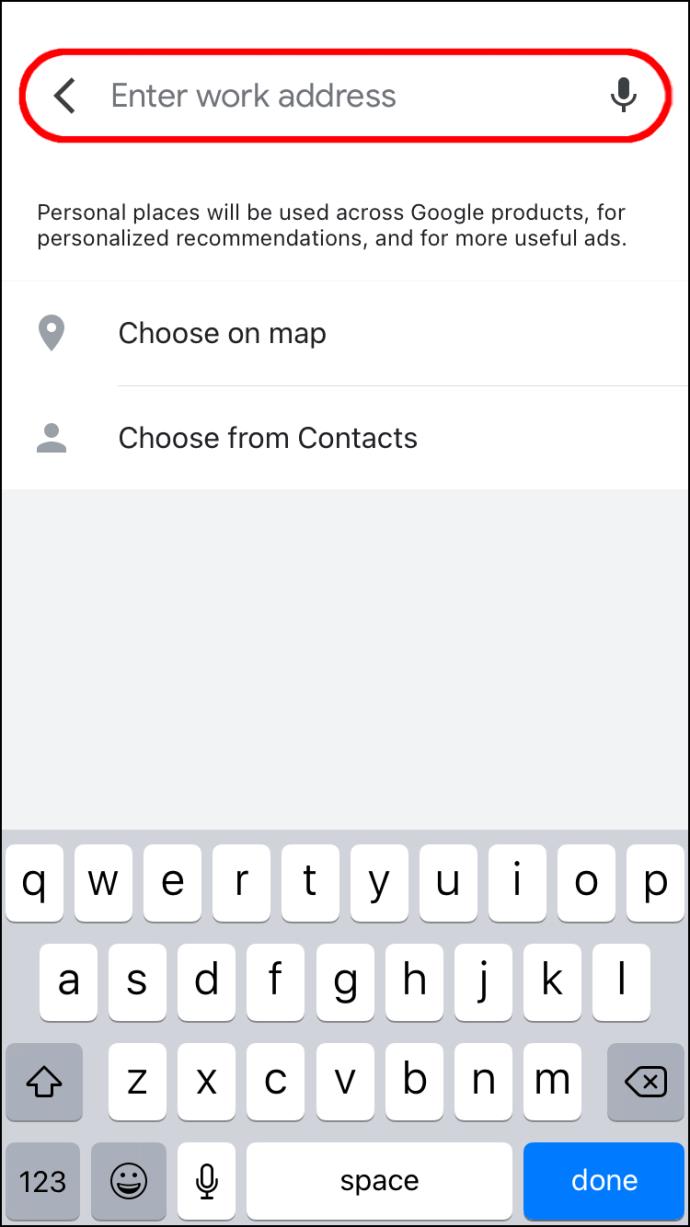
Cómo cambiar la ubicación del trabajo en Google Maps en un Android
Cambiar tu ubicación de trabajo en un dispositivo Android es lo mismo que cambiarla en un iPhone. Así que tienes que:
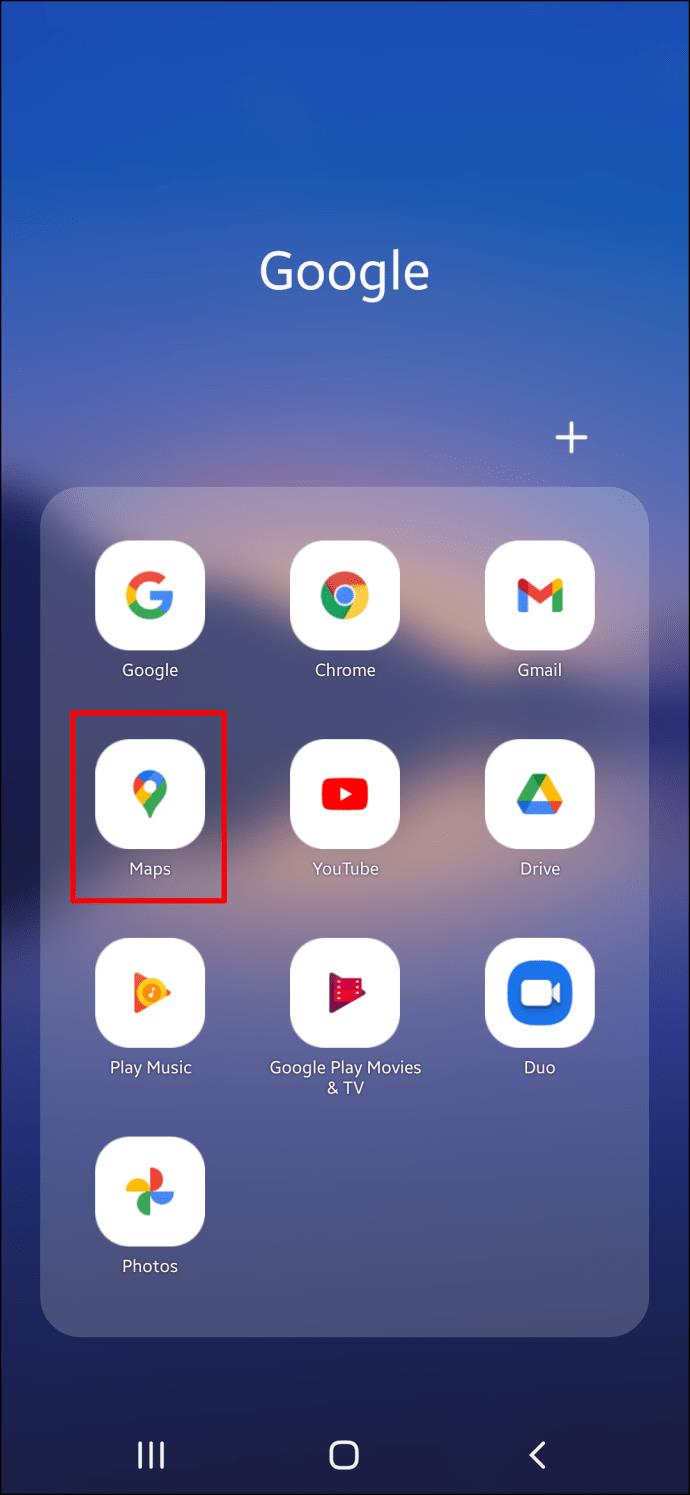
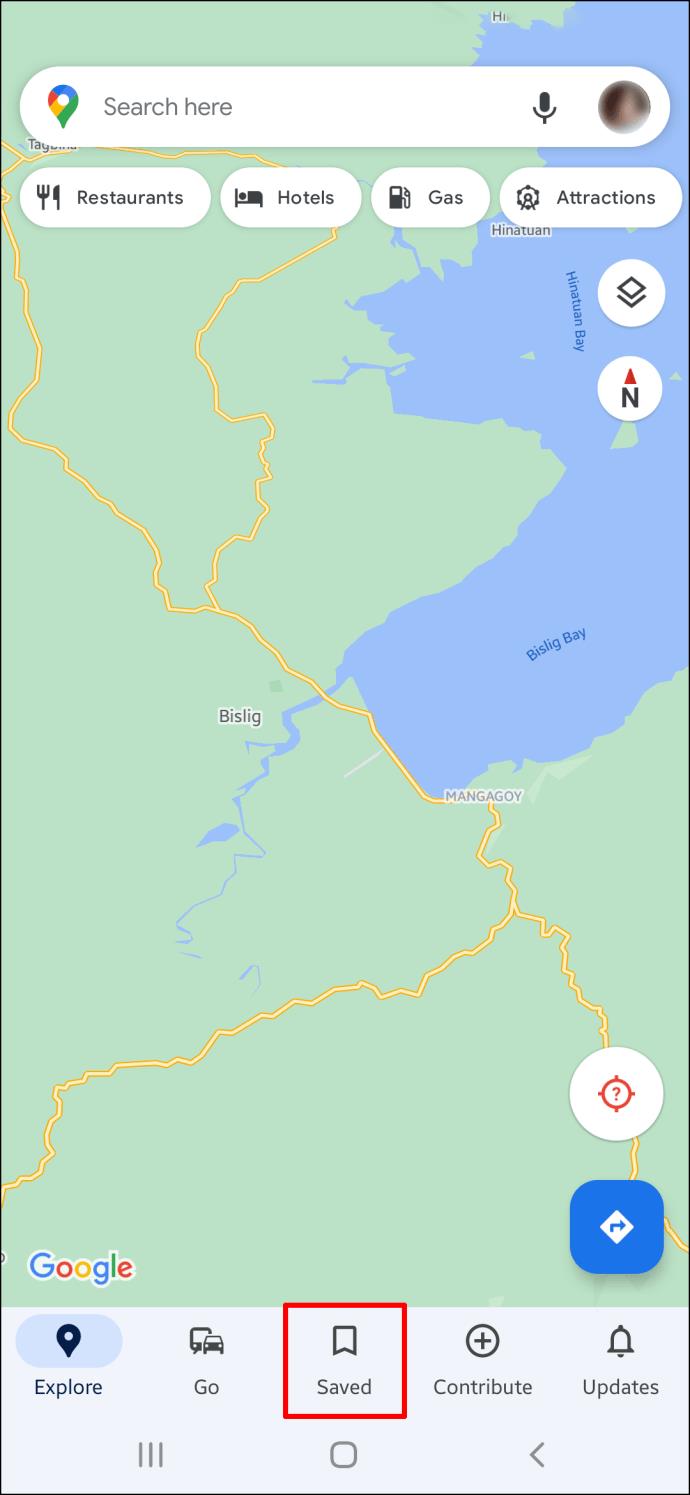
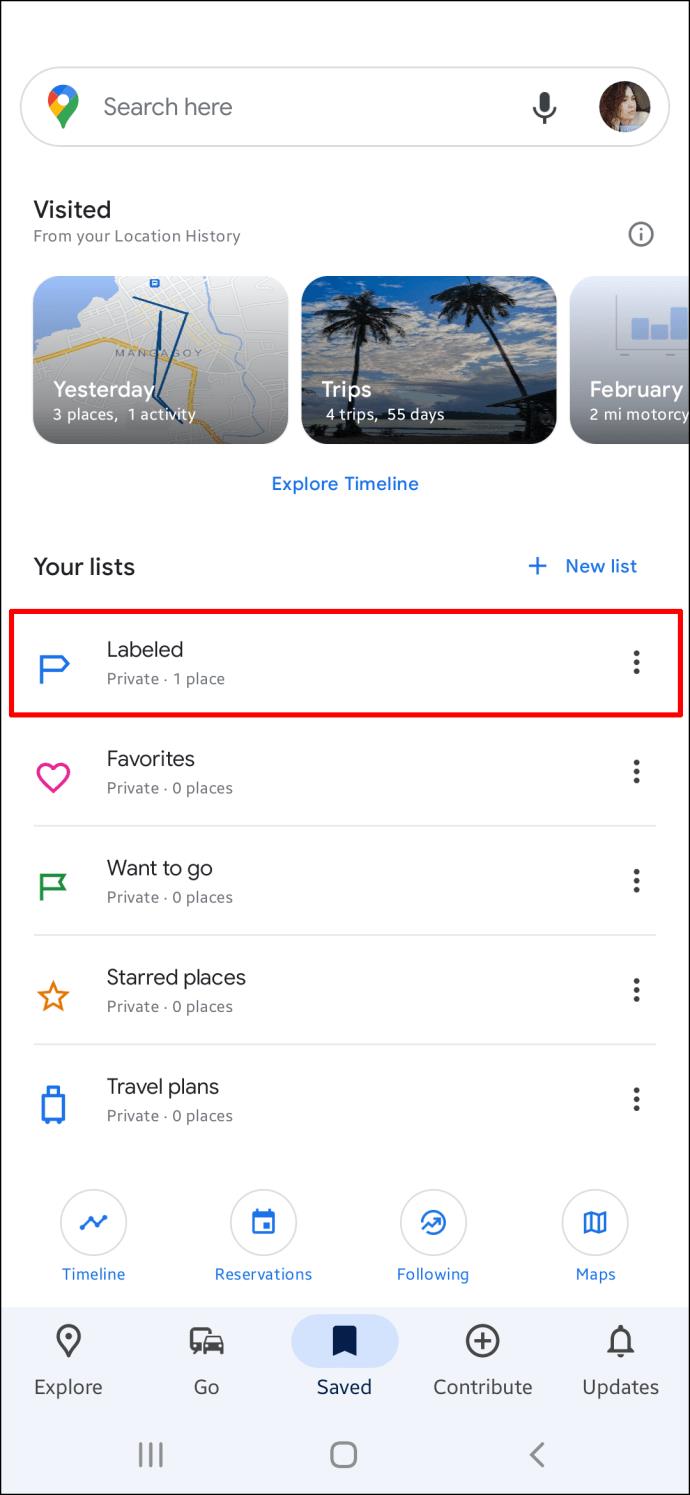
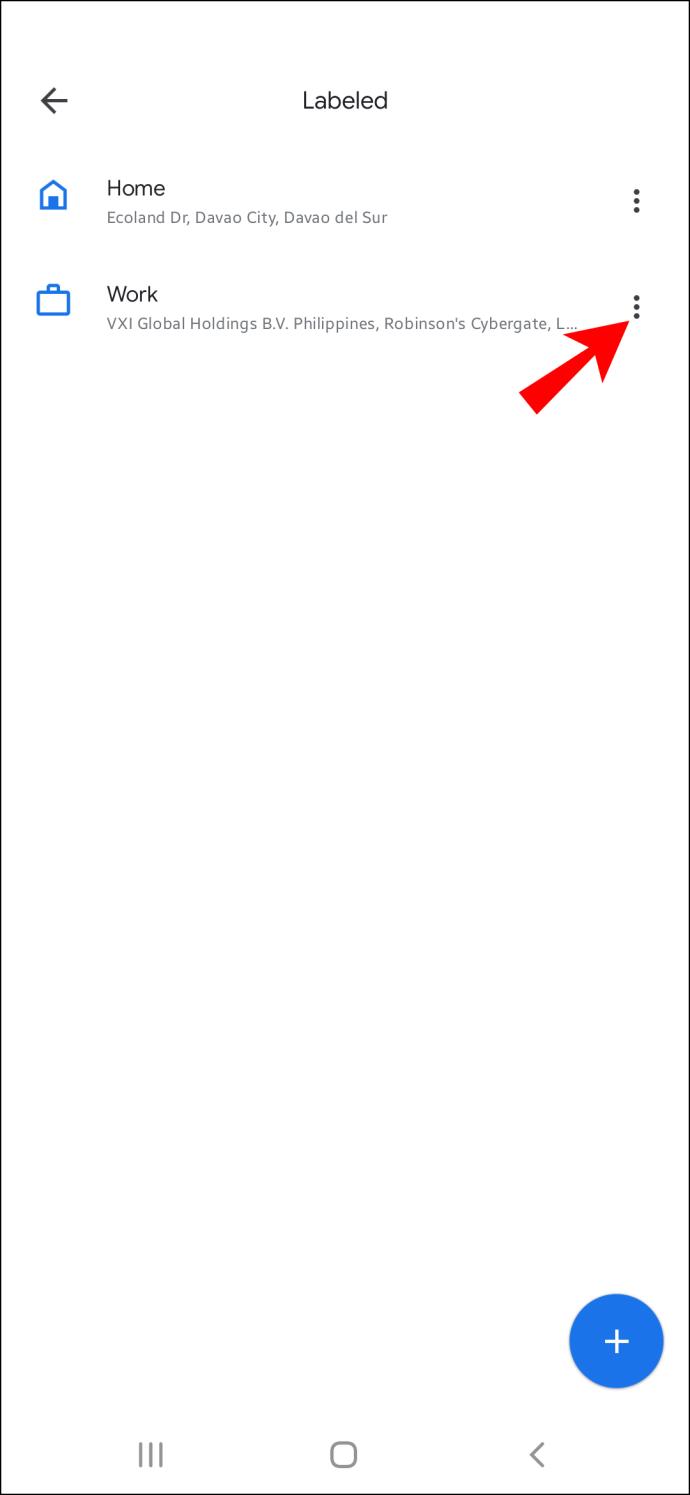
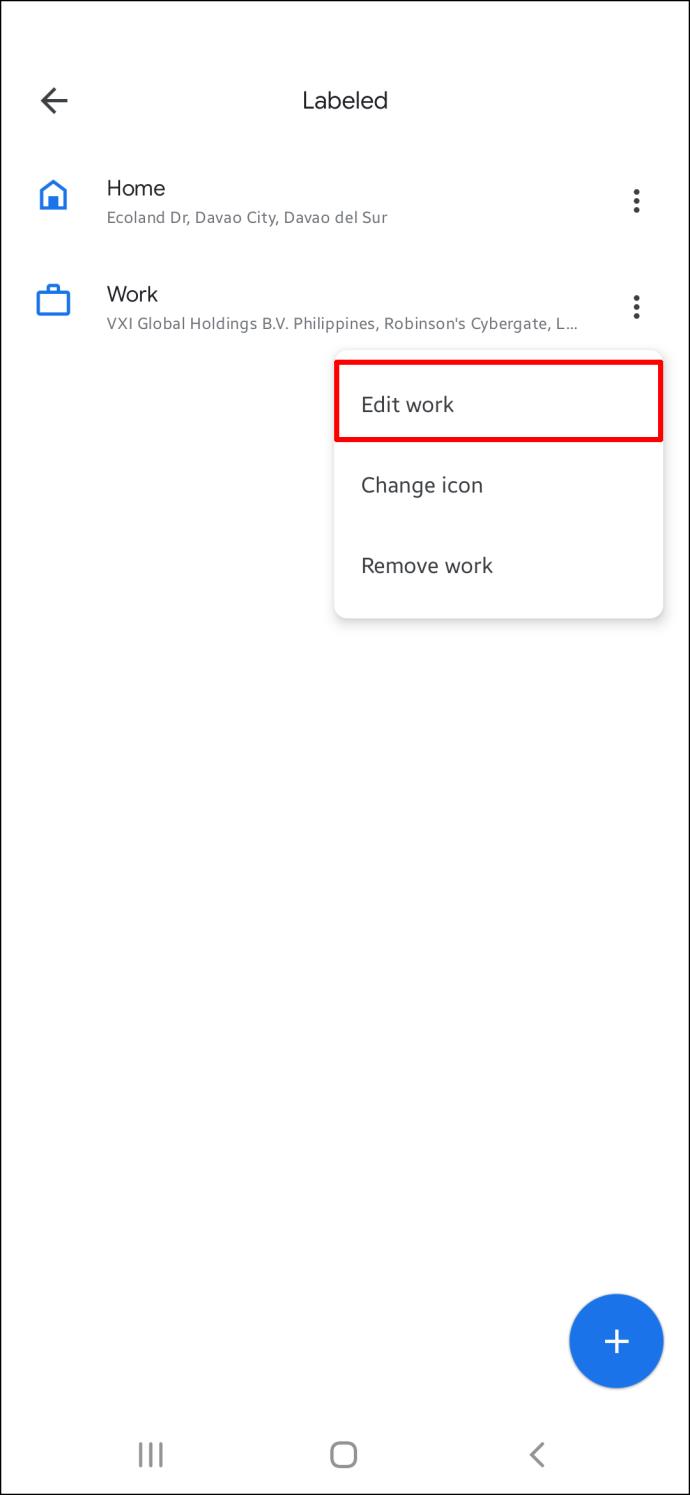
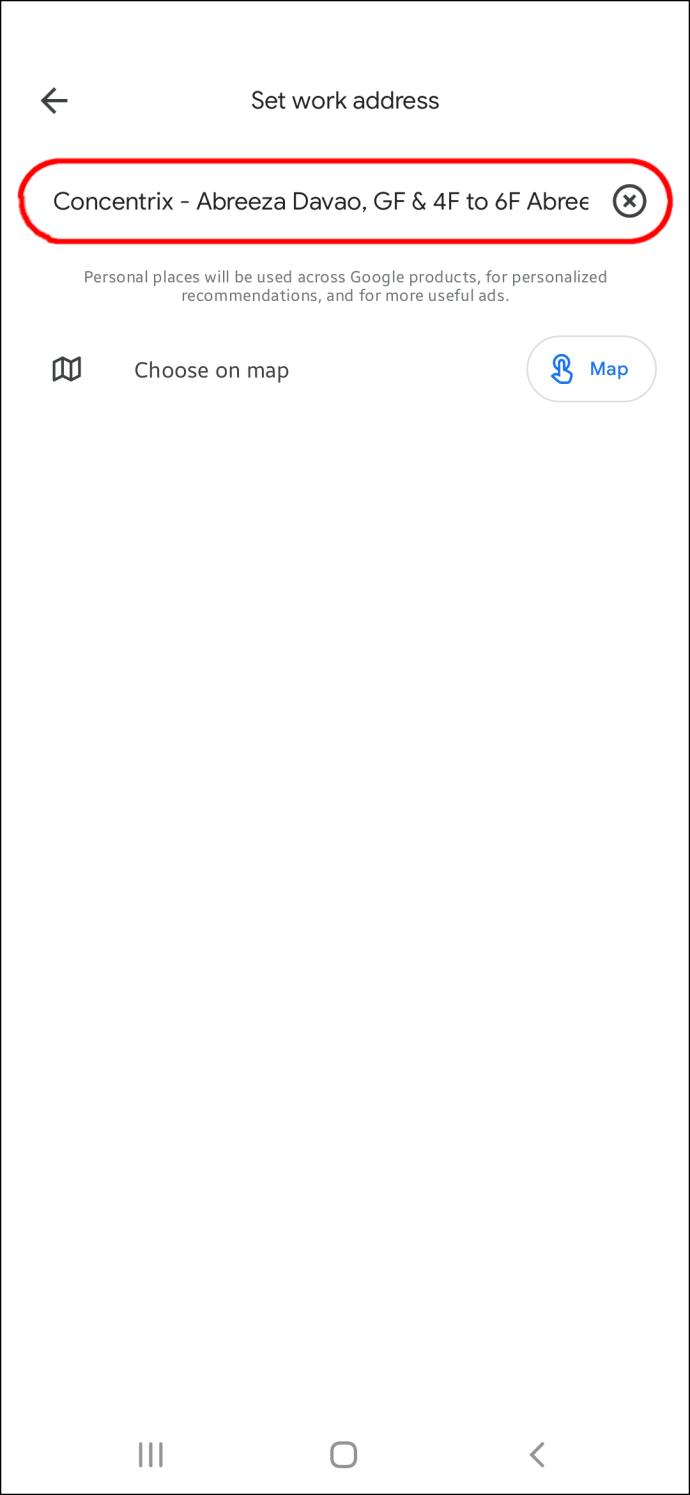
Cómo cambiar la ubicación del trabajo en Google Maps en una PC
Si prefiere usar una PC para solucionar problemas como cambiar la dirección de su trabajo en Google Maps, no se preocupe. También lo tenemos cubierto en ese frente. Aquí hay un tutorial sobre cómo cambiar la ubicación en Maps en una PC.
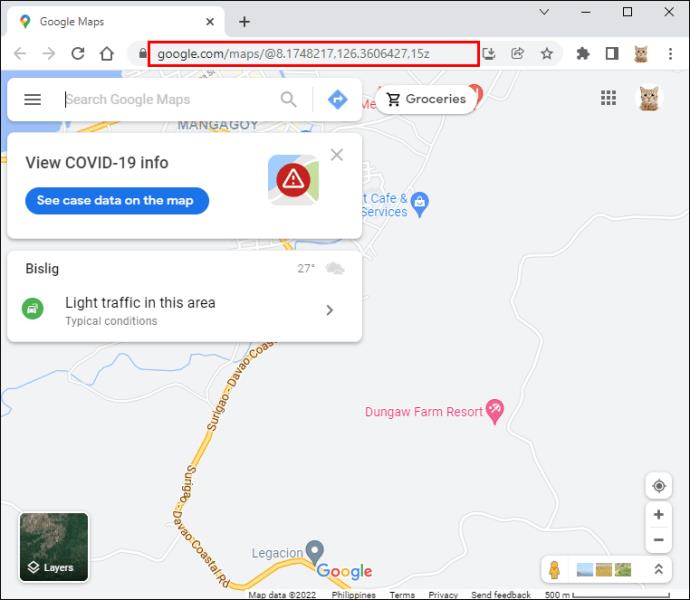
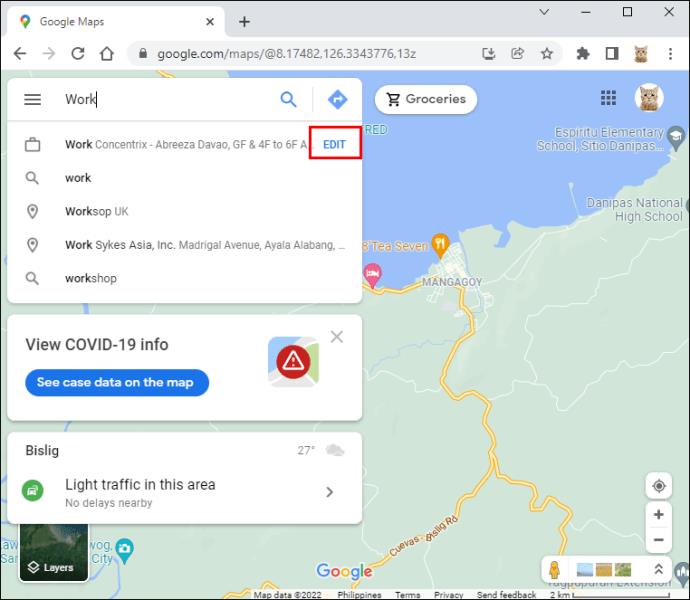
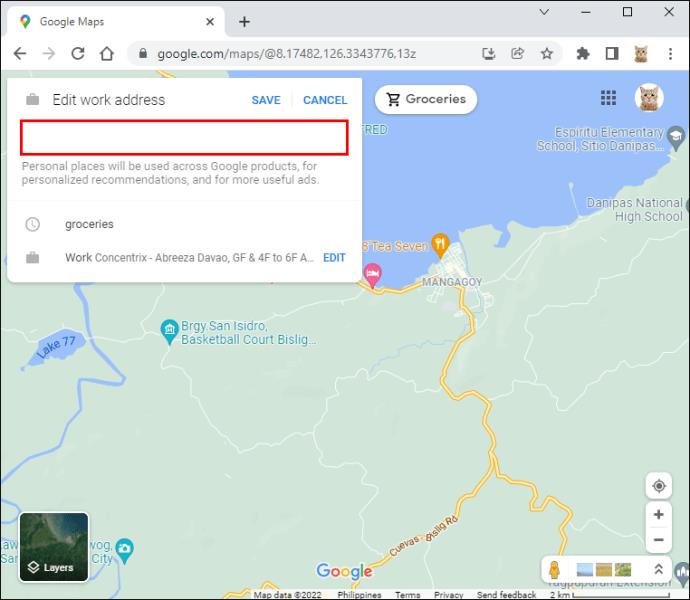
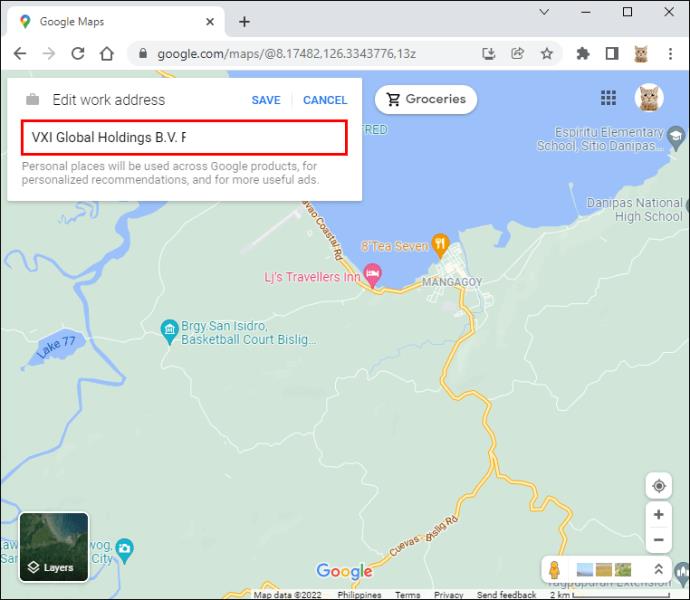
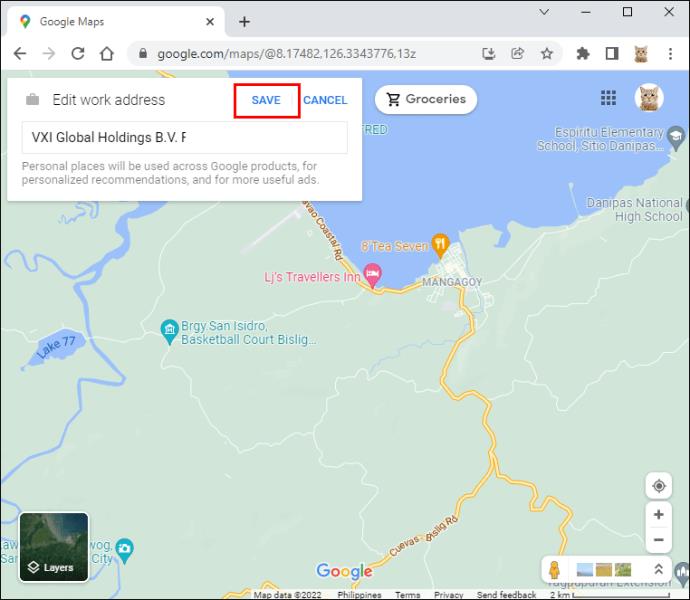
¿Por qué Google Maps no me permite guardar una dirección?
Si intentó cambiar la dirección de su trabajo, pero no funcionó, los siguientes factores pueden ser de su interés.
Google Maps asocia su dirección de trabajo con su cuenta de Google. Eso indica que primero debe iniciar sesión en su cuenta antes de cambiar su ubicación de trabajo. Si no ha iniciado sesión, no podrá acceder a sus ubicaciones almacenadas y toda la operación fallará. Además, si no puede guardar la dirección de su trabajo, verifique que haya proporcionado la dirección de correo electrónico correcta.
La conexión a Internet también es imprescindible. Si no está correctamente conectado a la red, no puede editar su dirección de trabajo. Si está utilizando Wi-Fi, asegúrese de verificar su conexión y la intensidad de la señal. Además, verifique dos veces si tiene suficientes datos de Internet para hacer esto si está usando datos móviles.
Es posible que su aplicación Google Maps no esté actualizada y cause problemas. Esto también es esencial para verificar antes de cambiar cualquier dirección. Si su aplicación no está actualizada, puede actualizarla fácilmente yendo a Google Store o Apple Store.
Si ha hecho todo lo anterior y aún no puede registrar la dirección de su trabajo o de su casa, es posible que la aplicación esté sufriendo un error temporal. Ocurre ocasionalmente, pero no es motivo de preocupación. Puede intentar reiniciar su teléfono y reinstalar la aplicación.
Otras preguntas frecuentes importantes sobre Google Maps
Google Maps es la plataforma de navegación web y la aplicación de usuario de Google. Proporciona imágenes satelitales, mapas de calles, fotografía aérea, vistas asombrosas y dinámicas de 360 grados de las calles, situaciones de tráfico auténticas y navegación para caminar, conducir, andar en bicicleta, volar y tomar el transporte público. Aquí hay algunas características diferentes que debe saber cómo navegar.
Cómo eliminar la dirección del trabajo (o de la casa) en su computadora
Cómo eliminar la dirección del trabajo (o de la casa) en su teléfono inteligente
Adapte Google Maps a sus necesidades
La característica más notable de la aplicación Google Maps es que puede personalizarla para que coincida con sus gustos y disgustos. Puede almacenar sus destinos visitados con frecuencia, descubrir direcciones y verificar estadísticas de tráfico importantes con solo unos pocos clics. Si acaba de mudarse, aprender a cambiar la ubicación de su trabajo o de su hogar en Google Maps es fundamental. Verá las estadísticas apropiadas y señalará las mejores rutas para un uso frecuente.
¿Quién necesita un mapa real cuando puedes tenerlo en tu teléfono?
¿Tu Google Maps tiene guardada la dirección de tu trabajo? ¿Revisas el tráfico en Maps antes de ir a trabajar? Háganos saber en la sección de comentarios.
Esta guía le mostrará cómo cambiar el formato de moneda utilizado para su cuenta en Windows 10 y Windows 11.
Esta guía le mostrará diferentes formas de instalar .NET Framework 3.5 en línea y sin conexión en Windows 10.
La partición de recuperación es una partición separada en el disco duro o SSD de su computadora y se utiliza para restaurar o reinstalar el sistema operativo en caso de falla del sistema.
Las configuraciones con dos monitores son cada vez más comunes. La multitarea en una sola pantalla es demasiado limitada.
¿Quieres acelerar Windows 10, mejorar su velocidad o acelerar su inicio? En este artículo encontrarás todas las maneras de acelerar Windows 10. ¡Léelo y aplícalo para que tu ordenador con Windows 10 funcione más rápido!
Ya sea que esté trabajando en una cafetería o revisando su correo electrónico en el aeropuerto, estas alternativas más seguras mantendrán sus datos seguros sin sacrificar su conexión.
Los usuarios pueden ajustar y cambiar el tamaño de los iconos de la barra de tareas para que sean más pequeños o más grandes, según las necesidades de cada persona.
Cuando la herramienta de búsqueda en Windows 10 falla, los usuarios no pueden buscar programas ni ningún dato que necesiten.
La búsqueda en Windows 11 extrae resultados no solo de archivos y aplicaciones en tu computadora, sino también del almacenamiento en la nube vinculado a tu cuenta Microsoft.
Cambiar su contraseña de WiFi a caracteres especiales y complejos es una forma de proteger el WiFi de su familia para que no se use ilegalmente, lo que afectaría la velocidad del WiFi de su familia.
El Panel de Control sigue siendo fundamental en muchas de las tareas de configuración necesarias en tu nuevo sistema operativo. Aquí tienes algunas maneras de acceder al Panel de Control en Windows 11.
.NET Framework de Microsoft es una plataforma de programación que incluye bibliotecas que se pueden instalar o que ya están incluidas en los sistemas operativos Windows. En algunos casos, su equipo no puede instalar este software. Siga la solución del artículo a continuación.
No confíes completamente en la configuración predeterminada de privacidad. Windows 11 no es la excepción, ya que a menudo se excede en la recopilación de datos.
Al descargar Windows 10 de Microsoft, lo descargarás como archivo ISO. Este archivo ISO te permite crear un USB de arranque, un USB de instalación de Windows o una copia fantasma de tu ordenador. ¡Veamos cómo descargar Windows 10!
Una forma rápida de solucionar los problemas más comunes de las redes cableadas es restablecer la conexión Ethernet. Estos son los pasos para restablecer la conexión Ethernet en Windows 11.













