Errores comunes al realizar pruebas de velocidad de Internet

Si los resultados parecen más lentos de lo esperado, no se apresure a culpar a su ISP: los errores al realizar la prueba pueden sesgar sus números.
Enlaces de dispositivos
Atrás quedaron los días de tener que orientarse en una ciudad desconocida o usar mapas en papel para trazar su camino a través de un viaje por carretera. En cambio, su teléfono usa una combinación de GPS, datos móviles y WiFi para guiarlo a su destino.
Aunque el GPS ha hecho que encontrar el camino sea mucho más fácil, sigue siendo una buena idea practicar la navegación sin GPS de vez en cuando, ya que el GPS o el teléfono fallan a veces. No querrá depender tanto de la navegación GPS de su teléfono que no pueda orientarse sin ella.
Si bien no existe una aplicación de navegación perfecta para una sola persona, Google Maps se acerca a la perfección. Es la aplicación de navegación predeterminada en Android y la aplicación de navegación más popular en iOS, y es fácil ver por qué.
¿Cómo cambio la voz en mi GPS?
Google Maps es el mejor sistema de navegación por voz en su teléfono, lo que le permite guardar mapas sin conexión en su dispositivo y lo ayuda a usar su teléfono para encontrar su camino a través de las áreas más rurales o incluso mientras está de excursión. La navegación por voz le permite navegar sin tener que mirar su teléfono constantemente.
Sin embargo, si está tratando de hacer que la aplicación sea más de su agrado, Google Maps le permite personalizar la voz en su navegación paso a paso.
Veamos cómo cambiar la configuración de voz en Google Maps en Android y en iOS (iPhone y iPad), comenzando con Android.
¿Cómo cambio la voz para Google Maps en un Android?
Los dispositivos Android ya tienen Google Maps como parte del paquete de Google, junto con Google Assistant, Chrome, Play Store y otros. Los usuarios pueden cambiar la voz de la navegación de Google Maps en un teléfono o tableta con Android, desde la aplicación y reinstalándola.
El primer método es más fácil, mientras que el segundo implica ajustar la configuración de idioma de su teléfono. Veamos cómo cambiar la voz de Google Maps en un teléfono o tableta Android.
Cambia la voz de Google Maps desde la aplicación
Sigue estos pasos para cambiar la voz de Google Maps a través de la configuración de la aplicación:
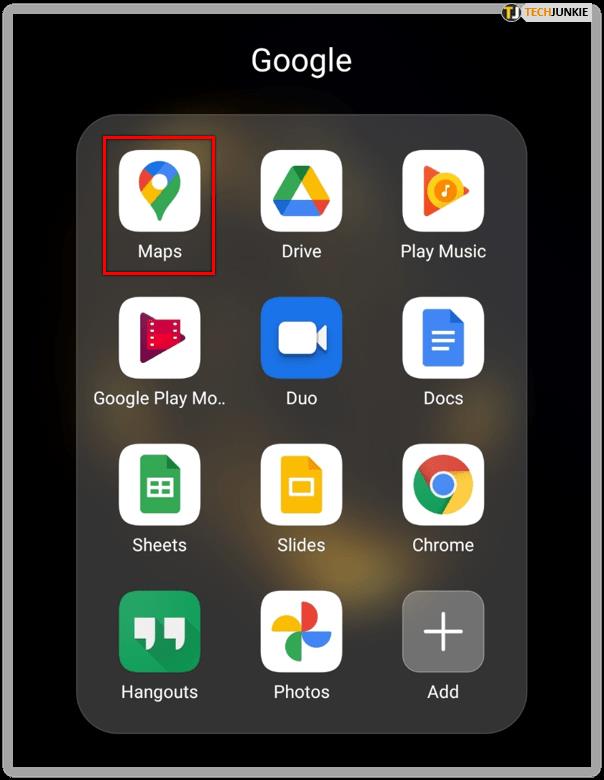
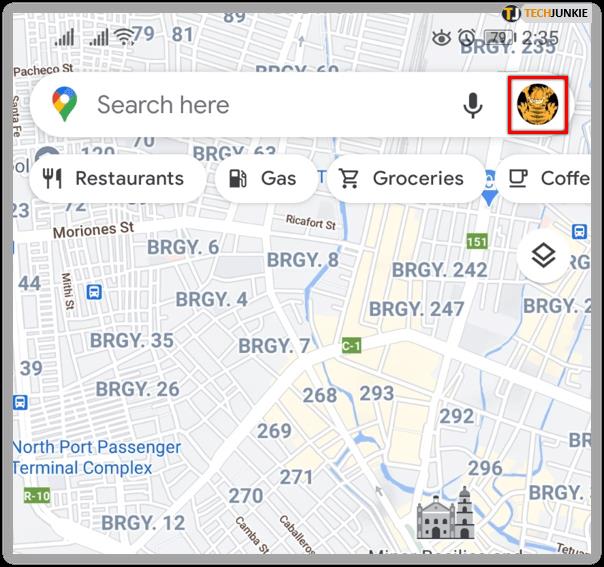
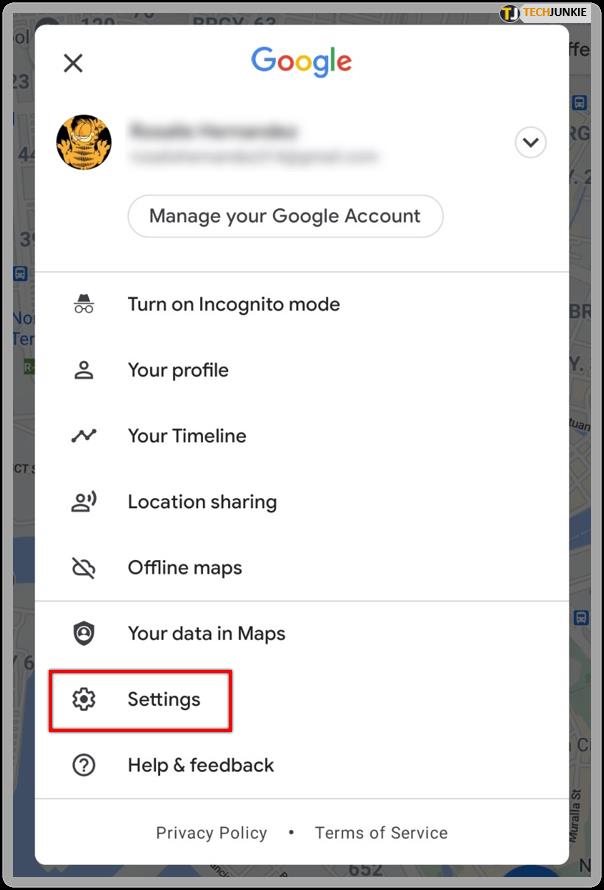
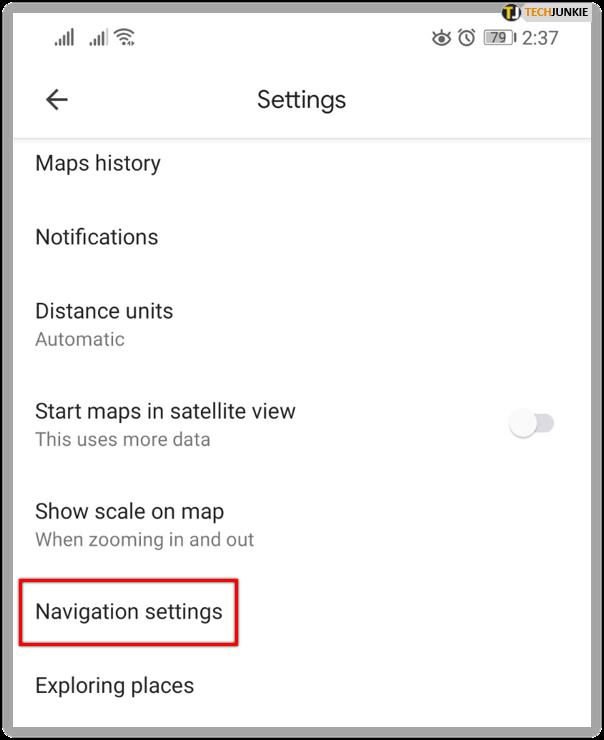
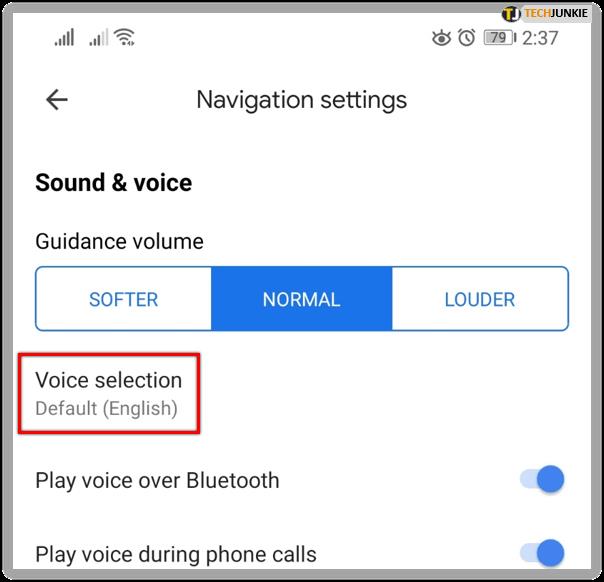
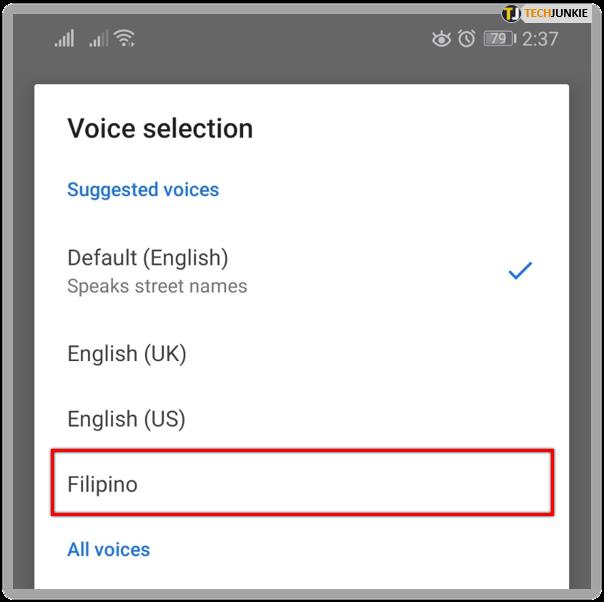
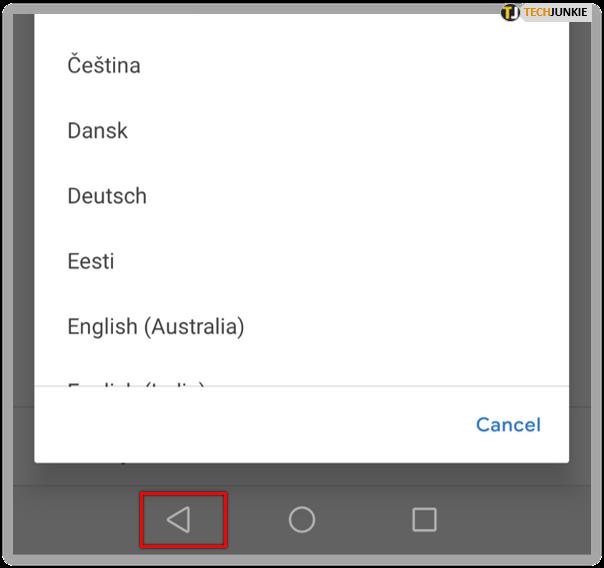
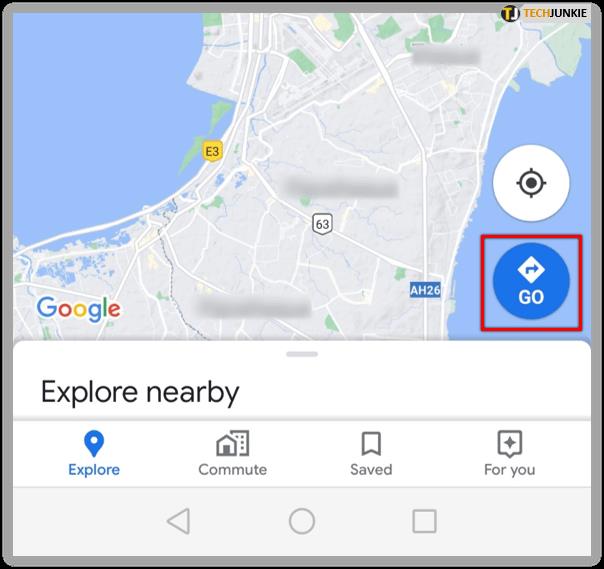
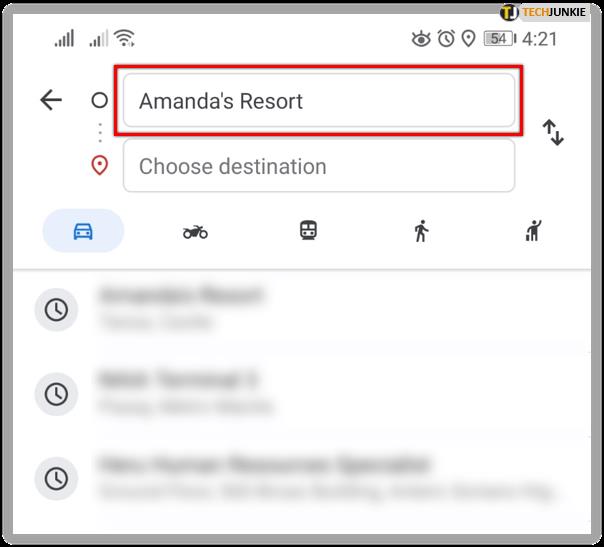
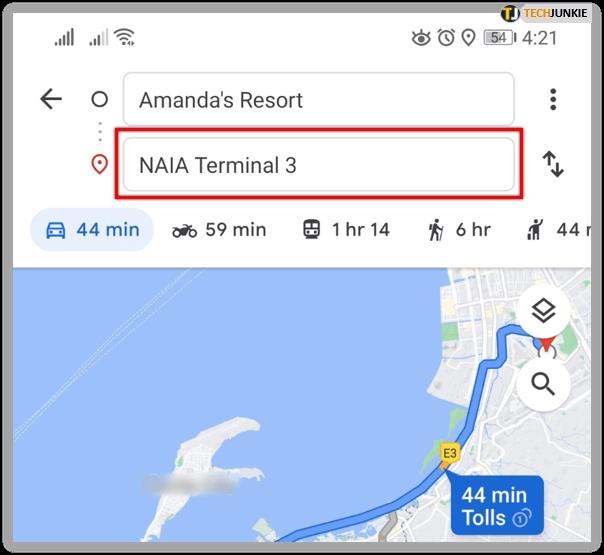
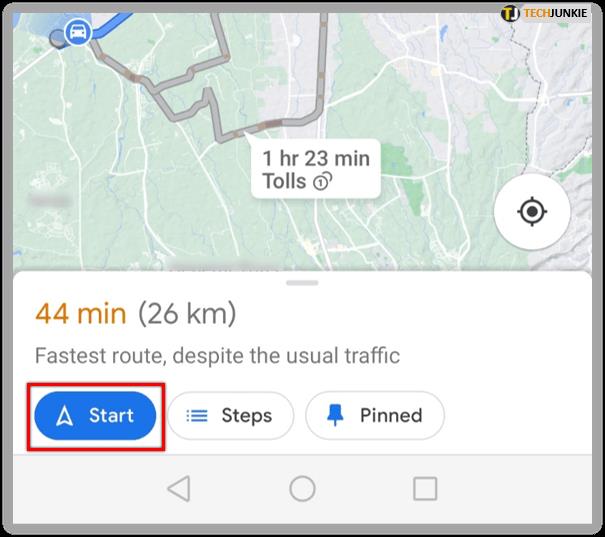
Reinstalar la aplicación
Cuando está instalado, Google Maps toma su configuración de idioma de la configuración de idioma del dispositivo. Entonces, en lugar de cambiar la voz de la aplicación a través de la configuración de la aplicación, puede desinstalar la aplicación y cambiar la configuración de idioma en su teléfono o tableta. Veamos cómo funciona eso.
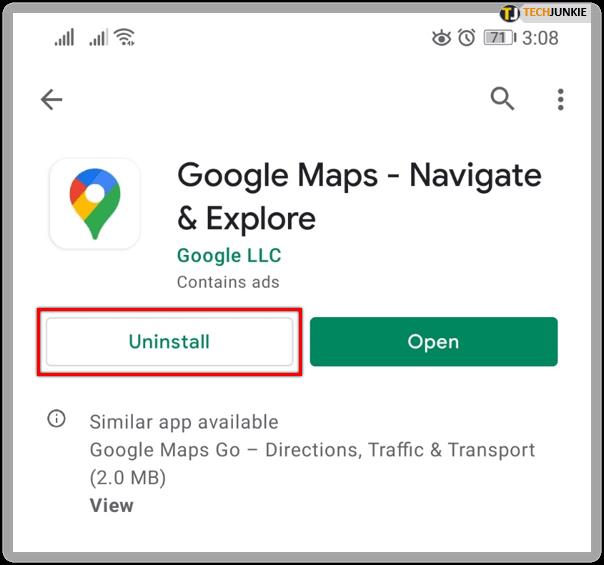
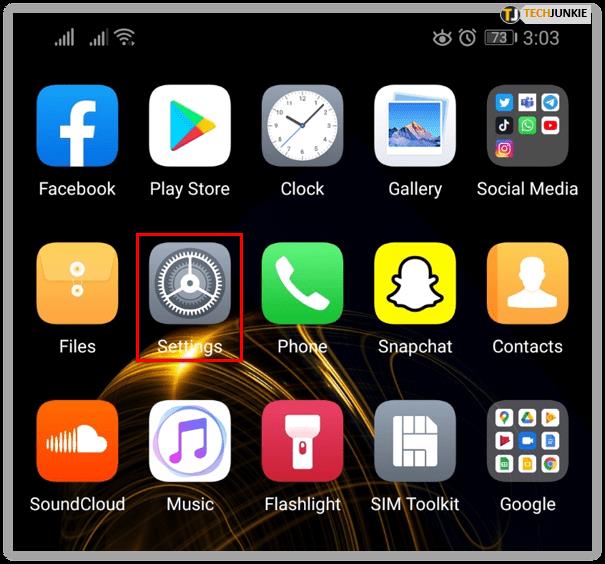
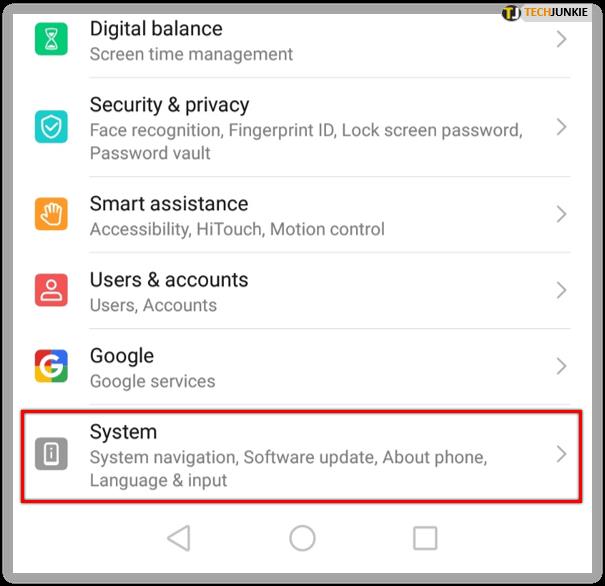
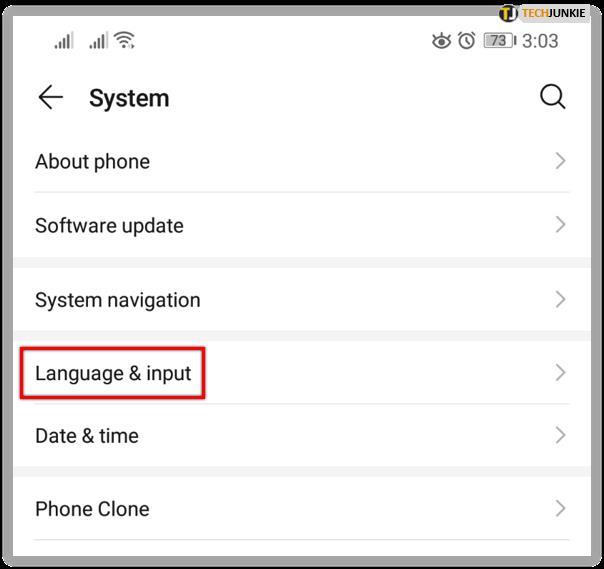
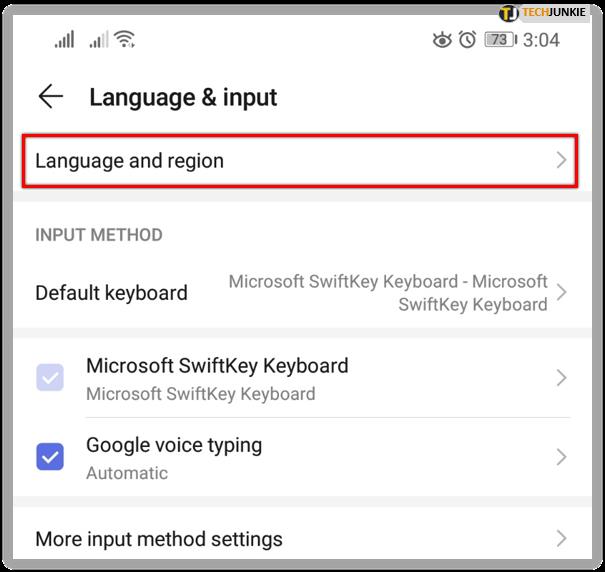
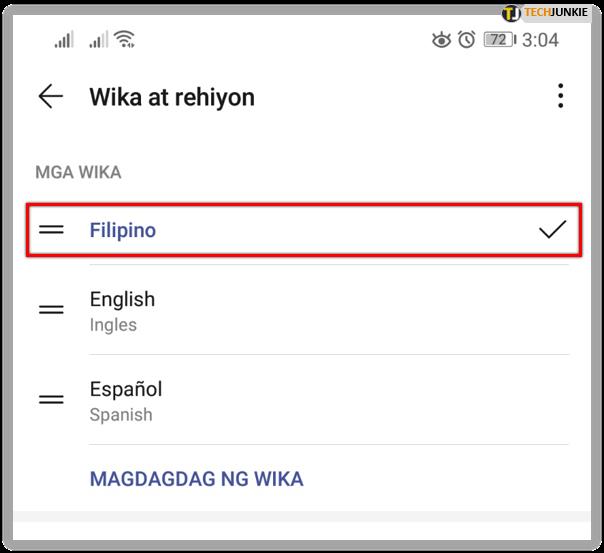
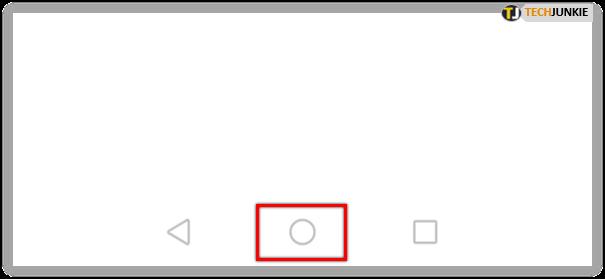
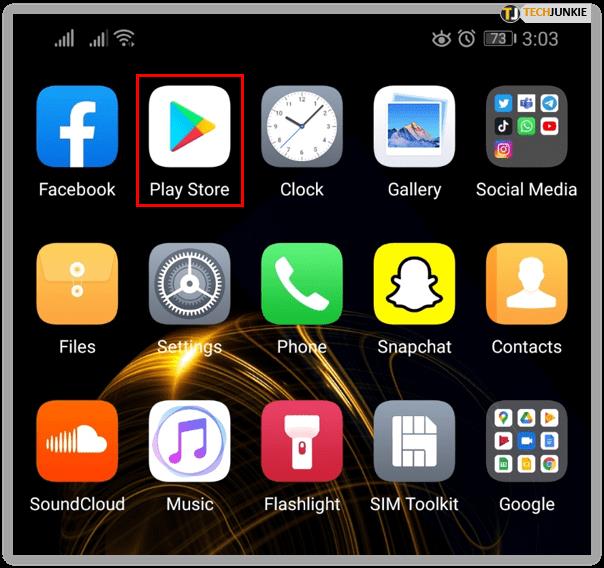
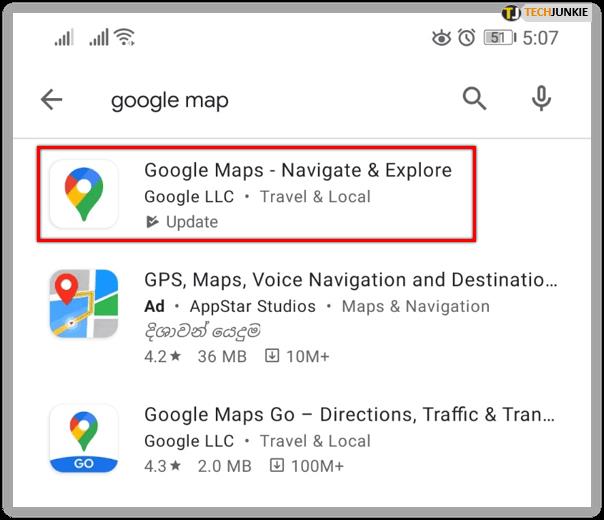
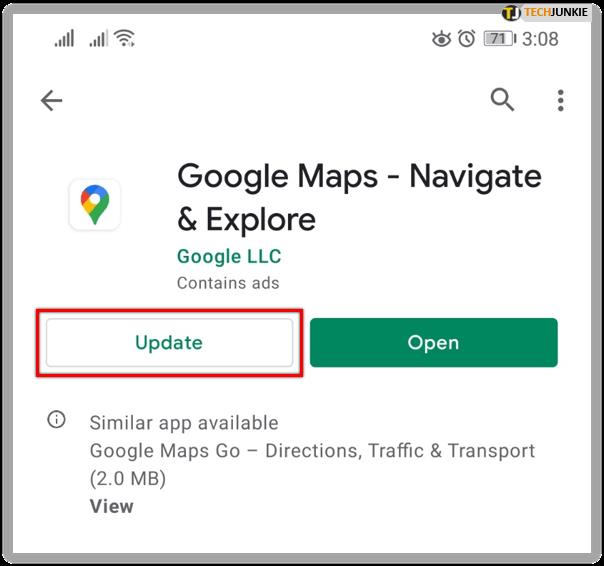
¿Cómo cambio la voz en Google Maps en mi iPhone?
Lamentablemente, los usuarios de iPhone y iPad no pueden cambiar la voz de navegación de Google Maps desde la aplicación. Sin embargo, es fácil lograr lo mismo dentro de la configuración del iPhone o iPad.
Aquí se explica cómo cambiar la voz de Google Maps en un iPad o iPhone (es decir, iOS):
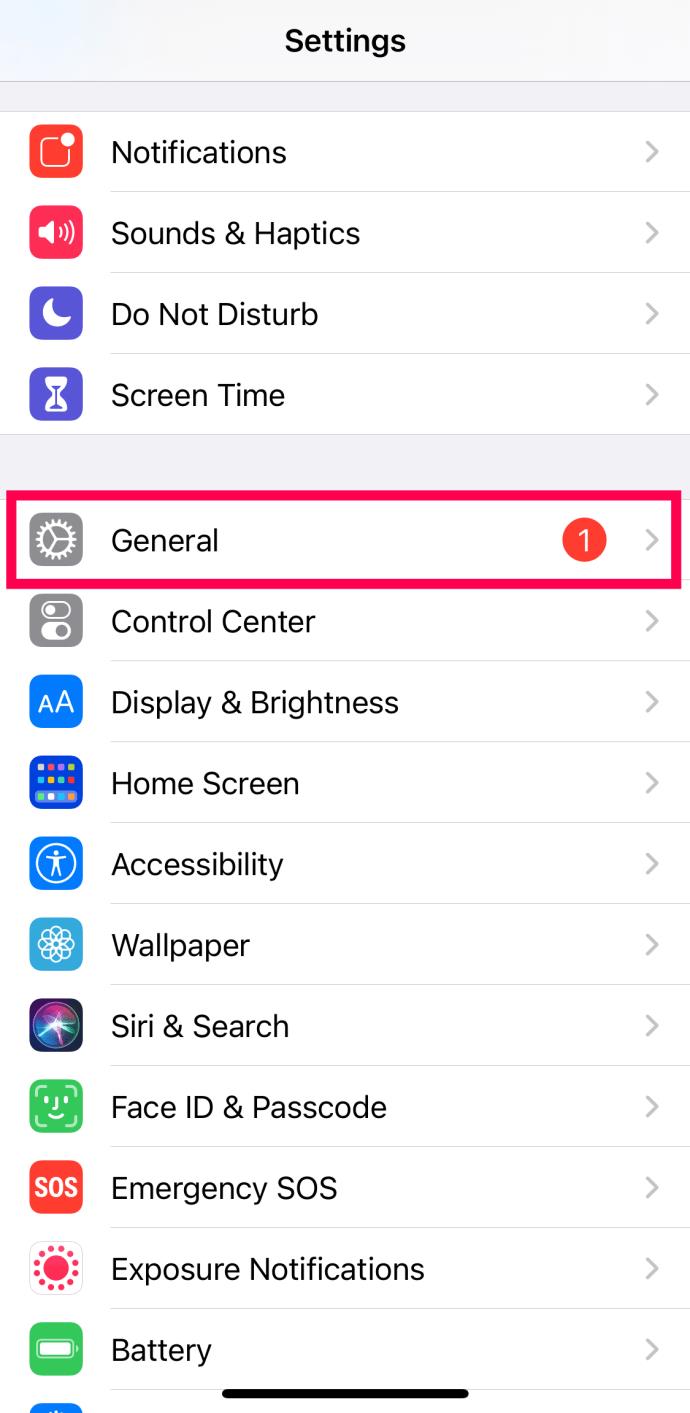
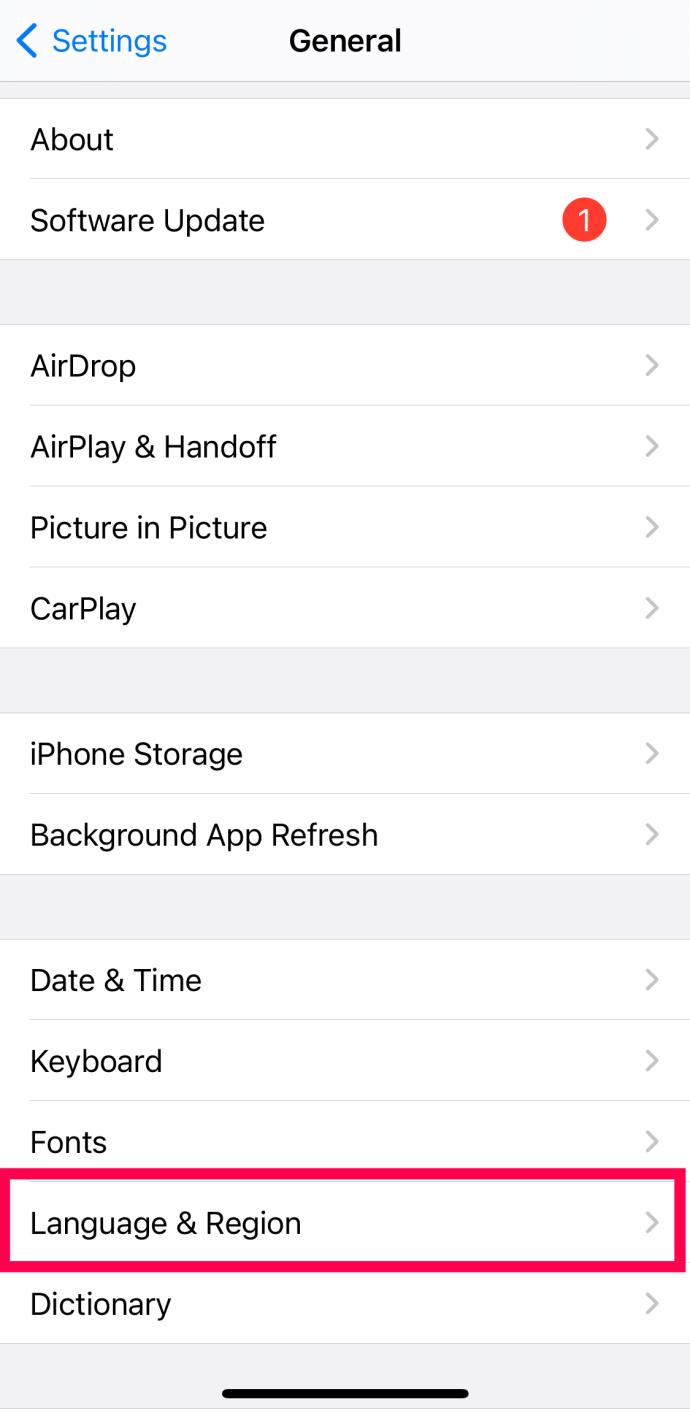
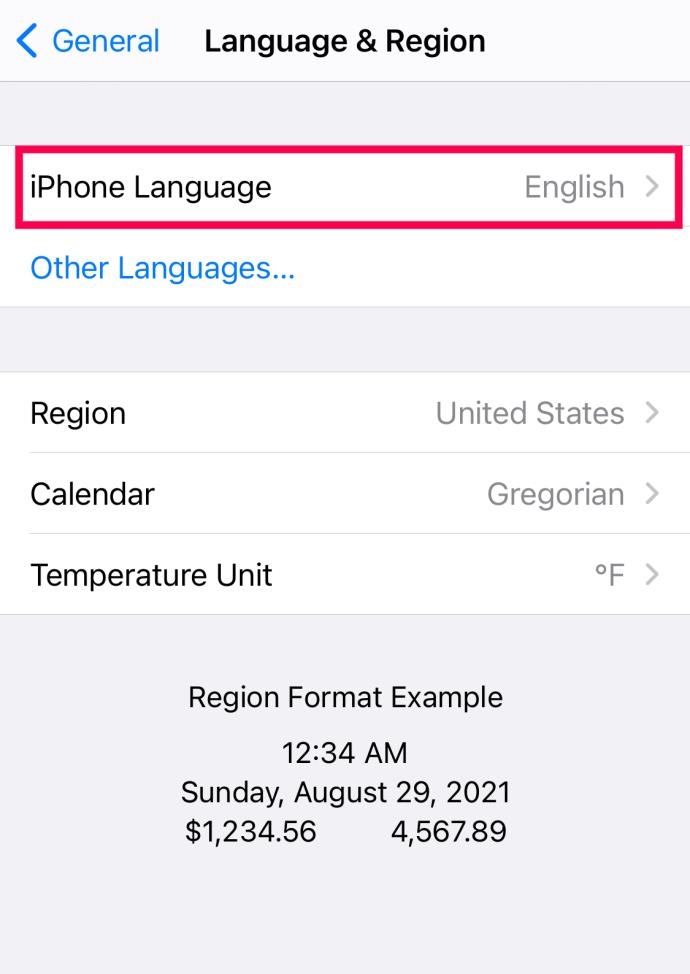
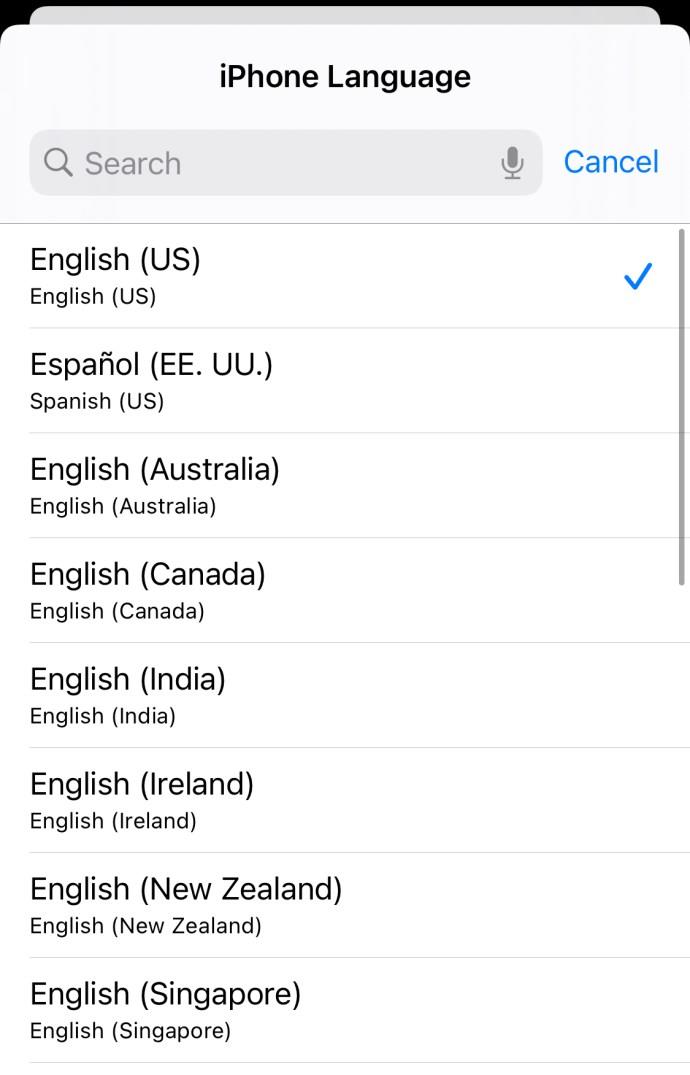
Inicie Google Maps para probar su nueva configuración de idioma y dialecto. Ingrese una ubicación, luego haga clic en Ir para iniciar las instrucciones de voz.
Preguntas frecuentes
Hemos incluido algunas respuestas más a sus preguntas sobre la voz de Google Maps en esta sección.
¿Puedo cambiar el género de la voz de Google Maps?
Lamentablemente no. Google no da mucha flexibilidad a sus usuarios en cuanto a las opciones de personalización. Si bien la mayoría de los usuarios están acostumbrados a cambiar algo tan simple como el género de sus asistentes digitales, Google simplemente no nos da esta opción con Maps.
¿Puedo cambiar el Asistente de voz de Google para cambiar la voz en Google Maps?
No. Por alguna razón, Google permite a los usuarios personalizar ciertos aspectos del Asistente de voz de Google, pero no Google Maps. Si decide cambiar el género o el acento del asistente de voz, los cambios no tendrán efecto en Google Maps.
cambio y fuera
Tanto los dispositivos Android como los iOS son flexibles con respecto al idioma y el dialecto utilizados para la navegación por voz. La diferencia es que en Android, realiza los cambios dentro de la configuración de Google Maps, mientras que, con iPhones y iPads, cambia el idioma y el dialecto del dispositivo (incluido Google Maps) desde la configuración general.
¿Conoces algunos consejos y trucos para personalizar Google Maps? Si es así, ¡nos encantaría saberlo en los comentarios a continuación!
Si los resultados parecen más lentos de lo esperado, no se apresure a culpar a su ISP: los errores al realizar la prueba pueden sesgar sus números.
El problema de pérdida de sonido al actualizar Windows 11 puede estar relacionado con el software o con el controlador de sonido del equipo. A continuación, se muestran instrucciones para solucionar el error de pérdida de sonido al actualizar Windows 11.
Esta guía le mostrará cómo cambiar el formato de moneda utilizado para su cuenta en Windows 10 y Windows 11.
Esta guía le mostrará diferentes formas de instalar .NET Framework 3.5 en línea y sin conexión en Windows 10.
La partición de recuperación es una partición separada en el disco duro o SSD de su computadora y se utiliza para restaurar o reinstalar el sistema operativo en caso de falla del sistema.
Las configuraciones con dos monitores son cada vez más comunes. La multitarea en una sola pantalla es demasiado limitada.
¿Quieres acelerar Windows 10, mejorar su velocidad o acelerar su inicio? En este artículo encontrarás todas las maneras de acelerar Windows 10. ¡Léelo y aplícalo para que tu ordenador con Windows 10 funcione más rápido!
Ya sea que esté trabajando en una cafetería o revisando su correo electrónico en el aeropuerto, estas alternativas más seguras mantendrán sus datos seguros sin sacrificar su conexión.
Los usuarios pueden ajustar y cambiar el tamaño de los iconos de la barra de tareas para que sean más pequeños o más grandes, según las necesidades de cada persona.
Cuando la herramienta de búsqueda en Windows 10 falla, los usuarios no pueden buscar programas ni ningún dato que necesiten.
La búsqueda en Windows 11 extrae resultados no solo de archivos y aplicaciones en tu computadora, sino también del almacenamiento en la nube vinculado a tu cuenta Microsoft.
Cambiar su contraseña de WiFi a caracteres especiales y complejos es una forma de proteger el WiFi de su familia para que no se use ilegalmente, lo que afectaría la velocidad del WiFi de su familia.
El Panel de Control sigue siendo fundamental en muchas de las tareas de configuración necesarias en tu nuevo sistema operativo. Aquí tienes algunas maneras de acceder al Panel de Control en Windows 11.
.NET Framework de Microsoft es una plataforma de programación que incluye bibliotecas que se pueden instalar o que ya están incluidas en los sistemas operativos Windows. En algunos casos, su equipo no puede instalar este software. Siga la solución del artículo a continuación.
No confíes completamente en la configuración predeterminada de privacidad. Windows 11 no es la excepción, ya que a menudo se excede en la recopilación de datos.













