Cómo cambiar el formato de moneda en Windows 11

Esta guía le mostrará cómo cambiar el formato de moneda utilizado para su cuenta en Windows 10 y Windows 11.
Los productos de Microsoft Office siempre han permitido una cierta cantidad de personalización. Temas, colores, unidades de medida, firmas y todo tipo de personalizaciones son posibles dentro de sus diversos productos. Si quieres saber cómo cambiar las medidas de sangría de pulgadas a cm en Word entre otras personalizaciones, este tutorial es para ti.

Primero cubriré la característica del título, cambiando las medidas de la sangría de pulgadas a pulgadas y luego cubriré algunas otras personalizaciones que puede hacer en el editor de texto de Microsoft.

Cambiar medidas de sangría de pulgadas a cm en Word
Puedes cambiar las unidades de medida en Word a centímetros, picas, puntos o milímetros según tus necesidades. Puede modificar esto manualmente por documento o cambiar permanentemente de sistema imperial a sistema métrico. Te mostraré ambos.
Para cambiar un único conjunto de sangrías:
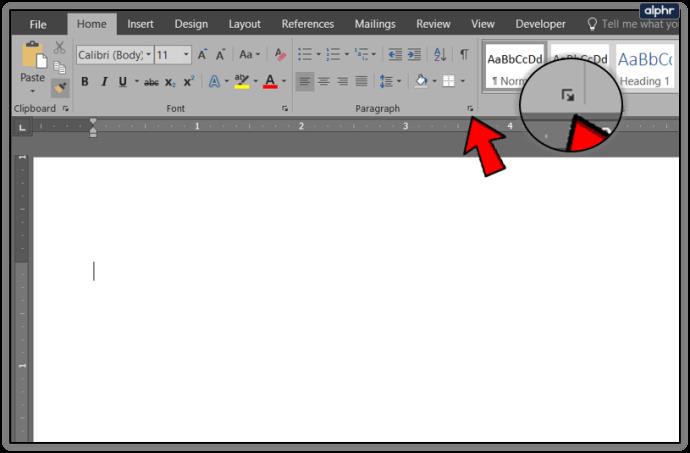
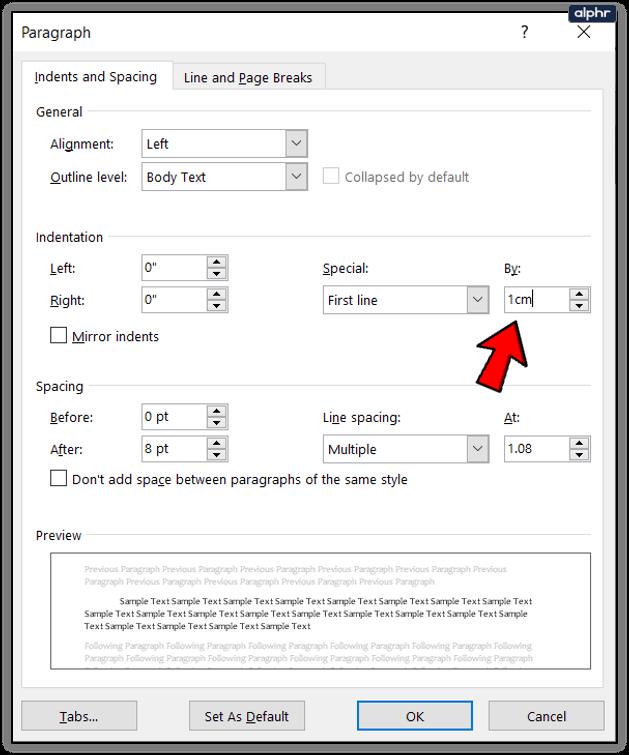
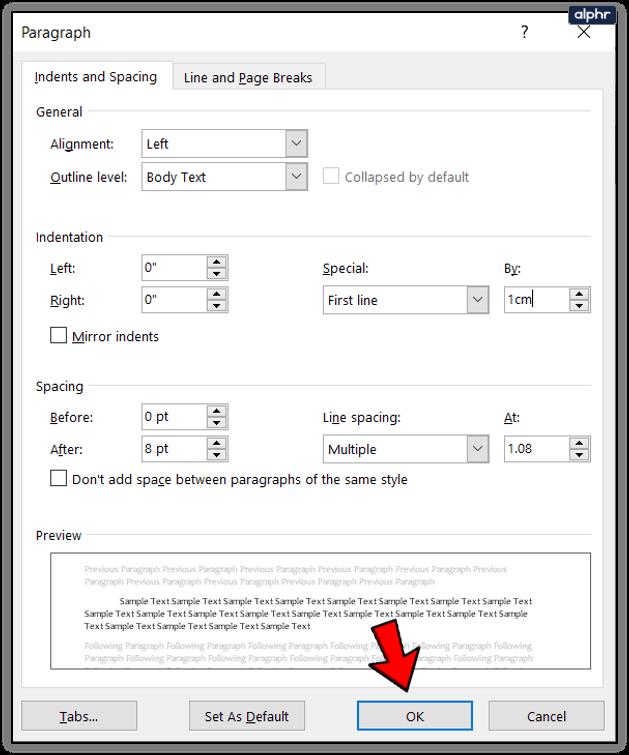
Esta configuración es temporal y no cambiará permanentemente la unidad de medida de Word. Eso se hace dentro del panel Opciones.
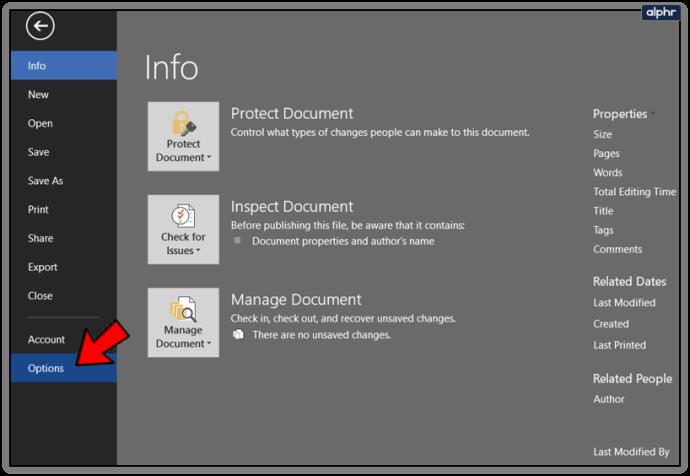
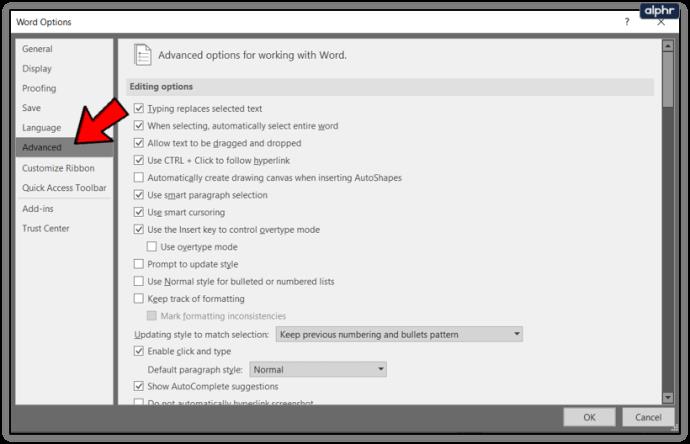
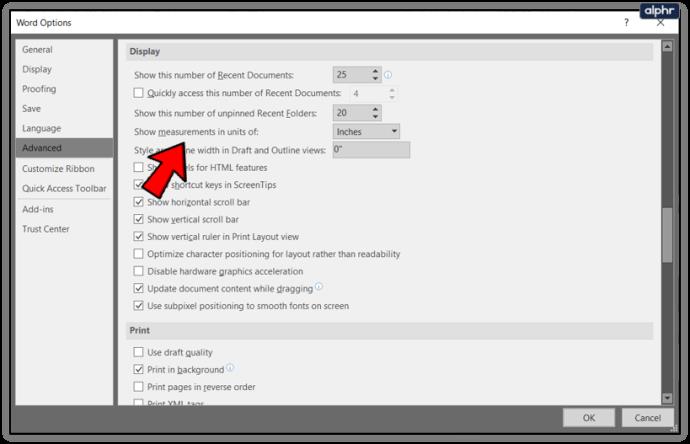
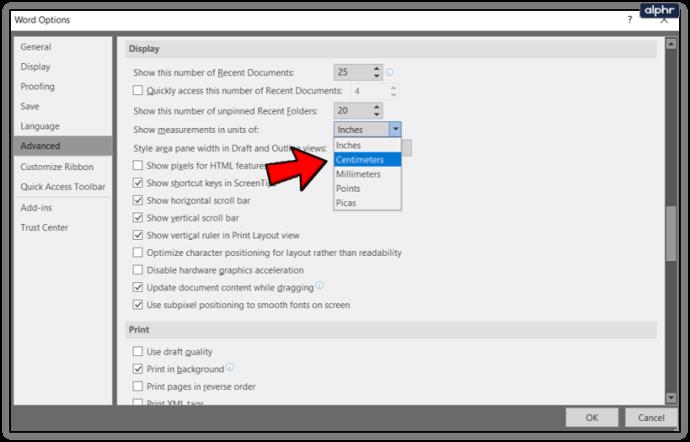
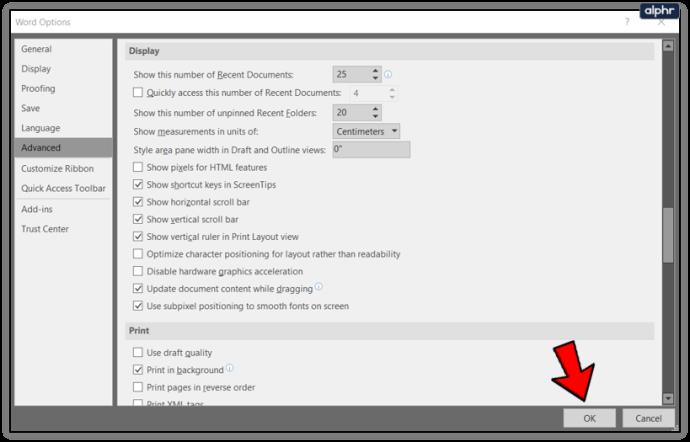
Si desea cambiar sus unidades de medida en todos los ámbitos, puede hacerlo a través del Panel de control de Windows. Seleccione Región y la pestaña Cambiar formato de fecha, hora o número. Seleccione Configuración adicional y seleccione Métrica de la lista Sistema de medición. Seleccione Aceptar para guardar.
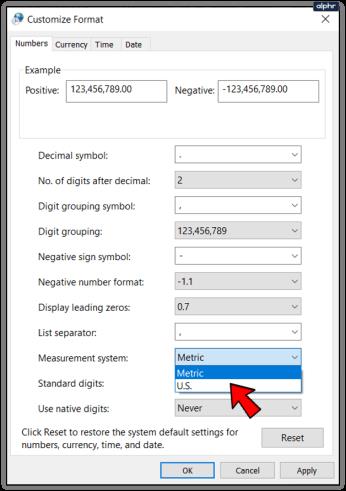
Agregue sus propias pestañas a la cinta en Word
La cinta de opciones fue una adición controvertida a Microsoft Office, pero la capacidad de ajustarla como quieras suavizó un poco el golpe. Puedes agregar tus propias pestañas para que sea más como te gusta.
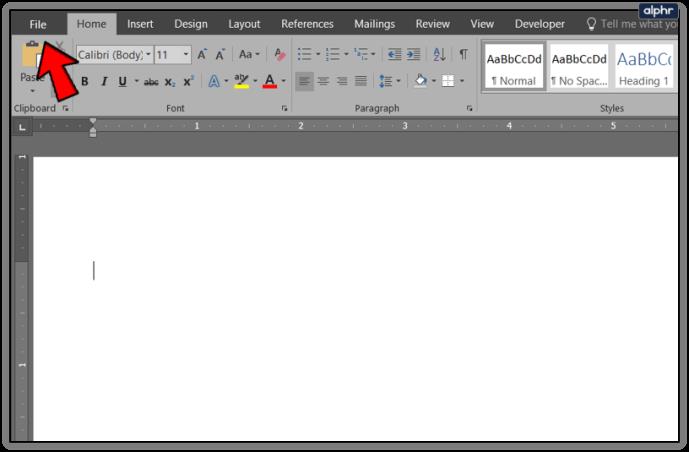
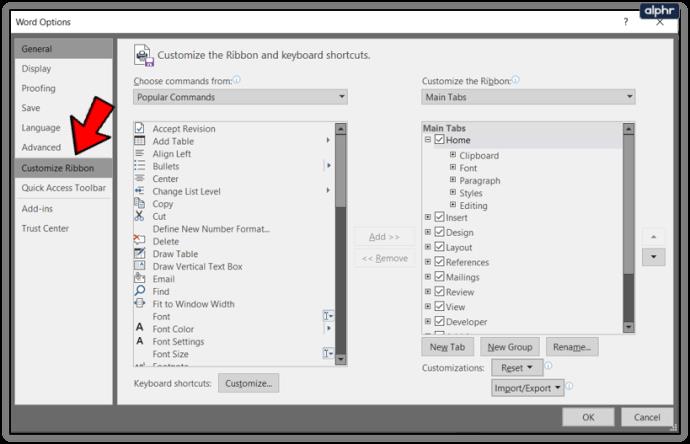
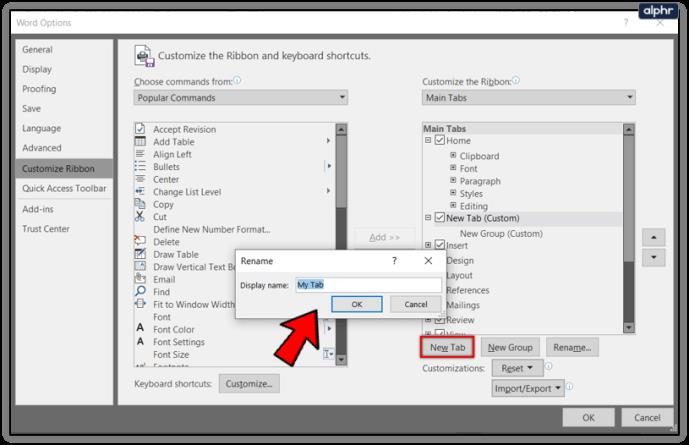
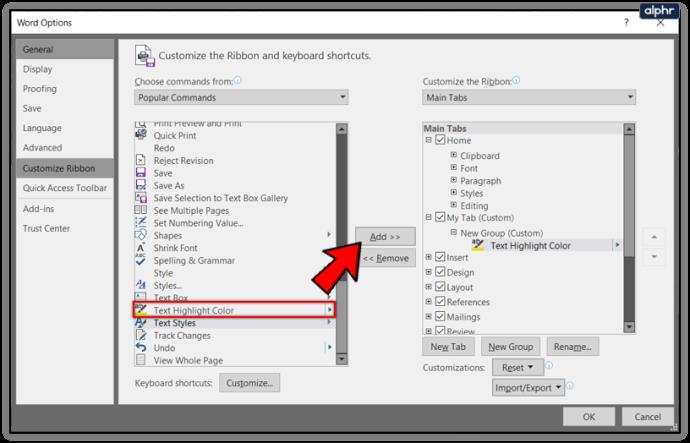
También puede agregar nuevas funciones a las pestañas existentes resaltando una función en el panel izquierdo o derecho. La izquierda muestra las funciones que puede agregar, mientras que la derecha muestra las que puede eliminar. Haga doble clic en cada característica o use Agregar o Quitar en el centro.
Cambiar el tema de color de Word
No se entusiasme demasiado con esto, solo hay un par de colores para elegir, pero el gris predeterminado es un poco aburrido. Por el momento solo tienes Colorful, Dark Grey y White. Ninguno de ellos es particularmente bueno, pero Colorful es, con mucho, el más fácil de usar.
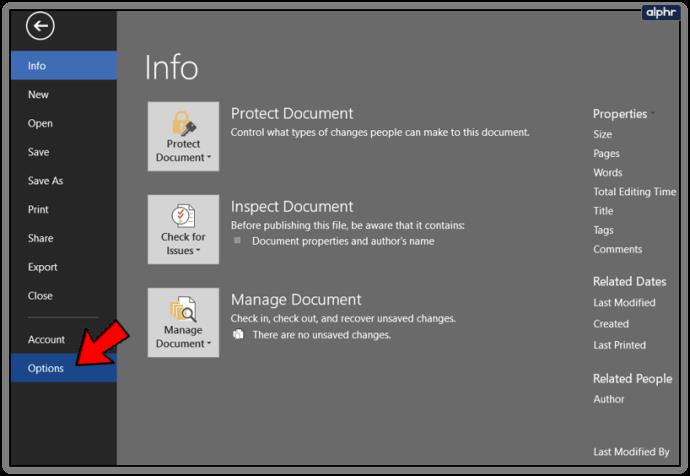
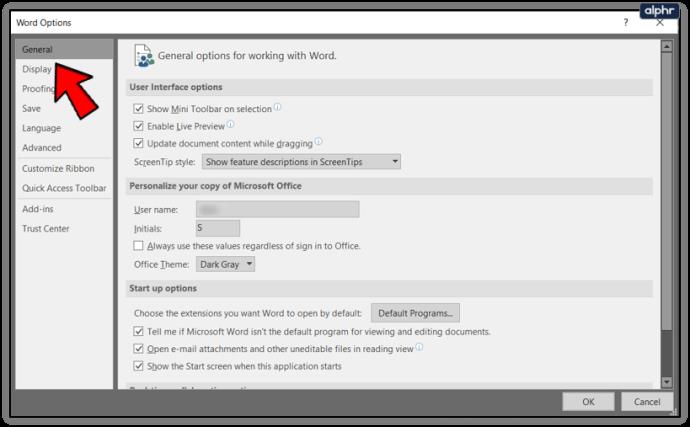
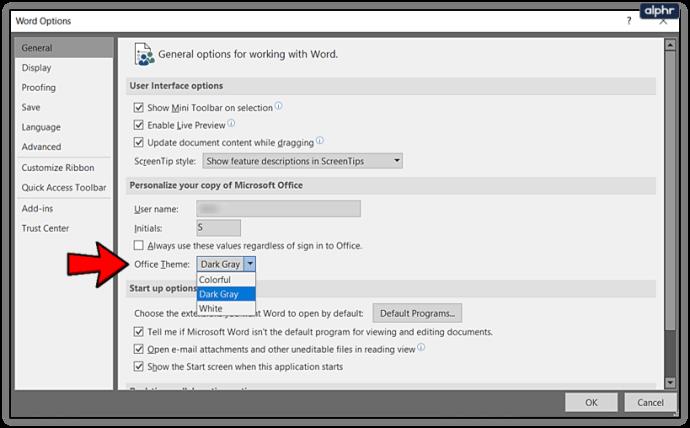
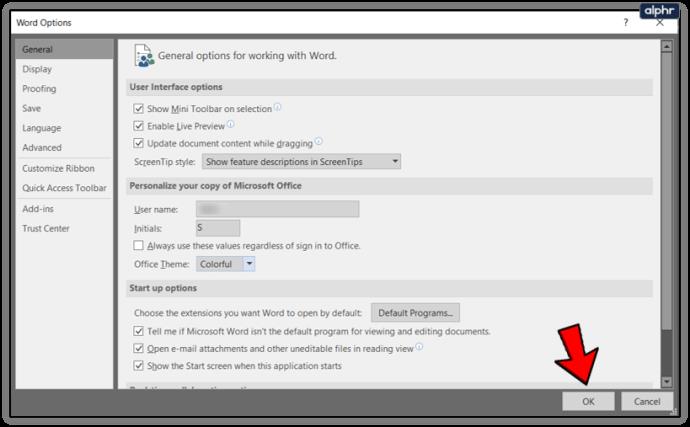
De todas las características que se siguen agregando a Office, ¡la capacidad de usar su tema de Windows o al menos algunas opciones más sería muy bienvenida!
Cambiar atajos de teclado en Word
La mayoría de nosotros conocemos los atajos de teclado básicos para la mayoría de las aplicaciones de Windows, Ctrl + C, VX o Z, etc. ¿Sabía que puede cambiar la mayoría de los accesos directos en Word si lo desea?
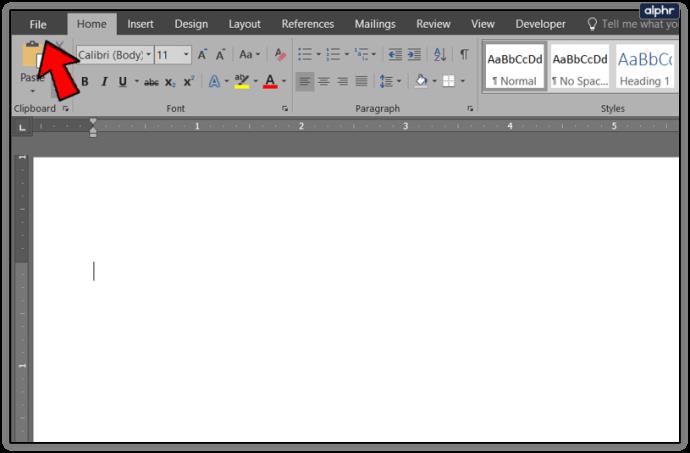
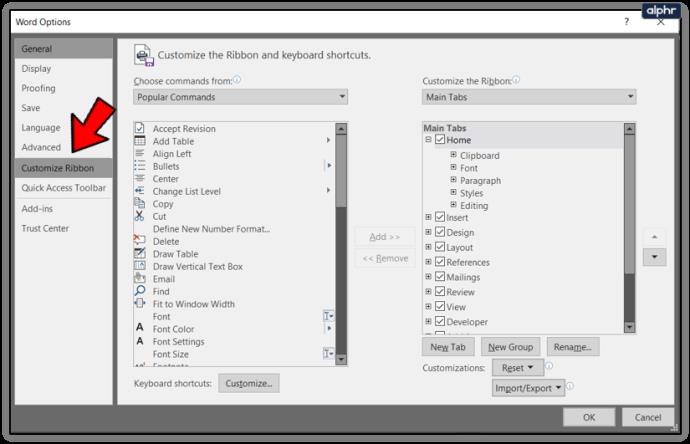
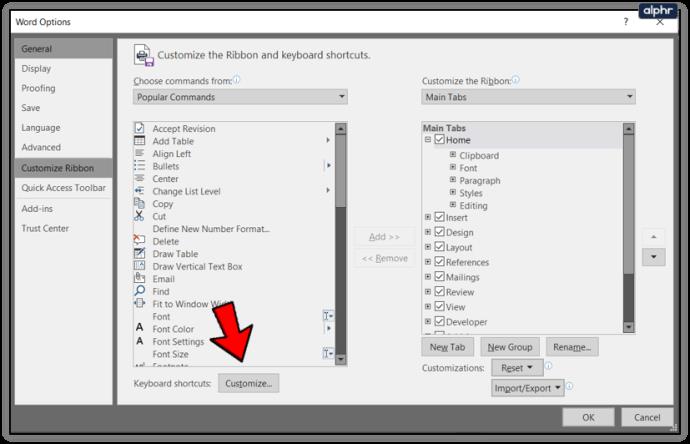
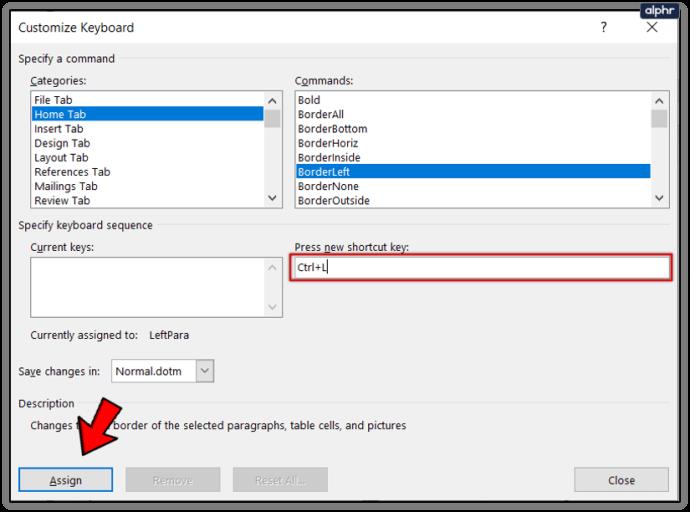
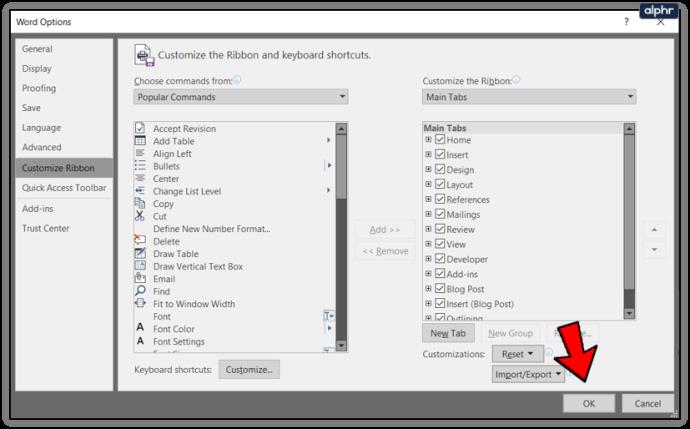
Esto es útil si usa un comando menos popular que no tiene un atajo simple.
Ver documentos uno al lado del otro en Word
Al editar o revisar, a menudo es útil ver dos documentos uno al lado del otro para compararlos. Word no tiene una herramienta de comparación, por lo que debe realizar estas ediciones manualmente. Tenerlos uno al lado del otro en su pantalla hace que esto sea mucho más fácil.
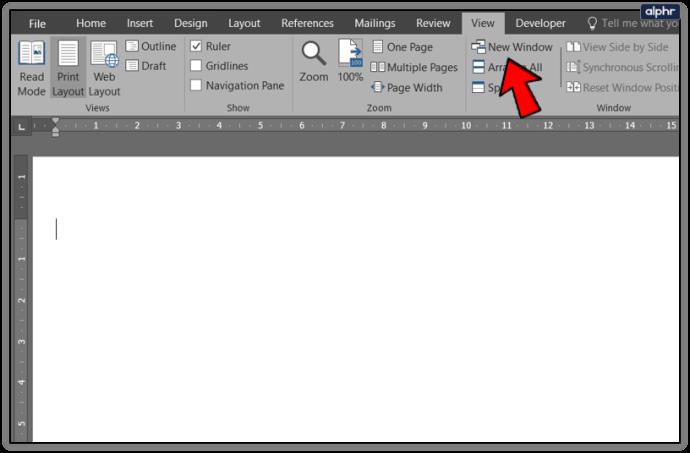
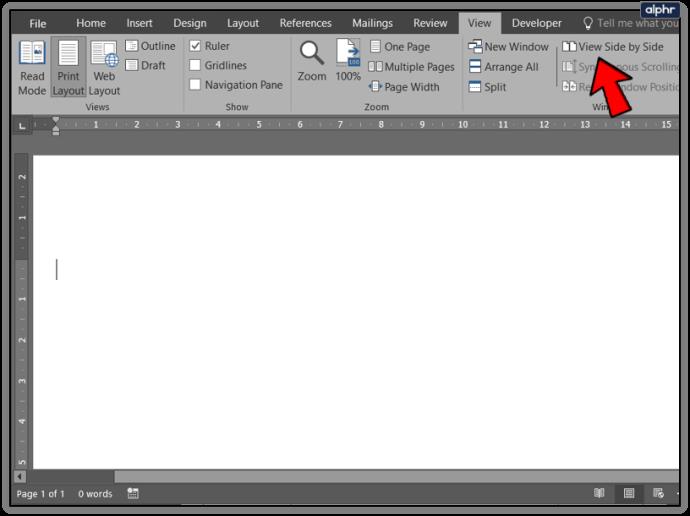
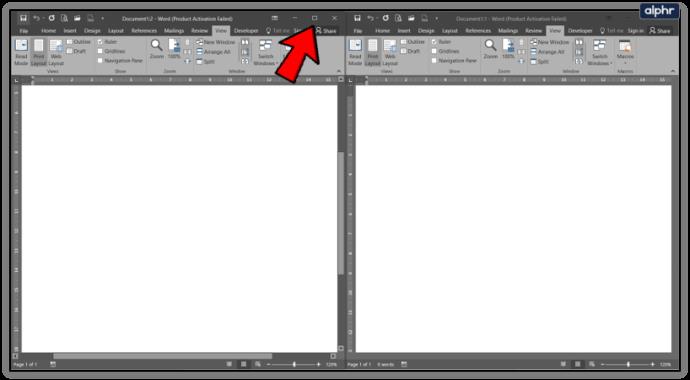
Nueva ventana crea otra instancia del documento que está viendo. Si está editando o revisando, puede guardarlos por separado o cerrar el original sin guardar mientras mantiene abierta la ventana editada. Es una característica útil que no se compara con la comparación, pero hace el trabajo.
Esta guía le mostrará cómo cambiar el formato de moneda utilizado para su cuenta en Windows 10 y Windows 11.
Esta guía le mostrará diferentes formas de instalar .NET Framework 3.5 en línea y sin conexión en Windows 10.
La partición de recuperación es una partición separada en el disco duro o SSD de su computadora y se utiliza para restaurar o reinstalar el sistema operativo en caso de falla del sistema.
Las configuraciones con dos monitores son cada vez más comunes. La multitarea en una sola pantalla es demasiado limitada.
¿Quieres acelerar Windows 10, mejorar su velocidad o acelerar su inicio? En este artículo encontrarás todas las maneras de acelerar Windows 10. ¡Léelo y aplícalo para que tu ordenador con Windows 10 funcione más rápido!
Ya sea que esté trabajando en una cafetería o revisando su correo electrónico en el aeropuerto, estas alternativas más seguras mantendrán sus datos seguros sin sacrificar su conexión.
Los usuarios pueden ajustar y cambiar el tamaño de los iconos de la barra de tareas para que sean más pequeños o más grandes, según las necesidades de cada persona.
Cuando la herramienta de búsqueda en Windows 10 falla, los usuarios no pueden buscar programas ni ningún dato que necesiten.
La búsqueda en Windows 11 extrae resultados no solo de archivos y aplicaciones en tu computadora, sino también del almacenamiento en la nube vinculado a tu cuenta Microsoft.
Cambiar su contraseña de WiFi a caracteres especiales y complejos es una forma de proteger el WiFi de su familia para que no se use ilegalmente, lo que afectaría la velocidad del WiFi de su familia.
El Panel de Control sigue siendo fundamental en muchas de las tareas de configuración necesarias en tu nuevo sistema operativo. Aquí tienes algunas maneras de acceder al Panel de Control en Windows 11.
.NET Framework de Microsoft es una plataforma de programación que incluye bibliotecas que se pueden instalar o que ya están incluidas en los sistemas operativos Windows. En algunos casos, su equipo no puede instalar este software. Siga la solución del artículo a continuación.
No confíes completamente en la configuración predeterminada de privacidad. Windows 11 no es la excepción, ya que a menudo se excede en la recopilación de datos.
Al descargar Windows 10 de Microsoft, lo descargarás como archivo ISO. Este archivo ISO te permite crear un USB de arranque, un USB de instalación de Windows o una copia fantasma de tu ordenador. ¡Veamos cómo descargar Windows 10!
Una forma rápida de solucionar los problemas más comunes de las redes cableadas es restablecer la conexión Ethernet. Estos son los pasos para restablecer la conexión Ethernet en Windows 11.













