Errores comunes al realizar pruebas de velocidad de Internet

Si los resultados parecen más lentos de lo esperado, no se apresure a culpar a su ISP: los errores al realizar la prueba pueden sesgar sus números.
Muchas personas han podido planificar eventos y realizar un seguimiento de los acontecimientos futuros con la ayuda de Google Calendar. Pero con personas repartidas por todo el mundo en diferentes zonas horarias, puede resultar confuso. Incluso si Google Calendar cambia automáticamente la zona horaria, a veces debe hacerlo usted mismo, por ejemplo, si vive en partes de Arizona que no cambian sus relojes al horario de verano.
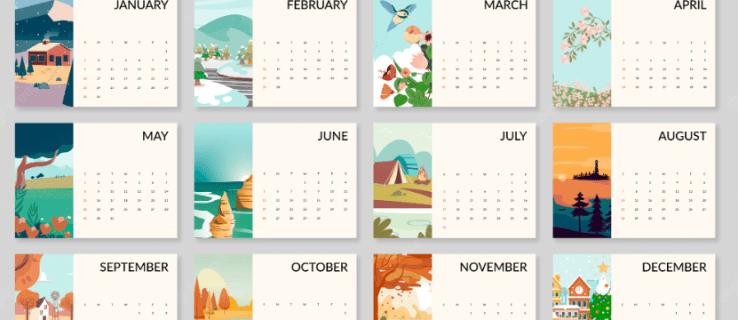
Para aquellos que quieran cambiar sus zonas horarias en Google Calendar manualmente, no busquen más. El proceso es simple, y no toma tiempo en absoluto. Incluso puedes hacerlo para eventos individuales.
Cambio de zonas horarias para todos los calendarios
Si tiene la intención de cambiar las zonas horarias para toda la aplicación, puede hacerlo muy rápidamente. Aquí están los pasos.


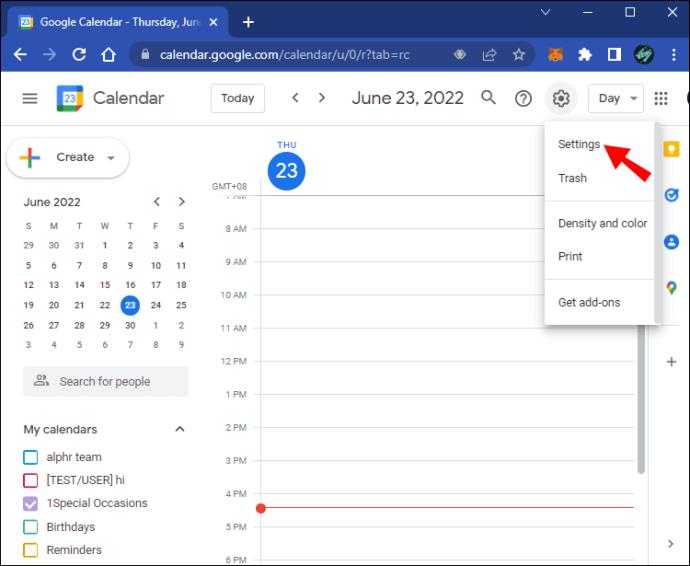

En un dispositivo móvil, pruebe este conjunto de consejos.
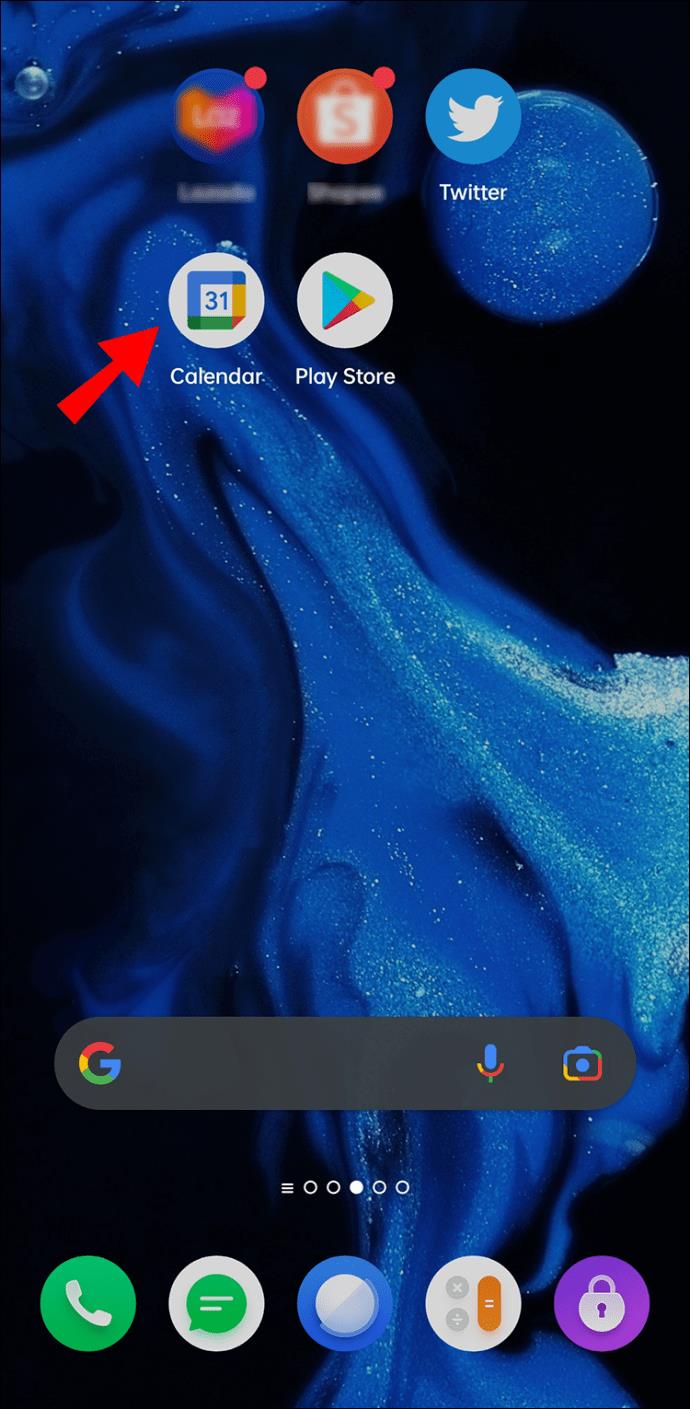
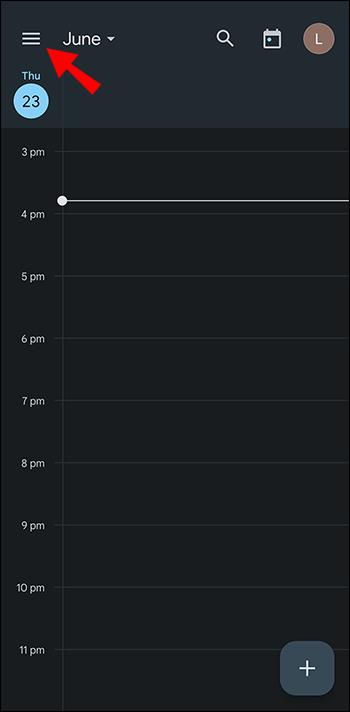
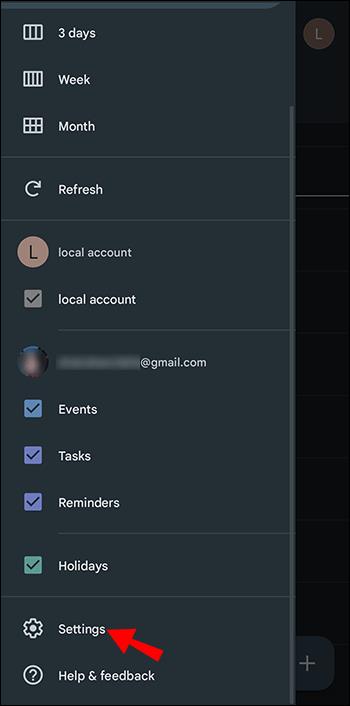
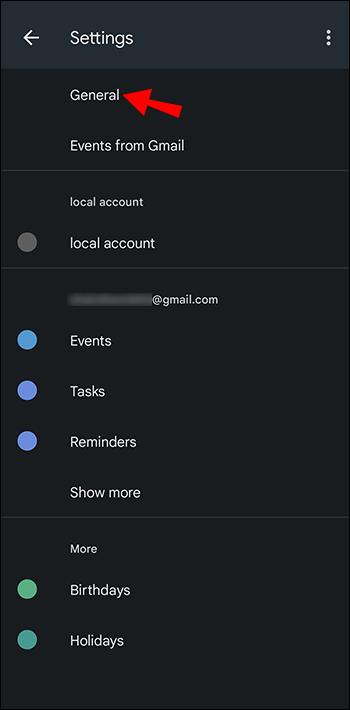
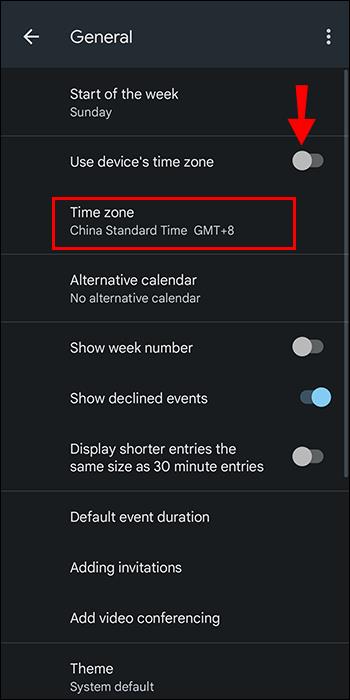
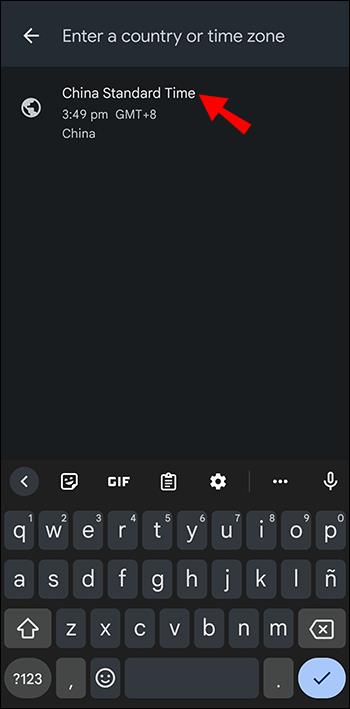
Después de realizar estas acciones, su zona horaria de Google Calendar cambiará, incluso si no se encuentra en la ubicación designada. Cambiar las zonas horarias es útil cuando desea organizar eventos en otros países. Puede evitar confusiones de esta manera.
Cambio de zonas horarias para un calendario
Puede agregar calendarios creados por otros usuarios de Google Calendar al suyo. Si lo hace, le permite tener todo lo que se muestra en la interfaz. Si se ha preguntado si se pueden ajustar los calendarios individuales, la respuesta es sí.

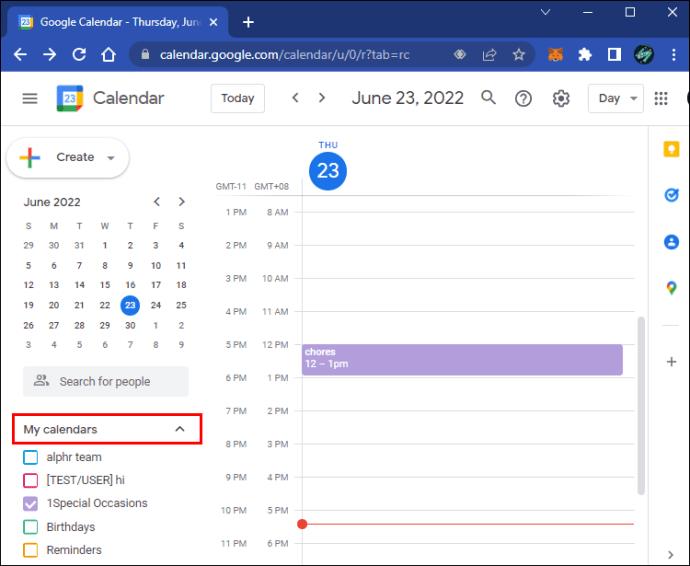
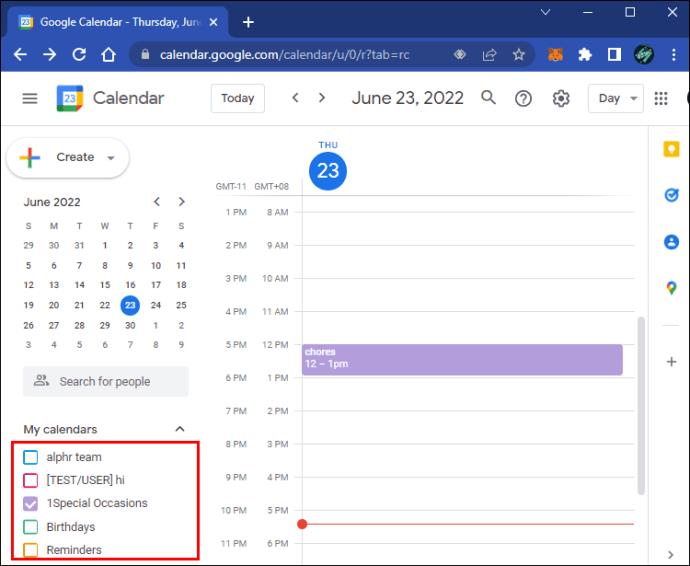
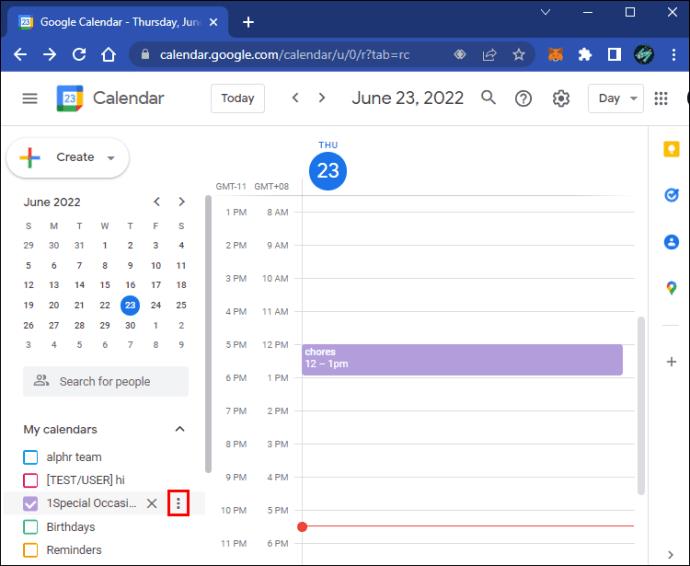
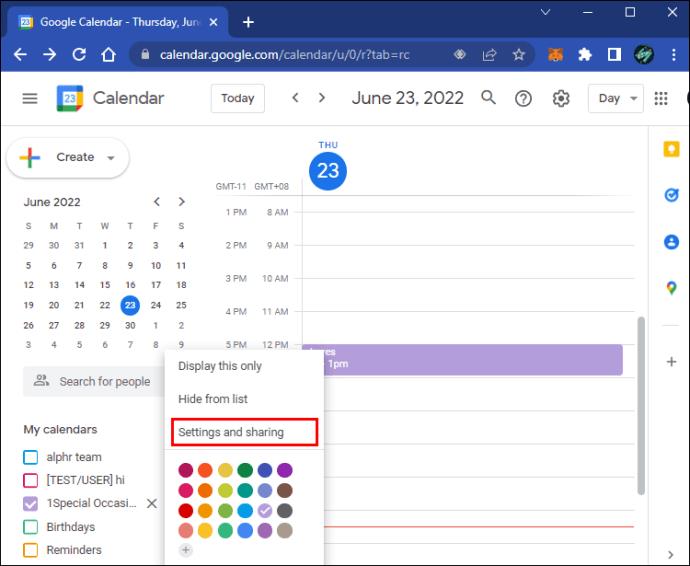
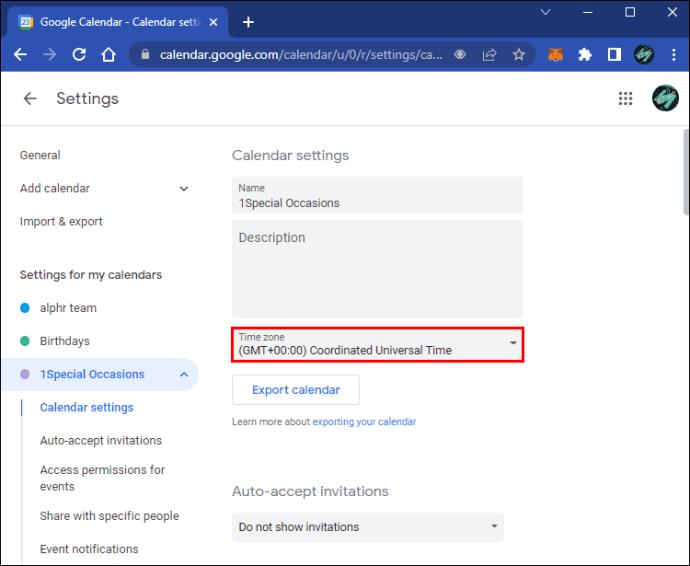
Después de hacer esto para un calendario, puede repetirlo para otros, incluso configurando cada uno para que esté en diferentes zonas horarias. Google no limita la cantidad de zonas horarias que puede seleccionar a la vez.
Cambio de zonas horarias para un evento
Si algo a lo que asiste se lleva a cabo en una zona horaria diferente, no hay necesidad de cambiar todo para un viaje corto. Los usuarios pueden hacerlo fácilmente para un evento de Google Calendar. De esa manera, puede conservar su zona horaria original cuando regrese.

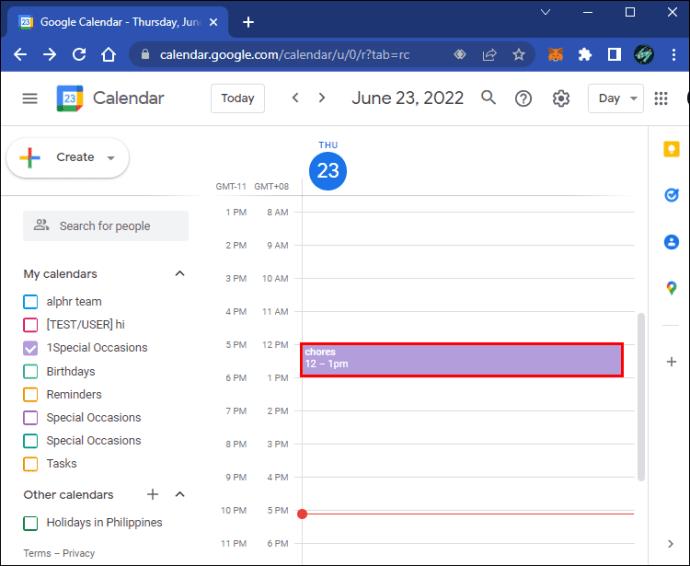
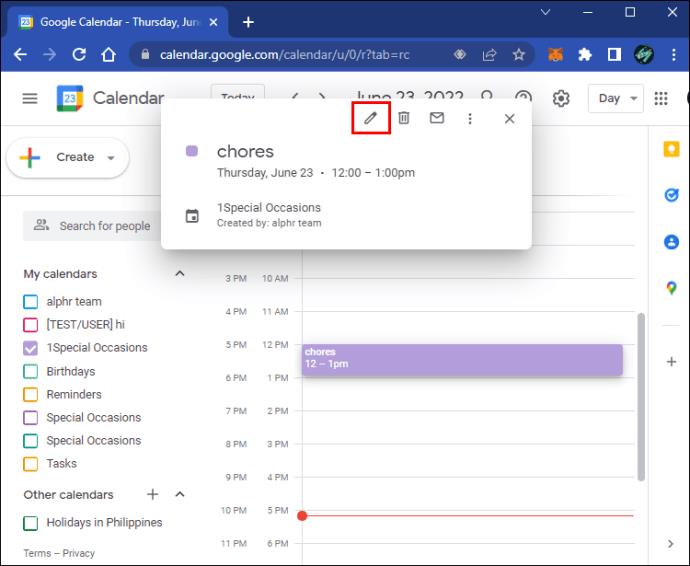
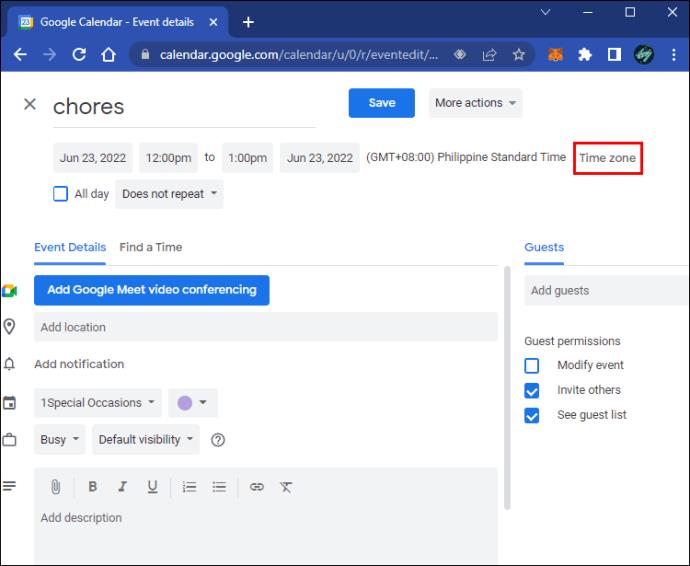
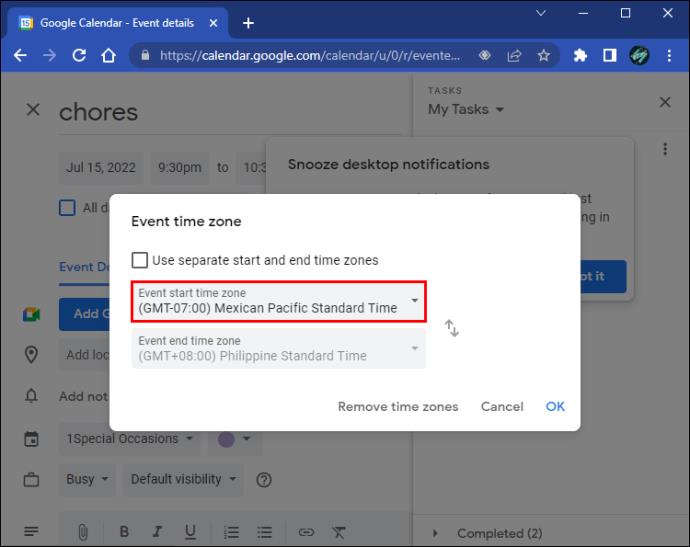
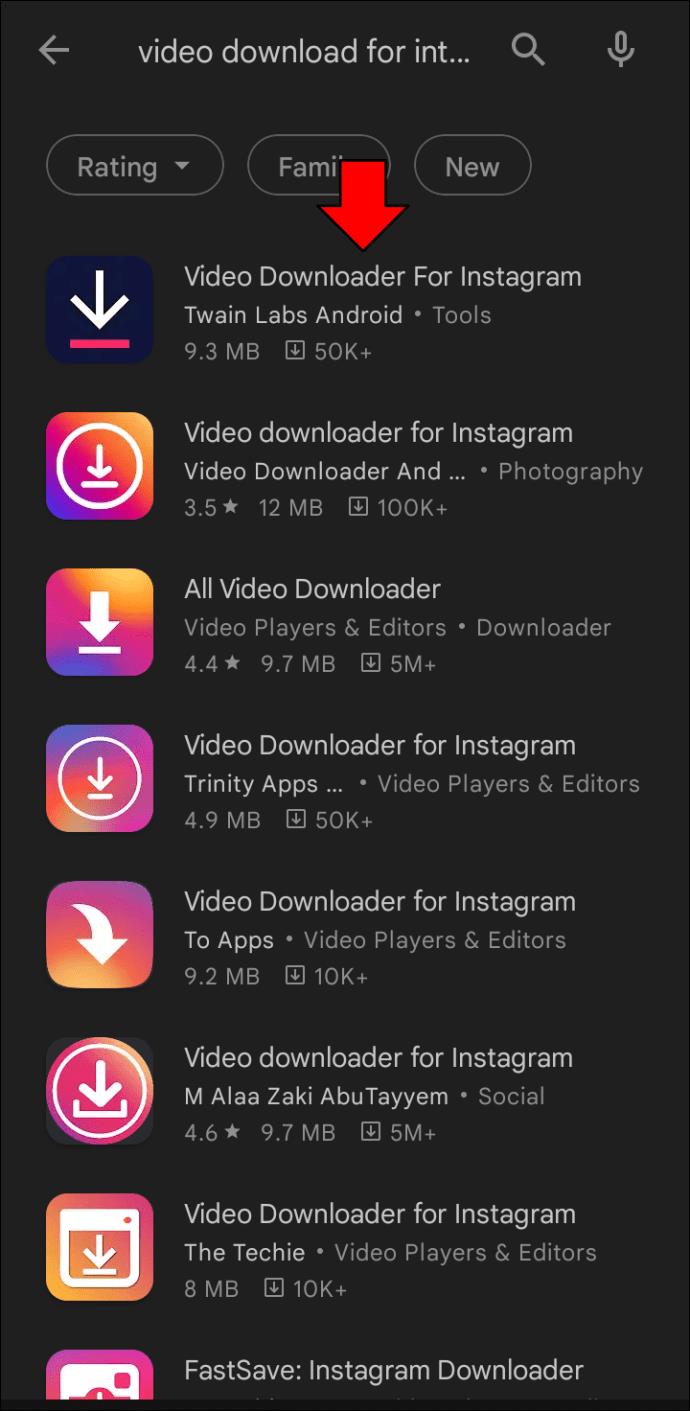
Los usuarios móviles también pueden hacer esto.
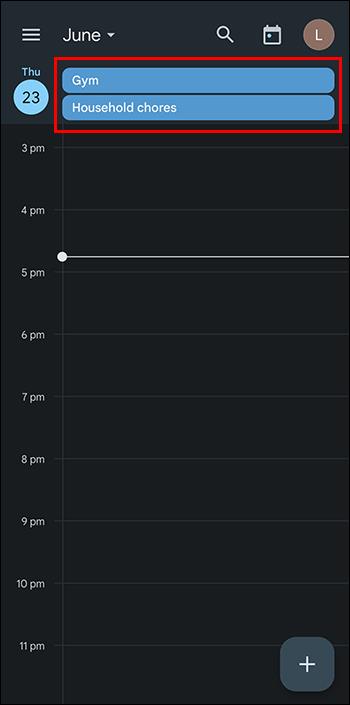
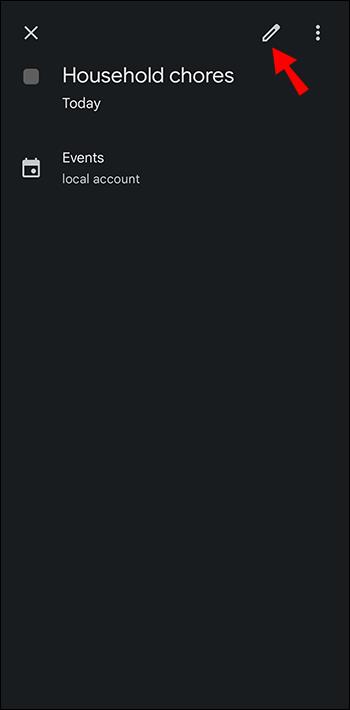
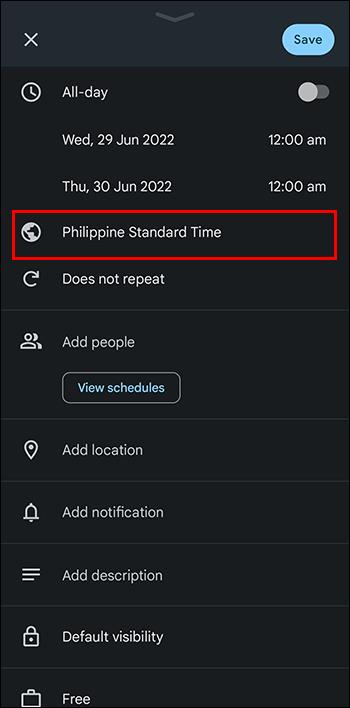
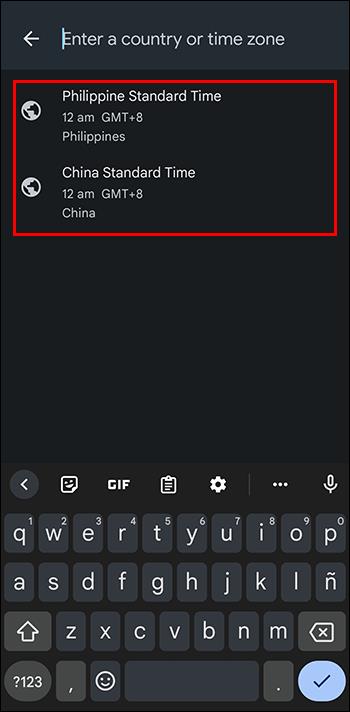
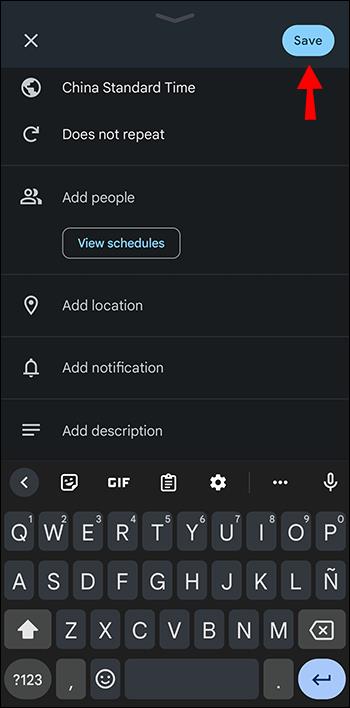
Como este método no interfiere con su zona horaria habitual, es excelente para un evento raro en otro lugar.
Agregar una zona horaria secundaria
A veces, cambiar las zonas horarias puede traer más daño que bien, pero también querrás tener más de uno. Afortunadamente, Google Calendar admite zonas horarias secundarias que se pueden mostrar junto con la principal. Necesita usar la versión del navegador web para hacer esto.


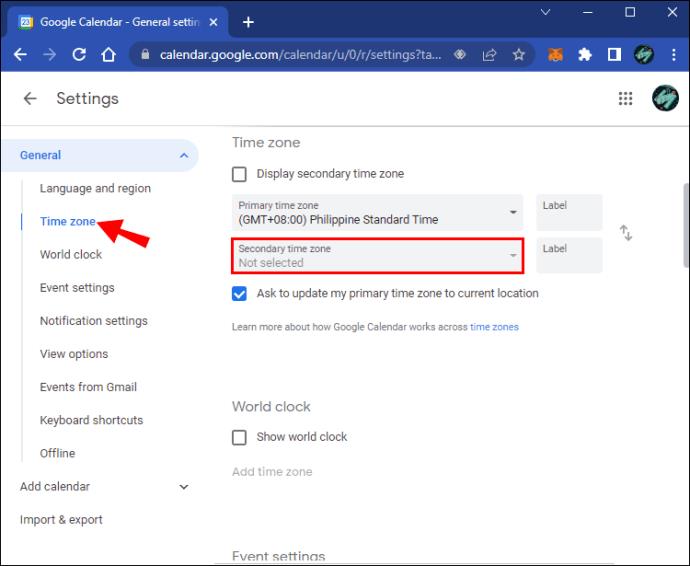
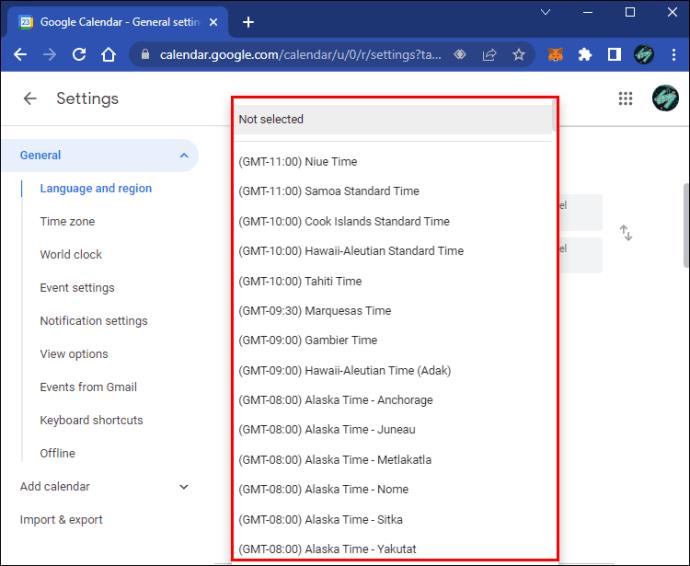
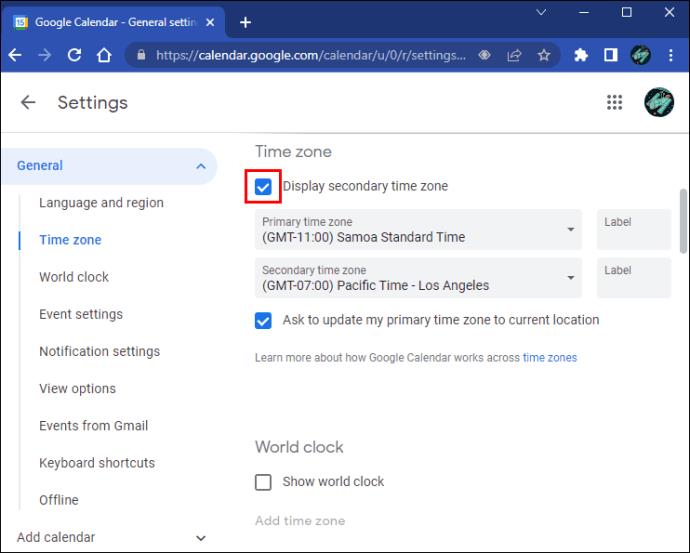
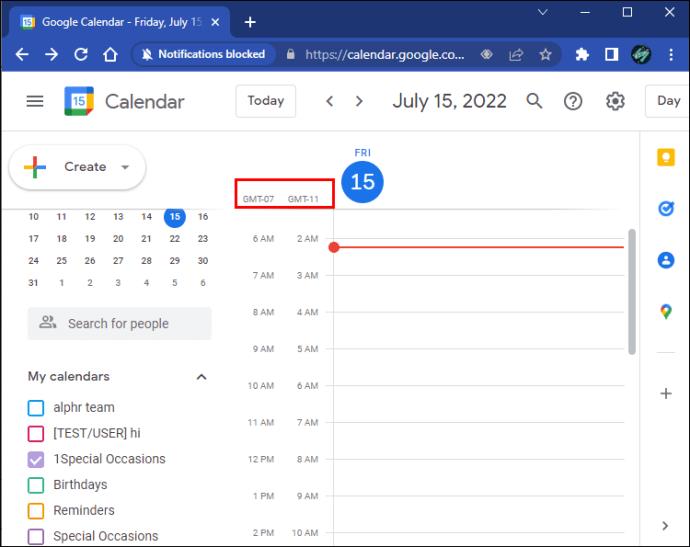
Calendario de Google en dispositivos móviles
Si bien muchos de los pasos anteriores se pueden seguir en una PC, la aplicación móvil no le permite establecer zonas horarias secundarias. Por lo tanto, recomendamos manejar estas tareas en una computadora, aprovechando el conjunto completo de funciones. El uso de un dispositivo móvil debe reservarse para cuando esté afuera.
También puede usar la zona horaria del dispositivo en el móvil, que puede cambiar si lo habilita en la configuración de su teléfono. Al activar esa función, su dispositivo móvil cambiará de zona horaria cuando tenga una conexión a Internet. Sin embargo, no podrá establecer zonas horarias personalizadas de esta manera.
Ese es el plan
Como Google Calendar es gratuito y suficiente para muchas personas, encontrará muchas organizaciones que lo utilizan. Puede hacer mucho con las funciones de la aplicación, incluso incorporar múltiples zonas horarias. Y la capacidad de cambiar la zona horaria para un solo evento puede ser muy útil.
¿Te gusta usar Google Calendar? ¿Cuántos calendarios has usado? Háganos saber en la sección de comentarios.
Si los resultados parecen más lentos de lo esperado, no se apresure a culpar a su ISP: los errores al realizar la prueba pueden sesgar sus números.
El problema de pérdida de sonido al actualizar Windows 11 puede estar relacionado con el software o con el controlador de sonido del equipo. A continuación, se muestran instrucciones para solucionar el error de pérdida de sonido al actualizar Windows 11.
Esta guía le mostrará cómo cambiar el formato de moneda utilizado para su cuenta en Windows 10 y Windows 11.
Esta guía le mostrará diferentes formas de instalar .NET Framework 3.5 en línea y sin conexión en Windows 10.
La partición de recuperación es una partición separada en el disco duro o SSD de su computadora y se utiliza para restaurar o reinstalar el sistema operativo en caso de falla del sistema.
Las configuraciones con dos monitores son cada vez más comunes. La multitarea en una sola pantalla es demasiado limitada.
¿Quieres acelerar Windows 10, mejorar su velocidad o acelerar su inicio? En este artículo encontrarás todas las maneras de acelerar Windows 10. ¡Léelo y aplícalo para que tu ordenador con Windows 10 funcione más rápido!
Ya sea que esté trabajando en una cafetería o revisando su correo electrónico en el aeropuerto, estas alternativas más seguras mantendrán sus datos seguros sin sacrificar su conexión.
Los usuarios pueden ajustar y cambiar el tamaño de los iconos de la barra de tareas para que sean más pequeños o más grandes, según las necesidades de cada persona.
Cuando la herramienta de búsqueda en Windows 10 falla, los usuarios no pueden buscar programas ni ningún dato que necesiten.
La búsqueda en Windows 11 extrae resultados no solo de archivos y aplicaciones en tu computadora, sino también del almacenamiento en la nube vinculado a tu cuenta Microsoft.
Cambiar su contraseña de WiFi a caracteres especiales y complejos es una forma de proteger el WiFi de su familia para que no se use ilegalmente, lo que afectaría la velocidad del WiFi de su familia.
El Panel de Control sigue siendo fundamental en muchas de las tareas de configuración necesarias en tu nuevo sistema operativo. Aquí tienes algunas maneras de acceder al Panel de Control en Windows 11.
.NET Framework de Microsoft es una plataforma de programación que incluye bibliotecas que se pueden instalar o que ya están incluidas en los sistemas operativos Windows. En algunos casos, su equipo no puede instalar este software. Siga la solución del artículo a continuación.
No confíes completamente en la configuración predeterminada de privacidad. Windows 11 no es la excepción, ya que a menudo se excede en la recopilación de datos.













