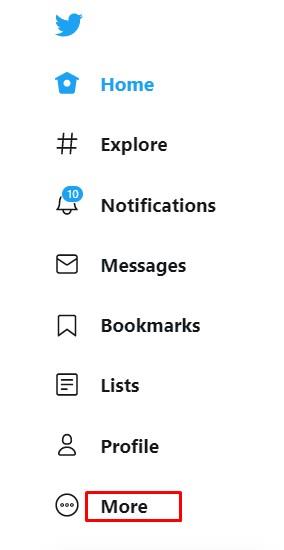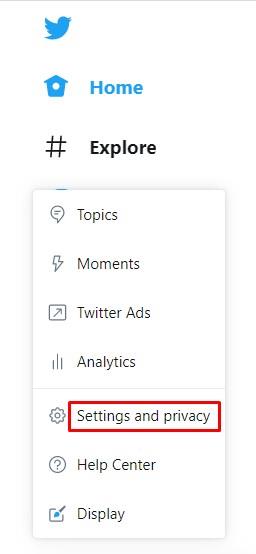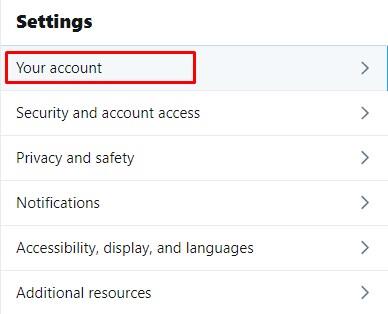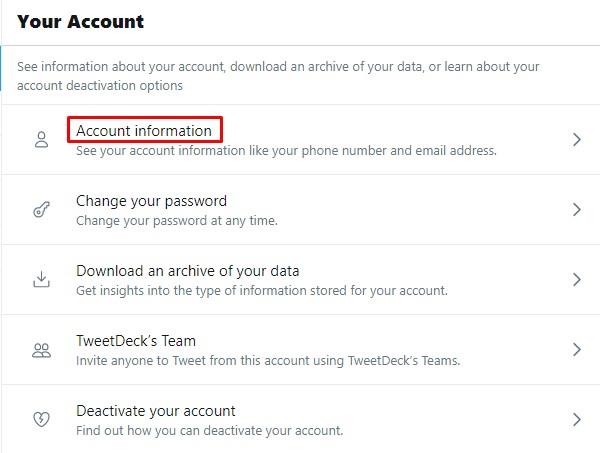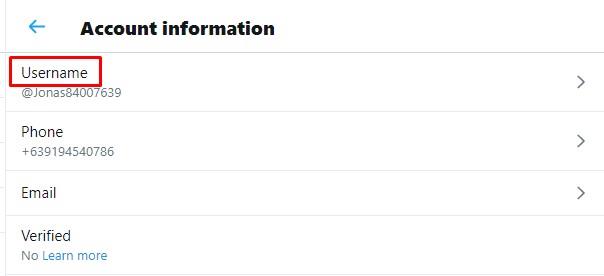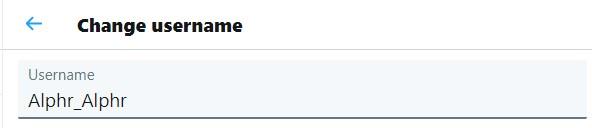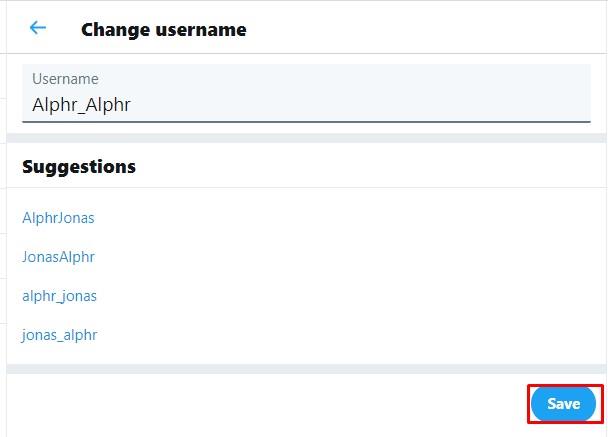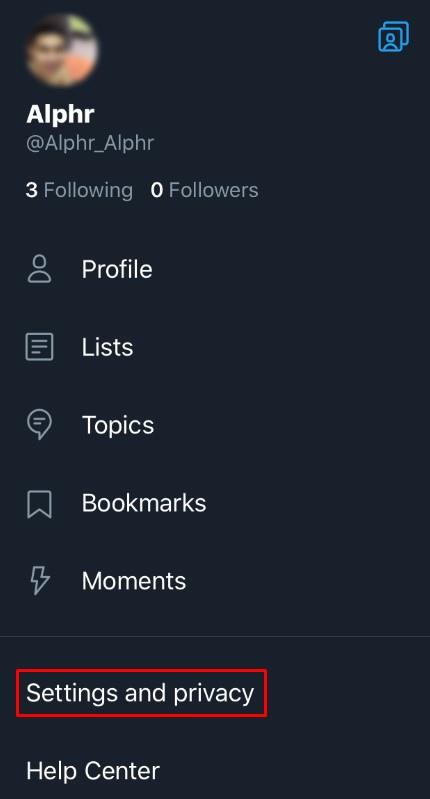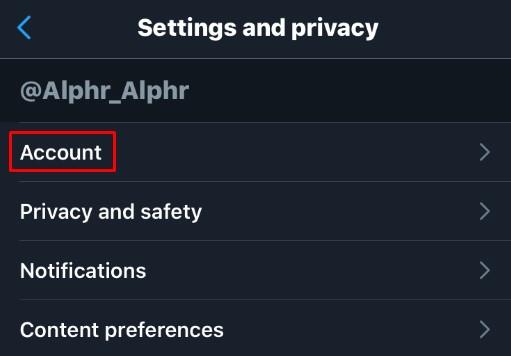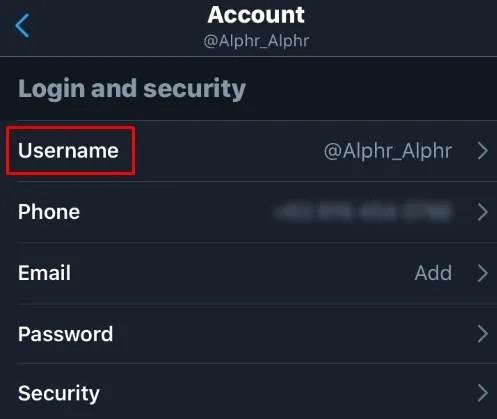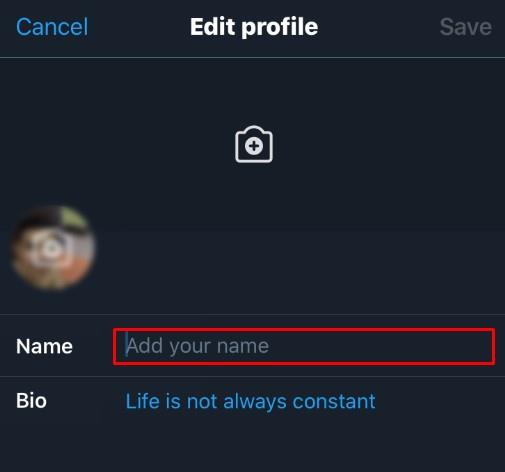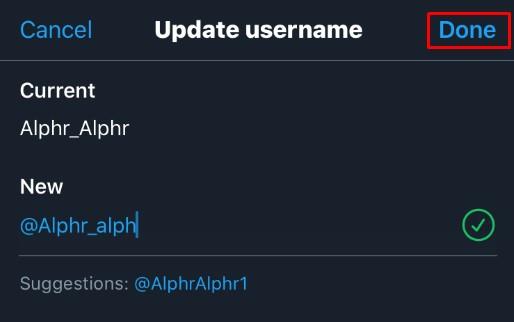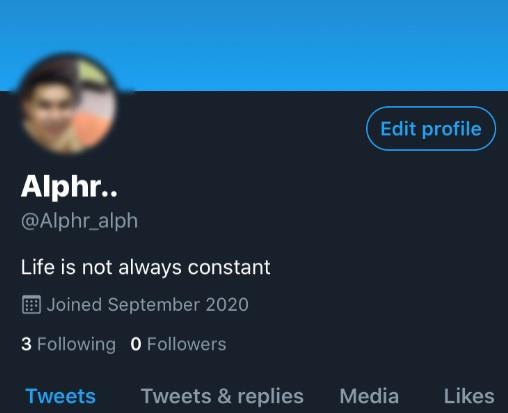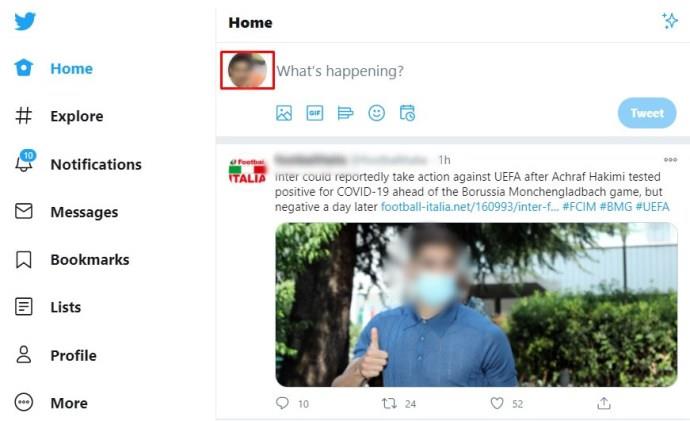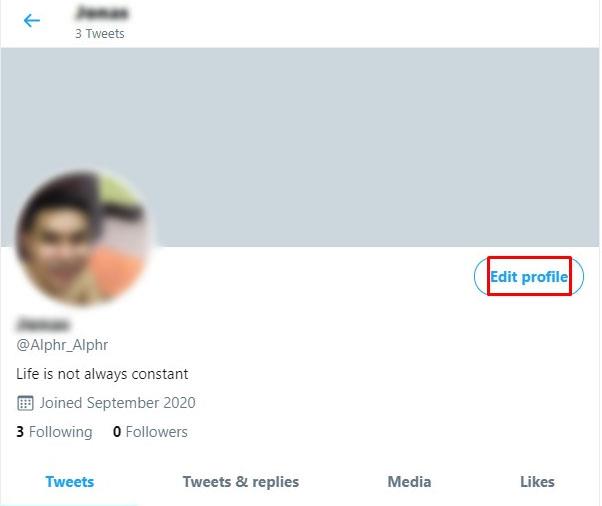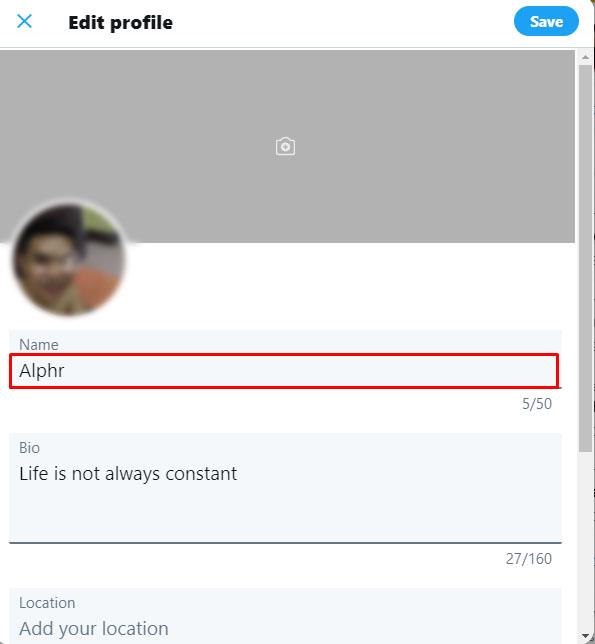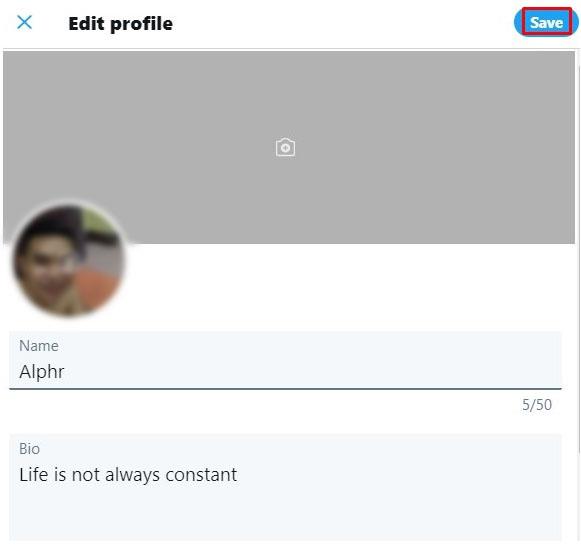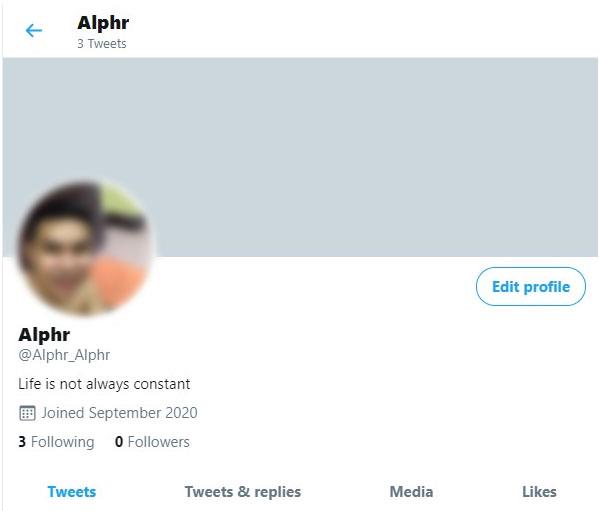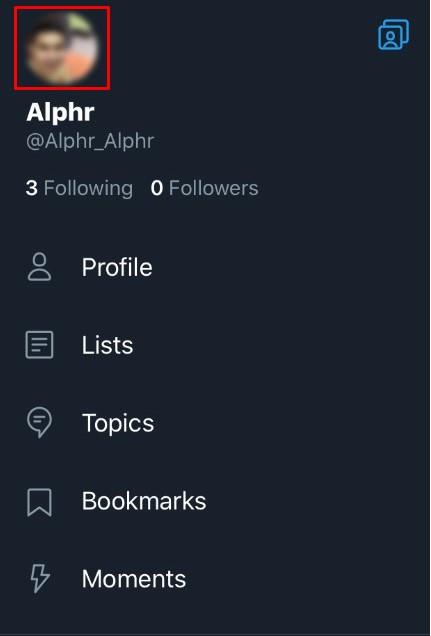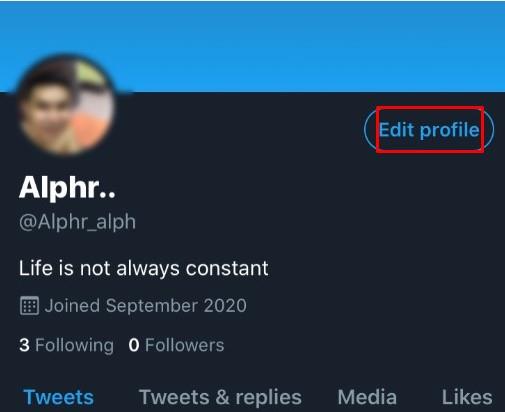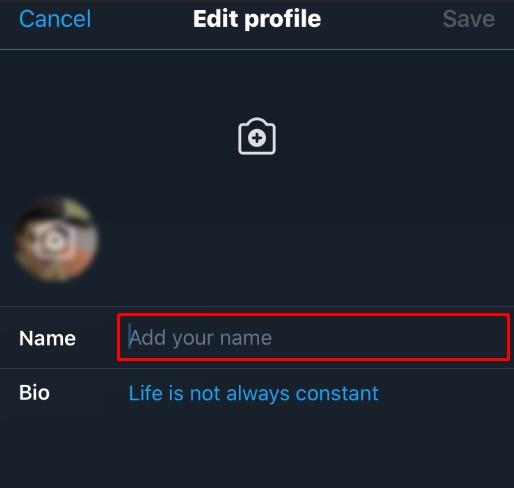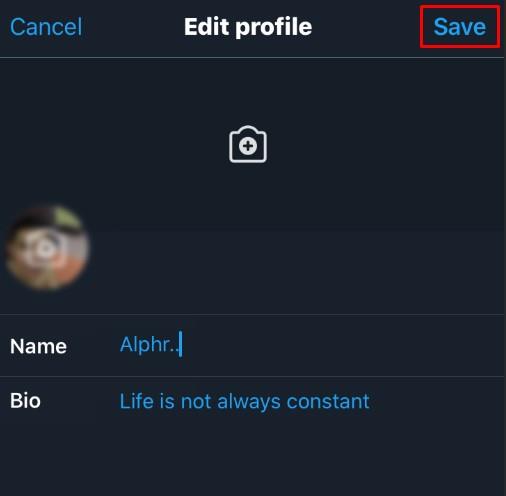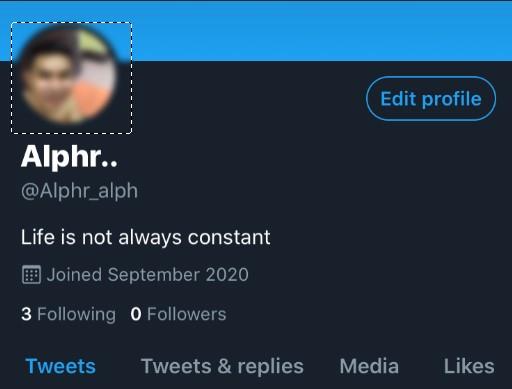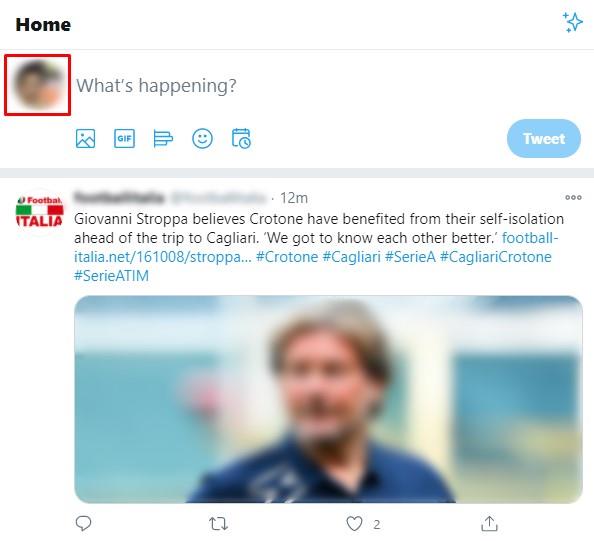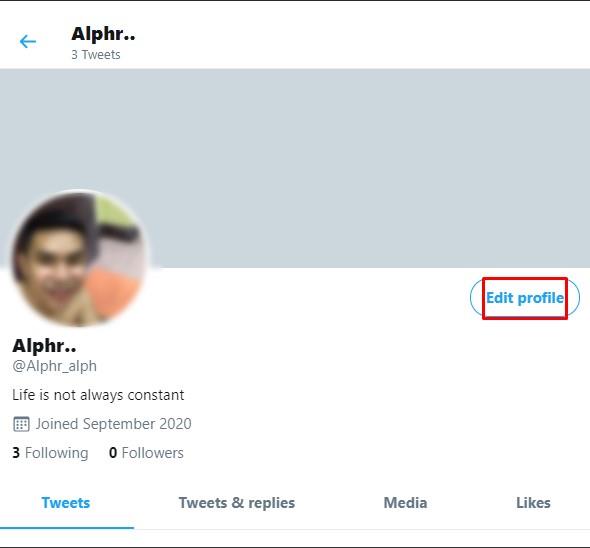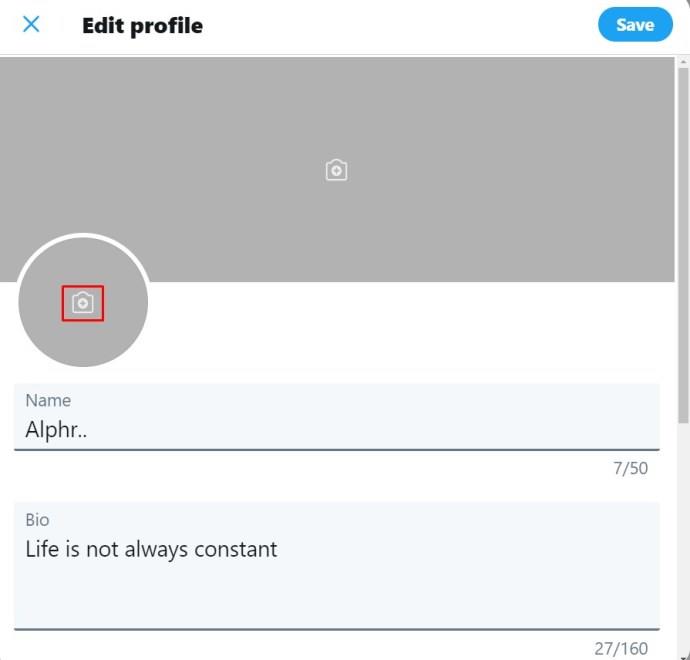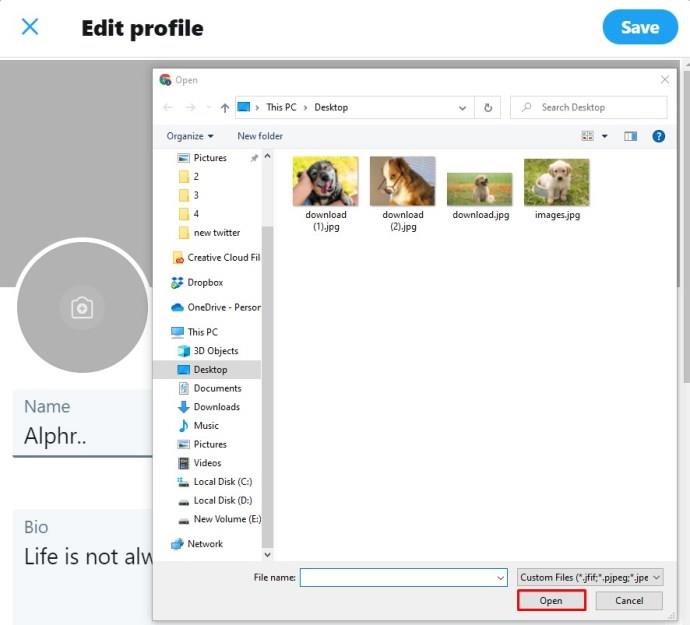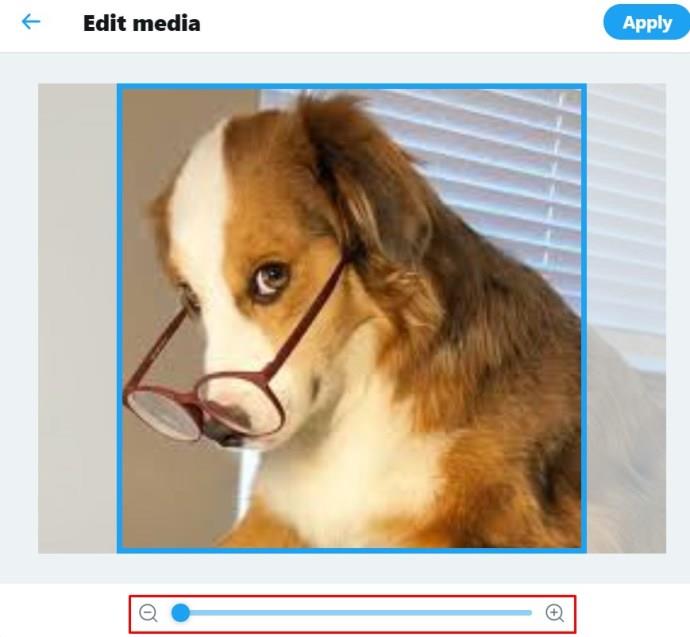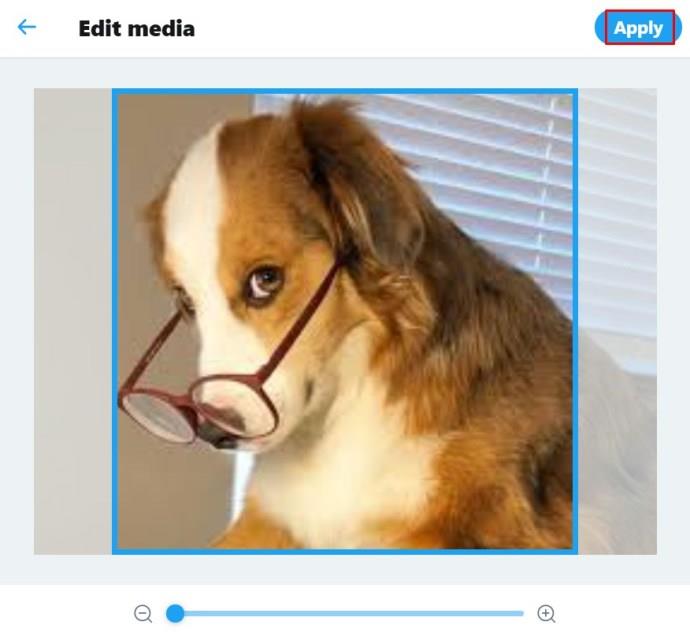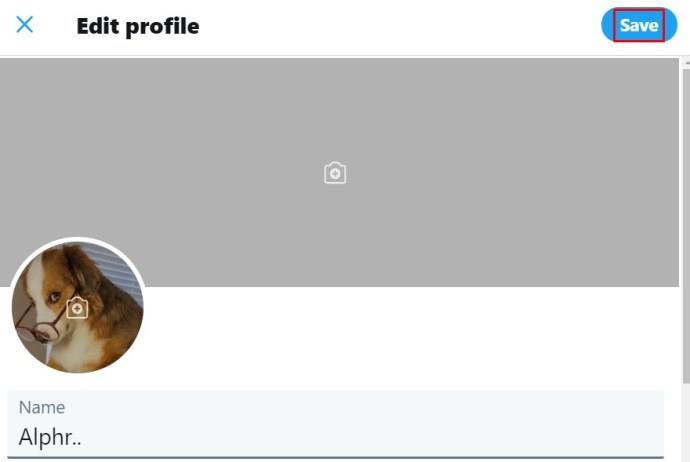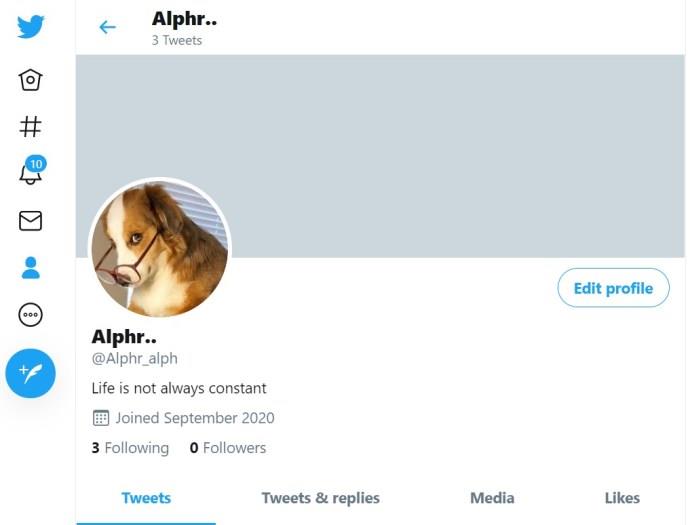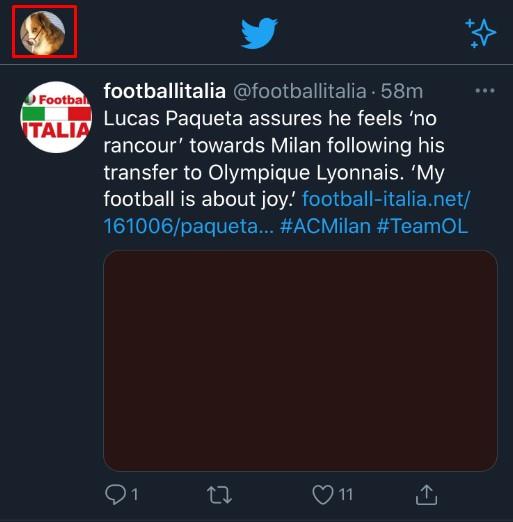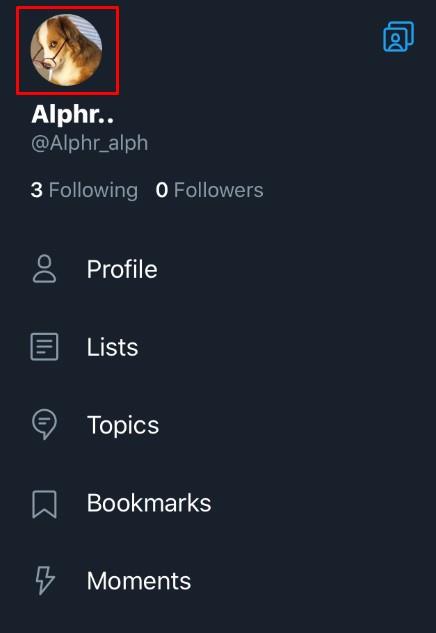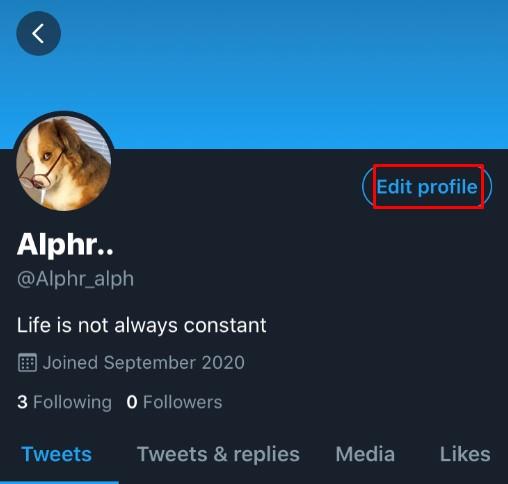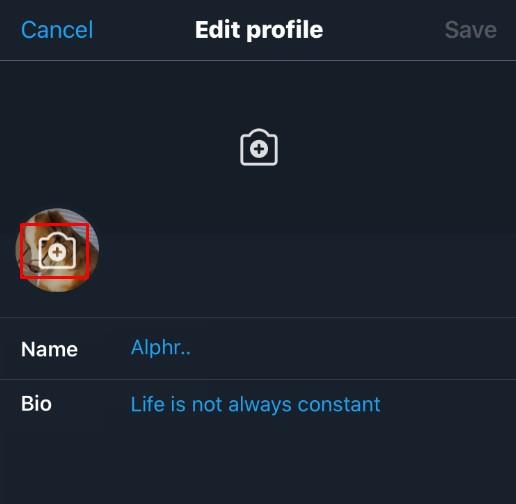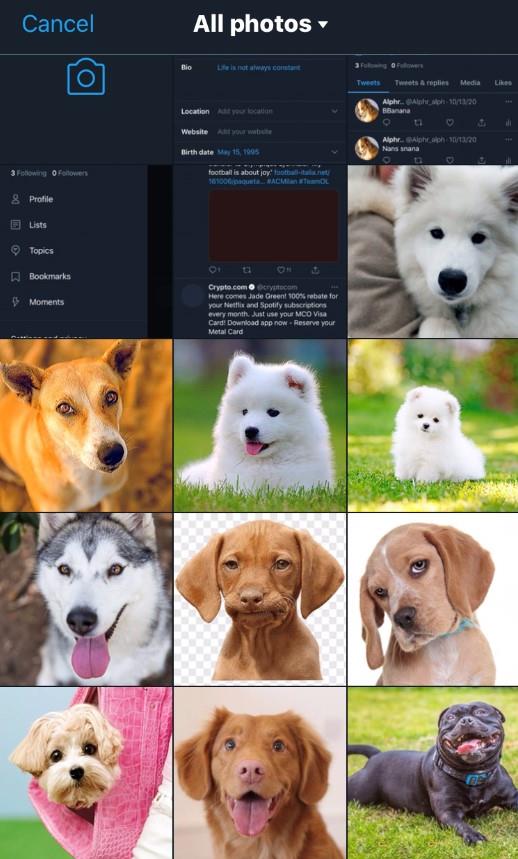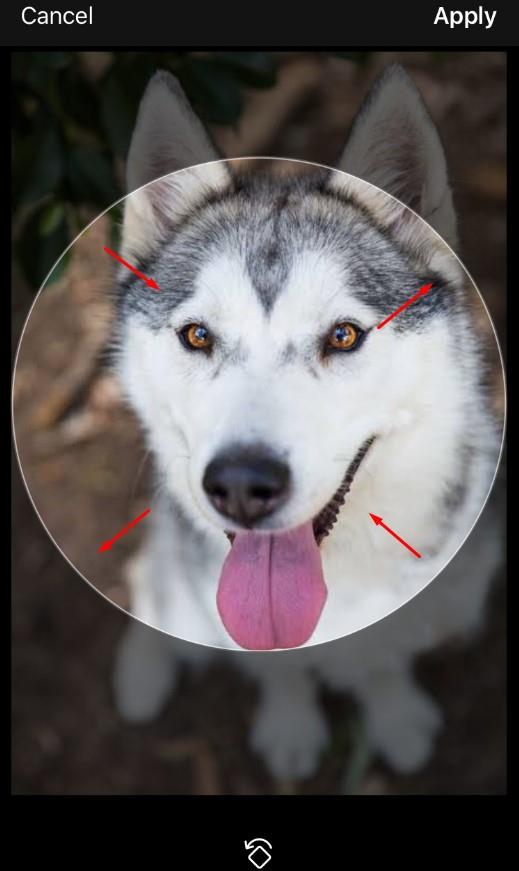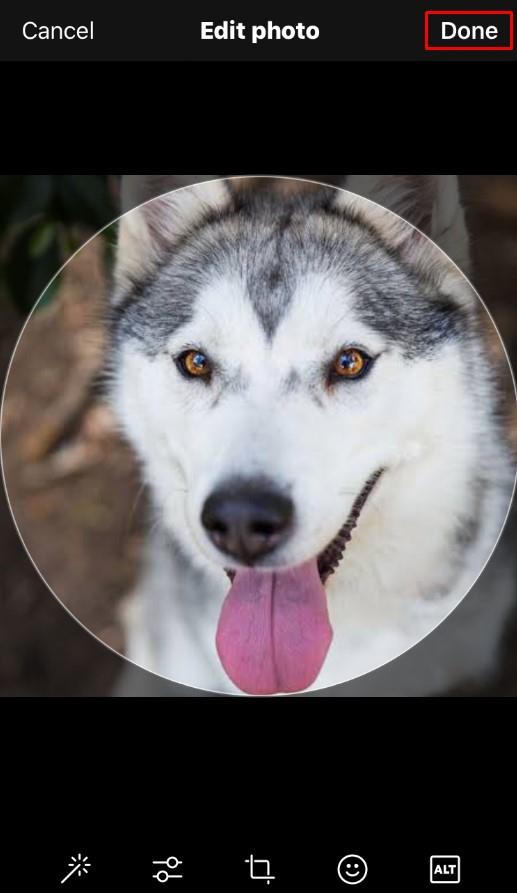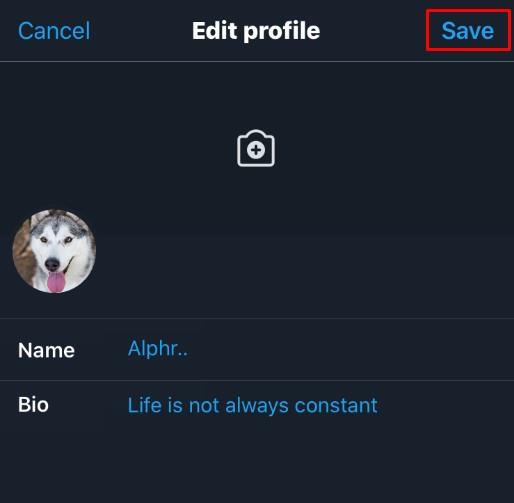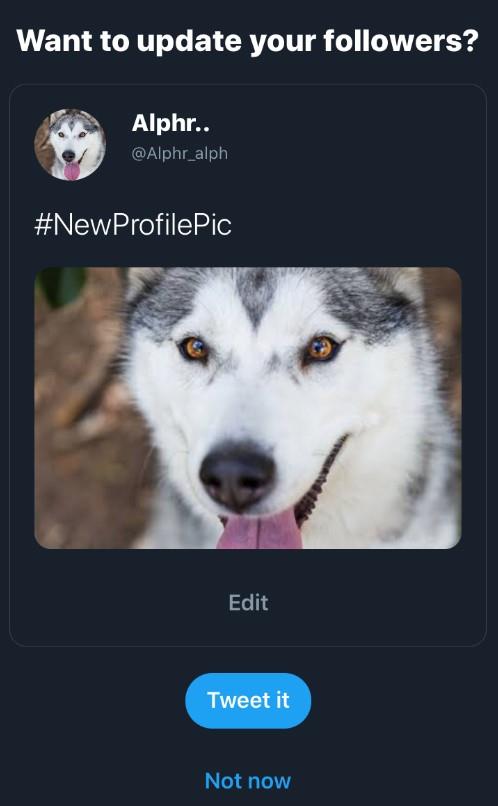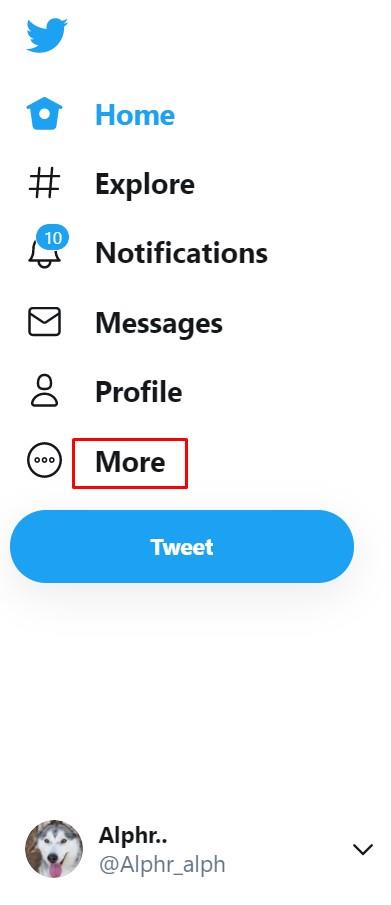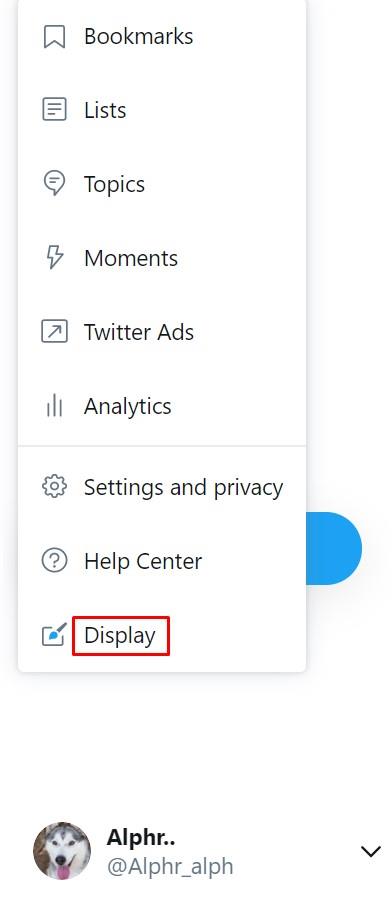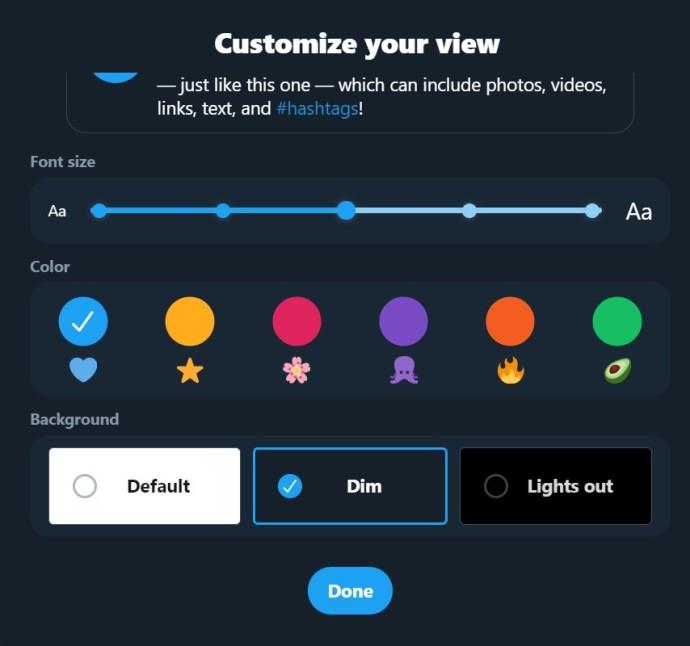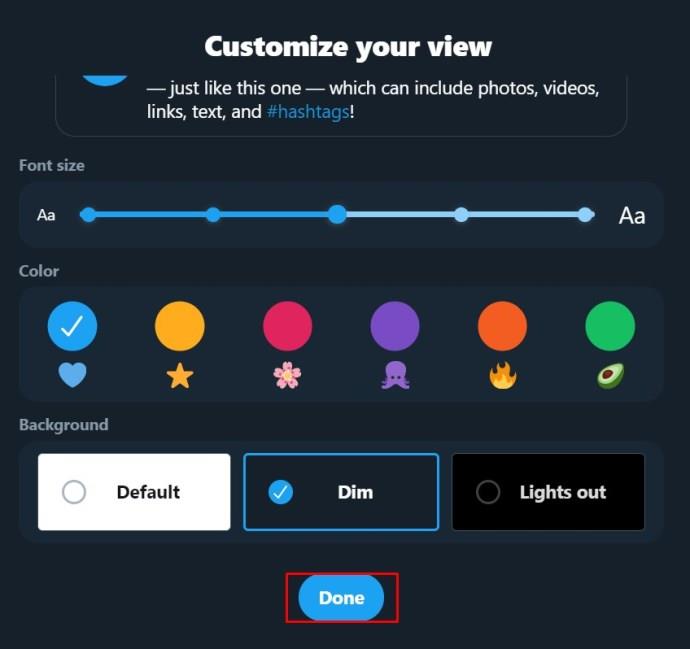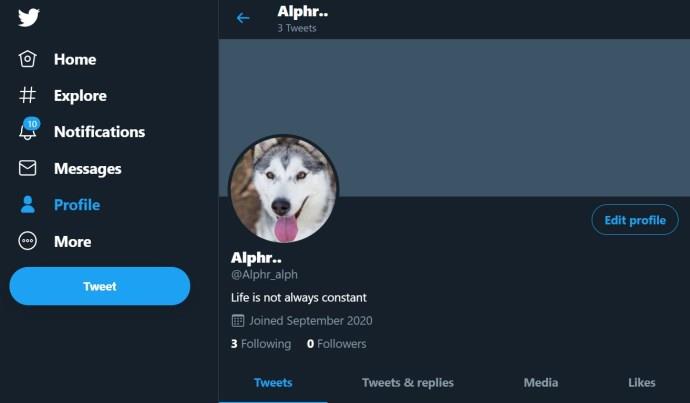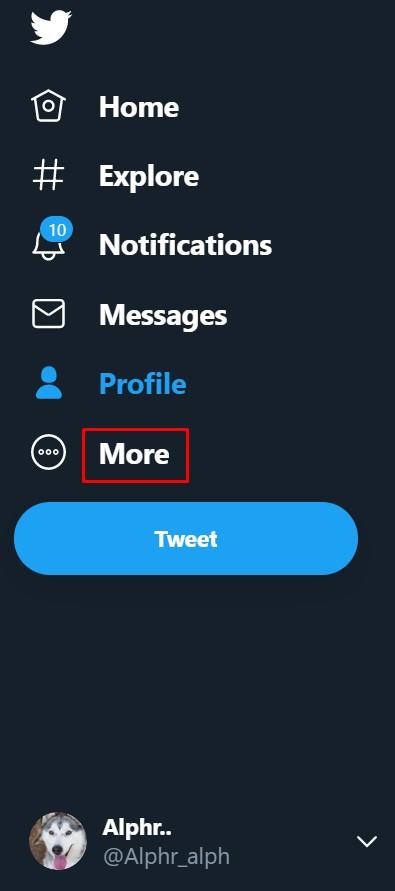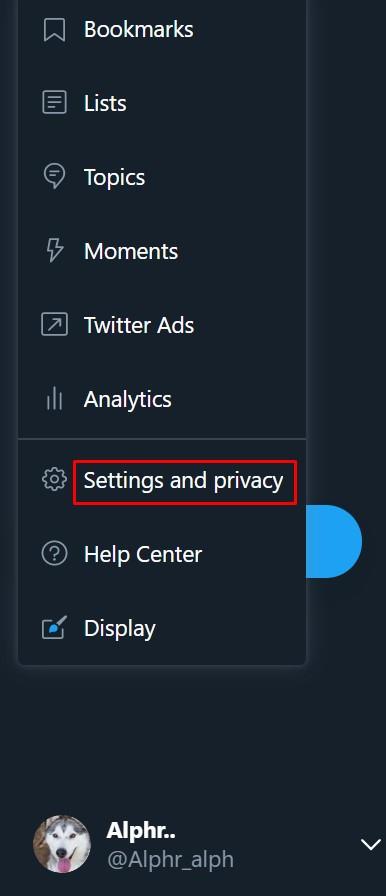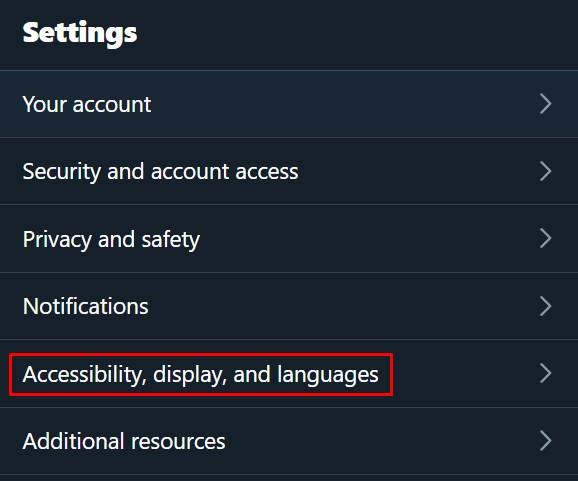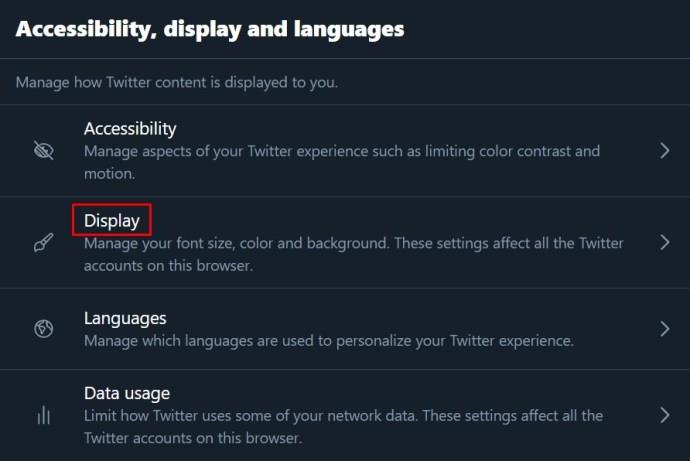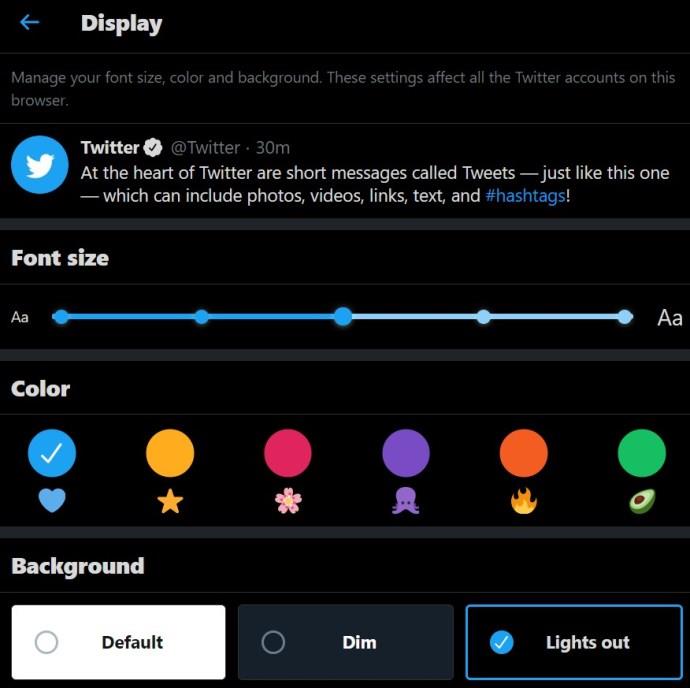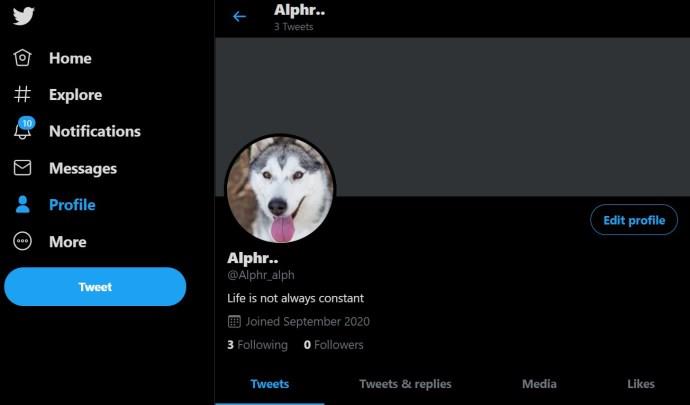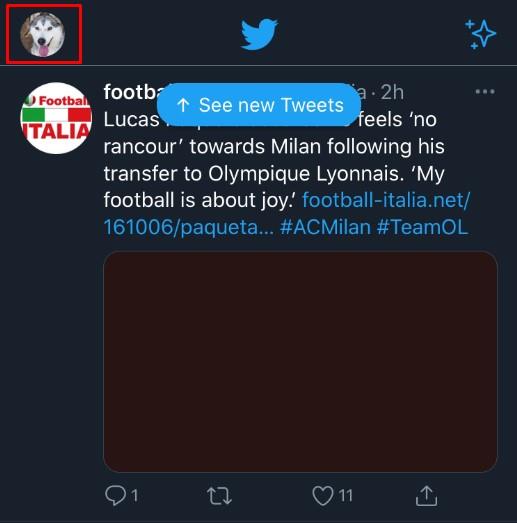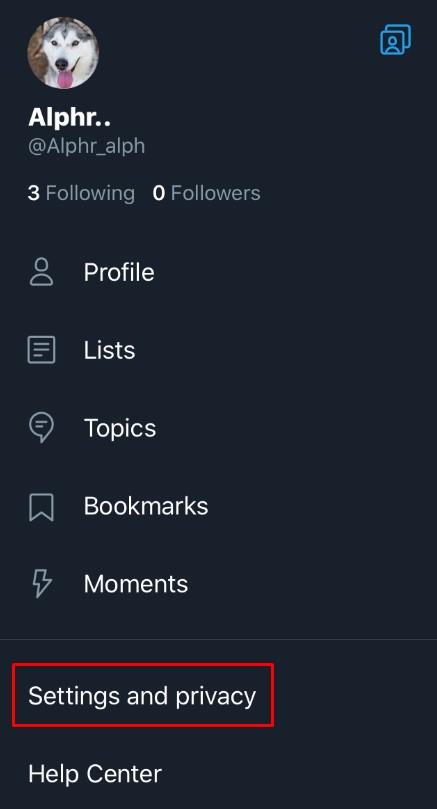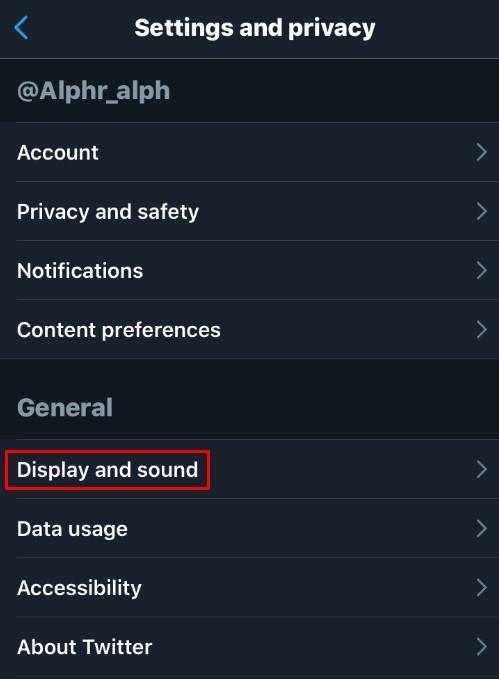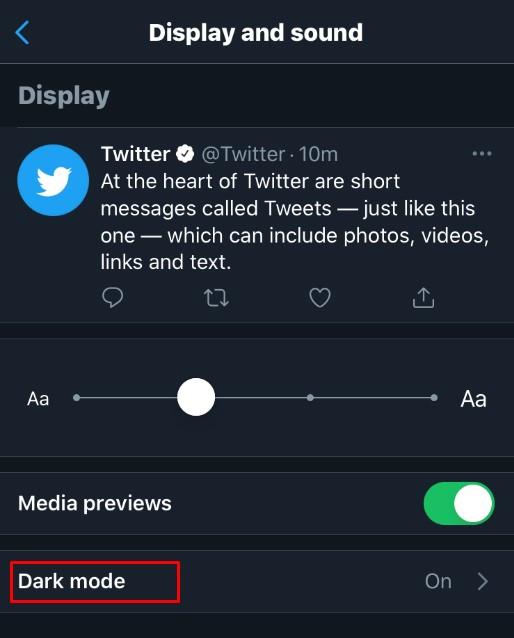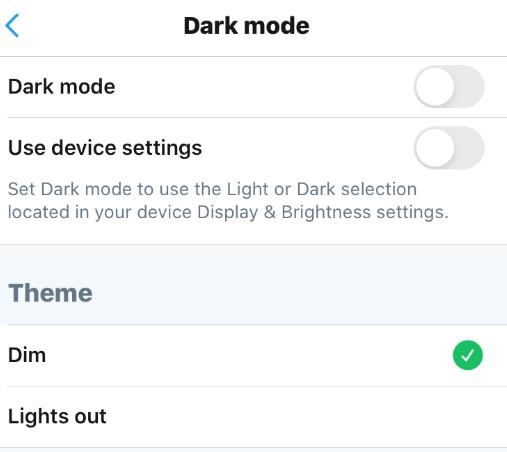Enlaces de dispositivos
Twitter permite a los usuarios cambiar su nombre de usuario y nombre para mostrar (identificador de Twitter) a lo que quieran, y los métodos para hacerlo son bastante simples. Tenga en cuenta que cuando cambia su nombre de usuario (identificador de Twitter), su antiguo nombre de usuario queda disponible para que otros lo usen, y cualquier tweet que se refiera a él no será redirigido.

Además, los usuarios tampoco recibirán una redirección al hacer clic en su antiguo nombre de usuario/identificador. A continuación, verá una guía paso a paso sobre cómo cambiar su nombre de usuario/identificador de Twitter y su nombre para mostrar en Twitter para todas las plataformas disponibles.
Cómo cambiar su nombre de usuario/nombre de usuario de Twitter usando Windows, Mac, Linux o Chromebook
Si está utilizando una computadora para Twitter, ya sea una PC de escritorio o una computadora portátil, cambiar su nombre de usuario/identificador de Twitter es similar en todas las plataformas. Dado que Twitter no depende del sistema operativo que utilice su computadora, las instrucciones son las mismas. Su identificador de Twitter siempre comienza con el símbolo "@". Este es el nombre de usuario que lo identifica de manera única en Twitter, a diferencia del nombre para mostrar de Twitter que se menciona más adelante.
Para cambiar su nombre de usuario de Twitter/identificador de Twitter, haga lo siguiente:
- Inicie sesión en su cuenta de Twitter.

- En el menú de la izquierda, haz clic en Más .
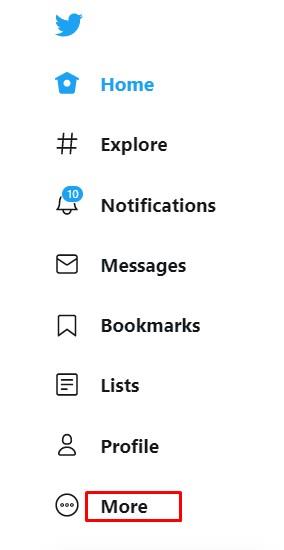
- En el menú que aparece, elige Configuración y privacidad .
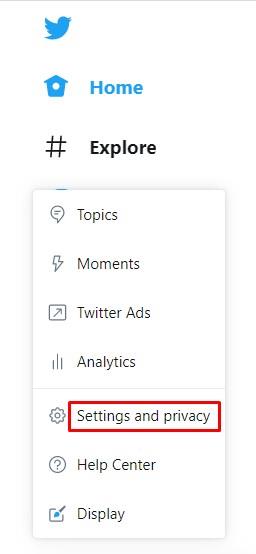
- En la pestaña Configuración , haga clic en Su cuenta .
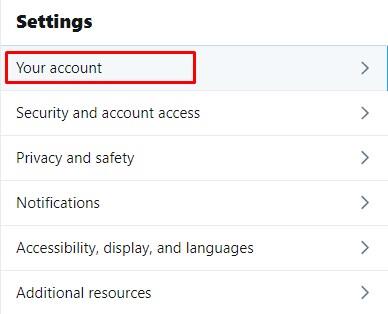
- Haga clic en Información de la cuenta en el menú de la derecha.
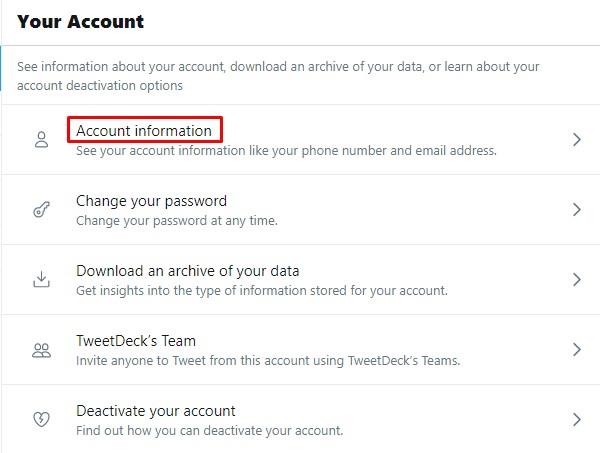
- A veces se le pedirá que ingrese su contraseña en este punto.
Hazlo y haz clic en Aceptar .

- En el menú de la derecha, haz clic en Nombre de usuario .
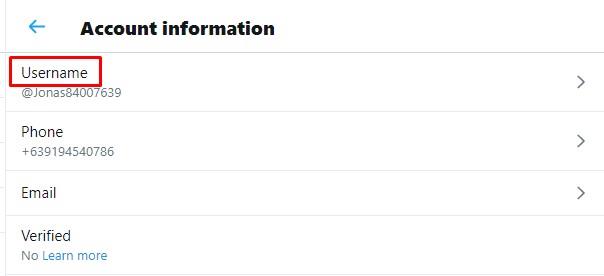
- En el cuadro de texto del nombre de usuario, escriba el nombre que desea utilizar.
Twitter comprobará automáticamente si el nombre está disponible. Si es así, continúa.
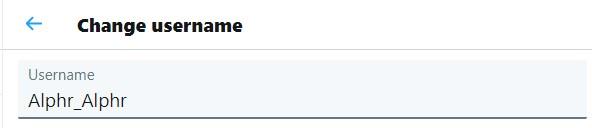
- Cuando haya terminado, haga clic en Guardar en la esquina inferior derecha de la pantalla.
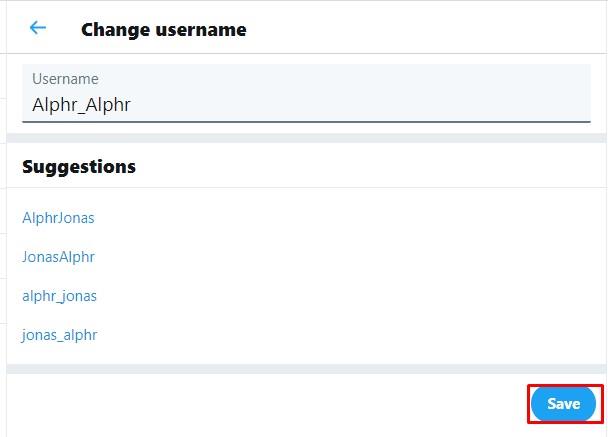
- Su nombre de usuario ahora debe ser cambiado.

Cómo cambiar su nombre de usuario/identificador de Twitter en Android o iOS/iPhone
Si usa la aplicación de Twitter en Android o iPhone/iOS, entonces el proceso para cambiar su nombre de usuario o identificador es idéntico al de una PC. El procedimiento es el siguiente:
- Abre la aplicación móvil de Twitter.

- Toca el icono de tu perfil en la esquina superior izquierda de la pantalla.

- En el menú que aparece, toca Ajustes y privacidad .
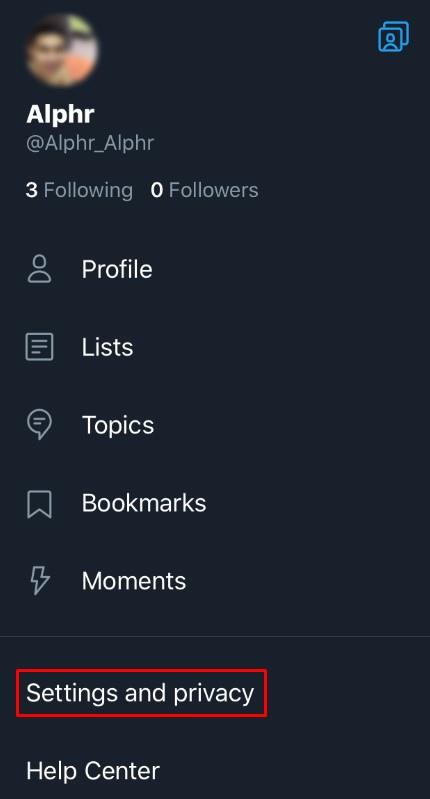
- En la lista, toca Cuenta .
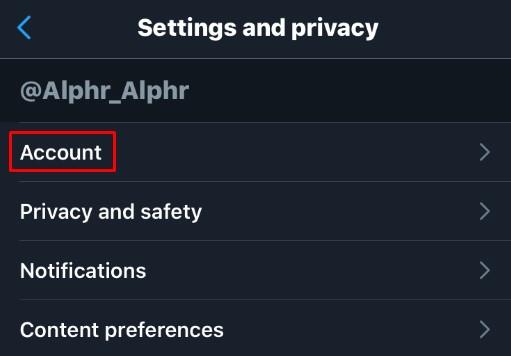
- En Inicio de sesión y seguridad , toque Nombre de usuario .
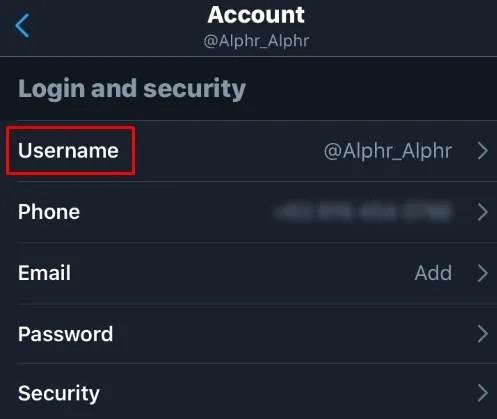
- Escriba su nombre de usuario deseado. Si está disponible, aparecerá una marca de verificación verde.
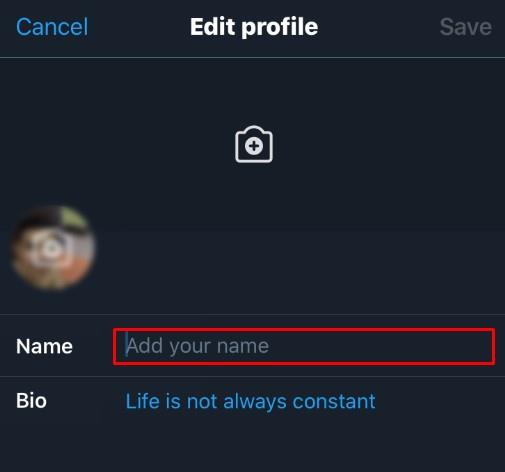
- Toca Listo .
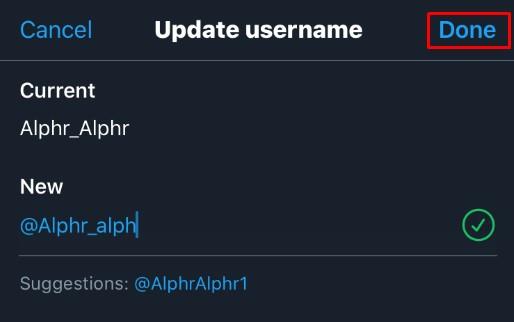
- Su nombre de usuario ahora debería haber sido actualizado.
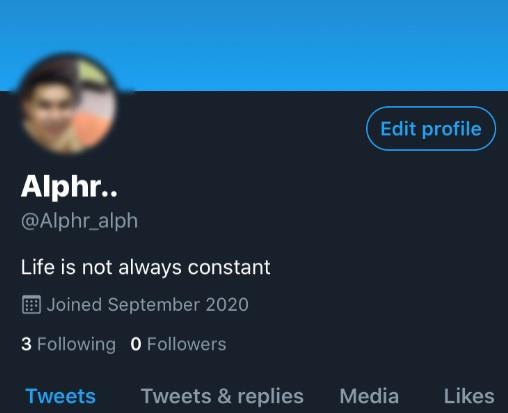
Cómo cambiar su nombre para mostrar en Twitter usando Windows, Mac o Chromebook
Su nombre para mostrar en Twitter no es lo mismo que su nombre de usuario/identificador de Twitter. En su perfil, el nombre para mostrar aparece primero con el nombre de usuario/identificador que se encuentra debajo.
- Abre tu cuenta de Twitter y ve a la página de inicio .

- Haz clic en tu foto de perfil .
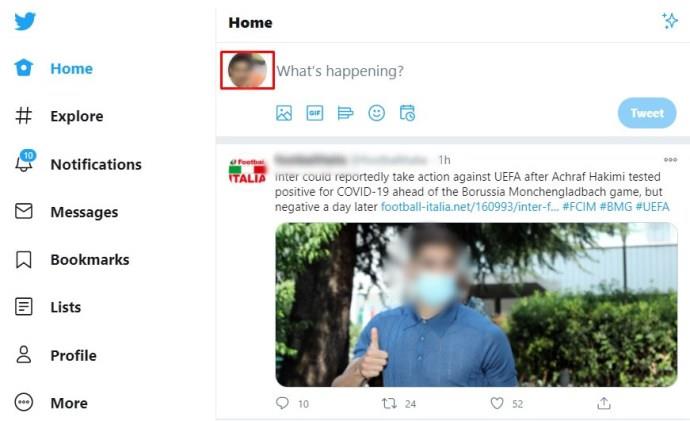
- Haga clic en el botón Editar perfil en la parte inferior derecha del banner de su perfil.
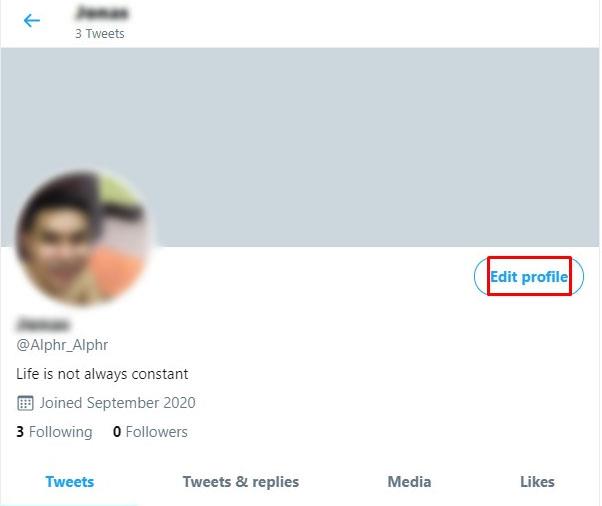
- En el cuadro de texto Nombre , escriba el nombre para mostrar que desea usar.
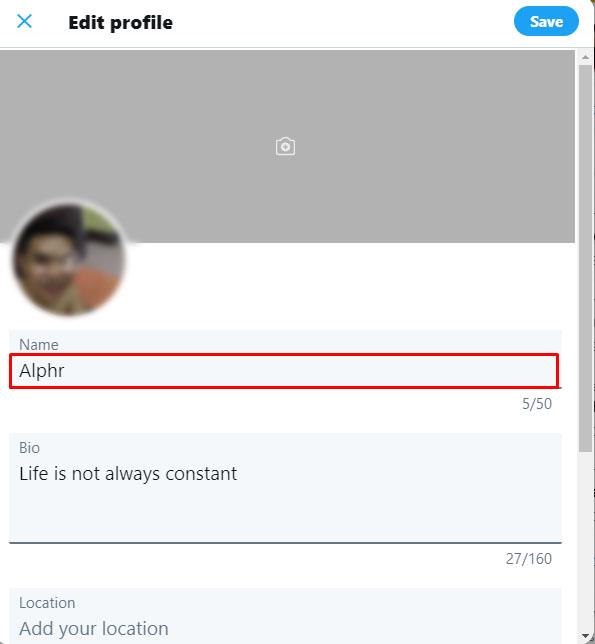
- Cuando haya terminado, haga clic en Guardar en la parte superior derecha de la ventana.
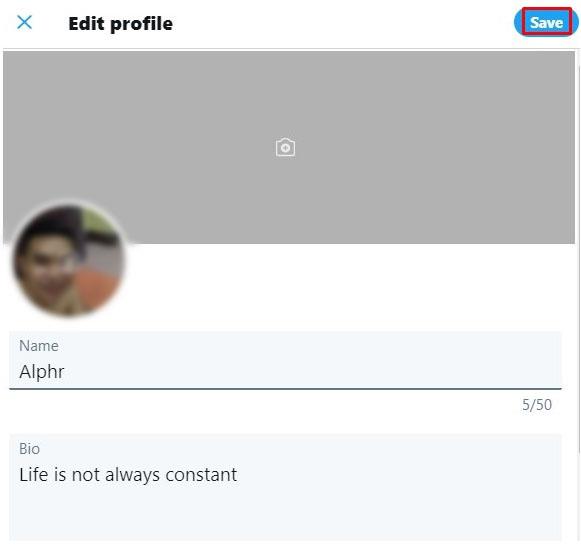
- Su nombre para mostrar ahora debería cambiarse.
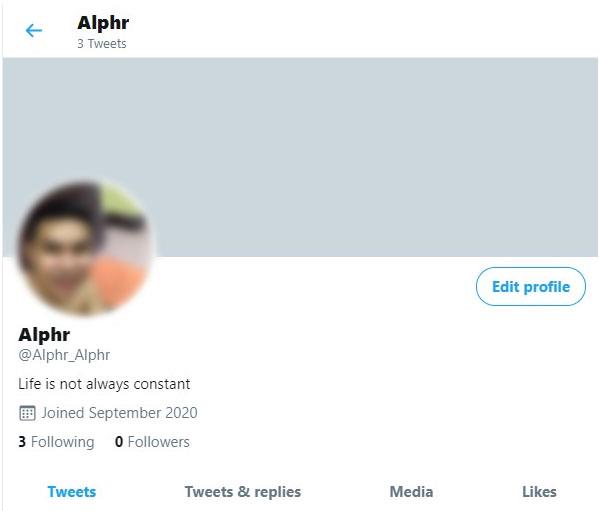
Cómo cambiar su nombre para mostrar/identificador en Twitter usando Android o iOS/iPhone
Una vez más, el proceso para cambiar su identificador o nombre de usuario de Twitter es similar a la versión de escritorio/portátil porque Twitter funciona igual en cualquier plataforma. Para cambiar su identificador de Twitter, realice los siguientes pasos:
- Abre la aplicación móvil de Twitter.

- En la página de inicio, toca tu foto de perfil en la esquina superior izquierda de la pantalla.

- Toca Perfil .
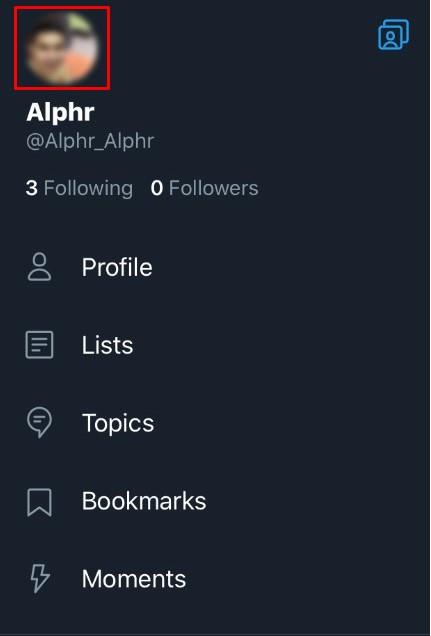
- Toque el botón Editar perfil ubicado en la esquina inferior derecha de la imagen del banner.
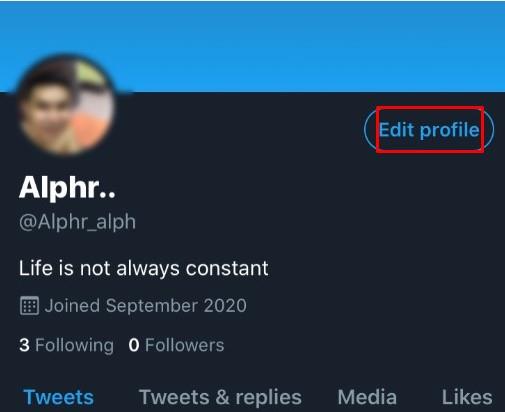
- En Nombre , escriba el nombre que desea que se muestre en su cuenta de Twitter.
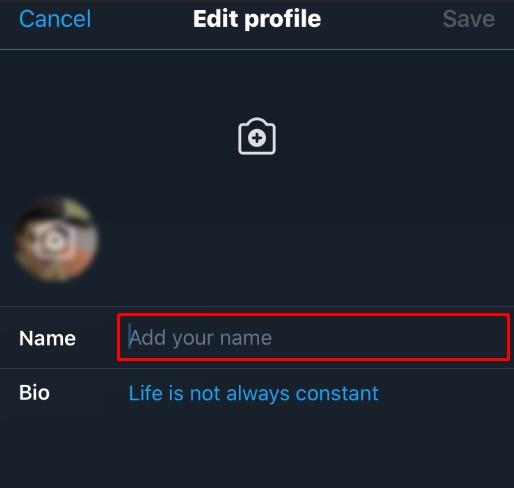
- Toque Guardar en la esquina superior derecha de la pantalla.
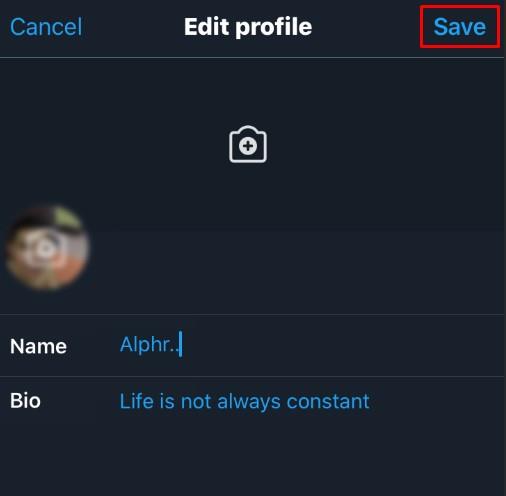
- Los cambios que realizó ahora deberían haberse aplicado.
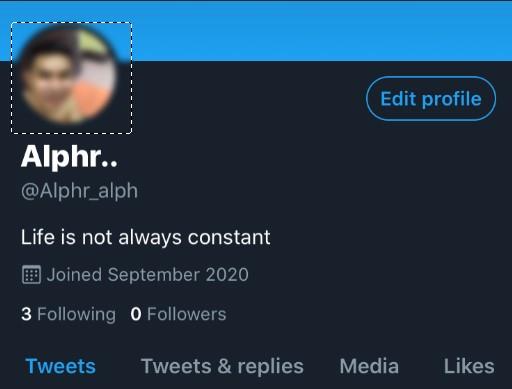
Otras características interesantes de personalización de Twitter
Cambiar su nombre de usuario y su identificador no son las únicas funciones de personalización disponibles para usted en Twitter. Los usuarios también tienen las siguientes opciones de personalización:
Cambiar la imagen de tu perfil de Twitter
Si desea cambiar el aspecto de su imagen de perfil de Twitter, puede hacer lo siguiente:
En PC con Windows, Mac o Chromebook
- Abre e inicia sesión en tu cuenta de Twitter.

- En la página de inicio , haz clic en tu foto de perfil .
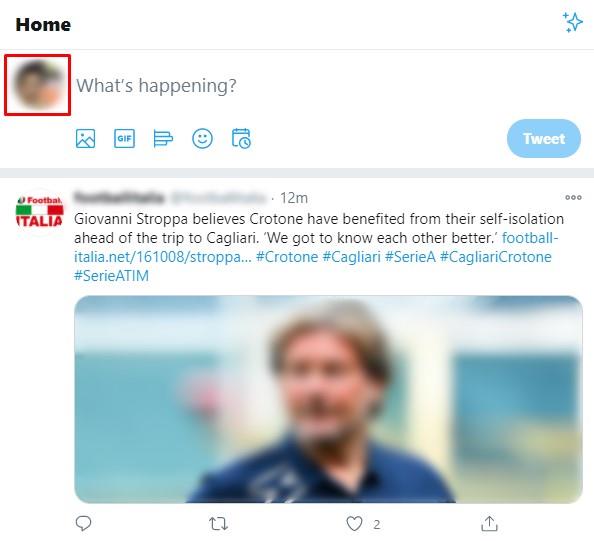
- Haga clic en el botón Editar perfil en la parte inferior derecha de la imagen del banner.
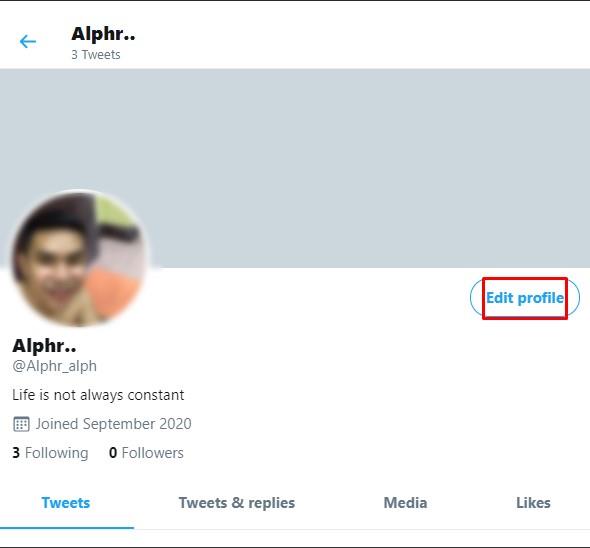
- Haz clic en el ícono de la cámara en tu foto de perfil.
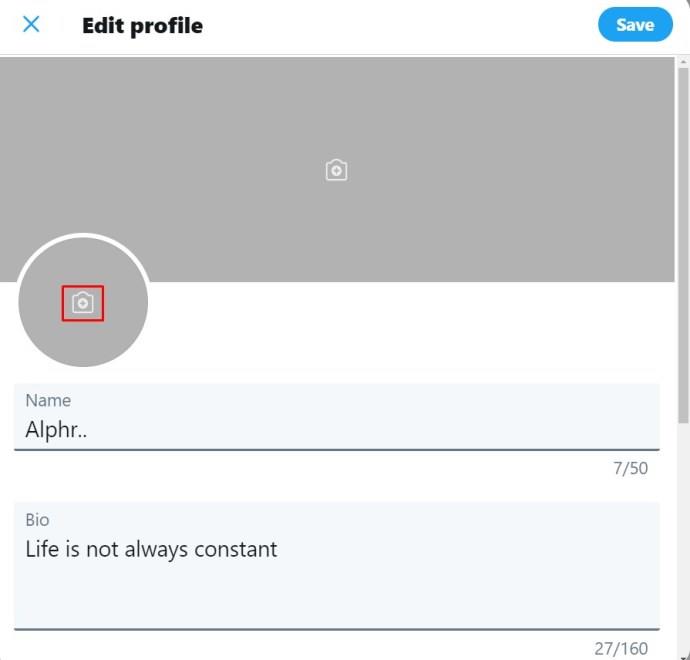
- Elija una imagen que desee usar para su foto, luego haga clic en Abrir .
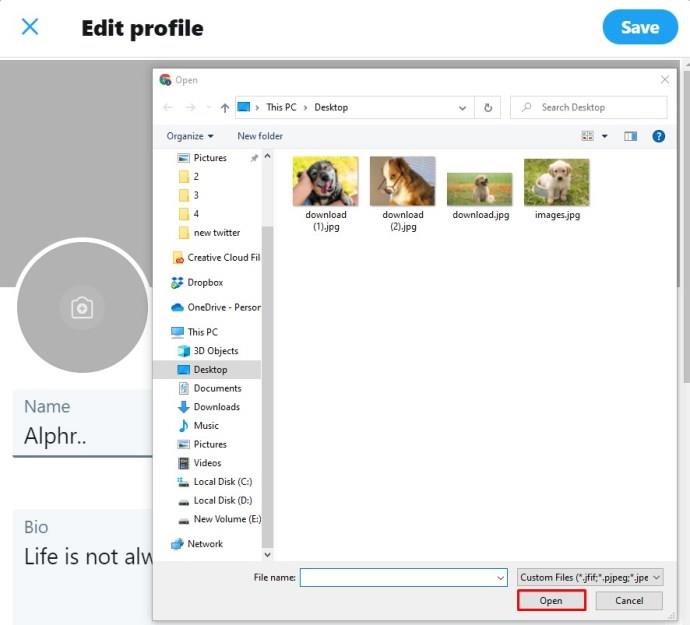
- Ajuste la imagen a la posición y el tamaño deseados.
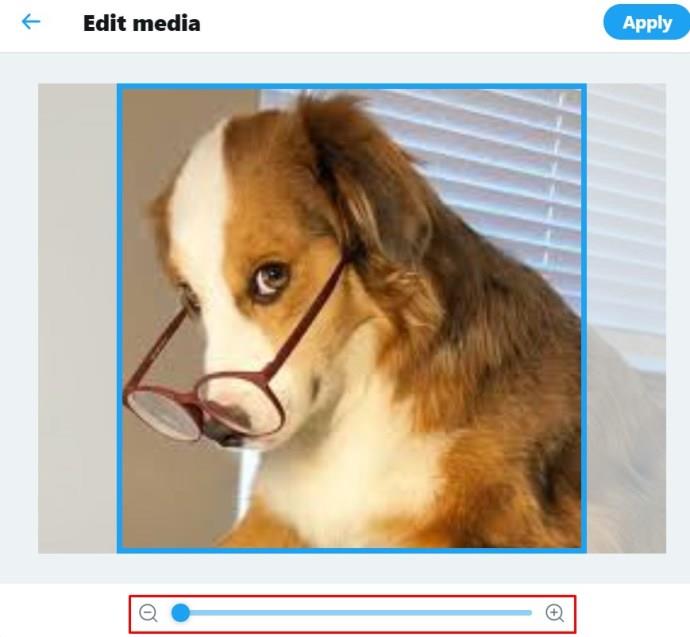
- Haga clic en Aplicar .
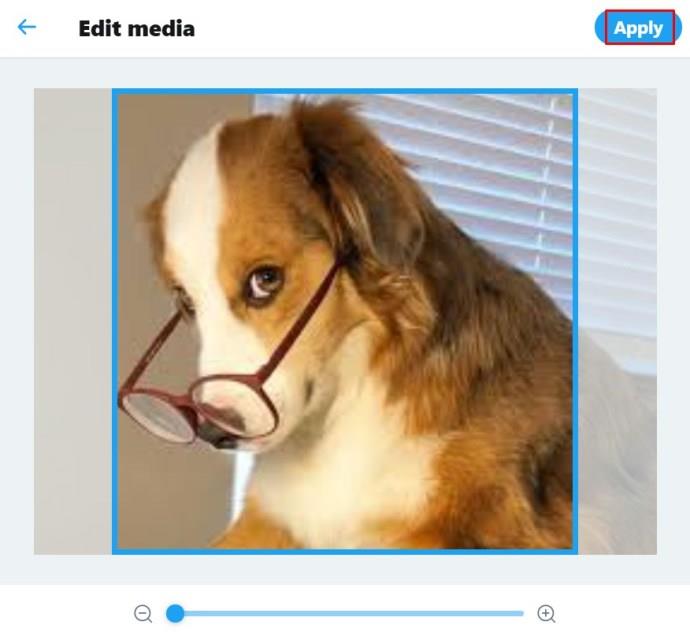
- Haga clic en Guardar en la parte superior derecha de la ventana.
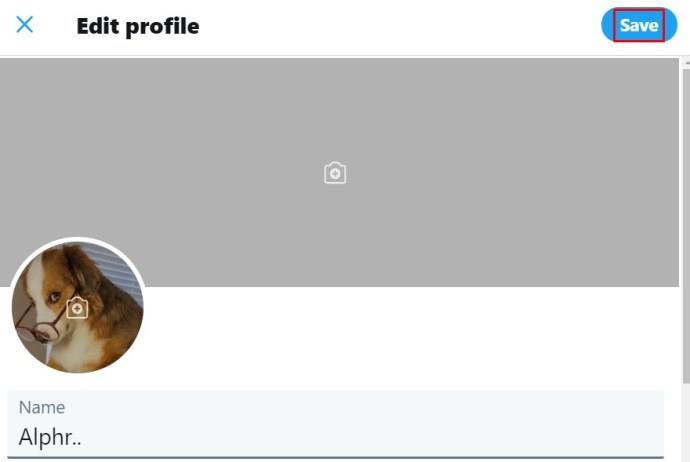
- Su nueva imagen ahora debería estar guardada.
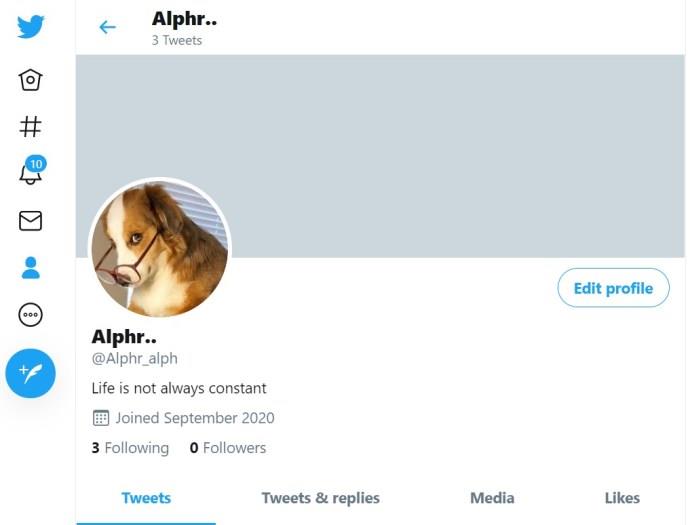
En la aplicación móvil
- Abre Twitter para dispositivos móviles.

- Toca tu foto de perfil en la esquina superior izquierda de la pantalla.
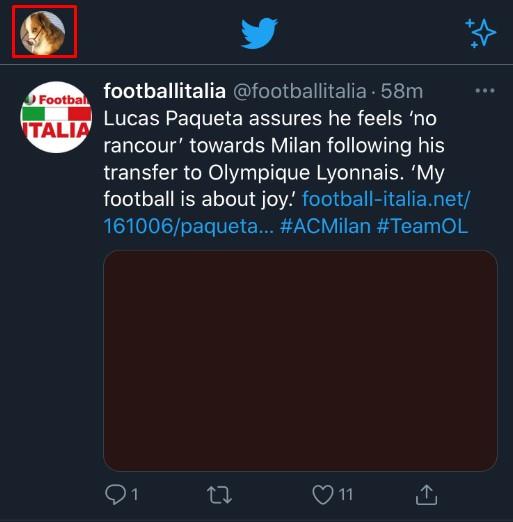
- En el menú, toca Perfil .
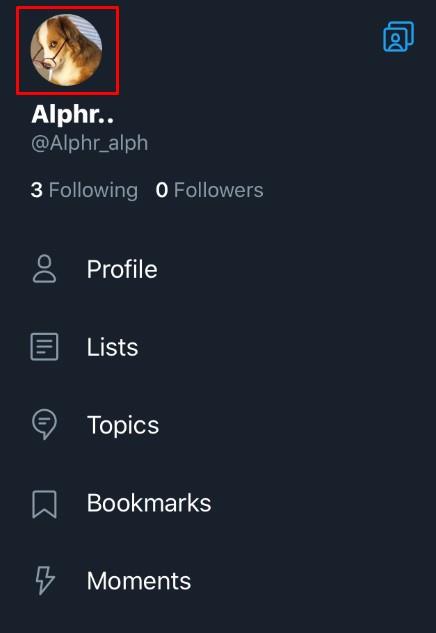
- Toque el botón Editar perfil en la parte inferior derecha de la imagen del banner.
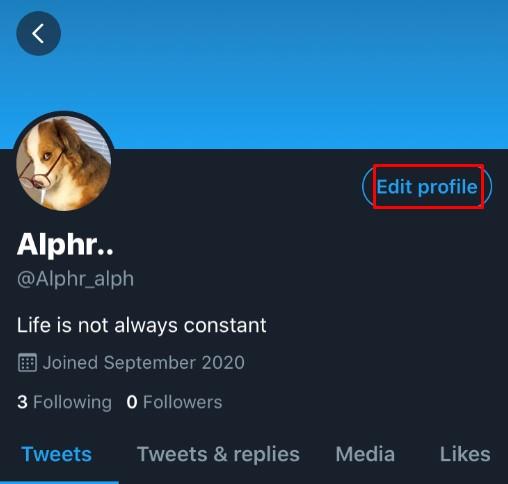
- Toca el ícono de la cámara en tu foto de perfil.
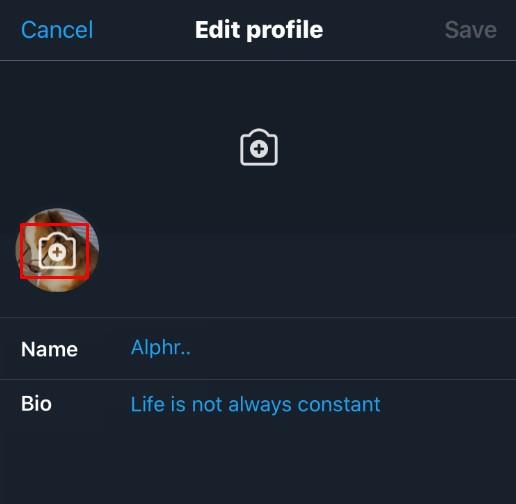
- Si desea tomar una foto, toque en Tomar una foto . Si tiene una imagen que desea usar, toque Elegir una foto existente .
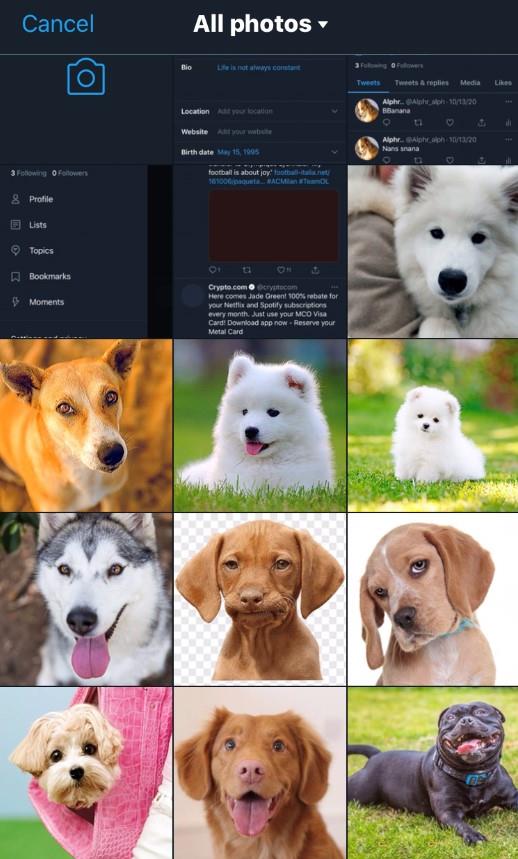
- Ajuste la imagen como mejor le parezca.
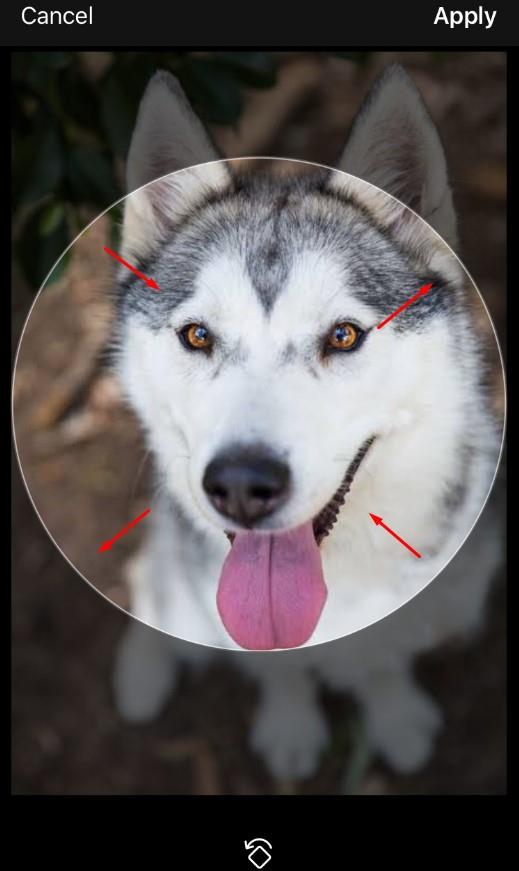
- Cuando haya terminado, toque Listo en la esquina superior derecha de la pantalla.
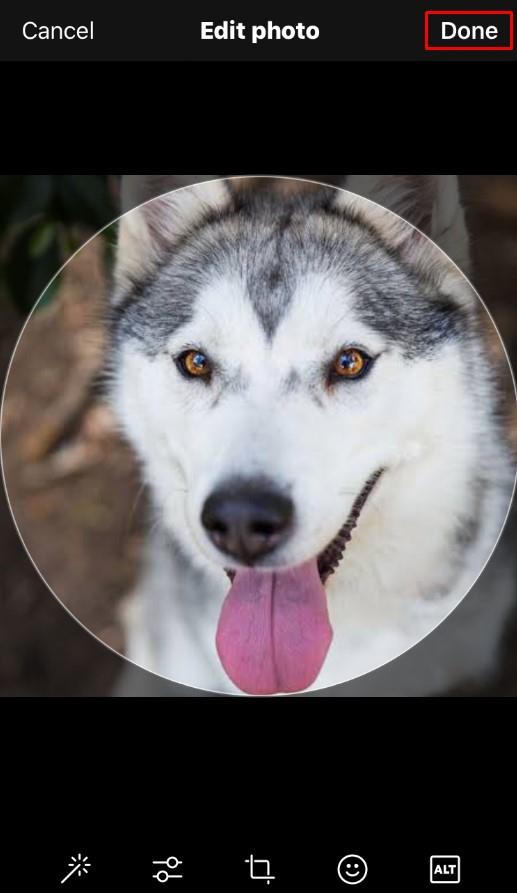
- Toca Guardar en la esquina superior de la pantalla.
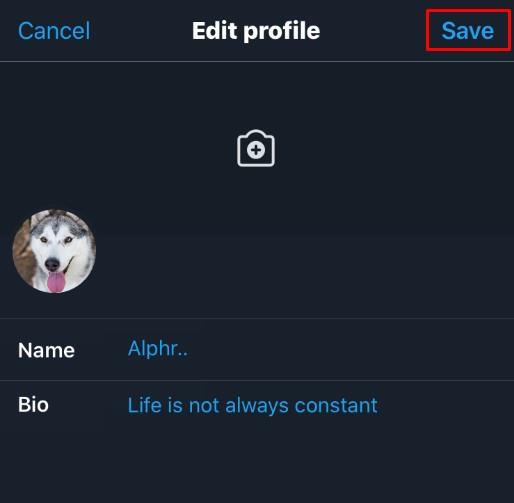
- Su foto de perfil ahora debe ser cambiada.
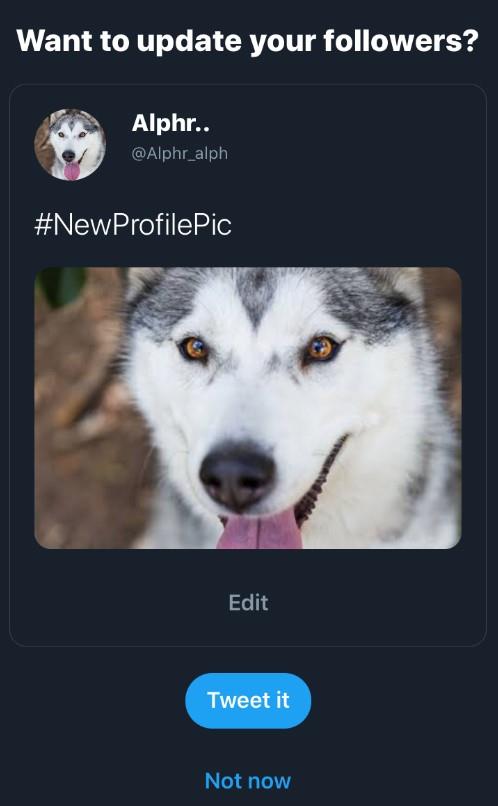
Cambiar el aspecto de su página de Twitter
Si desea cambiar la apariencia real de su página de Twitter, esto es lo que debe hacer:
En PC con Windows, Mac o Chromebook
- Inicie sesión en Twitter.

- En la barra de menú lateral a la izquierda, haga clic en Más .
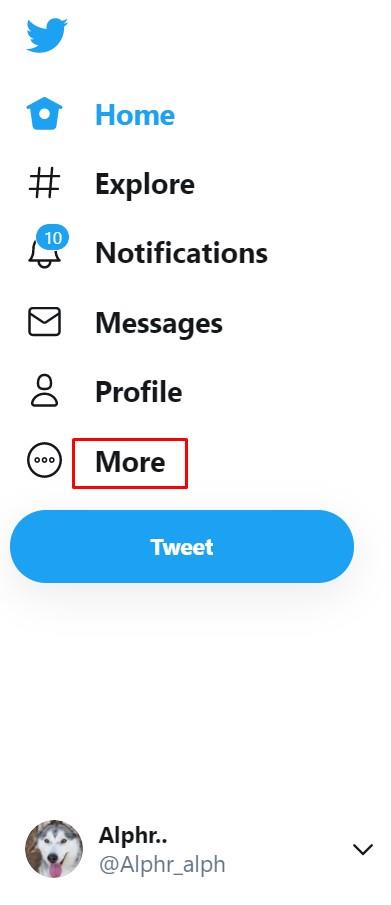
- Haz clic en Mostrar .
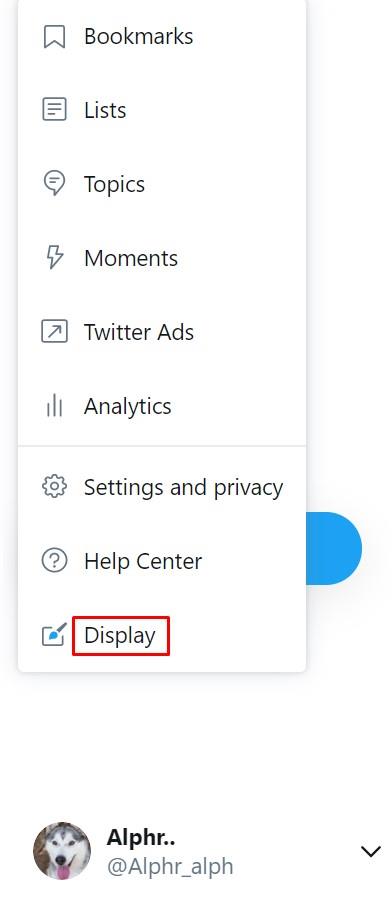
- Seleccione y elija el aspecto de su página de Twitter entre las opciones que aparecen en la ventana emergente.
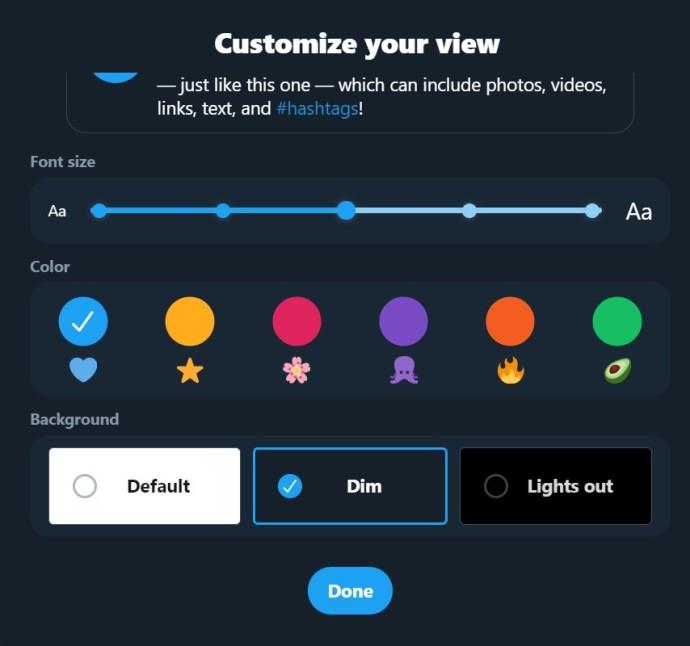
- Una vez que haya terminado de editar, haga clic en Listo en la parte inferior de la ventana.
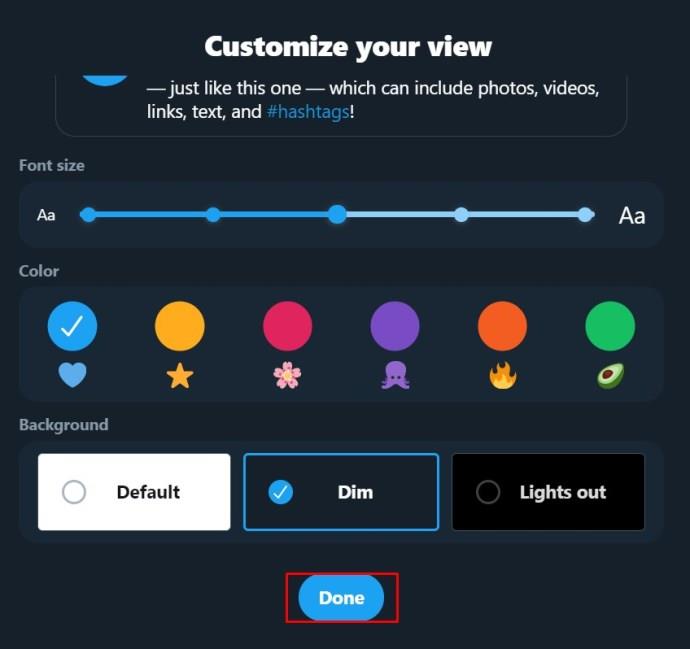
- Tus cambios ahora deberían reflejarse en tu página de Twitter.
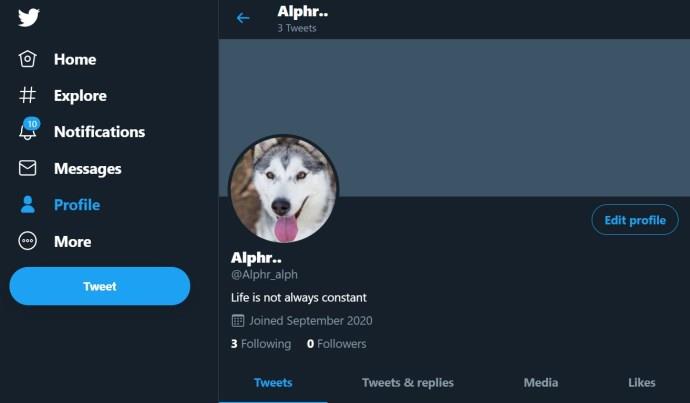
Alternativamente, también puede acceder a estas configuraciones en una PC:
- En la página de inicio , haga clic en Más en el menú del lado izquierdo.
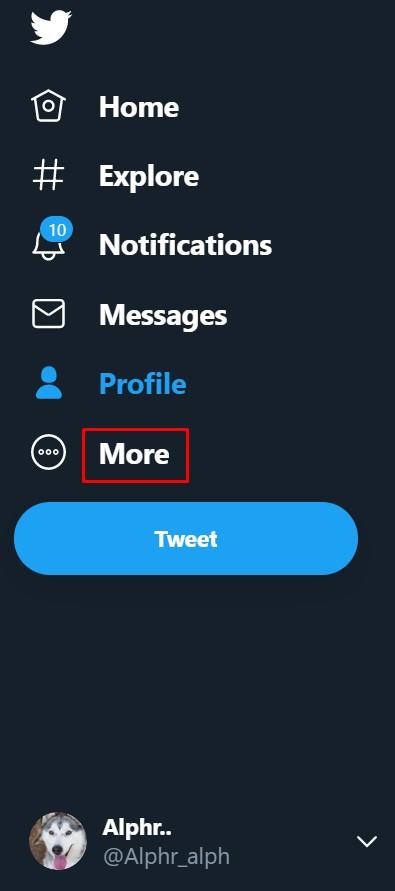
- Haga clic en Configuración y privacidad en el menú.
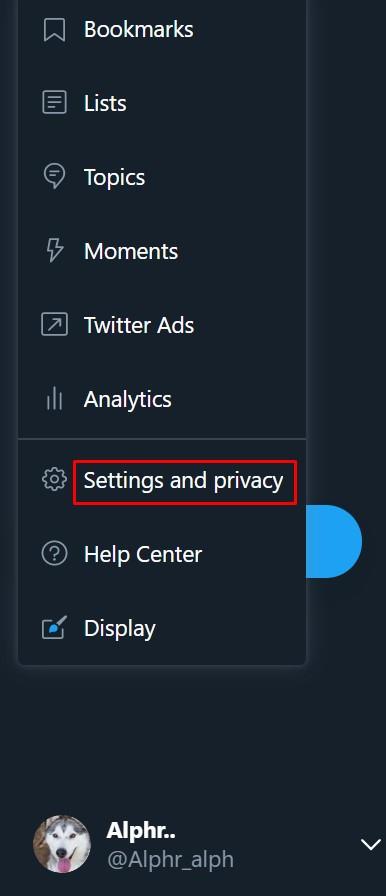
- En la pestaña Configuración , haga clic en Accesibilidad, visualización e idiomas .
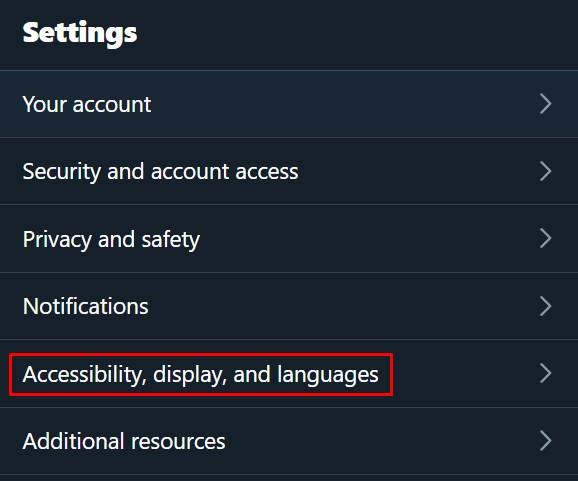
- En el menú de la derecha, haz clic en Mostrar .
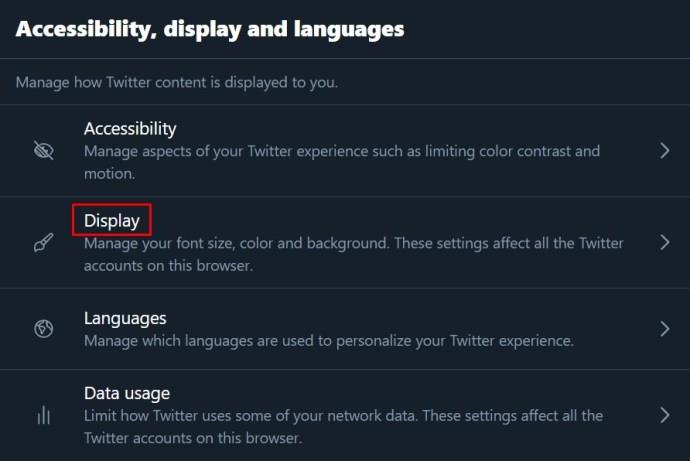
- Las opciones disponibles para usted están disponibles en este menú.
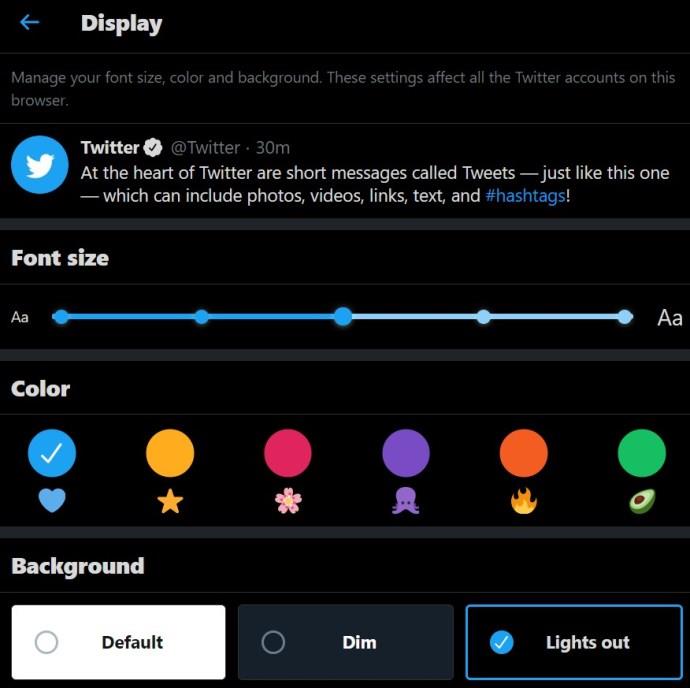
- Cualquier cambio realizado se aplica automáticamente. Una vez que haya terminado, salga de esta pantalla o haga clic en Inicio .
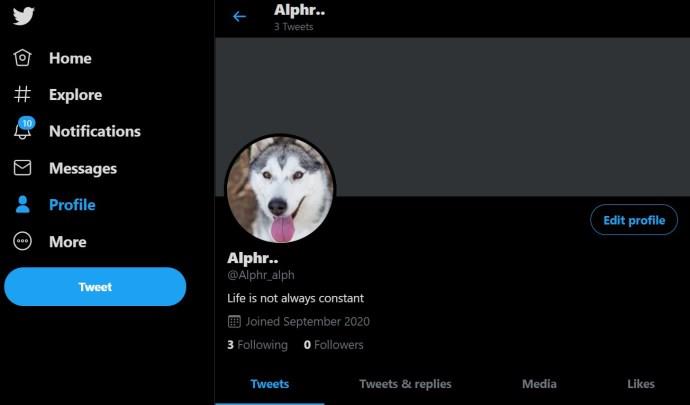
En la aplicación móvil
- Abre Twitter para móviles.

- Toca tu foto de perfil en la esquina superior izquierda de la pantalla.
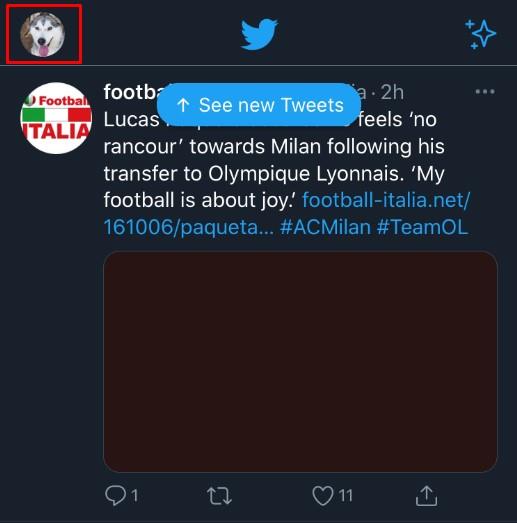
- En el menú, toca Ajustes y privacidad .
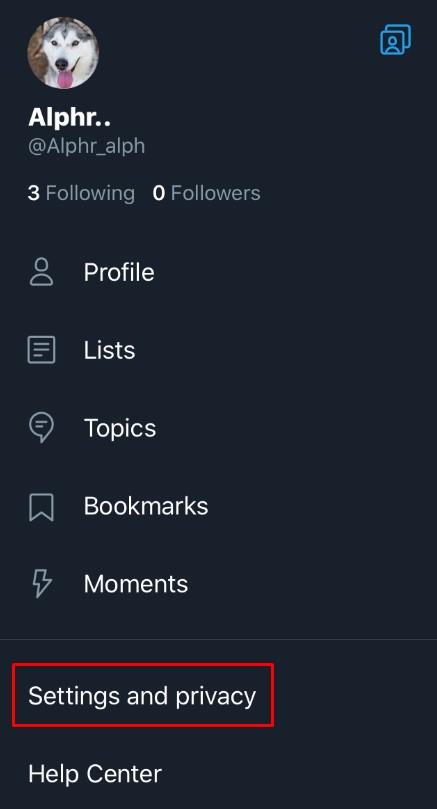
- En la pestaña General , toca Pantalla y sonido .
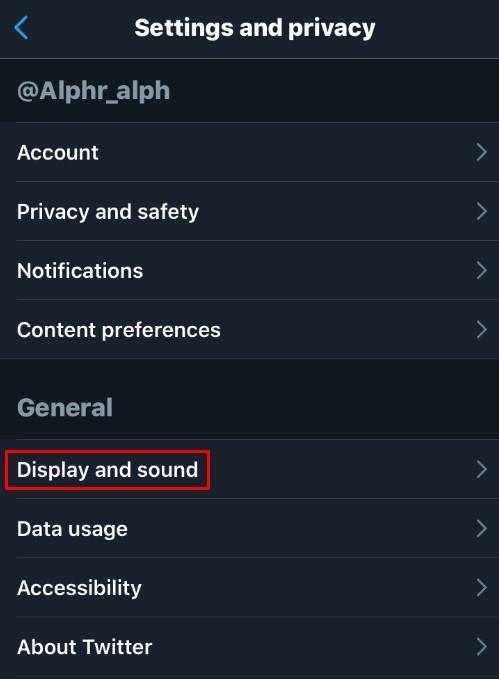
- Puede activar el modo oscuro alternando la opción en Pantalla .
Otras opciones de visualización solo están disponibles en la versión de escritorio.
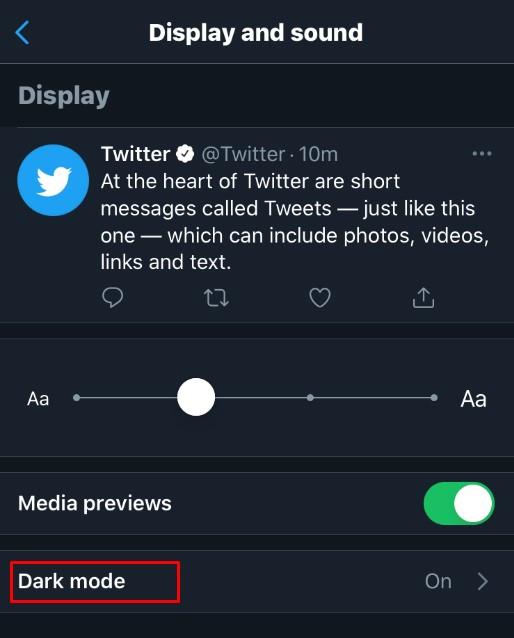
- Los cambios que realice se guardan automáticamente. Navegue fuera de esta pantalla o toque Inicio .
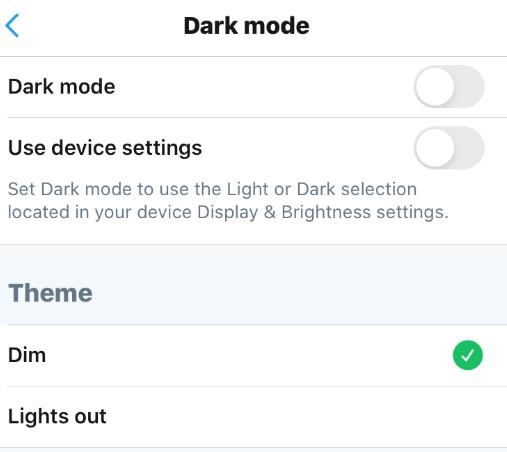
Preguntas frecuentes sobre el nombre para mostrar y el identificador/nombre de usuario de Twitter
¿Puedo agregar otras personalizaciones a la forma en que aparece mi nombre de usuario o nombre para mostrar en Twitter?
Si desea agregar un poco de estilo a su identificador de Twitter, puede poner símbolos o emojis en su nombre. Para hacer esto, continúe con las instrucciones de cambio de nombre para mostrar para PC o dispositivo móvil como se detalla anteriormente. Cuando esté escribiendo su nombre, haga clic derecho si está usando una PC. En el menú, elija Emoji y elija el que desea usar.
Si está usando un dispositivo móvil, esto es más simple, ya que hay una tecla emoji justo en el teclado virtual. Cuando haya terminado, guarde como se indicó anteriormente. Tenga en cuenta que esto no se aplica a los nombres de usuario. Solo se pueden usar caracteres alfanuméricos, excepto los guiones bajos, para los nombres de usuario.
¿Cuál es el nombre de usuario de Twitter más largo y más corto que puede ser?
Su nombre de usuario de Twitter debe tener al menos cuatro caracteres para ser válido. También tienen una longitud máxima de 15 caracteres. Además, no puede usar un nombre de usuario que ya esté usando otra persona y, como se mencionó anteriormente, solo puede contener caracteres alfanuméricos o guiones bajos.
Los nombres para mostrar, por otro lado, pueden ser de un solo carácter si lo desea y tener una longitud máxima de 50 caracteres. Nuevamente, como se mencionó anteriormente, los símbolos y emojis se pueden usar en su nombre para mostrar, pero no en el nombre de usuario/identificador de Twitter.
¿Con qué frecuencia puedo cambiar mi nombre de usuario de Twitter?
A diferencia de otros sitios de redes sociales, Twitter no tiene una política sobre cuántas veces puede cambiar su nombre de usuario o identificador. Puedes cambiarlo tantas veces como quieras. Además, no existe un procedimiento de verificación al elegir su nuevo nombre de usuario o nombre para mostrar. Aparece una pantalla de confirmación de contraseña cada vez que desea ver la información de su cuenta, pero aparte de eso, cambiarla depende de usted.
¿El nombre para mostrar de Twitter es lo mismo que el nombre de usuario?
No, su nombre de usuario de Twitter también se conoce como su identificador de Twitter y siempre comienza con el símbolo "@". Esta es una especie de dirección. Su identificador/nombre de usuario lo identifica en la red de Twitter y es parte de la dirección URL de su perfil.
Por otro lado, el nombre para mostrar es solo eso: es lo que se muestra en sus publicaciones e identifica quién es el propietario del nombre para mostrar asociado. Después de todo, muchas personas tienen el mismo nombre, por lo que el nombre de usuario identifica de forma única a cada uno, mientras que el nombre para mostrar identifica quién es usted.
Libertades únicas
Las políticas bastante laxas de Twitter con respecto a los nombres de usuario y los nombres para mostrar permiten a sus usuarios la libertad de elegir títulos únicos con la frecuencia que deseen. Dado que el proceso es tan simple, siempre que sepa qué hacer, hace que la personalización del perfil de Twitter sea bastante única entre sus contemporáneos.
¿Conoces otras formas de cambiar tu nombre de usuario en Twitter? Comparta sus pensamientos en la sección de comentarios a continuación.