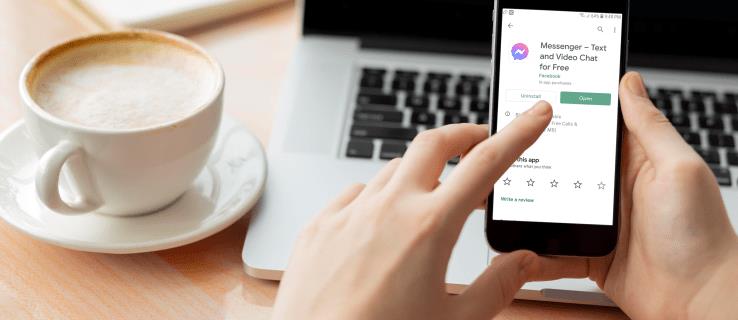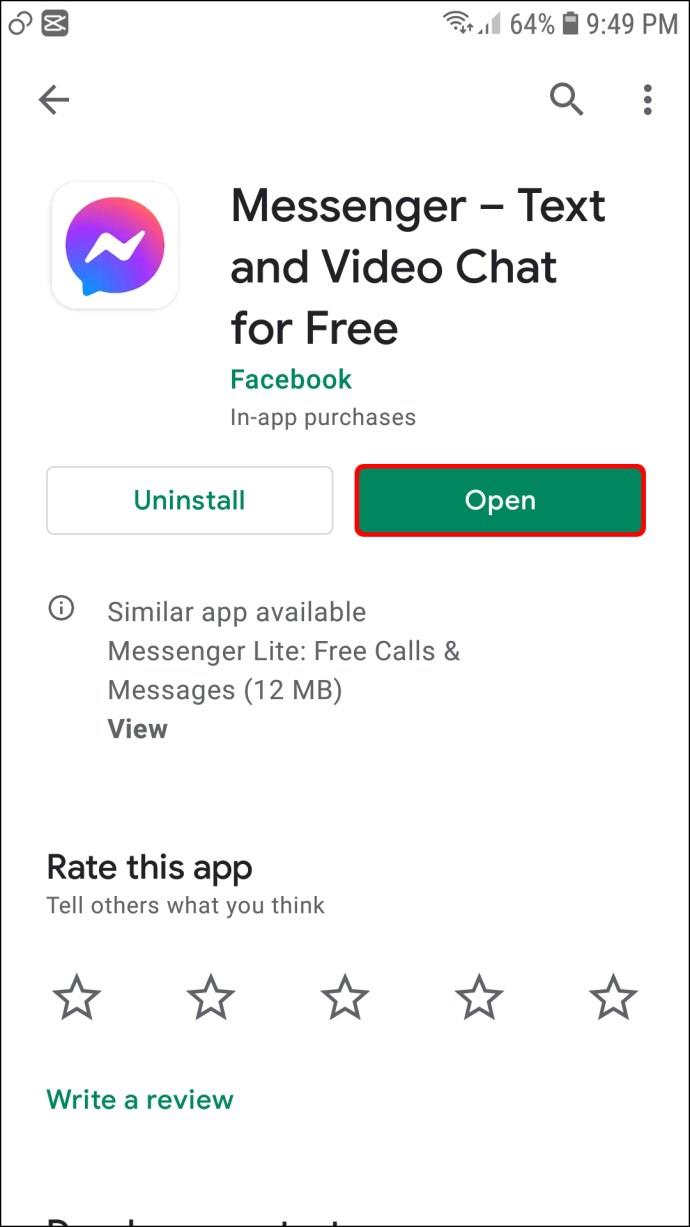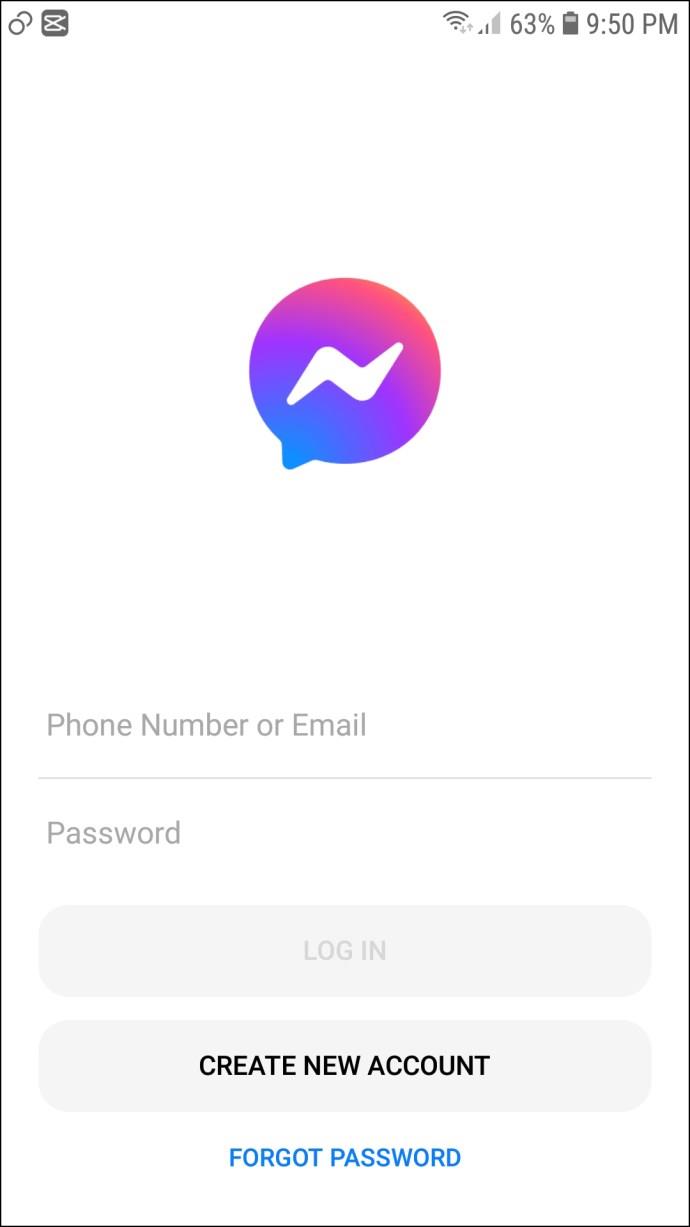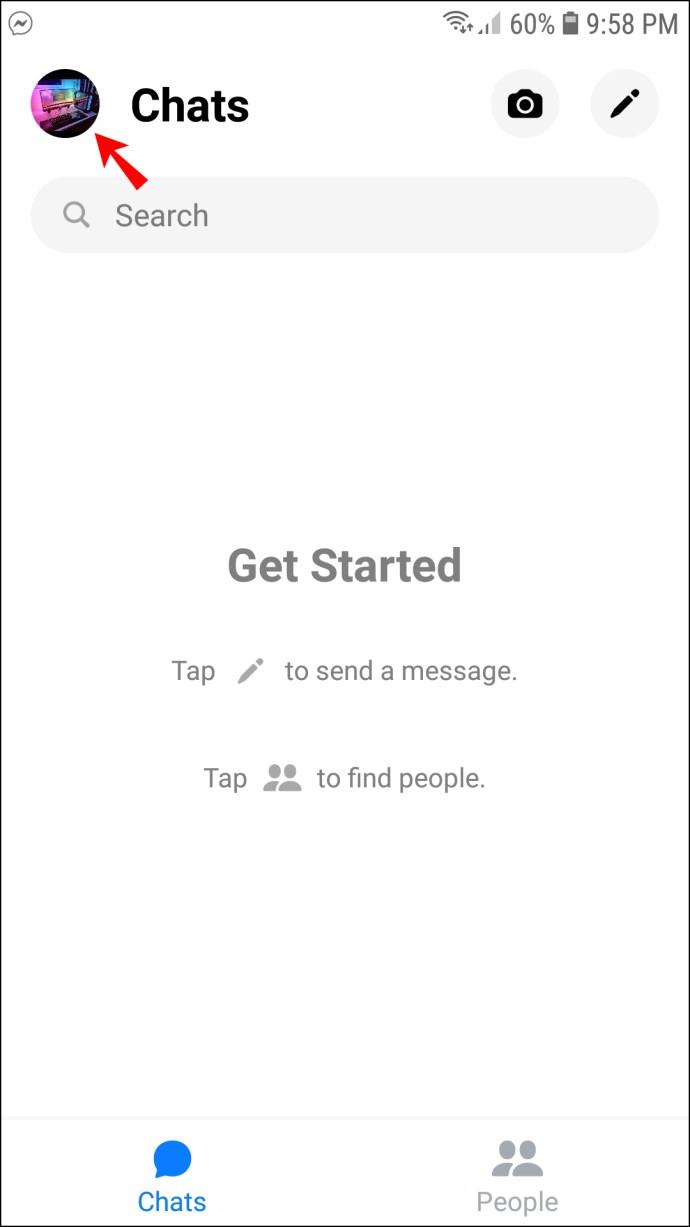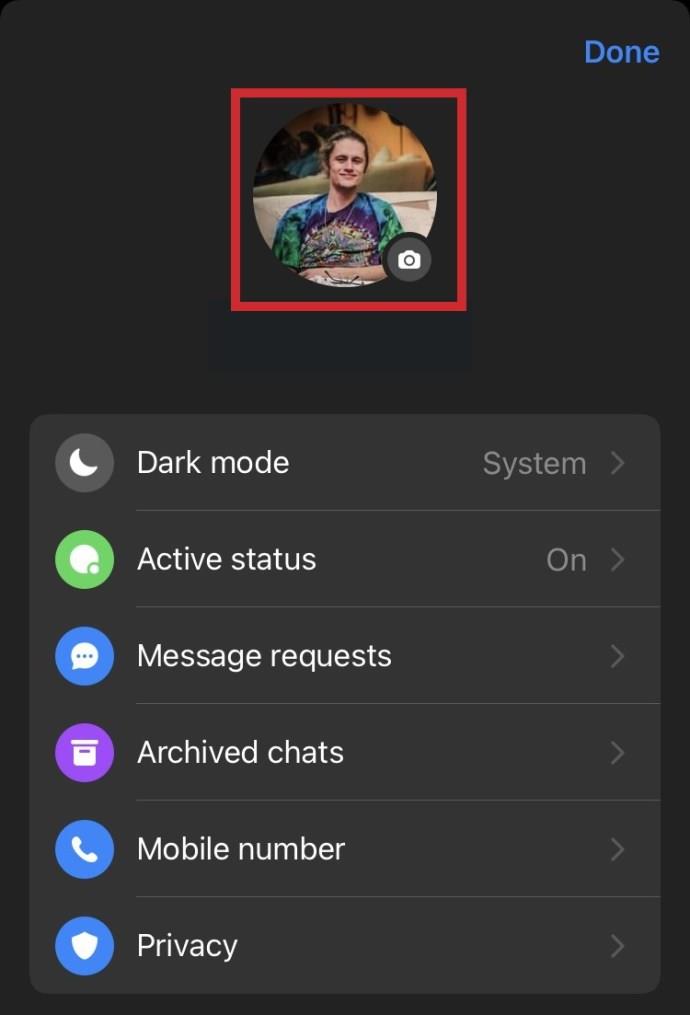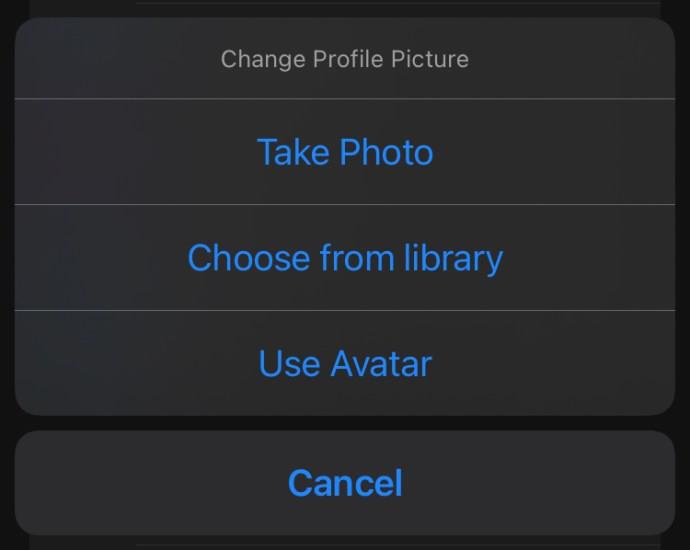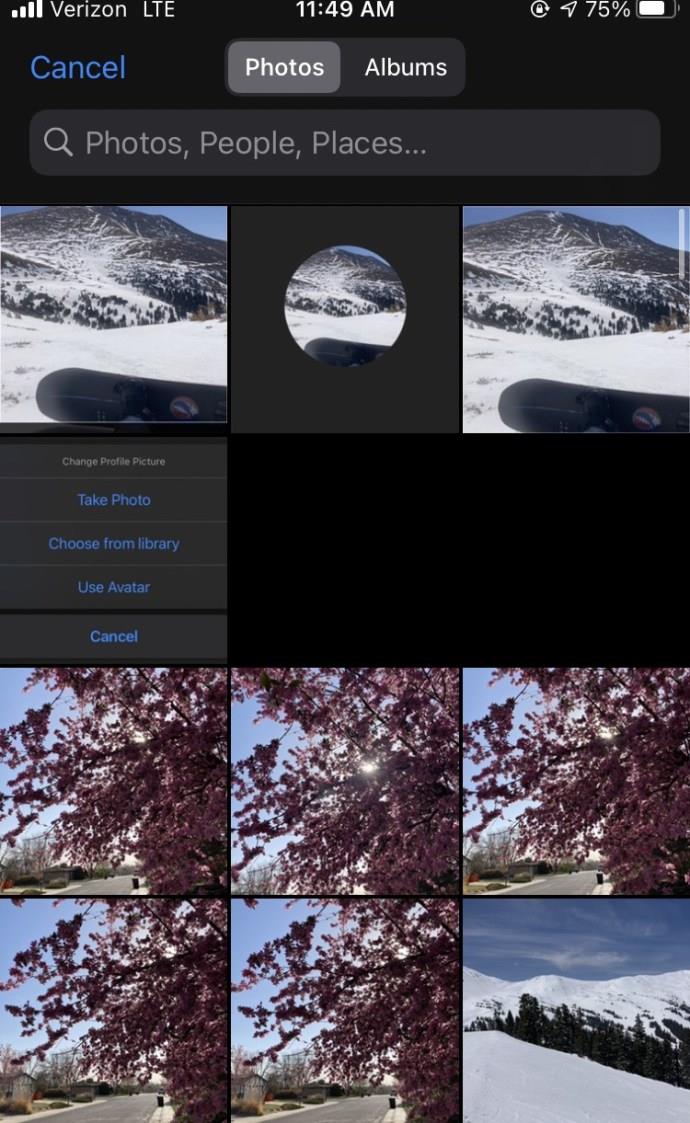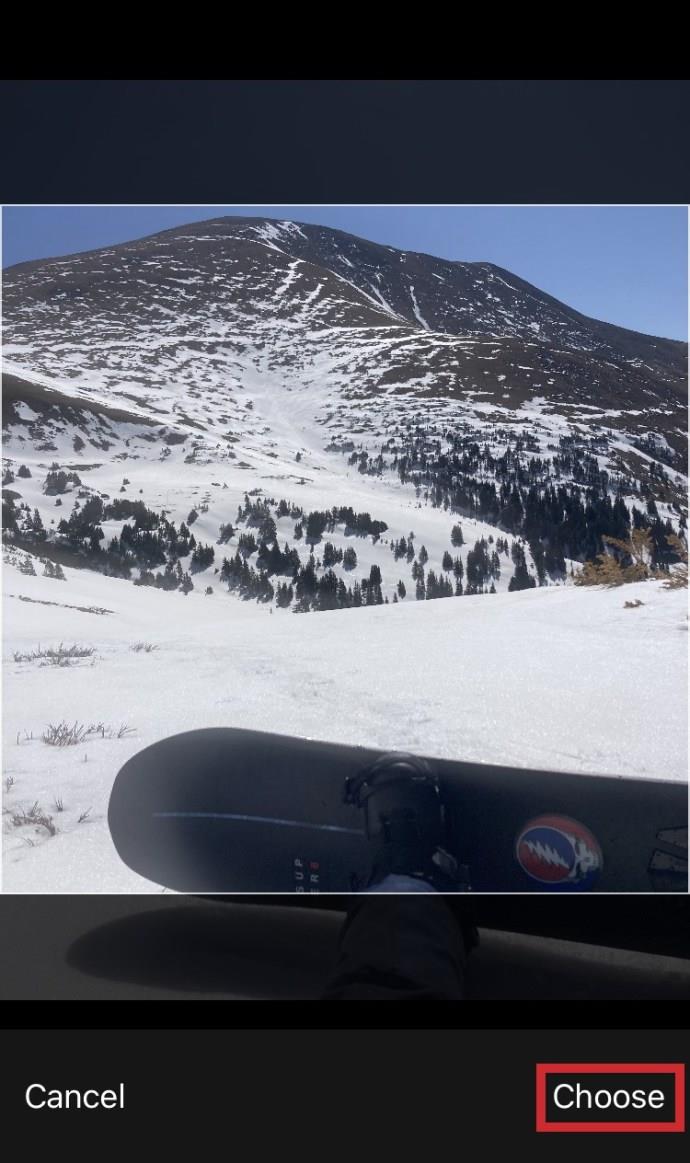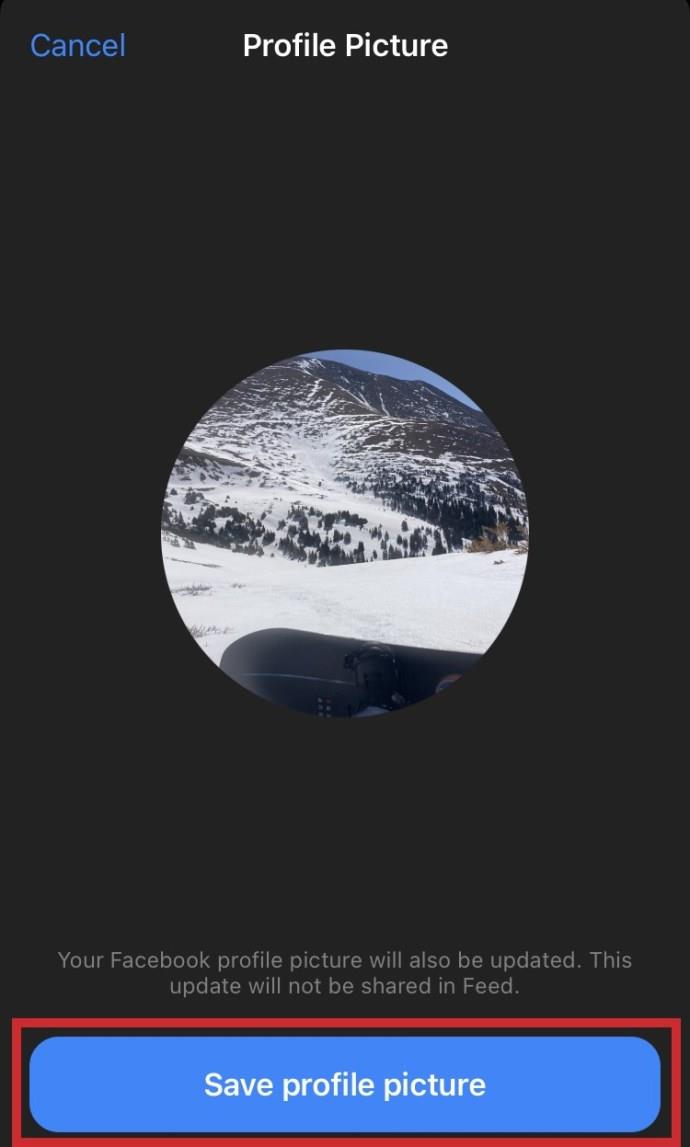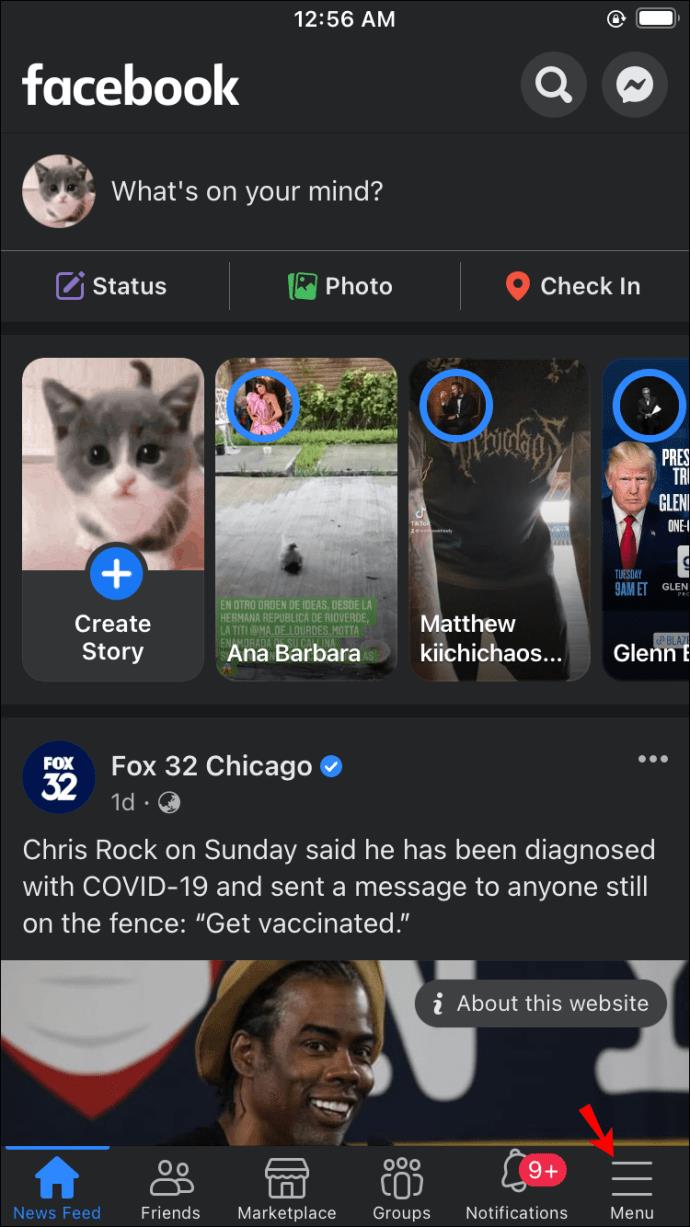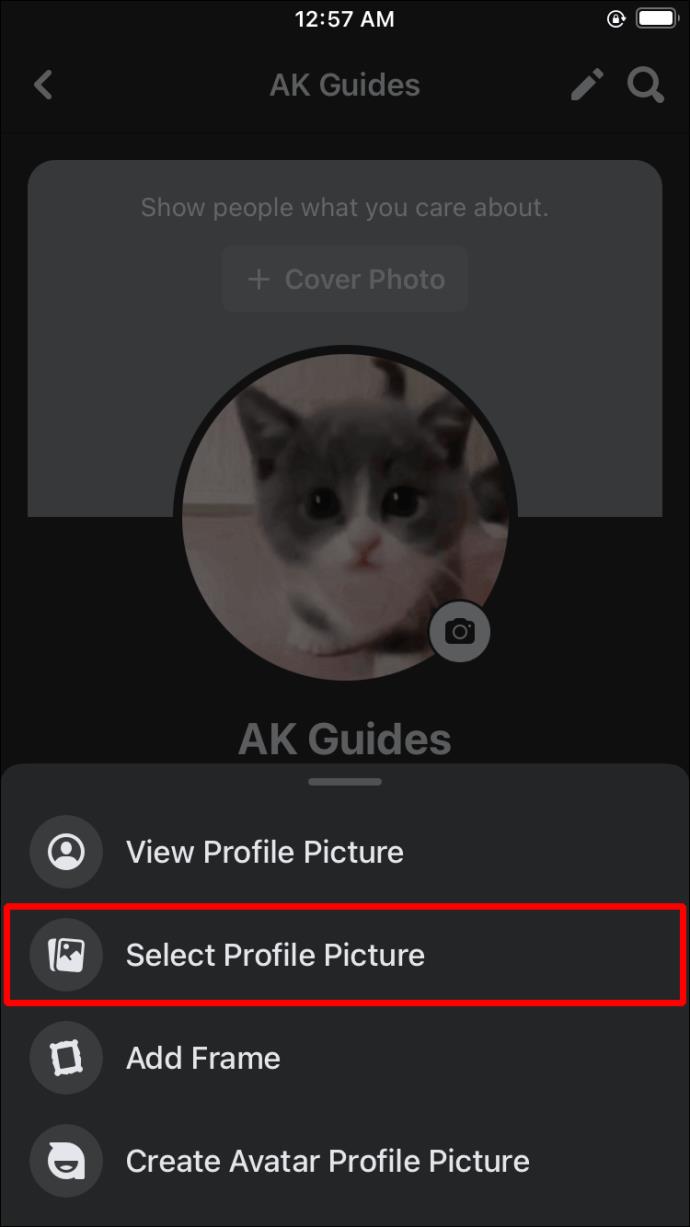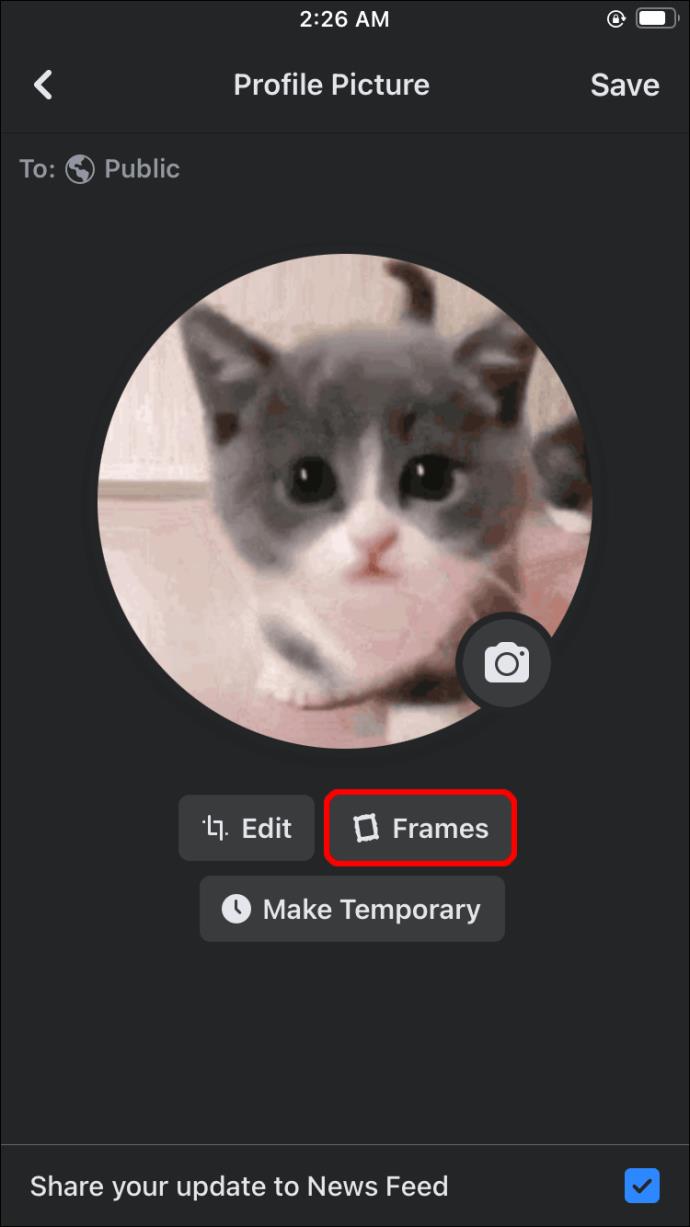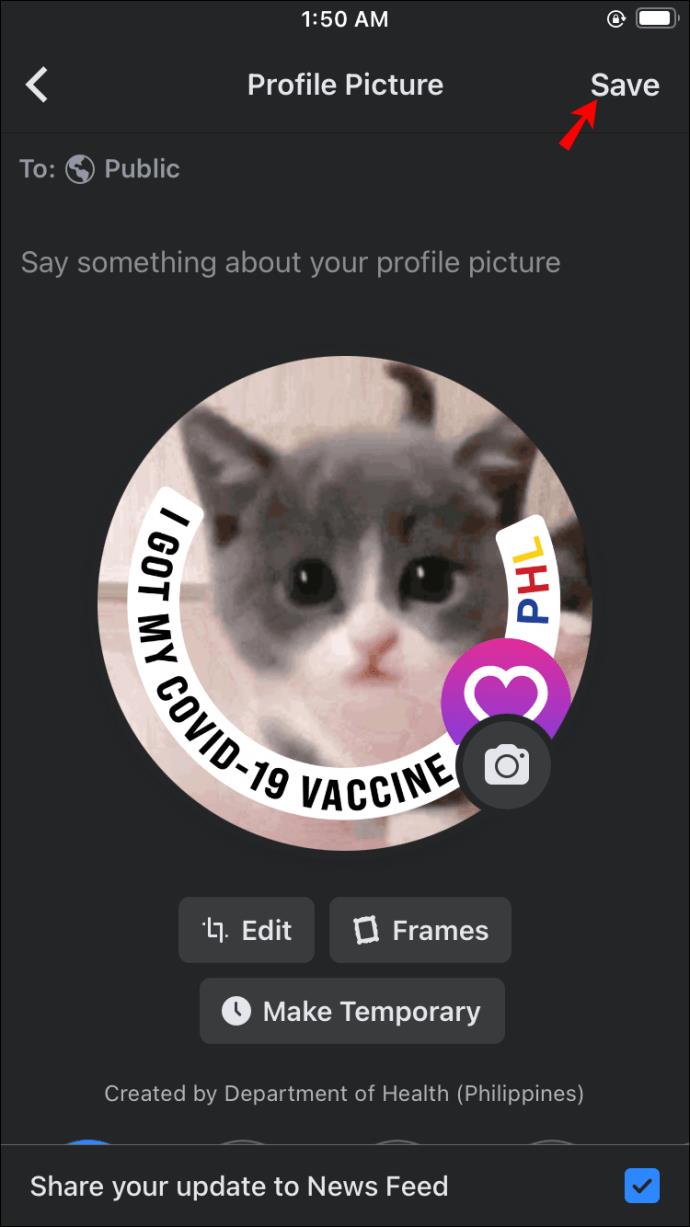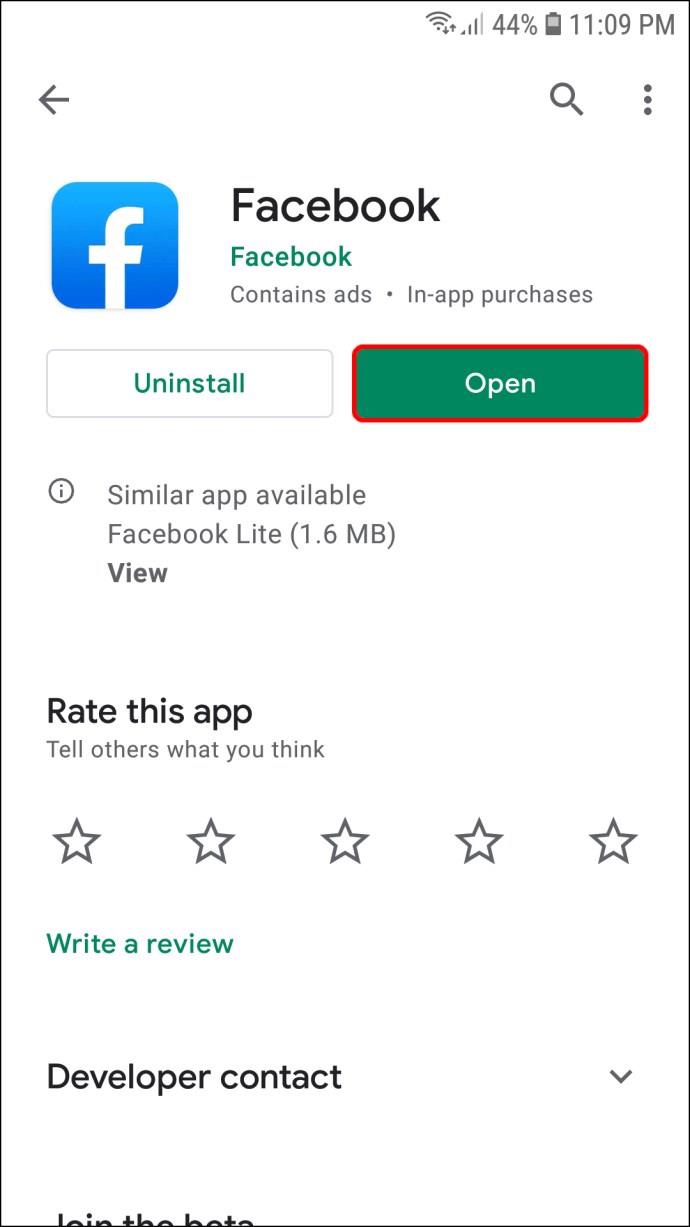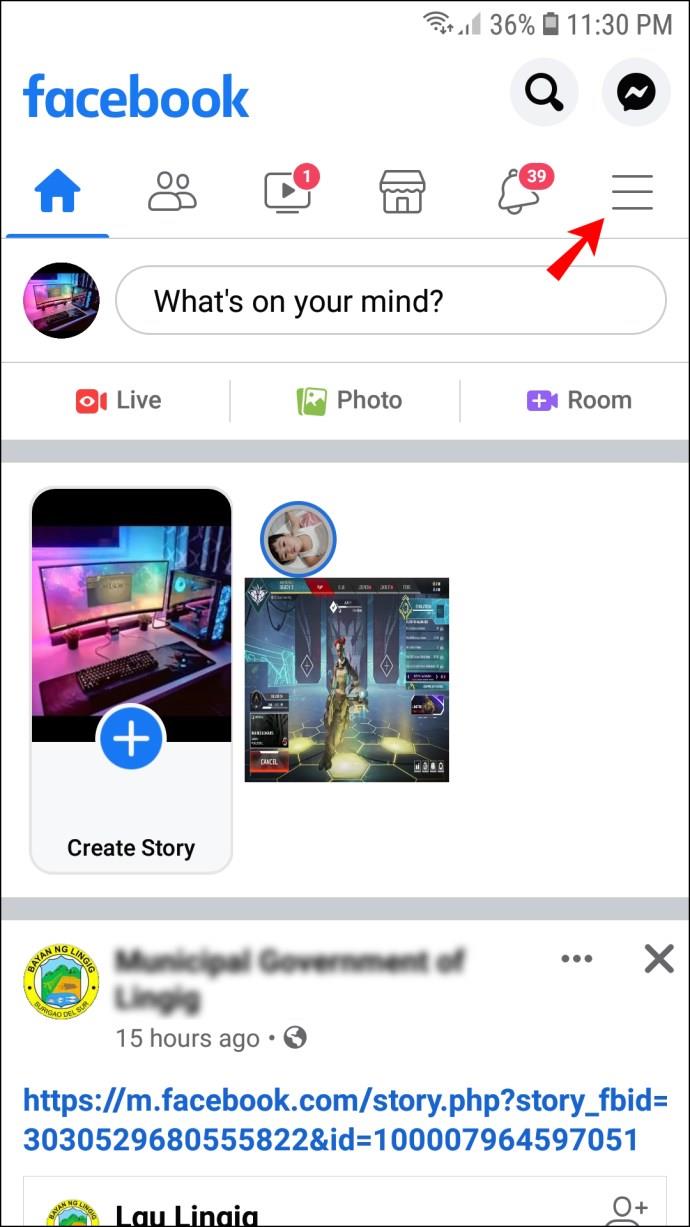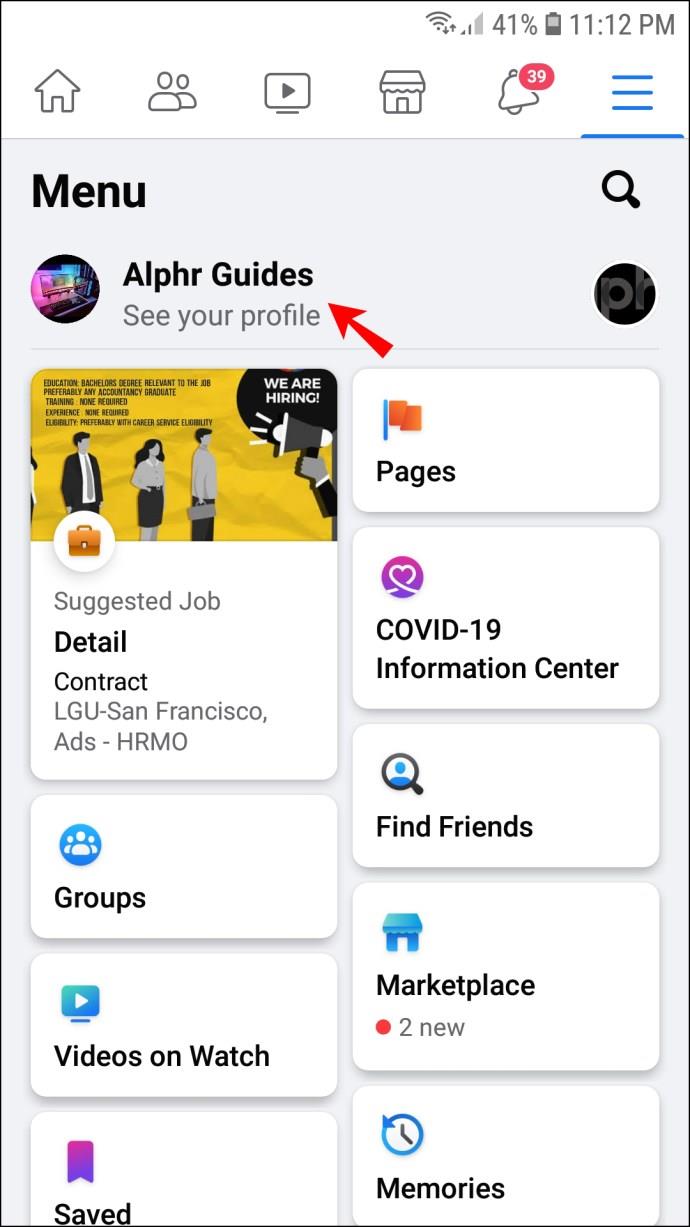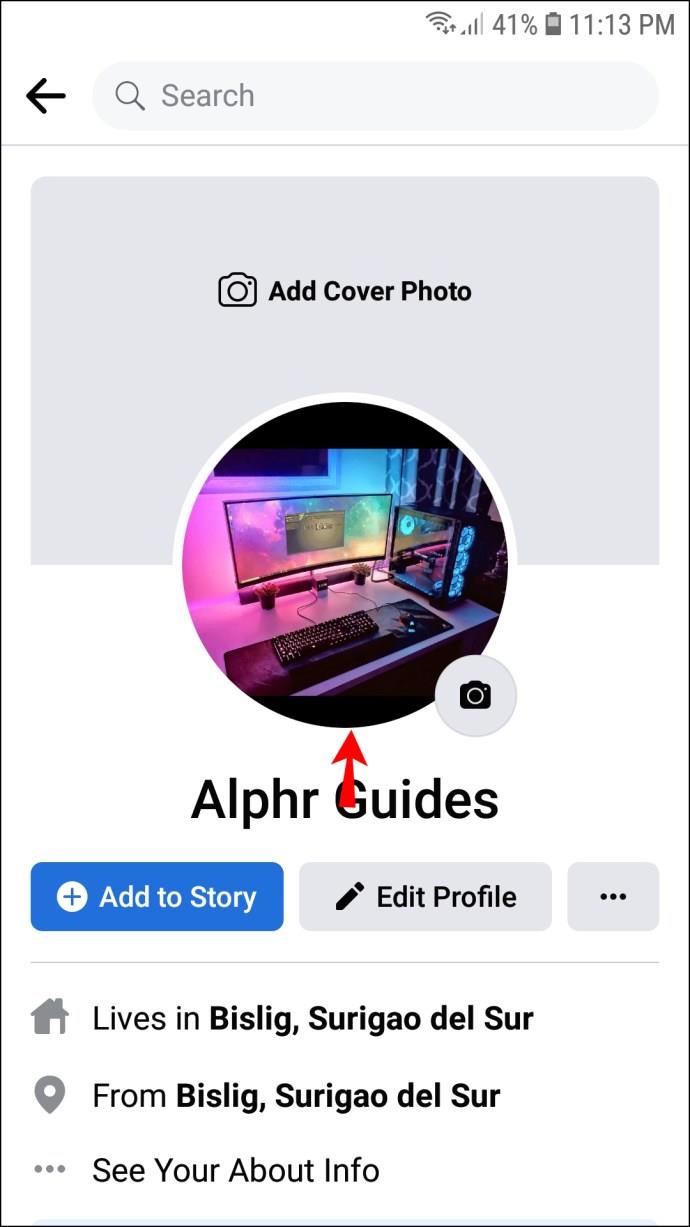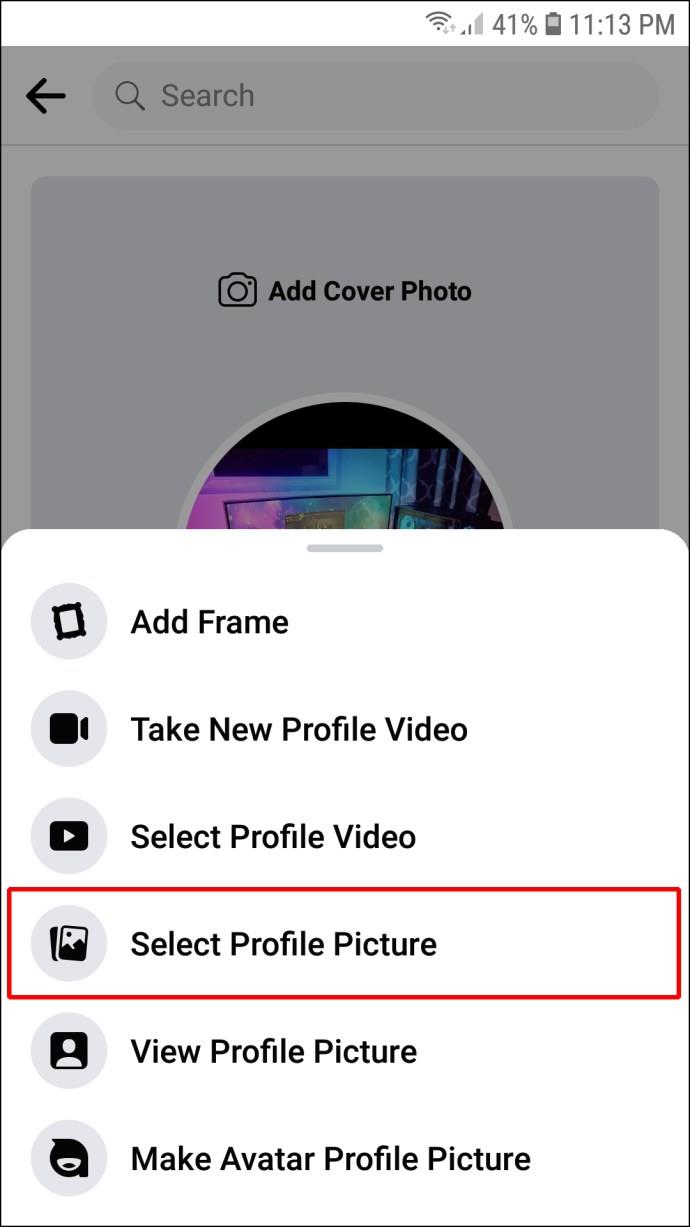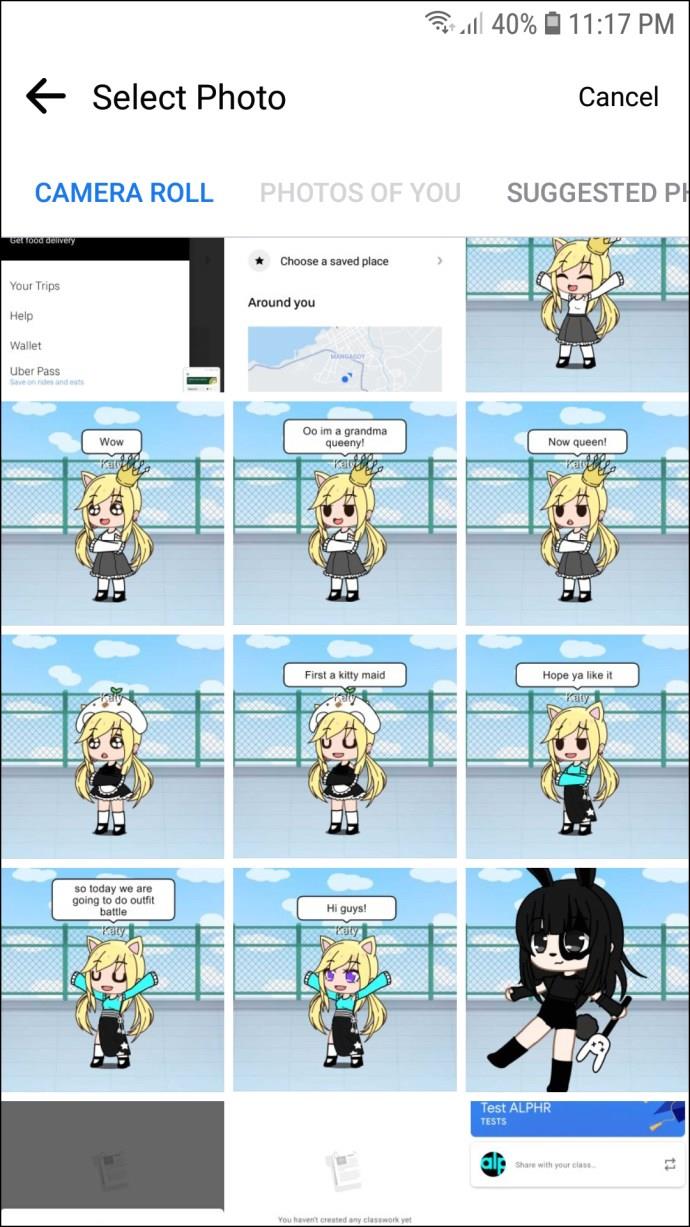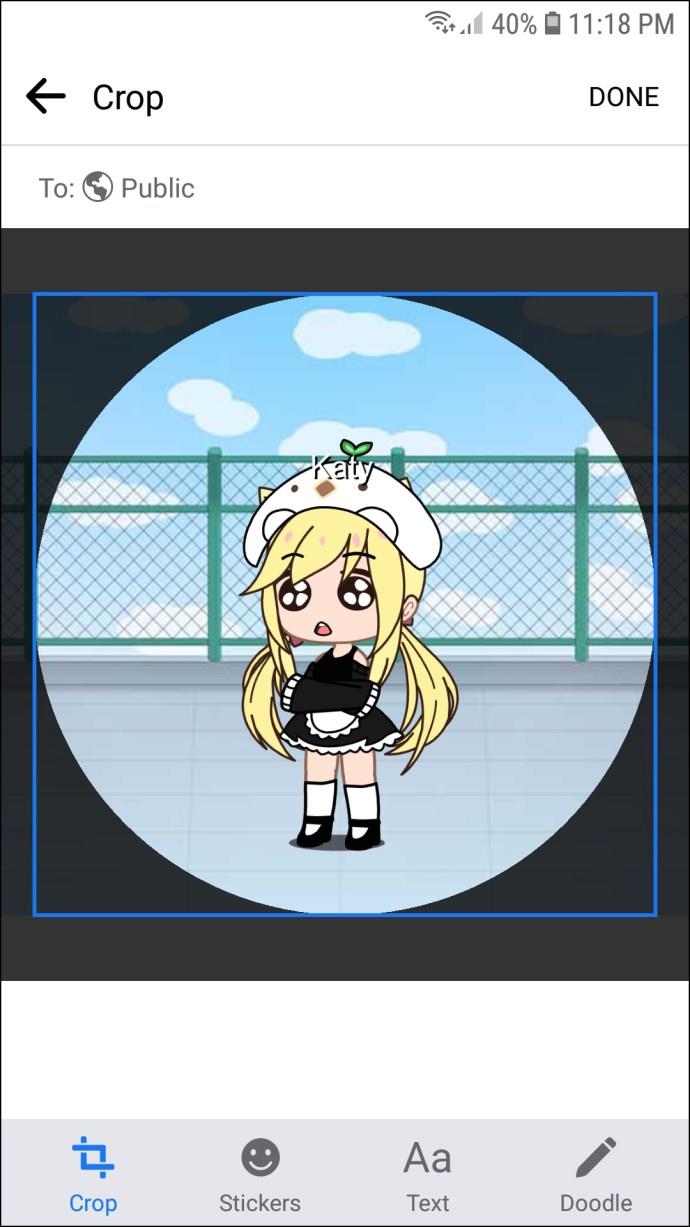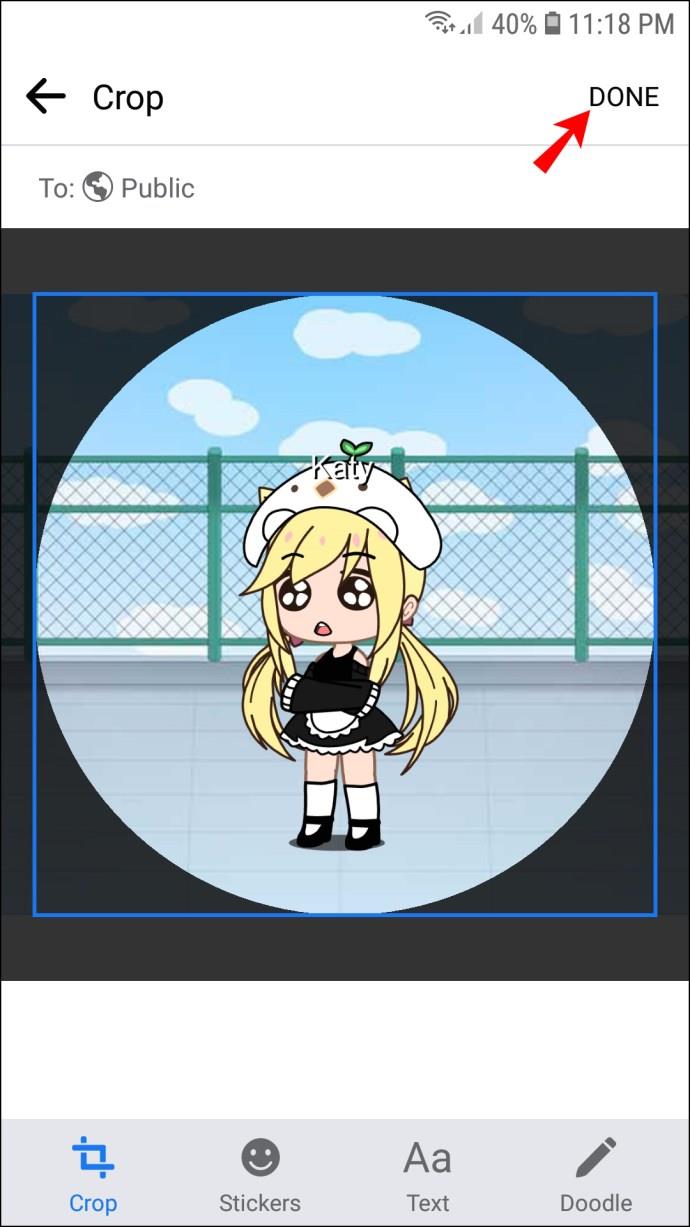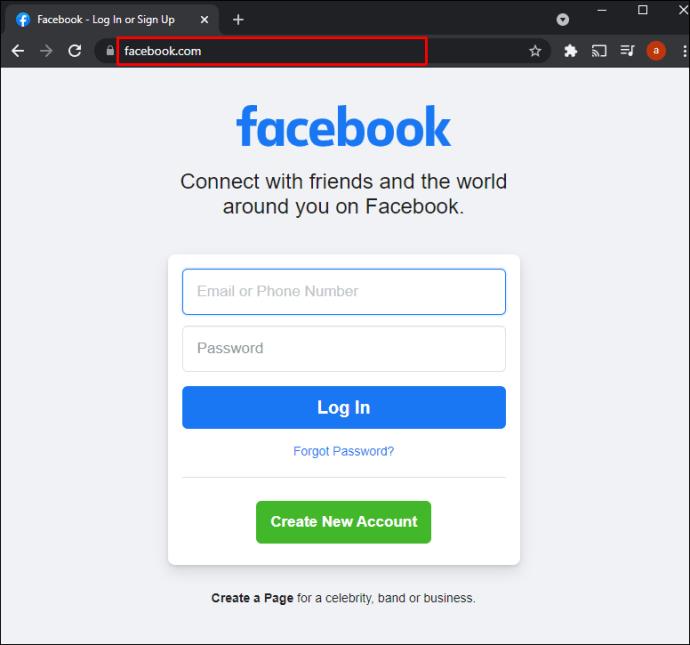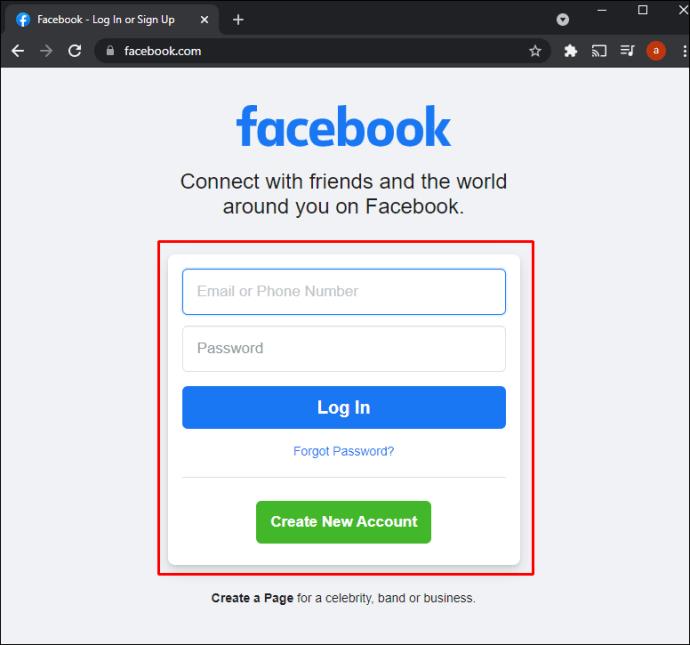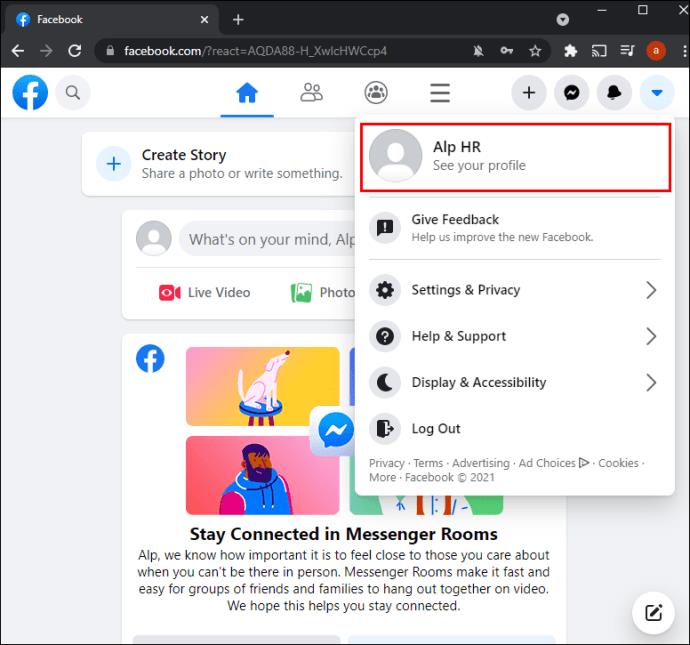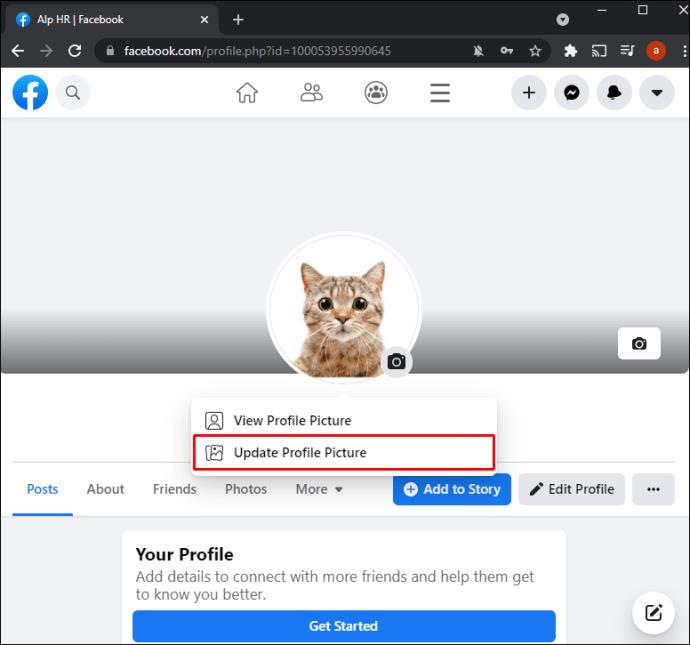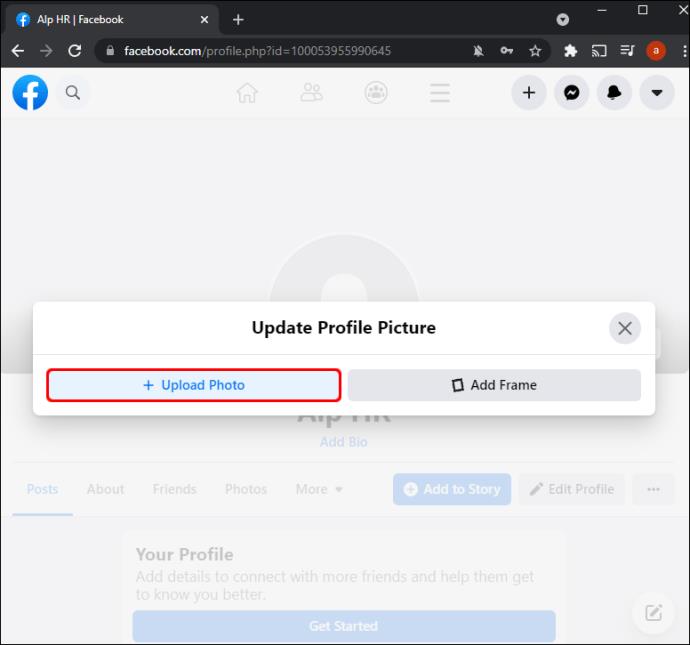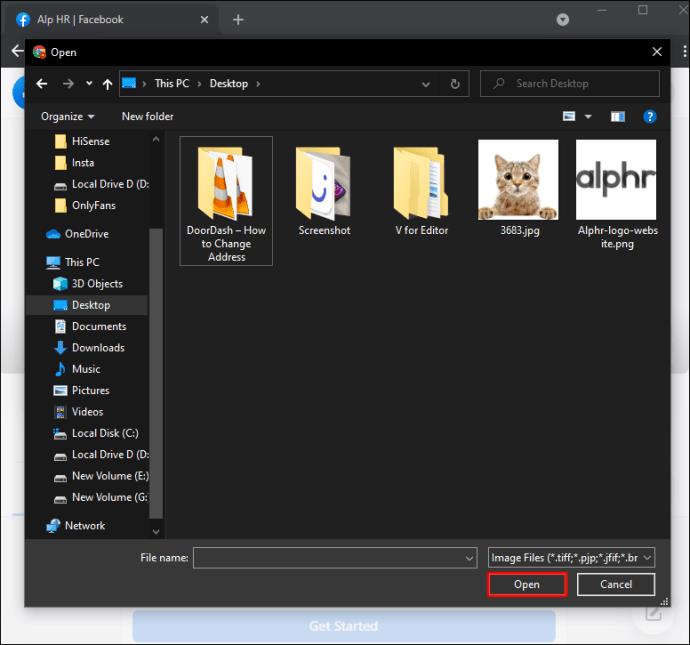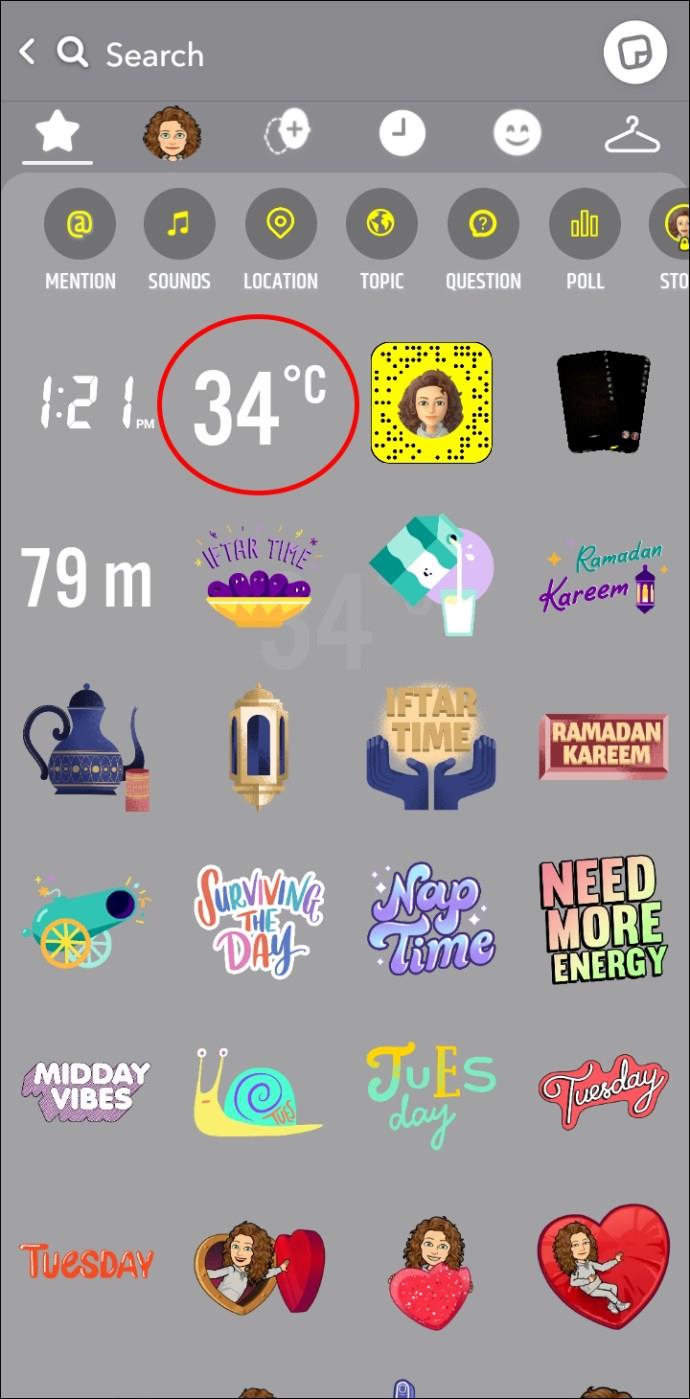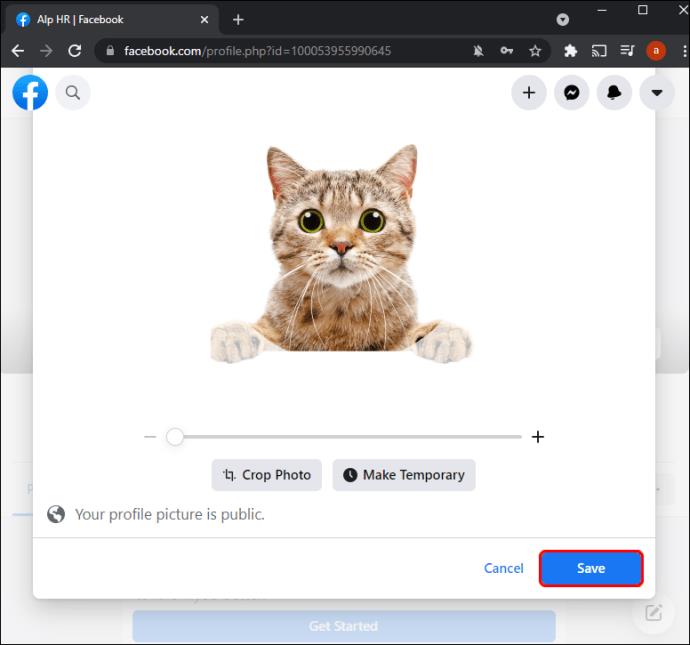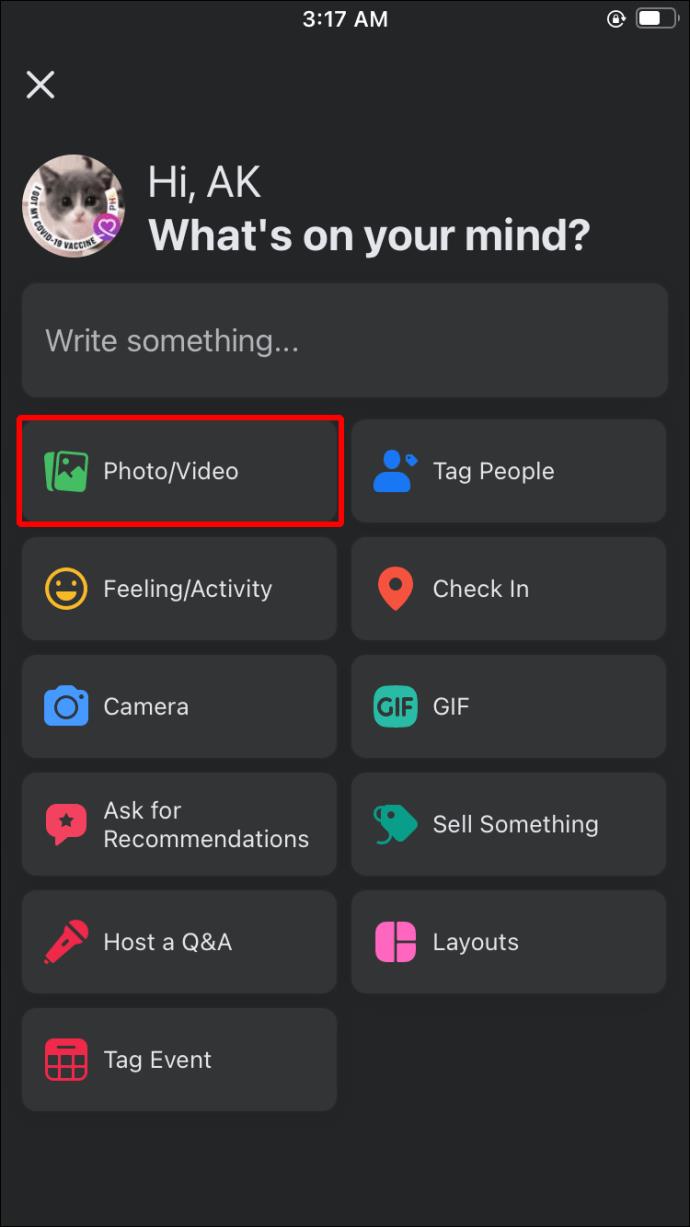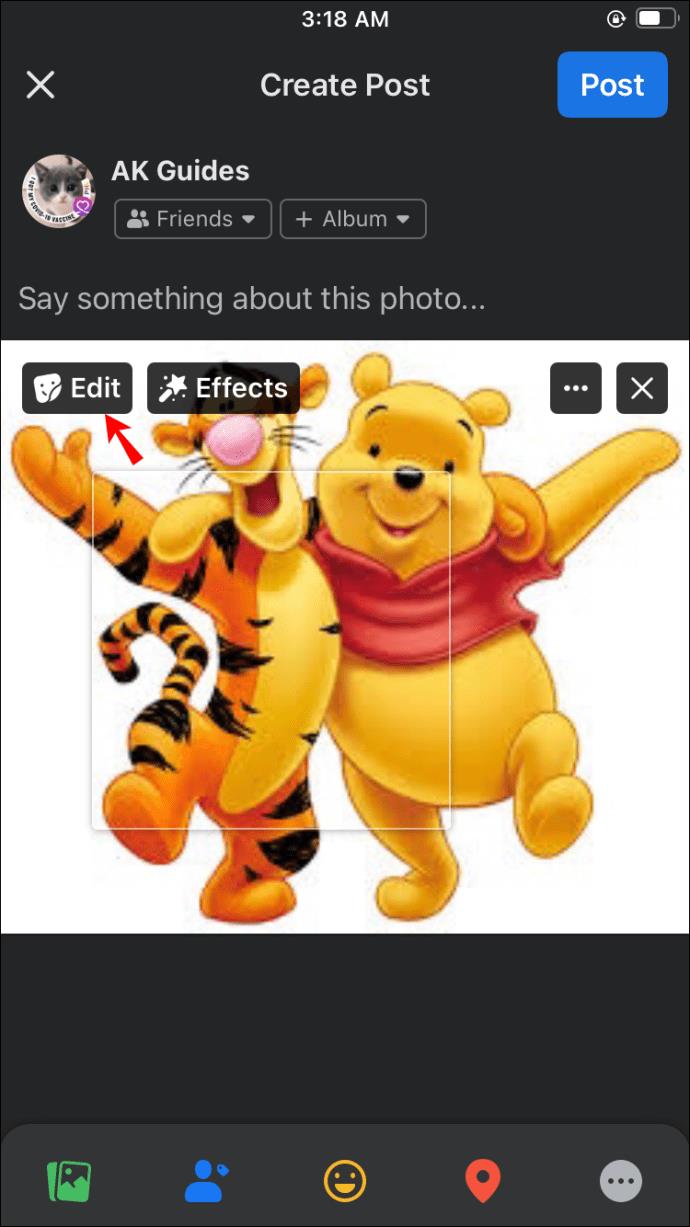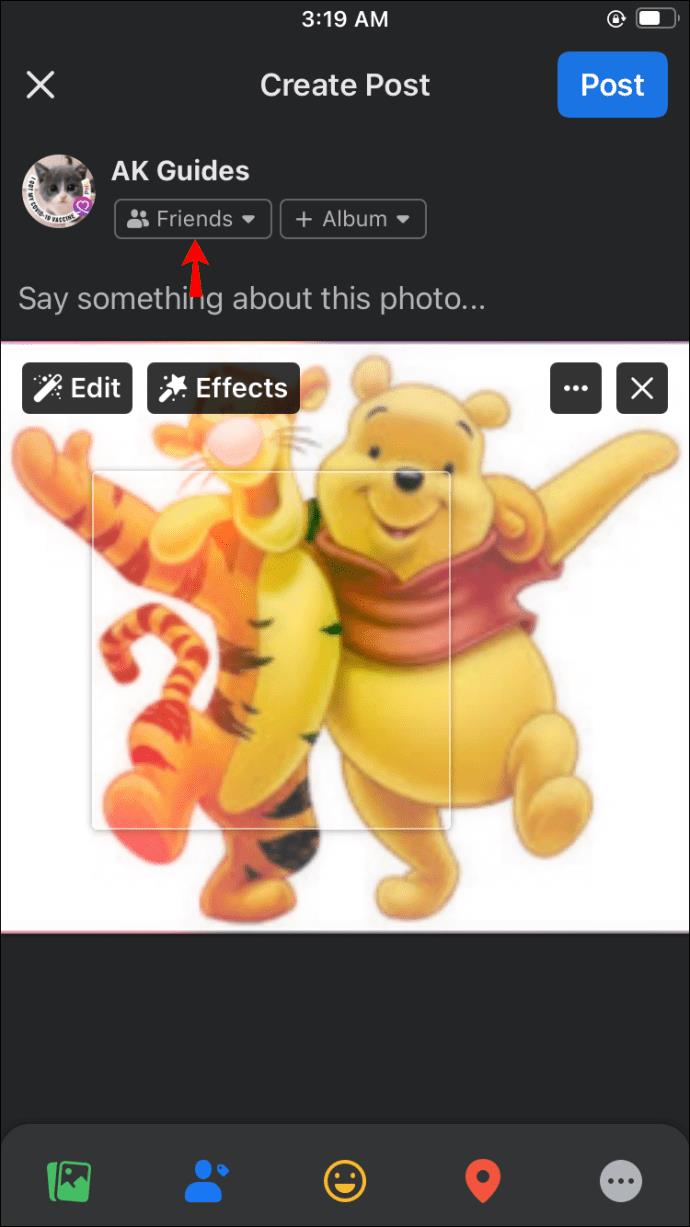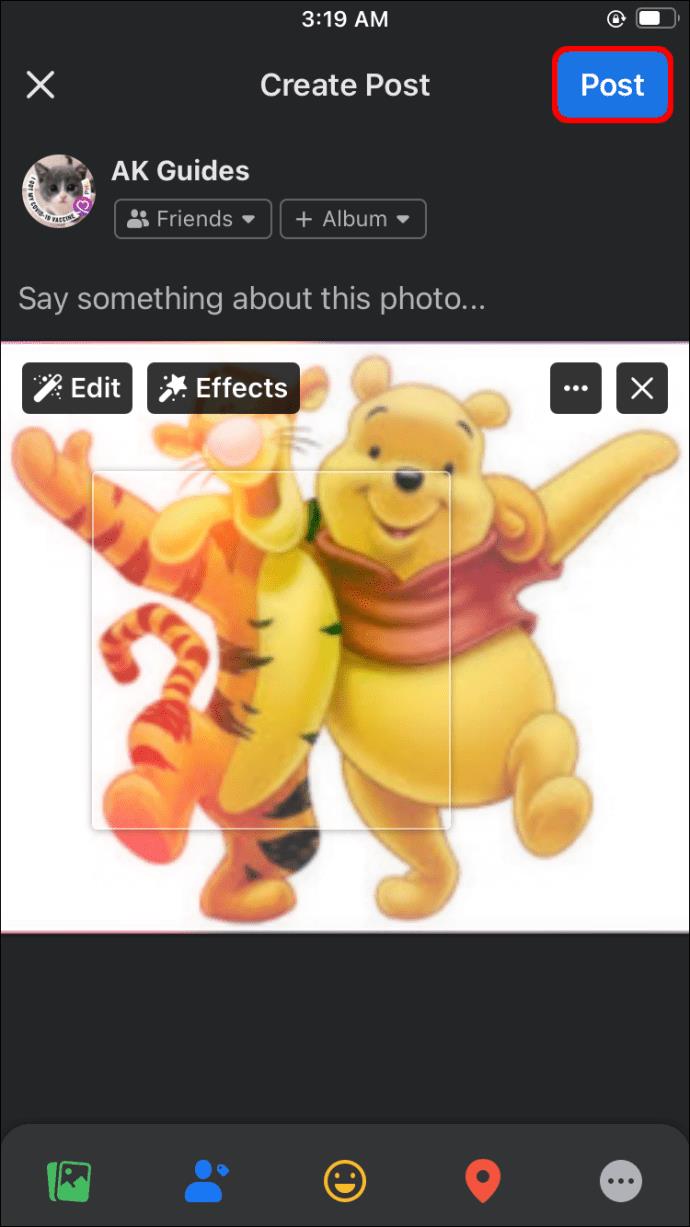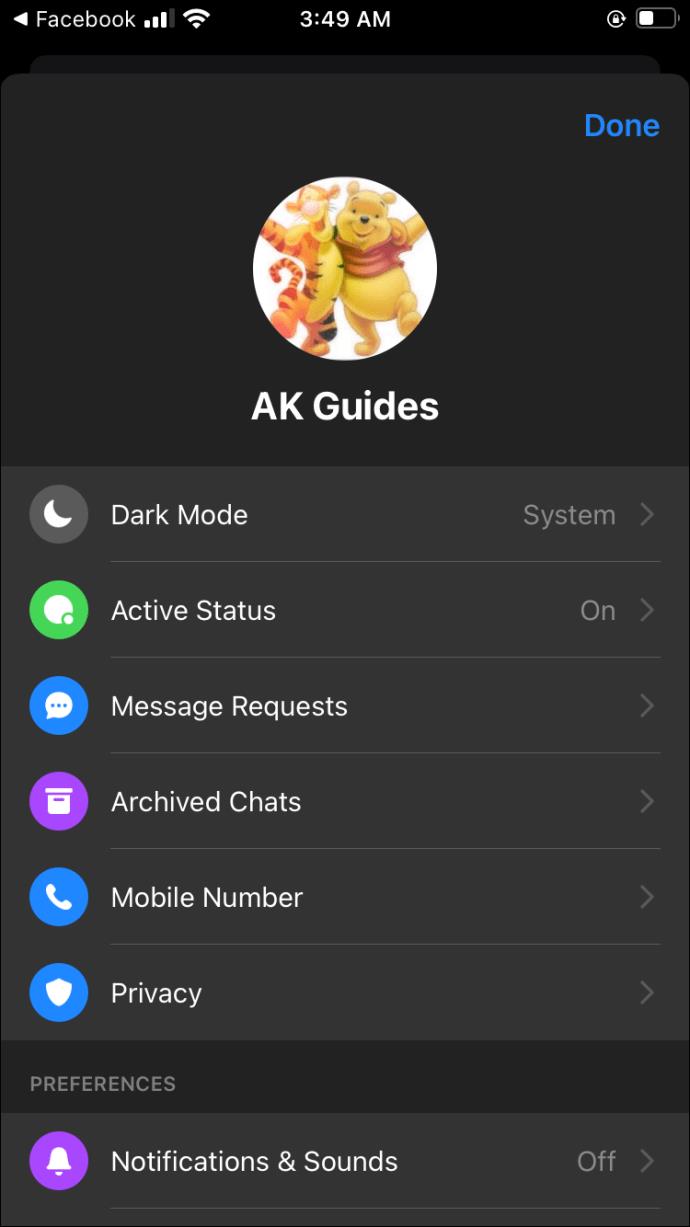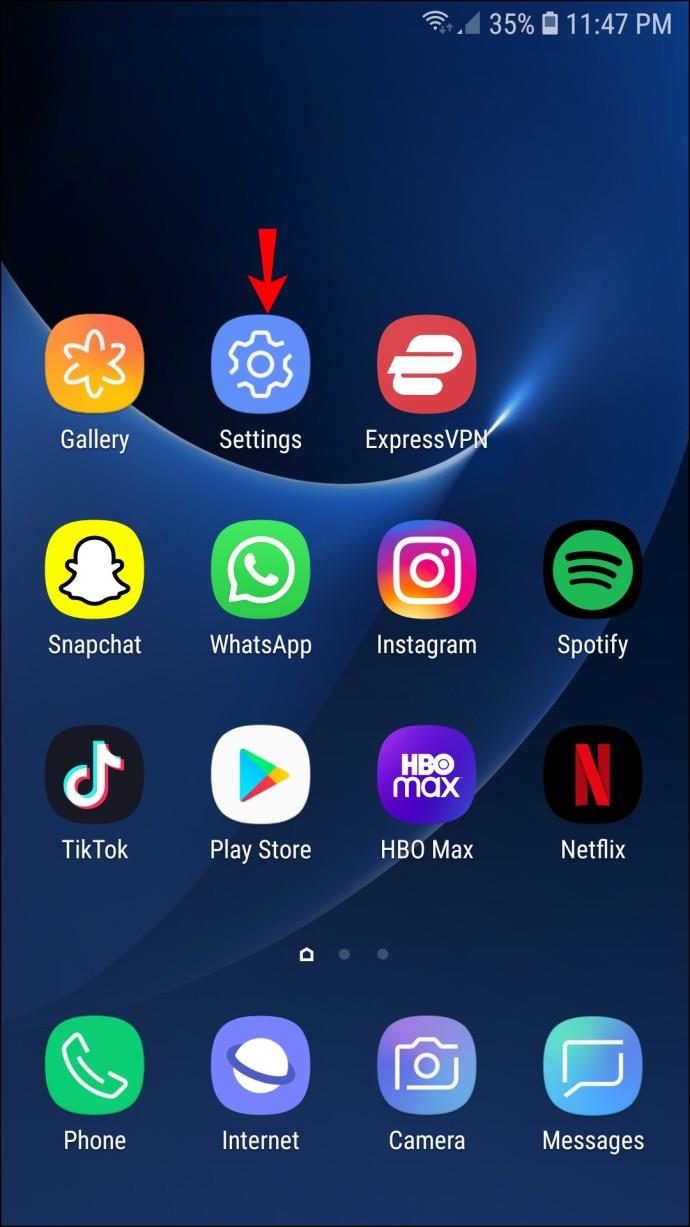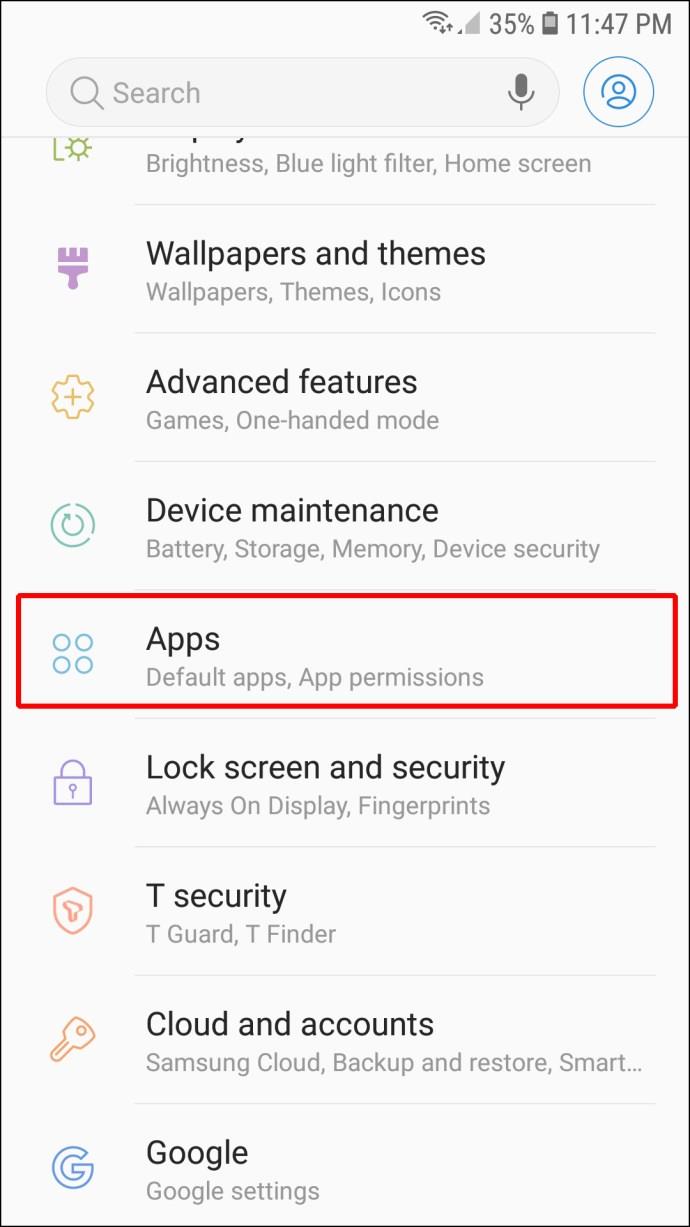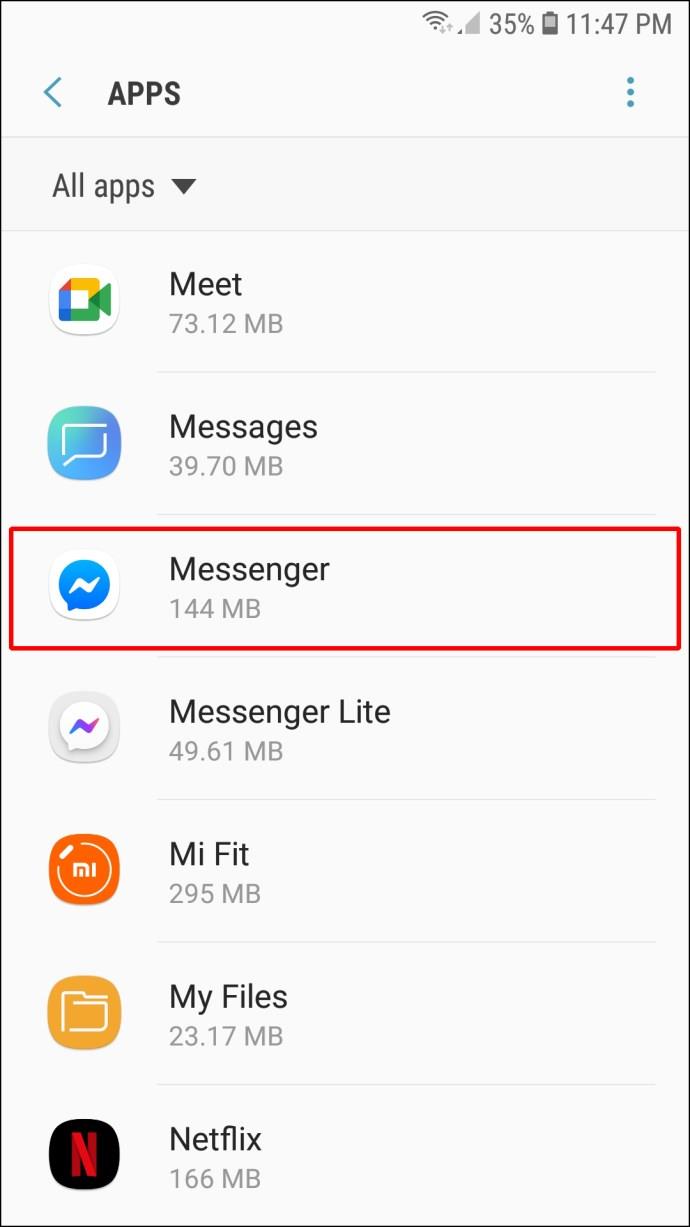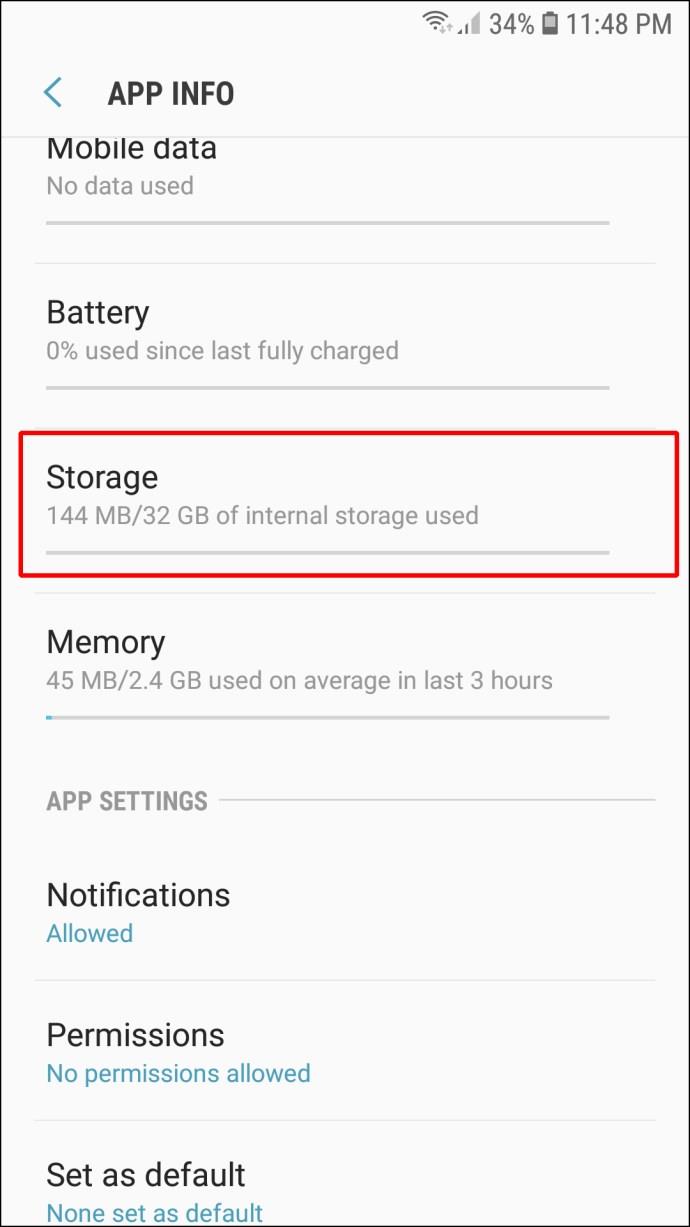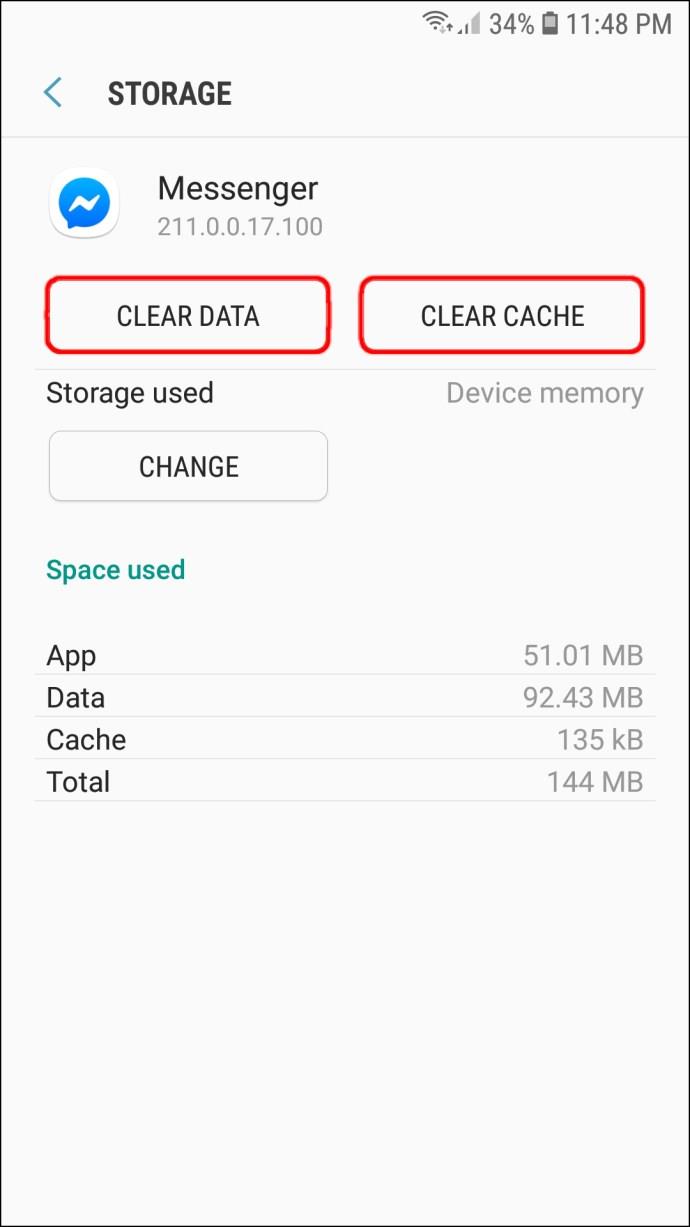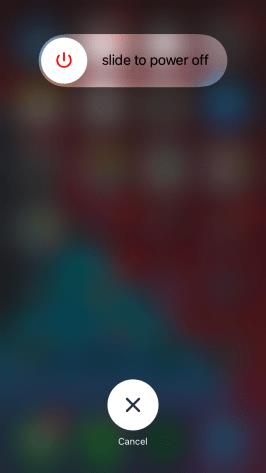Enlaces de dispositivos
Una de las partes más importantes de tu cuenta de Messenger es la foto de perfil. Representa su primera oportunidad de impresionar a otros usuarios que quizás no hayan visitado su página de Facebook. Por eso es importante tener una calidad de la imagen. Las imágenes deficientes y obsoletas deben cambiarse ya que no te hacen justicia, pero ¿cómo puedes hacer esto?
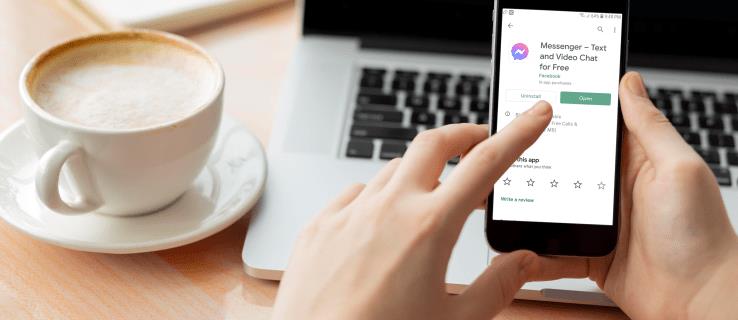
En esta entrada, te daremos una guía paso a paso para cambiar tu foto de perfil de Messenger. Con este conocimiento, podrá mantener su perfil actualizado y evitar que las imágenes de baja calidad arruinen sus posibilidades de interactuar a través de la aplicación.
¿Puedes cambiar tu foto de perfil de Messenger sin Facebook?
Algunos usuarios pueden encontrar más conveniente cambiar su imagen de perfil directamente a través de la aplicación Messenger, en lugar de usar la aplicación de Facebook. Así es como funciona el proceso:
- Inicie Mensajero.
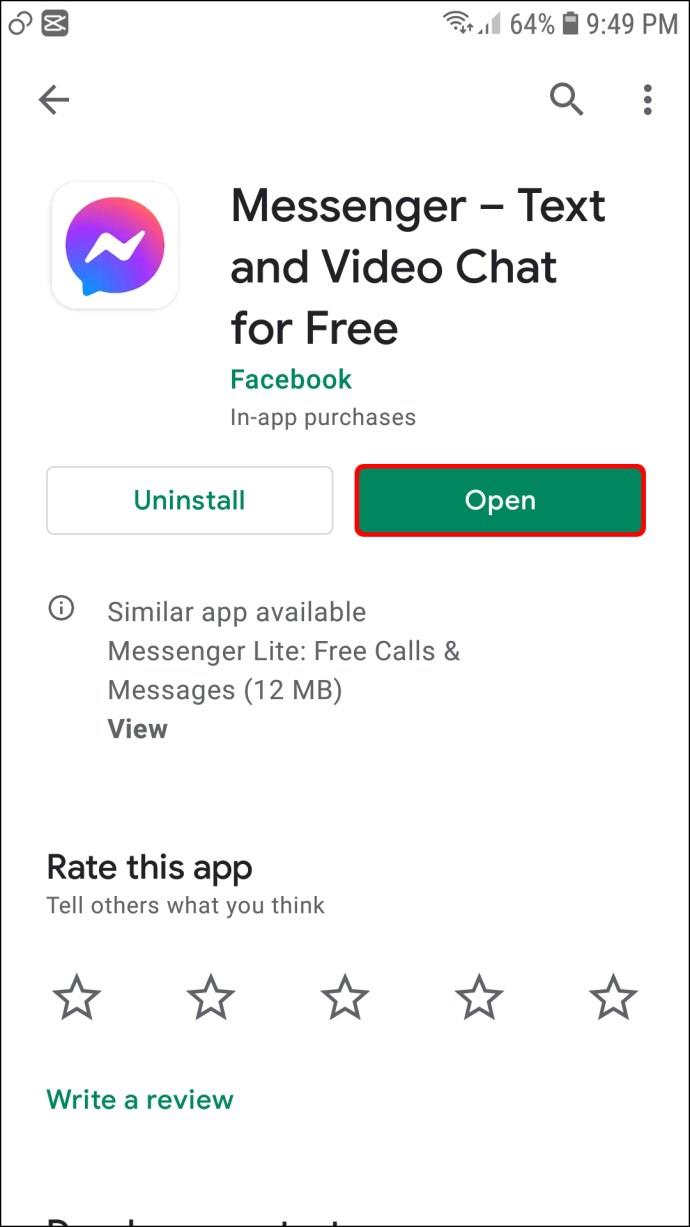
- Si no ha iniciado sesión, ingrese las credenciales de su cuenta.
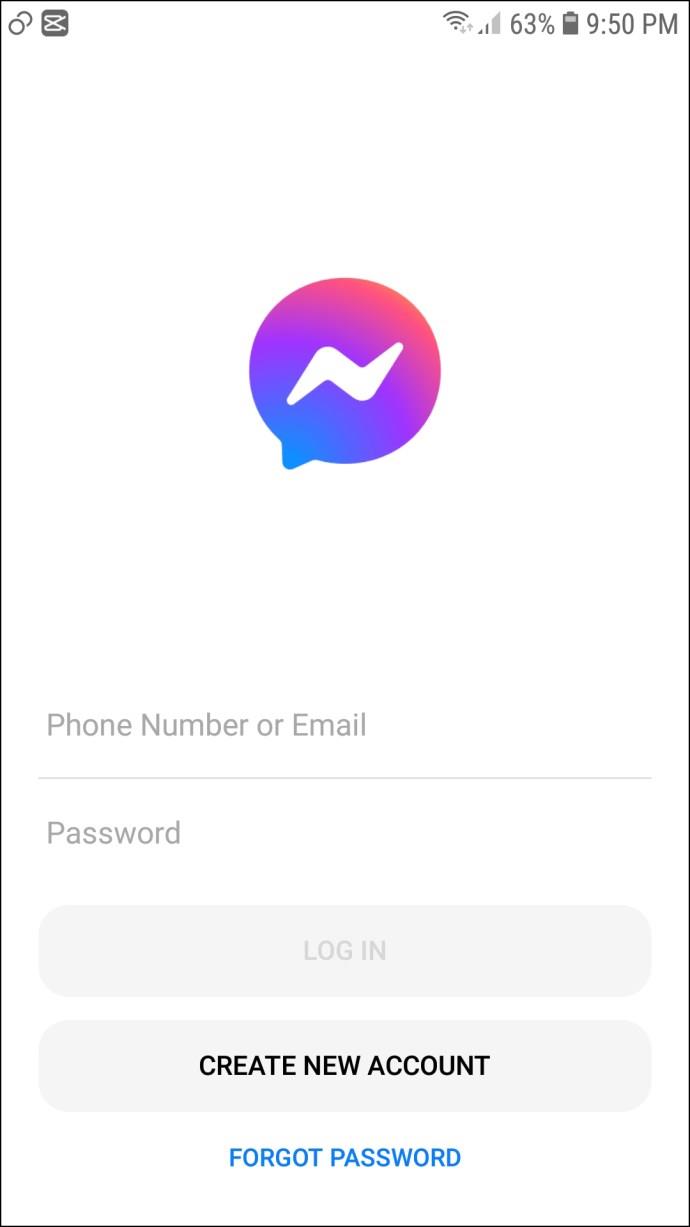
- Toca tu foto de perfil en la sección superior izquierda de la pantalla.
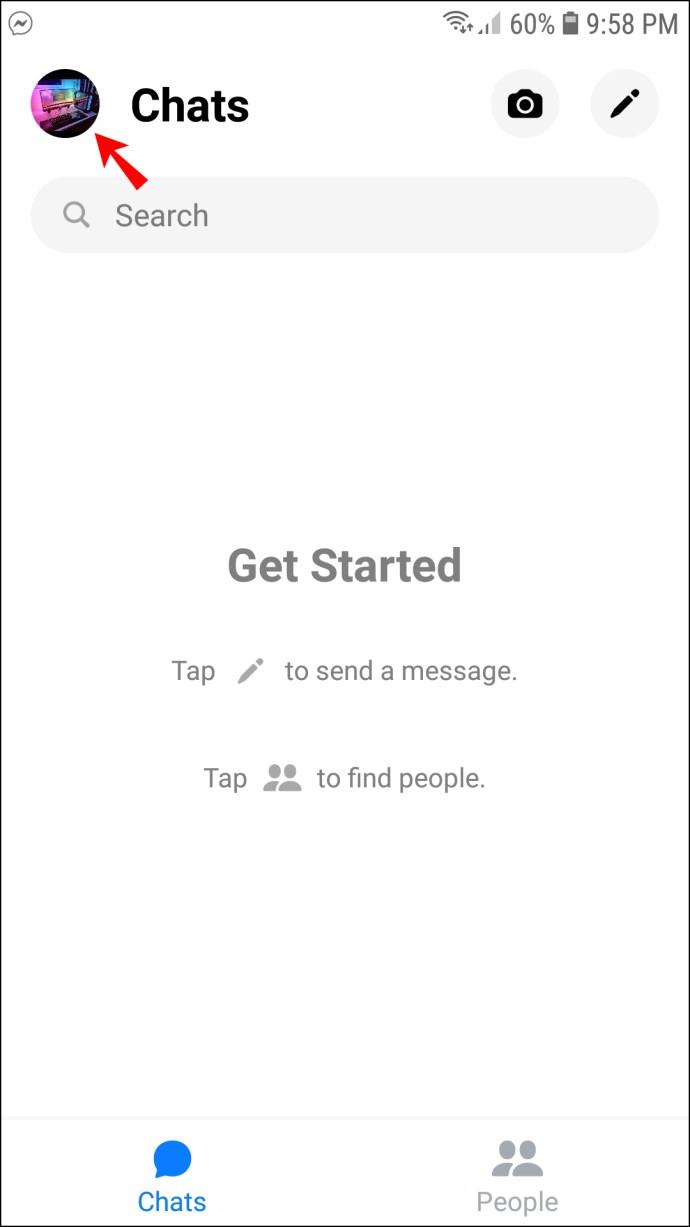
- Toca tu foto de perfil en la parte superior de la siguiente pantalla.
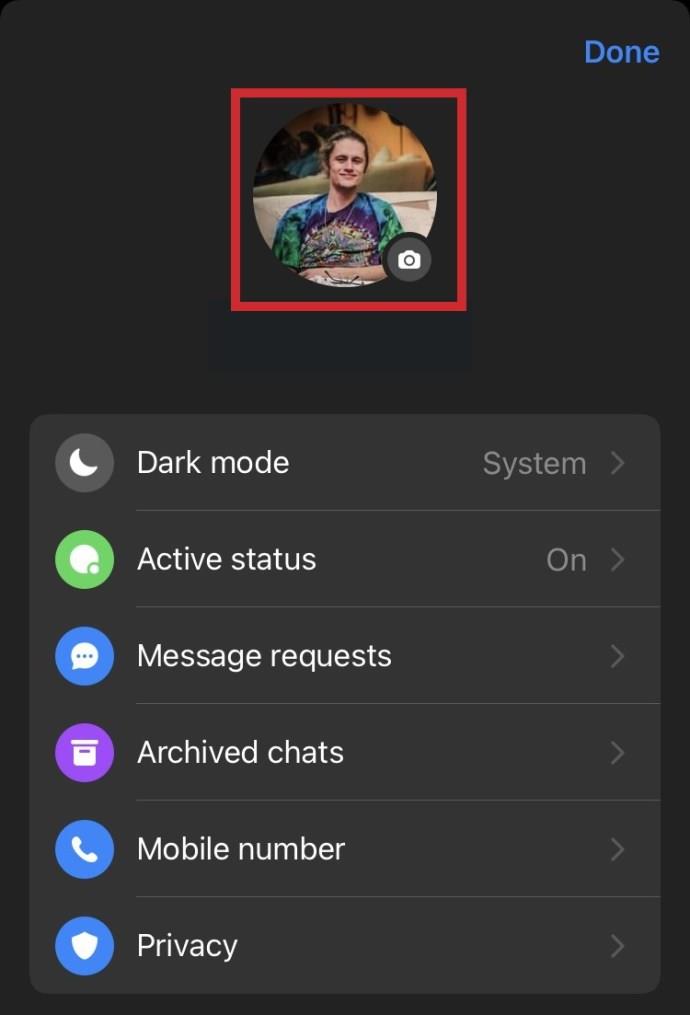
- Elija entre las opciones proporcionadas: "Tomar foto" o "Elegir de la biblioteca".
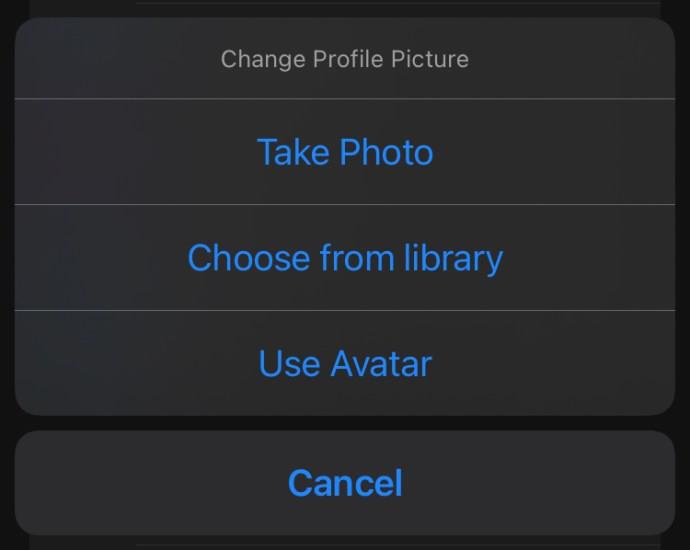
- Tome una foto o seleccione una de su biblioteca.
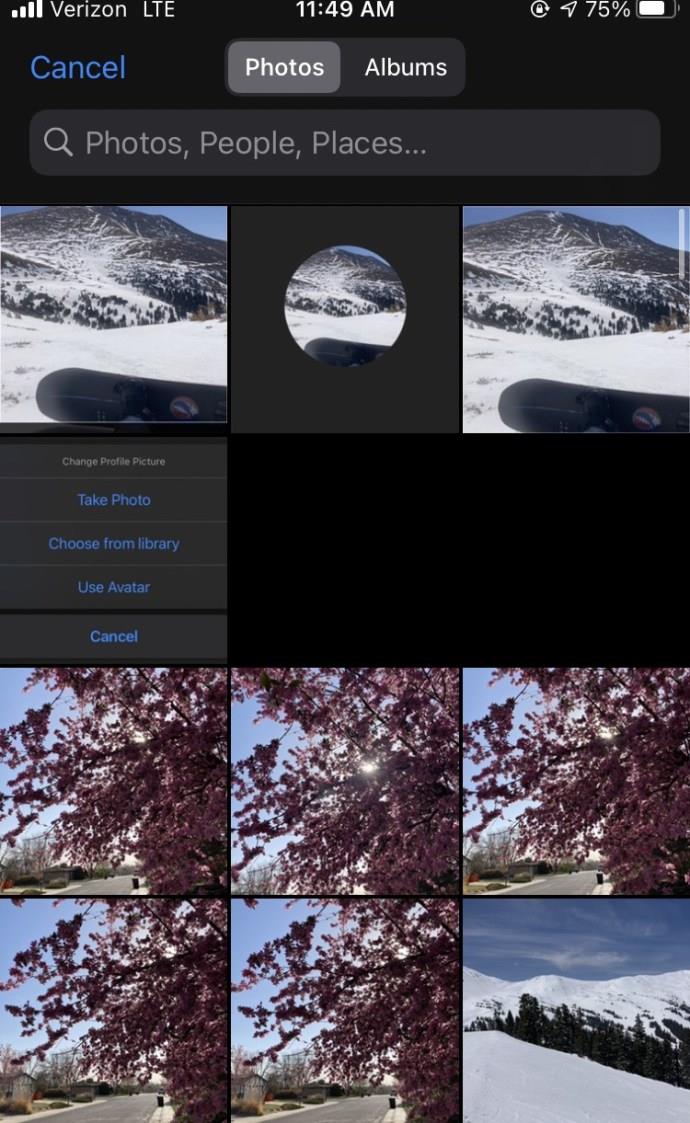
- Edite su foto como mejor le parezca y seleccione "Elegir".
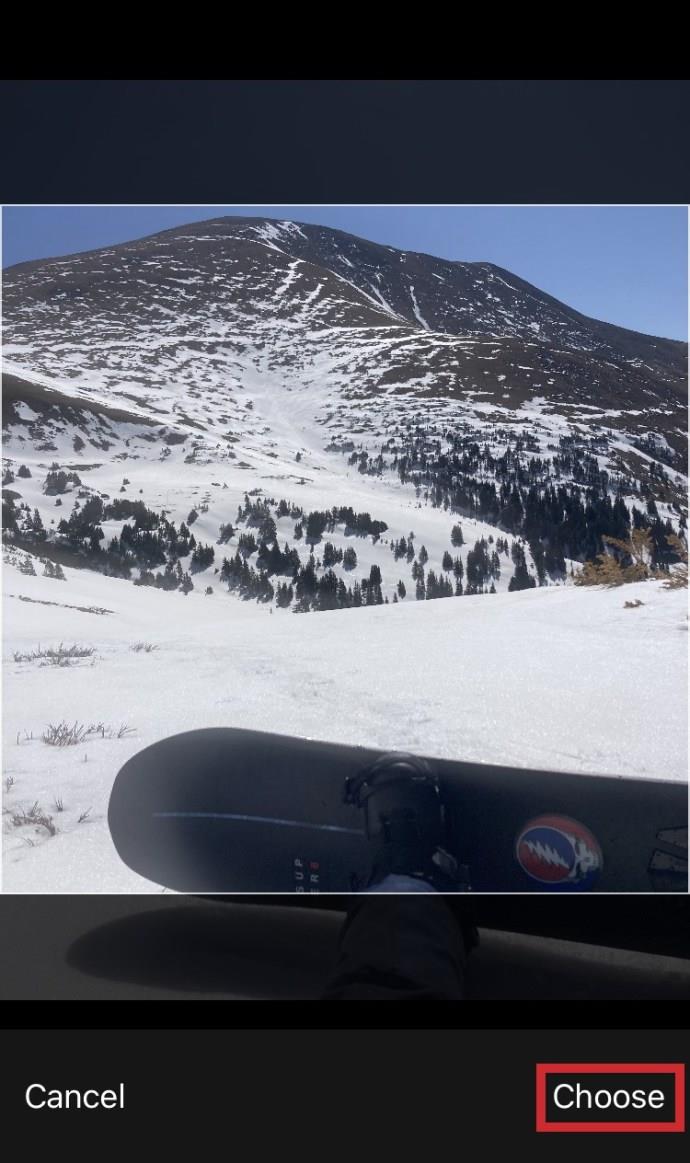
- Finalice su nueva imagen de perfil seleccionando "Guardar imagen de perfil".
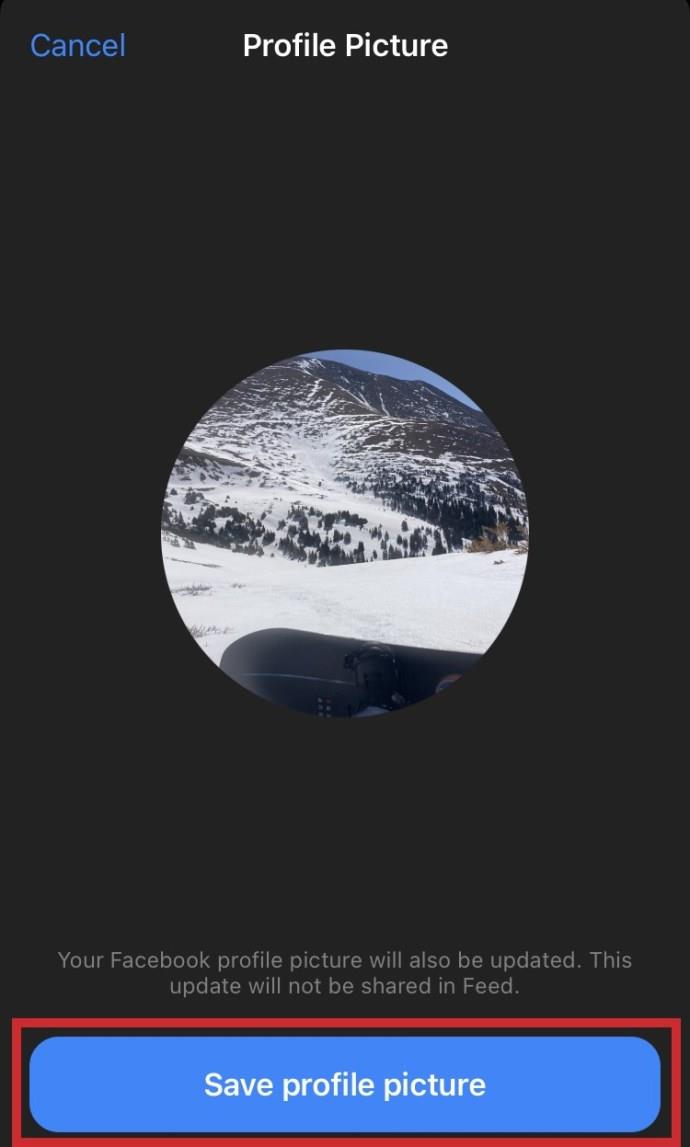
¡Tu foto de perfil de Messenger ahora debería estar actualizada!
Cómo cambiar tu foto de perfil de Messenger usando la aplicación de Facebook
Por suerte (o por desgracia, según tu opinión), Facebook y Messenger comparten una imagen de perfil común entre los dos a pesar de ser aplicaciones independientes. Si prefieres cambiar tu foto de perfil usando la aplicación de Facebook en lugar de la aplicación de Messenger, simplemente sigue estos pasos:
iPhone
- Presiona el botón de menú representado por tres líneas horizontales en la sección inferior de tu pantalla.
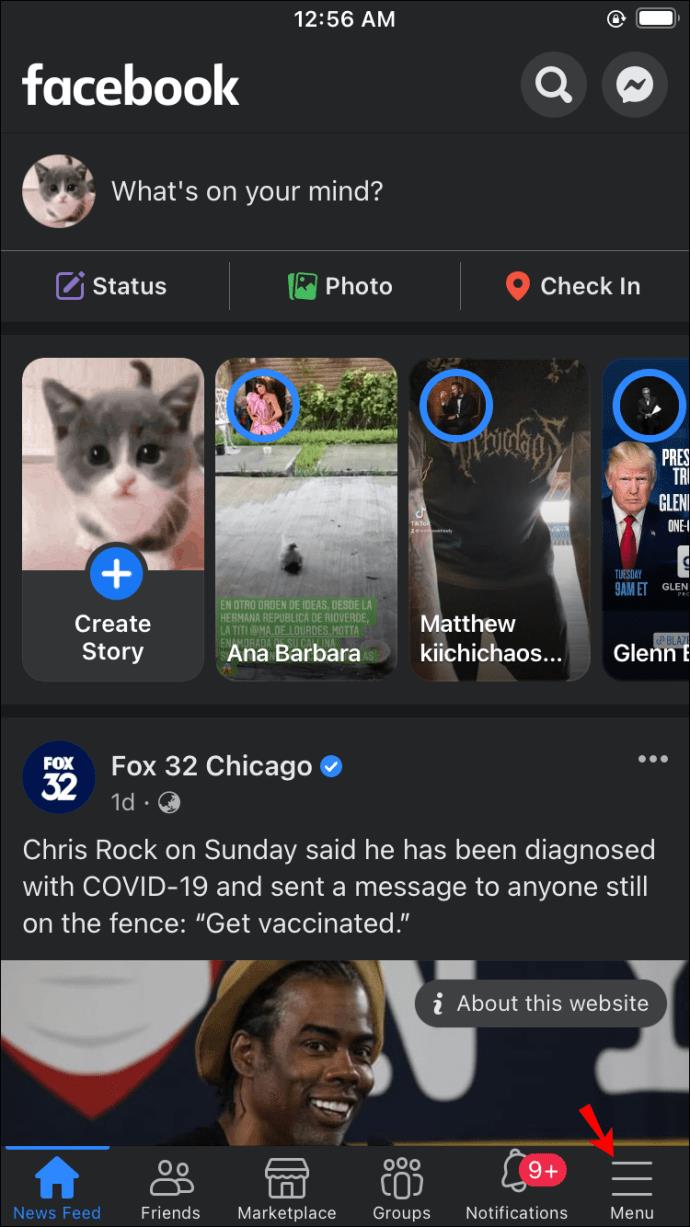
- Toca tu nombre y la foto de perfil.

- Elija la opción "Seleccionar imagen de perfil o video" .
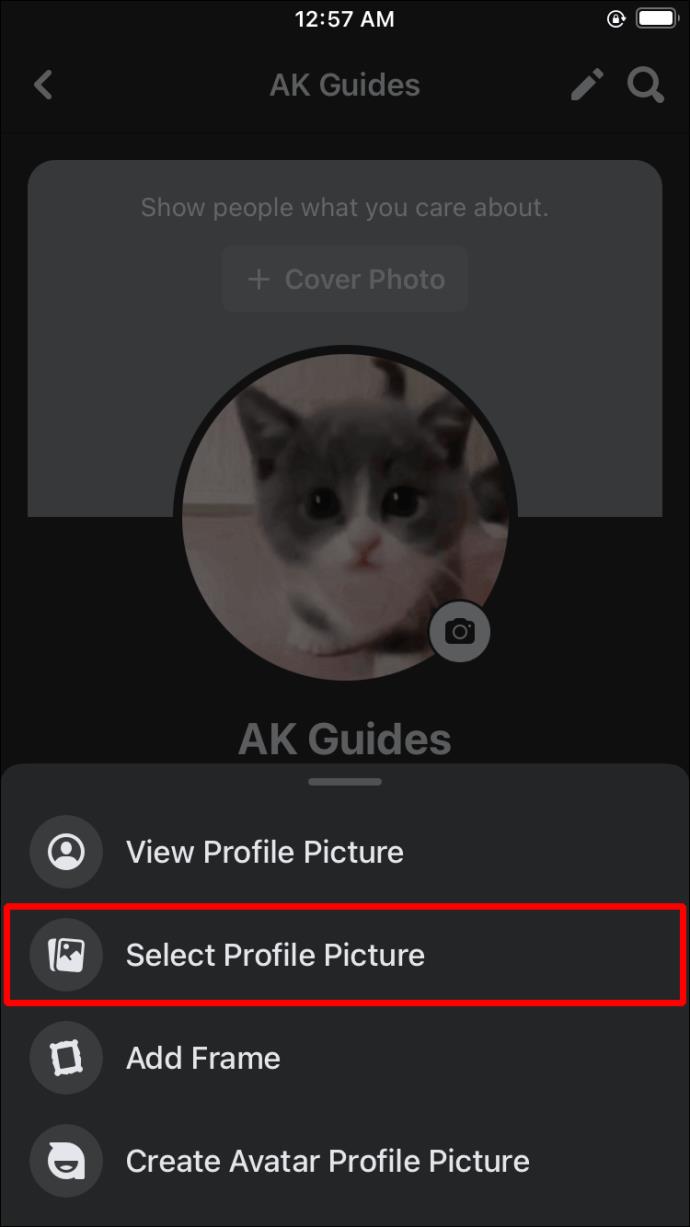
- Seleccione su imagen o agregue un nuevo marco.
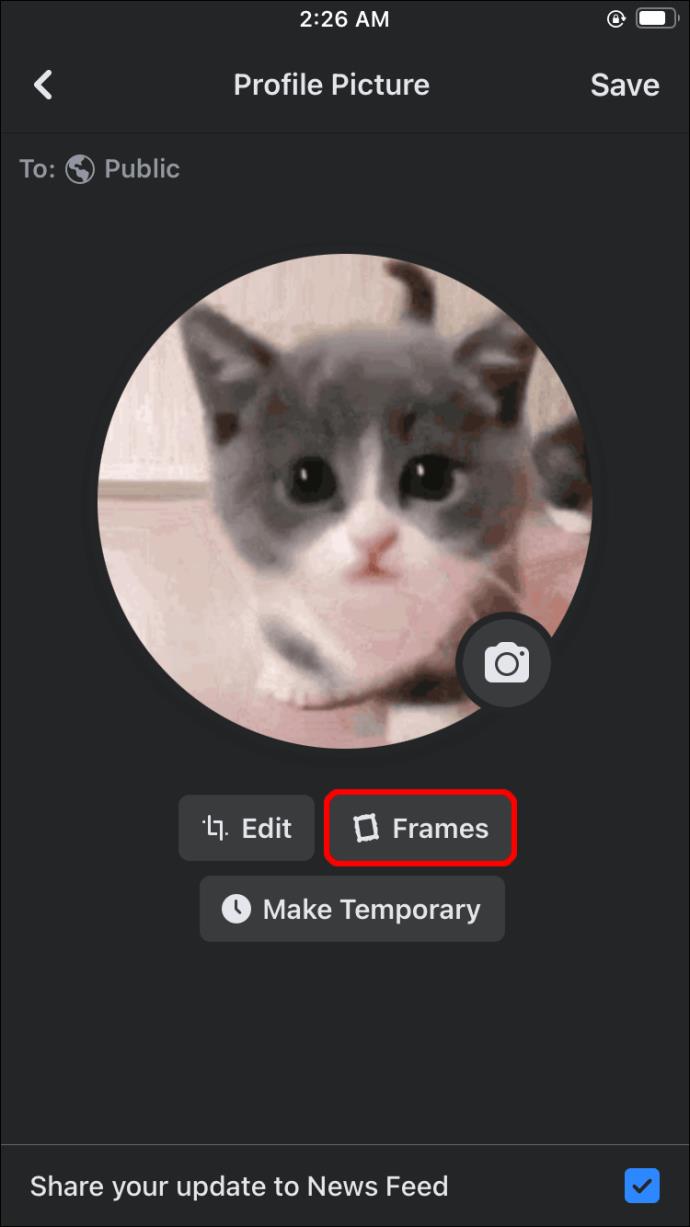
- Presione el botón "Guardar" una vez que esté satisfecho con los cambios. Para obtener la máxima calidad, la imagen debe tener al menos 320 píxeles de alto y 320 píxeles de ancho.
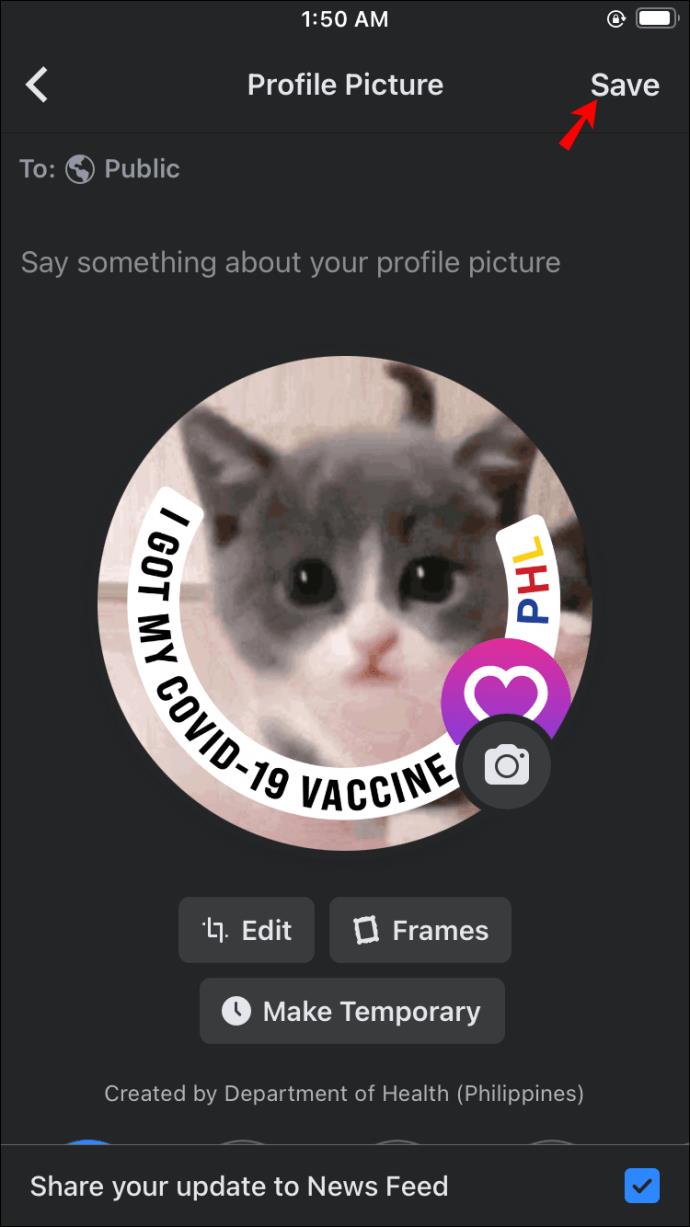
Androide
- Abre tu aplicación de Facebook.
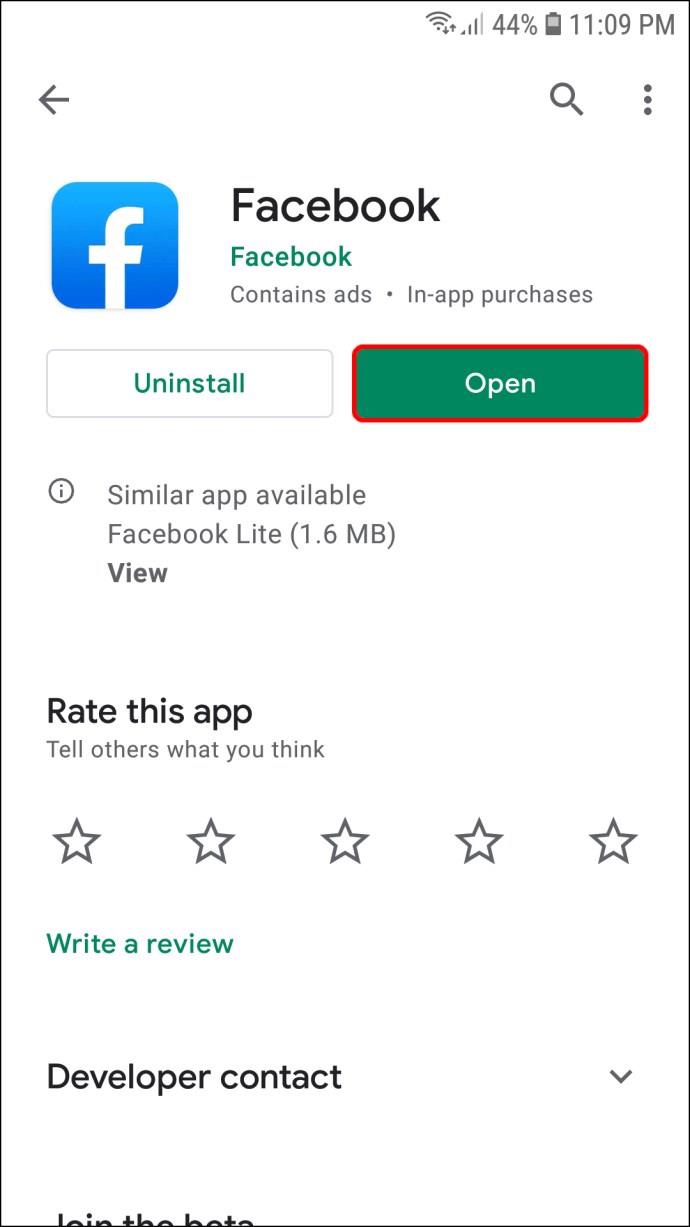
- Ve al cuadro "Qué tienes en mente (nombre)" y toca tu foto de perfil para acceder a tu perfil. Alternativamente, puede presionar el símbolo de menú que aparece como tres barras horizontales en la sección derecha de su pantalla y elegir su ID.
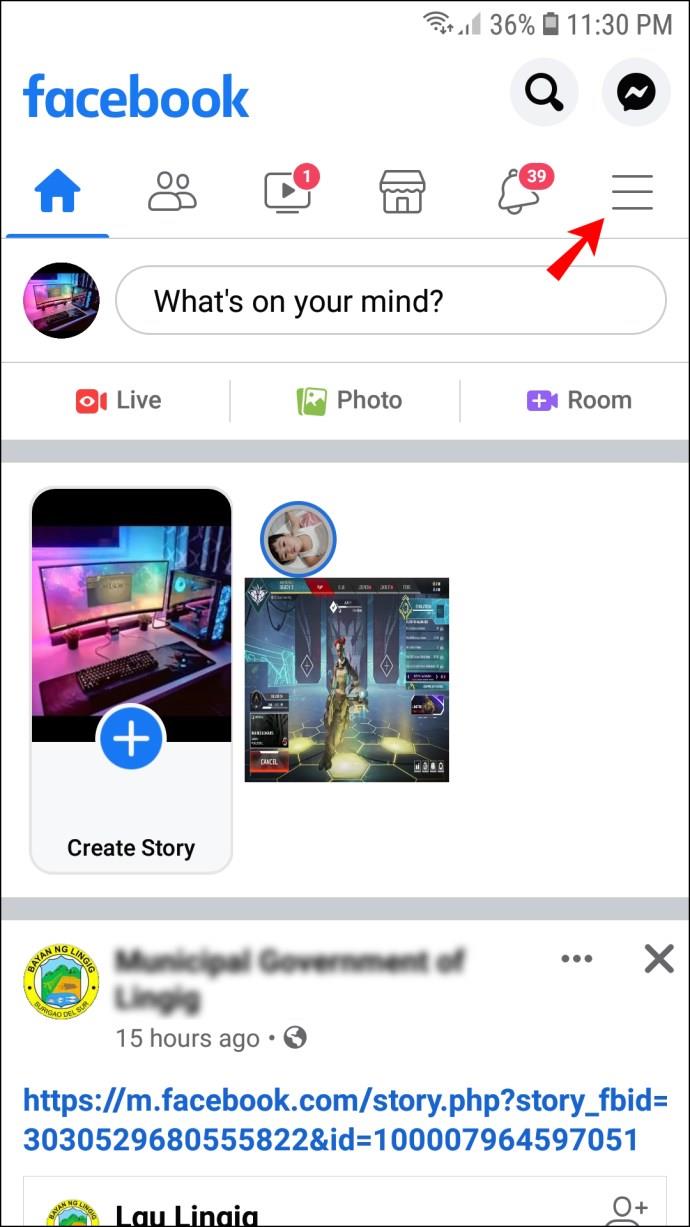
- Presiona tu nombre de identificación.
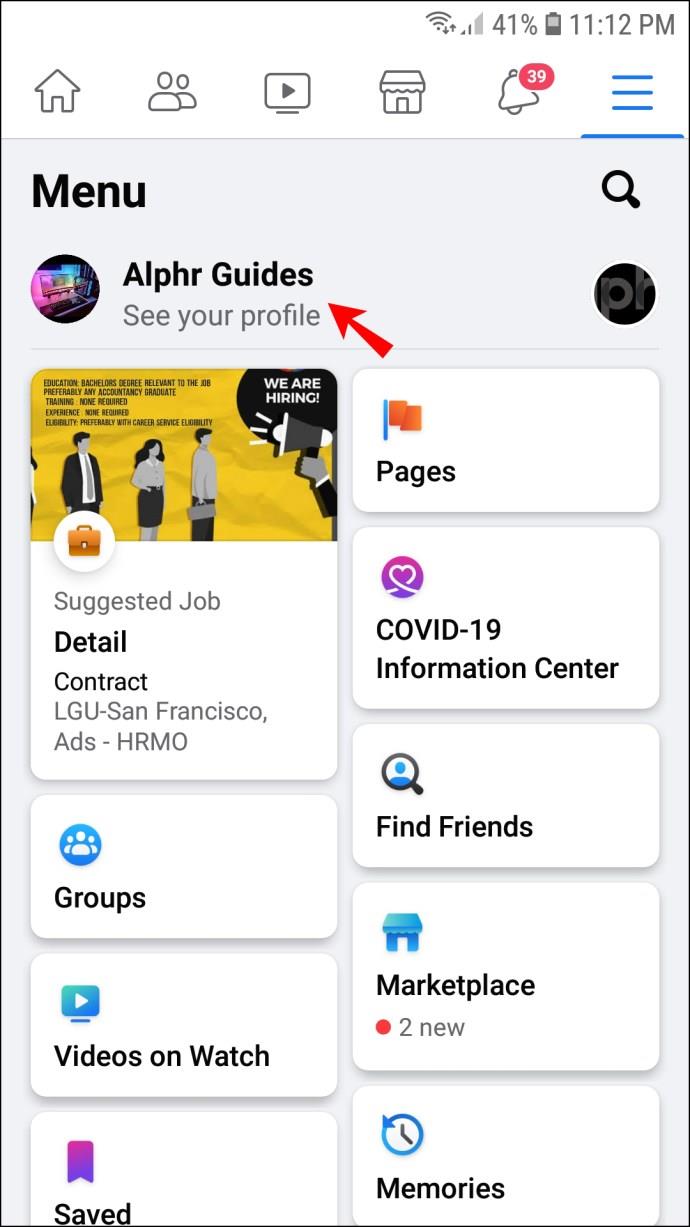
- Toque su foto de perfil para acceder a varias configuraciones sobre la imagen.
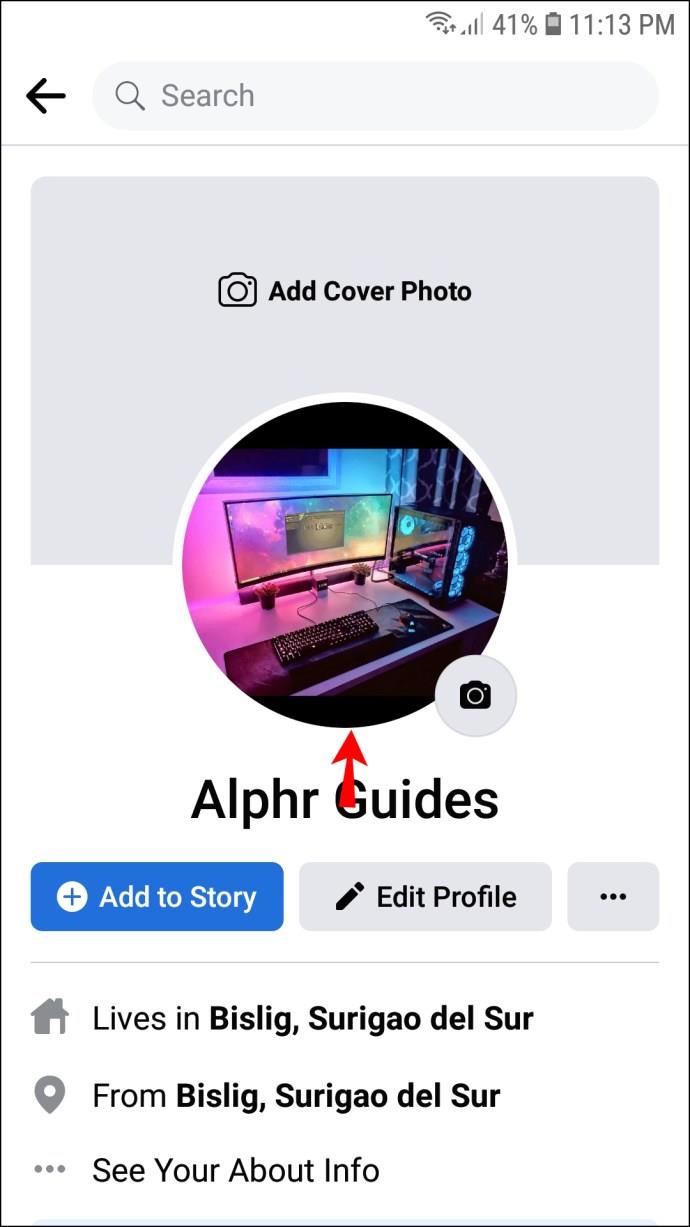
- Para cambiar la imagen con una de la galería, deberá presionar "Seleccionar imagen de perfil".
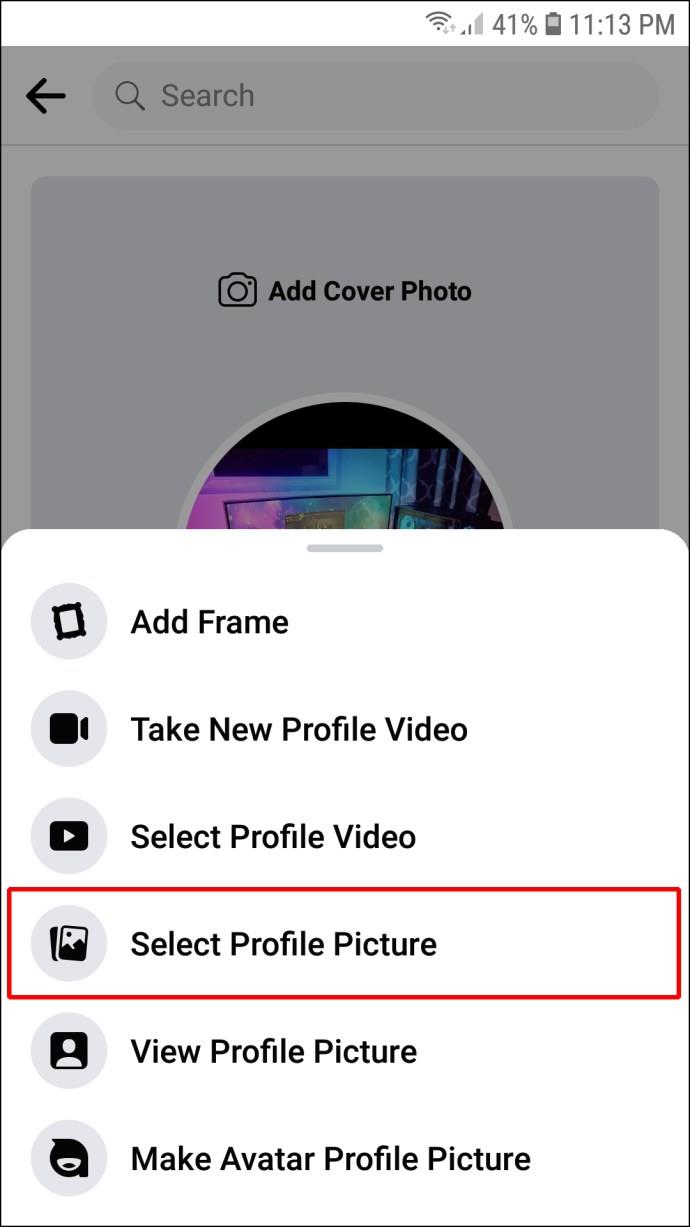
- Seleccione una foto de la galería. También puede modificar la imagen en este menú. Sus opciones incluyen agregar marcos, crear imágenes de perfil de avatar, seleccionar videos de perfil y agregar diseños.
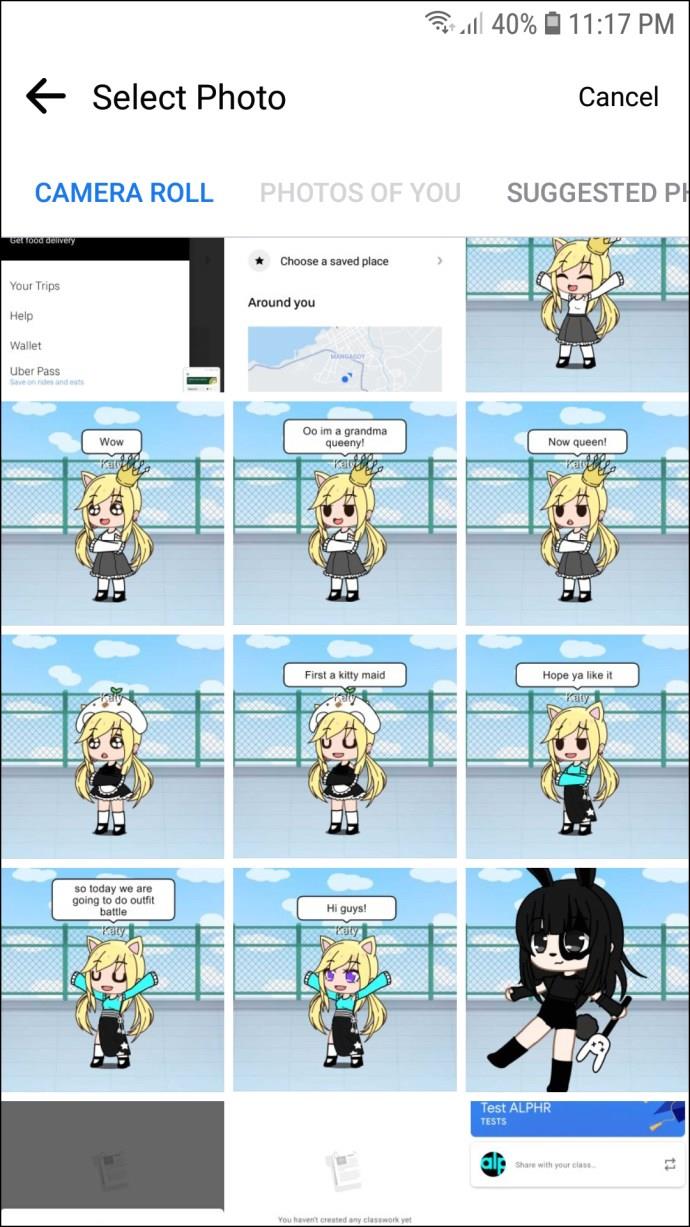
- Después de seleccionar su imagen, podrá editarla. El proceso es el mismo para los usuarios de Android e iOS.
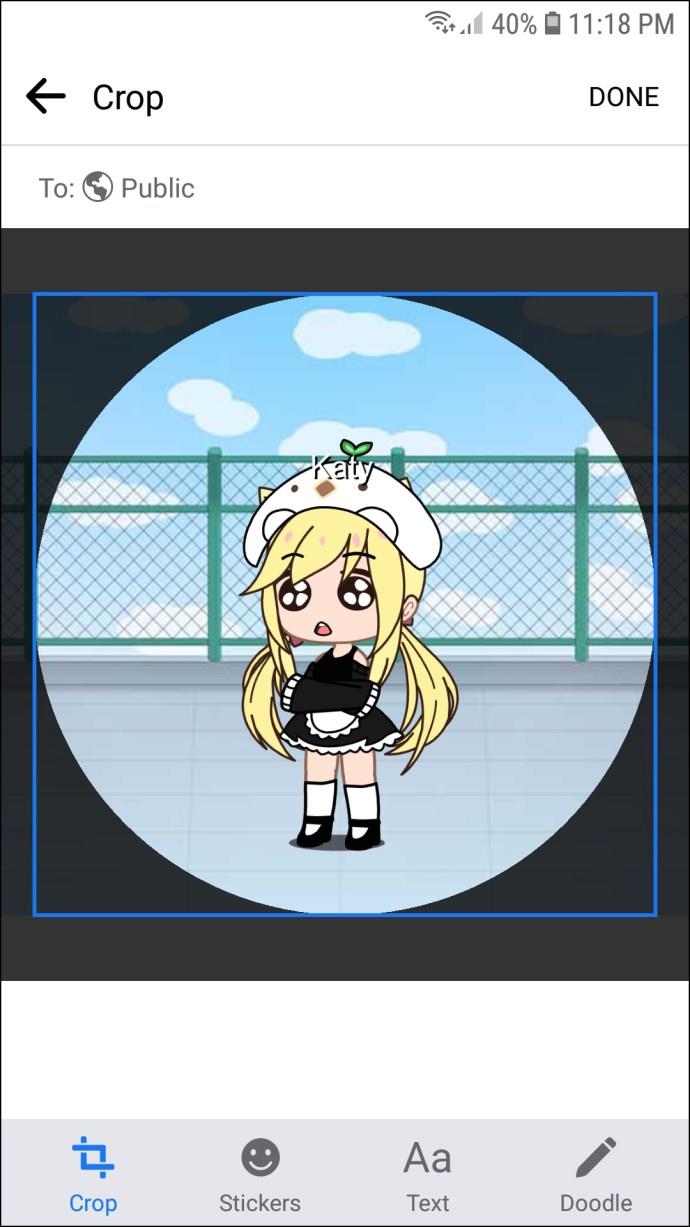
- Una vez que esté satisfecho con sus modificaciones, elija "Listo".
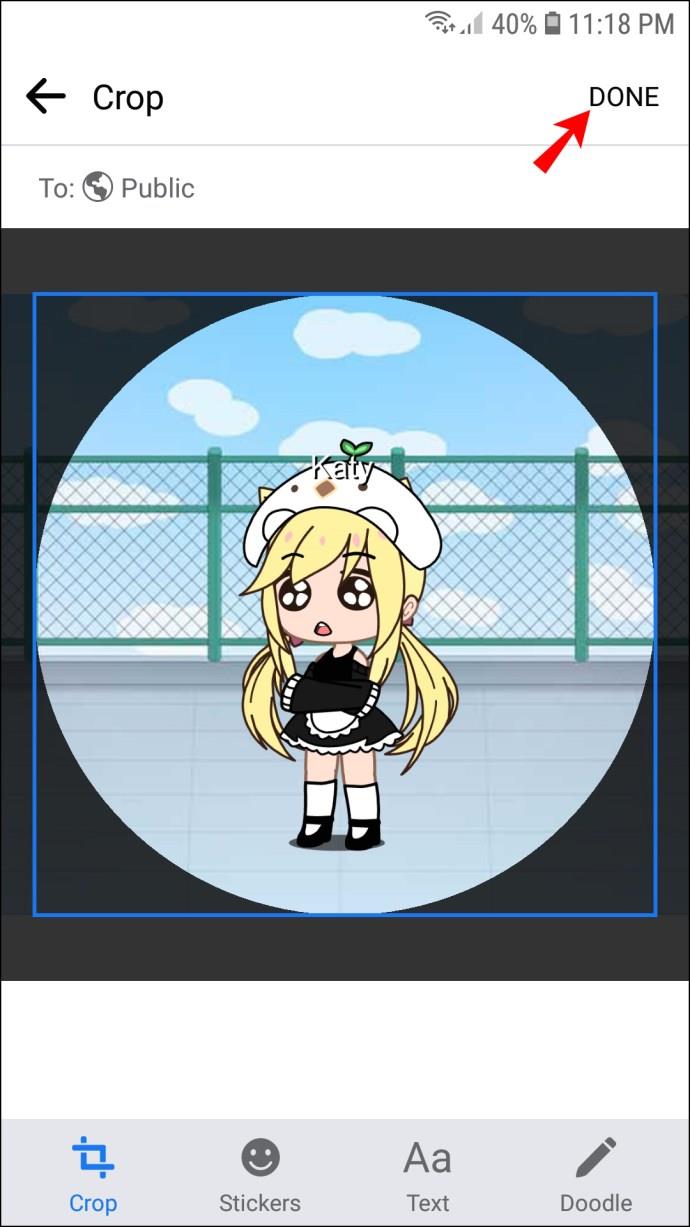
Cómo cambiar tu foto de perfil de Messenger en una PC
Si encuentra que la pantalla de su Android o iPhone es demasiado pequeña para actualizar su foto de perfil de Messenger, puede usar su PC. Para hacerlo, deberá utilizar su navegador:
- Inicie su navegador y vaya al sitio web de Facebook.
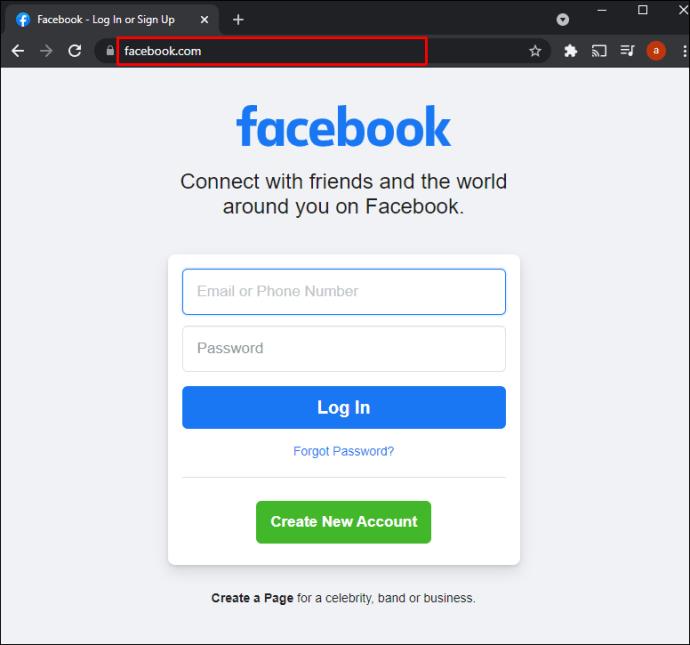
- Introduzca sus credenciales de inicio de sesión.
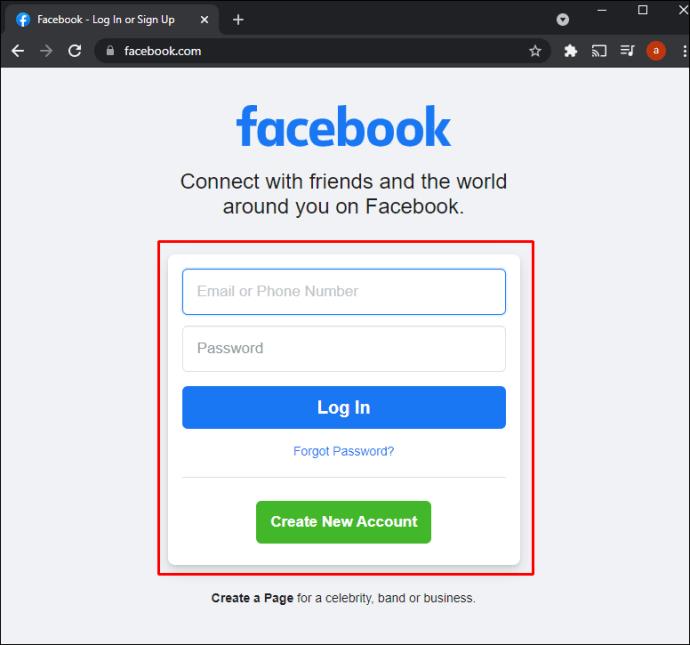
- Navega a la barra superior y presiona tu nombre de perfil. Ahora accederá a su página de perfil.
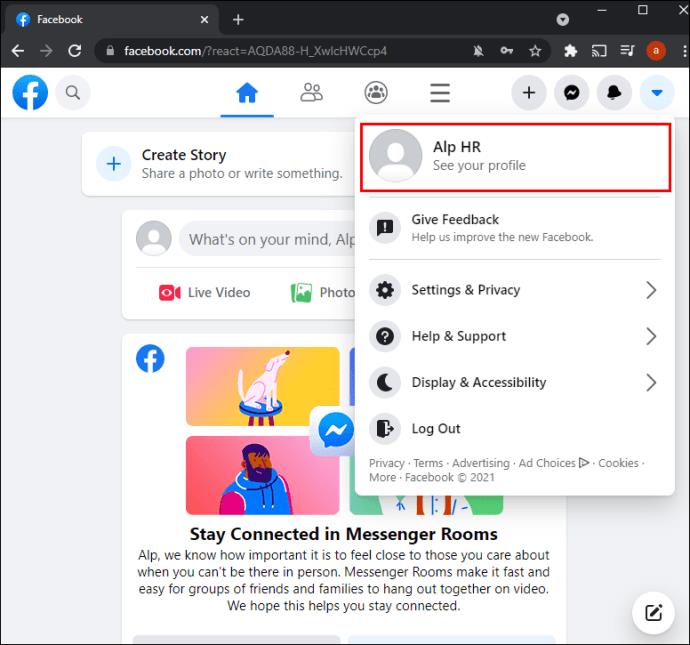
- Pase el mouse sobre su imagen de perfil para revelar la opción "Actualizar imagen de perfil" . Haga clic en él y verá una ventana con varias configuraciones.
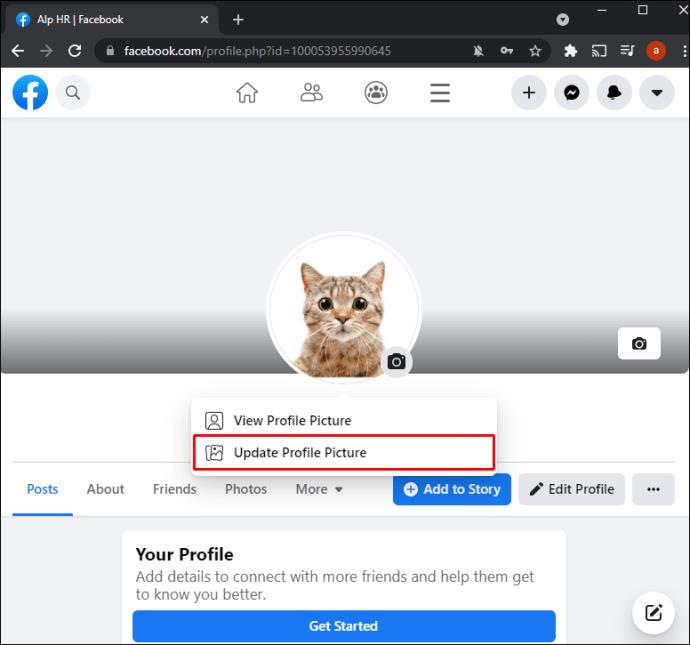
- Seleccione "Cargar foto" si desea utilizar una imagen almacenada en su PC. Tu otra opción es desplazarte hacia abajo y elegir una imagen que ya hayas subido a Facebook.
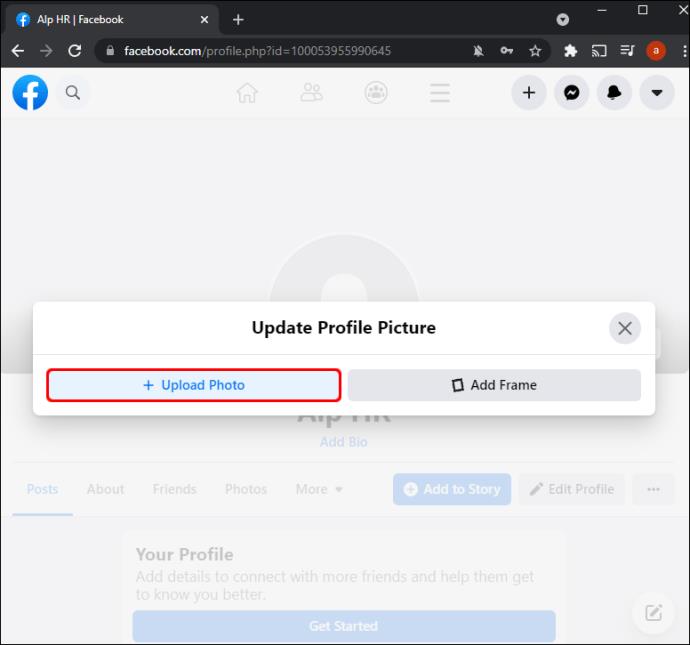
- Una vez que haya localizado su imagen preferida, haga clic en ella.
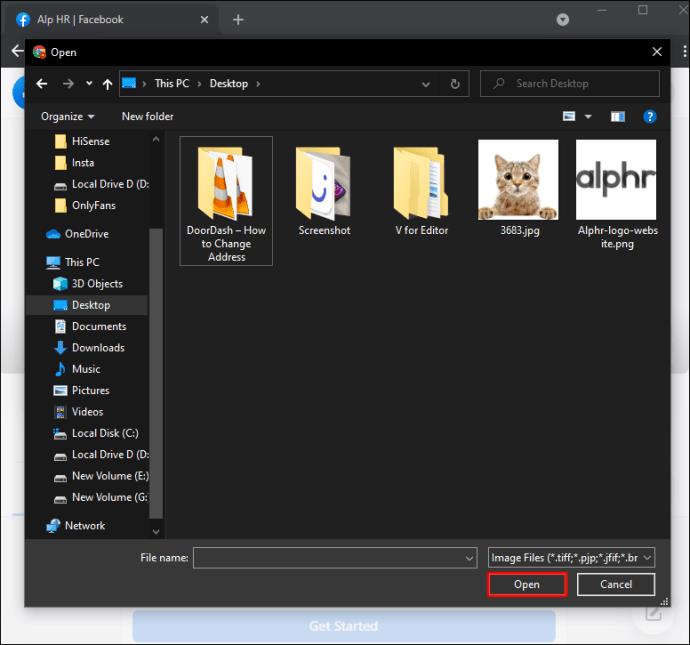
- Comienza a arrastrar la imagen para ajustarla. De esta forma, podrás modificar la posición de la miniatura según tus preferencias. Además, puede recortar, agregar efectos, editar la imagen y convertirla en una imagen de perfil de Facebook temporal.
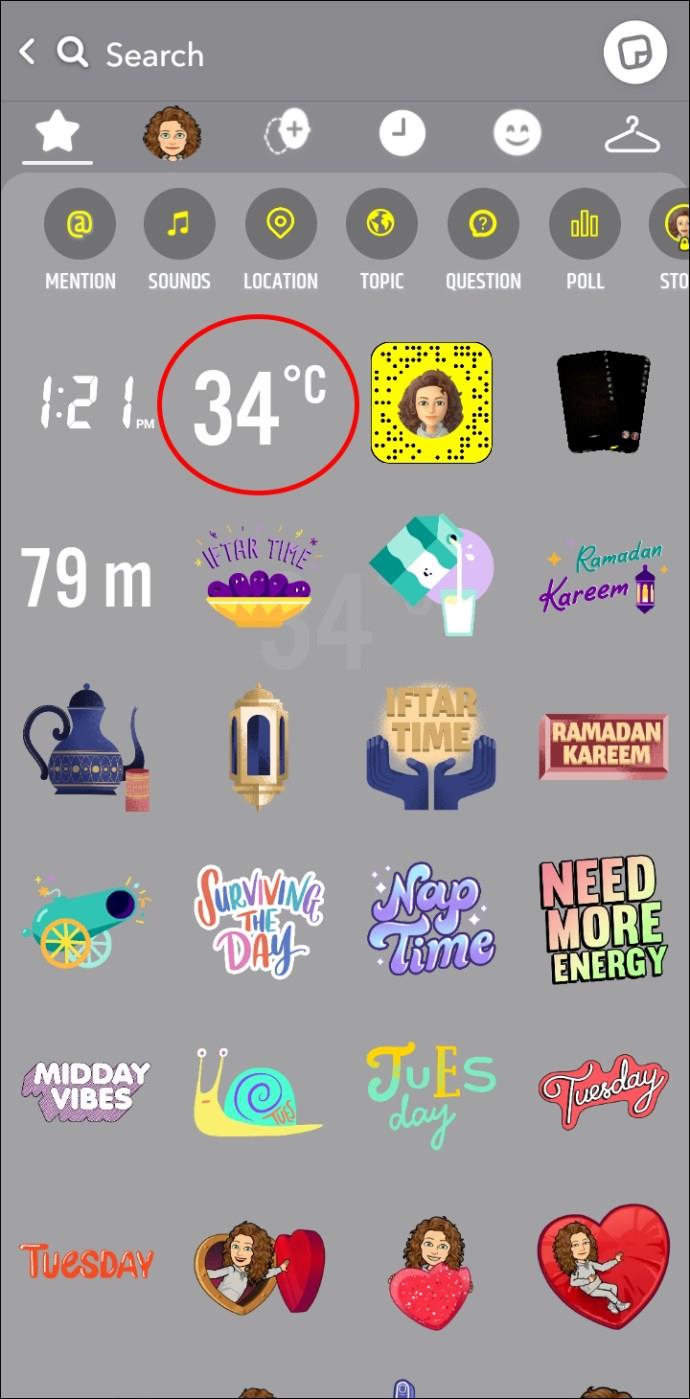
- Después de realizar todas sus personalizaciones, presione "Guardar" en la sección inferior derecha de esta ventana.
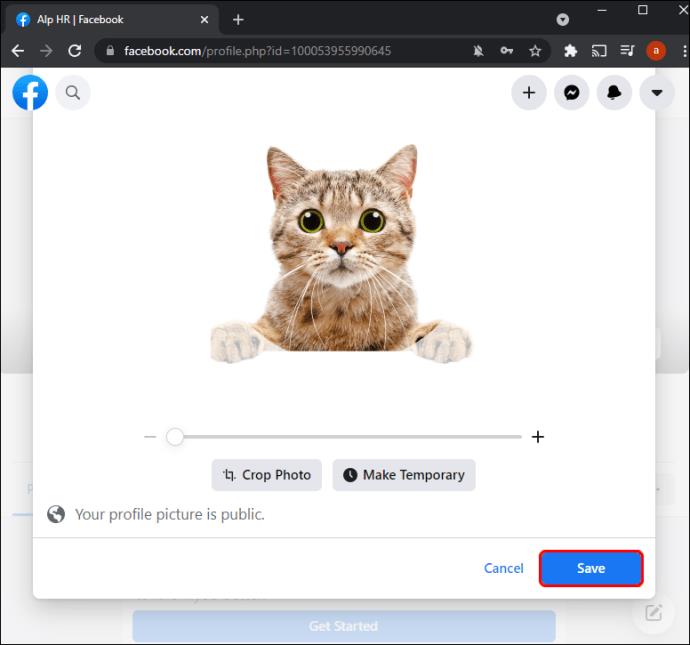
Su foto de perfil ahora debería estar cargada en Facebook y Messenger.
Preguntas frecuentes adicionales
¿Cómo edito mi imagen antes de publicarla?
Es posible que desee considerar editar la foto antes de compartirla en Facebook y Messenger. Esta opción le permite exhibir sus imágenes con la mejor luz, lo que aumenta las posibilidades de más interacciones sociales. A continuación, le indicamos cómo editar su imagen de perfil antes de subirla a Facebook y Messenger:
- Navegue a la parte superior de la sección de noticias y haga clic en el símbolo de foto/video. Debe estar debajo de la pregunta "¿Qué tienes en mente, (nombre)?".
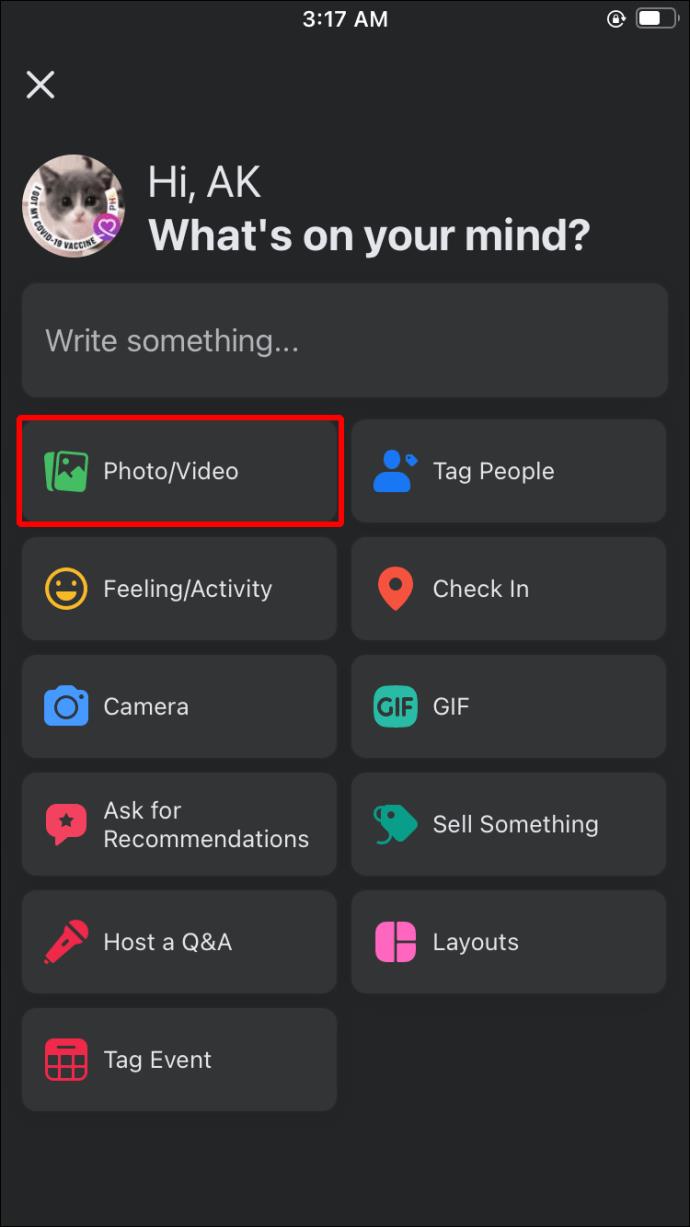
- Elige la imagen que deseas compartir. Pasa el cursor sobre la imagen y toca el símbolo "Editar" . Si ha seleccionado varias fotos, haga clic en "Editar todo"
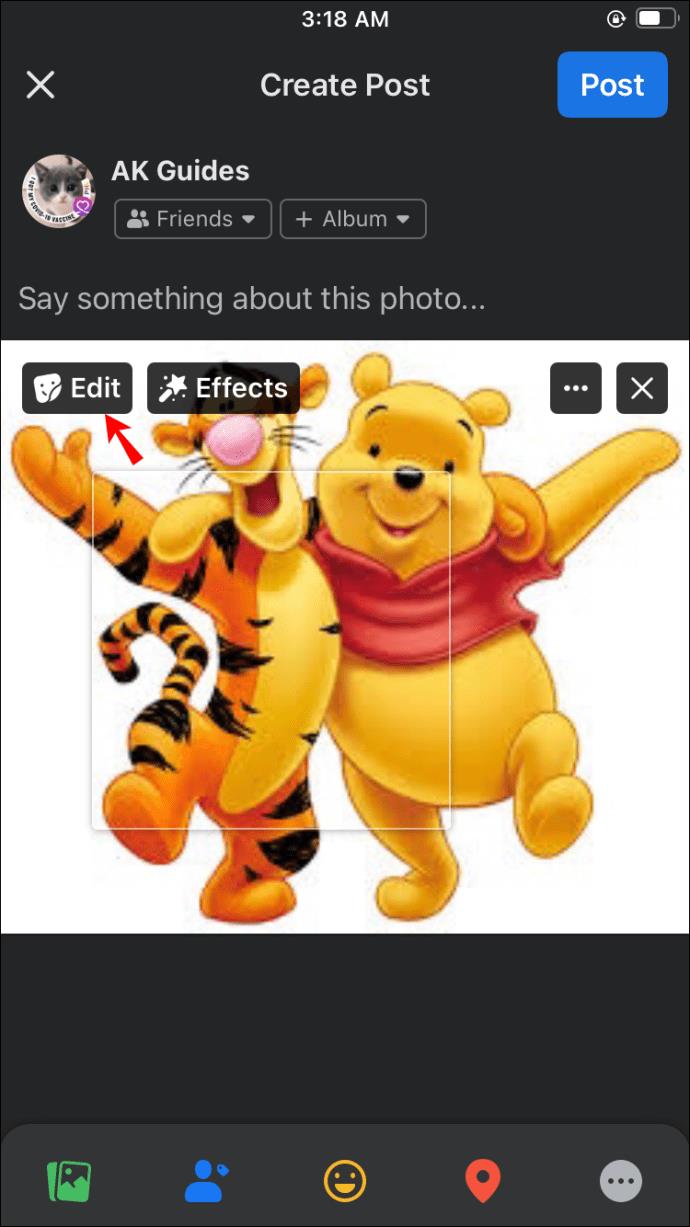
- Seleccione sus opciones de edición en la sección izquierda de la pantalla. La lista incluye agregar subtítulos, etiquetar amigos, rotar la imagen, recortar la imagen y agregar texto alternativo.

- Después de hacer los ajustes, presione el botón "Guardar" .

- Toque la flecha que apunta hacia la izquierda y elija su audiencia.
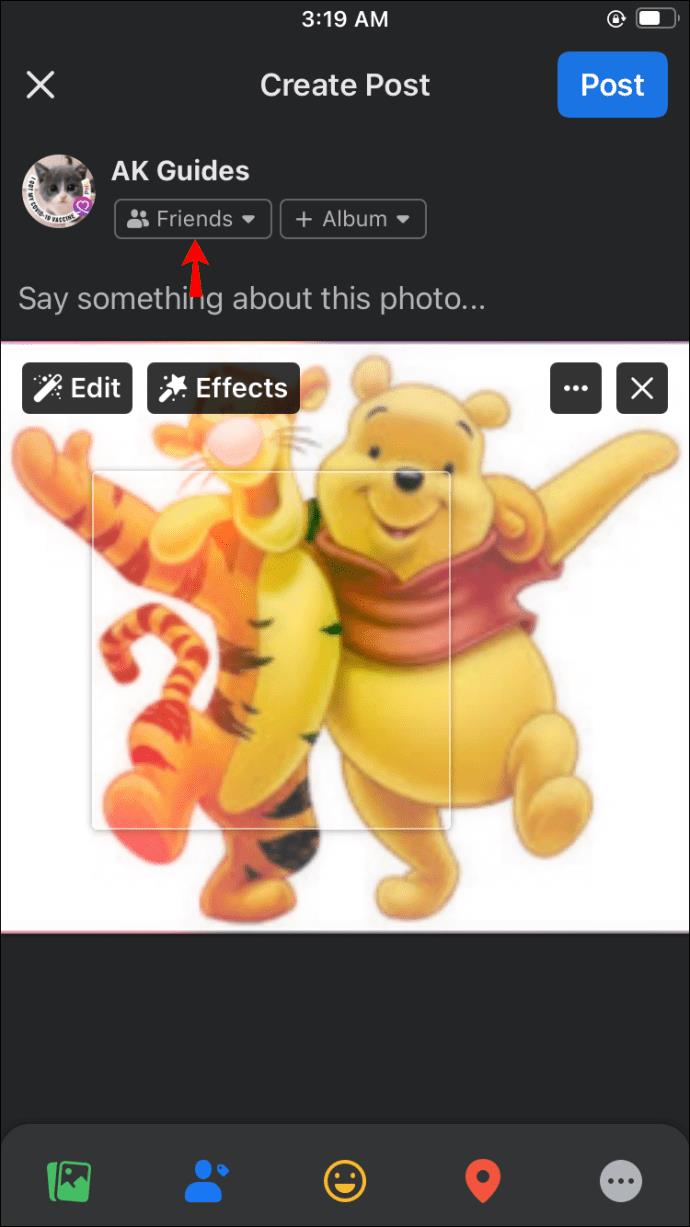
- Seleccione "Publicar" y su imagen de perfil debería actualizarse.
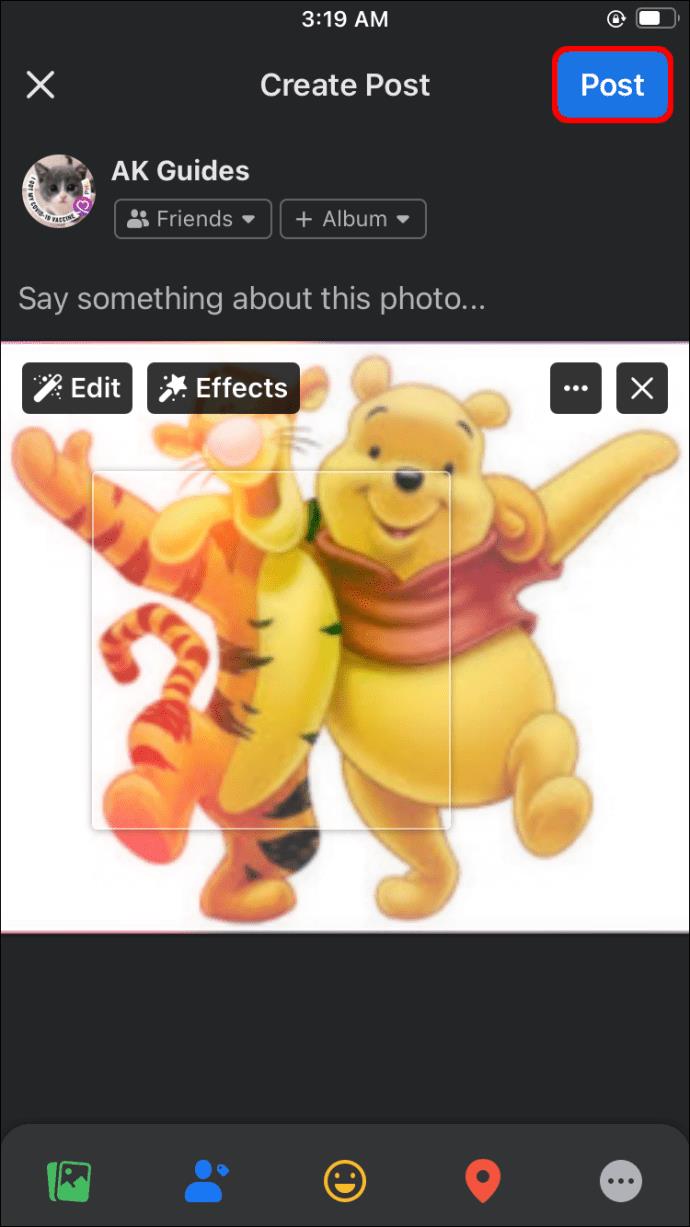
- Inicie Messenger para ver su nueva imagen de perfil.
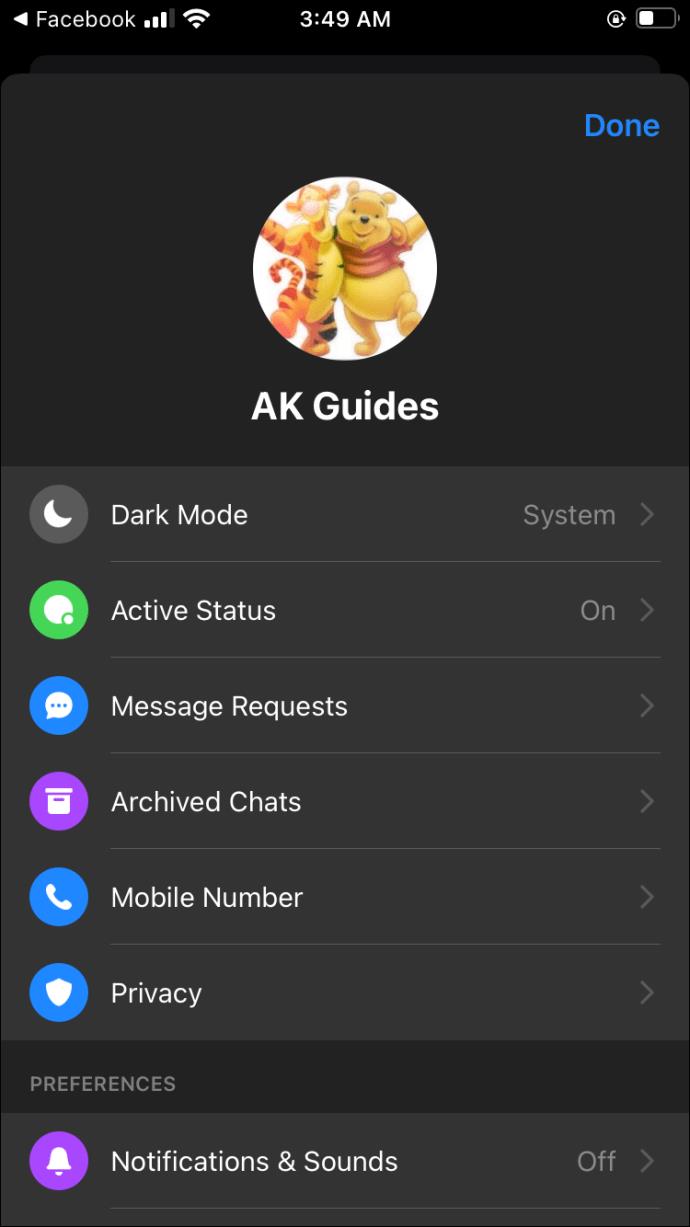
¿Por qué no se actualiza mi imagen de perfil de Messenger?
Puede haber varias razones por las que su imagen de perfil no se actualiza, desde problemas de memoria y caché hasta conexión de red. Pueden ser difíciles de diagnosticar, pero probar las siguientes soluciones generalmente soluciona muchos problemas con las imágenes de perfil que no se actualizan:
Limpia tu caché
Borrar el caché asociado con la aplicación Messenger a veces puede solucionar el problema de que una imagen de perfil no se actualice. Sigue estos pasos:
- Vaya a su pantalla de inicio y navegue a la sección "Configuración" .
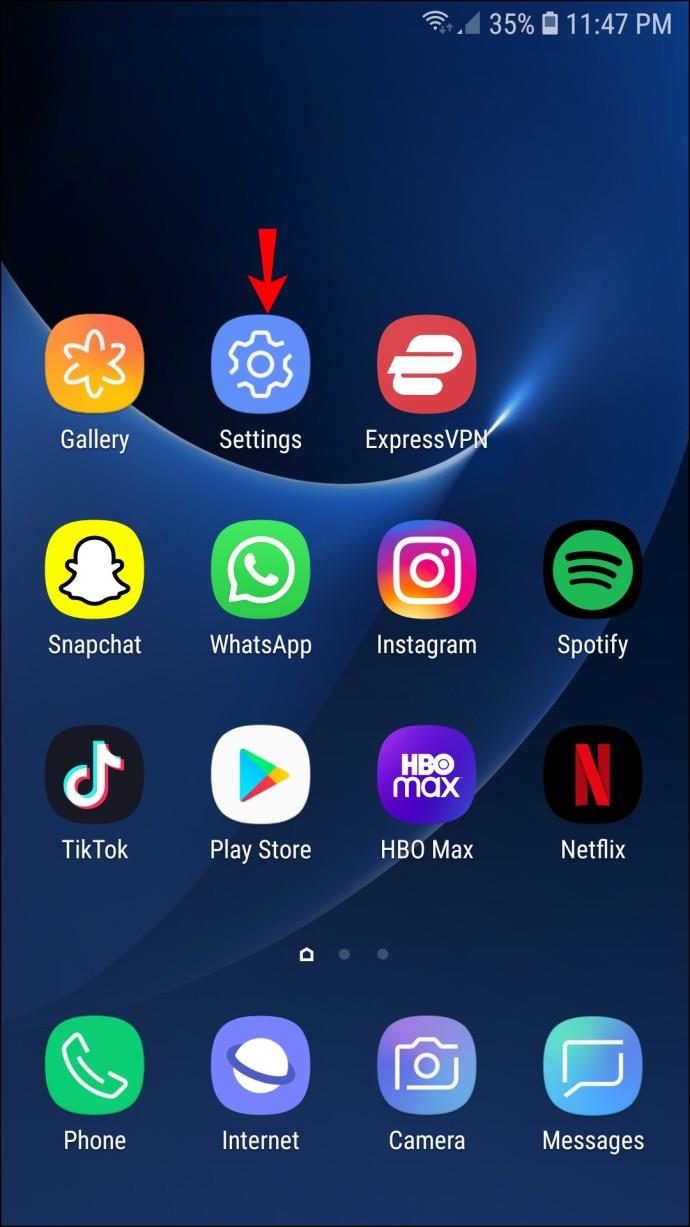
- Desplácese hacia abajo y toque la ventana "Aplicaciones" .
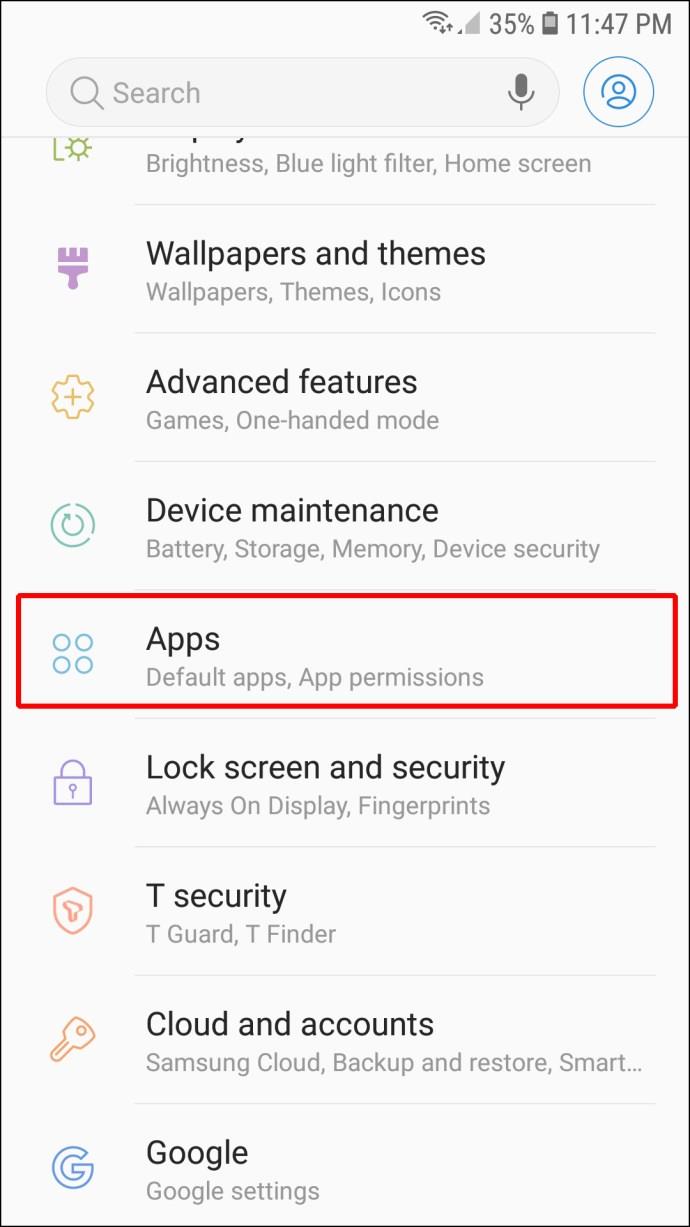
- Encuentra la aplicación Messenger y presiónala.
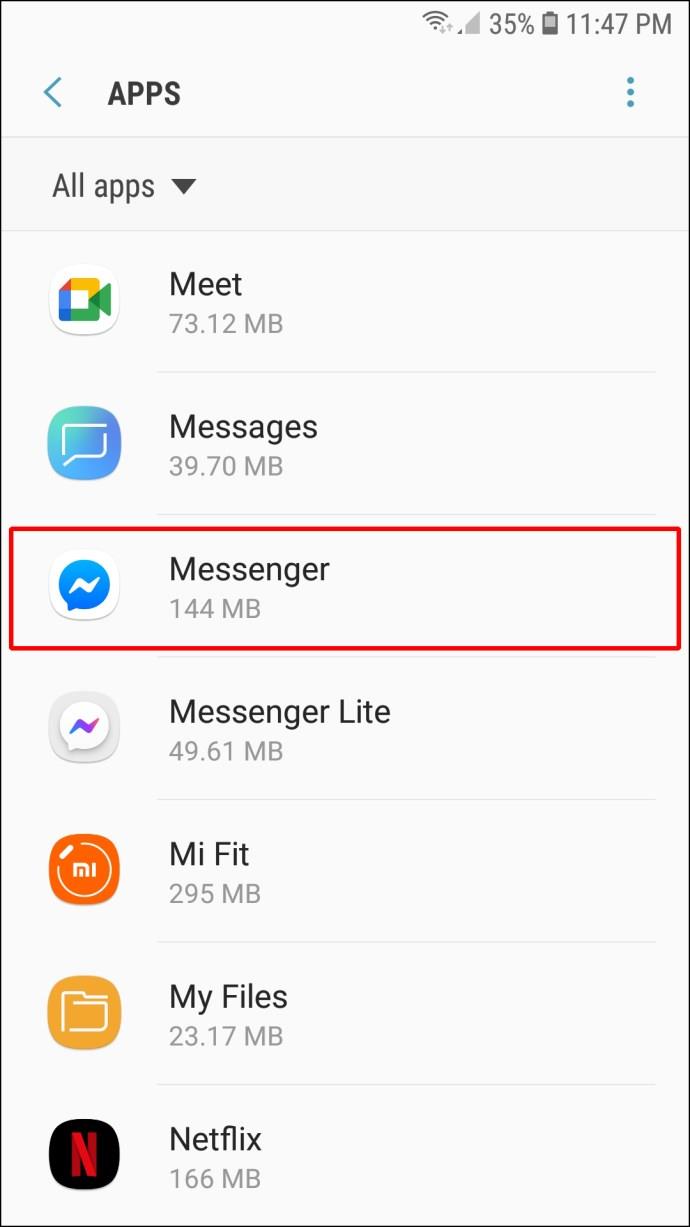
- Elija la opción "Almacenamiento" .
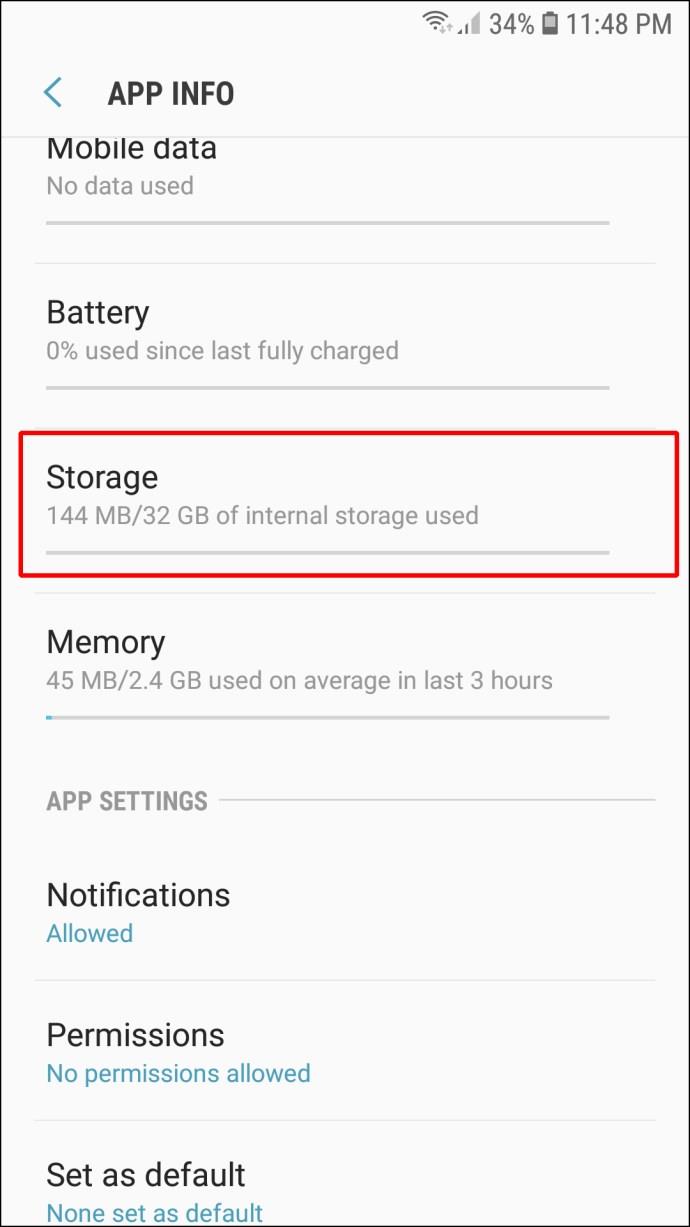
- Toque "Borrar caché" y "Borrar datos".
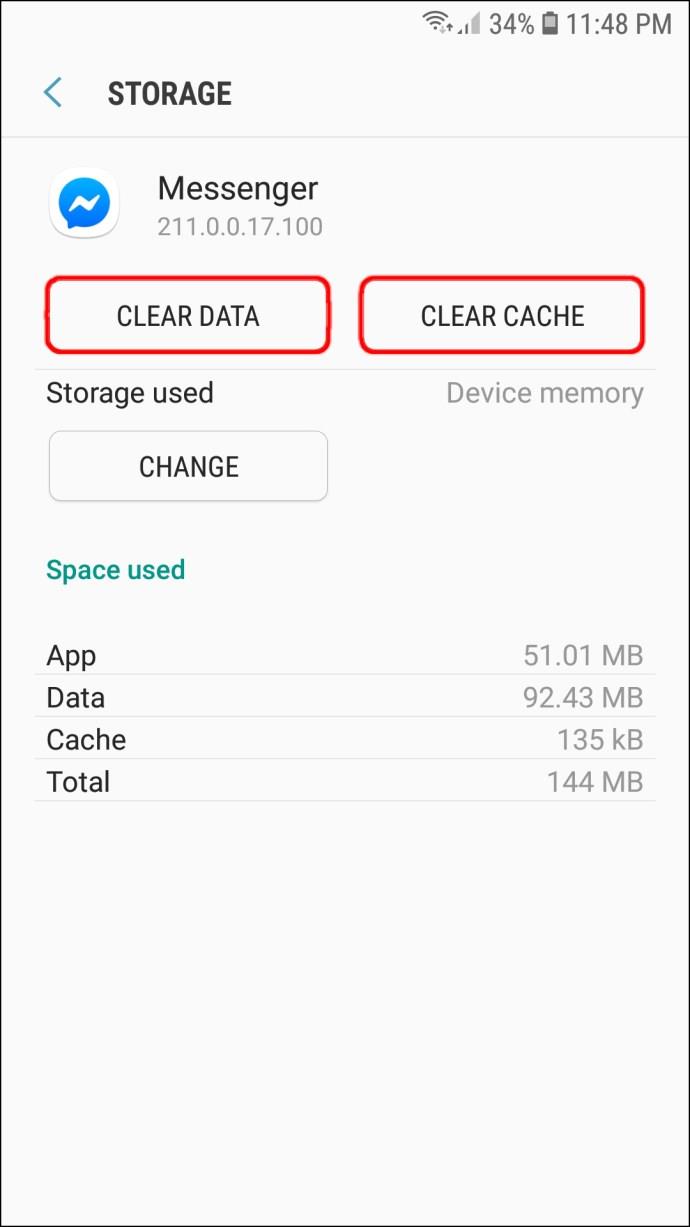
Reinicie su dispositivo
Esta puede ser una solución cliché, pero ayuda mucho a resolver muchos problemas con sus aplicaciones. Reiniciar su teléfono podría ser el truco.
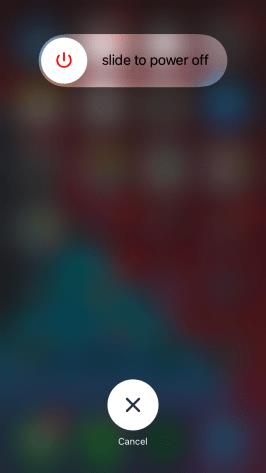
Verifique sus conexiones de red
A veces, su conexión de red, o la falta de ella, puede evitar que su imagen de perfil se actualice en Messenger. Verificar si está o no conectado a Wi-Fi o datos móviles es un buen método para solucionar este problema.
¿Puedes tener diferentes fotos de perfil en Messenger?
Desafortunadamente, no puedes tener una foto de perfil diferente en tu Messenger que la de Facebook. Ambos serán idénticos. La razón principal es que Facebook está conectado con Messenger y las aplicaciones tienen una base de datos común.
Sin embargo, otras aplicaciones te permiten usar una imagen de perfil separada, aunque Facebook las posee. WhatsApp es el ejemplo más conocido. La plataforma tiene su propia base de datos, lo que le permite cargar una foto de perfil diferente.
Mejora tu juego de mensajería
Como cualquier otra aplicación con imágenes de perfil, Messenger no te restringe a una sola imagen. Puedes cambiarlo cuando quieras para mejorar tu perfil y permitir que otras personas vean tu mejor lado. El único problema es que no puede hacerlo directamente desde la aplicación; deberá utilizar su cuenta de Facebook. Afortunadamente, el proceso es un paseo por el parque.
¿Con qué frecuencia cambias tu foto de perfil de Messenger? ¿Qué versión de la aplicación estás usando? Cuéntanos en la sección de comentarios a continuación.