Instrucciones para desactivar Galaxy AI en teléfonos Samsung

Si ya no necesitas usar Galaxy AI en tu teléfono Samsung, puedes desactivarlo con una operación muy simple. Aquí hay instrucciones para desactivar Galaxy AI en los teléfonos Samsung.

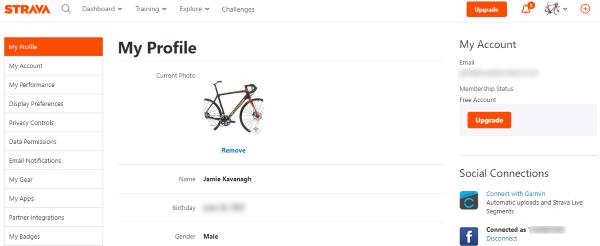
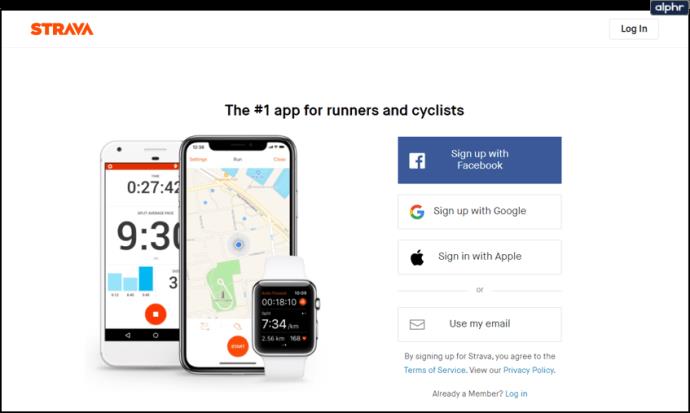
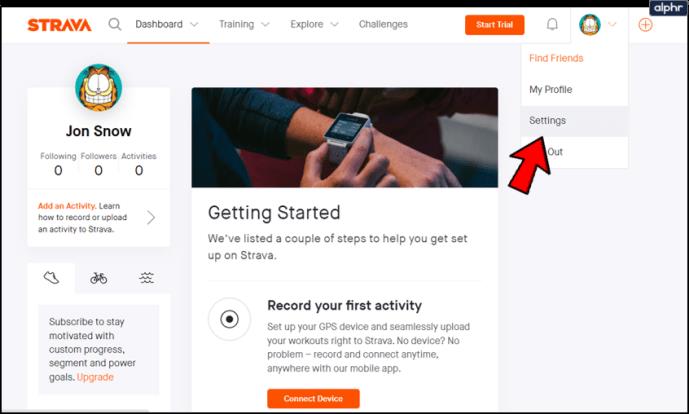
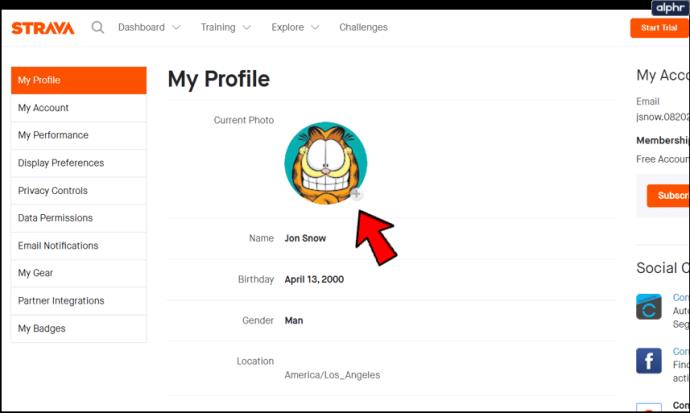
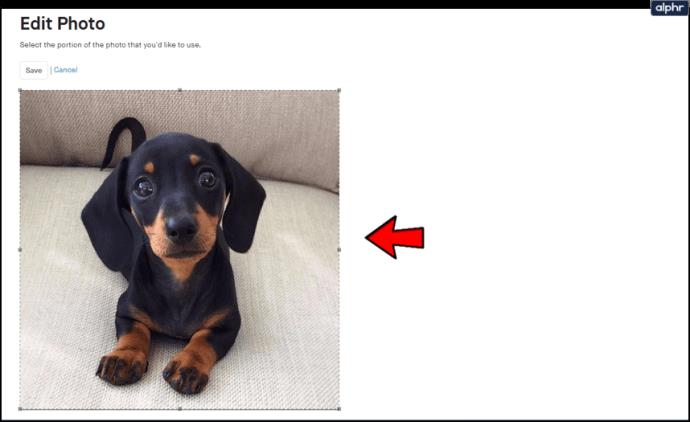
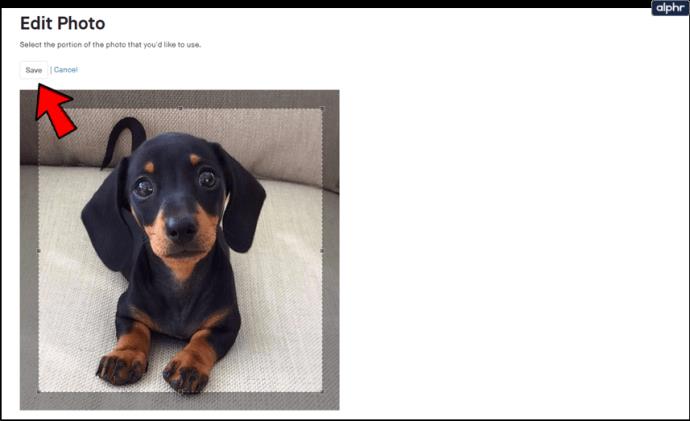
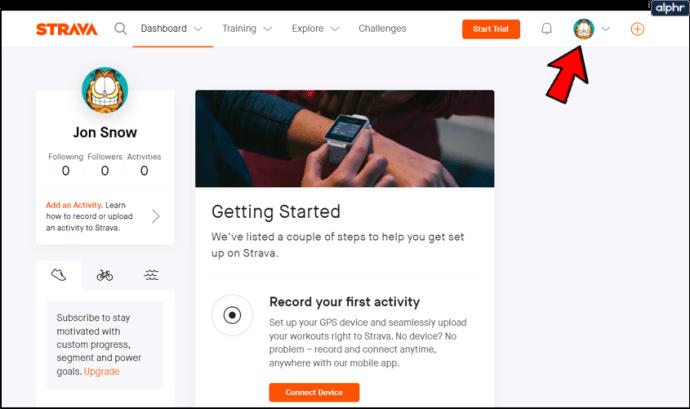
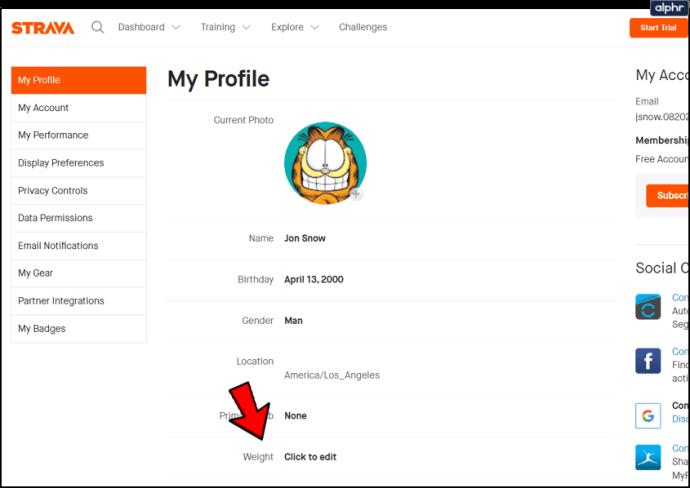
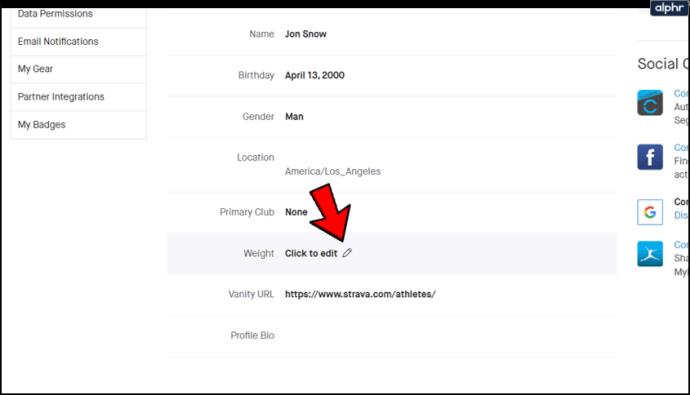
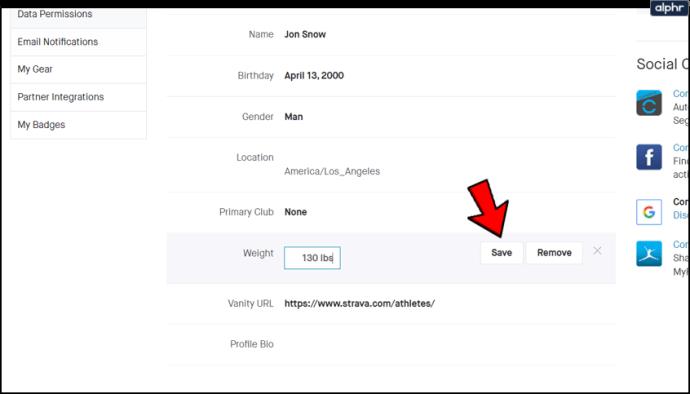
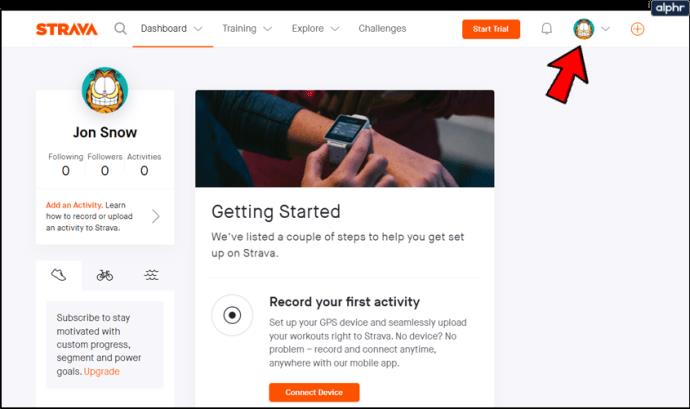
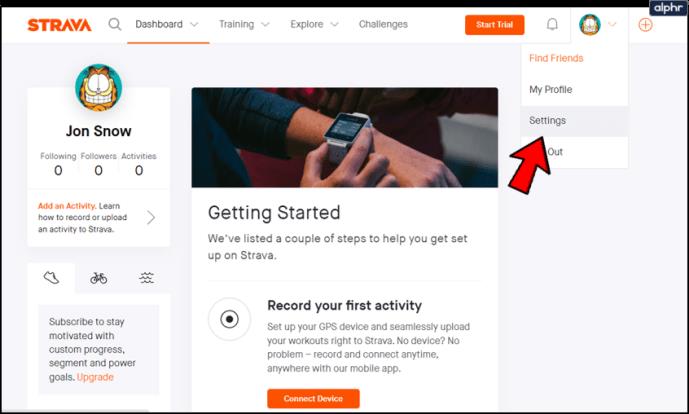
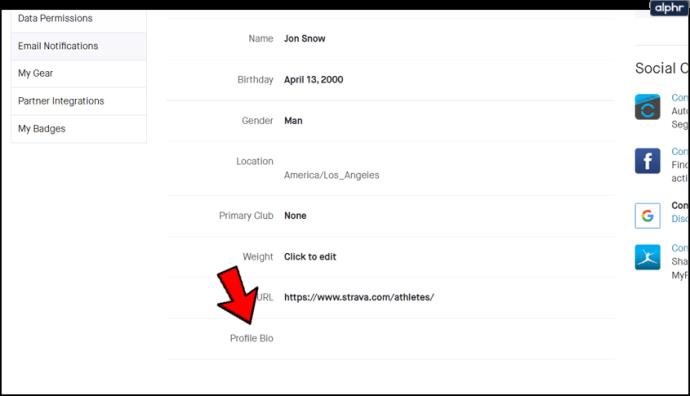
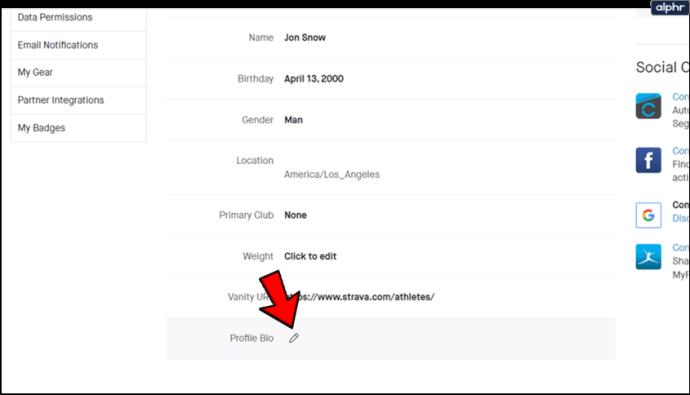
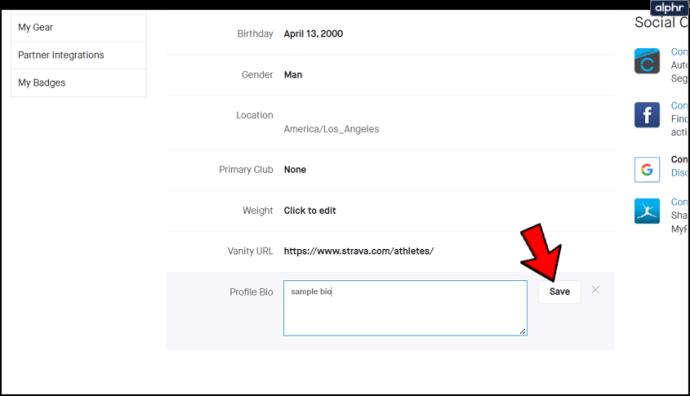
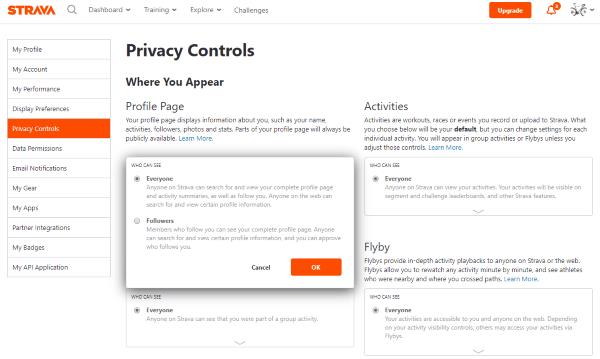
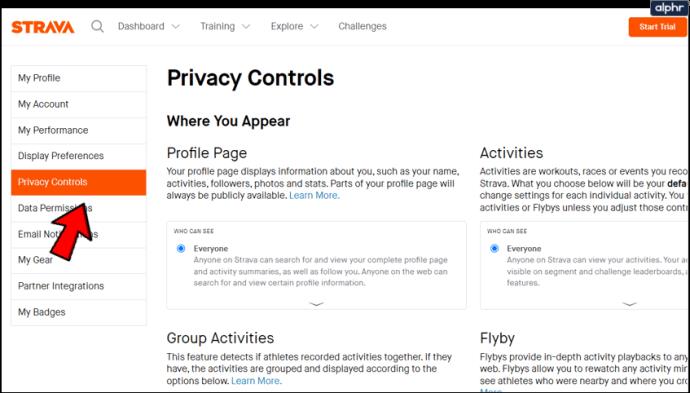
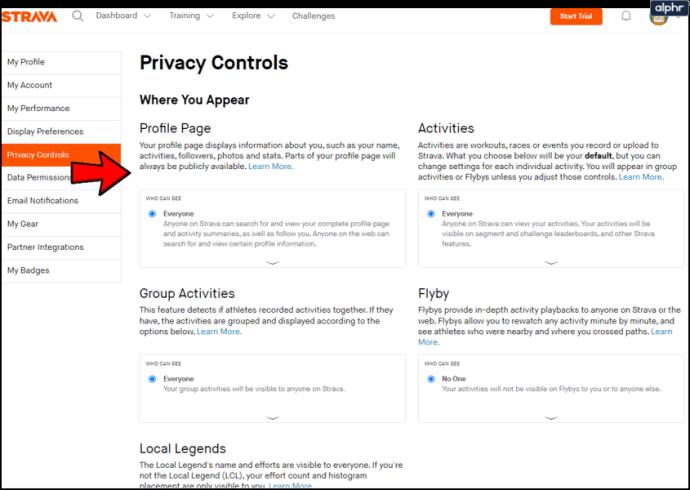
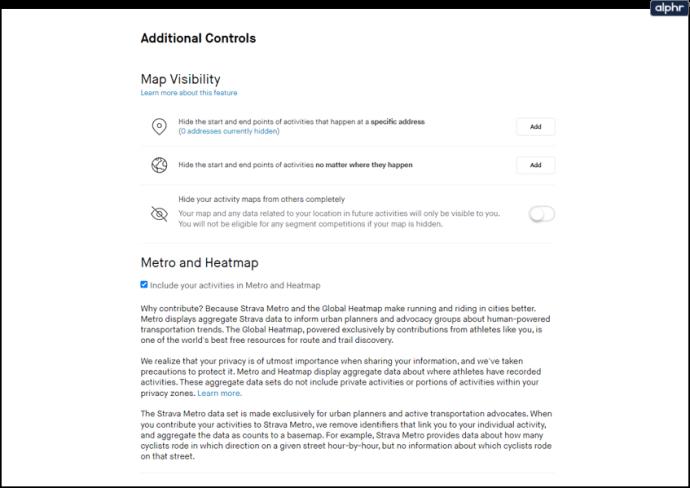















Leo S. -
Una vez traté de cambiar mi foto y algo salió mal. Pero lo intentaré de nuevo con tu guía, ¡gracias
María J. -
¡Qué buen artículo! Ahora puedo cambiar mi foto de perfil de Strava como una pro. ¡A correr se ha dicho
Josefa M. -
¡Gracias por el tutorial! Cambiar la foto de perfil en Strava siempre me ha parecido complicado, pero tus pasos lo hicieron muy fácil de seguir
Pablo R. -
Yo siempre cambiaba mi foto de perfil a través de la aplicación, ¿hay alguna diferencia al hacerlo desde el sitio web
Lucía M. -
Me encanta Strava, pero nunca supe cómo cambiar la foto. Ahora que lo sé, ¡estoy ansiosa por actualizar la mía!
Diego A. -
Lo que más me gusta de Strava es la comunidad. Cambiar la foto de perfil es solo una pequeña parte, pero ¡es un buen recordatorio de nuestra motivación!
Alicia D. -
Siempre pensé que cambiar la foto era algo complicado, pero con tus pasos parece sencillo. ¡Listo para la nueva imagen
Sofía L. -
He estado buscando información sobre cómo cambiar mi foto, y por fin encontré este artículo. ¡Mil gracias
Rafael P. -
Tuve problemas para encontrar la opción, ¡que alivio saber que no estoy solo! Ahora voy a cambiar mi perfil
Cristian S. -
Siempre es bueno tener un perfil personalizado. Mis amigos me animan a hacerlo, y ahora tengo el paso a paso justo aquí. ¡Fantástico
Carlos G. -
Estoy de acuerdo, es esencial tener una buena foto de perfil para motivarnos en nuestras actividades deportivas. ¡Buen trabajo
Felipe C. -
Me parece genial que ahora pueda personalizar mi perfil, es un impulso extra para seguir entrenando. ¡Gracias por la info
Claudia R. -
Debe ser fácil cambiarla, solo espero que mis amigos la noten. ¡A veces me siento invisible en Strava!
Arturo M. -
Hay algo que no entiendo, ¿las fotos deben ser de cierto tamaño para que se vean bien en el perfil? ¿Alguien sabe?
Benja R. -
Me gusta la idea de tener una imagen fresca en mi perfil. Es un pequeño cambio que puede hacer una gran diferencia. ¡Estoy entusiasmado!
Marcos 789 -
¡Wow, por fin! Cambié mi foto y se ve increíble. Gracias, autor, por hacer todo tan claro. ¡Eres el mejor
Fran Miau -
¡Wow! Acabo de hacer el cambio y ya se siente diferente. Gracias por la guía. Me encanta Strava
Larissa N. -
Recientemente he comenzado a correr más y me encantaría personalizar mi Strava. Gracias por la información, ¡perfecto para principiantes!
Lupita S. -
Buena info, pero a veces me gustaría que Strava permitiera más opciones de edición en las fotos. ¿No piensan que sería genial
Helena V. -
¡Fantástico artículo! Nunca había cambiado mi foto de perfil en Strava. Se siente como un nuevo comienzo. Gracias por motivarme
Jazmín T. -
Esto es genial. Siempre pensé que el cambio de foto era solo para mis redes. Ahora veo que en Strava también mejora mi perfil
Roberto IT -
Una pregunta, ¿se puede utilizar una foto de nuestra galería de Strava también, o solo del ordenador? Quiero saber más sobre eso
Victor K. -
Me alegra que compartas este tipo de contenidos. A veces la tecnología puede ser frustrante, incluso para nosotros que usamos Strava a diario.
Estela F. -
Eh, se me ocurrió que podría hacer una pequeña galería de mis momentos en Strava. Por ahora empiezo con la foto de perfil. ¿Qué opinan?
Patrícia C -
Me encanta actualizar mi foto de perfil cada vez que logro una nueva meta en Strava. Así me siento más motivada. ¿Alguien más hace lo mismo
Juanito C. -
Súper útil el artículo. Me estaba volviendo loco buscando cómo hacerlo. ¡Gracias por compartir!
Nora P. -
Me gustaría saber si hay una forma de hacer que la foto de perfil me represente más, algo más creativo. ¡Dame ideas