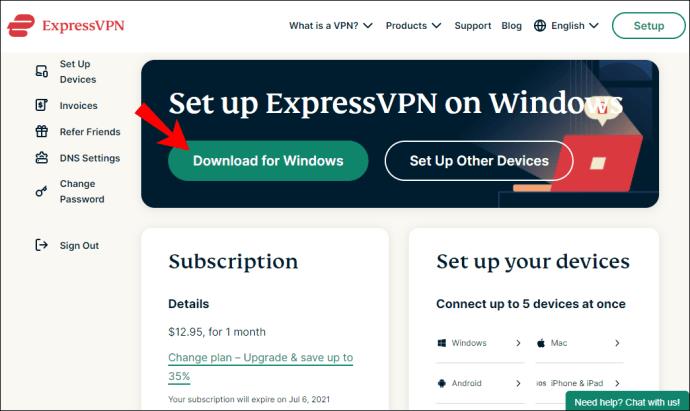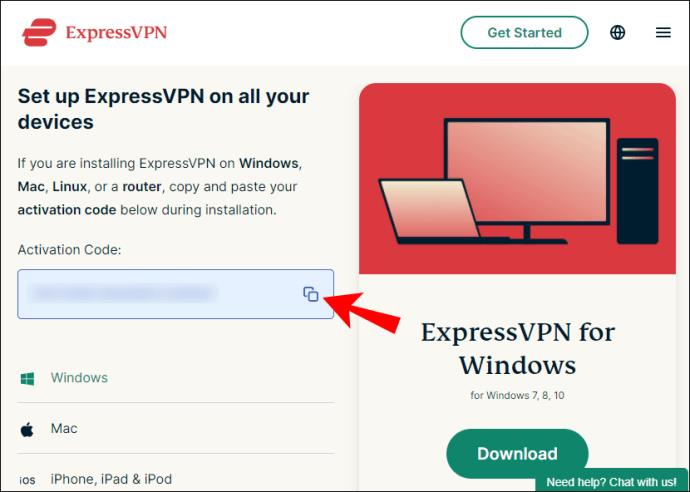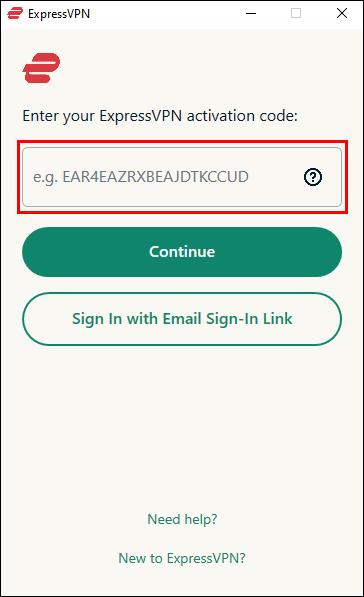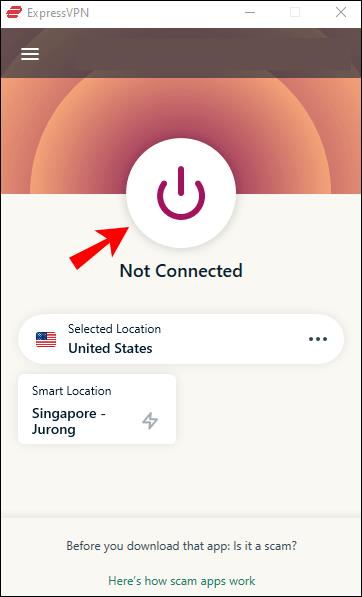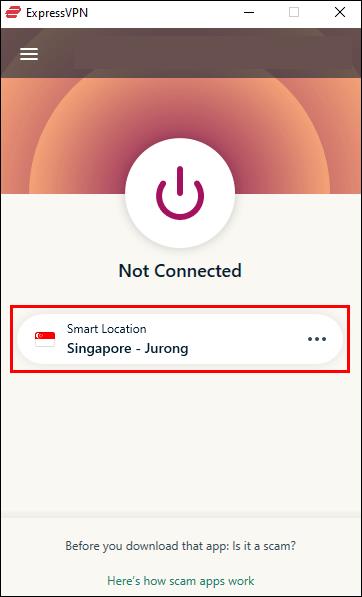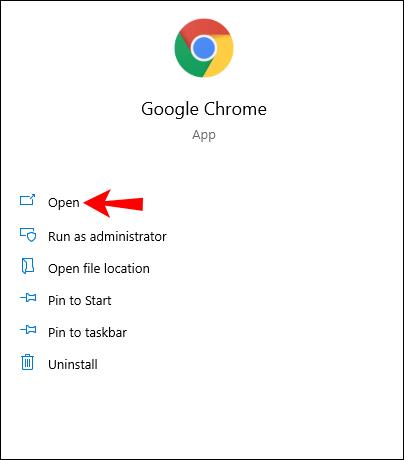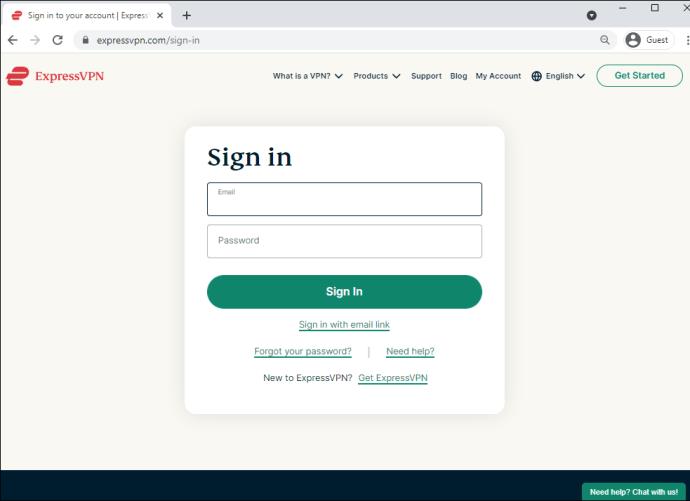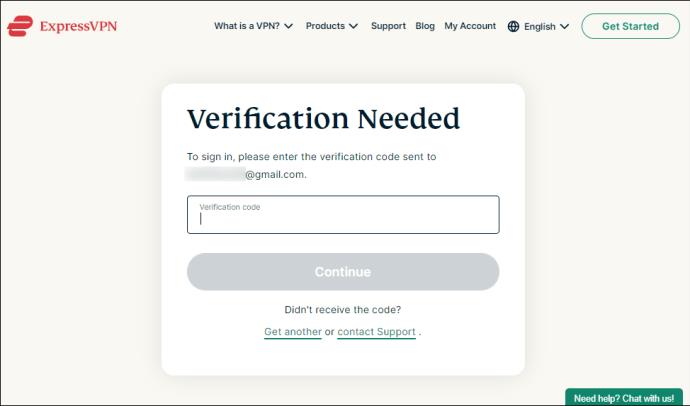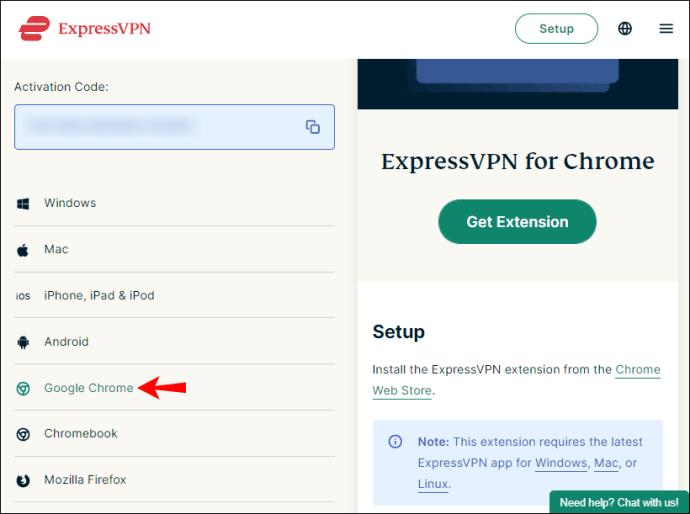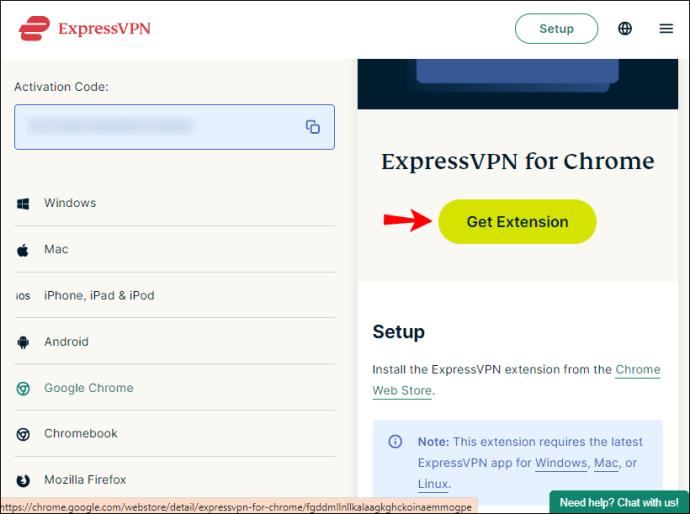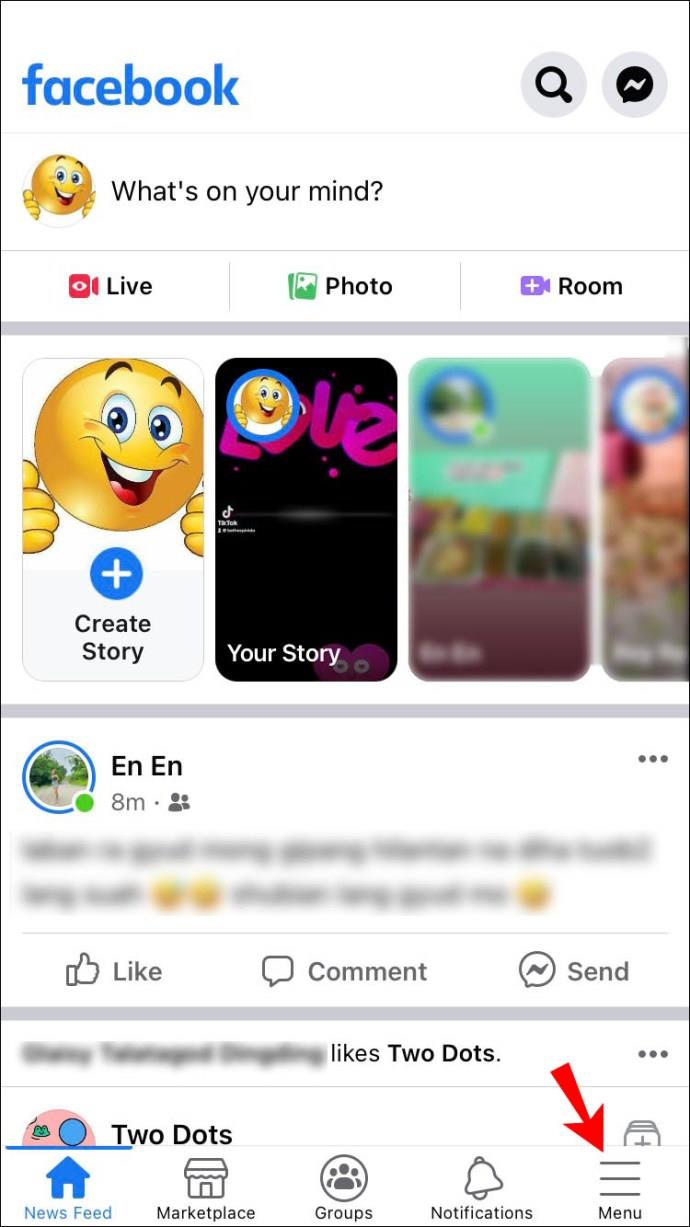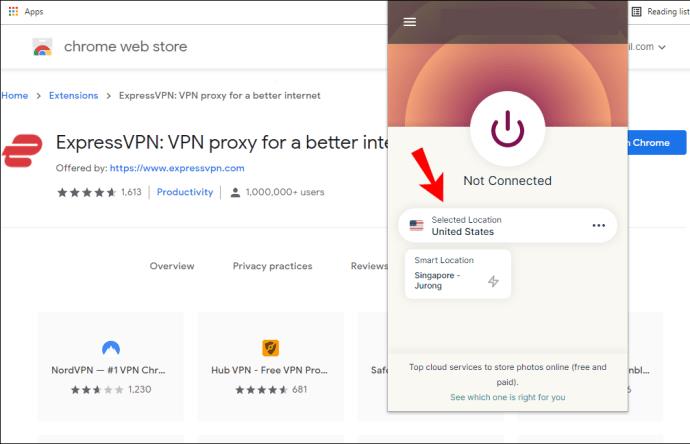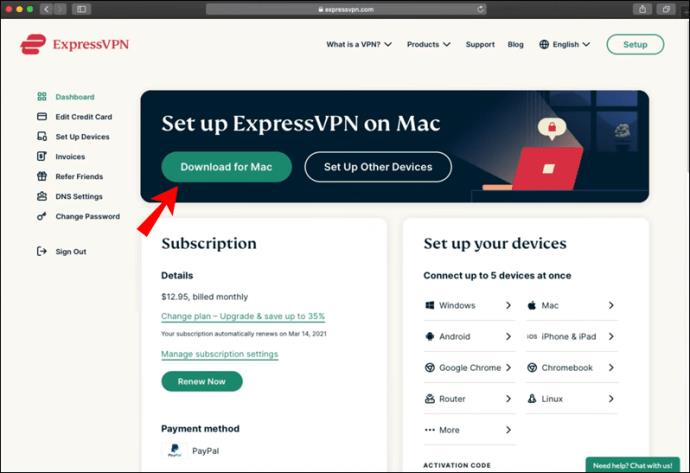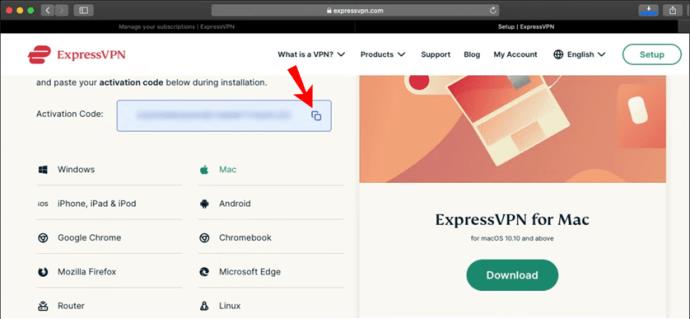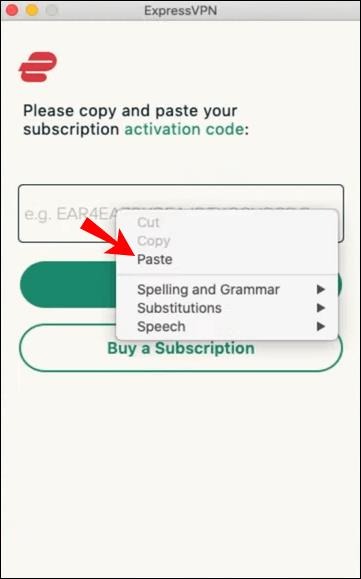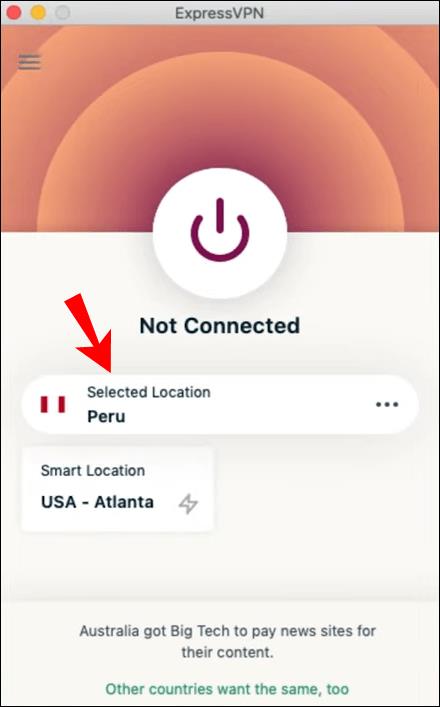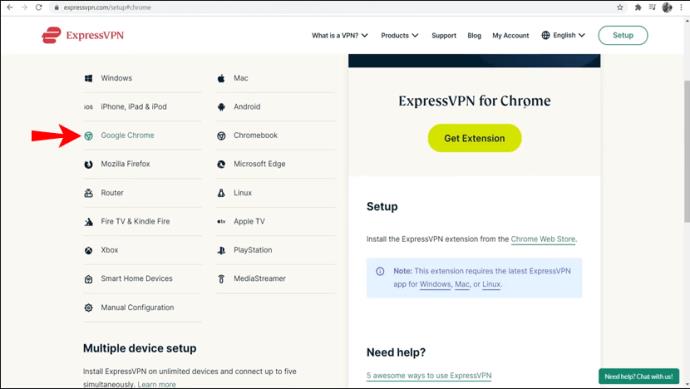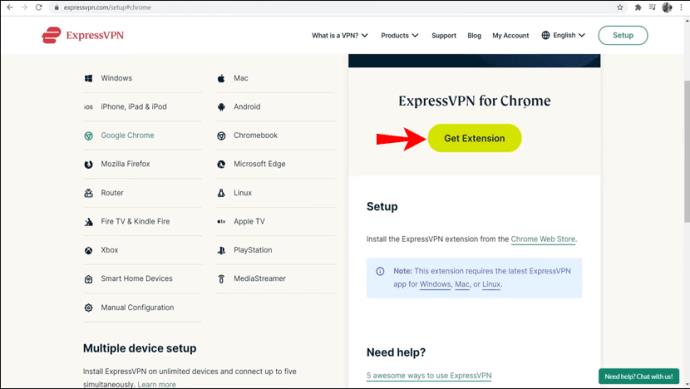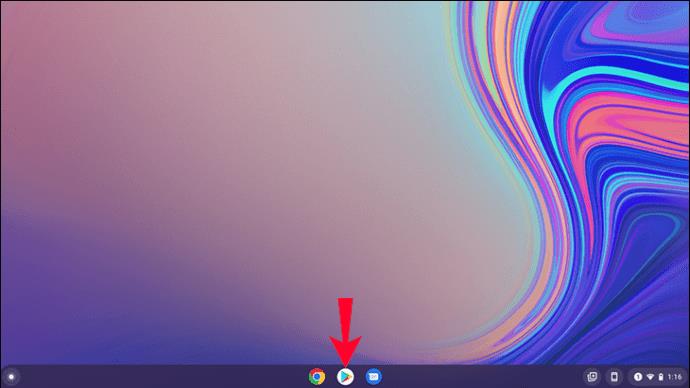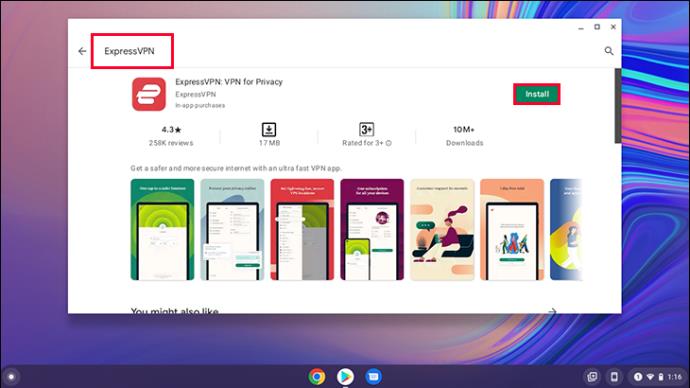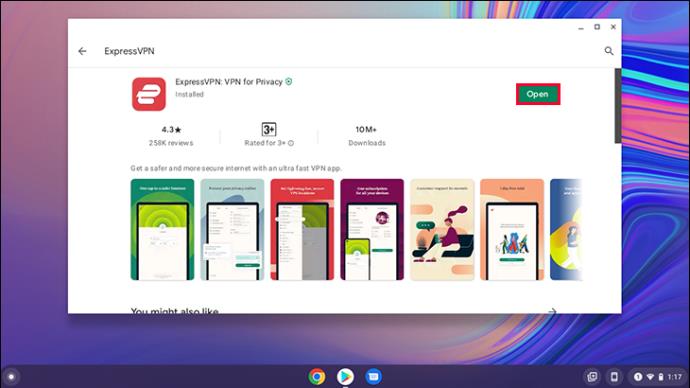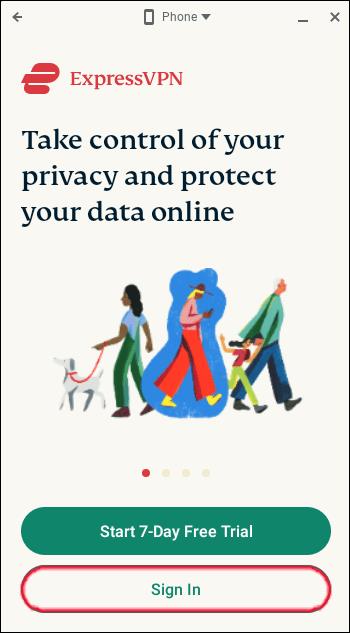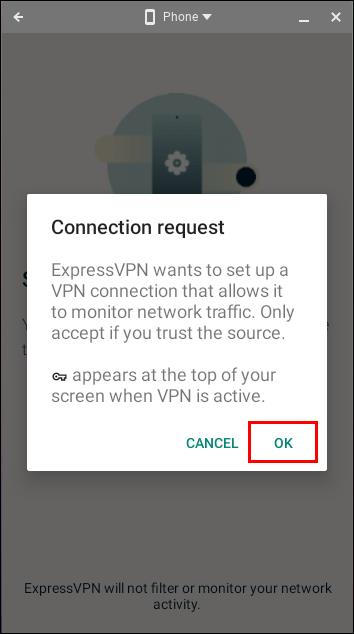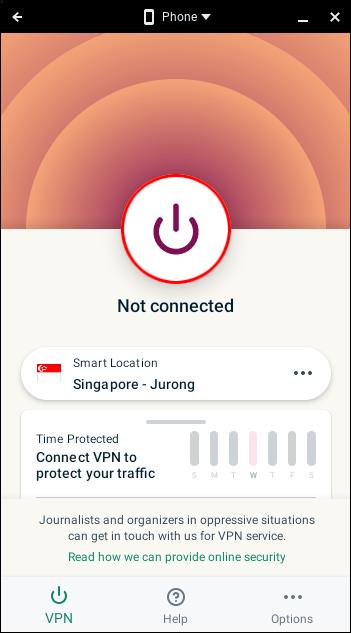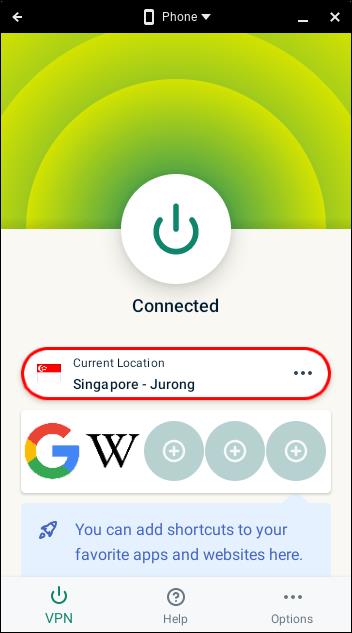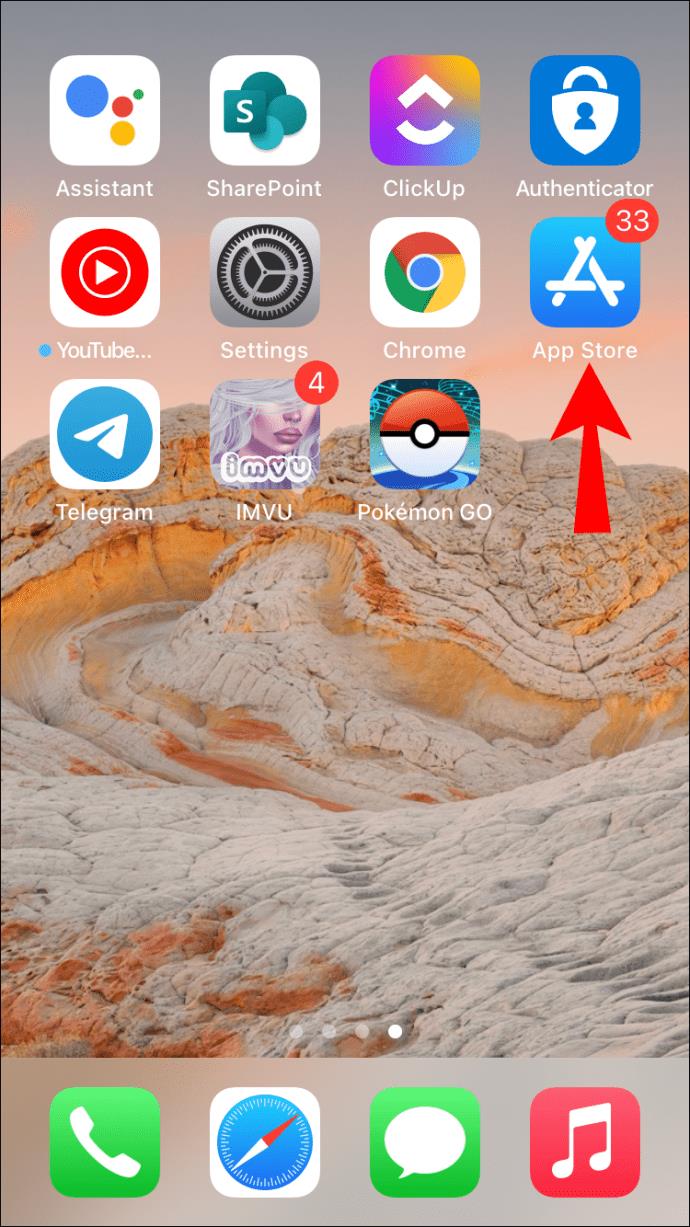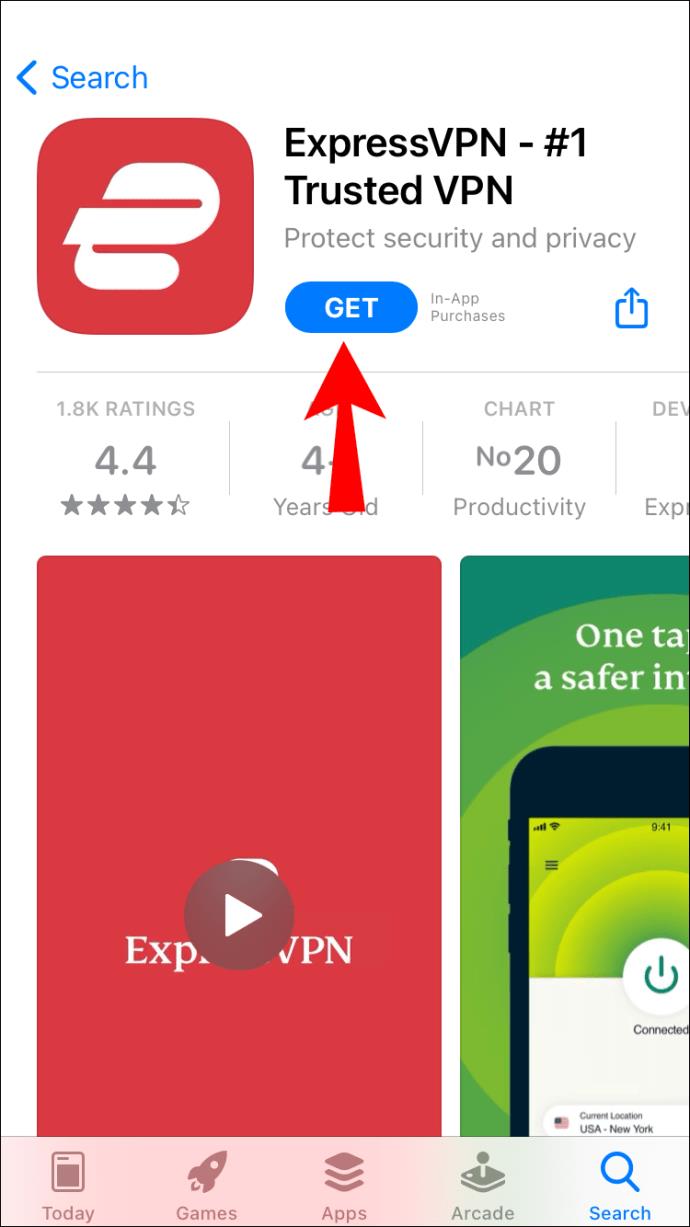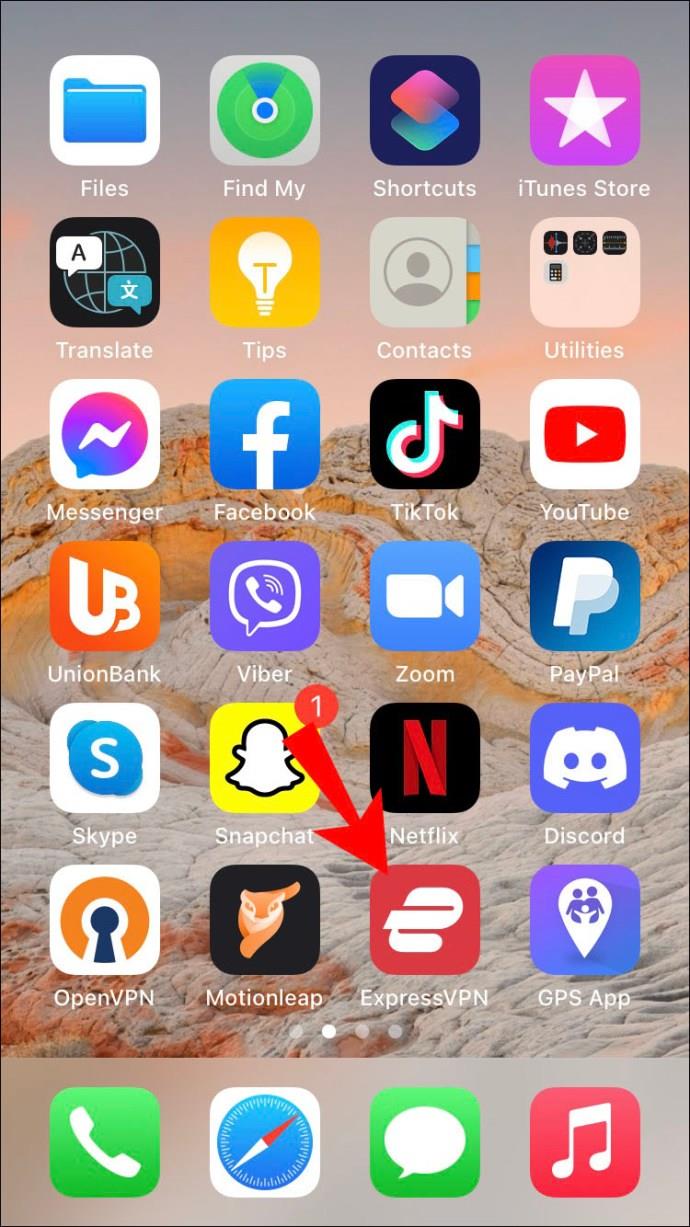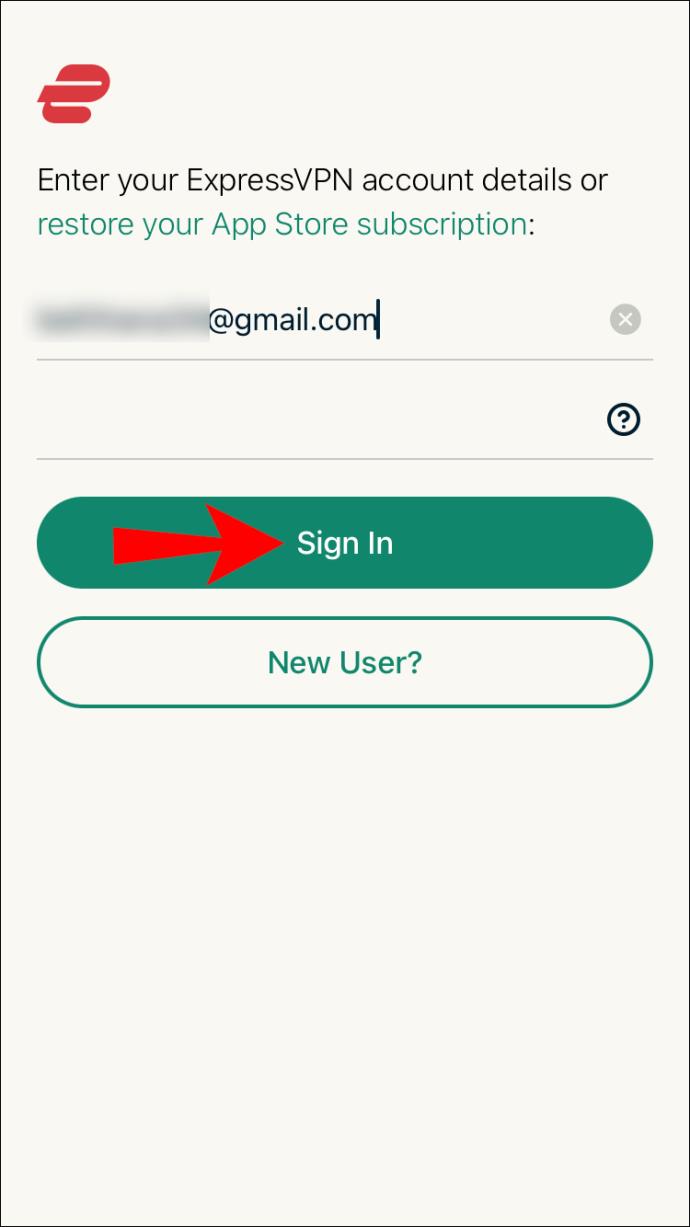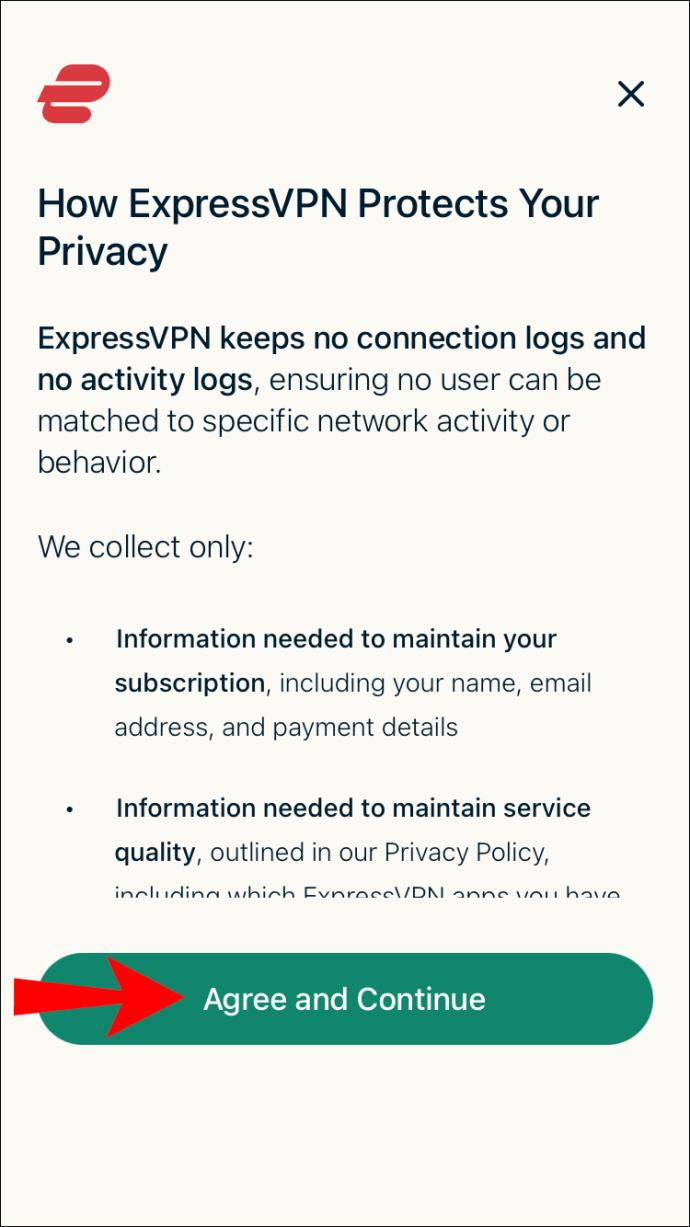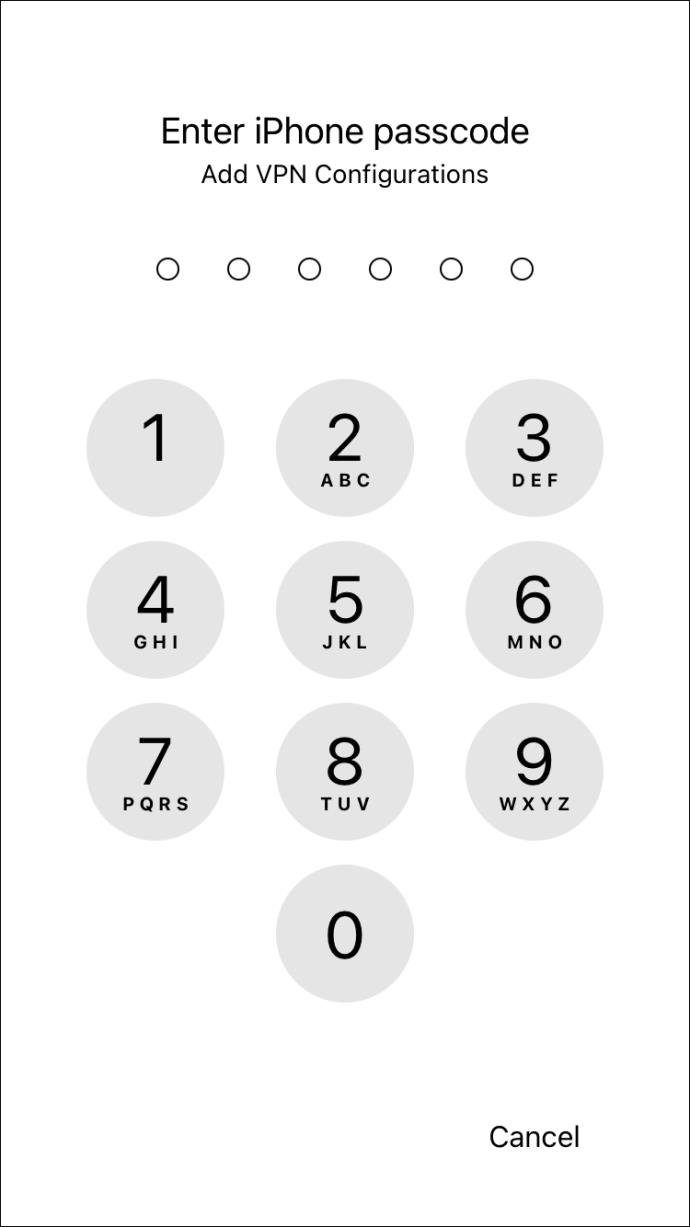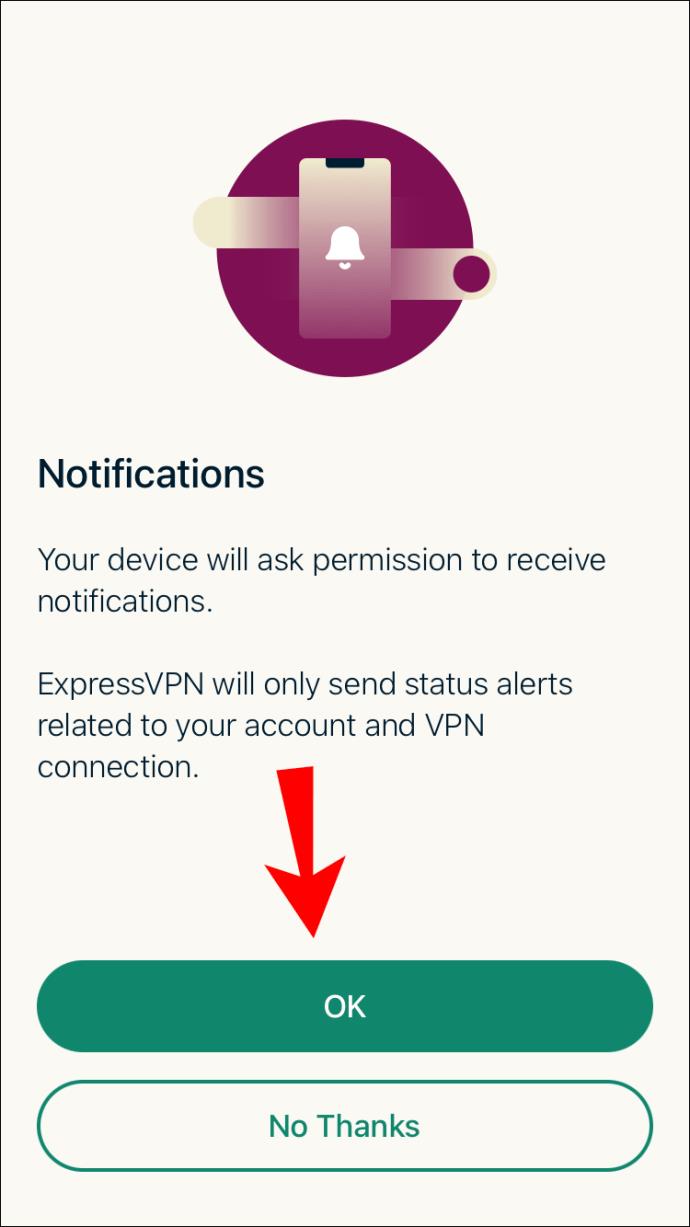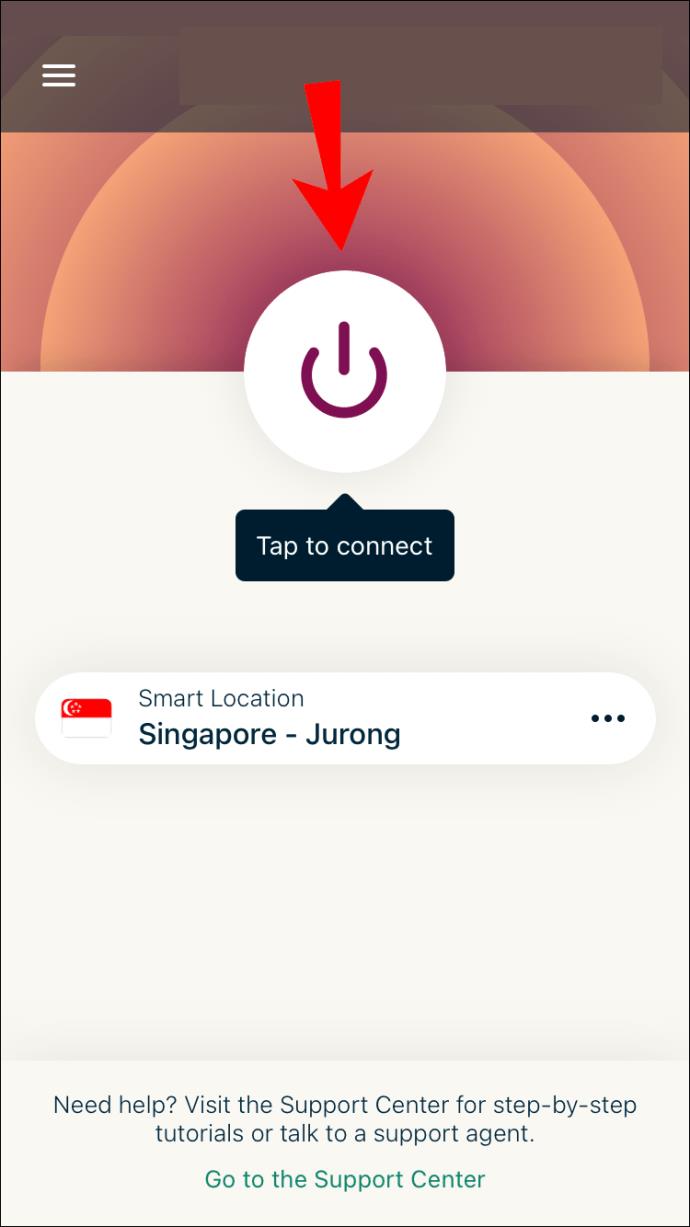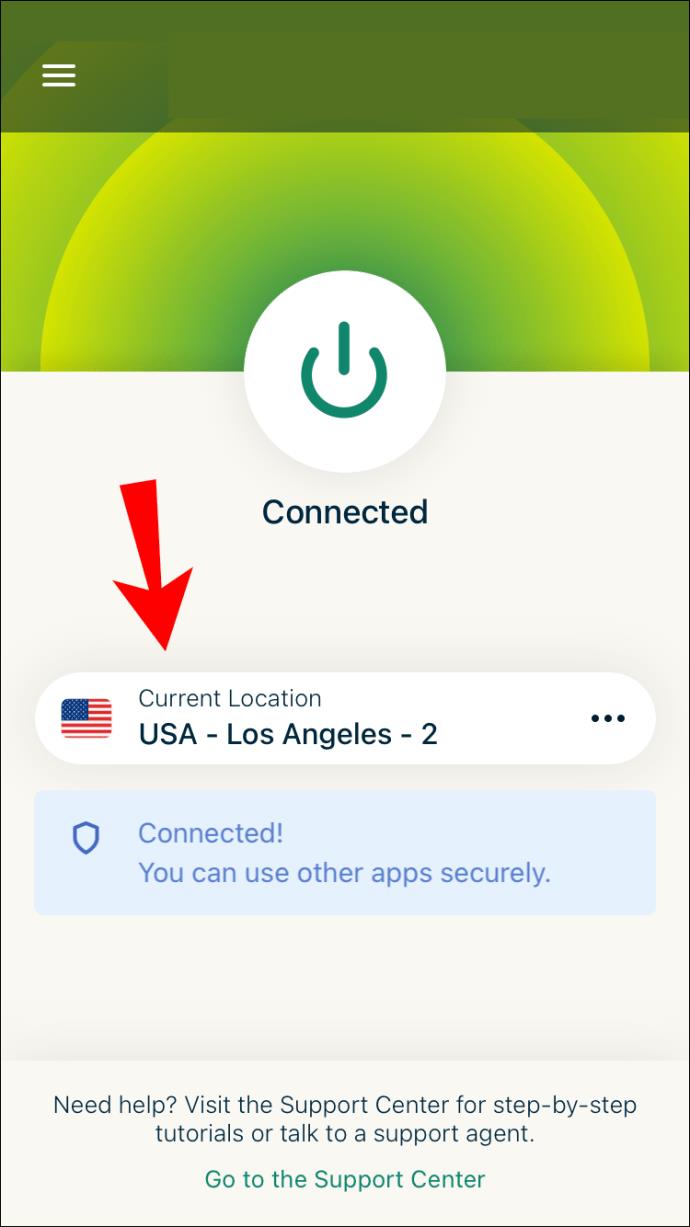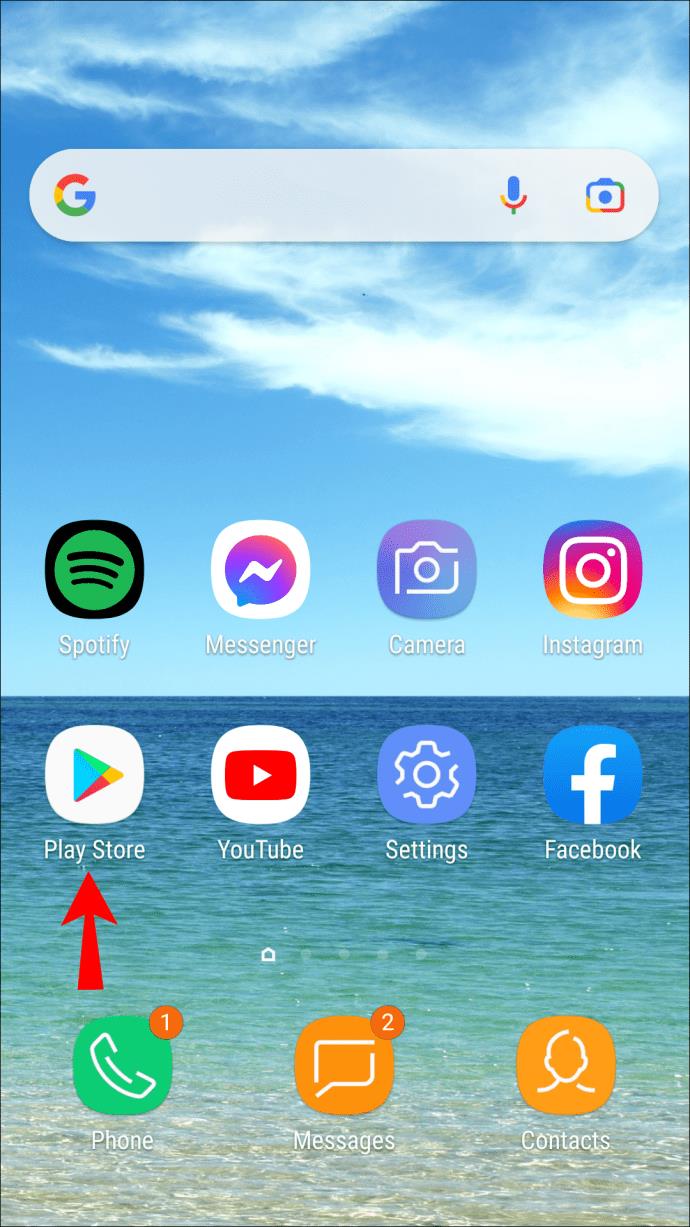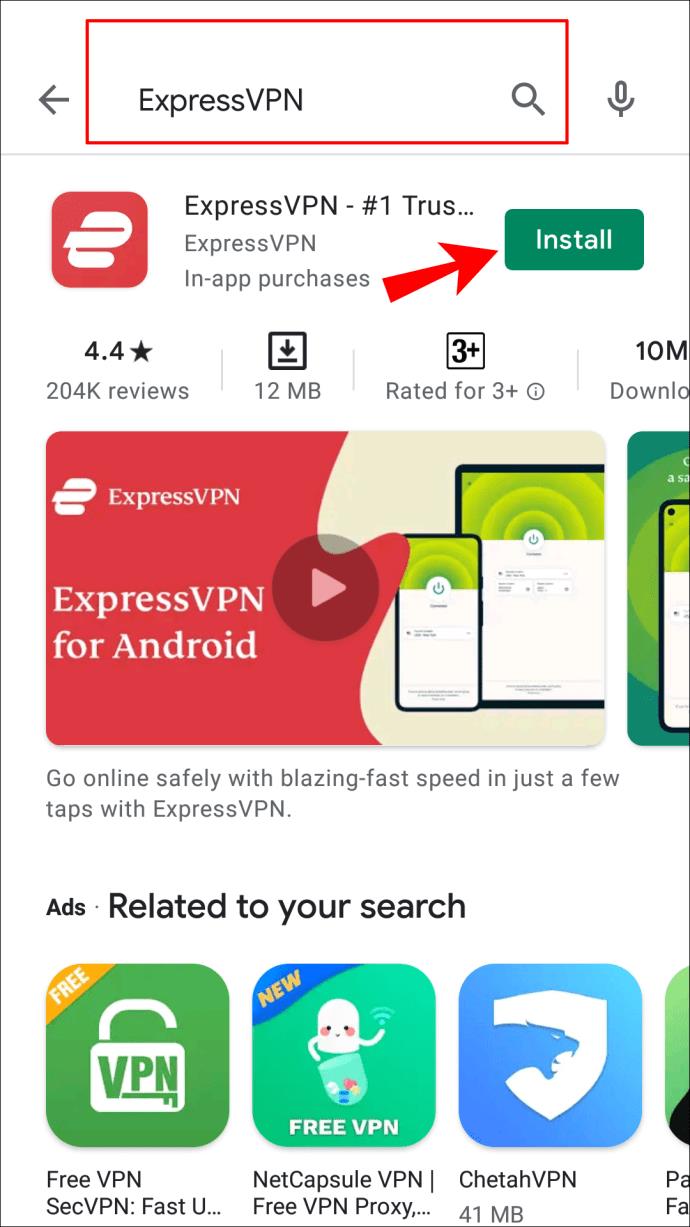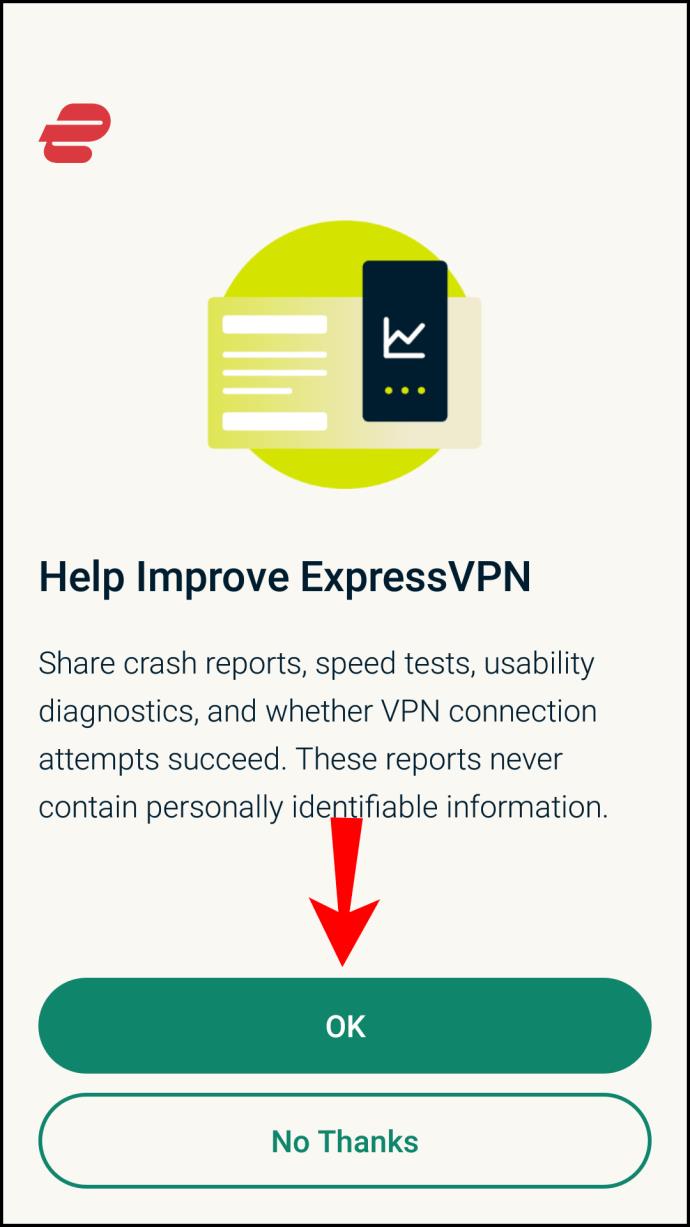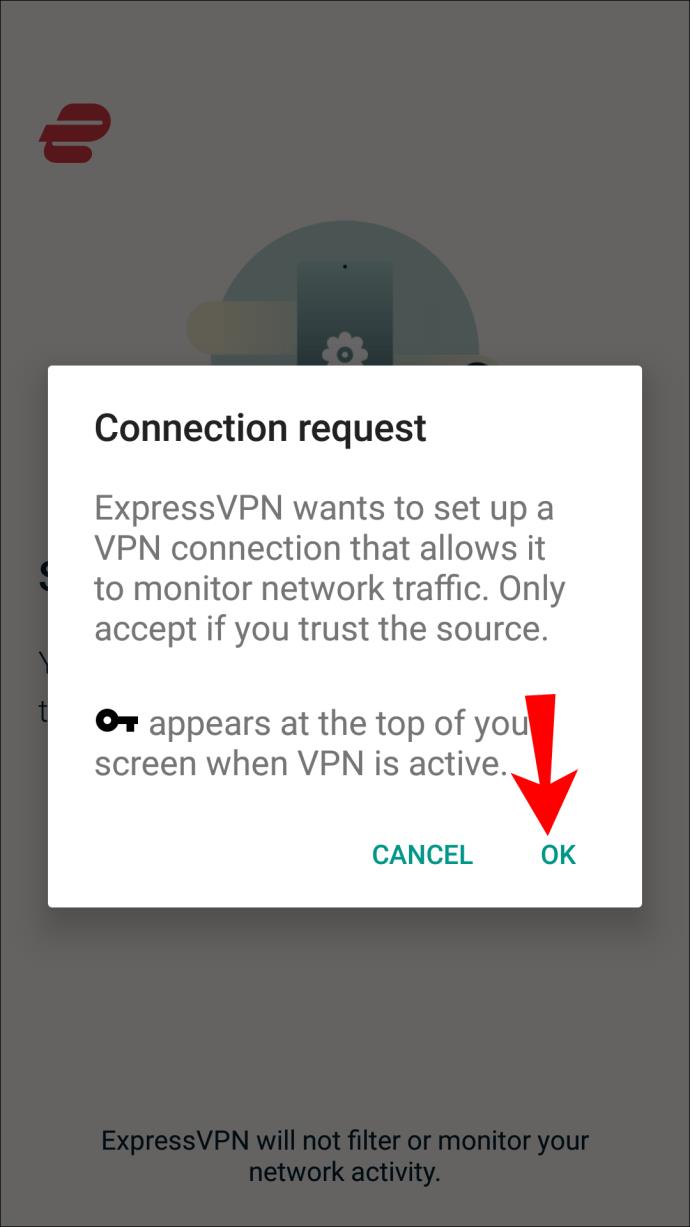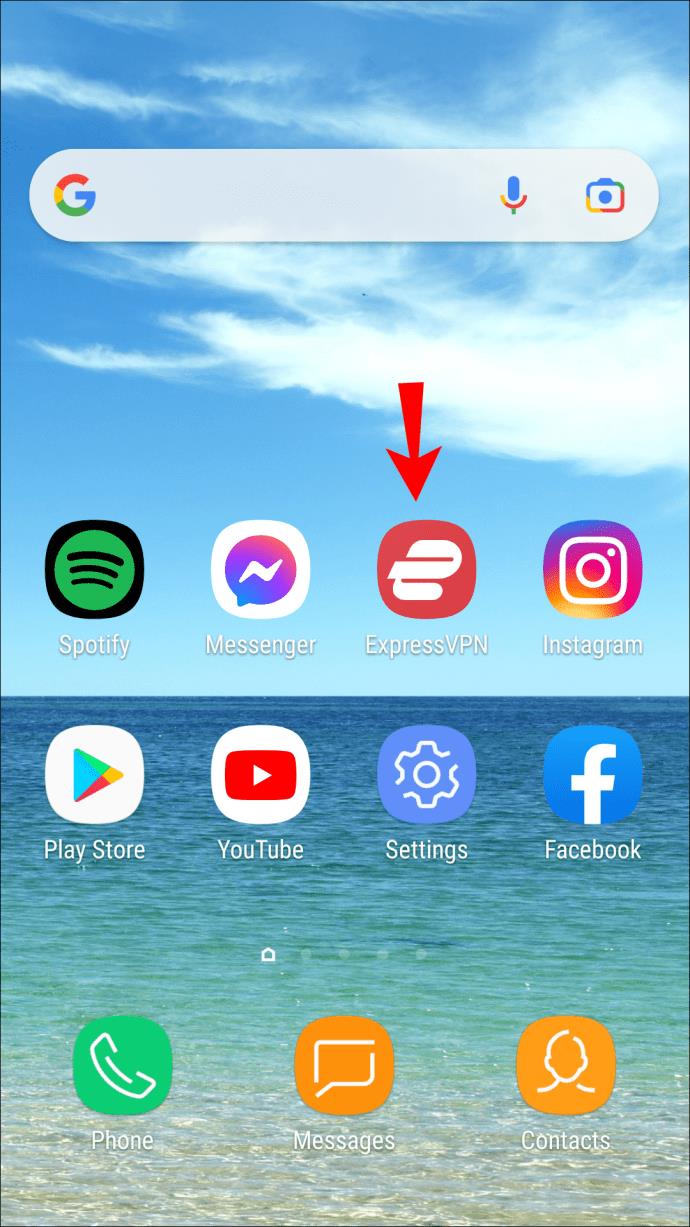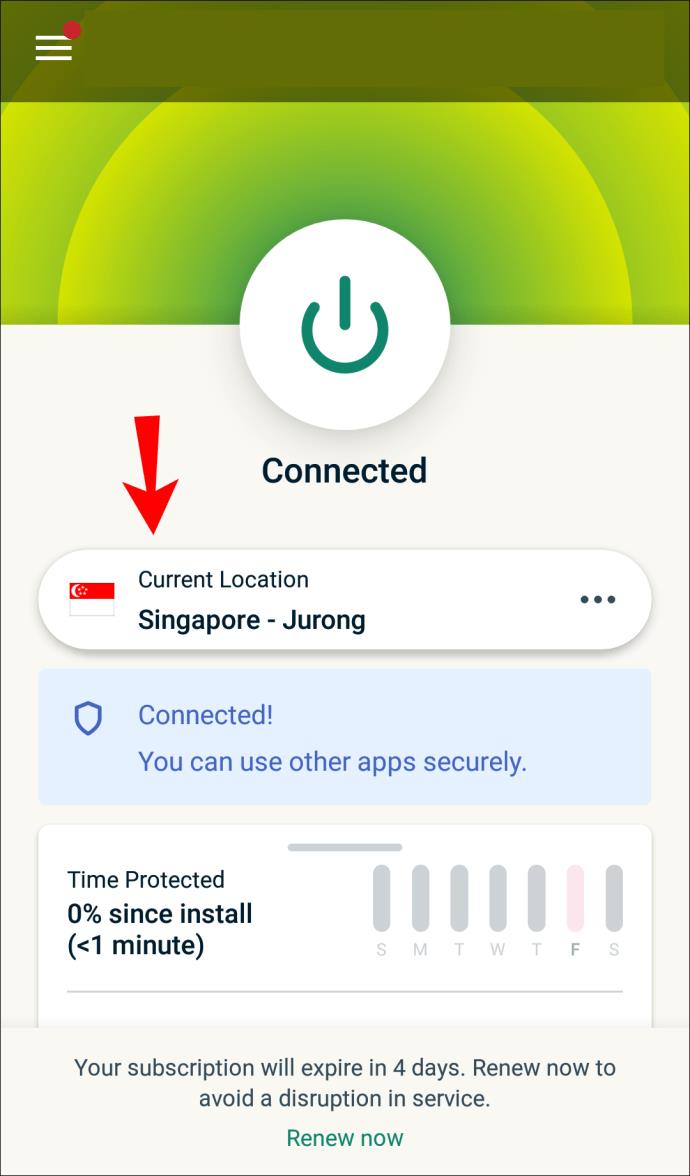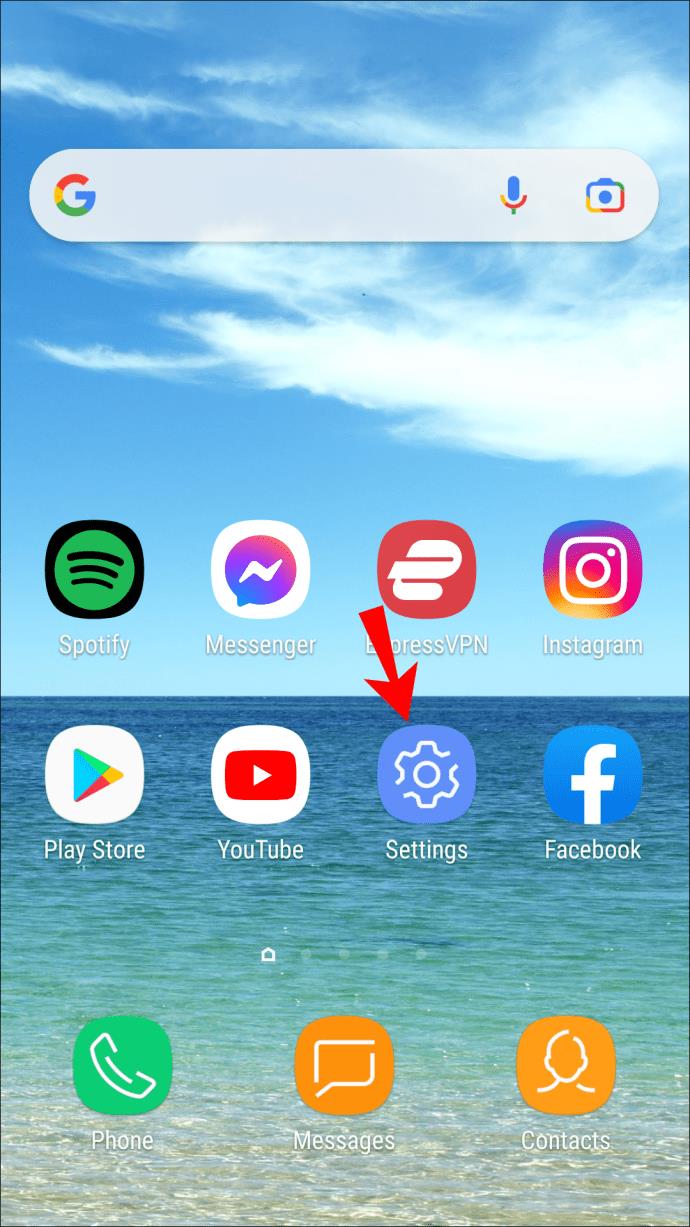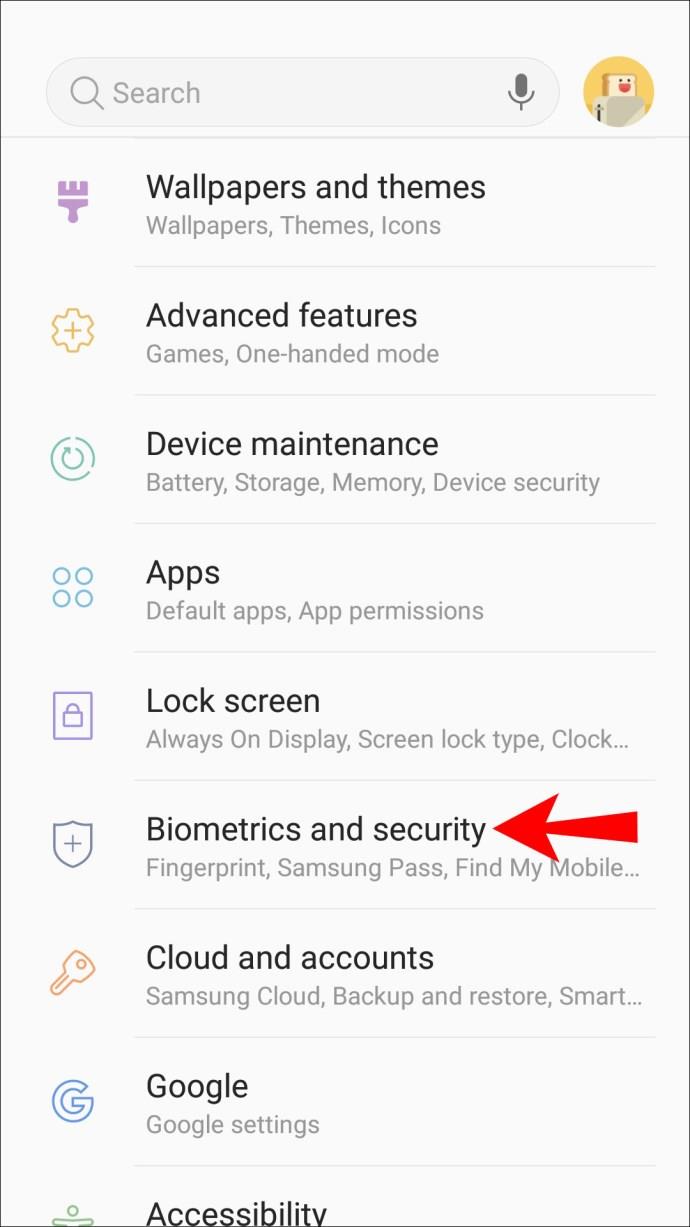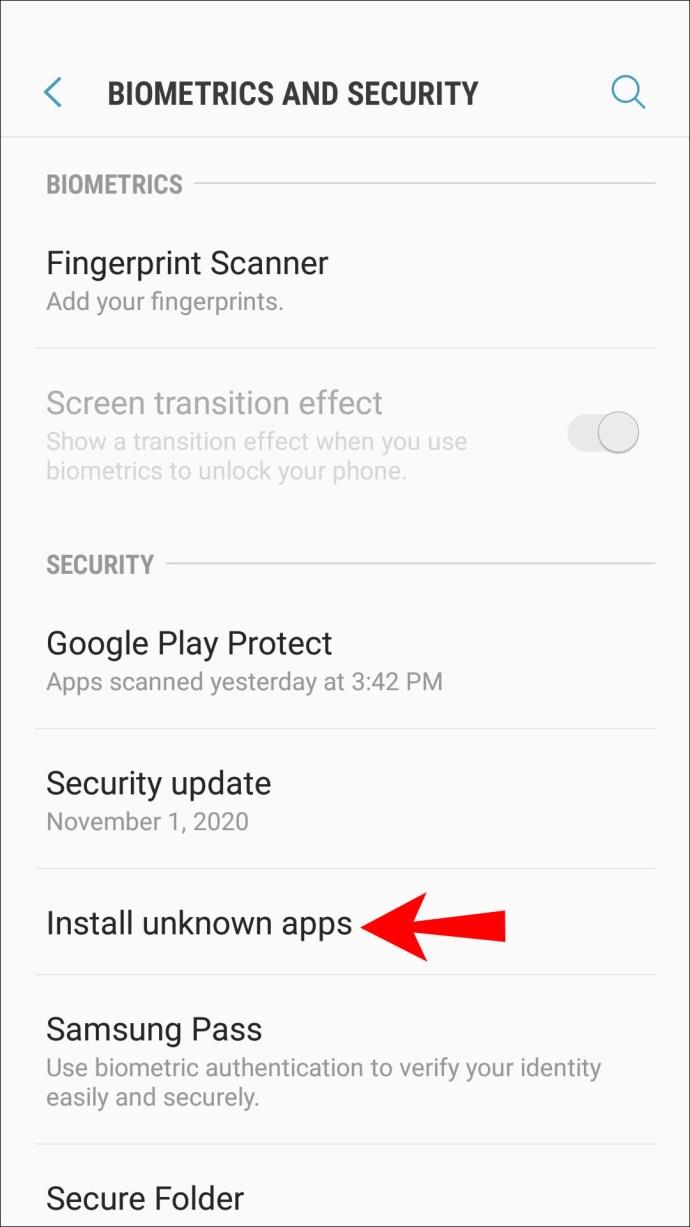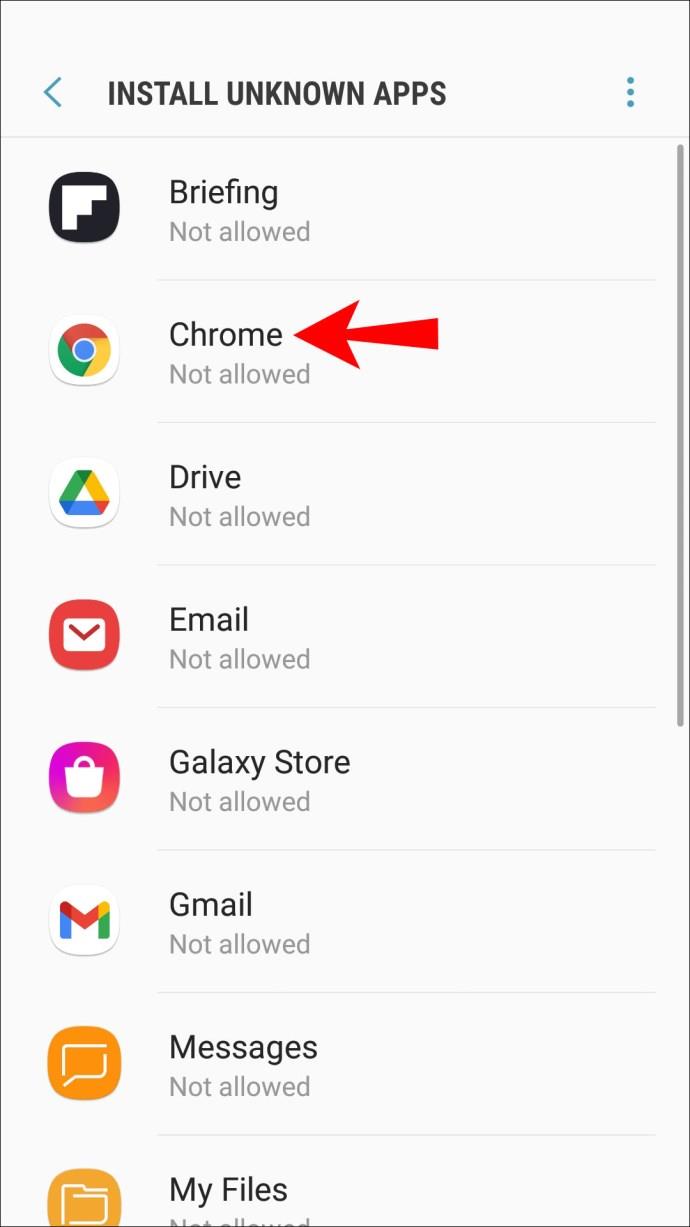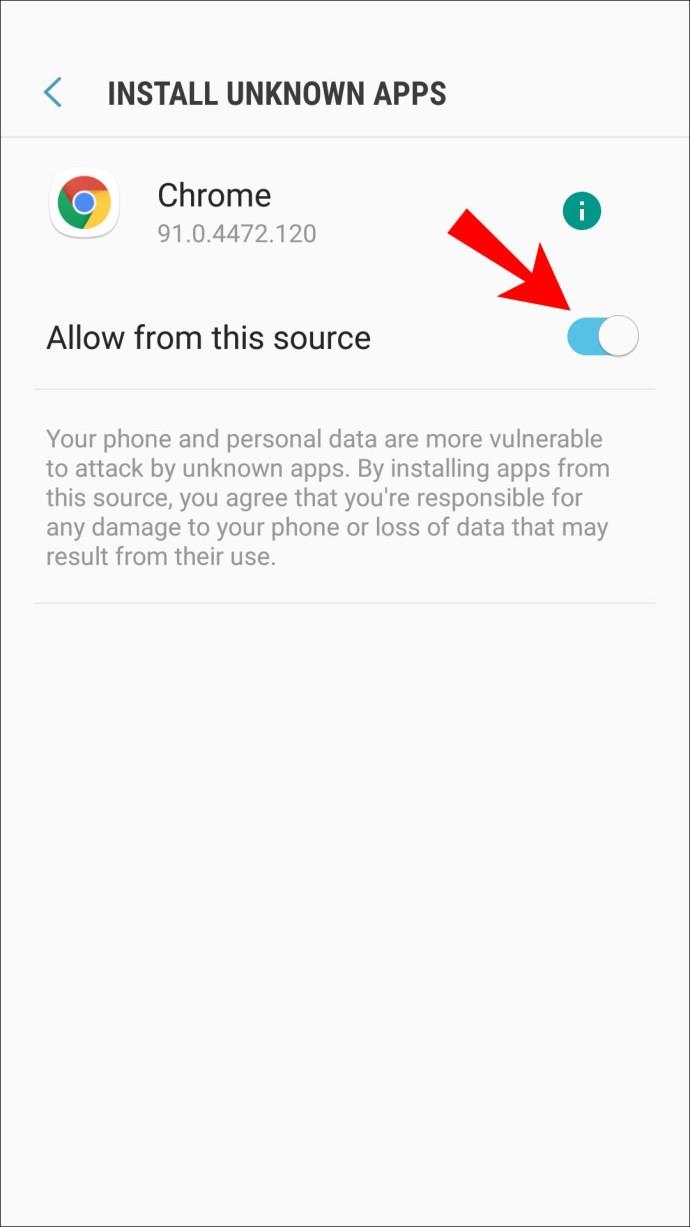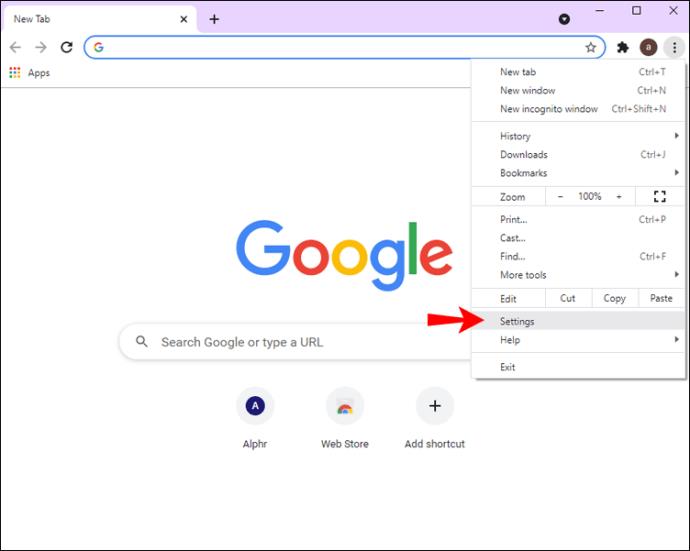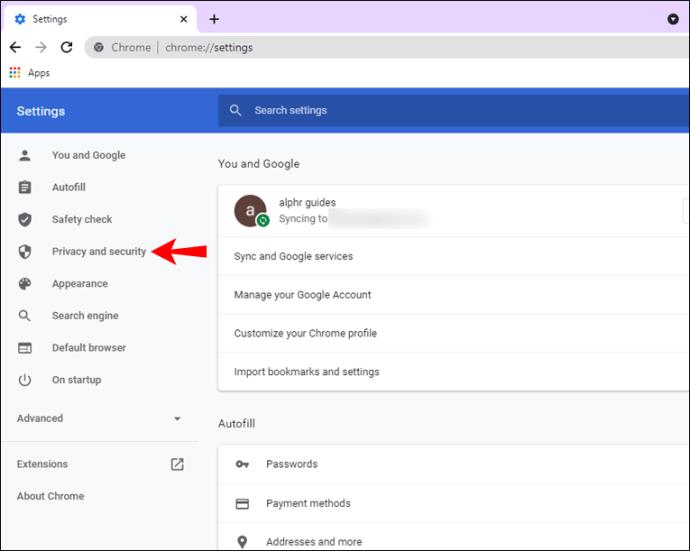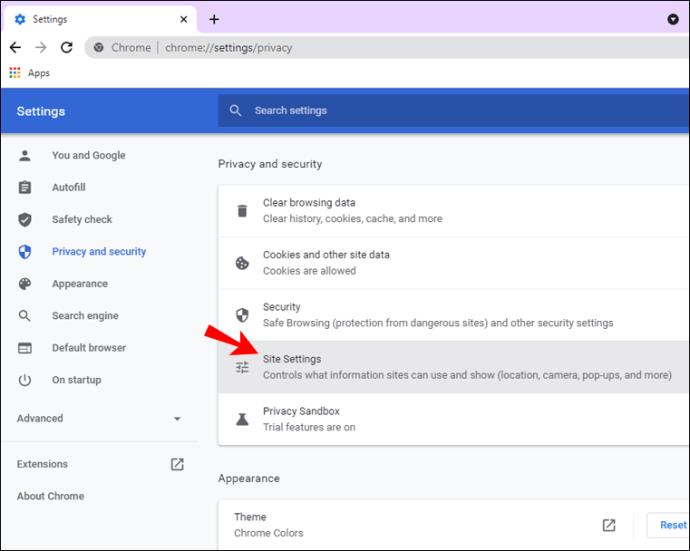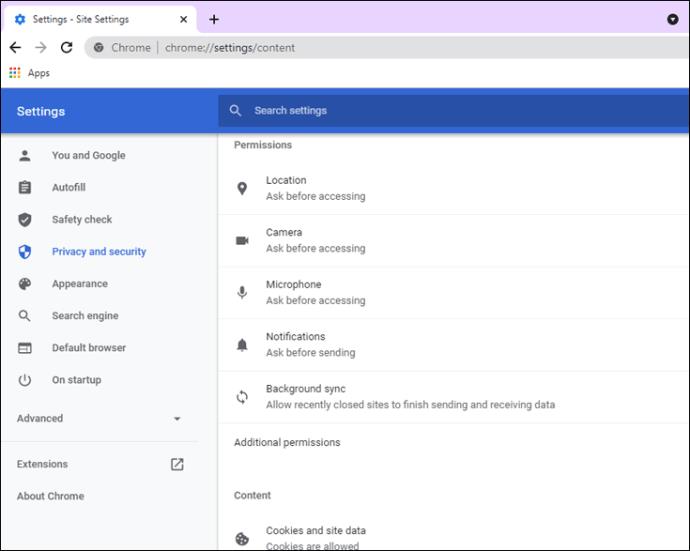Enlaces de dispositivos
Al navegar por Internet, hay momentos en los que encuentra contenido que no está disponible en su país o región. Alternativamente, es posible que simplemente desee mantener su ubicación oculta a los ciberdelincuentes. Una VPN es la mejor solución a estos problemas.

En este artículo, le enseñaremos cómo cambiar su ubicación en Google Chrome usando una VPN , particularmente ExpressVPN . Se puede usar en muchas plataformas comunes y no guarda ningún registro de tráfico.
Cómo cambiar su ubicación actual en Google Chrome en una PC con Windows
Suponiendo que está utilizando Windows 7 y superior, puede obtener la aplicación ExpressVPN fácilmente. El instalador se encargará de todo por usted. Así es como cambia su ubicación actual en Windows.
- Descarga la aplicación para Windows.
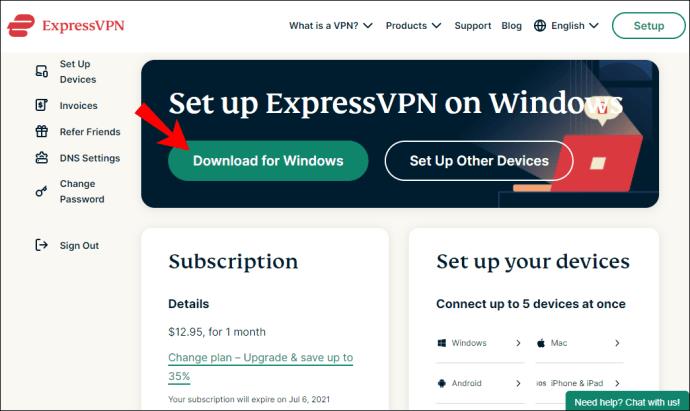
- Obtenga el código de activación.
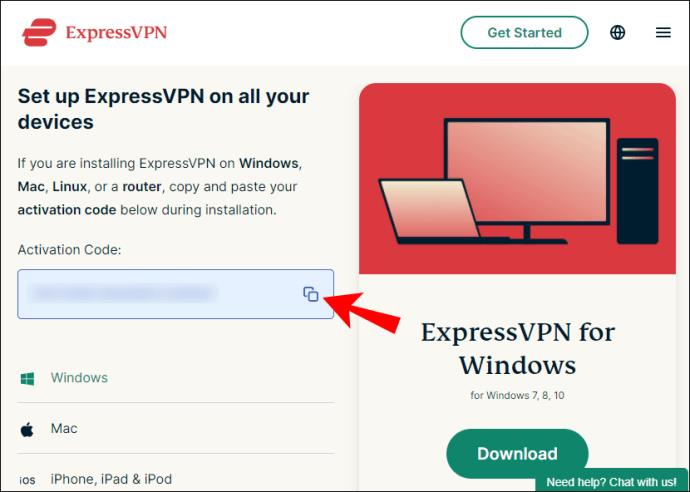
- Instala la aplicación.
- Regístrese e ingrese su código de activación.
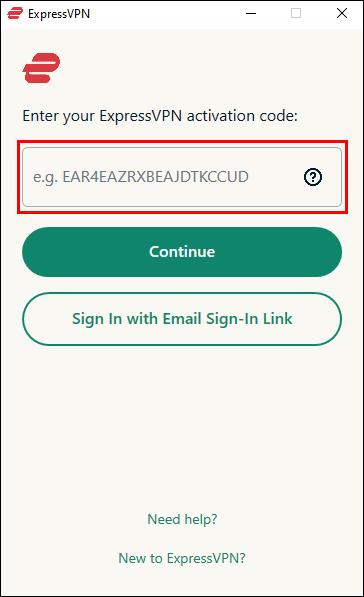
- Inicie ExpressVPN.
- Haga clic en el botón ''Encendido'' en el medio de la ventana.
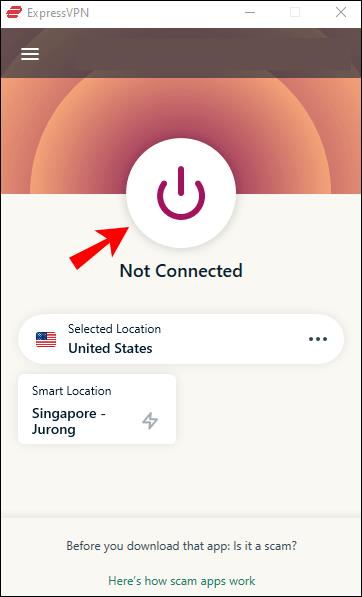
- Debajo del botón, puede seleccionar los servidores y ubicaciones particulares a los que conectarse.
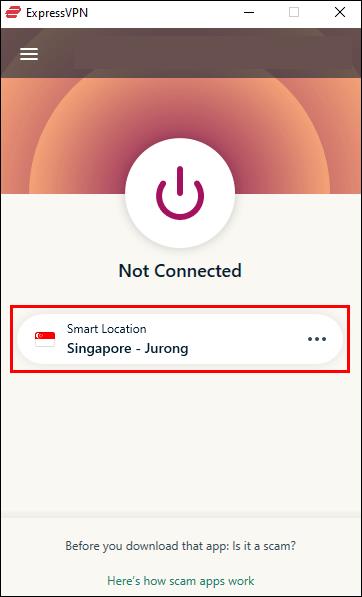
- Inicie Google Chrome.
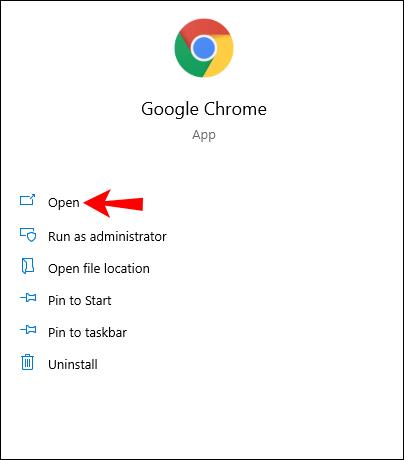
- Debería poder navegar por la red de forma anónima.
Si no desea escribir el código de activación, puede iniciar sesión con un enlace de inicio de sesión por correo electrónico. Al abrir el correo electrónico en cualquier dispositivo, su aplicación Express VPN se abrirá automáticamente.
Si bien esto no requiere que haga nada por parte de Chrome, puede obtener la extensión del navegador Express VPN. Incluso puede configurarlo para que se conecte cuando inicie Chrome.
Cómo cambiar su ubicación en Google Chrome con una extensión VPN Chrome
- Vaya a la página de configuración de ExpressVPN .
- Acceso.
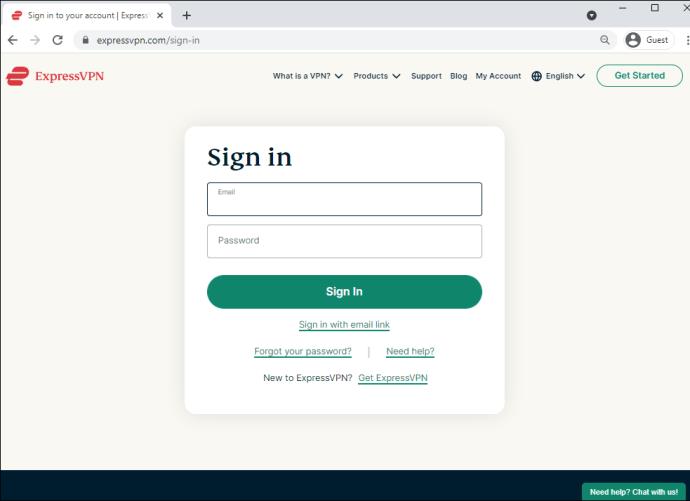
- Obtenga su código de verificación.
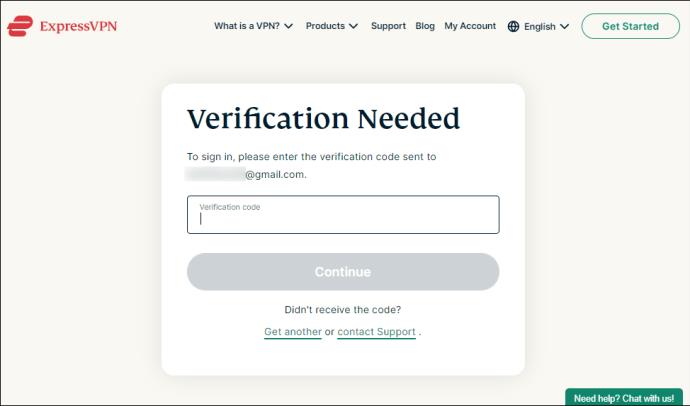
- Seleccione Google Chrome a la izquierda.
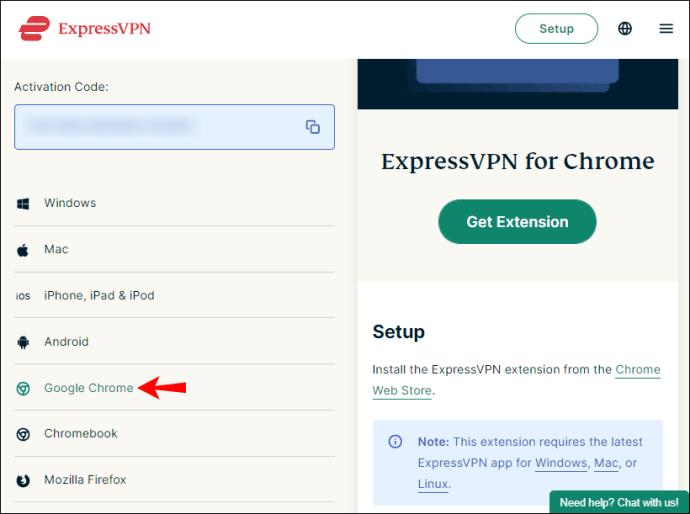
- Seleccione "Obtener extensión".
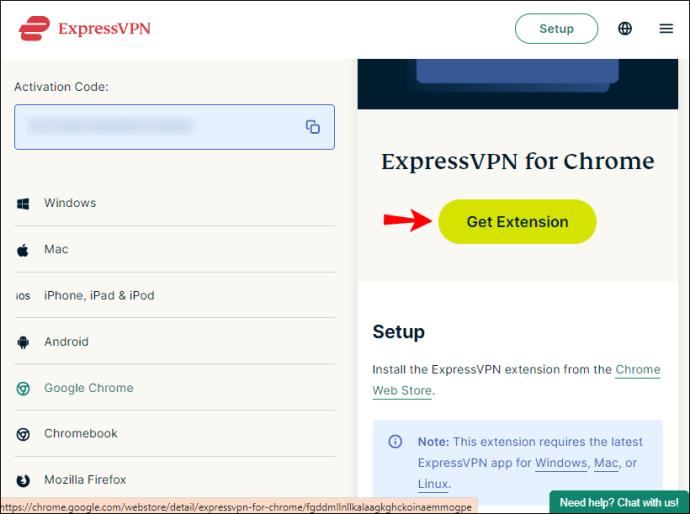
- Haga clic en el botón ''Encendido''.
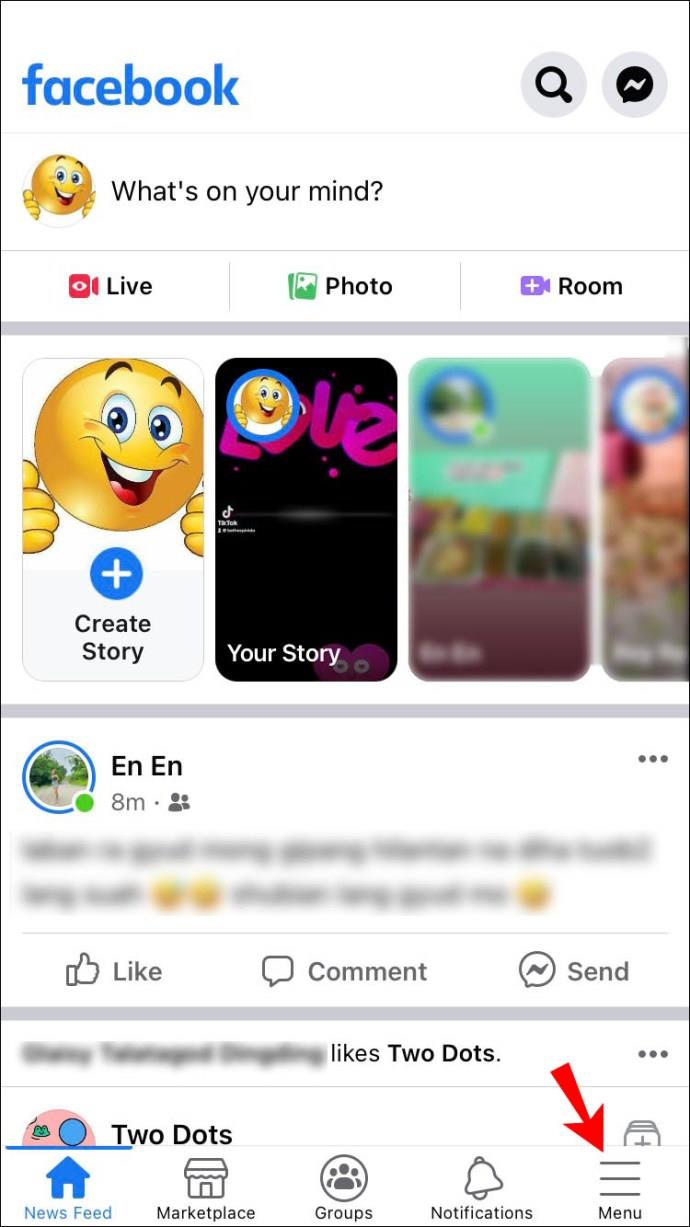
- Debajo del botón, puede seleccionar los servidores y ubicaciones particulares a los que conectarse.
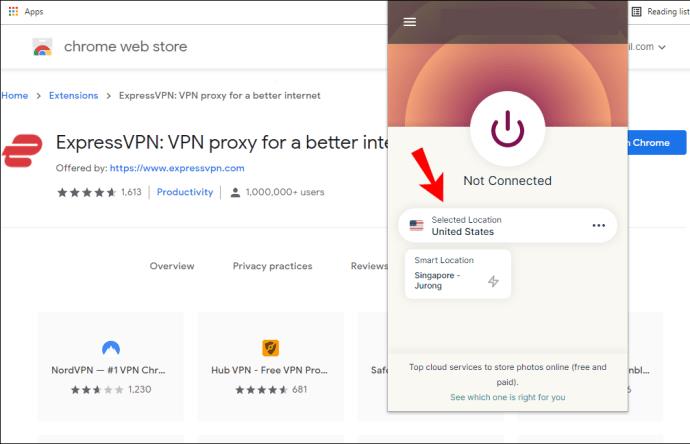
Hay otras opciones dependiendo de si estás usando la aplicación o la extensión de Chrome. Estos incluyen la suplantación de identidad, el bloqueo de WebRTC y siempre conectarse a HTTPS cuando sea posible.
Oferta limitada: ¡3 meses GRATIS!
Obtenga ExpressVPN. Seguro y fácil de transmitir.
30 días de garantía de devolución de dinero
Cómo cambiar tu ubicación actual en Google Chrome en una Mac
ExpressVPN también está disponible en Mac, y cambiar su ubicación es simple. Echemos un vistazo a cómo puedes hacerlo en Mac. Esto funciona para Mac OS X 10.10 y superior.
- Descarga la aplicación para Mac.
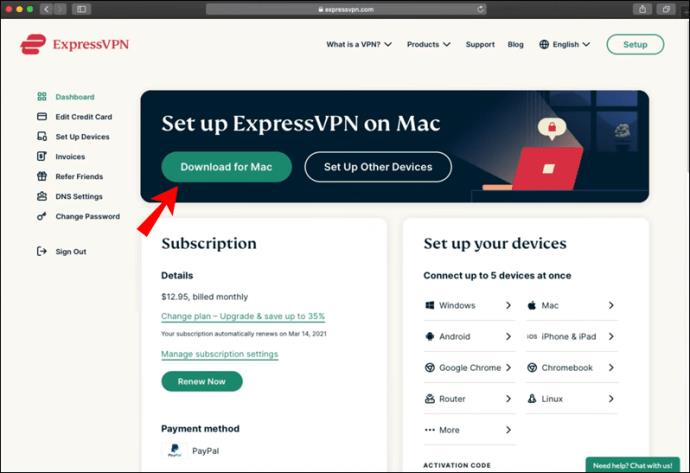
- Obtenga su código de activación.
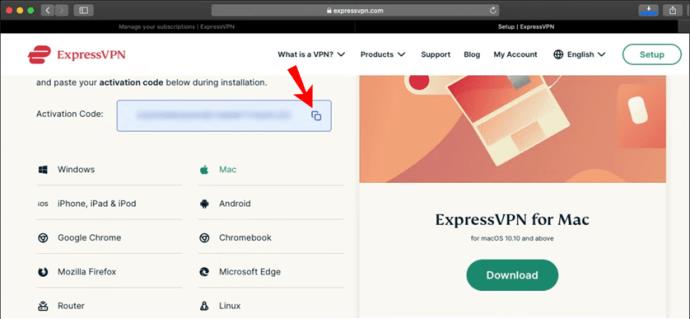
- Instale ExpressVPN.
- Regístrese e ingrese su código de activación.
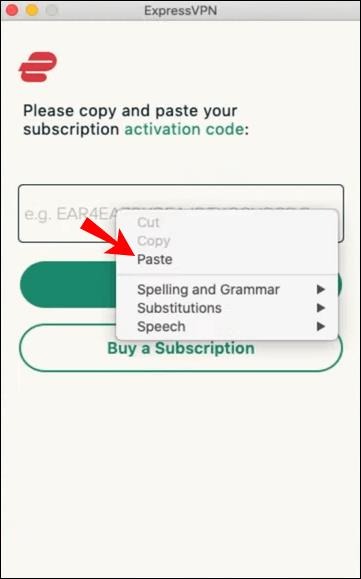
- Si se le solicita que permita ExpressVPN IKEv2, seleccione "Permitir".
- Inicie ExpressVPN.
- Haga clic en el botón ''Encendido'' en el centro de la ventana.

- Debajo del botón, puede seleccionar los servidores y ubicaciones particulares a los que conectarse.
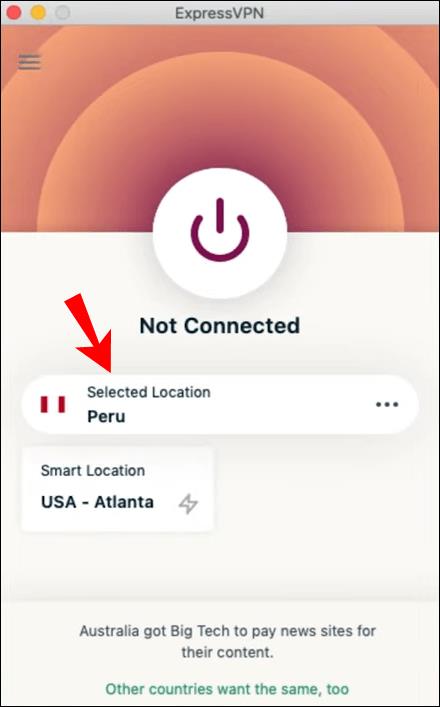
- Inicie Google Chrome.
- Debería poder navegar por la red de forma anónima.
También puede obtener la extensión del navegador Google Chrome para ExpressVPN en Mac. Funciona de forma idéntica a Windows.
- Vaya a la página de configuración de ExpressVPN .
- Acceso.
- Obtenga su código de verificación.
- Seleccione Google Chrome a la izquierda.
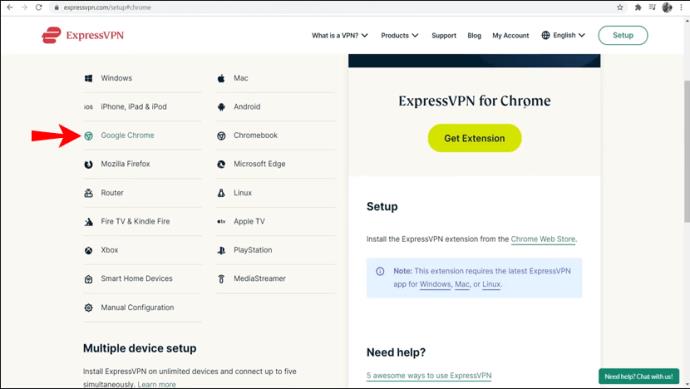
- Seleccione "Obtener extensión".
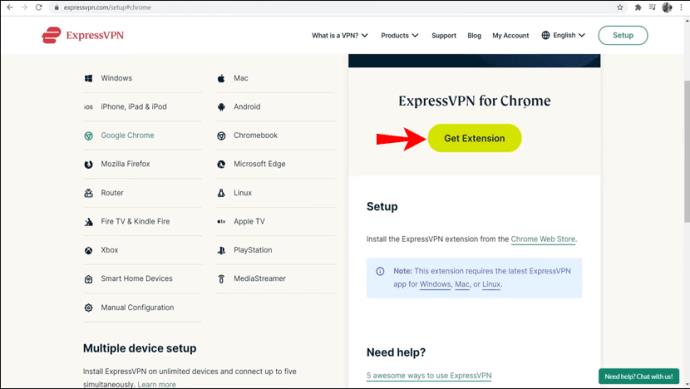
- Haga clic en el botón ''Encendido''.

- Debajo del botón, puede seleccionar los servidores y ubicaciones particulares a los que conectarse.
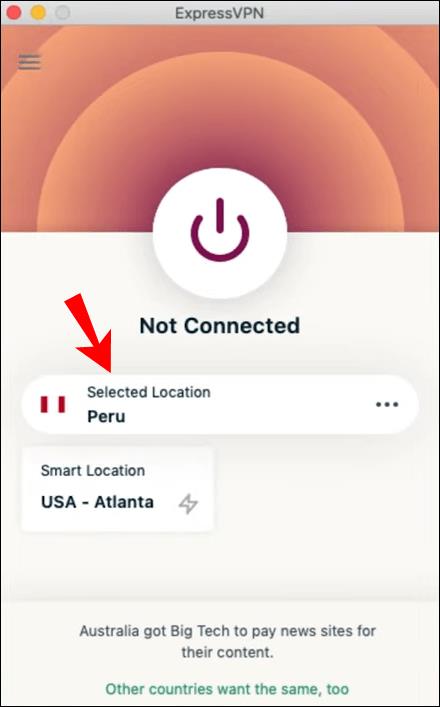
Cómo cambiar su ubicación actual en Google Chrome en un Chromebook
Dado que una Chromebook se ejecuta en Chrome OS, puede obtener la aplicación en Google Play Store. Es conveniente y es similar a obtener una aplicación para un teléfono.
- Inicie Google Play Store en su Chromebook.
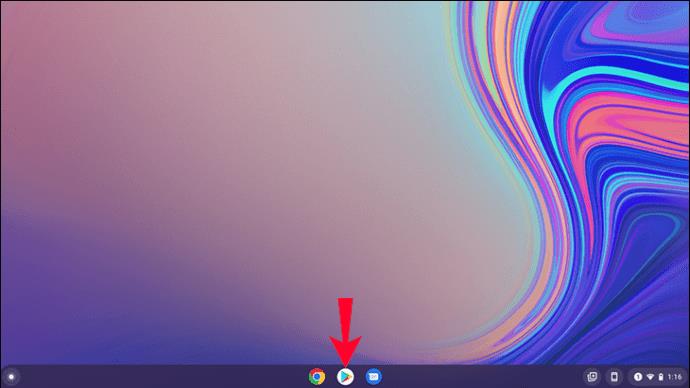
- Busque y descargue la aplicación ExpressVPN.
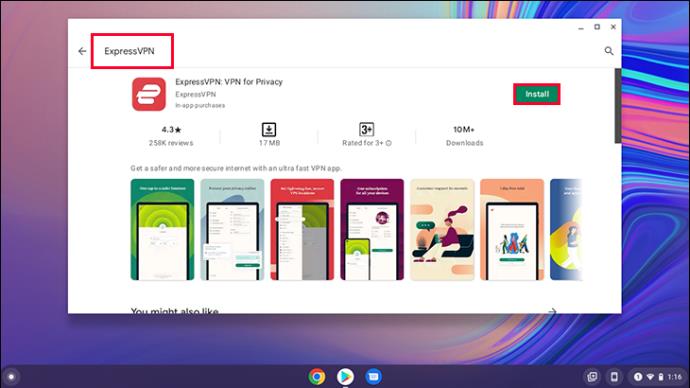
- Inicie la aplicación.
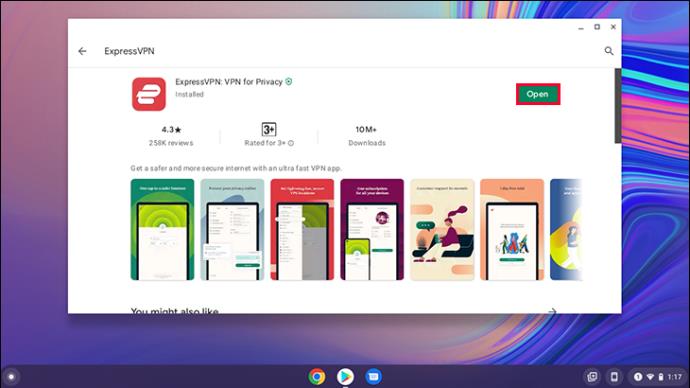
- Inicie sesión con sus credenciales.
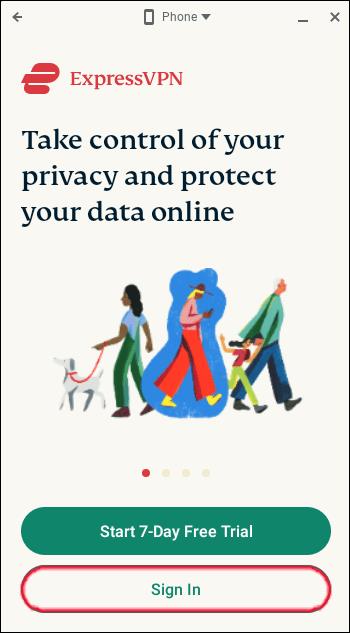
- Otorgue permisos de ExpressVPN para configurar conexiones VPN.
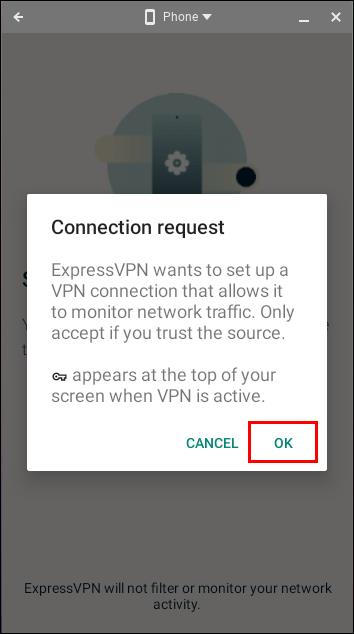
- Haga clic en el botón ''Encendido''.
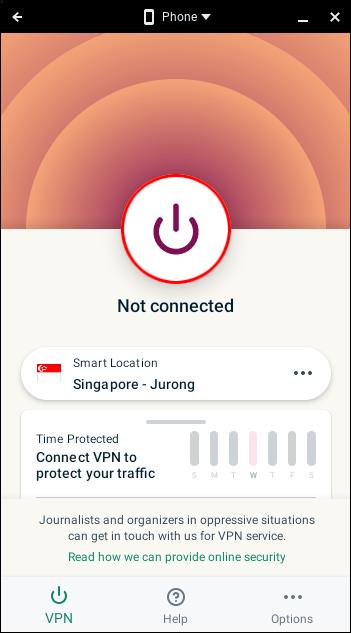
- Debajo del botón, puede seleccionar los servidores y ubicaciones particulares a los que conectarse.
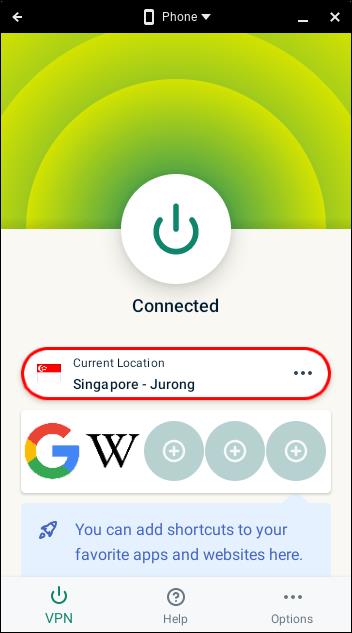
Los Chromebooks son particularmente susceptibles a los ataques y otras amenazas, por lo que debe cambiar su ubicación. Incluso si Chrome OS no tiene que temer a los caballos de Troya como las PC, no es inmune a los sitios web que invaden su privacidad.
Para Chromebooks, no hay forma de obtener una extensión de navegador. Tienes que usar la aplicación de Play Store.
Cómo cambiar tu ubicación actual en Google Chrome en un iPhone
Puede descargar e instalar ExpressVPN fácilmente en su iPhone. El proceso es mucho más simple en dispositivos móviles. Los siguientes pasos le enseñarán cómo instalar ExpressVPN y cambiar su ubicación.
- Inicie la App Store en su iPhone.
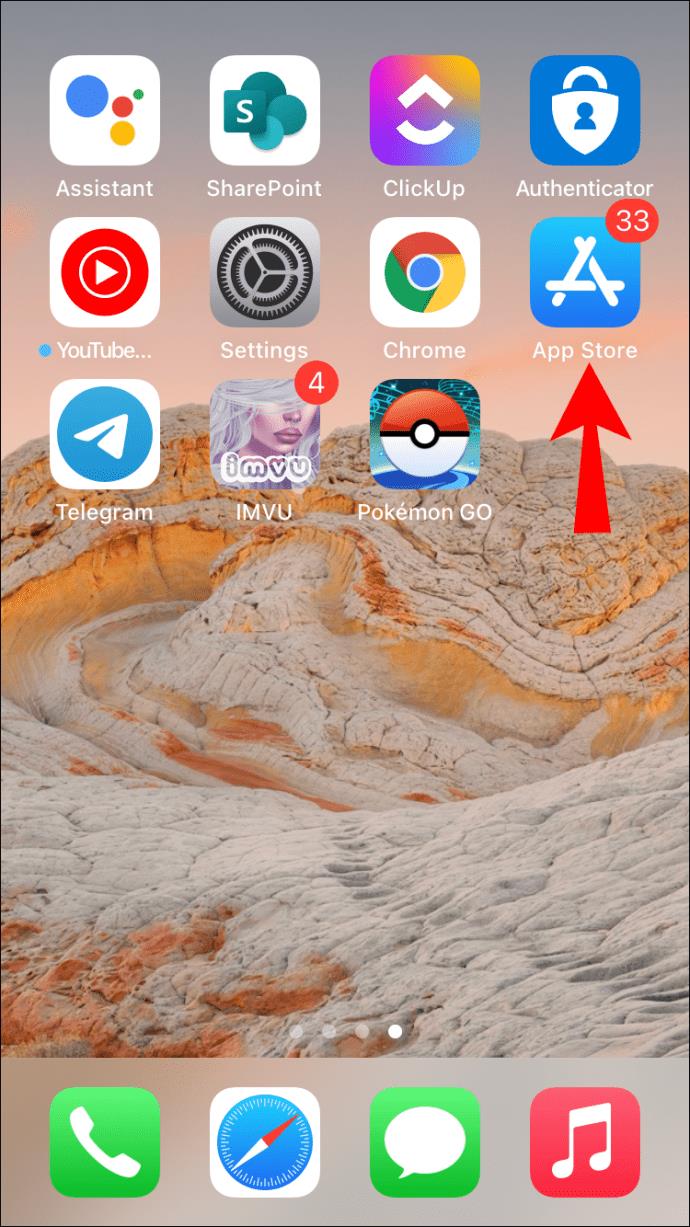
- Busque y descargue la aplicación ExpressVPN.
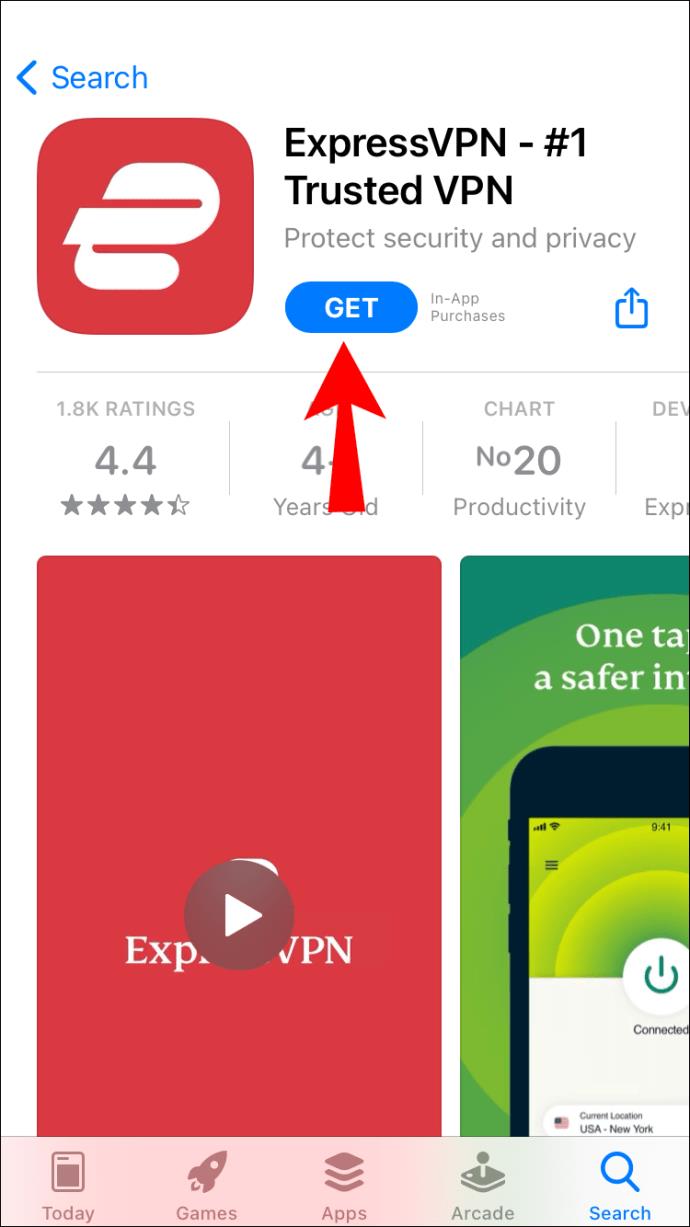
- Inicie la aplicación.
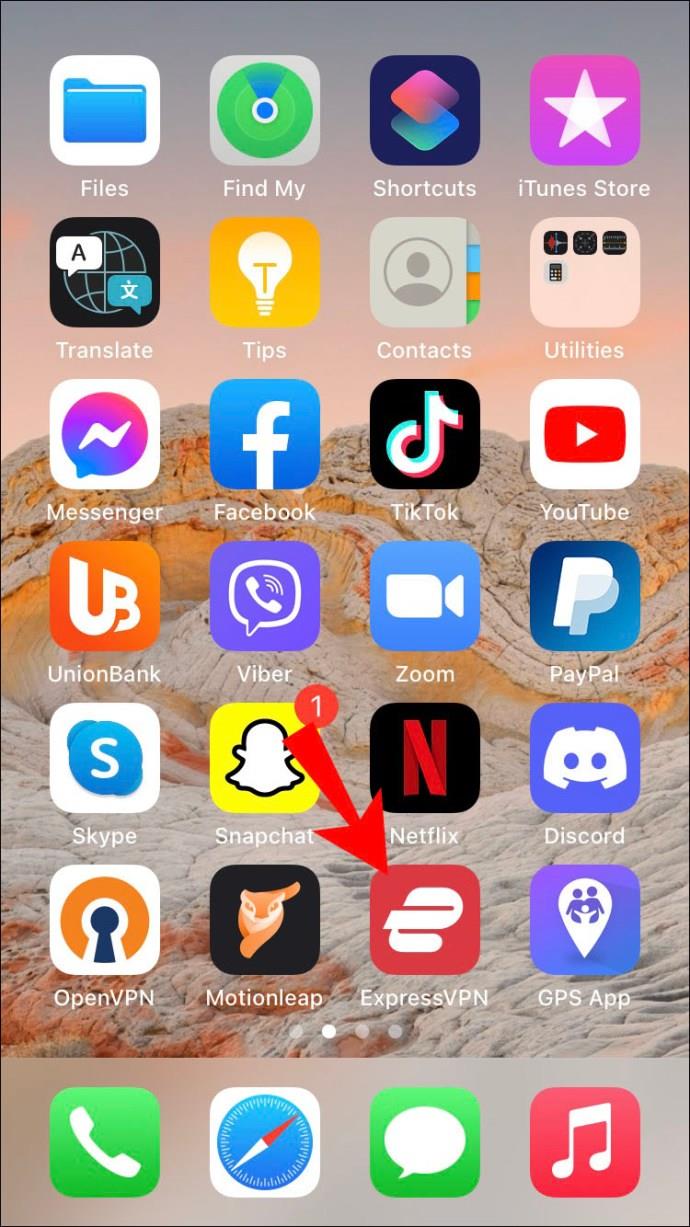
- Inicie sesión con sus credenciales.
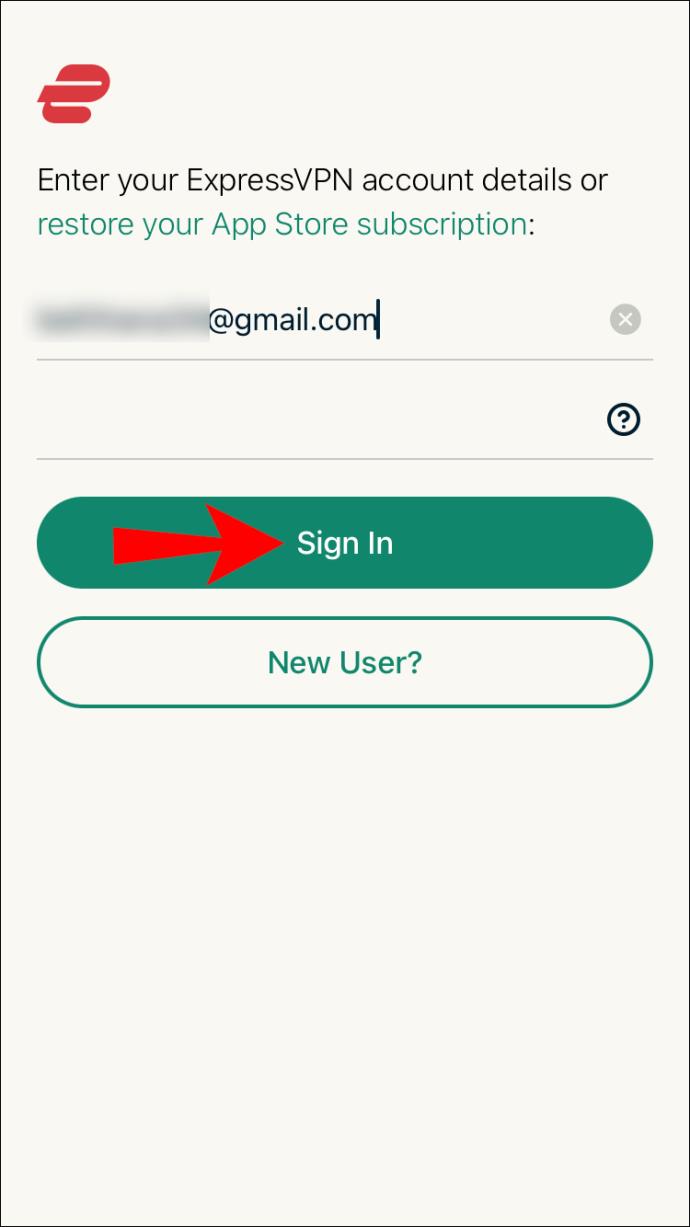
- Acepte los términos de privacidad.
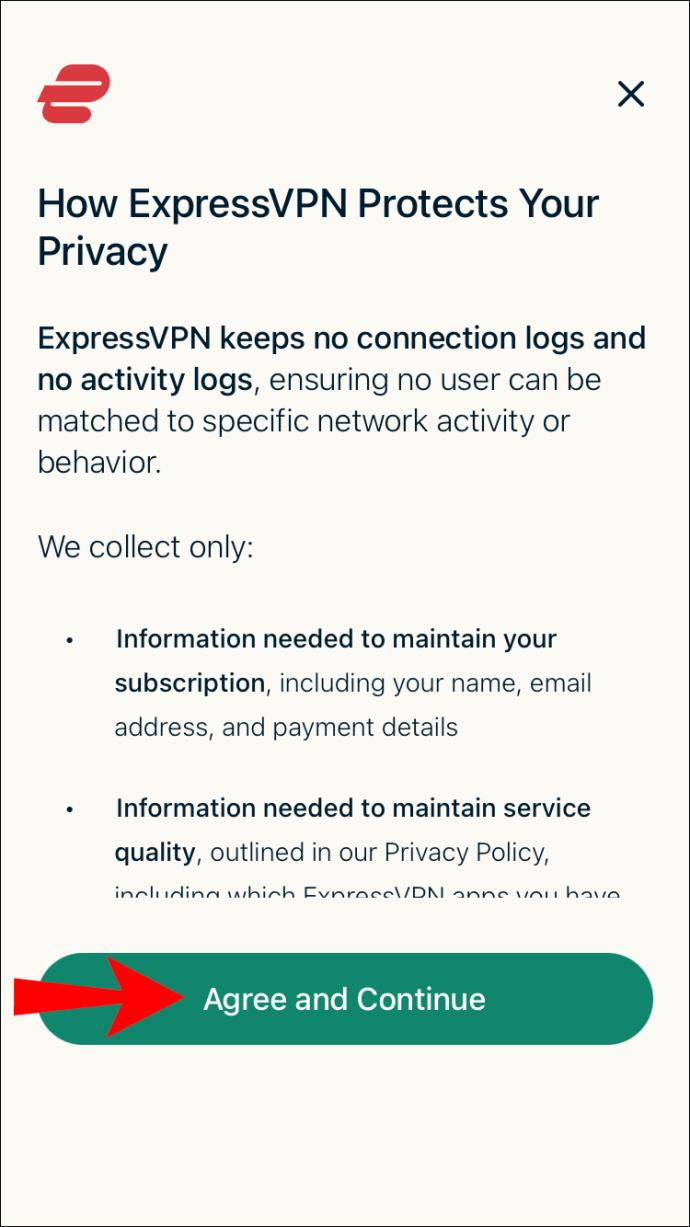
- Otorgue permisos a ExpressVPN para configurar conexiones VPN ingresando su contraseña o con TouchID.
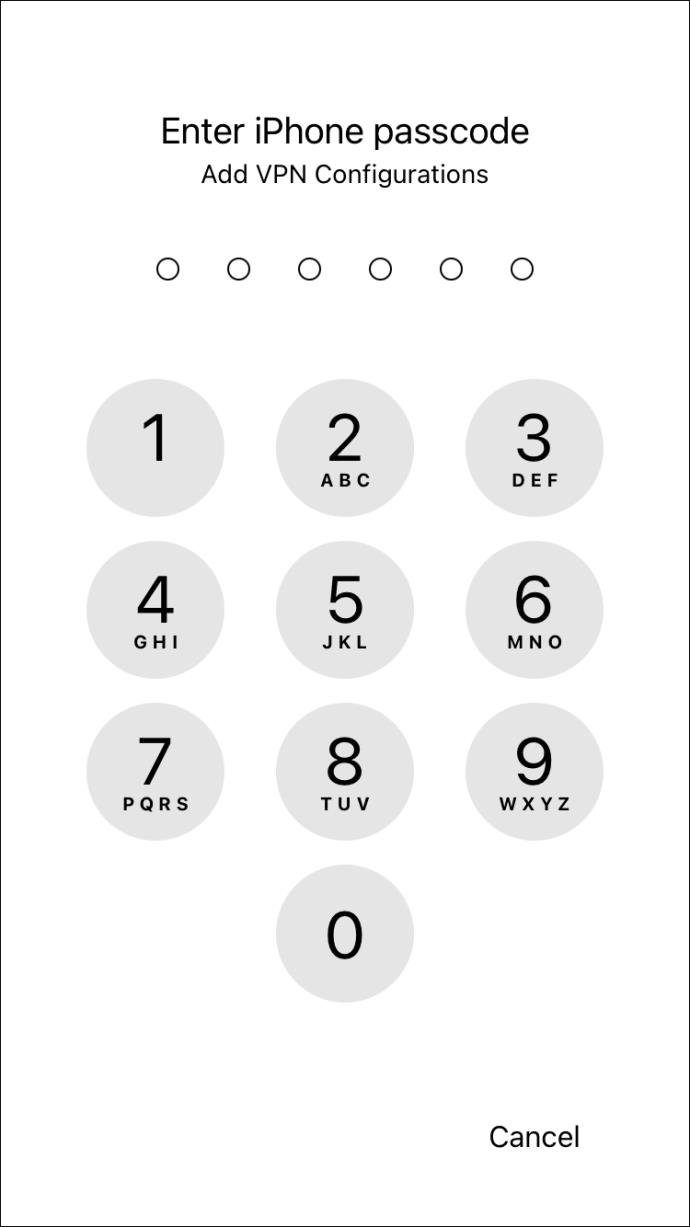
- Elija si desea recibir notificaciones de ExpressVPN.
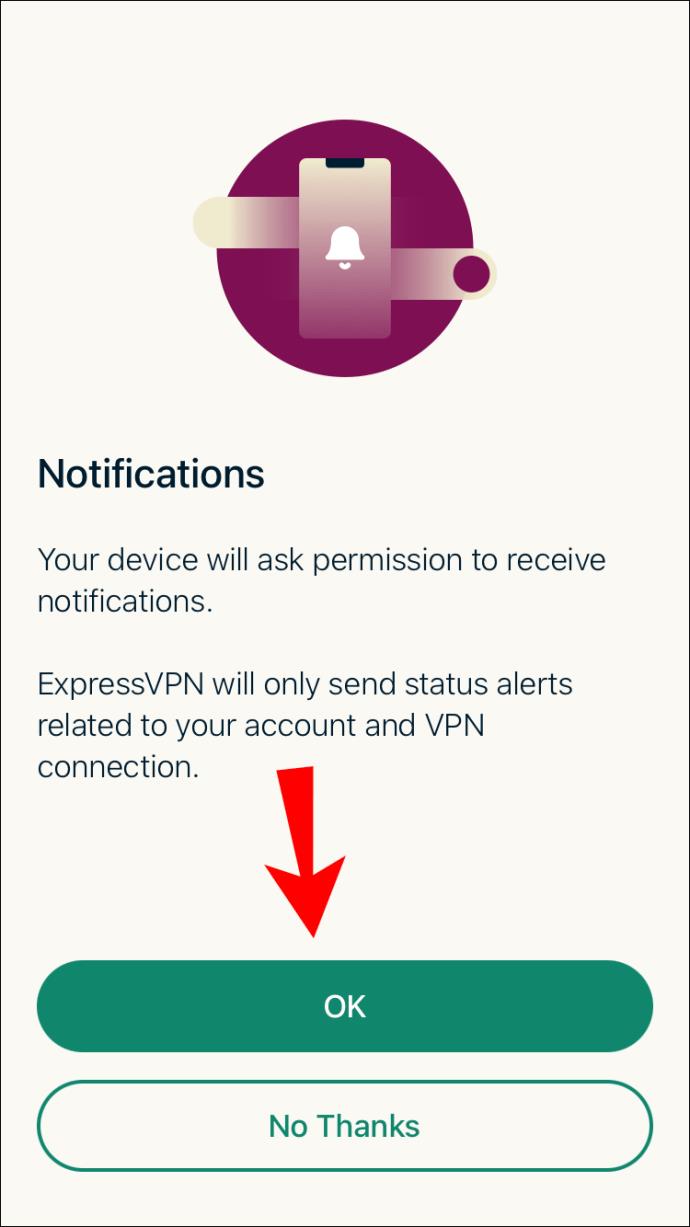
- Inicie ExpressVPN.
- Haga clic en el botón ''Encendido''.
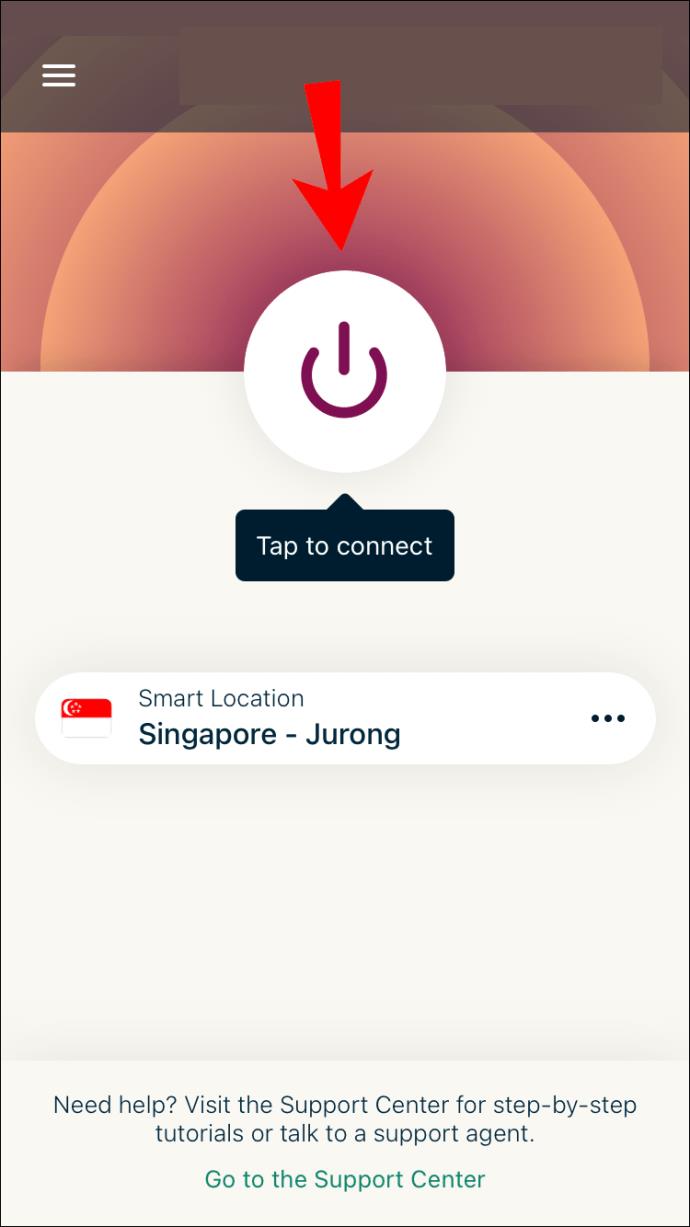
- Debajo del botón, puede seleccionar los servidores y ubicaciones particulares a los que conectarse.
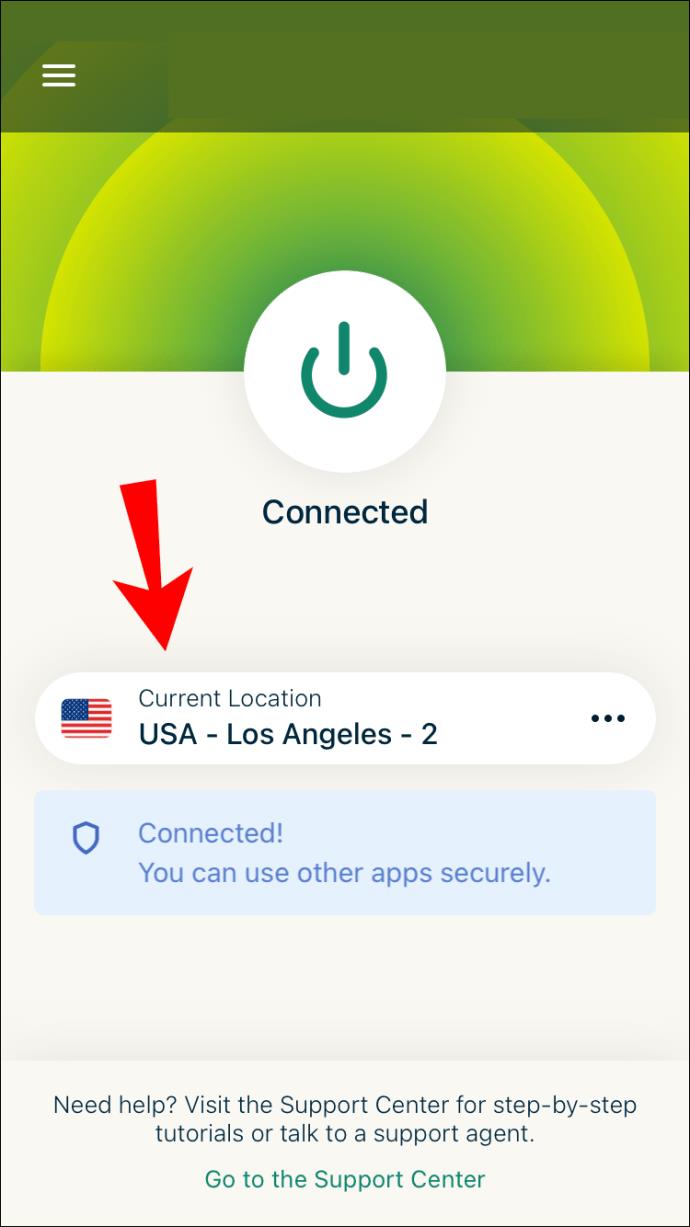
En iOS, deberá tocar algunos botones más para otorgar permisos a la aplicación. Estas opciones dependen totalmente de las preferencias personales. Puedes elegir recibir notificaciones o no.
Similar a ExpressVPN en PC y Mac, tiene la opción de enviar información a la empresa. Tu decides. Sin embargo, enviar información podría ayudar a ExpressVPN a desarrollar un mejor producto en el futuro.
En el momento en que cambie su ubicación con ExpressVPN, Google Chrome se verá afectado. No hay necesidad de hacer nada más con Chrome que no sea navegar por la web. Ahora podrá acceder a sitios que antes eran inaccesibles para usted.
Estos pasos deben ser similares a los que usaría para iPads y iPods. Si bien el sistema operativo puede hacer que las cosas se vean ligeramente diferentes, todos son productos de Apple. También debería poder instalar ExpressVPN en estos dispositivos.
Cómo cambiar su ubicación actual en Google Chrome en un dispositivo Android
Tanto Android como iOS requieren que descargues la aplicación desde sus respectivas tiendas. Puede usar los siguientes pasos para Android 5.0 y superior. Para instalaciones manuales de APK, puede encontrarlas más abajo.
- Inicie Google Play Store en su dispositivo Android.
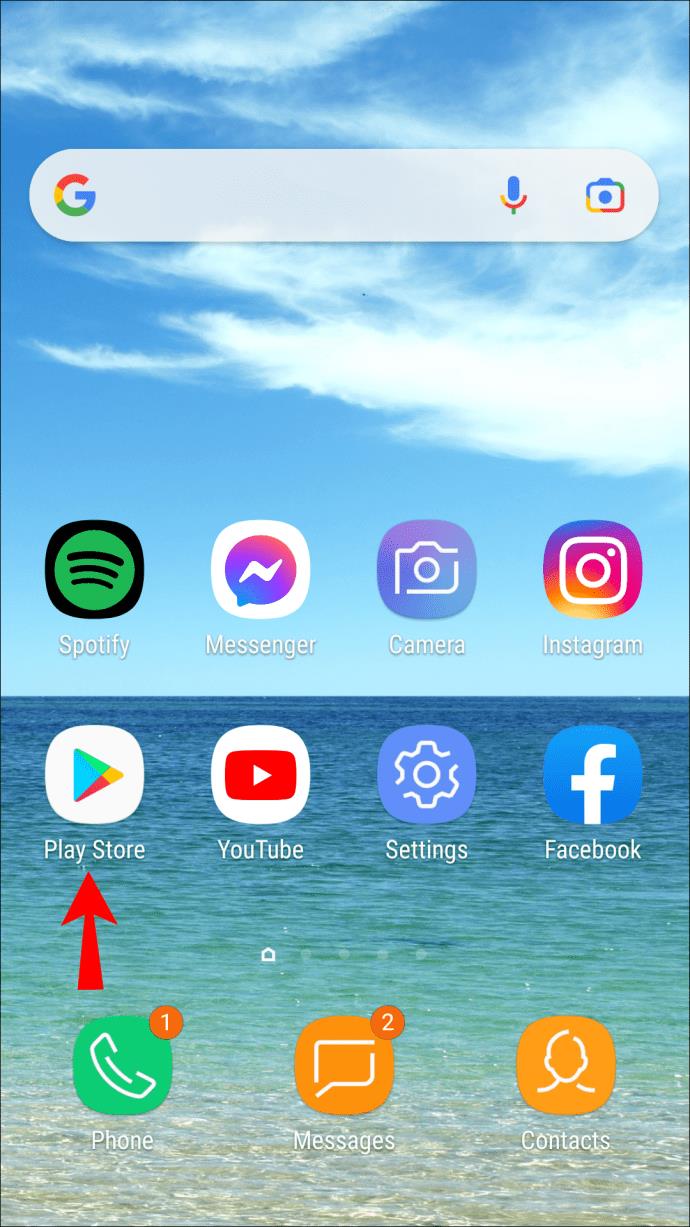
- Busque y descargue ExpressVPN.
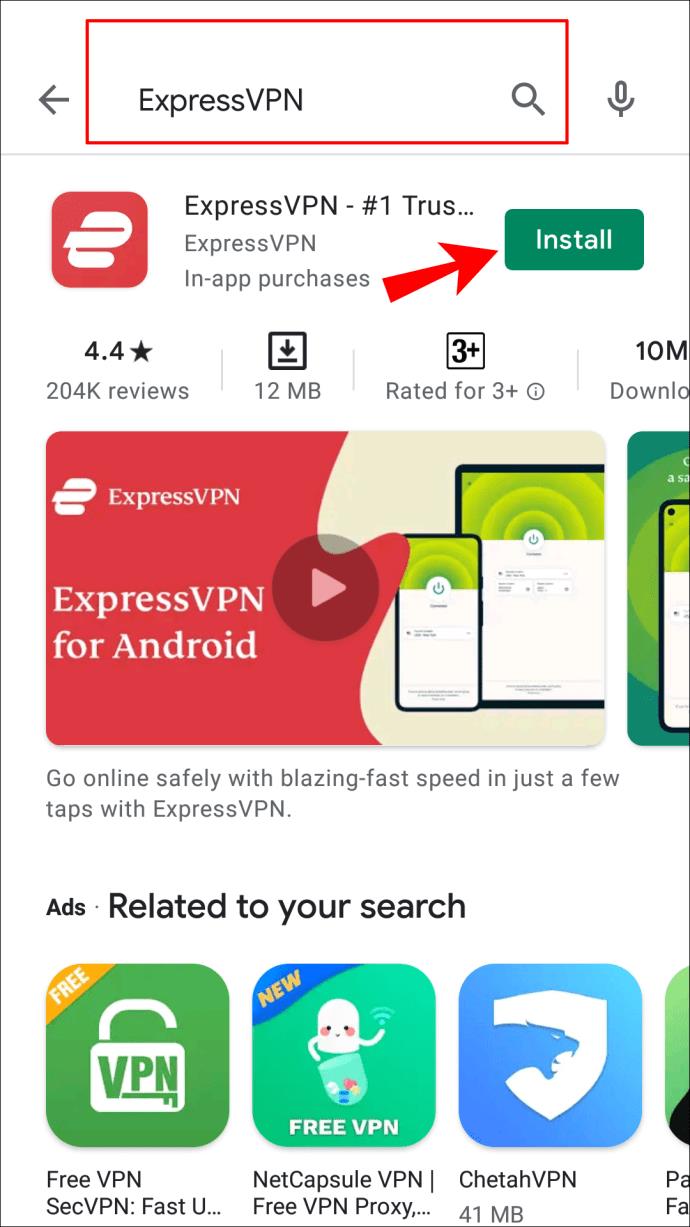
- Inicie sesión con sus credenciales.
- Elija enviar información a la empresa o rechazar.
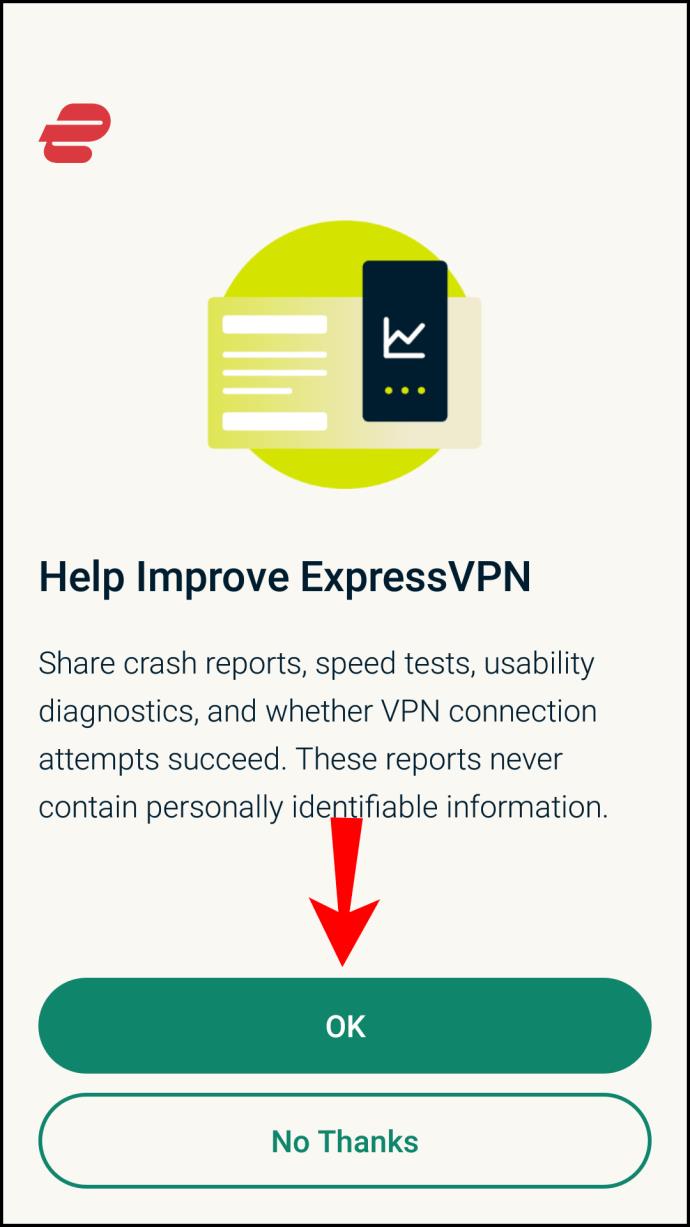
- Conceda permisos de ExpressVPN seleccionando "Aceptar".
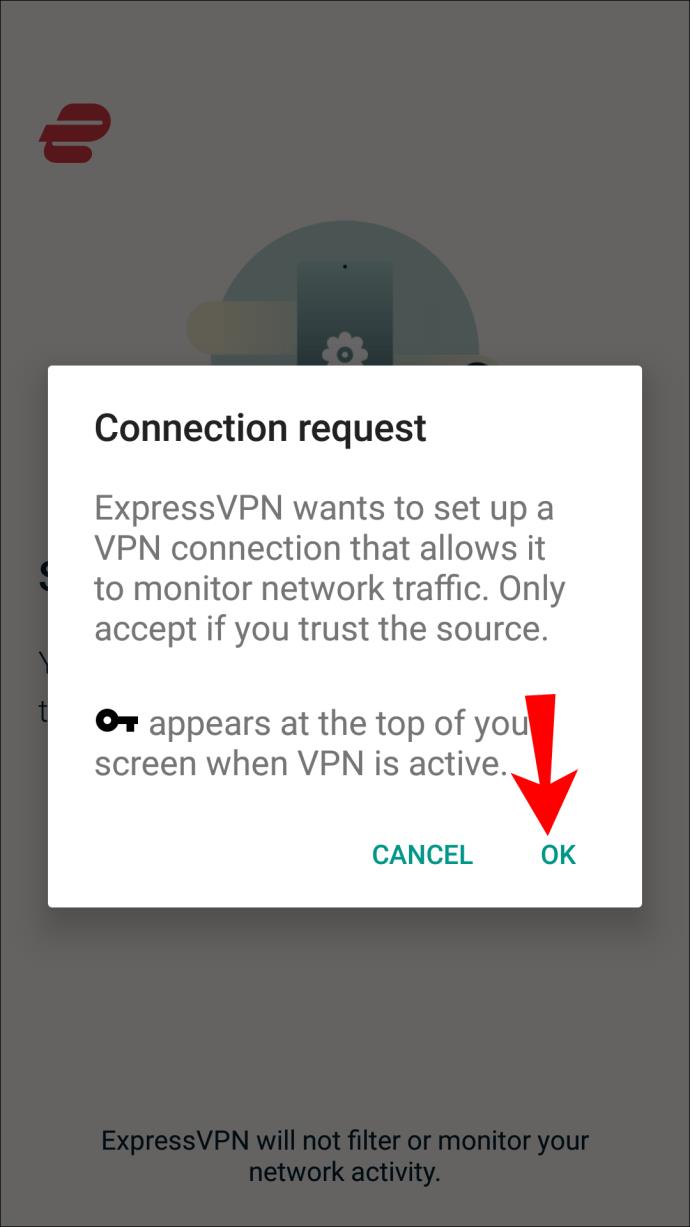
- Inicie ExpressVPN.
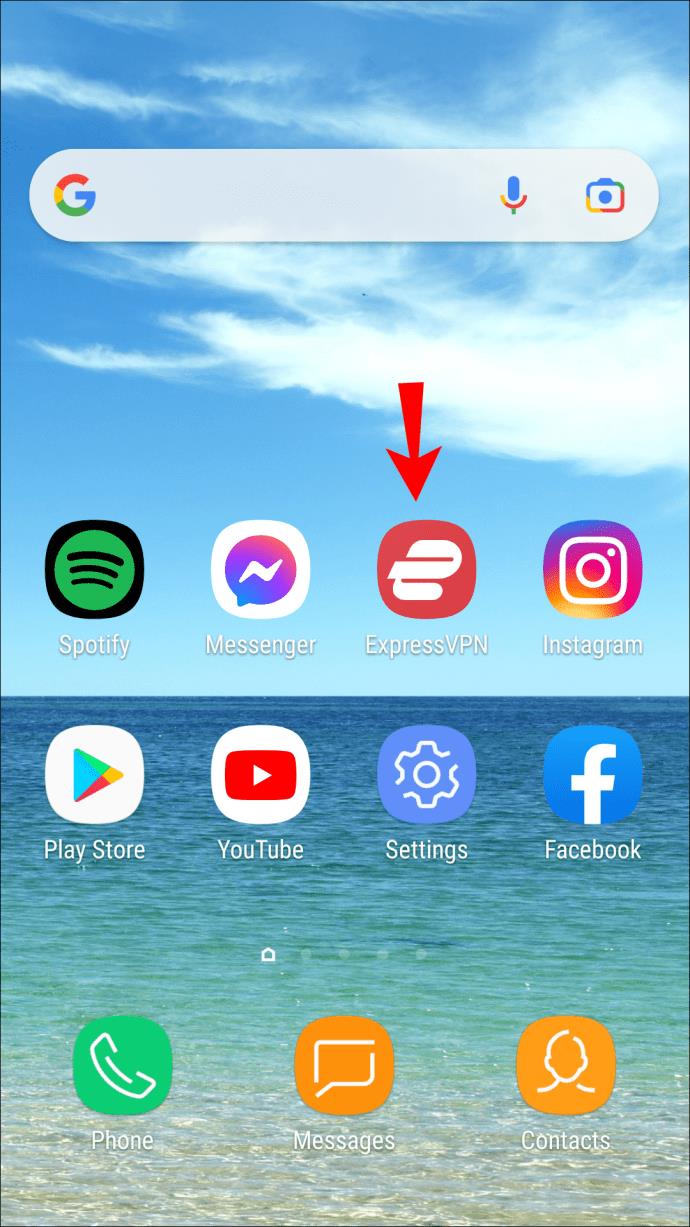
- Haga clic en el botón ''Encendido''.

- Debajo del botón, puede seleccionar los servidores y ubicaciones particulares a los que conectarse.
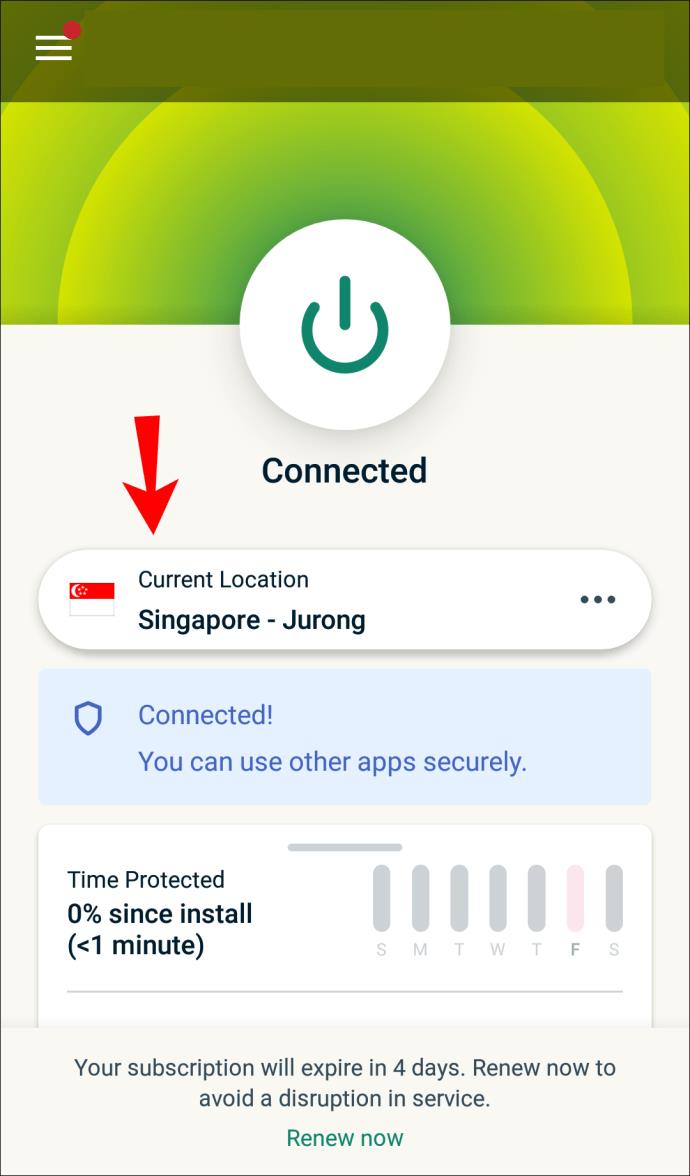
Alternativamente, puede descargar la versión APK iniciando sesión en la página de configuración . Después de ingresar su código de verificación, puede descargar la aplicación manualmente e instalarla. A partir de ahí, los pasos deben ser los mismos a partir del paso 3 anterior.
Habilitación de instalaciones de APK
Es posible que Android 4.1 o posterior no permita la instalación de APK, por lo que deberá habilitarlos en su teléfono.
En dispositivos que no sean Samsung, siga estos pasos:
- Ir a la configuración."
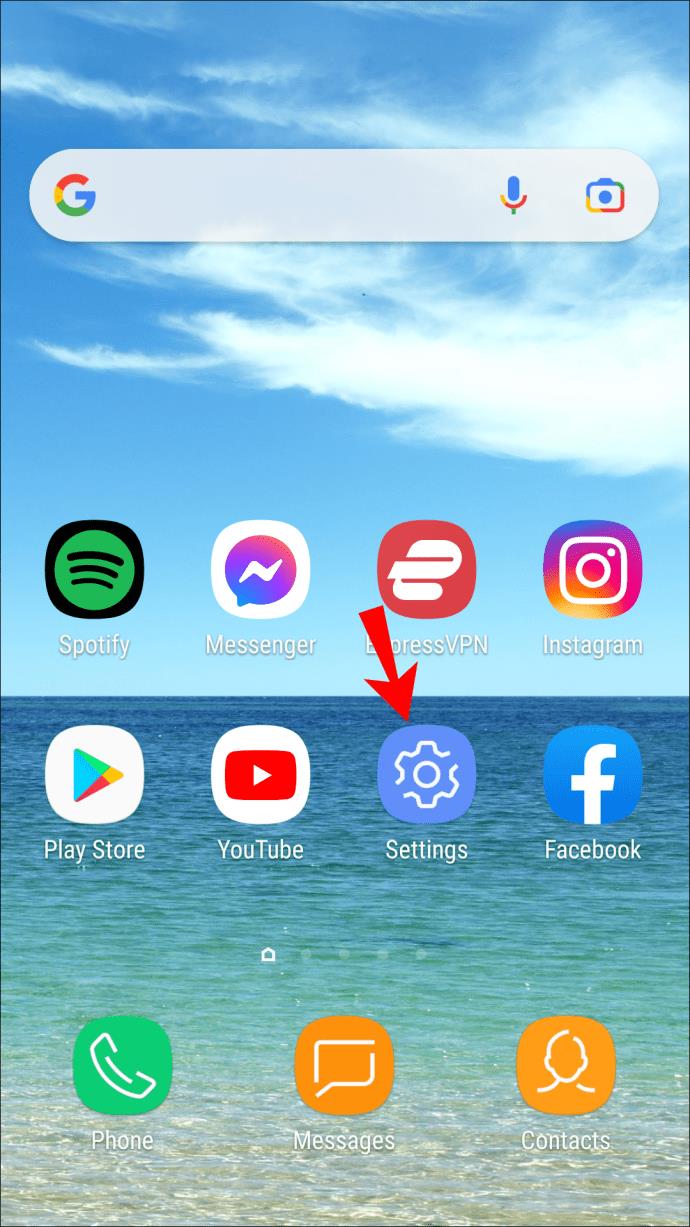
- Seleccione "Seguridad y privacidad".
- A continuación, vaya a "Más configuraciones".
- Finalmente, seleccione "Instalar aplicaciones de fuentes externas".
En los dispositivos Samsung, utiliza estos pasos en su lugar:
- Ir a la configuración
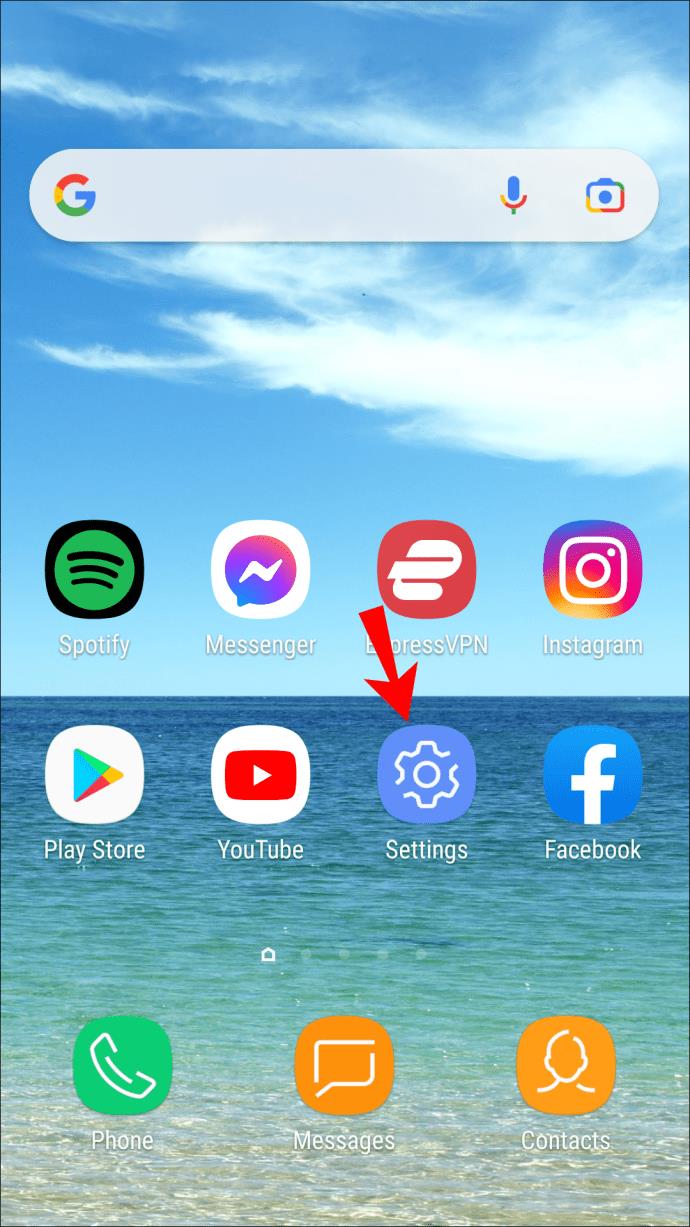
- Biometría y Seguridad
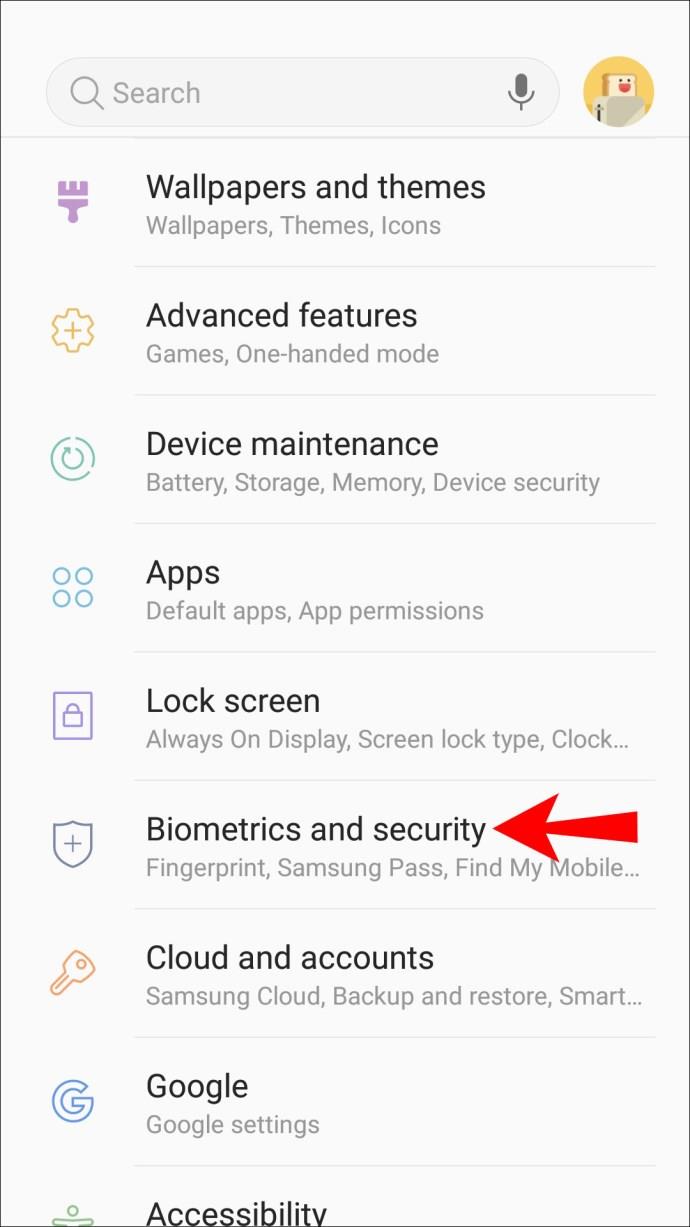
- Instalar aplicaciones desconocidas
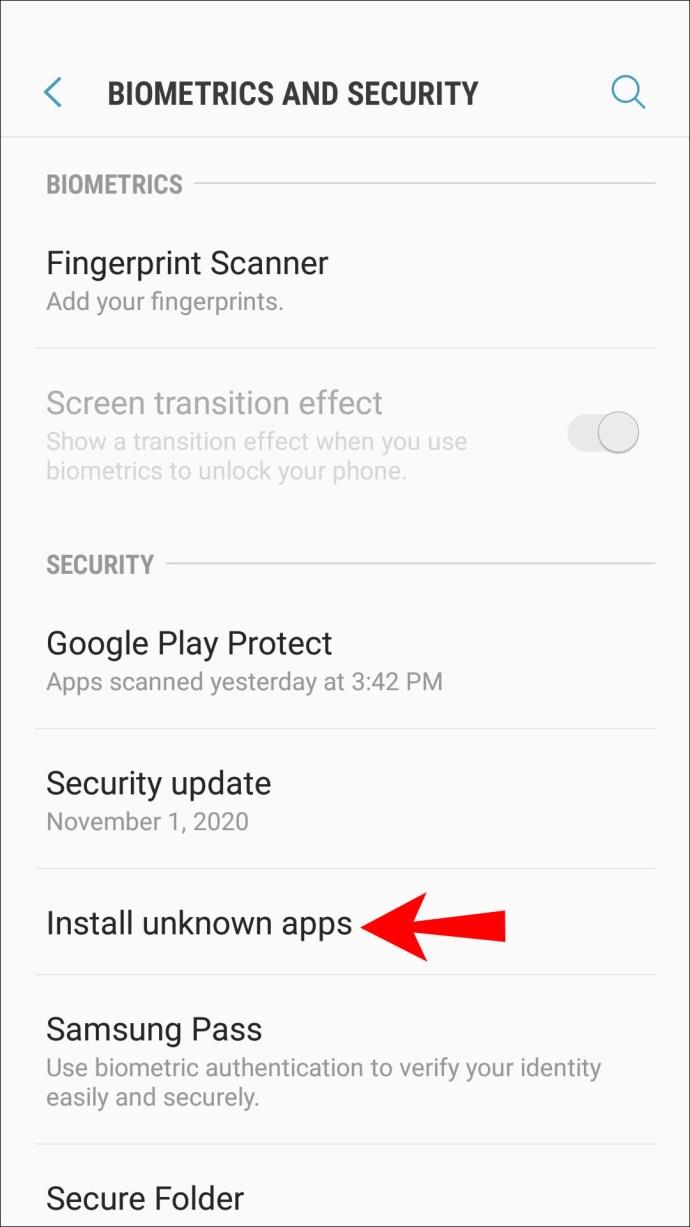
- Seleccione Google Chrome u otro navegador
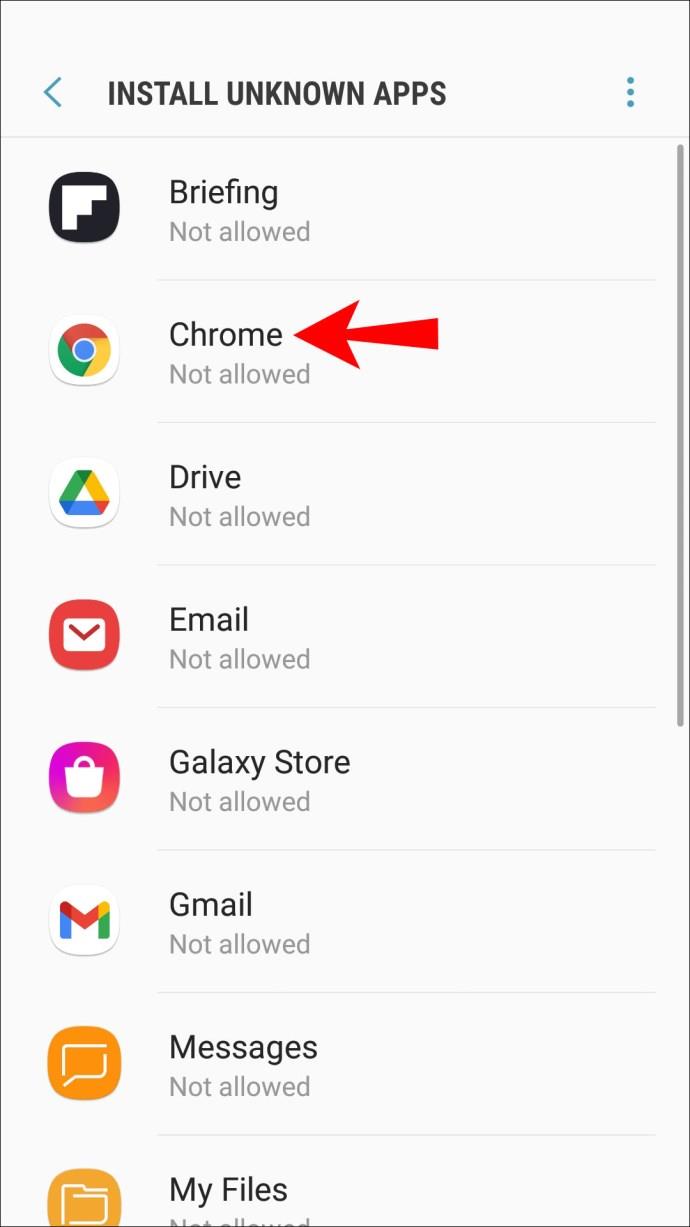
- Activa "Permitir instalaciones de aplicaciones".
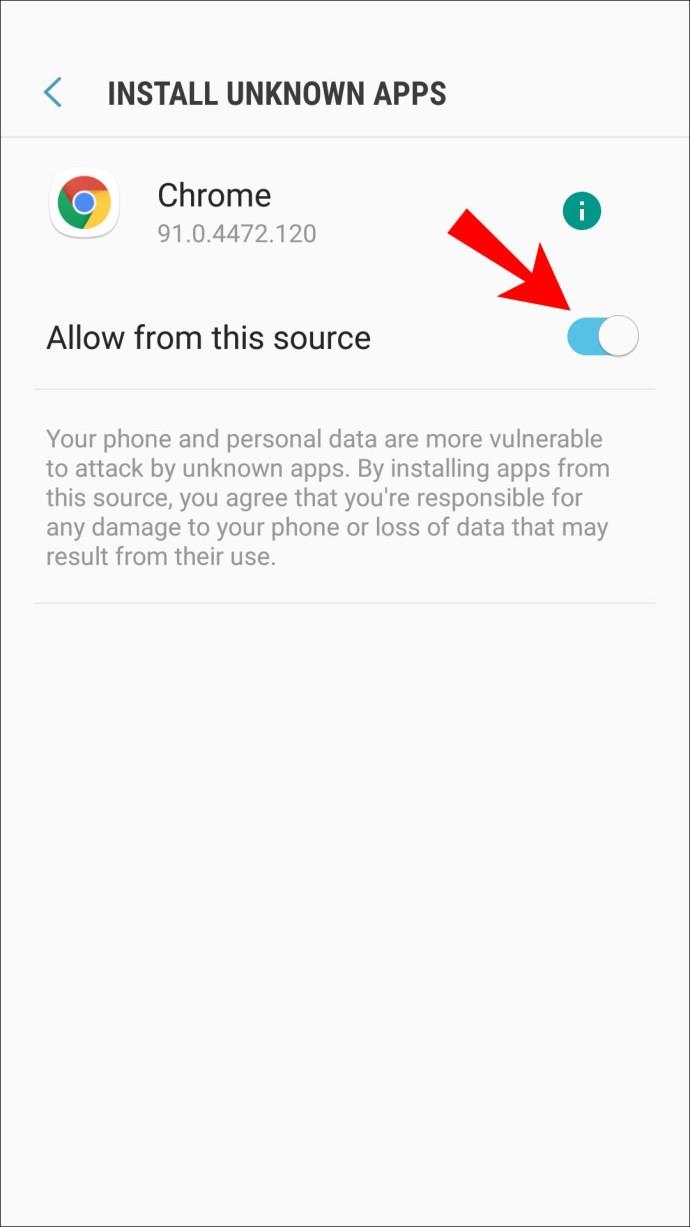
Si su versión de Android es anterior a la 8.0, las opciones se etiquetan de manera diferente. Así es como se verán los pasos:
- Ir a la configuración."
- Seleccione "Seguridad".
- Busque "Administración de dispositivos".
- Activa "Fuentes desconocidas".
Ahora debería poder instalar el archivo APK de ExpressVPN manualmente. Estos pasos también le permitirán instalar aplicaciones de terceros que no están disponibles en Google Play Store. ¡Use estas aplicaciones bajo su propio riesgo!
Algunos usuarios no quieren mantener la configuración habilitada. Si no desea dejar estas configuraciones activadas, simplemente navegue de regreso a las mismas ubicaciones y desactívelas.
Si solo desea ocultar su ubicación de Chrome
No todos quieren una VPN, razón por la cual Google Chrome le permite ocultar su ubicación de todos los sitios. Después de habilitar su configuración, Chrome le preguntará si permitirá o no que los sitios web accedan a sus datos de ubicación. Siempre puede hacer clic en no.
Así es como ocultas tu ubicación de Google Chrome:
- Ve a la configuración de Google Chrome.
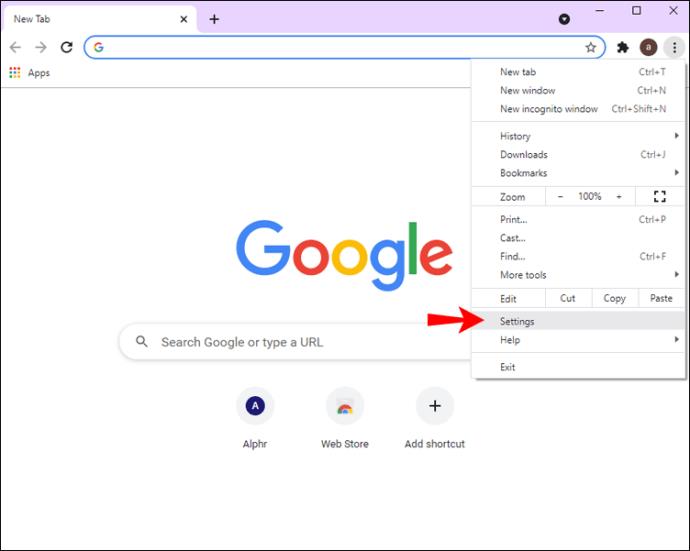
- Busque la opción "Privacidad y seguridad" en el lado izquierdo.
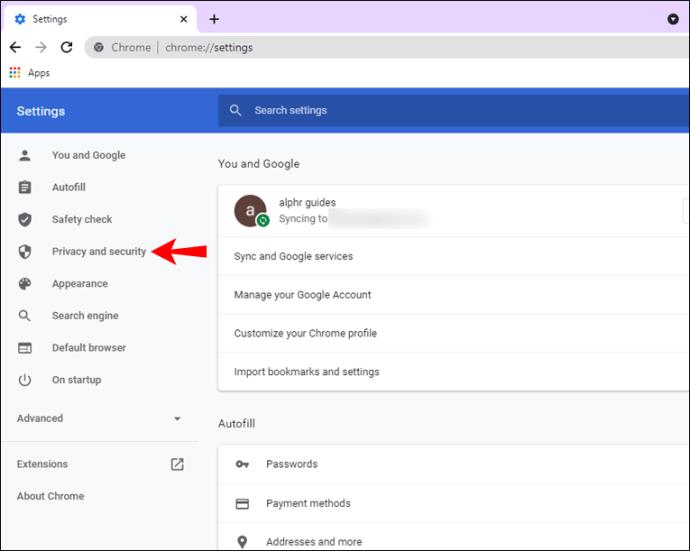
- Seleccione "Configuración del sitio".
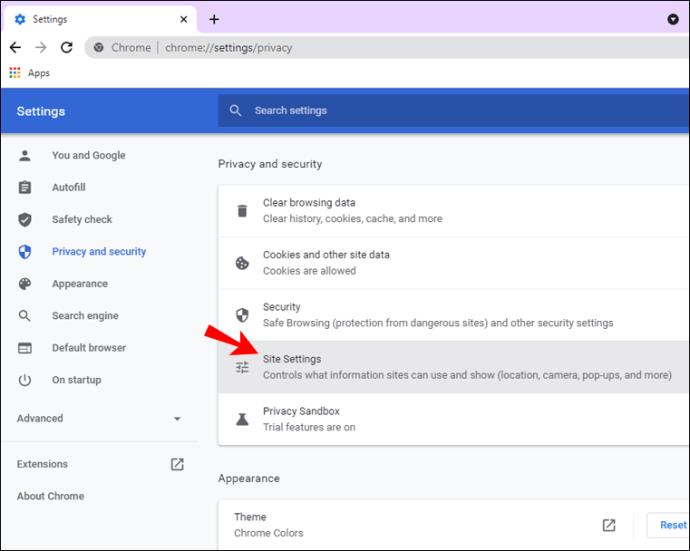
- Activa "Preguntar antes de acceder".
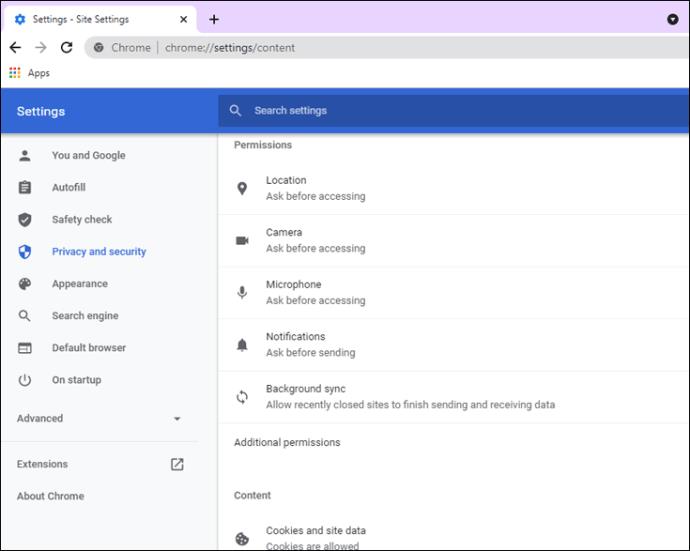
Es posible que aún observe algunos sitios a los que se les permite el acceso a su ubicación. Seleccione el icono de la papelera junto a ellos a la derecha. Esto denegará los permisos del sitio web a partir de ese momento.
Cuando vuelva a visitar esos sitios, aparecerá nuevamente la opción para permitirles el acceso. Tendrás que seleccionar ''no'' a partir de ese momento.
Preguntas frecuentes adicionales
¿Actualizar mi ubicación cambiará mi dirección IP?
Sí, cambiará su dirección IP cuando actualice su ubicación. Si está utilizando el servicio Wi-Fi de un hotel, será diferente de la dirección IP que ve en su casa.
Si estás en casa y no quieres que nadie te rastree, simplemente enciende tu VPN. Esto también cambiará su dirección IP. Los ciberdelincuentes no podrán encontrar su verdadera ubicación fácilmente con una VPN.
¿Actualizar mi ubicación actualizará tanto mi ciudad como mi país?
Sí, lo hará, siempre que tenga habilitados los servicios de ubicación. Si tiene una VPN habilitada, Google asumirá que se encuentra en la ubicación seleccionada en su VPN. Si busca "café cerca de mí", Google mostrará los resultados de esa ubicación en su lugar.
¿Cómo sabe Google Chrome mi ubicación?
Google Chrome generalmente rastrea su ubicación a través de direcciones IP, ya que siempre está accesible. Si está en un dispositivo móvil, Chrome puede incluso usar el GPS para rastrear su ubicación, especialmente con Google Maps. En otras palabras, sin algunas medidas preventivas, Google Chrome sabe dónde estás.
¿Cómo cambio mi ubicación de búsqueda de Google?
Puede usar el modo de desarrollador para cambiar su ubicación manualmente. Alternativamente, usar una VPN lo hará automáticamente. Así es como cambia su ubicación y, por extensión, la ubicación de búsqueda de Google manualmente.
1. Localice algunas coordenadas que desee utilizar y cópielas.
2. Inicie Google Chrome.
3. Escriba ''Ctrl + Shift + I'' (como en hielo).
4. Presione ''Esc'' en su teclado.
5. Seleccione "Sensores".
6. Busque la opción Geolocalización y seleccione "Elegir ubicación personalizada".
7. Introduzca las coordenadas que encontró anteriormente.
8. Actualice la página.
Ahora, encontrará que en lugar de google.com.tw, por ejemplo, puede mostrar google.com.sa. La modificación manual de la configuración de geolocalización le permitirá falsificar su ubicación.
Manténgase oculto de los ciberdelincuentes
Ahora que sabe cómo cambiar su ubicación en Google Chrome a través de ExpressVPN , puede navegar por Internet de manera segura. Todo el contenido bloqueado también debería ser accesible si su VPN está activada. Alternativamente, puede usar el modo de desarrollador para cambiarlo manualmente.
¿Usas una VPN en casa y en el trabajo? ¿Qué servicio VPN es tu favorito? Háganos saber en la sección de comentarios.