Errores comunes al realizar pruebas de velocidad de Internet

Si los resultados parecen más lentos de lo esperado, no se apresure a culpar a su ISP: los errores al realizar la prueba pueden sesgar sus números.
Enlaces de dispositivos
Tu foto de perfil es uno de los primeros detalles que otros usuarios notan cuando visitan tu perfil de Instagram. Muchos usuarios se formarán una primera impresión de acuerdo con la imagen, por lo que es esencial tener una imagen impactante. Si no crees que el actual está a la altura, es hora de cambiarlo.

Pero, ¿cómo puedes hacer eso exactamente?
Este artículo le brinda una guía paso a paso sobre cómo cambiar su imagen de perfil de Instagram tanto en la aplicación móvil como en la versión de escritorio.
Cómo cambiar la imagen de tu perfil de Instagram en la aplicación móvil
Cambiar tu foto de perfil en Instagram es bastante sencillo:
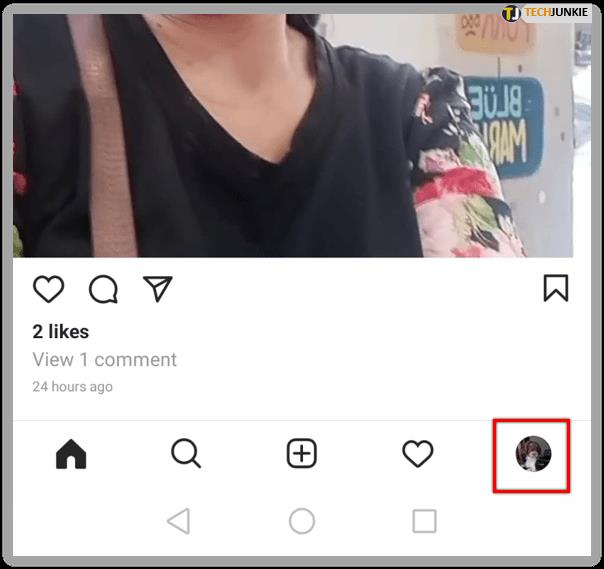
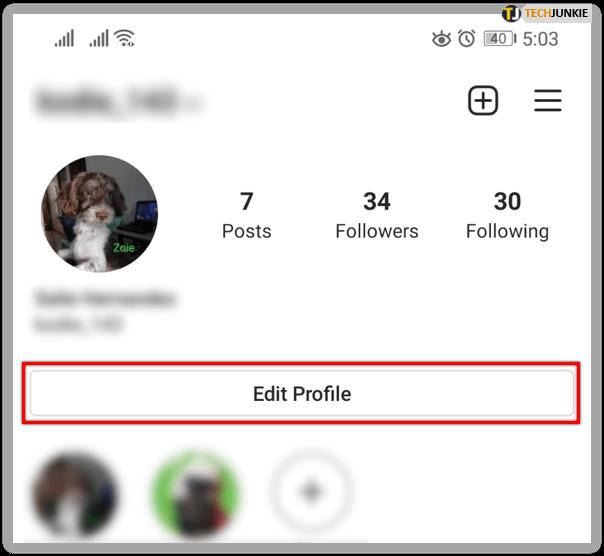
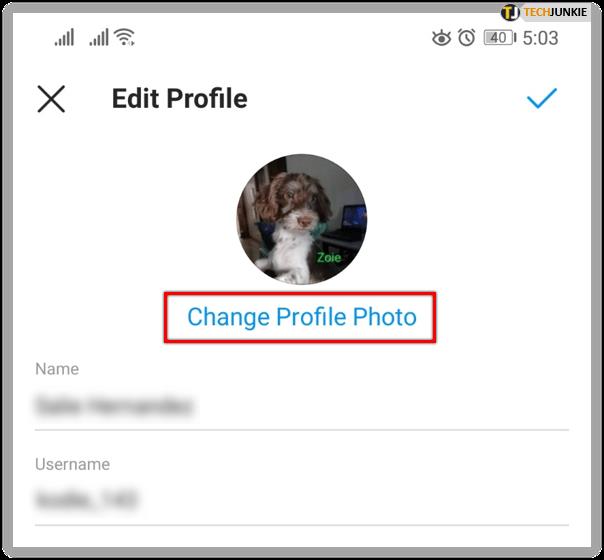
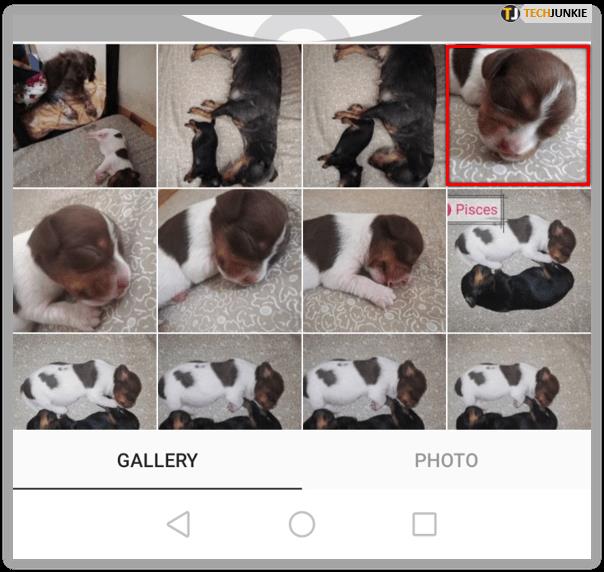
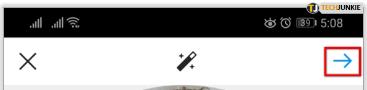
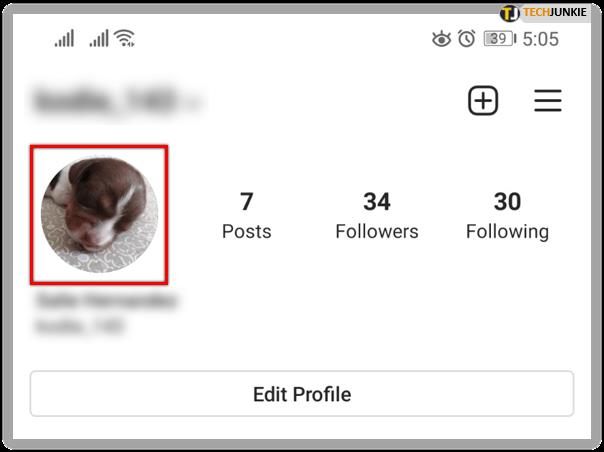
Eso es todo, tu foto de perfil ahora ha sido cambiada en Instagram.

¿Cómo cambiar su imagen de perfil de Instagram en Windows 10?
También se puede cambiar la imagen de su perfil de Instagram en Windows 10:
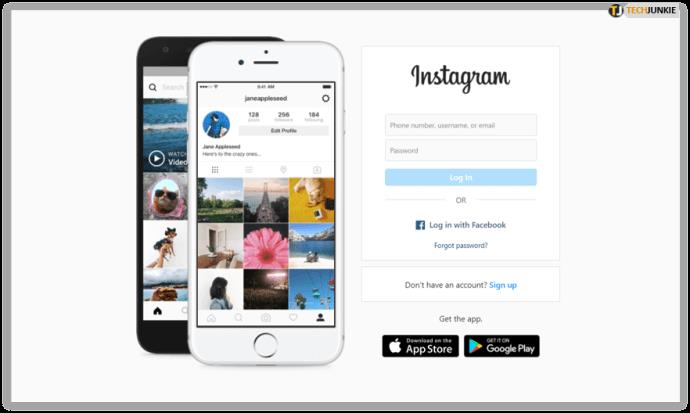
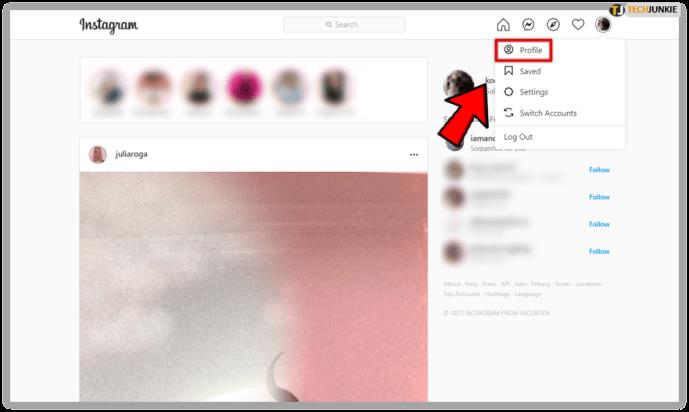
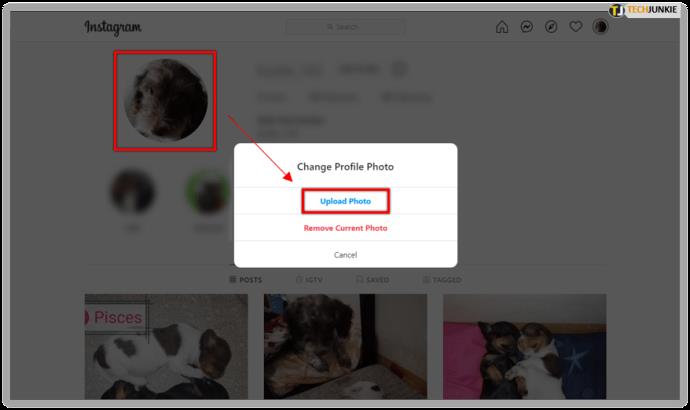
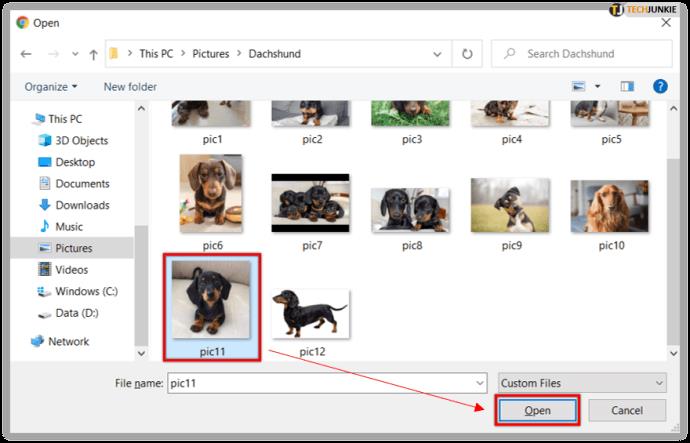
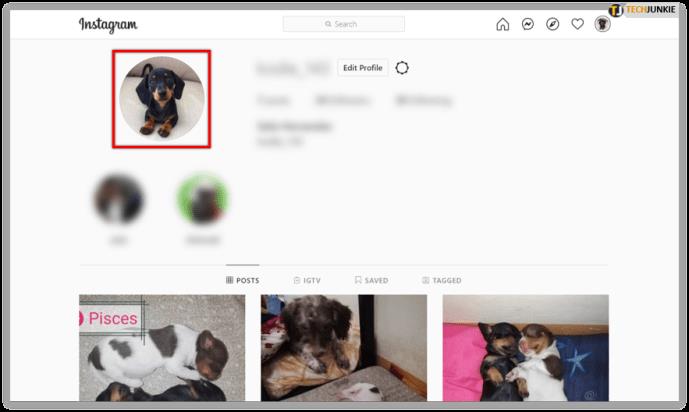
¿Cómo cambiar la imagen de tu perfil de Instagram en Mac?
Puedes seguir los mismos pasos al cambiar tu foto de perfil en tu Mac:
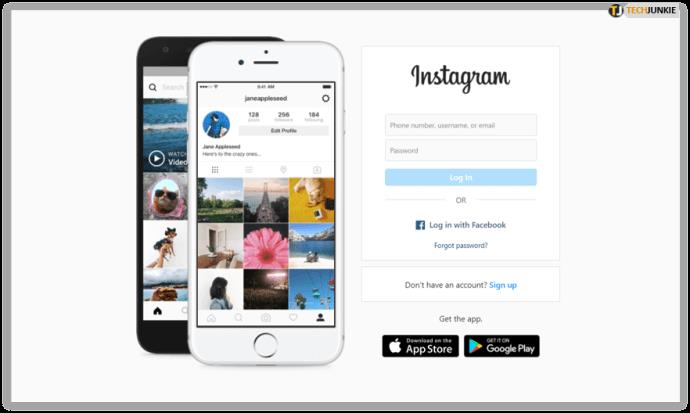
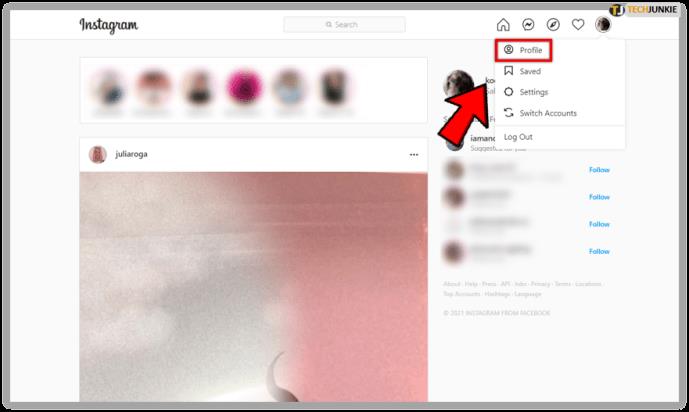
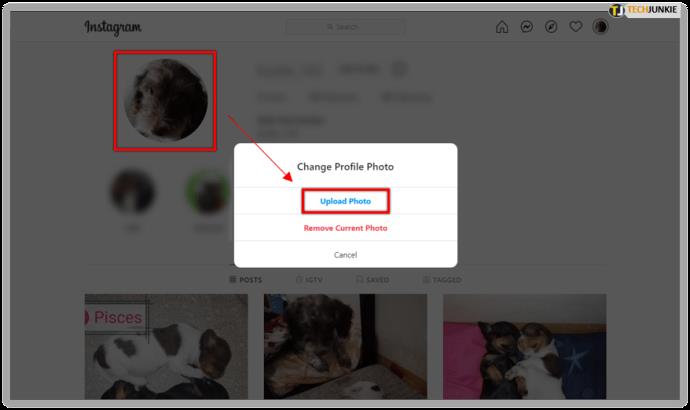
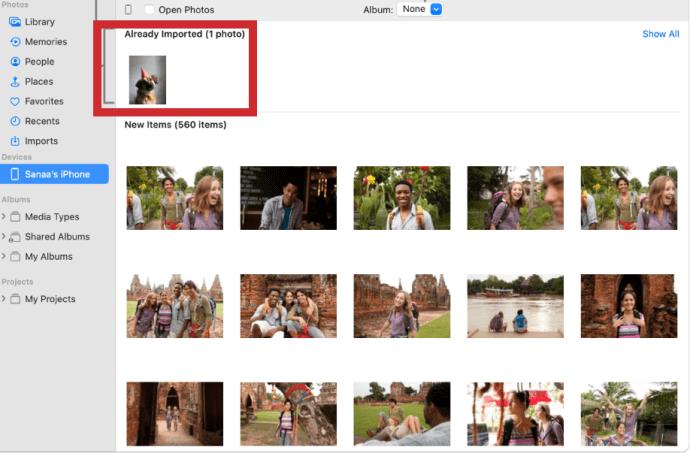
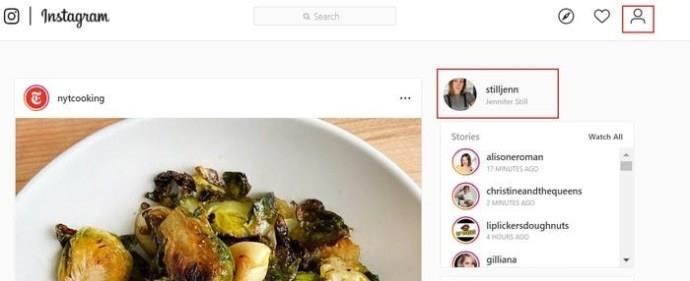
¿Cómo cambiar la imagen de tu perfil de Instagram en Chrome?
Dado que Google Chrome es el navegador de Internet más popular, es lógico que cubramos cómo cambiar su imagen de perfil de Instagram usando el ingenioso programa:
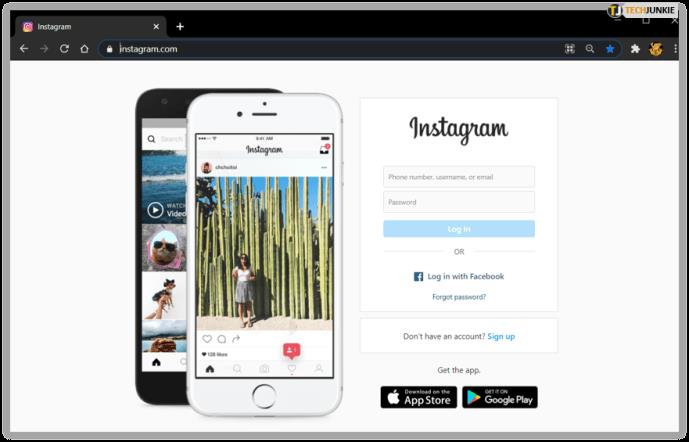
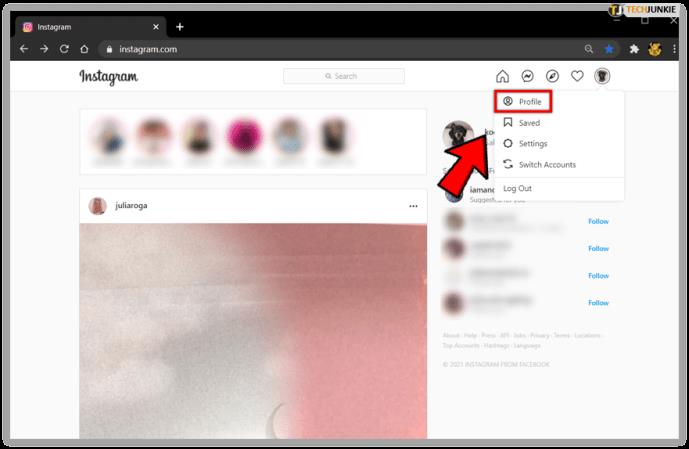
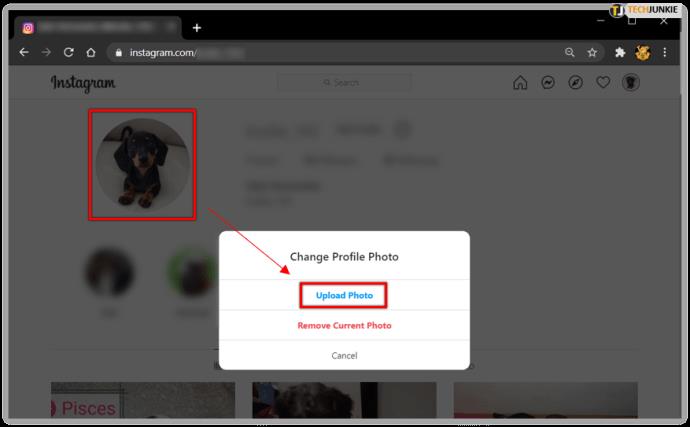
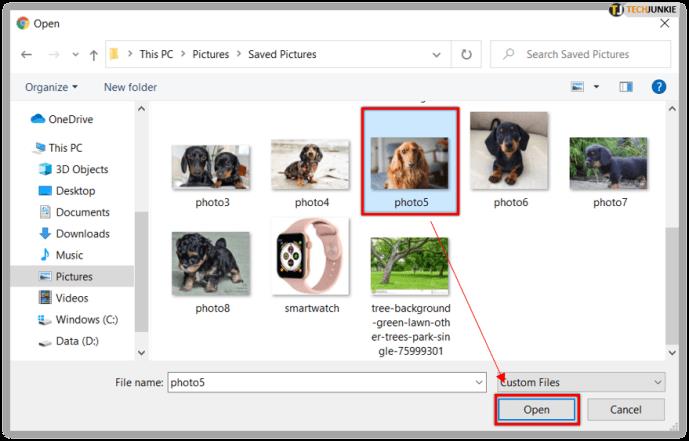
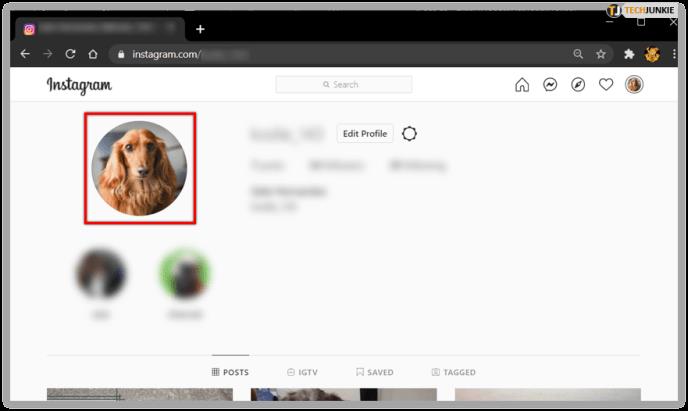
¿Cómo cambiar la imagen de tu perfil en Instagram sin recortar?
Desafortunadamente, no puedes cambiar tu foto de perfil en Instagram sin recortarla. A partir de hoy, la aplicación no tiene una función que le permita cargar imágenes de tamaño completo.
¿Cómo cambiar el tamaño de la imagen de tu perfil de Instagram?
Cambiar el tamaño de su foto de perfil de Instagram existente también es imposible. Lo más parecido que puedes hacer es cambiar el tamaño de tu imagen mientras subes tu foto de perfil.
Preguntas frecuentes adicionales
¿Qué hacer si recibe un error al cambiar su imagen de perfil de Instagram?
Muchos usuarios informaron haber encontrado un error al cambiar su foto de perfil en Instagram. Si eso te sucede, esto es lo que puedes intentar:
• Cierre sesión o fuerce el cierre de Instagram en su dispositivo y reinicie la aplicación para intentar volver a cargar la imagen.
• Vaya a App Store o Play Store para asegurarse de que está usando la última versión.
• Inicie sesión en su computadora de escritorio e intente editar su imagen desde allí.
¿Por qué recibí una notificación sobre mi foto de perfil de Instagram?
Instagram no te envía notificaciones sobre tu foto de perfil. Por lo tanto, lo más probable es que lo hayas confundido con otro. La aplicación notifica a sus usuarios sobre seis categorías:
• Comentarios, publicaciones e historias
• Mensajes
• Seguidores y seguidores
• IGTV y en vivo
• De Instagram
• Recaudadores de fondos
¿Instagram le dice a la gente cuándo cambias tu foto de perfil?
No, Instagram no le dice a otras personas cuando cambias tu foto de perfil. Por supuesto, los usuarios podrán ver su nueva imagen, pero no recibirán una alerta del cambio directamente.
Es hora de una foto de perfil atractiva
Su foto de perfil de Instagram juega un papel clave para atraer a otros usuarios a su cuenta. Cambiarlo de vez en cuando es una excelente manera de refrescar las cosas, y ahora ya sabes cómo hacerlo. Ya sea que esté usando la aplicación en su teléfono o computadora, asegúrese de que su imagen actual no le impida ponerse en contacto con nuevas personas.
¿Cuántas veces has cambiado tu foto de perfil de Instagram? ¿Prefieres tomar una nueva imagen o importar una de Facebook? Háganos saber en la sección de comentarios.
Si los resultados parecen más lentos de lo esperado, no se apresure a culpar a su ISP: los errores al realizar la prueba pueden sesgar sus números.
El problema de pérdida de sonido al actualizar Windows 11 puede estar relacionado con el software o con el controlador de sonido del equipo. A continuación, se muestran instrucciones para solucionar el error de pérdida de sonido al actualizar Windows 11.
Esta guía le mostrará cómo cambiar el formato de moneda utilizado para su cuenta en Windows 10 y Windows 11.
Esta guía le mostrará diferentes formas de instalar .NET Framework 3.5 en línea y sin conexión en Windows 10.
La partición de recuperación es una partición separada en el disco duro o SSD de su computadora y se utiliza para restaurar o reinstalar el sistema operativo en caso de falla del sistema.
Las configuraciones con dos monitores son cada vez más comunes. La multitarea en una sola pantalla es demasiado limitada.
¿Quieres acelerar Windows 10, mejorar su velocidad o acelerar su inicio? En este artículo encontrarás todas las maneras de acelerar Windows 10. ¡Léelo y aplícalo para que tu ordenador con Windows 10 funcione más rápido!
Ya sea que esté trabajando en una cafetería o revisando su correo electrónico en el aeropuerto, estas alternativas más seguras mantendrán sus datos seguros sin sacrificar su conexión.
Los usuarios pueden ajustar y cambiar el tamaño de los iconos de la barra de tareas para que sean más pequeños o más grandes, según las necesidades de cada persona.
Cuando la herramienta de búsqueda en Windows 10 falla, los usuarios no pueden buscar programas ni ningún dato que necesiten.
La búsqueda en Windows 11 extrae resultados no solo de archivos y aplicaciones en tu computadora, sino también del almacenamiento en la nube vinculado a tu cuenta Microsoft.
Cambiar su contraseña de WiFi a caracteres especiales y complejos es una forma de proteger el WiFi de su familia para que no se use ilegalmente, lo que afectaría la velocidad del WiFi de su familia.
El Panel de Control sigue siendo fundamental en muchas de las tareas de configuración necesarias en tu nuevo sistema operativo. Aquí tienes algunas maneras de acceder al Panel de Control en Windows 11.
.NET Framework de Microsoft es una plataforma de programación que incluye bibliotecas que se pueden instalar o que ya están incluidas en los sistemas operativos Windows. En algunos casos, su equipo no puede instalar este software. Siga la solución del artículo a continuación.
No confíes completamente en la configuración predeterminada de privacidad. Windows 11 no es la excepción, ya que a menudo se excede en la recopilación de datos.













