7 formas inteligentes de usar tu monitor sin computadora

Cuando piensas en un monitor, quizás lo imagines conectado a una PC o portátil. Sin embargo, ese monitor puede funcionar con muchos otros dispositivos.
Enlaces de dispositivos
Los gráficos y las imágenes pueden hacer que una presentación sea mucho más efectiva. Afortunadamente, Internet está lleno de excelentes imágenes que puede usar para este propósito, pero no todas son de uso gratuito. Sin embargo, cuando decide insertar una imagen con licencia en su presentación, es necesario citar su fuente y su creador.

En este artículo, descubrirá por qué es importante citar imágenes en sus presentaciones y aprenderá cómo hacerlo correctamente.
¿Por qué citar una imagen?
El hecho de que una imagen esté disponible en línea no significa que su uso sea gratuito. De hecho, el autor o titular de los derechos de autor de una imagen puede exigir que se elimine su trabajo si se usa sin permiso. De acuerdo con las leyes de derechos de autor, la descarga y el uso de imágenes son ilegales a menos que estén aprobadas para su uso, y simplemente proporcionar un enlace a la página de origen no resolverá el problema. Por eso es importante citar correctamente.
APA vs. MLA vs. Estilo Chicago
Hay varios estilos de citar imágenes. Todos ellos incluyen referencias y citas textuales, pero varían en cuanto al formato. Estos son los formatos de citas y referencias para los estilos más comunes:
Estilo APA:
La cita proporcionada en el texto debe contener el apellido del autor y el año en que se publicó la imagen entre paréntesis, es decir, (Autor, año).
La referencia debe incluir:
Todos los puntos deben estar divididos por un punto.
Estilo MLA:
La cita en el texto solo contendrá el apellido del autor entre paréntesis.
La referencia debería verse así:
Estilo Chicago:
El estilo de Chicago podría no requerir una entrada de referencia; una cita dentro del texto puede ser suficiente. Sin embargo, si necesita insertar una cita completa, la entrada incluirá:
Debes separar cada punto con un punto.
Ahora que comprende los diferentes estilos de citas y cómo deben verse, así es como cita una foto en diferentes dispositivos.
Cómo citar una foto en PowerPoint en una PC con Windows
En una PC con Windows, puede usar la versión de PowerPoint de escritorio o en línea. El método para insertar citas será el mismo:
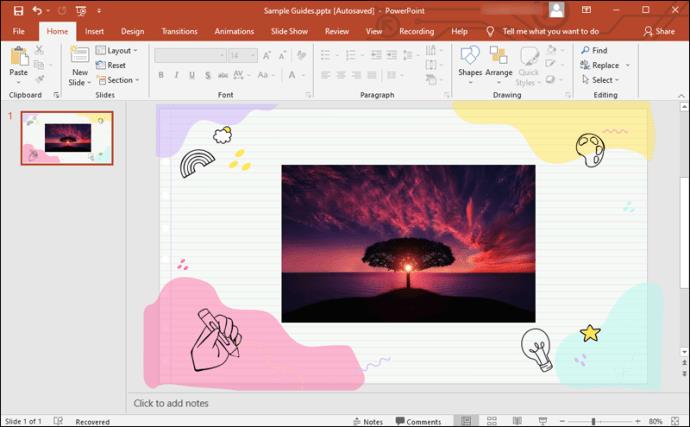
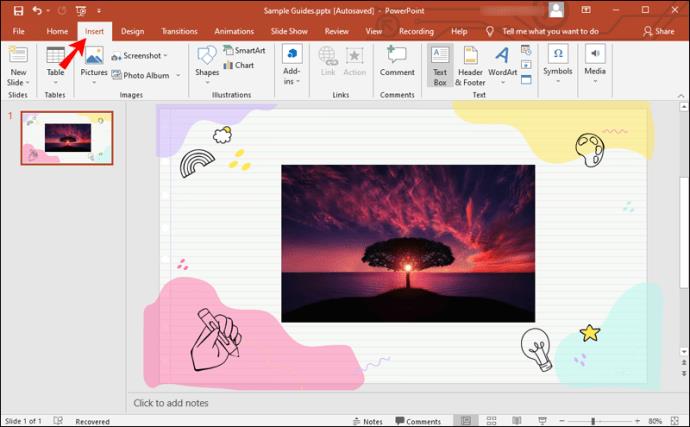
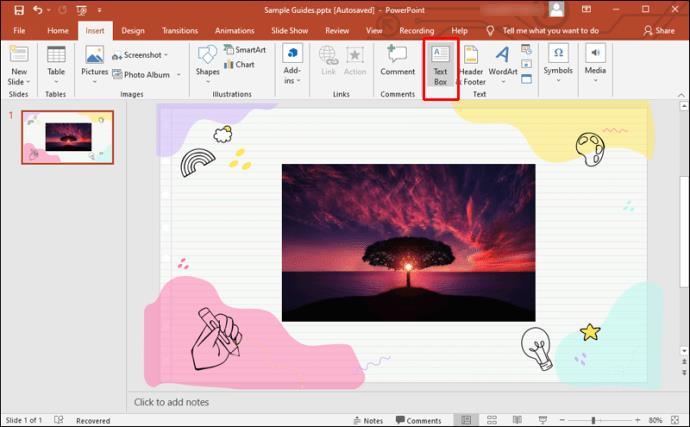
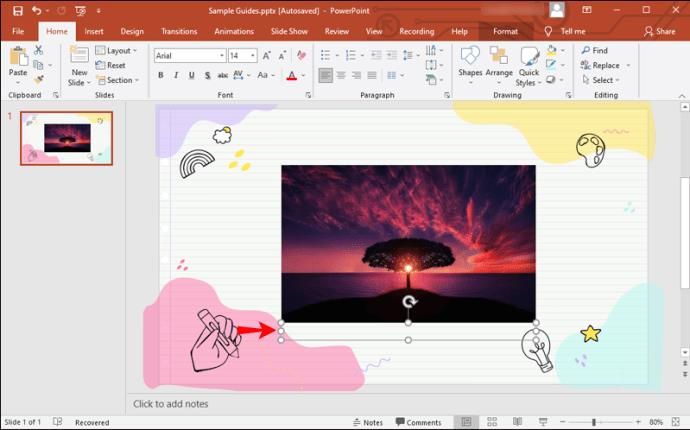
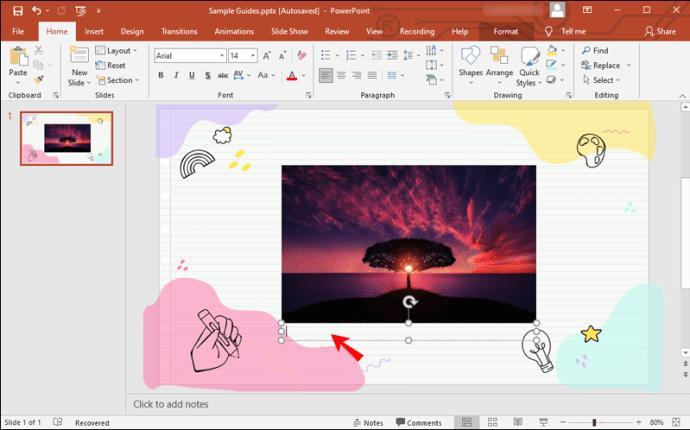
Figure 1.seguido de una oración corta que describa la foto. Finalmente, escriba el texto de referencia según el estilo que haya elegido. Tenga en cuenta que todo el texto debe estar en cursiva.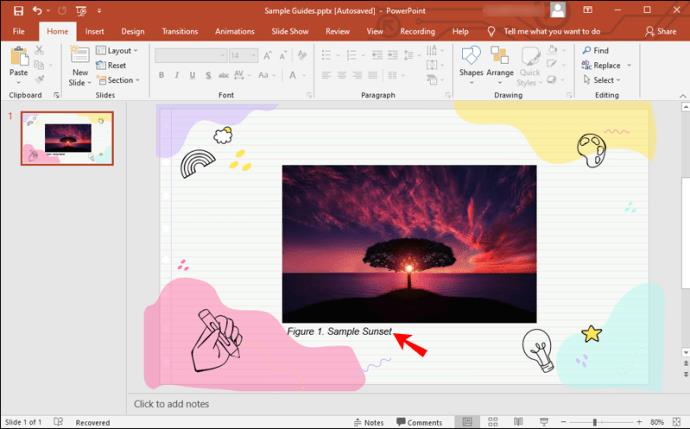
Cómo citar una foto en PowerPoint en una Mac
Para citar una foto en una Mac, sigue este método:
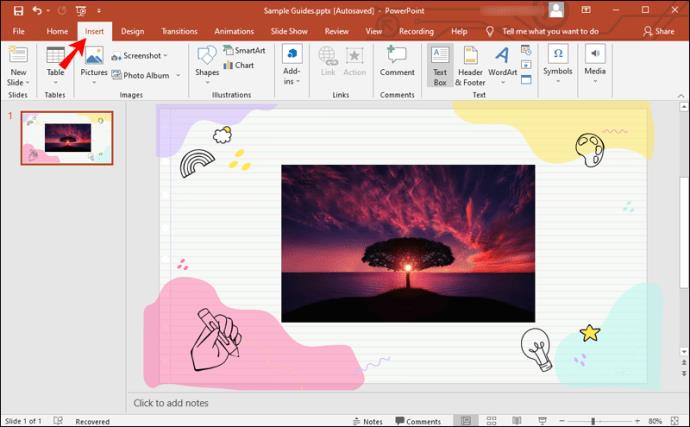
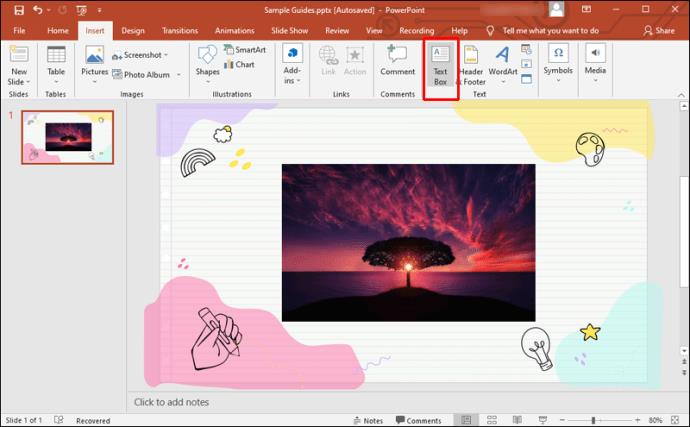
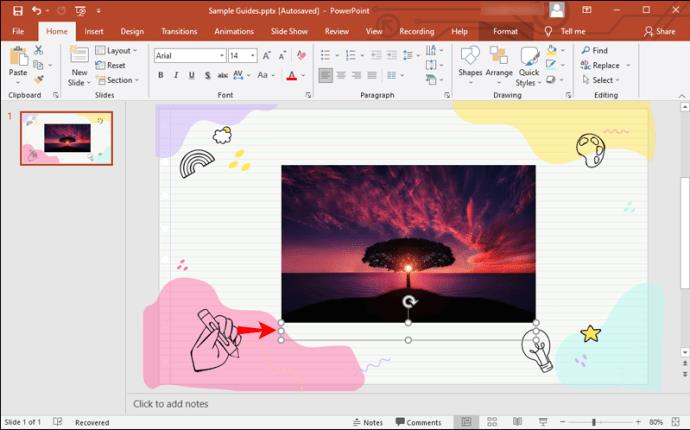
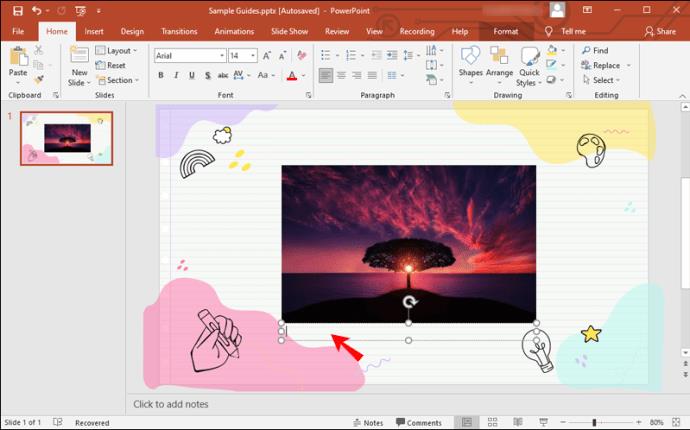
Figure 1., luego escribe una descripción de la foto en una oración. Después de eso, inserte la referencia en el estilo de su elección.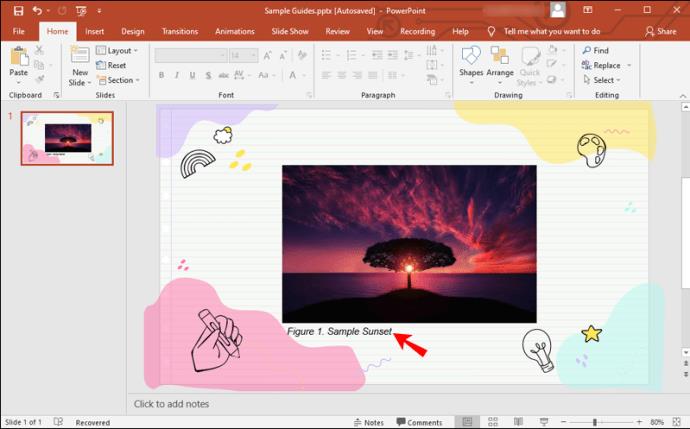
Cómo citar una foto en PowerPoint en un iPhone o iPad
Puede citar una foto en PowerPoint en su iPhone utilizando el mismo método que se aplica al iPad:
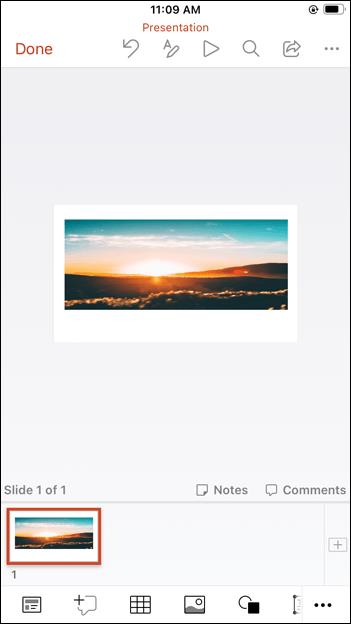
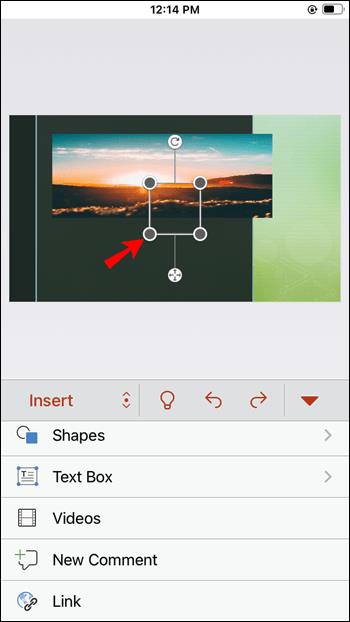
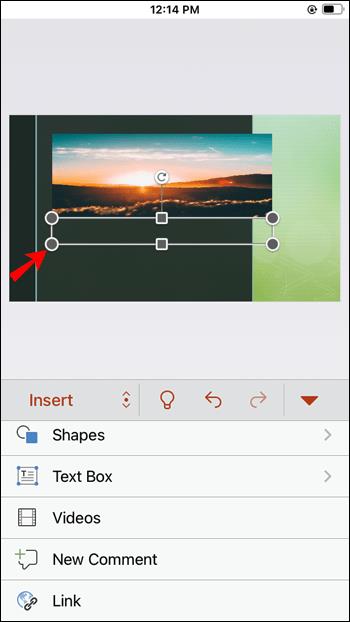
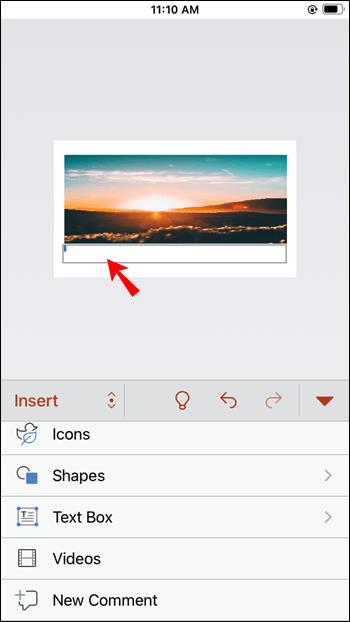
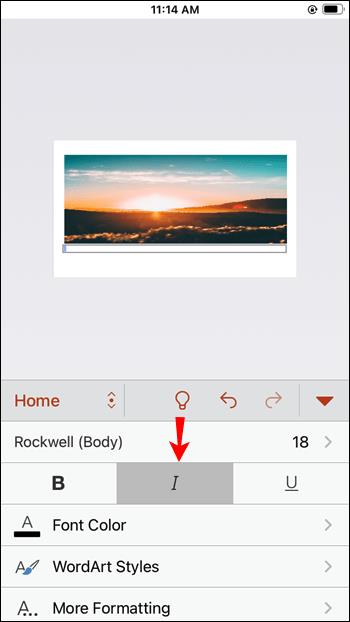
Figure 1.en el cuadro de texto. Luego, inserta una oración que describa la foto y, después de eso, la referencia de la cita, siguiendo el estilo APA, MLA o Chicago.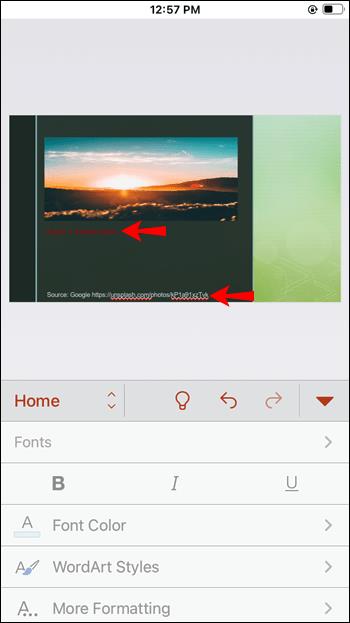
Cómo citar una foto en PowerPoint en la aplicación de Android
Para citar una foto en la aplicación de Android, siga estos pasos:
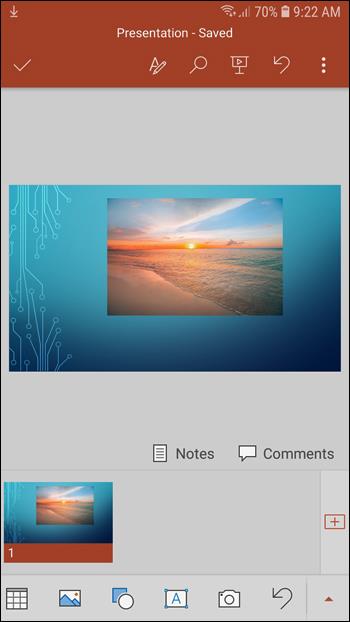
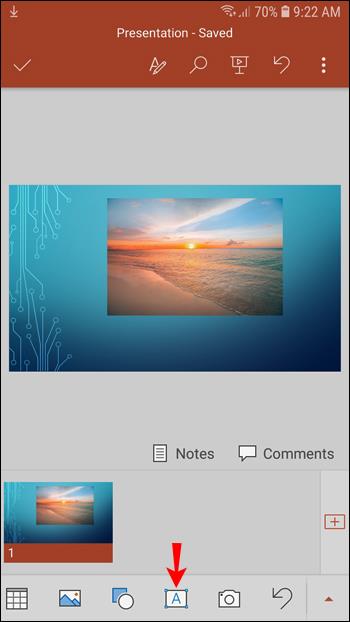
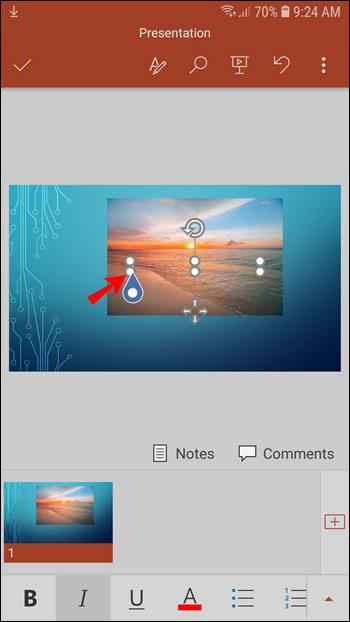
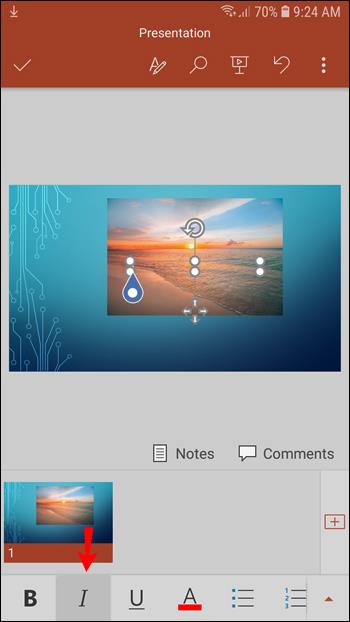
Figure 1.Siga esto con una breve descripción de la foto, luego escriba la referencia usando el estilo de cita apropiado.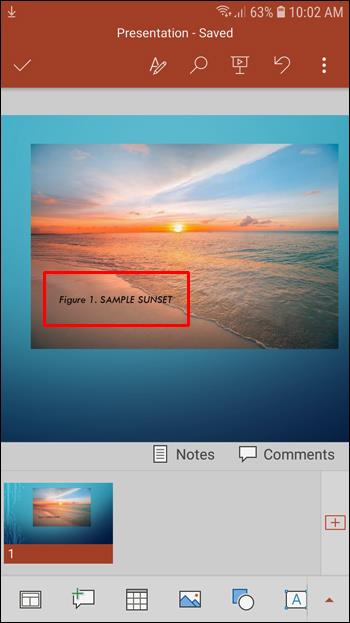
Use imágenes en sus presentaciones de la manera correcta
Citar fotografías en sus presentaciones de PowerPoint no requiere mucho trabajo adicional, pero hace que la presentación sea mucho más ética y profesional. Además de eso, puede evitar problemas de derechos de autor si cita las fotos que usa correctamente.
Ahora que ha aprendido a insertar citas correctas, puede crear una presentación eficaz e interesante con la ayuda de fotografías ilustrativas. Todo lo que queda por hacer es elegir las mejores imágenes posibles y su presentación se enriquecerá de inmediato.
¿Has logrado citar fotos en PowerPoint con éxito? ¿Qué estilo de cita usaste? Cuéntanos en la sección de comentarios a continuación.
Cuando piensas en un monitor, quizás lo imagines conectado a una PC o portátil. Sin embargo, ese monitor puede funcionar con muchos otros dispositivos.
¿Te preguntas por qué aparece un icono de candado en una unidad del Explorador de archivos? Este artículo explica qué es y cómo eliminarlo en Windows 10.
Los formatos de número determinan cómo se muestran los números, incluyendo el separador decimal (como un punto o una coma) y el separador de miles. Aquí te explicamos cómo cambiar el formato de número en Windows 11.
Si sospecha que alguien está accediendo y usando su computadora sin permiso, puede aplicar algunos de los trucos a continuación para verificar el historial de encendido y apagado de la computadora, ver las actividades recientes en la computadora para confirmarlo y reafirmarlo.
Los dispositivos USB se han vuelto indispensables en la vida cotidiana, permitiéndonos conectar una amplia variedad de hardware esencial a nuestras PC.
Aunque Windows Storage Sense elimina eficazmente los archivos temporales, algunos tipos de datos son permanentes y continúan acumulándose.
Si los resultados parecen más lentos de lo esperado, no se apresure a culpar a su ISP: los errores al realizar la prueba pueden sesgar sus números.
El problema de pérdida de sonido al actualizar Windows 11 puede estar relacionado con el software o con el controlador de sonido del equipo. A continuación, se muestran instrucciones para solucionar el error de pérdida de sonido al actualizar Windows 11.
Esta guía le mostrará cómo cambiar el formato de moneda utilizado para su cuenta en Windows 10 y Windows 11.
Esta guía le mostrará diferentes formas de instalar .NET Framework 3.5 en línea y sin conexión en Windows 10.
La partición de recuperación es una partición separada en el disco duro o SSD de su computadora y se utiliza para restaurar o reinstalar el sistema operativo en caso de falla del sistema.
Las configuraciones con dos monitores son cada vez más comunes. La multitarea en una sola pantalla es demasiado limitada.
¿Quieres acelerar Windows 10, mejorar su velocidad o acelerar su inicio? En este artículo encontrarás todas las maneras de acelerar Windows 10. ¡Léelo y aplícalo para que tu ordenador con Windows 10 funcione más rápido!
Ya sea que esté trabajando en una cafetería o revisando su correo electrónico en el aeropuerto, estas alternativas más seguras mantendrán sus datos seguros sin sacrificar su conexión.
Los usuarios pueden ajustar y cambiar el tamaño de los iconos de la barra de tareas para que sean más pequeños o más grandes, según las necesidades de cada persona.













