Cómo cambiar el formato de moneda en Windows 11

Esta guía le mostrará cómo cambiar el formato de moneda utilizado para su cuenta en Windows 10 y Windows 11.
Las presentaciones de PowerPoint son comunes para muchas líneas de trabajo y, a menudo, es necesario combinar diapositivas y archivos. Si necesita usar diapositivas de dos o más presentaciones de PowerPoint para su tarea escolar o una presentación de oficina, hay varias maneras de hacerlo. Puede insertar diapositivas individuales, importar presentaciones completas o simplemente combinar dos presentaciones.
Cubriremos todo lo que necesita saber sobre la combinación de archivos de PowerPoint en este artículo.
Reutilizar diapositivas de PowerPoint
Reutilizar diapositivas es la forma más fácil de incluir diapositivas de una presentación en otra presentación. Con este método, puede controlar qué diapositivas está agregando y elegir dónde insertarlas. Así es como funciona el método de reutilización de diapositivas.
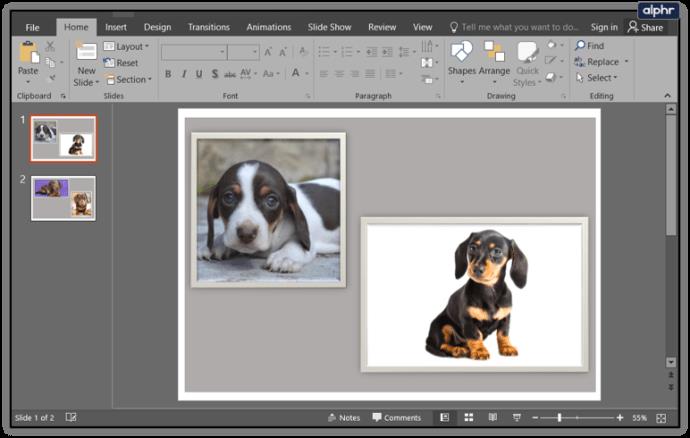
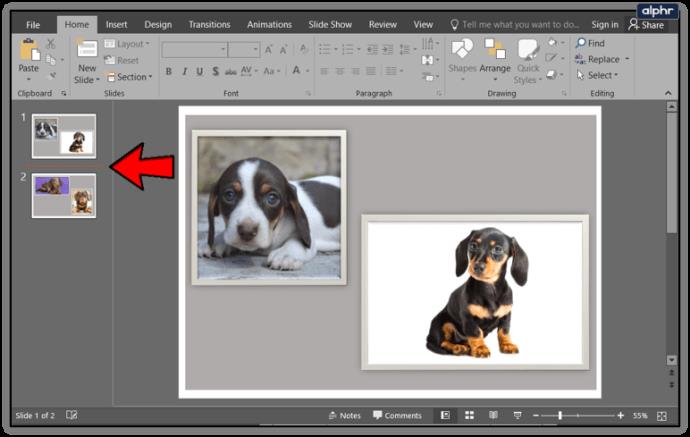
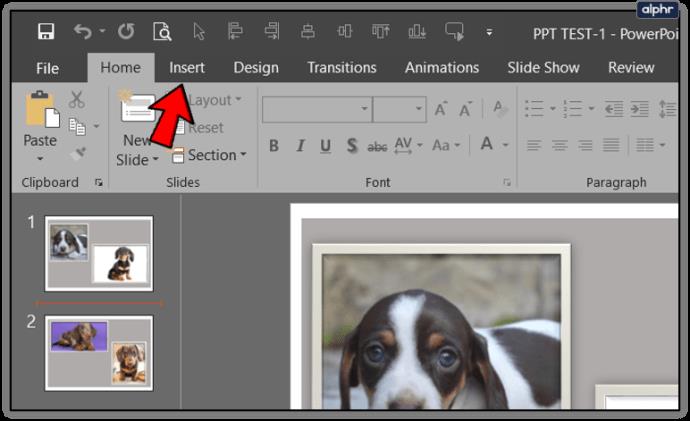
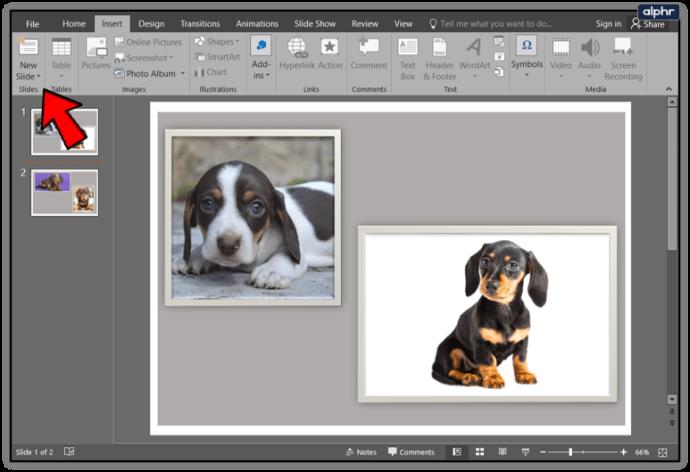
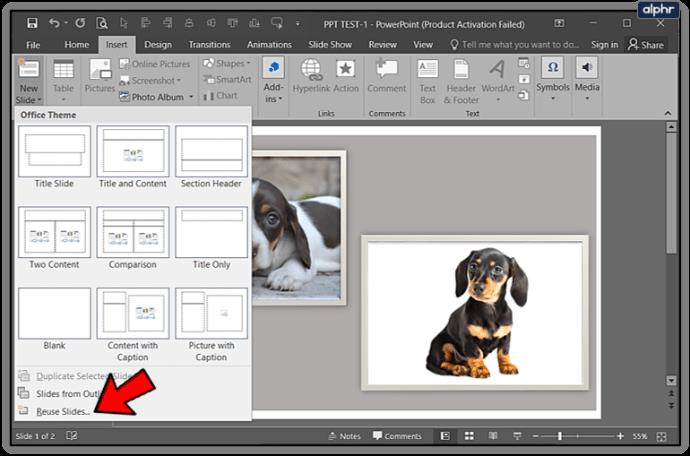
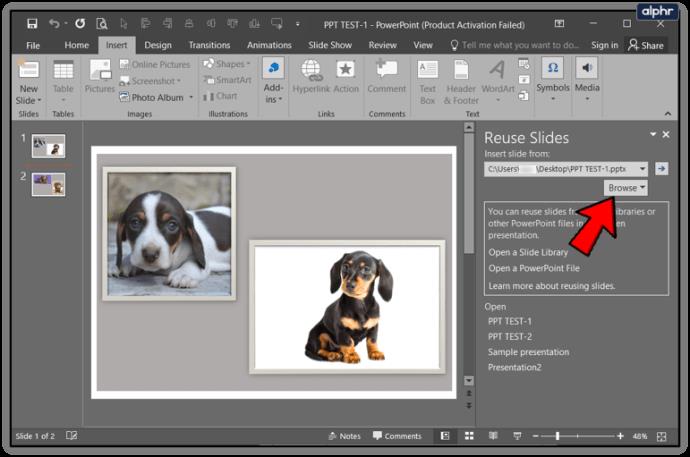
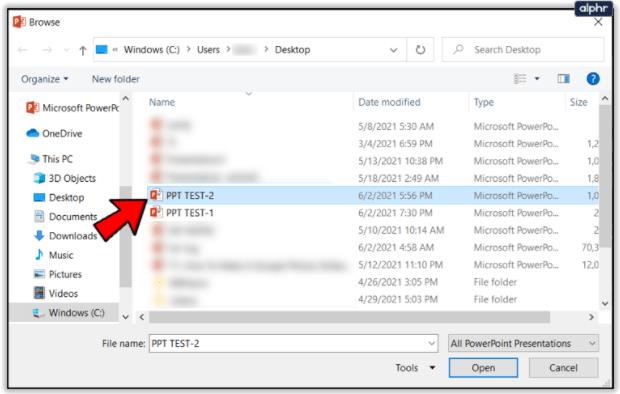
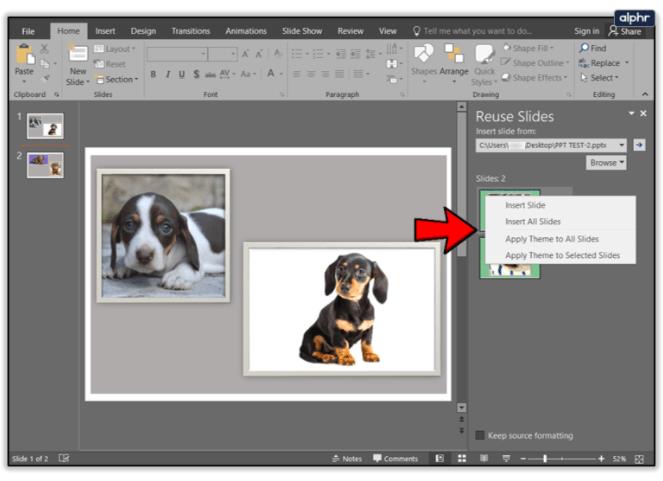
Este método es excelente si desea agregar una o dos diapositivas a su presentación principal. Además, si desea agregar fragmentos de varias presentaciones a su presentación principal, este es el camino a seguir. Aunque puede insertar todas las diapositivas de una presentación externa a través de este método, es mejor tomar la ruta Insertar objeto para eso.
Use Insertar objeto para combinar archivos de PowerPoint
El método de inserción de objeto es su mejor opción si desea insertar todas las diapositivas de una presentación externa y mantener las animaciones y transiciones entre ellas.
Tenga en cuenta que una vez que inserte las diapositivas en su nueva presentación, no se vincularán al archivo original. Como tal, cualquier cambio que realice en el archivo original no afectará las diapositivas que insertó en su presentación principal. Por el contrario, si edita las diapositivas en su presentación principal, el archivo externo del que copió esas diapositivas permanecerá sin cambios.
Con eso fuera del camino, veamos cómo funciona el método de inserción de objeto.
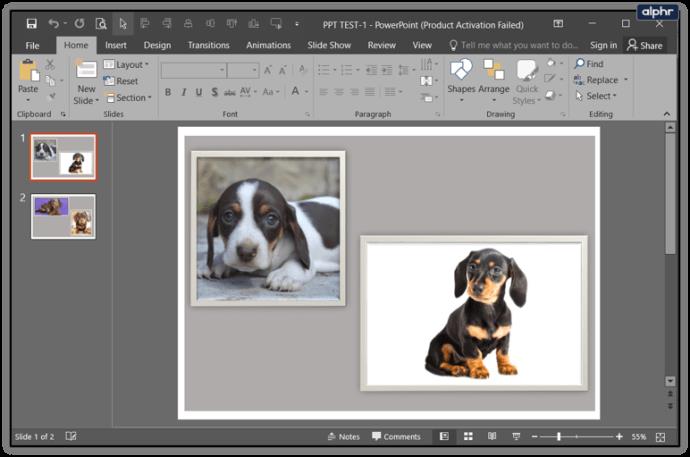
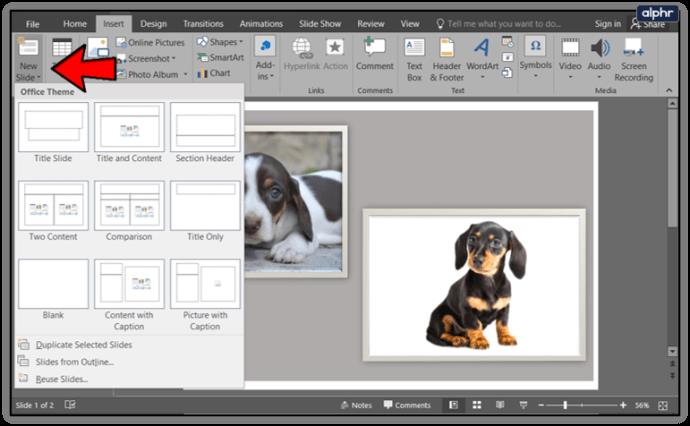
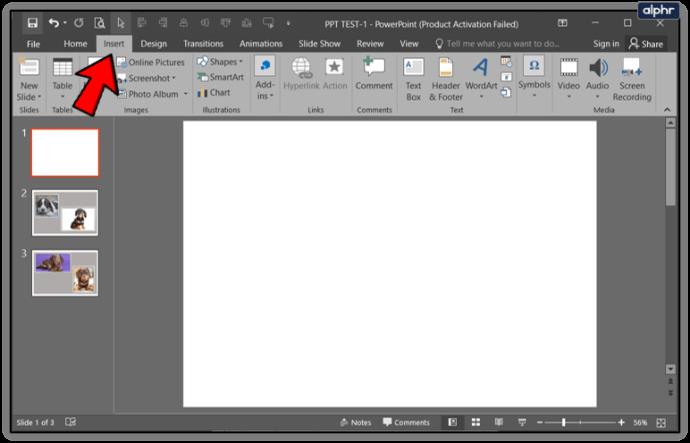
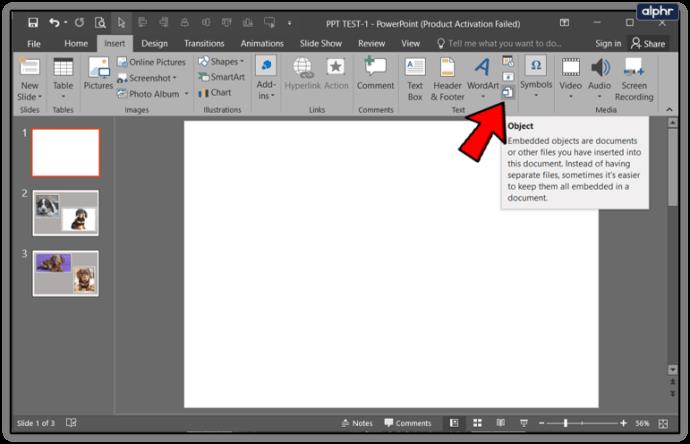
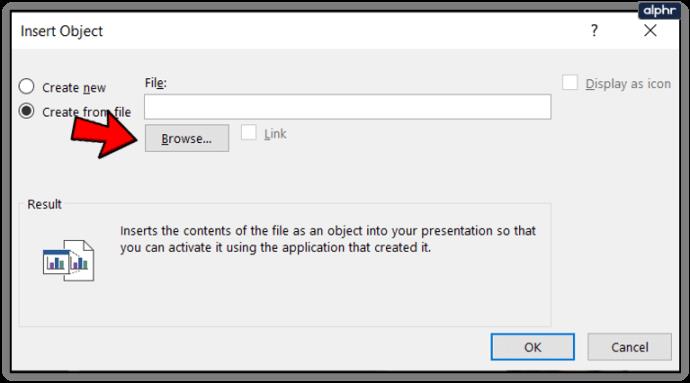
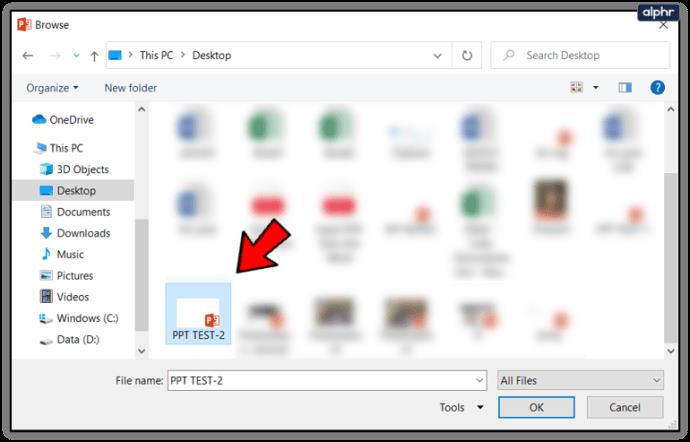
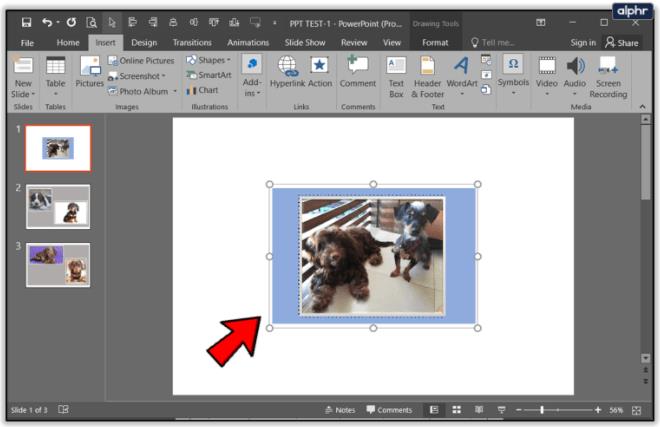
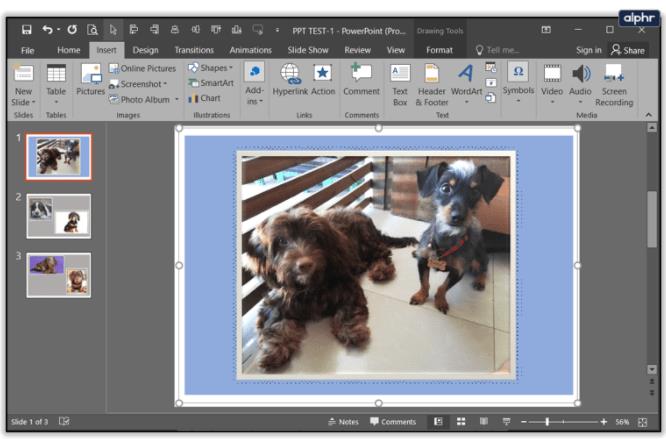
Una vez que haya insertado con éxito todo el objeto en su presentación principal, puede ajustarlo y modificarlo para asegurarse de que funcione sin problemas.
Combinar documentos de PowerPoint
Finalmente, puede optar por fusionar completamente dos presentaciones de PowerPoint en una sola. Así es como funciona este método:
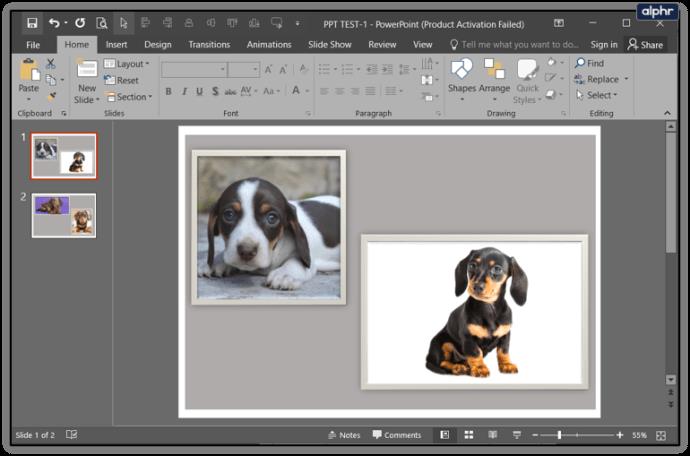
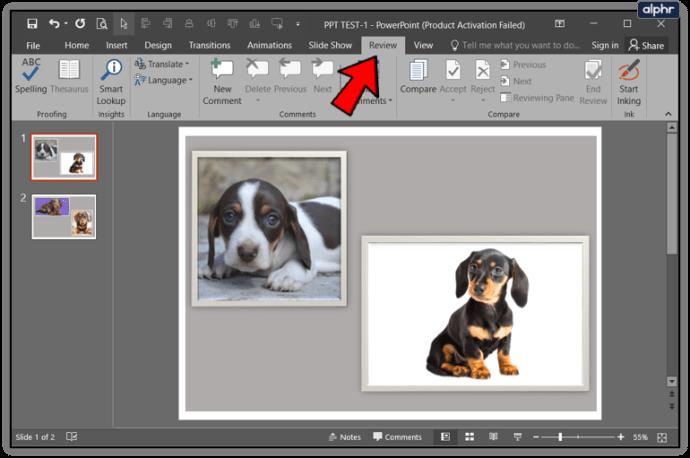
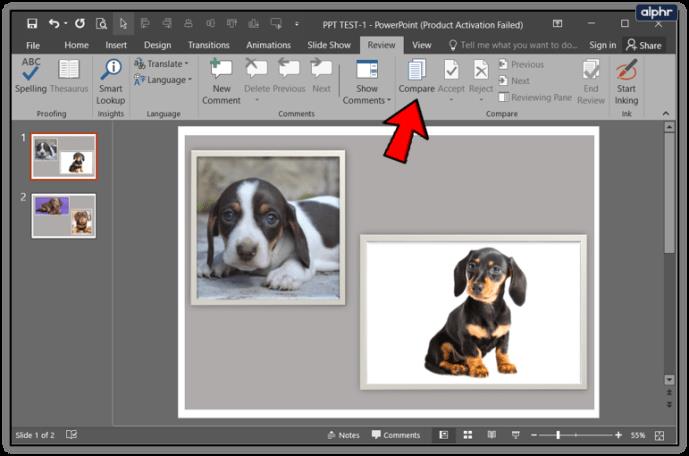
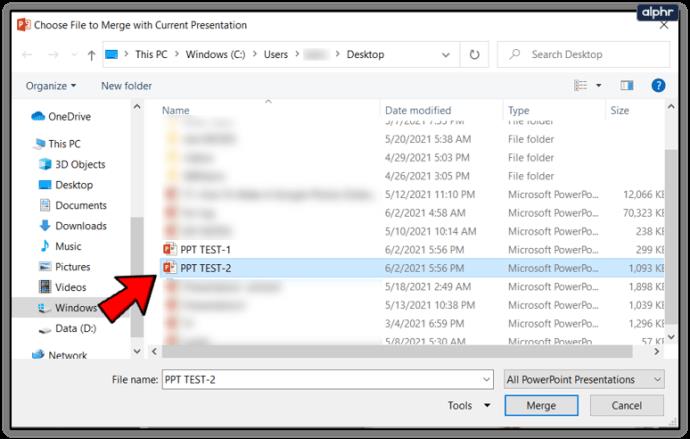
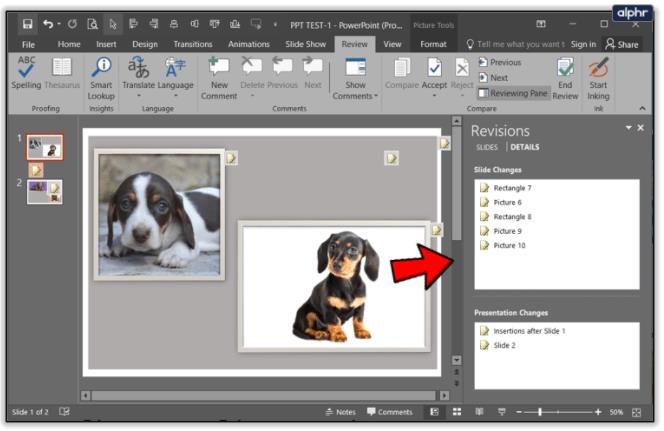
Arrastrar y soltar diapositivas de PowerPoint
Una de las formas más sencillas de fusionar dos presentaciones es mediante el método de arrastrar y soltar. Si tiene dos presentaciones separadas y le gustaría convertirlas en una, o si está trabajando en un proyecto grupal, puede fusionarlas usando esta función.
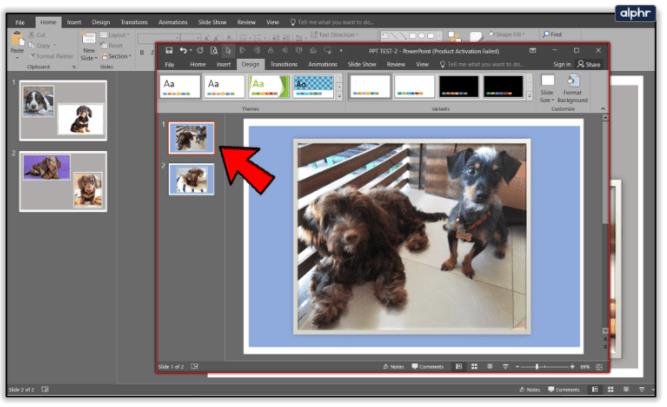
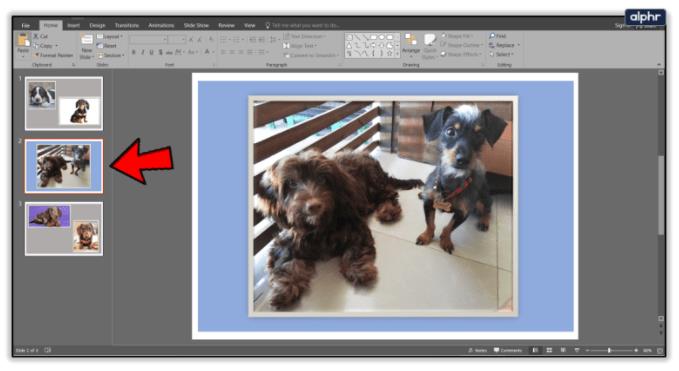
Para simplificar aún más las cosas, su presentación final se actualizará automáticamente al diseño del documento de recepción. Por supuesto, siempre puede actualizar el diseño de todo el documento utilizando la función Diseño en la parte superior de su presentación.
Pensamientos finales
Los métodos explicados en este artículo lo ayudarán a llevar sus habilidades de PowerPoint al siguiente nivel. Podrá combinar y fusionar sus presentaciones como un profesional en cuestión de minutos. Ahora que conoce estos trucos de PowerPoint, puede pasar mejor su tiempo en otro lugar.
Esta guía le mostrará cómo cambiar el formato de moneda utilizado para su cuenta en Windows 10 y Windows 11.
Esta guía le mostrará diferentes formas de instalar .NET Framework 3.5 en línea y sin conexión en Windows 10.
La partición de recuperación es una partición separada en el disco duro o SSD de su computadora y se utiliza para restaurar o reinstalar el sistema operativo en caso de falla del sistema.
Las configuraciones con dos monitores son cada vez más comunes. La multitarea en una sola pantalla es demasiado limitada.
¿Quieres acelerar Windows 10, mejorar su velocidad o acelerar su inicio? En este artículo encontrarás todas las maneras de acelerar Windows 10. ¡Léelo y aplícalo para que tu ordenador con Windows 10 funcione más rápido!
Ya sea que esté trabajando en una cafetería o revisando su correo electrónico en el aeropuerto, estas alternativas más seguras mantendrán sus datos seguros sin sacrificar su conexión.
Los usuarios pueden ajustar y cambiar el tamaño de los iconos de la barra de tareas para que sean más pequeños o más grandes, según las necesidades de cada persona.
Cuando la herramienta de búsqueda en Windows 10 falla, los usuarios no pueden buscar programas ni ningún dato que necesiten.
La búsqueda en Windows 11 extrae resultados no solo de archivos y aplicaciones en tu computadora, sino también del almacenamiento en la nube vinculado a tu cuenta Microsoft.
Cambiar su contraseña de WiFi a caracteres especiales y complejos es una forma de proteger el WiFi de su familia para que no se use ilegalmente, lo que afectaría la velocidad del WiFi de su familia.
El Panel de Control sigue siendo fundamental en muchas de las tareas de configuración necesarias en tu nuevo sistema operativo. Aquí tienes algunas maneras de acceder al Panel de Control en Windows 11.
.NET Framework de Microsoft es una plataforma de programación que incluye bibliotecas que se pueden instalar o que ya están incluidas en los sistemas operativos Windows. En algunos casos, su equipo no puede instalar este software. Siga la solución del artículo a continuación.
No confíes completamente en la configuración predeterminada de privacidad. Windows 11 no es la excepción, ya que a menudo se excede en la recopilación de datos.
Al descargar Windows 10 de Microsoft, lo descargarás como archivo ISO. Este archivo ISO te permite crear un USB de arranque, un USB de instalación de Windows o una copia fantasma de tu ordenador. ¡Veamos cómo descargar Windows 10!
Una forma rápida de solucionar los problemas más comunes de las redes cableadas es restablecer la conexión Ethernet. Estos son los pasos para restablecer la conexión Ethernet en Windows 11.













