Errores comunes al realizar pruebas de velocidad de Internet

Si los resultados parecen más lentos de lo esperado, no se apresure a culpar a su ISP: los errores al realizar la prueba pueden sesgar sus números.
Hojas de cálculo de Google es la aplicación de hoja de cálculo basada en la nube potente y fácil de aprender de Google. Sheets compite con Microsoft Excel en el mercado de hojas de cálculo, no tiene la misma amplitud o profundidad de características.
Hojas de cálculo de Google, Documentos de Google y Presentaciones de Google son parte de la suite ofimática basada en la web que ofrece Google de forma gratuita. Estas aplicaciones se integran con Google Drive, el servicio de sincronización y almacenamiento de archivos de Google.
Una de esas tareas rutinarias de las hojas de cálculo es la comparación de información en diferentes columnas. Sheets es más que capaz de realizar este tipo de comparación.
En este artículo de procedimientos, le mostraré cómo puede comparar datos entre columnas en Hojas de cálculo de Google y también describiré un enfoque para hacer lo mismo con Microsoft Excel. Si es un usuario de Excel que está considerando cambiar y está preocupado por tener características comparables, este artículo debería aliviar sus preocupaciones. ¡Puedes hacerlo con Sheets!
Columnas de comparación de hojas de cálculo de Google
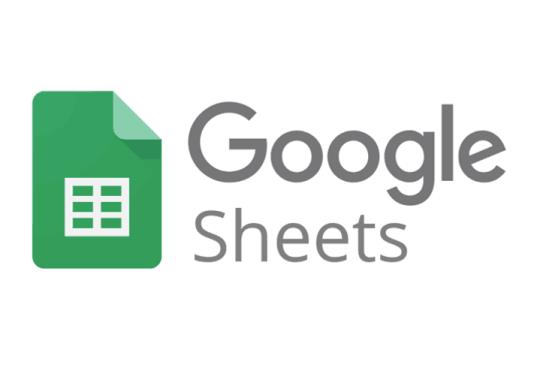
Compara dos columnas en Hojas de cálculo de Google
Un enfoque simple para comparar columnas en Hojas es usar una fórmula. Digamos que tenemos dos columnas de datos, la columna A y la columna B. Si queremos comparar las columnas y anotar cualquier diferencia, podemos usar una fórmula.
La fórmula IF es una herramienta poderosa en Hojas (así como en Excel). En la declaración IF, hay tres argumentos.
El primer argumento es la prueba que se realizará, el segundo argumento es el resultado que se devolverá si la prueba no es verdadera y el tercer argumento es el resultado que se devolverá si la prueba es verdadera. Esto es bastante fácil de entender, pero difícil de leer en la fórmula, así que analicemos paso a paso.
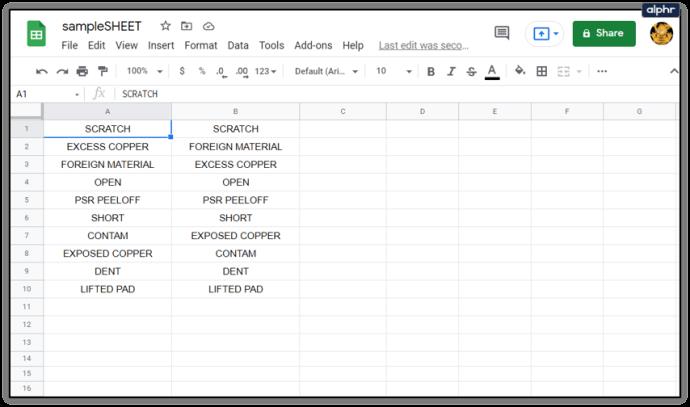
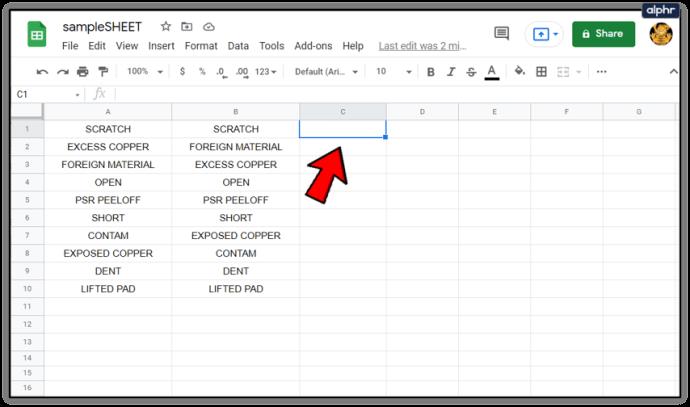
=if(A1=B1,"","Mismatch")en la celda C1. La lógica es esta: si A1 y B1 son iguales (es decir, A1=B1), la fórmula devuelve una cadena vacía, y si no son iguales (A1 no es igual a B1), la fórmula devuelve "Discordancia " .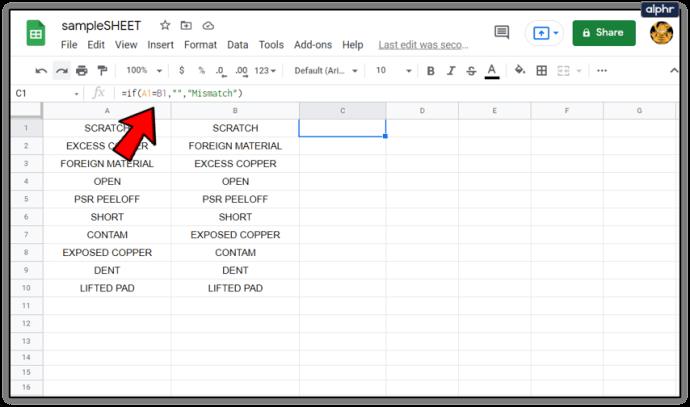
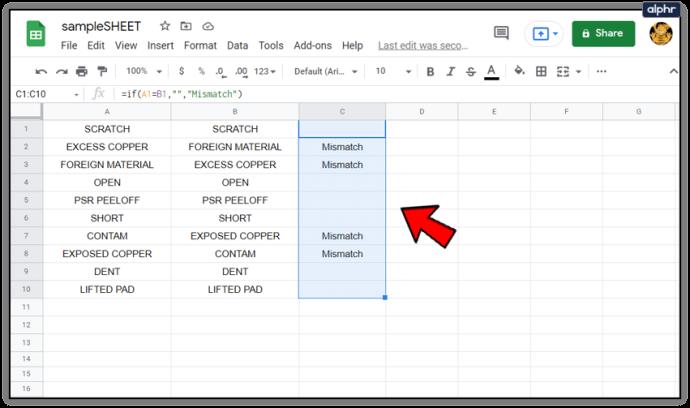
Ahora, para cada fila en la que A y B no sean idénticos, la columna C contendrá la palabra "Discordancia". Si ve una celda en blanco, la fórmula no devolvió nada que indique que las columnas coinciden.
Comparar datos de varias columnas
Comparar datos entre dos columnas está bien y es útil... pero ¿qué sucede si tiene varias columnas de datos y necesita hacer comparaciones? Bueno, Sheets también puede manejar eso, usando una función llamada ARRAYFORMULA. Esta es una fórmula bastante avanzada y no voy a profundizar en cómo funciona, pero nos permitirá hacer algunas comparaciones de datos de varias columnas.
En Hojas de cálculo y otras hojas de cálculo, puede usar una fórmula de matriz para calcular una columna o fila de valores subtotales colocándolos en una fila de celdas o puede calcular un solo valor en una sola celda.
Digamos que tenemos dos conjuntos de datos. Cada conjunto de datos tiene un valor de índice, puede ser un número de pieza o un número de serie. También hay un par de columnas de datos asociados con cada valor de índice: colores del producto, tal vez, o la cantidad disponible. Así es como se vería uno de esos conjuntos de datos.
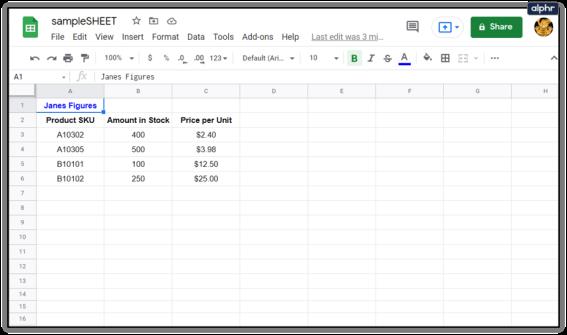
Así que tenemos los datos de Jane. Pero luego Bob envía sus cifras para el mismo conjunto de información y sospechamos que puede haber algunas diferencias entre los dos conjuntos de datos. (En este ejemplo, podría identificar fácilmente las diferencias visualmente, pero suponga una hoja de cálculo con miles de entradas). Vea a continuación las cifras de Jane y Bob una al lado de la otra.
Si queremos verificar si las cifras de precio por unidad reportadas por Jane y Bob son las mismas, podemos usar ARRAYFORMULA para hacerlo. Queremos informar cualquier diferencia e imprimirlas comenzando en la celda I3, por lo que en I3 escribimos esta fórmula:
=ArrayFormula(SORT(if(countifs(E3:E&G3:G,A3:A&C3:C)=0,A3:C,)))
Esto da como resultado una comparación de varias columnas que se ve así:

Ahora podemos ver que el SKU A10305 tiene una diferencia y podemos averiguar quién tiene la información correcta y quién tiene un error.
Uso de herramientas eléctricas para comparar columnas
Otro enfoque es utilizar una herramienta de comparación en uno de los paquetes de complementos para Hojas de cálculo de Google. Una herramienta se conoce como ' Power Tools', una colección muy útil de complementos para ampliar la funcionalidad de Hojas de cálculo de Google. Es una de muchas herramientas de este tipo que amplían en gran medida la funcionalidad básica y eliminan mucho del trabajo de creación de hojas de cálculo.
Si bien solían ser gratuitos indefinidamente, Power Tools ahora requiere una suscripción una vez que finaliza el período de prueba gratuito. Diría que Power Tools vale el precio para usuarios intensivos de hojas de cálculo a $ 29.95 / año o $ 89.95 por una suscripción de por vida.
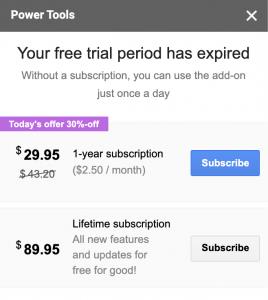
Power Tools tiene muchas funciones poderosas, pero solo veremos su método de comparación de columnas aquí.
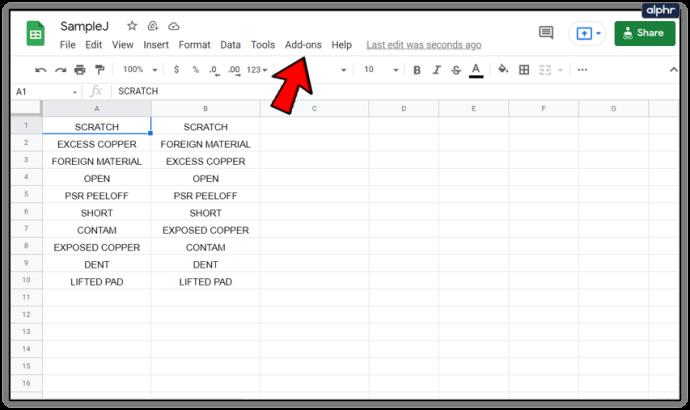
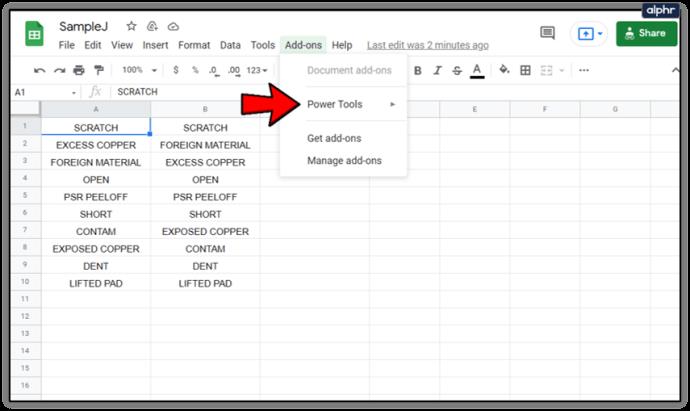
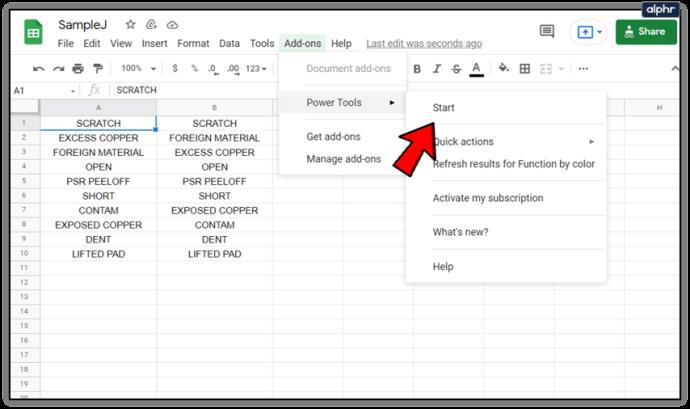
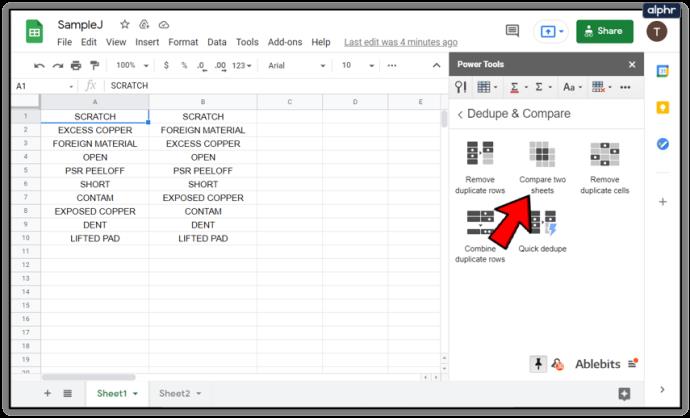
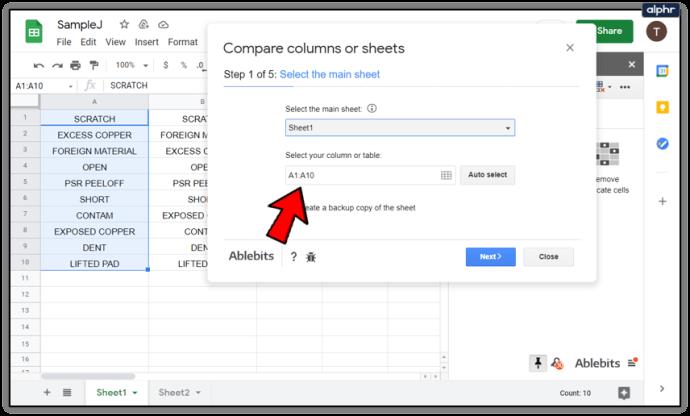

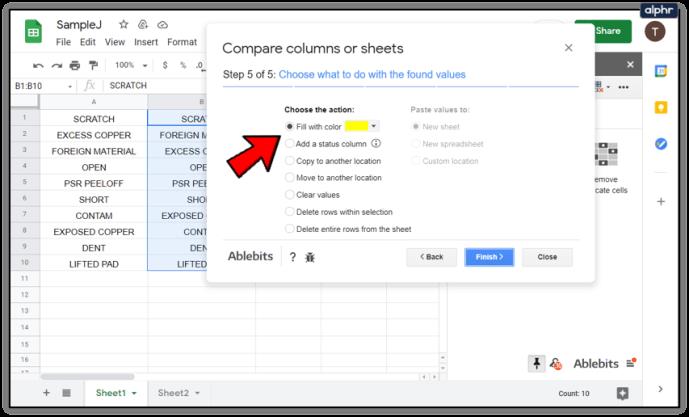
Una forma rápida de comparar las diferencias entre el texto y las hojas de cálculo
Si no quiere la molestia de escribir fórmulas o usar un complemento y solo quiere comparar rápidamente valores o texto entre dos documentos, hay una herramienta en línea gratuita que hace el trabajo pesado por usted. Se llama Diffchecker y parece funcionar bien. Incluso se recomienda su uso en el foro de Google Docs.
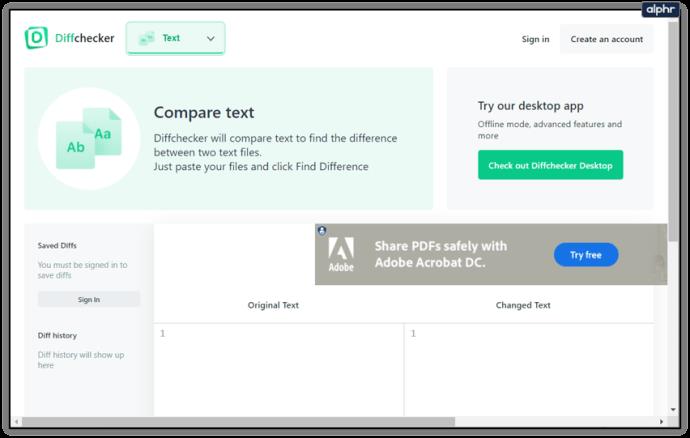
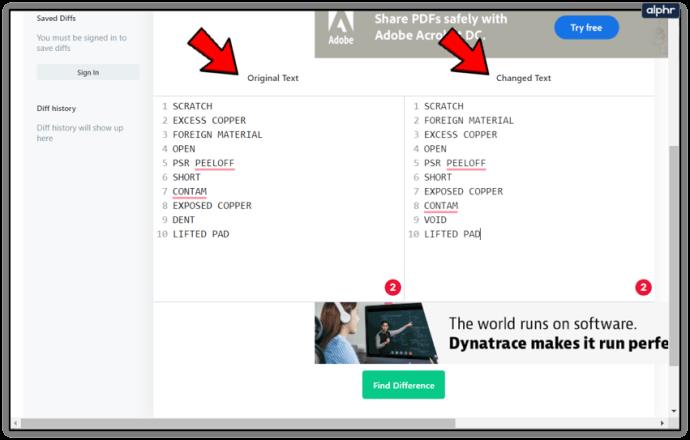
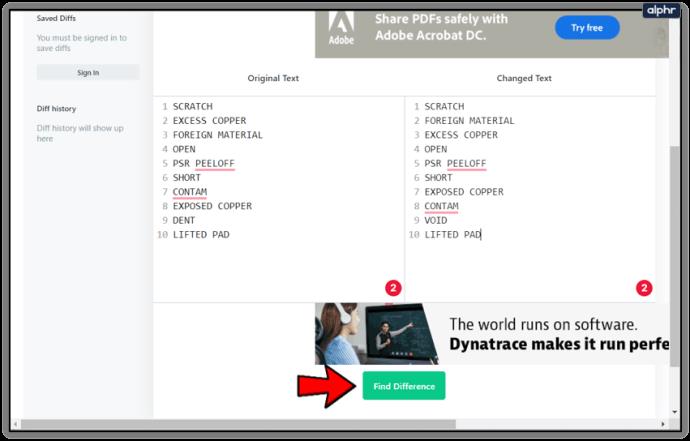
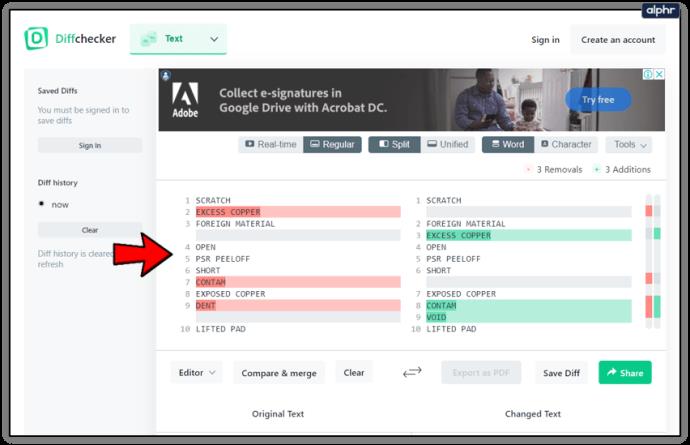
Diffchecker es útil si está tratando de diferenciar entre columnas y solo necesita los resultados.
Entonces, ¿qué tal si usa Excel, puede comparar columnas usando esa herramienta? ¡Bueno, por supuesto que puedes!
Compara dos columnas en Microsoft Excel
Cambio entre Google Sheets y Microsoft Excel dependiendo de lo que estoy tratando de hacer. Si bien Hojas de cálculo es muy bueno, no tiene tantas funciones como Excel, por lo que se queda corto en algunas áreas clave.
Método 1 para comparar columnas en busca de duplicados en Excel:
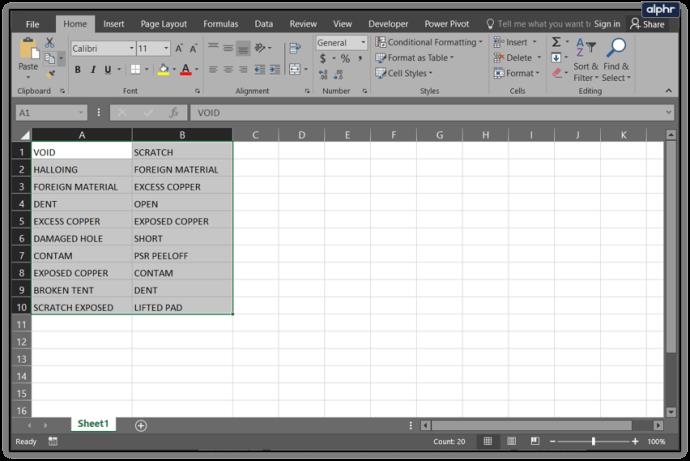
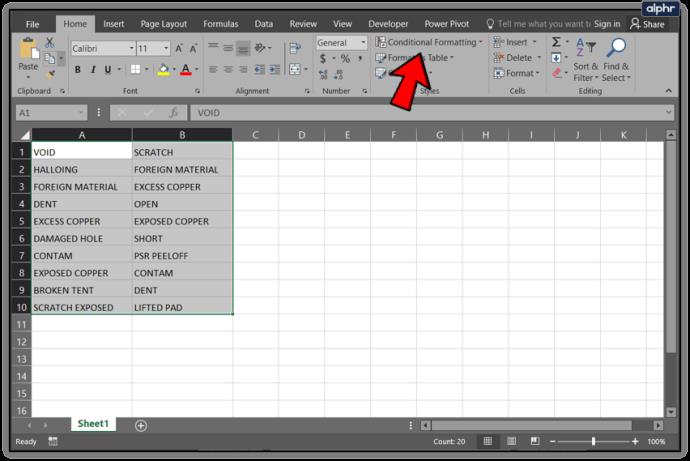
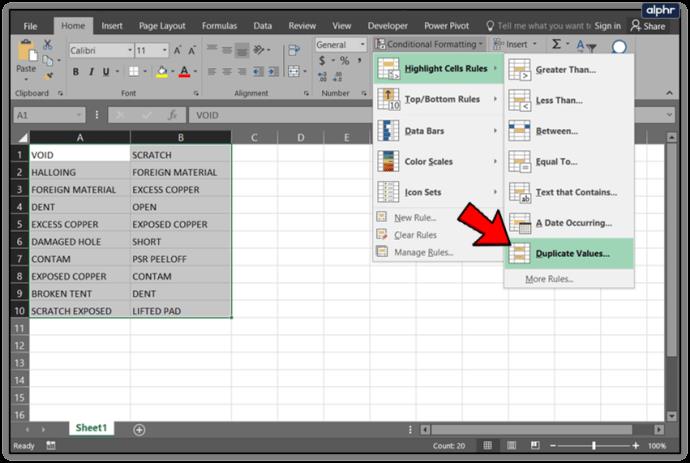
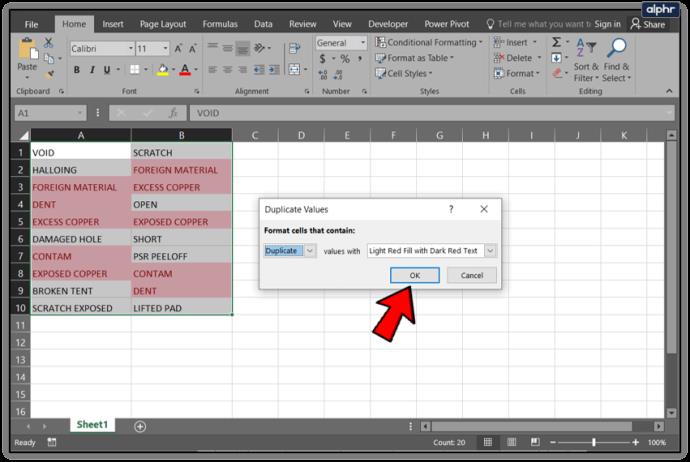
Método 2 para comparar columnas por diferencias en Excel:
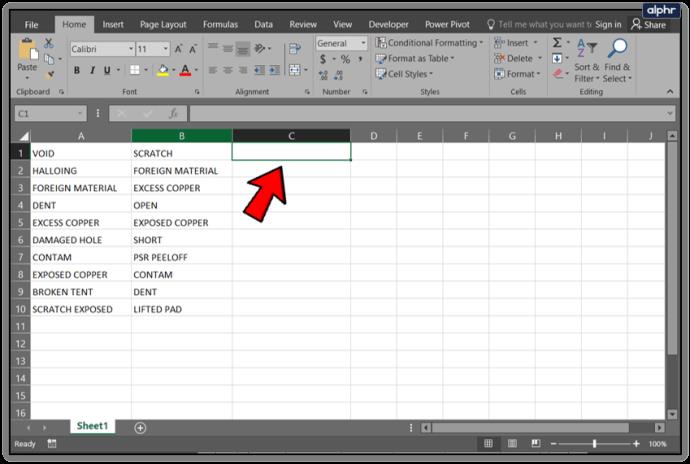
=IF(COUNTIF($A:$A,$B1)=0,"No match in A","")en la barra de fórmulas.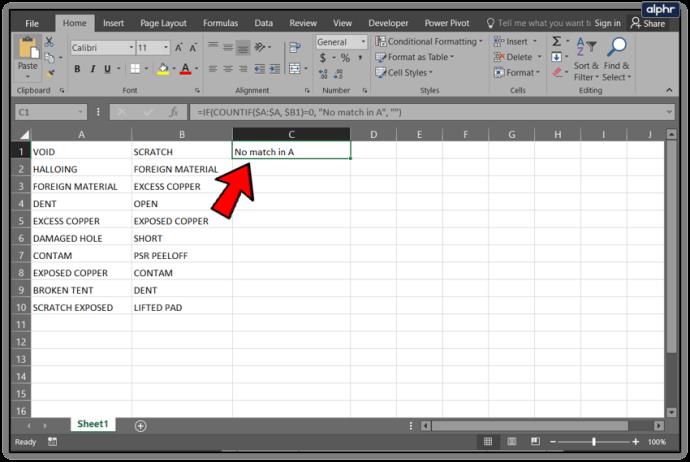
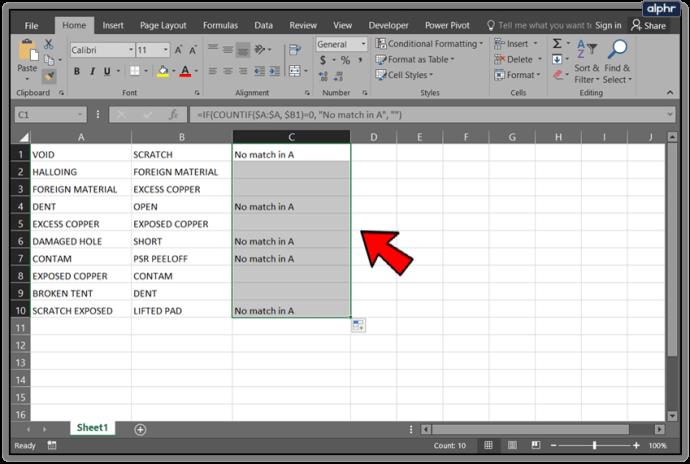
Debería ver esas celdas con diferencias, ya que debería haber una etiqueta en la fila correspondiente que le diga 'No hay coincidencia en A'. Por supuesto, puede modificar esto para decir lo que quiera. También puede cambiar las letras de las columnas o el orden en que compara las dos en consecuencia.
Si los resultados parecen más lentos de lo esperado, no se apresure a culpar a su ISP: los errores al realizar la prueba pueden sesgar sus números.
El problema de pérdida de sonido al actualizar Windows 11 puede estar relacionado con el software o con el controlador de sonido del equipo. A continuación, se muestran instrucciones para solucionar el error de pérdida de sonido al actualizar Windows 11.
Esta guía le mostrará cómo cambiar el formato de moneda utilizado para su cuenta en Windows 10 y Windows 11.
Esta guía le mostrará diferentes formas de instalar .NET Framework 3.5 en línea y sin conexión en Windows 10.
La partición de recuperación es una partición separada en el disco duro o SSD de su computadora y se utiliza para restaurar o reinstalar el sistema operativo en caso de falla del sistema.
Las configuraciones con dos monitores son cada vez más comunes. La multitarea en una sola pantalla es demasiado limitada.
¿Quieres acelerar Windows 10, mejorar su velocidad o acelerar su inicio? En este artículo encontrarás todas las maneras de acelerar Windows 10. ¡Léelo y aplícalo para que tu ordenador con Windows 10 funcione más rápido!
Ya sea que esté trabajando en una cafetería o revisando su correo electrónico en el aeropuerto, estas alternativas más seguras mantendrán sus datos seguros sin sacrificar su conexión.
Los usuarios pueden ajustar y cambiar el tamaño de los iconos de la barra de tareas para que sean más pequeños o más grandes, según las necesidades de cada persona.
Cuando la herramienta de búsqueda en Windows 10 falla, los usuarios no pueden buscar programas ni ningún dato que necesiten.
La búsqueda en Windows 11 extrae resultados no solo de archivos y aplicaciones en tu computadora, sino también del almacenamiento en la nube vinculado a tu cuenta Microsoft.
Cambiar su contraseña de WiFi a caracteres especiales y complejos es una forma de proteger el WiFi de su familia para que no se use ilegalmente, lo que afectaría la velocidad del WiFi de su familia.
El Panel de Control sigue siendo fundamental en muchas de las tareas de configuración necesarias en tu nuevo sistema operativo. Aquí tienes algunas maneras de acceder al Panel de Control en Windows 11.
.NET Framework de Microsoft es una plataforma de programación que incluye bibliotecas que se pueden instalar o que ya están incluidas en los sistemas operativos Windows. En algunos casos, su equipo no puede instalar este software. Siga la solución del artículo a continuación.
No confíes completamente en la configuración predeterminada de privacidad. Windows 11 no es la excepción, ya que a menudo se excede en la recopilación de datos.













