Errores comunes al realizar pruebas de velocidad de Internet

Si los resultados parecen más lentos de lo esperado, no se apresure a culpar a su ISP: los errores al realizar la prueba pueden sesgar sus números.
Trabajar desde la comodidad de su hogar tiene muchos beneficios, especialmente cuando puede usar increíbles aplicaciones de conferencias como Google Meet. Sin embargo, cuando comparte su pantalla, notará que puede faltar la función de audio.

Por ahora, Google Meet no ha encontrado una solución ideal, pero hay un par de soluciones que puedes probar. En este artículo, aprenderá todo acerca de las diversas opciones disponibles. La próxima vez que inicie una reunión con un clip de YouTube, todos podrán escucharlo.
Presentaciones de Google con sonido de PC
Prepararse para una reunión de trabajo en línea es ligeramente diferente a hacerlo en la oficina, principalmente porque debe asegurarse de que todos los requisitos técnicos estén en orden. Si es un usuario de Windows, puede asegurarse de que el video instructivo que ha preparado tenga el audio que lo acompaña o compartir otros videos, animaciones, gifs, música y más en sus reuniones .
Actualmente, tienes tres opciones. Puede cambiar la configuración del micrófono en Windows 10 y Google Meets o usar la opción "Presente" en Google Meets en Chrome. La función "Presentar una pestaña de Chrome" se lanzó "totalmente" en mayo de 2021 . Aquí están sus opciones.
Opción 1: Ajuste la configuración del micrófono para compartir audio en Google Meet
Aquí se explica cómo ajustar la configuración del micrófono en Windows 10.
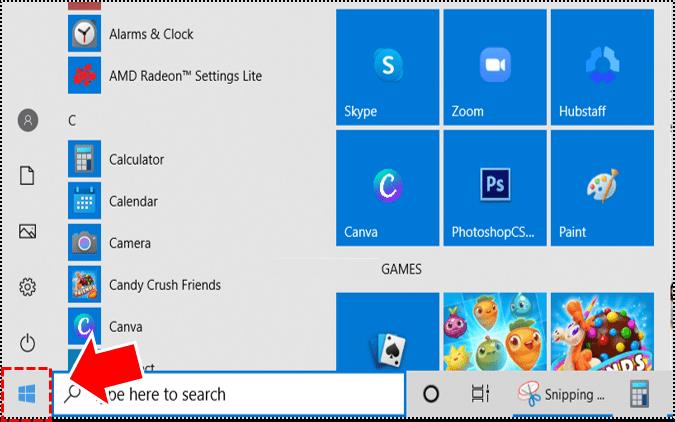
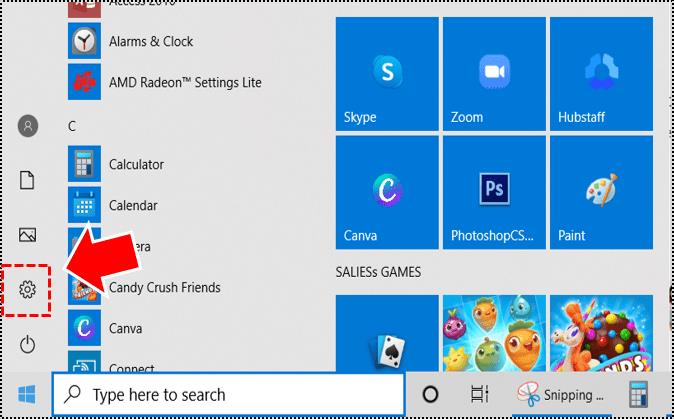
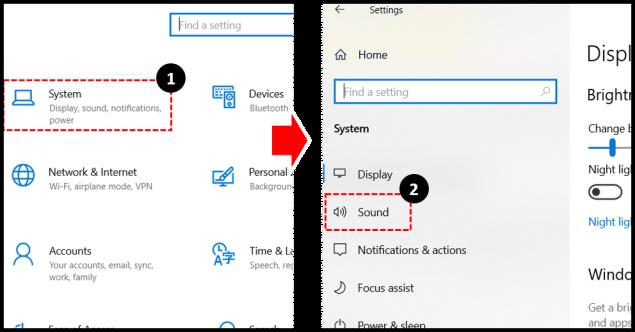
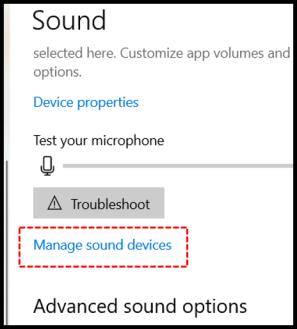
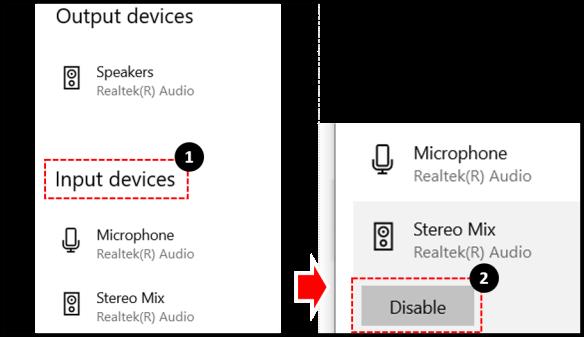
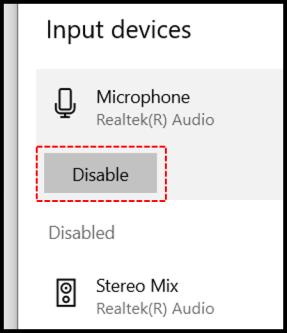

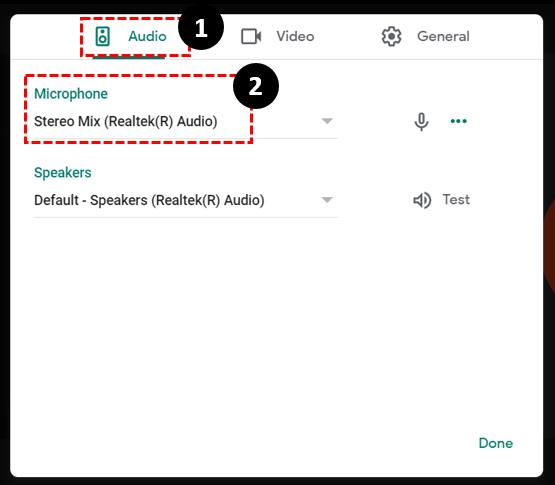
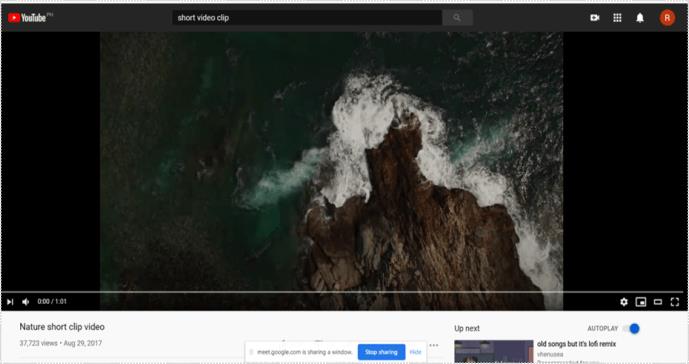
Después de completar los pasos anteriores, los participantes de la reunión no escucharán su voz porque configuró el estudio para sonidos de PC. Por lo tanto, asegúrese de informar a todos lo que sucederá antes de realizar los cambios. De lo contrario, el escenario podría crear confusión.
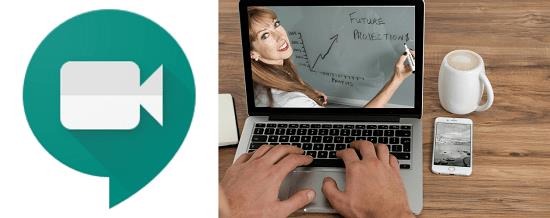
Después de reproducir el audio que desea, puede regresar y cambiar la configuración a su micrófono predeterminado. Pasar de una configuración de micrófono a otra puede no ser la solución ideal, pero es la única disponible en este momento.
Opción 2: use la pestaña "Present a Chrome" para compartir audio en Google Meet
El feed oficial del equipo de Google Workspace muestra que la opción "Presente..." está disponible para los usuarios de G Suite, pero confirmamos que también funciona para las cuentas generales de Google. La función solo muestra la pestaña que seleccionó actualmente. Sin embargo, aparece una notificación cuando cambia a una nueva, preguntándole si desea cambiar a la pestaña actual. Aquí se explica cómo usar la función "Presentar una pestaña de Chrome".
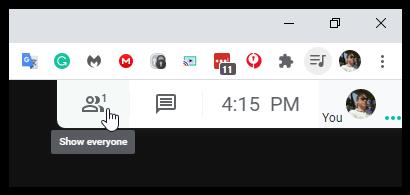

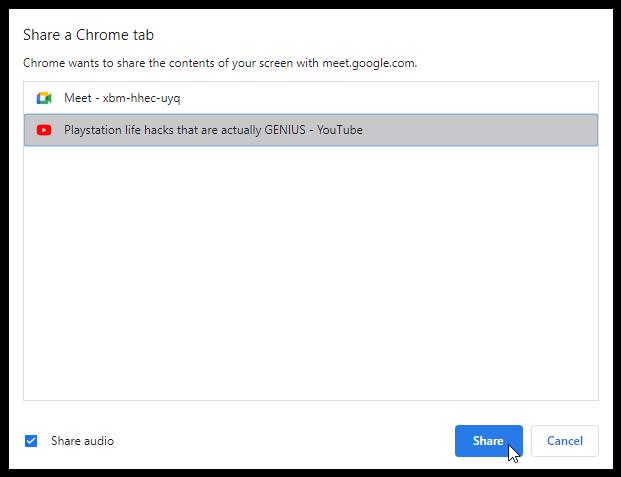
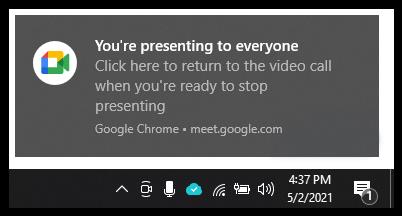
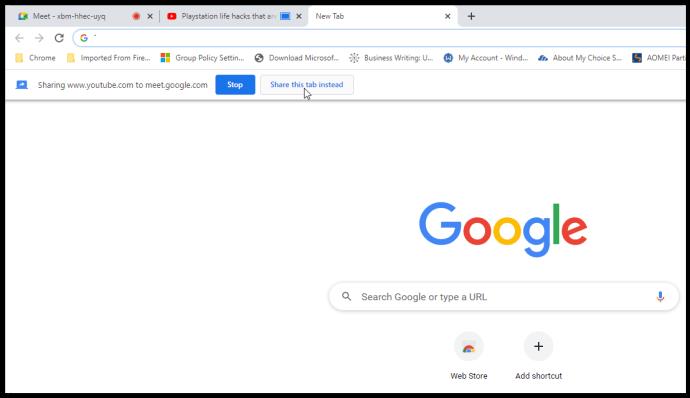
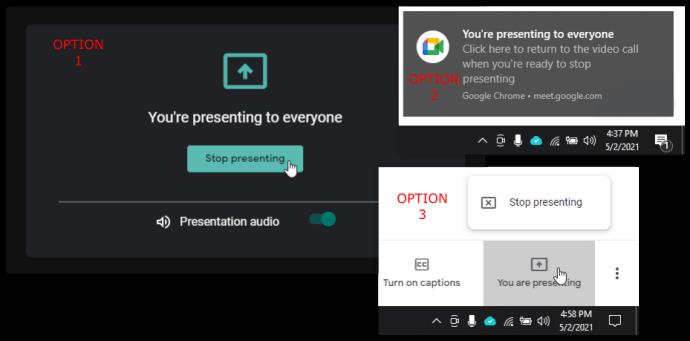
Opción 3: use otro dispositivo para compartir audio en Google Meet
Además de cambiar la configuración de su micrófono en Windows 10 y Google Meets, también es posible usar su dispositivo de teléfono inteligente simultáneamente usando la función "Usar un teléfono para audio ". Por lo tanto, puedes hablar al mismo tiempo que presentas el video o las imágenes desde tu PC. Sin embargo, el uso de su teléfono para el audio en Meets actualmente está limitado a los anfitriones de Google Workspace únicamente . También silencia el audio de la PC durante la llamada.
Cómo silenciar a los participantes en Google Meet
Si planea compartir audio durante su presentación de Google Meet, probablemente esté preocupado por demasiado ruido o charla. Sería bueno si existiera un botón "Silenciar todo" para hacer clic durante el uso compartido de audio activo.
Afortunadamente, Google Meet acaba de comenzar a presentar una opción para silenciar a todos a partir de mayo de 2021 al proporcionarla a los anfitriones de Google Meet en los dominios de Google Workspace for Education Fundamentals y Education Plus. Todos los demás usuarios deben esperar hasta nuevo aviso. Para las empresas y los usuarios en general, no significa que todo esté perdido. Puede intentar usar un complemento de navegador de terceros o puede silenciar a los participantes de Google Meet individualmente con solo unos pocos clics.
Google Meet: silenciar a todos usando la selección individual
La forma más garantizada de silenciar a todos durante su presentación de Google Meet es silenciar a cada participante, uno por uno, a menos que pueda usar "Silenciar a todos". Aquí se explica cómo silenciar a todos individualmente.
Ahora, el micrófono de esta persona se apagará. Puedes repetir el proceso tantas veces como necesites si quieres silenciar a todos .

Google Meet: silenciar a todos con la función "Silenciar a todos"
Cuando usa Google Meet con fines educativos, con la participación de muchos estudiantes, es útil saber cómo silenciar cualquier ruido innecesario, principalmente porque los maestros a menudo usan clips de audio y video en las clases. Para aquellos que usan los dominios Meet for Education Plus o Google Workspace for Education Fundamentals (como se mencionó anteriormente), están de suerte. Siéntase libre de silenciar a todos de una sola vez. No olvides que no puedes dejar de silenciar . Por lo tanto, incluya algo en su presentación para que los participantes sepan que pueden reactivar sus micrófonos según sea necesario. Aquí se explica cómo silenciar a todos en Google Meet.
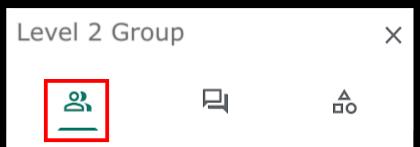
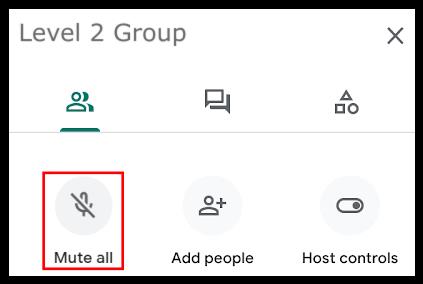
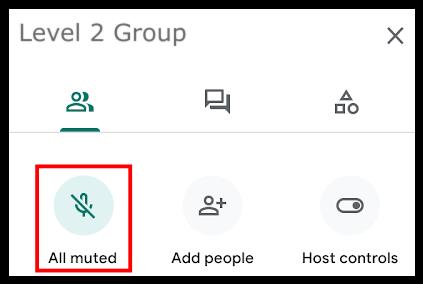
Google Meet: silenciar para escuchar, luego desactivar el silencio para hablar
A veces es difícil no querer saltar con comentarios, incluso cuando no es el momento adecuado. Si eres tú quien comparte el audio, querrás que todos lo escuchen primero. Quizás incluso tenga que recurrir a silenciar a los participantes, especialmente si se trata de estudiantes.
En segundo lugar, hasta que Google Meet encuentre una mejor manera de compartir audio, siempre puede cambiar de una configuración de micrófono a otra, como se mencionó anteriormente, o usar su teléfono inteligente para proporcionar el audio. No es perfecto, pero hace el trabajo.
Afortunadamente, Google Meet ha avanzado mucho en las capacidades de audio, pero definitivamente hay espacio para mejorar.
¿Tuviste éxito agregando audio a tu Google Meet? ¿Conoces otras formas de compartir audio? Comparta sus pensamientos con la comunidad en los comentarios a continuación.
Si los resultados parecen más lentos de lo esperado, no se apresure a culpar a su ISP: los errores al realizar la prueba pueden sesgar sus números.
El problema de pérdida de sonido al actualizar Windows 11 puede estar relacionado con el software o con el controlador de sonido del equipo. A continuación, se muestran instrucciones para solucionar el error de pérdida de sonido al actualizar Windows 11.
Esta guía le mostrará cómo cambiar el formato de moneda utilizado para su cuenta en Windows 10 y Windows 11.
Esta guía le mostrará diferentes formas de instalar .NET Framework 3.5 en línea y sin conexión en Windows 10.
La partición de recuperación es una partición separada en el disco duro o SSD de su computadora y se utiliza para restaurar o reinstalar el sistema operativo en caso de falla del sistema.
Las configuraciones con dos monitores son cada vez más comunes. La multitarea en una sola pantalla es demasiado limitada.
¿Quieres acelerar Windows 10, mejorar su velocidad o acelerar su inicio? En este artículo encontrarás todas las maneras de acelerar Windows 10. ¡Léelo y aplícalo para que tu ordenador con Windows 10 funcione más rápido!
Ya sea que esté trabajando en una cafetería o revisando su correo electrónico en el aeropuerto, estas alternativas más seguras mantendrán sus datos seguros sin sacrificar su conexión.
Los usuarios pueden ajustar y cambiar el tamaño de los iconos de la barra de tareas para que sean más pequeños o más grandes, según las necesidades de cada persona.
Cuando la herramienta de búsqueda en Windows 10 falla, los usuarios no pueden buscar programas ni ningún dato que necesiten.
La búsqueda en Windows 11 extrae resultados no solo de archivos y aplicaciones en tu computadora, sino también del almacenamiento en la nube vinculado a tu cuenta Microsoft.
Cambiar su contraseña de WiFi a caracteres especiales y complejos es una forma de proteger el WiFi de su familia para que no se use ilegalmente, lo que afectaría la velocidad del WiFi de su familia.
El Panel de Control sigue siendo fundamental en muchas de las tareas de configuración necesarias en tu nuevo sistema operativo. Aquí tienes algunas maneras de acceder al Panel de Control en Windows 11.
.NET Framework de Microsoft es una plataforma de programación que incluye bibliotecas que se pueden instalar o que ya están incluidas en los sistemas operativos Windows. En algunos casos, su equipo no puede instalar este software. Siga la solución del artículo a continuación.
No confíes completamente en la configuración predeterminada de privacidad. Windows 11 no es la excepción, ya que a menudo se excede en la recopilación de datos.













