Errores comunes al realizar pruebas de velocidad de Internet

Si los resultados parecen más lentos de lo esperado, no se apresure a culpar a su ISP: los errores al realizar la prueba pueden sesgar sus números.
Google Meet, anteriormente conocido como Hangouts Meet, es una aplicación de reunión de video brillante. Junto con todos los demás servicios de productividad de Google, Google Meet es gratuito, fácil de usar y accesible desde casi cualquier dispositivo.

En este artículo, le mostraremos cómo compartir su pantalla en Google Meet con otros.
Siga leyendo para obtener información sobre cómo compartir su pantalla en Google Meet, junto con las opciones para compartir pantalla en el navegador Chrome, los teléfonos inteligentes y las tabletas con Android e iOS.
Cómo compartir pantalla en Google Meet
Google Meet simplifica el uso compartido de la pantalla en computadoras y dispositivos móviles. Solo necesita iniciar una presentación en la aplicación, o en este caso, su navegador Google Chrome. Sin más preámbulos, aquí están las instrucciones:


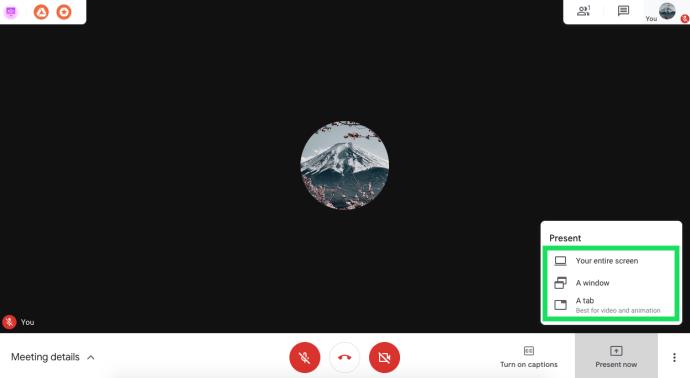

Google Meet te avisará cuando estés presentando tu pantalla para ayudarte a evitar compartir o contratiempos no deseados. Cuando su presentación esté completa, simplemente haga clic en 'Detener presentación' en el centro de la pantalla o 'Detener' en la parte superior de la pantalla.
Cómo compartir pantalla en teléfonos y tabletas iOS
Compartir su pantalla en iPhone o iPad tiene algunos pasos adicionales. Antes de usar Google Meet, asegúrese de haber habilitado Screen Record en su dispositivo. Para hacer eso, abra la Configuración, vaya al Centro de control, elija Personalizar controles y seleccione Grabación de pantalla en la pestaña Incluir.
Después de eso, puedes compartir tu pantalla:
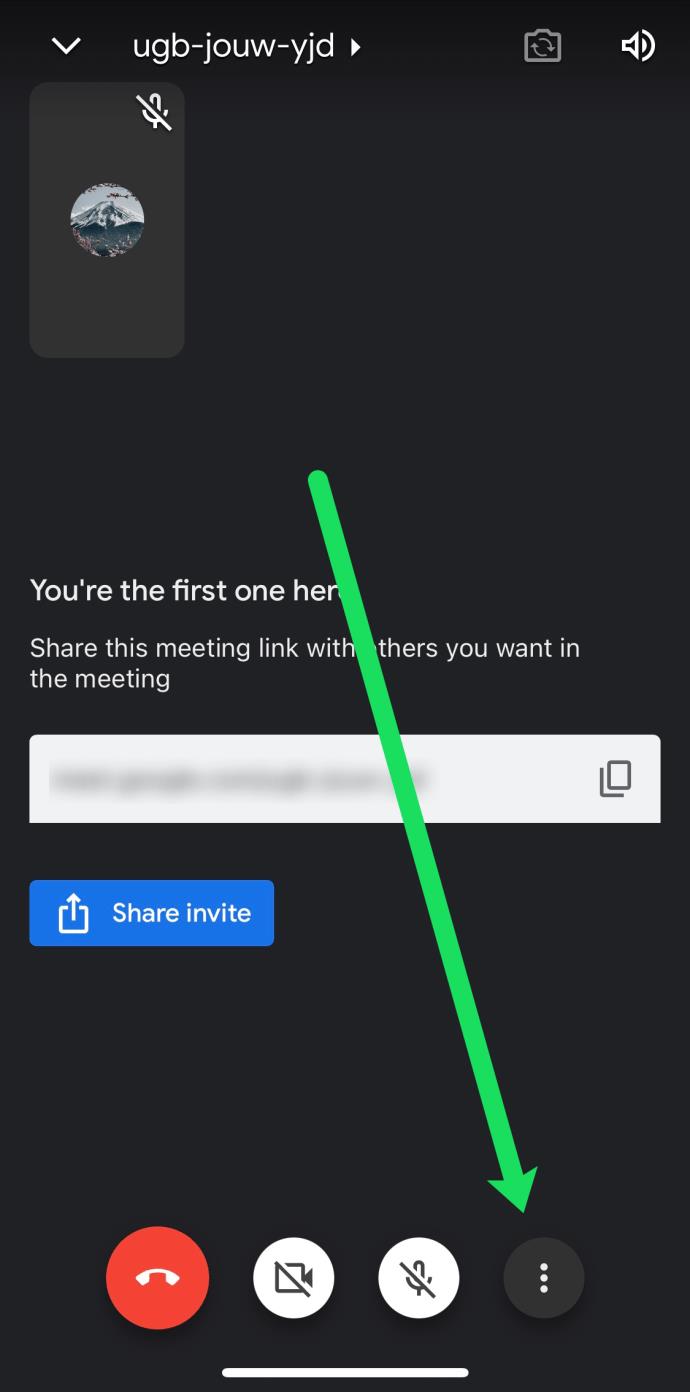
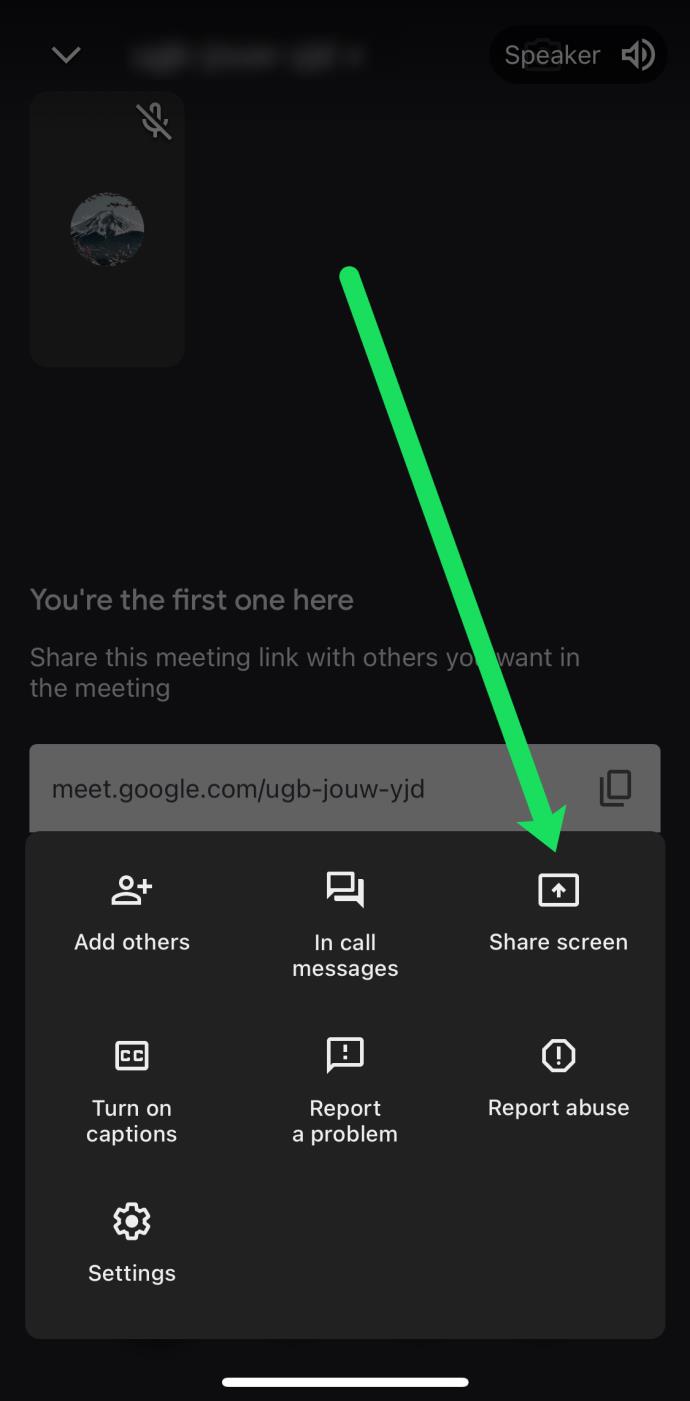
Si desea usar la cámara de su dispositivo en lugar de compartir su pantalla, presione el ícono de Cámara disponible en el menú de presentación.
Cómo compartir pantalla en teléfonos y tabletas Android
Compartir su pantalla en dispositivos Android es muy similar a las instrucciones anteriores para dispositivos iOS. Si está utilizando la versión de Android de la aplicación Google Meet, siga estas instrucciones.
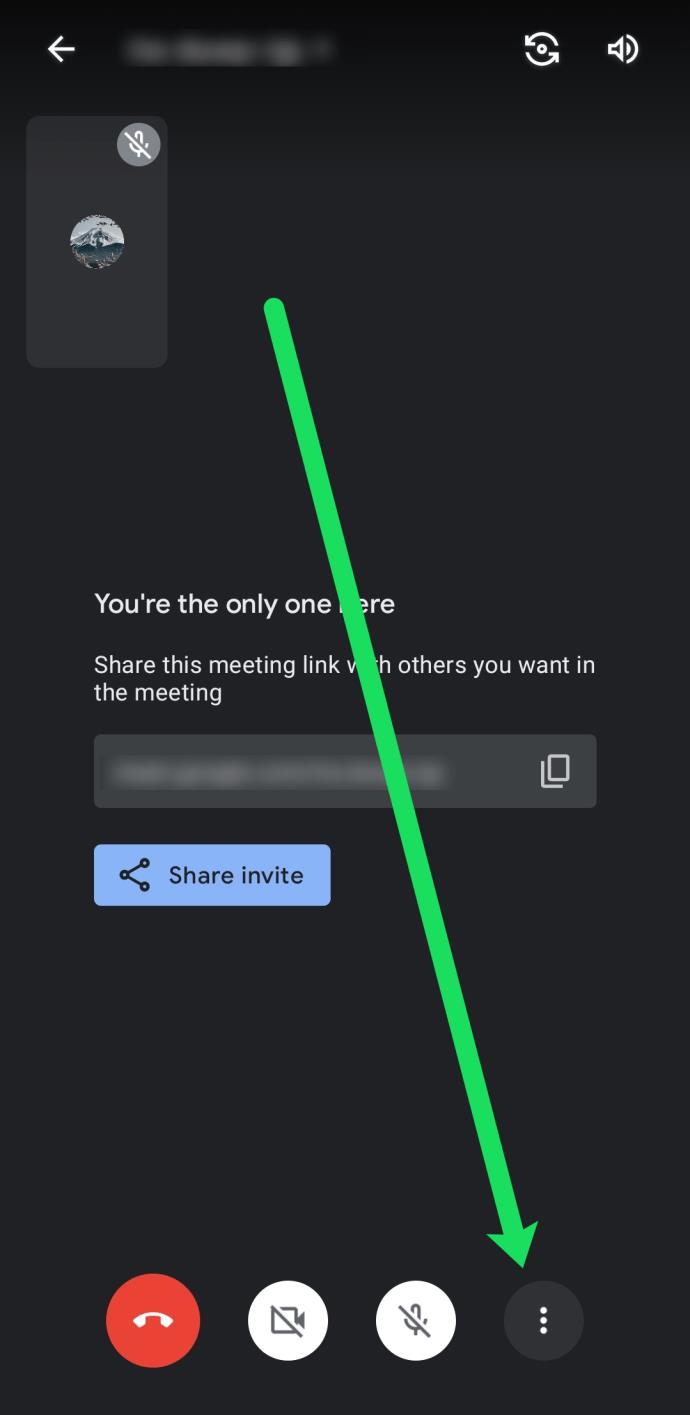
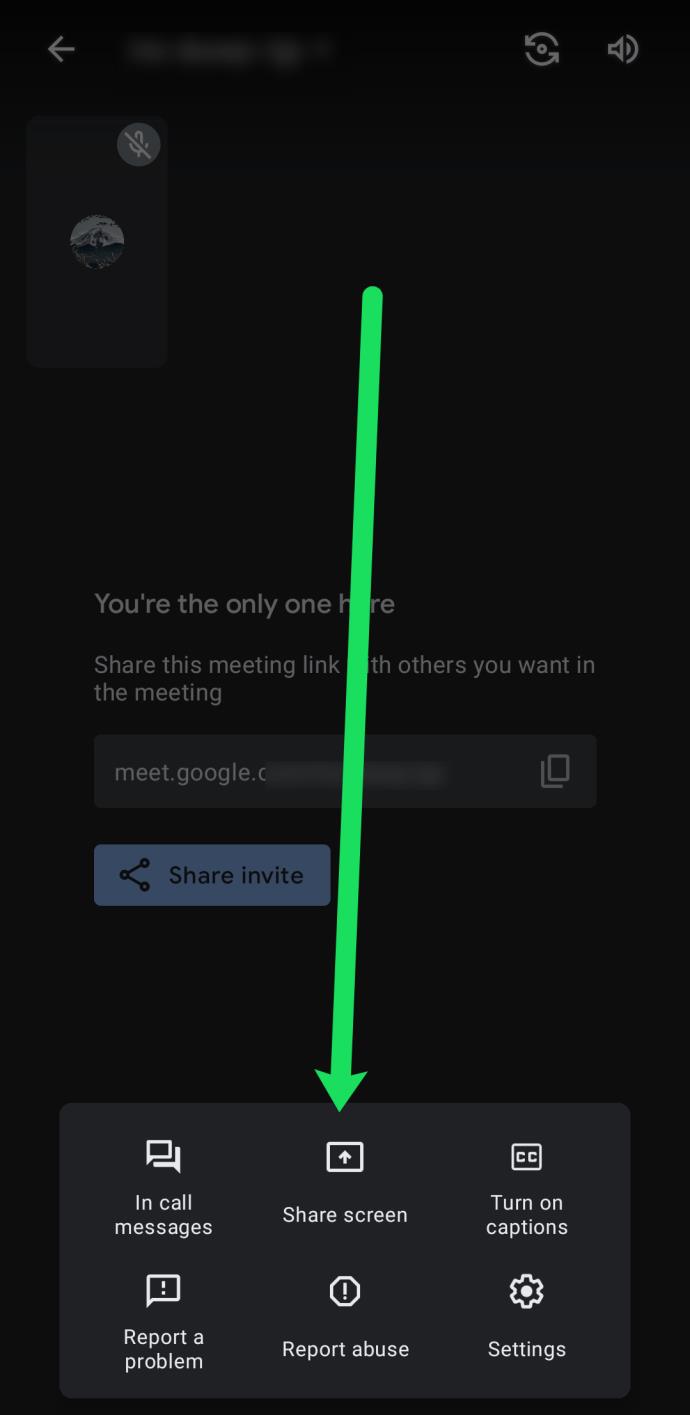
Cuando haya terminado con la reunión, seleccione la opción Dejar de presentar. En este momento, Google Meet no solicita ningún permiso adicional para usar la aplicación de Android y compartir su pantalla. Pero en caso de que eso cambie, permítale compartir su pantalla.
Usar la vista de cámara de Google Meet en lugar de la vista de pantalla también es una opción en Android. Si desea hacerlo, simplemente toque el icono de la cámara durante una reunión.
Cómo se ve en el extremo receptor
Saber cómo compartir su pantalla en Google Meet es genial, pero ¿cómo se ve en el otro lado? Bueno, durante una presentación en vivo en Google Meet, todos los participantes solo verán tu pantalla compartida y nada más.
Una pregunta común es si los participantes pueden o no escuchar el audio proveniente de su extremo. La respuesta es no. Solo verán su pantalla o una sola ventana en su pantalla si elige esa opción (en la PC).
Finalmente, puede comenzar a presentar en una reunión incluso cuando alguien más está presentando al mismo tiempo. A pesar de este hecho, es una cortesía común hacerle saber al otro presentador que desea hacerse cargo.
Compartir pantalla sin problemas
Google Meet es muy sencillo, tanto para los presentadores como para los espectadores. Le brinda la capacidad de organizar videoconferencias para múltiples propósitos. Y como herramienta multiplataforma, las personas pueden unirse desde varios dispositivos.
Por ahora, son computadoras, teléfonos y tabletas, pero es posible que se agreguen widgets adicionales en el futuro. ¿Quién sabe qué nuevas incorporaciones podemos esperar de Google Meet? ¿Hay algo en particular que te gustaría ver? ¿Te gusta compartir la pantalla en Google Meet? Háganos saber en la sección de comentarios.
Si los resultados parecen más lentos de lo esperado, no se apresure a culpar a su ISP: los errores al realizar la prueba pueden sesgar sus números.
El problema de pérdida de sonido al actualizar Windows 11 puede estar relacionado con el software o con el controlador de sonido del equipo. A continuación, se muestran instrucciones para solucionar el error de pérdida de sonido al actualizar Windows 11.
Esta guía le mostrará cómo cambiar el formato de moneda utilizado para su cuenta en Windows 10 y Windows 11.
Esta guía le mostrará diferentes formas de instalar .NET Framework 3.5 en línea y sin conexión en Windows 10.
La partición de recuperación es una partición separada en el disco duro o SSD de su computadora y se utiliza para restaurar o reinstalar el sistema operativo en caso de falla del sistema.
Las configuraciones con dos monitores son cada vez más comunes. La multitarea en una sola pantalla es demasiado limitada.
¿Quieres acelerar Windows 10, mejorar su velocidad o acelerar su inicio? En este artículo encontrarás todas las maneras de acelerar Windows 10. ¡Léelo y aplícalo para que tu ordenador con Windows 10 funcione más rápido!
Ya sea que esté trabajando en una cafetería o revisando su correo electrónico en el aeropuerto, estas alternativas más seguras mantendrán sus datos seguros sin sacrificar su conexión.
Los usuarios pueden ajustar y cambiar el tamaño de los iconos de la barra de tareas para que sean más pequeños o más grandes, según las necesidades de cada persona.
Cuando la herramienta de búsqueda en Windows 10 falla, los usuarios no pueden buscar programas ni ningún dato que necesiten.
La búsqueda en Windows 11 extrae resultados no solo de archivos y aplicaciones en tu computadora, sino también del almacenamiento en la nube vinculado a tu cuenta Microsoft.
Cambiar su contraseña de WiFi a caracteres especiales y complejos es una forma de proteger el WiFi de su familia para que no se use ilegalmente, lo que afectaría la velocidad del WiFi de su familia.
El Panel de Control sigue siendo fundamental en muchas de las tareas de configuración necesarias en tu nuevo sistema operativo. Aquí tienes algunas maneras de acceder al Panel de Control en Windows 11.
.NET Framework de Microsoft es una plataforma de programación que incluye bibliotecas que se pueden instalar o que ya están incluidas en los sistemas operativos Windows. En algunos casos, su equipo no puede instalar este software. Siga la solución del artículo a continuación.
No confíes completamente en la configuración predeterminada de privacidad. Windows 11 no es la excepción, ya que a menudo se excede en la recopilación de datos.













