Errores comunes al realizar pruebas de velocidad de Internet

Si los resultados parecen más lentos de lo esperado, no se apresure a culpar a su ISP: los errores al realizar la prueba pueden sesgar sus números.
Slack se integra con todas las aplicaciones de G Suite, incluido Google Drive. Vincular su cuenta de Google Drive a Slack simplifica el uso compartido de archivos y le permite recibir notificaciones instantáneas sobre solicitudes de archivos y comentarios. Descubrimos cómo vincular las dos aplicaciones, para que no tengas que hacerlo tú.
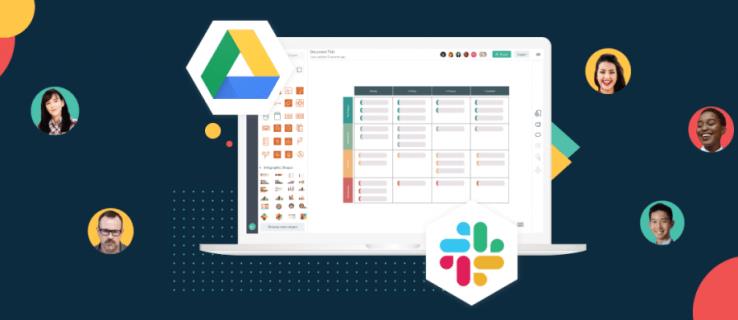
En esta guía, explicaremos cómo conectar Google Drive a la aplicación Slack de dos maneras. Además, proporcionaremos instrucciones sobre cómo crear y compartir archivos de Google Drive en Slack y responderemos algunas de las preguntas más comunes relacionadas con el uso de las aplicaciones de Slack y G Suite.
¿Cómo conectar Google Drive a Slack?
Para vincular su cuenta de Google a Slack, siga los pasos a continuación:
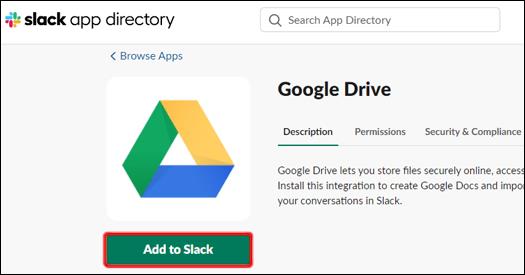
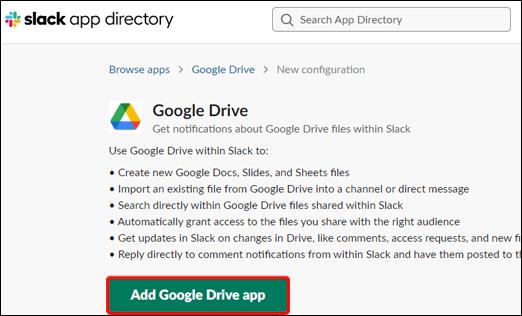
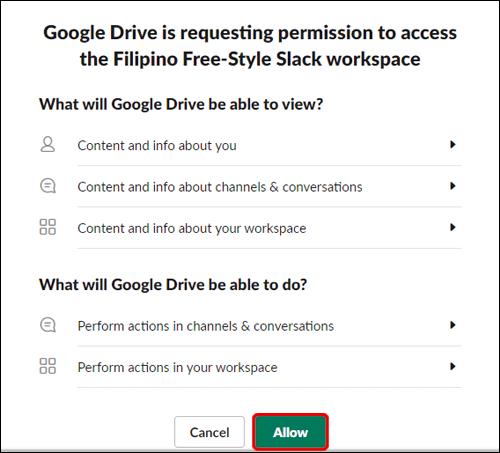
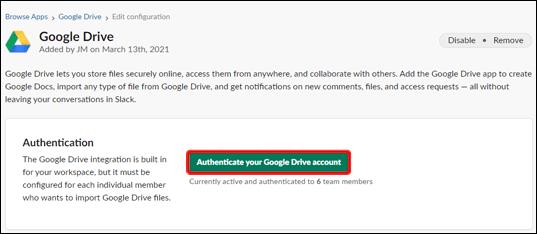
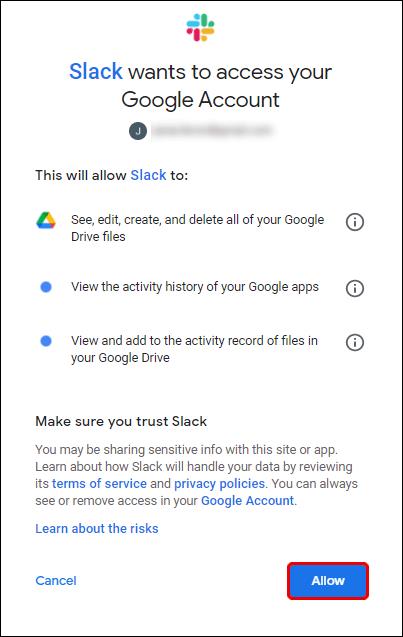
Opcionalmente, puede vincular su cuenta de Google Drive a Slack compartiendo un enlace de archivo. Para hacer eso, siga los pasos a continuación:
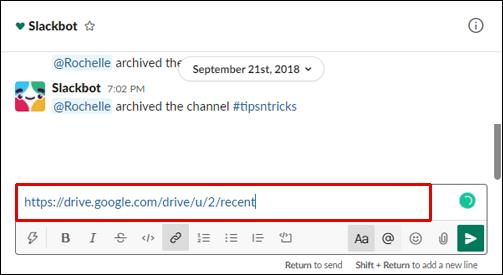
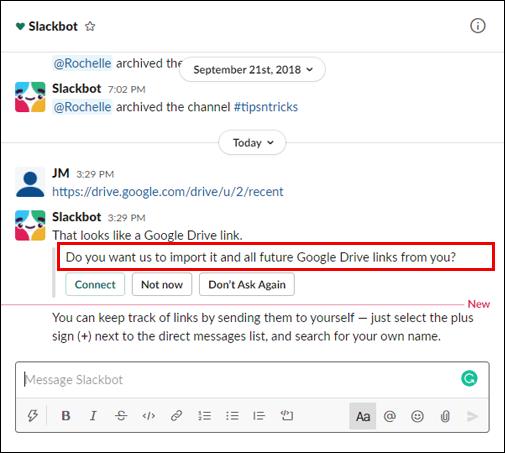
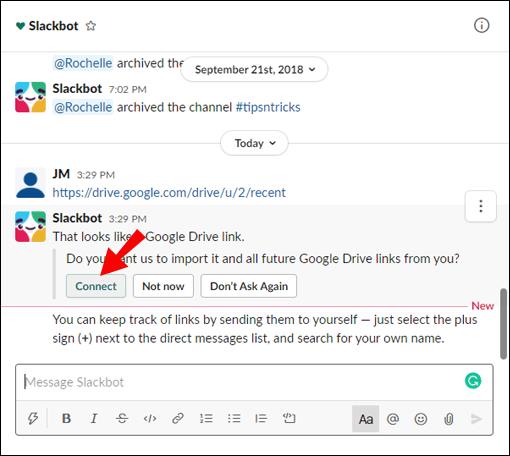
¿Cómo compartir archivos de Google Drive en Slack?
Una vez que haya conectado su cuenta de Google Drive a Slack, puede comenzar a crear y compartir archivos. Así es como se hace:

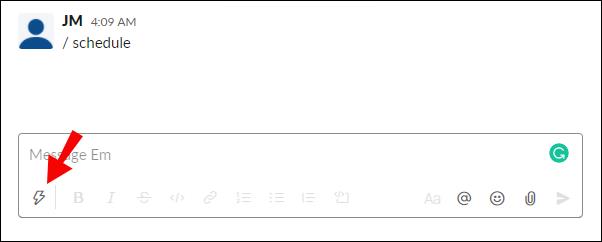
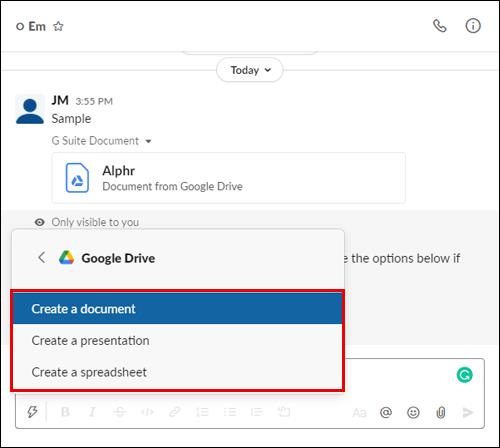
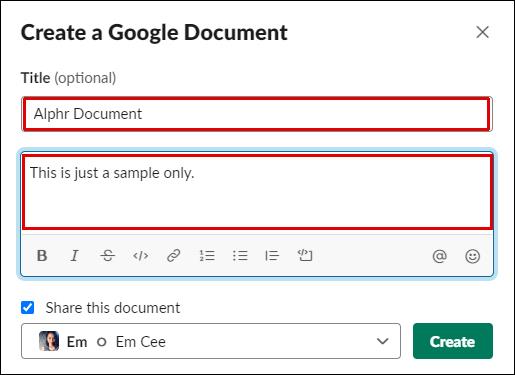
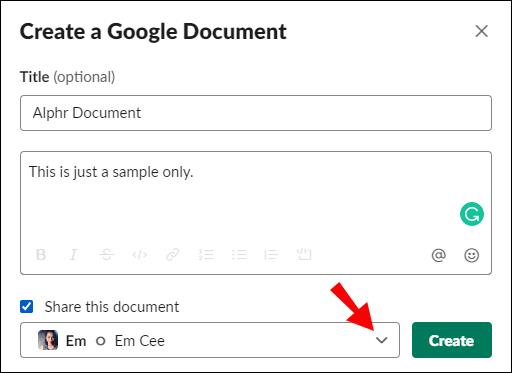
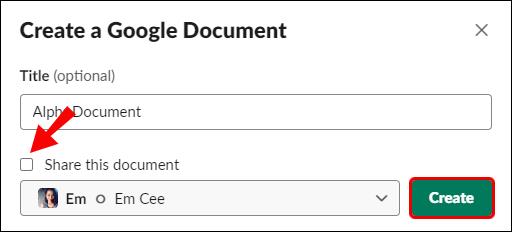
Si desea compartir un archivo existente de Google Drive con Slack, siga los pasos a continuación:

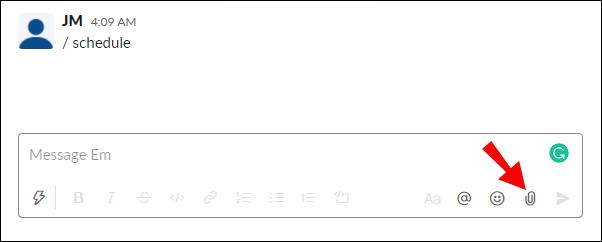
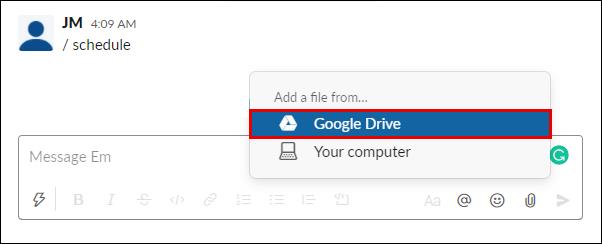
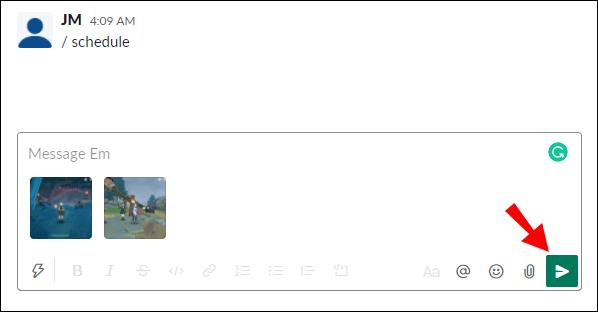
¿Cómo administrar las notificaciones de Google Drive en Slack?
De manera predeterminada, recibirá notificaciones cuando alguien solicite acceso a un archivo, comparta un archivo con usted o comente su archivo. Puede administrar las notificaciones de Google Drive en Slack siguiendo los pasos a continuación:

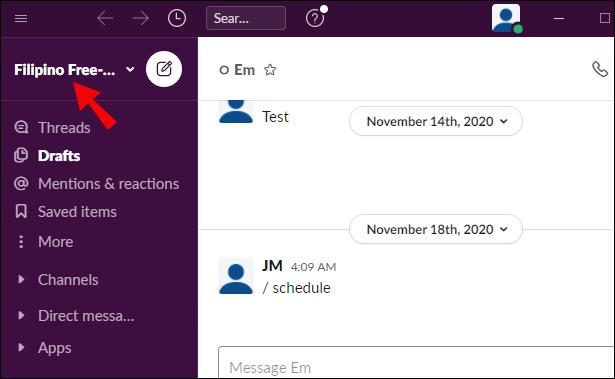
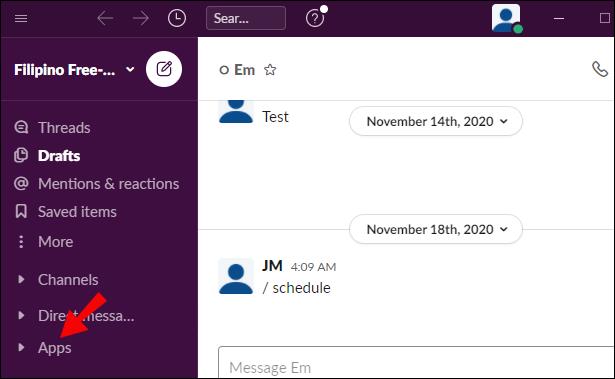
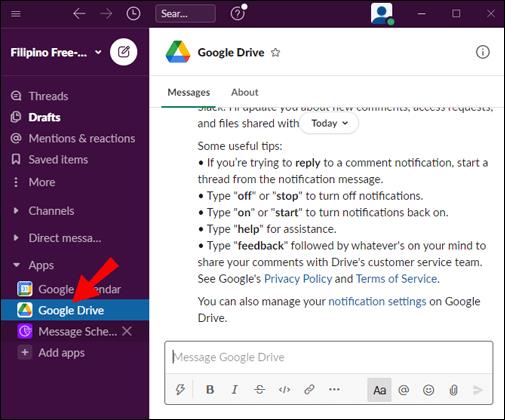
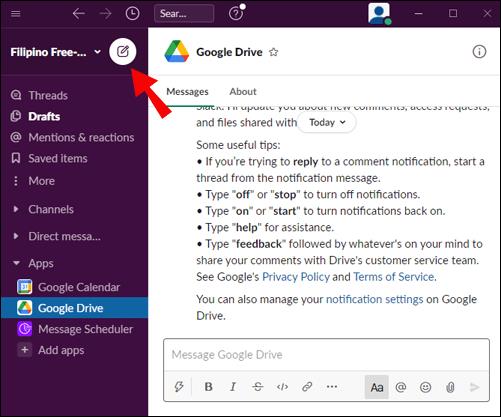
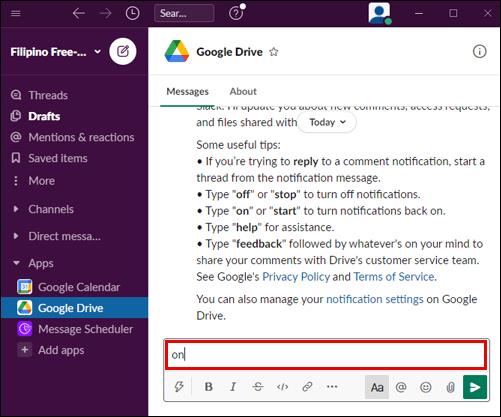
Puede administrar las notificaciones de comentarios para archivos específicos a través de Google Drive. Para hacerlo, siga las instrucciones a continuación:
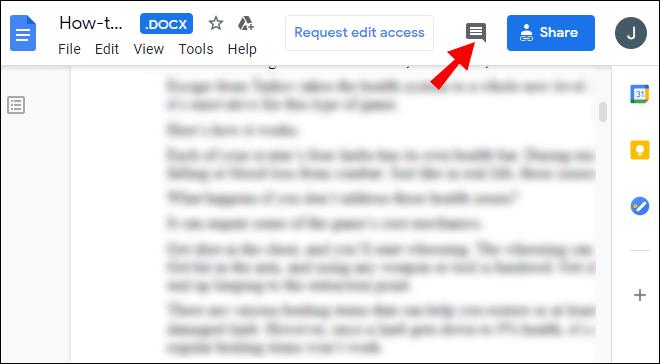
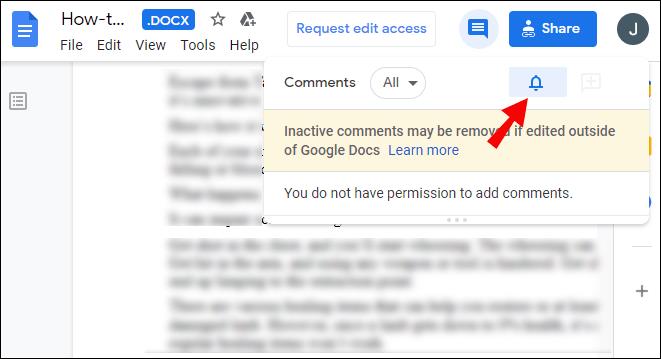
Preguntas frecuentes
Lea esta sección para descubrir todo lo que necesita saber sobre la vinculación y el uso de las aplicaciones de Slack y G Suite.
¿Cómo se conectan las aplicaciones a Google Drive?
Puede conectar una amplia variedad de aplicaciones a Google Drive, incluido Slack. Dirígete a la página de Google Drive e inicia sesión en tu cuenta. Luego, haga clic en el ícono de ajustes en la esquina superior derecha de su pantalla para abrir Configuración.
Seleccione "Administrar aplicaciones", luego "Conectar más aplicaciones". Verá una lista de aplicaciones que se pueden conectar a Google Drive. Seleccione una aplicación y haga clic en "Conectar".
Para eliminar las aplicaciones conectadas de Google Drive, abra Configuración y haga clic en "Administrar aplicaciones". Aparecerá una lista de aplicaciones conectadas. Haga clic derecho en el icono de una aplicación. Seleccione "Opciones" en el menú desplegable de una aplicación que desee eliminar y haga clic en "Desconectarse de Drive".
¿Puedo usar Google Docs con Slack?
Sí, puede conectar Google Drive a Slack para que compartir Google Docs sea mucho más fácil. Esto se puede hacer a través del Directorio de aplicaciones del sitio web de Slack. Haga clic en "Agregar a Slack", luego "Agregar la aplicación Google Drive" y otorgue el permiso.
Siga las instrucciones en pantalla para autenticar su cuenta de Google. Una vez que haya configurado Google Drive para Slack, puede compartir archivos de Google Docs haciendo clic en un icono de clip a la derecha del cuadro de entrada de mensajes en cualquier conversación.
¿Cómo me conecto a Slack?
Para conectarse a Slack, debe crear un canal. Primero, diríjase al sitio web de Slack o descargue la aplicación móvil. Regístrese, luego haga clic en el ícono más junto a "Canales" en la barra lateral izquierda. Ingrese el nombre del canal y haga clic en "Crear".
Verá su nuevo canal debajo de "Canales" en la barra lateral. Haz clic en él y selecciona "Compartir", luego escribe la dirección de correo electrónico de una persona que te gustaría agregar a tu canal. Opcionalmente, agregue un texto de invitación y haga clic en "Enviar".
Luego, la persona tendrá que aceptar la invitación y registrarse en Slack. Luego, diríjase al menú Administración haciendo clic en el nombre de su espacio de trabajo. Haga clic en "Administrar canales compartidos" para ver las solicitudes pendientes y haga clic en "Aprobar".
¿Cómo me conecto a mi Google Drive?
Abra el sitio web de Google Drive en su dispositivo. Inicie sesión con su cuenta de Google o haga clic en "Crear cuenta" si no tiene una. Luego, haga clic en "Siguiente" y siga las instrucciones en pantalla para registrarse.
Una vez que haya iniciado sesión, Google Drive se conectará automáticamente. Para crear un nuevo archivo, haga clic en el ícono más en la esquina superior derecha de su pantalla y seleccione el tipo de archivo.
¿Cómo vinculo Google Drive a Gmail?
Google Drive se vincula a su cuenta de Gmail automáticamente después de iniciar sesión en Google Drive. Para compartir archivos de Google Drive usando Gmail, inicie sesión en su cuenta de Gmail y haga clic en "Redactar" en la esquina superior izquierda de su pantalla. Seleccione "Google Drive" y elija archivos de su nube. Seleccione "Enlace de Drive" o "Adjunto", luego haga clic en "Insertar".
¿Slack se integra con Google?
Sí, la aplicación de Slack se integra con Google Workspace y otras aplicaciones de G Suite. Después de vincular su cuenta de Google a Slack, podrá compartir fácilmente archivos de Google Docs y establecer permisos de archivo, recibir notificaciones instantáneas sobre archivos de Google Drive compartidos recientemente, ejecutar su organización a través de la nube, conectar su calendario de Google a Slack y más.
Puede elegir qué aplicaciones de G Suite conectar a su cuenta de Slack en el Directorio de aplicaciones . Haga clic en "Obtener aplicación" junto a la aplicación deseada y siga las instrucciones en pantalla.
¿Cómo agrego Google Drive a Slack?
Google Drive se puede conectar a Slack de dos maneras: a través del directorio de aplicaciones en el sitio web de Slack y compartiendo un enlace de archivo directamente a las conversaciones de Slack. Para vincular las dos aplicaciones a través del Directorio de aplicaciones, diríjase al sitio web de Slack e inicie sesión en su cuenta. Navegue al Directorio de aplicaciones, luego a la página de Google Drive .
Haga clic en "Agregar a Slack" y seleccione "Agregar aplicación Google Drive", luego siga las instrucciones en pantalla para autorizar su cuenta de Google y conectarla a Slack. Para vincular su cuenta de Google Drive a Slack a través de conversaciones, pegue un enlace de archivo como mensaje y envíelo a cualquier destinatario. Luego, Slackbot le preguntará si desea conectar Google Drive a Slack. Haga clic en "Conectar" y siga las instrucciones en pantalla.
¿Cómo desconecto mi cuenta de Google de Slack?
Si por alguna razón desea desconectar su cuenta de Google de Slack, puede hacerlo a través del Directorio de aplicaciones de Slack . Navegue a la página de Google Drive y haga clic en el icono de cruz junto a "Autenticación". Confirme haciendo clic en "Desconectar".
¿Cómo uso los accesos directos de Google en Slack?
Los atajos de aplicaciones en Slack te permiten realizar varias acciones con un par de clics sin salir de Slack. Una vez que haya conectado una aplicación a Slack, verá todos los accesos directos disponibles en el menú de accesos directos. La forma más sencilla de actuar desde el menú de accesos directos es abrir una conversación en Slack y hacer clic en el icono del rayo junto al cuadro de entrada del mensaje.
Allí verás todas las aplicaciones con sus accesos directos. Por ejemplo, Google Calendar te permite crear un evento directamente en la aplicación Slack. Simplemente haga clic en el nombre del acceso directo y complete un formulario.
¿Cómo puedo ver y responder a los comentarios de mis archivos de Google Drive en Slack?
Además de compartir archivos, Google Drive permite comentarlos directamente a través de Slack. Recibirá notificaciones sobre cualquier comentario que quede en sus archivos.
Para verlos y responderlos, inicie sesión en su cuenta de Slack y haga clic en el nombre de su espacio de trabajo en la esquina superior izquierda de su pantalla. Haz clic en "Aplicaciones", luego en "Google Drive". Seleccione "Mensajes" en la parte superior de su pantalla. Verá una lista de comentarios. Coloca el cursor sobre un comentario y selecciona "Iniciar un hilo", luego escribe tu respuesta.
Comparta archivos de Google Drive con unos pocos clics
Ahora que ha conectado su cuenta de Google a Slack, compartir archivos con su equipo debería ser mucho más conveniente. Ajuste las notificaciones y los permisos de la aplicación G Suite según sus preferencias y disfrute de su espacio de trabajo de Slack recientemente mejorado. Le recomendamos que también obtenga la aplicación móvil de Slack , si aún no lo ha hecho. Está disponible tanto para iOS como para Android y le permite conectarse con su equipo sobre la marcha, haciendo que todo su espacio de trabajo quepa en un bolsillo.
¿Ya probaste la aplicación móvil de Slack? Comparta sus opiniones al respecto en la sección de comentarios a continuación.
Si los resultados parecen más lentos de lo esperado, no se apresure a culpar a su ISP: los errores al realizar la prueba pueden sesgar sus números.
El problema de pérdida de sonido al actualizar Windows 11 puede estar relacionado con el software o con el controlador de sonido del equipo. A continuación, se muestran instrucciones para solucionar el error de pérdida de sonido al actualizar Windows 11.
Esta guía le mostrará cómo cambiar el formato de moneda utilizado para su cuenta en Windows 10 y Windows 11.
Esta guía le mostrará diferentes formas de instalar .NET Framework 3.5 en línea y sin conexión en Windows 10.
La partición de recuperación es una partición separada en el disco duro o SSD de su computadora y se utiliza para restaurar o reinstalar el sistema operativo en caso de falla del sistema.
Las configuraciones con dos monitores son cada vez más comunes. La multitarea en una sola pantalla es demasiado limitada.
¿Quieres acelerar Windows 10, mejorar su velocidad o acelerar su inicio? En este artículo encontrarás todas las maneras de acelerar Windows 10. ¡Léelo y aplícalo para que tu ordenador con Windows 10 funcione más rápido!
Ya sea que esté trabajando en una cafetería o revisando su correo electrónico en el aeropuerto, estas alternativas más seguras mantendrán sus datos seguros sin sacrificar su conexión.
Los usuarios pueden ajustar y cambiar el tamaño de los iconos de la barra de tareas para que sean más pequeños o más grandes, según las necesidades de cada persona.
Cuando la herramienta de búsqueda en Windows 10 falla, los usuarios no pueden buscar programas ni ningún dato que necesiten.
La búsqueda en Windows 11 extrae resultados no solo de archivos y aplicaciones en tu computadora, sino también del almacenamiento en la nube vinculado a tu cuenta Microsoft.
Cambiar su contraseña de WiFi a caracteres especiales y complejos es una forma de proteger el WiFi de su familia para que no se use ilegalmente, lo que afectaría la velocidad del WiFi de su familia.
El Panel de Control sigue siendo fundamental en muchas de las tareas de configuración necesarias en tu nuevo sistema operativo. Aquí tienes algunas maneras de acceder al Panel de Control en Windows 11.
.NET Framework de Microsoft es una plataforma de programación que incluye bibliotecas que se pueden instalar o que ya están incluidas en los sistemas operativos Windows. En algunos casos, su equipo no puede instalar este software. Siga la solución del artículo a continuación.
No confíes completamente en la configuración predeterminada de privacidad. Windows 11 no es la excepción, ya que a menudo se excede en la recopilación de datos.













