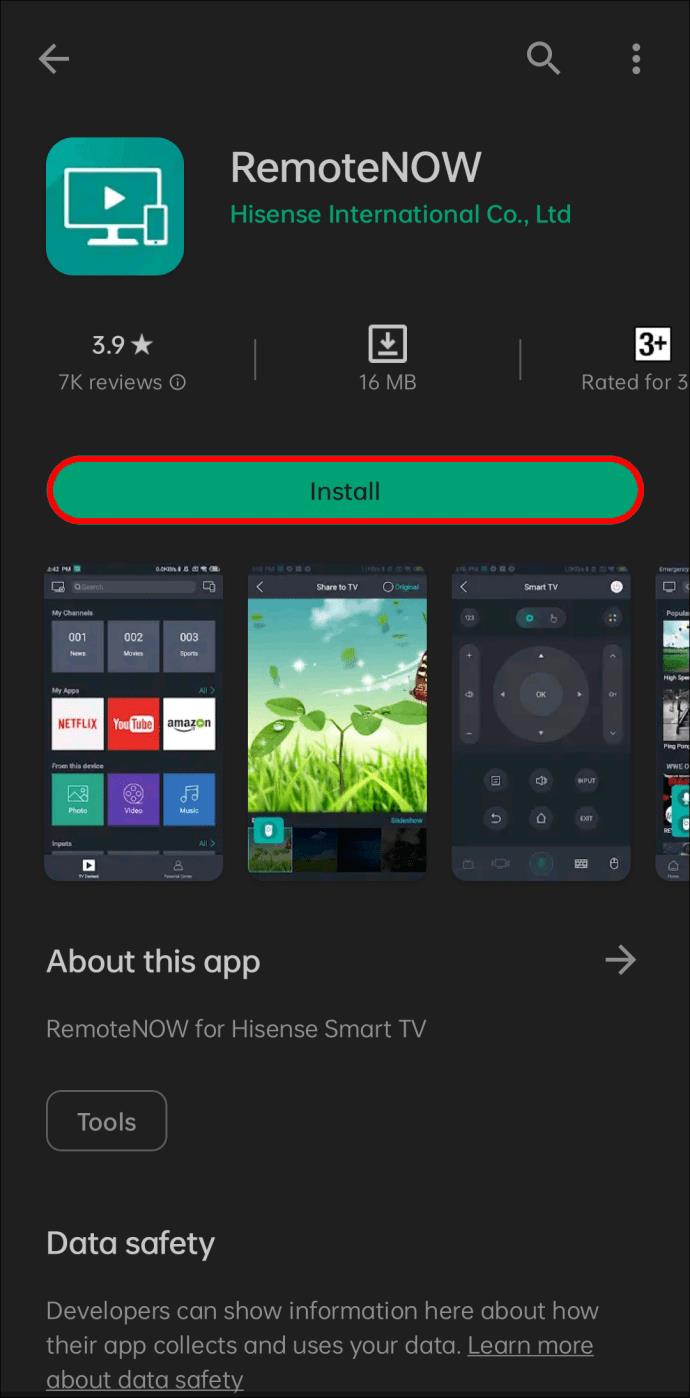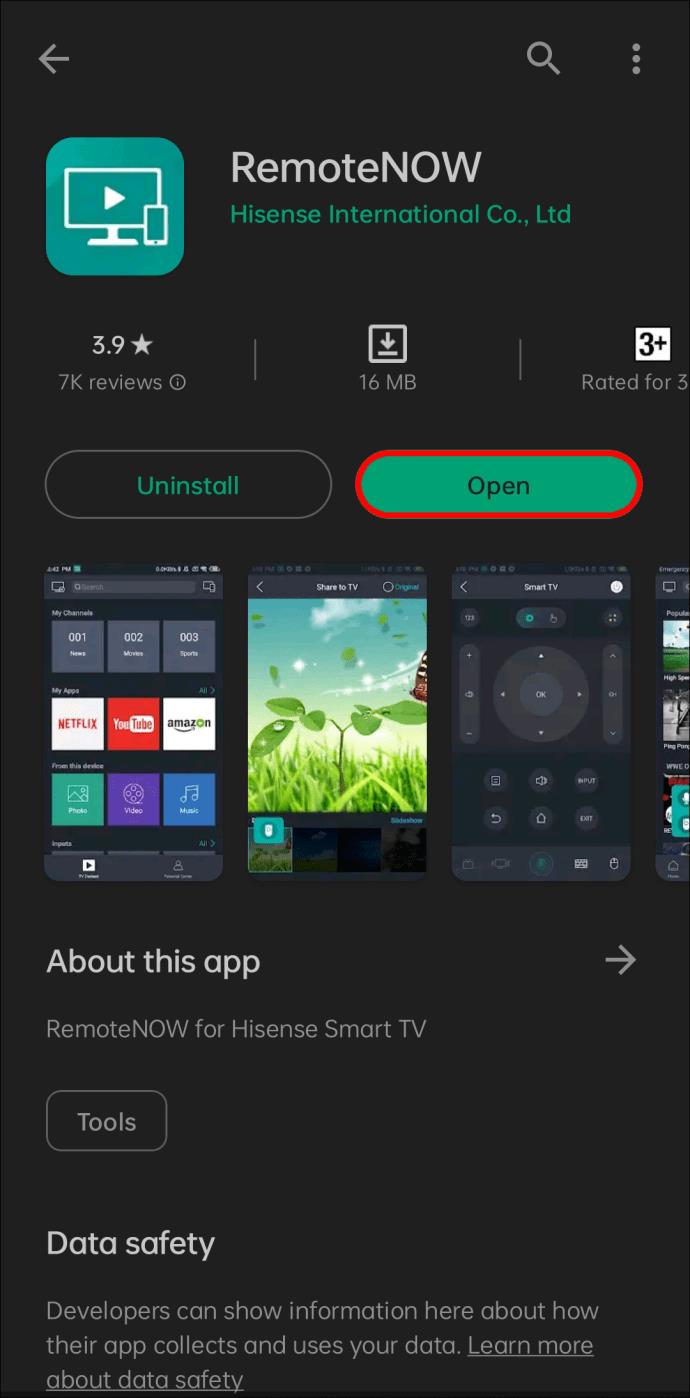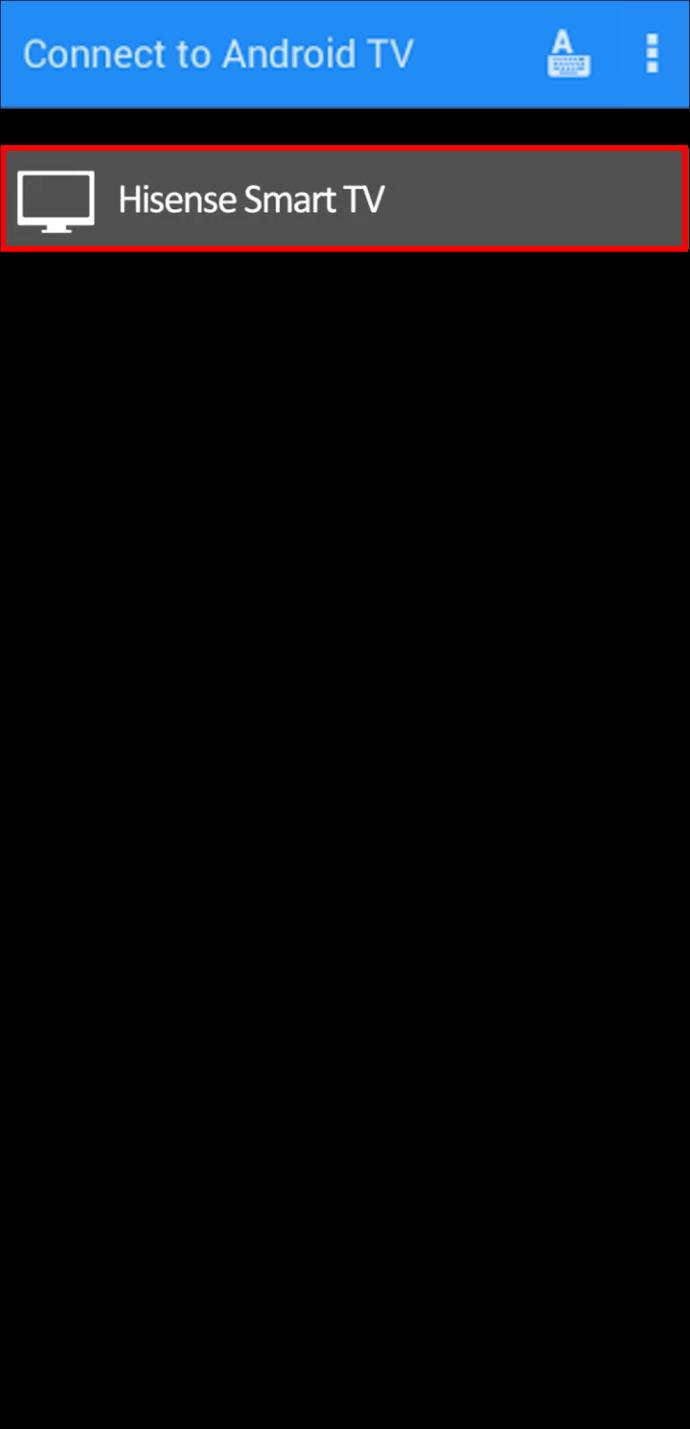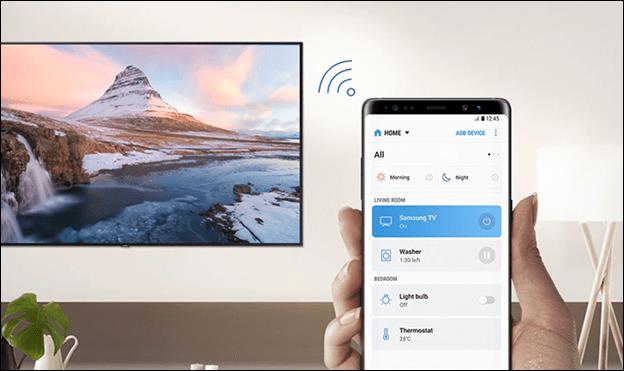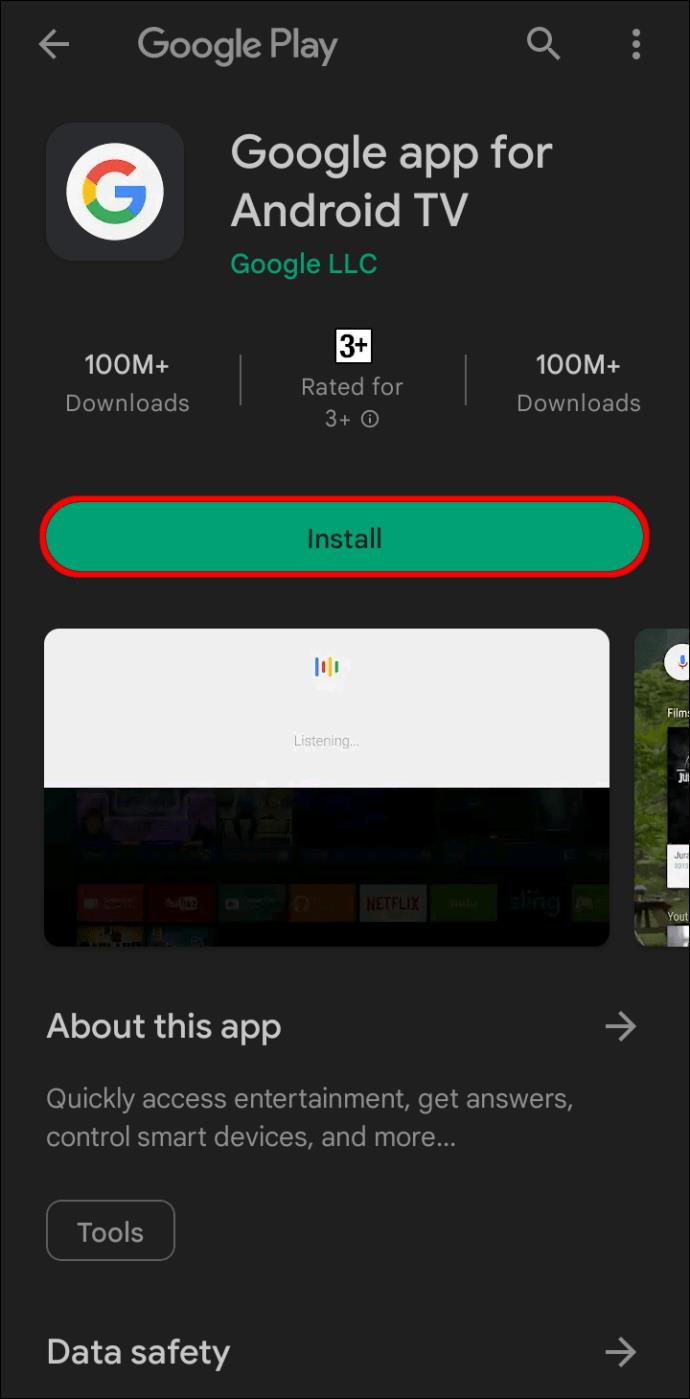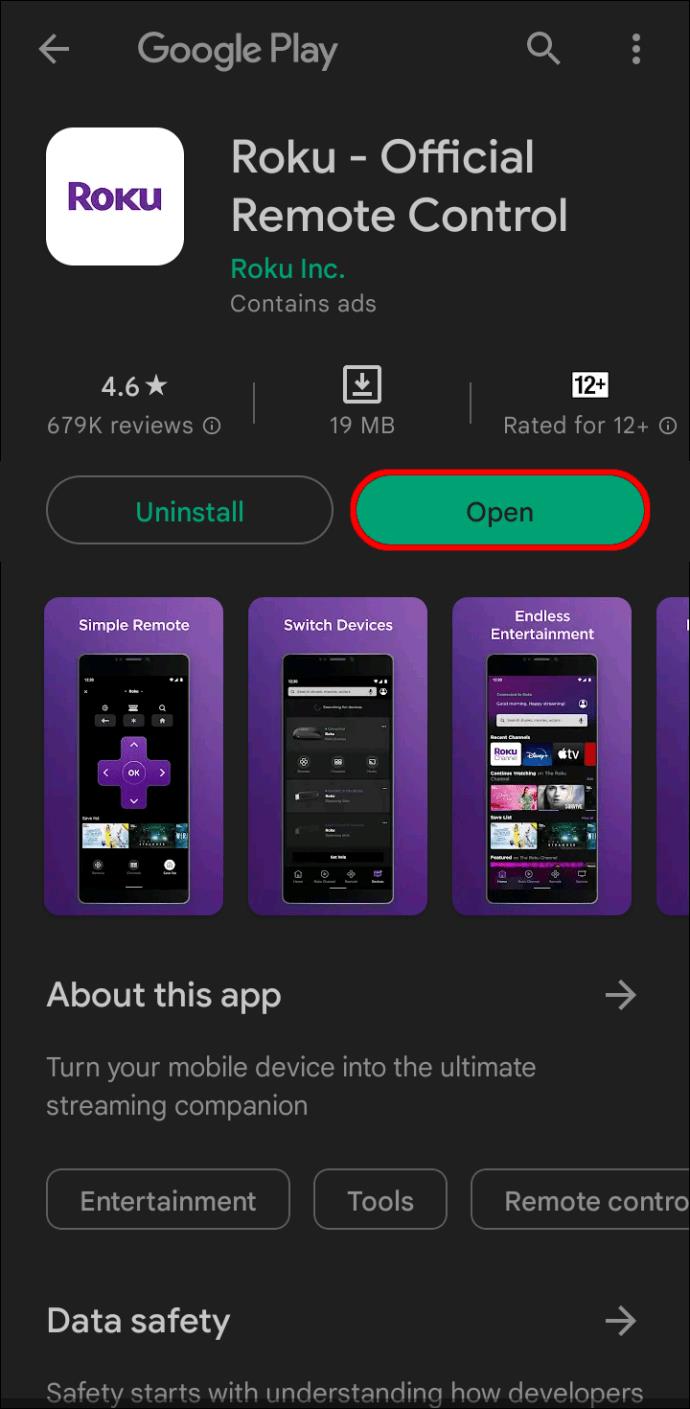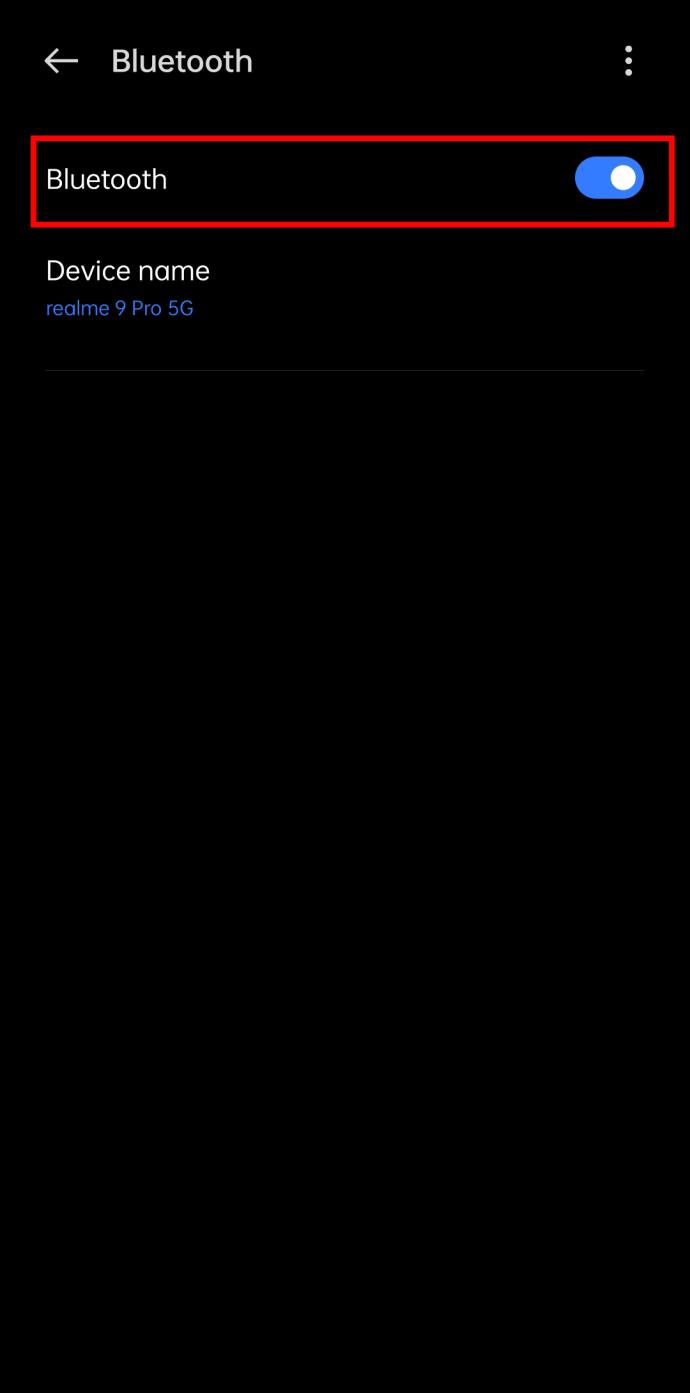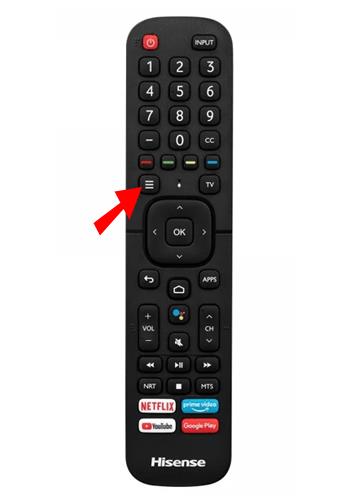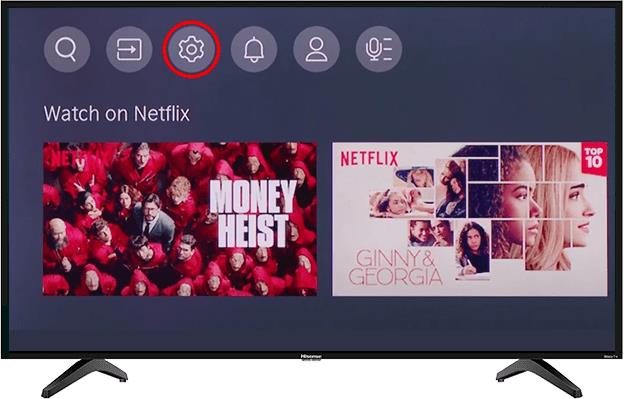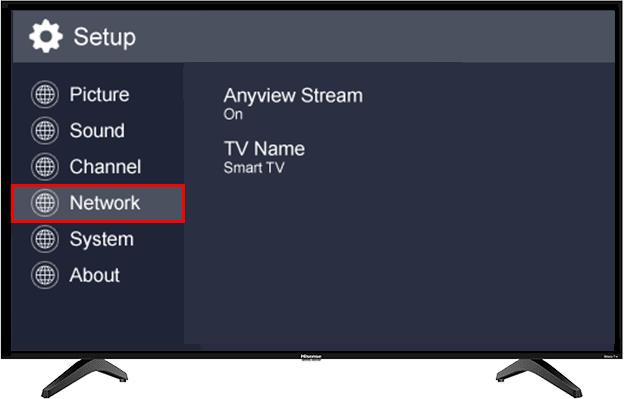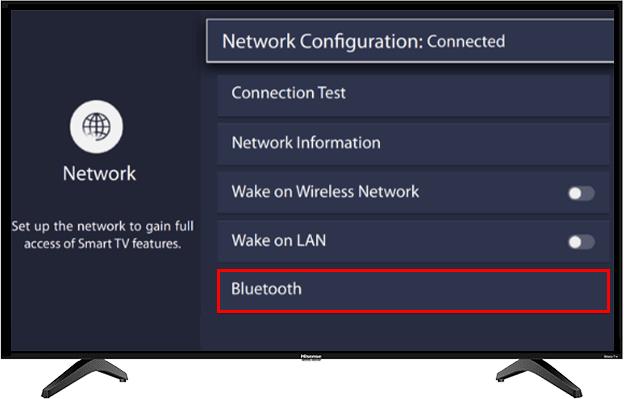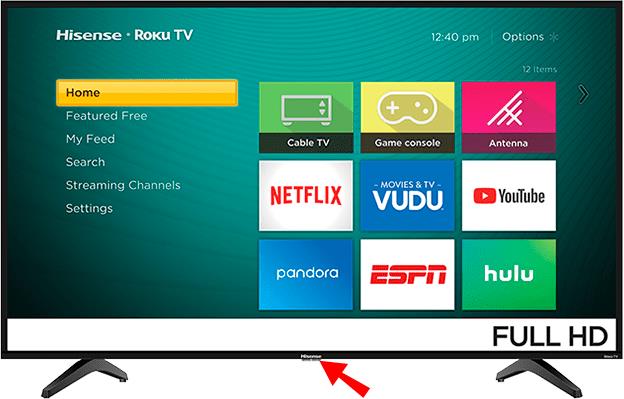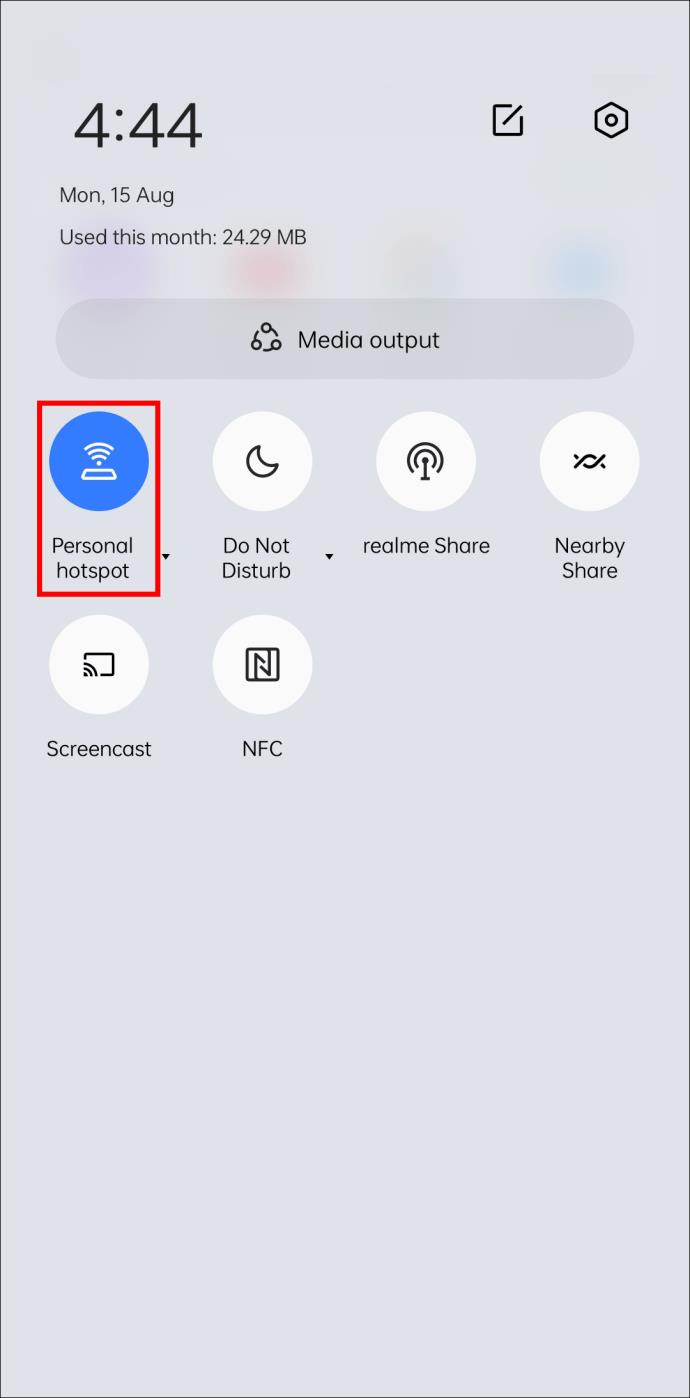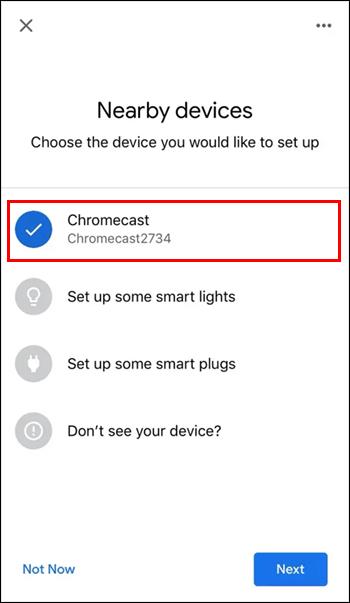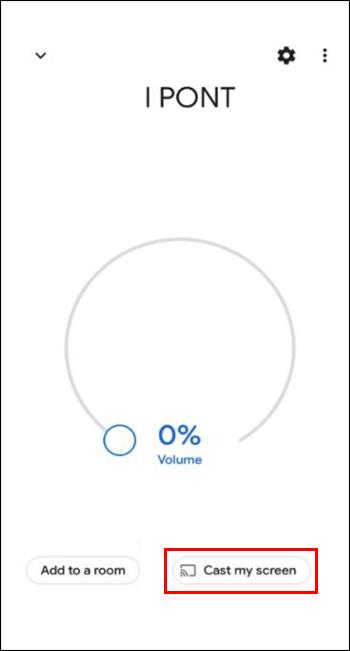Si es como la mayoría de las personas, ya usa su teléfono inteligente para mantenerse al día con las noticias, mantenerse en contacto con amigos y familiares y entretenerse. Pero, ¿sabía que su teléfono inteligente también se puede usar para controlar su televisor Hisense? Esta puede ser una excelente manera de disfrutar los beneficios de ambos dispositivos simultáneamente.

Este artículo le mostrará cómo conectar su televisor Hisense a su teléfono a través de funciones integradas como USB, Bluetooth y Wi-Fi. También aprenderá más sobre el uso de aplicaciones de terceros como la aplicación móvil de Roku.
Conexión de su teléfono
Si está buscando un televisor con fácil conectividad a dispositivos móviles, no puede equivocarse con un Hisense.
Primero, le permite usar su teléfono como control remoto. Esto significa que puede cambiar el canal, el volumen y otras configuraciones sin levantarse de su cómodo lugar en el sofá. En segundo lugar, le brinda acceso a una gama más amplia de aplicaciones y funciones. La mayoría de los televisores Hisense vienen con una selección limitada de aplicaciones, pero conectar su teléfono puede abrirle un mundo de posibilidades.
Y si está buscando la máxima comodidad, puede transmitir su contenido favorito desde su dispositivo móvil a su televisor. Ya sea que vea el último éxito de taquilla o transmita su programa favorito, la fácil conectividad de Hisense TV con dispositivos móviles hace que sea sencillo disfrutar de su contenido a su manera.
Cómo conectar un televisor Hisense a un teléfono sin control remoto
Si ha perdido el control remoto de su televisor, no se preocupe. Aún puede conectar su teléfono al televisor sin él.
Uso de la aplicación RemoteNow
La aplicación RemoteNow para televisores Hisense es una excelente manera de controlar su televisor desde su dispositivo móvil. La aplicación está disponible para dispositivos Android e iOS , y se puede descargar gratis.
Aquí se explica cómo usar la aplicación:
- Abra la tienda de aplicaciones respectiva en su teléfono e instale la aplicación. Conecte su televisor Hisense y su teléfono a la misma red Wi-Fi.
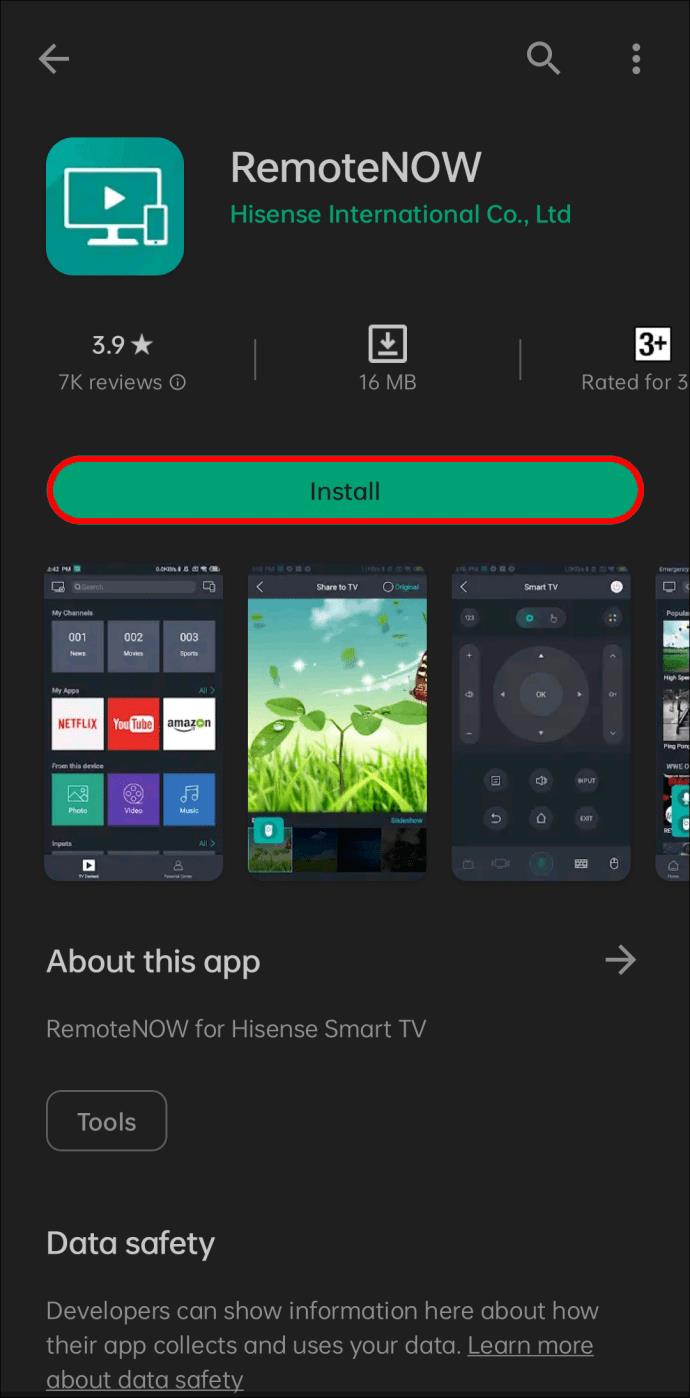
- Inicie la aplicación RemoteNow y siga las instrucciones en pantalla para completar la configuración inicial.
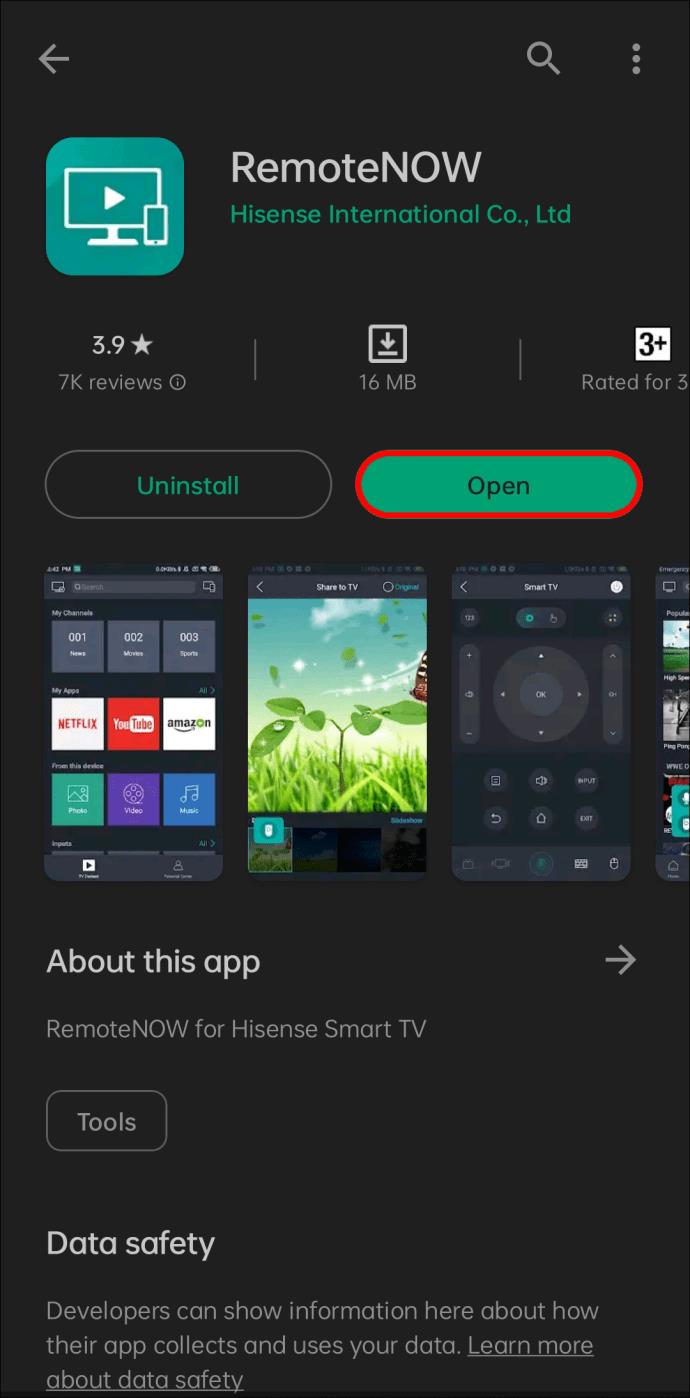
- Una vez que termine la configuración inicial, debería ver un mensaje emergente que le informa que no hay ningún dispositivo conectado. Toque el botón "Seleccionar" para buscar dispositivos disponibles.
- Seleccione "Hisense Smart TV".
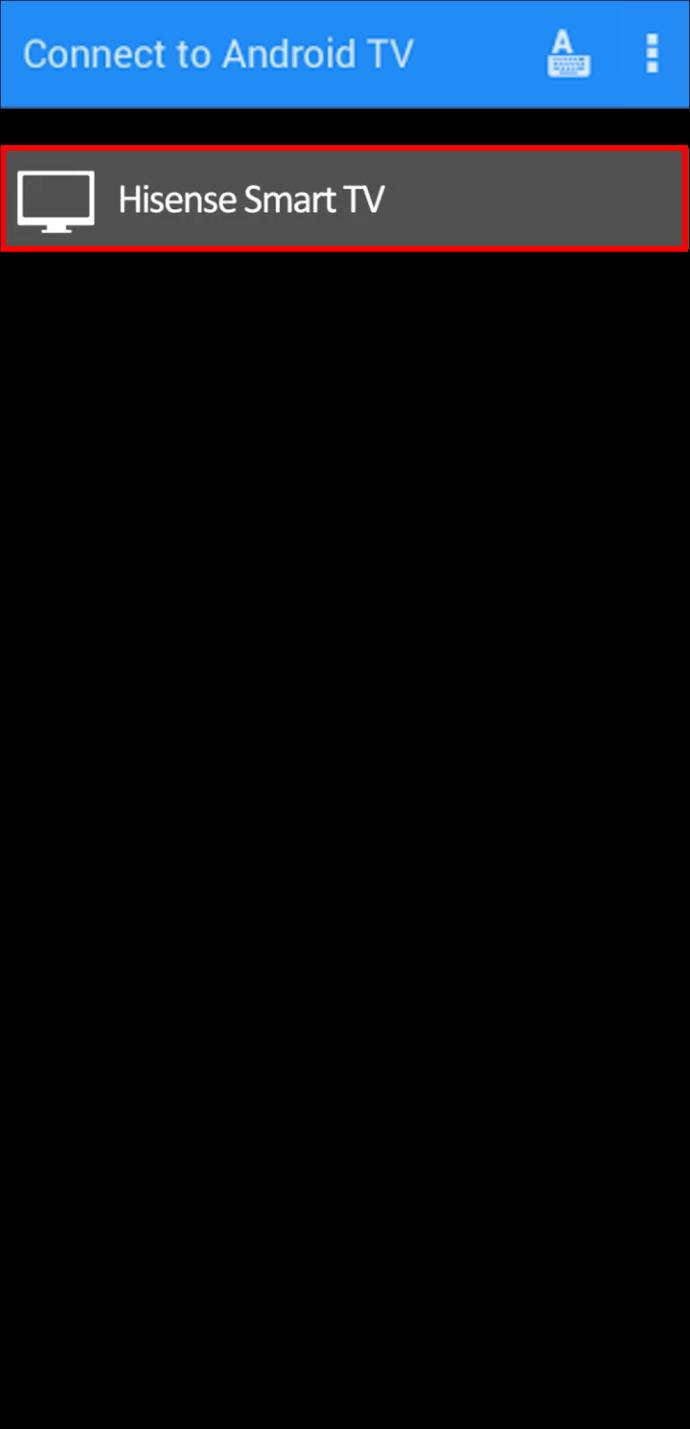
Una vez que haya conectado la aplicación, podrá usarla para controlar la potencia, el volumen y la entrada de su televisor, explorar canales y aplicaciones y buscar contenido usando su voz. La aplicación RemoteNow también le permite compartir fotos y videos desde su dispositivo móvil a su televisor. Es una excelente manera de mostrar las últimas instantáneas de sus vacaciones o ver un video con amigos y familiares.
Uso de la aplicación Android TV
Los últimos televisores inteligentes Hisense vienen precargados con el sistema operativo Android de Google. Si pierde el control remoto, no se preocupe: aún puede ver su televisor Hisense con la aplicación de Google para Android TV .
- Asegúrese de que su televisor y dispositivo móvil estén conectados a la misma red Wi-Fi.
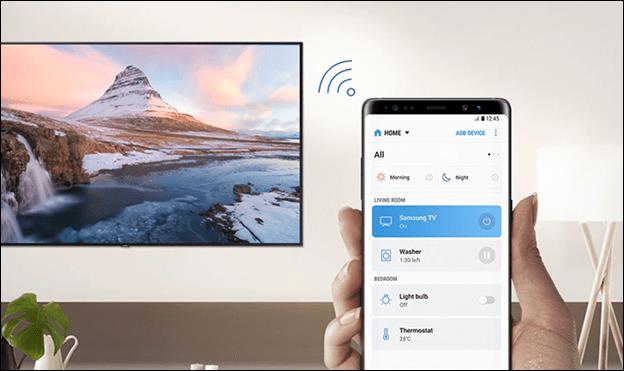
- Descarga la aplicación Google Android TV desde Play Store. Acepta los términos y condiciones e instala la aplicación.
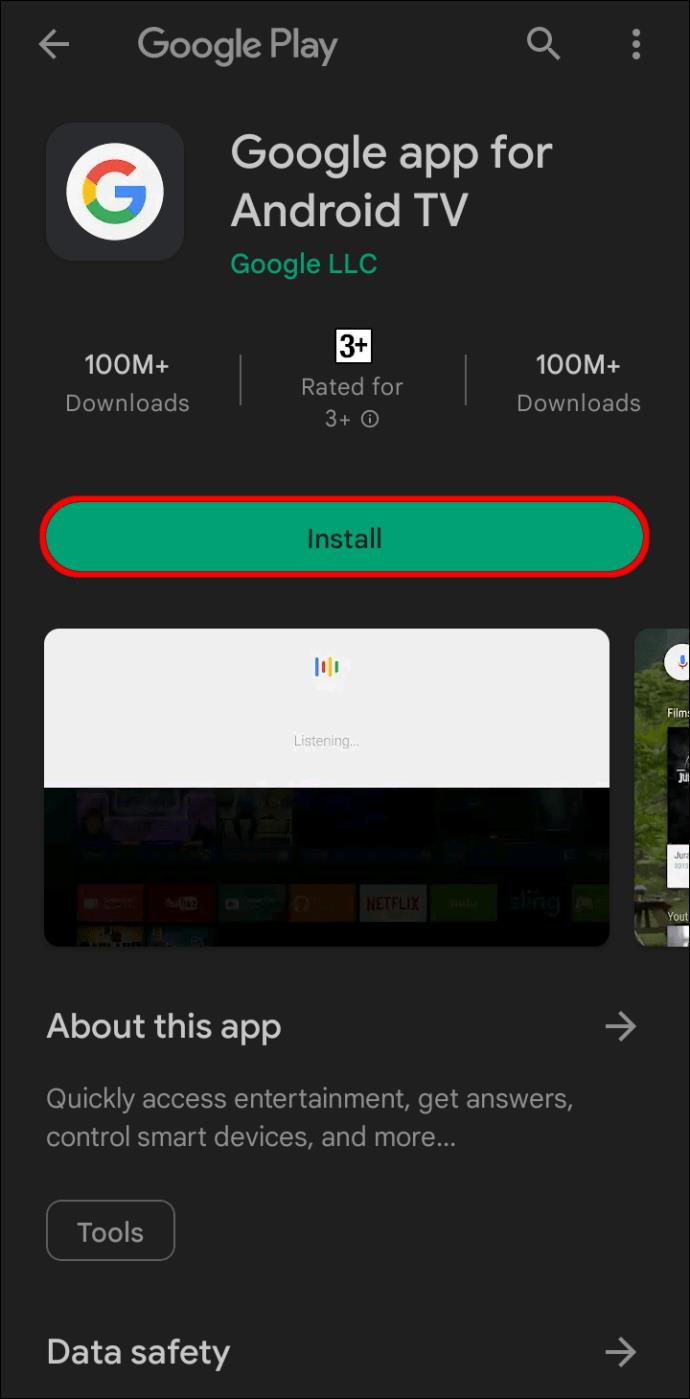
- Una vez que la aplicación se haya activado, busque "Hisense Smart TV". Si su conexión de red es estable, la aplicación debería poder ubicar su televisor en solo unos momentos.
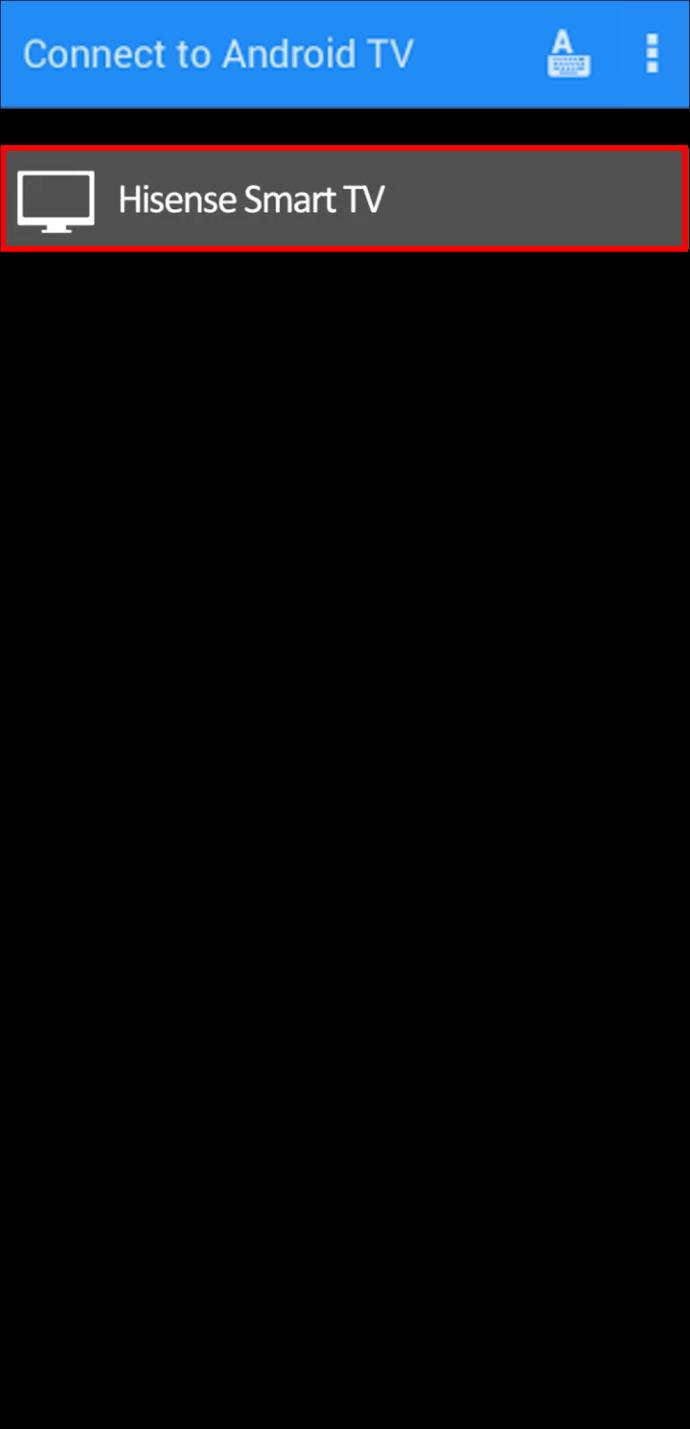
- Desde la aplicación, toque su televisor Hisense y siga las instrucciones en pantalla para finalizar las configuraciones iniciales.
Una vez que su teléfono esté conectado a su televisor Hisense a través de la aplicación Google Android TV, puede encender su televisor inmediatamente y explorar lo que desee. Incluso puede usar su voz para buscar el contenido que desea y navegar fácilmente a través de aplicaciones y álbumes. La aplicación también puede ayudarlo a descubrir contenido de otras aplicaciones instaladas en su televisor.
Uso de la aplicación Roku TV
Los televisores Hisense con tecnología RokuOS ofrecen a los consumidores una experiencia de televisión inteligente que es completa y fácil de usar. RokuOS brinda acceso a una amplia gama de contenido de transmisión, incluidas opciones en vivo y bajo demanda. Además, RokuOS ofrece una interfaz simple e intuitiva que facilita encontrar el contenido que desea ver.
Aquí se explica cómo conectar su Roku Hisense TV a su teléfono:
- Conecte su teléfono y Hisense TV a la misma red Wi-Fi.

- Descargue e instale la aplicación móvil de Roku en su teléfono.

- Después de la instalación, inicie la aplicación y busque su Hisense Smart TV.
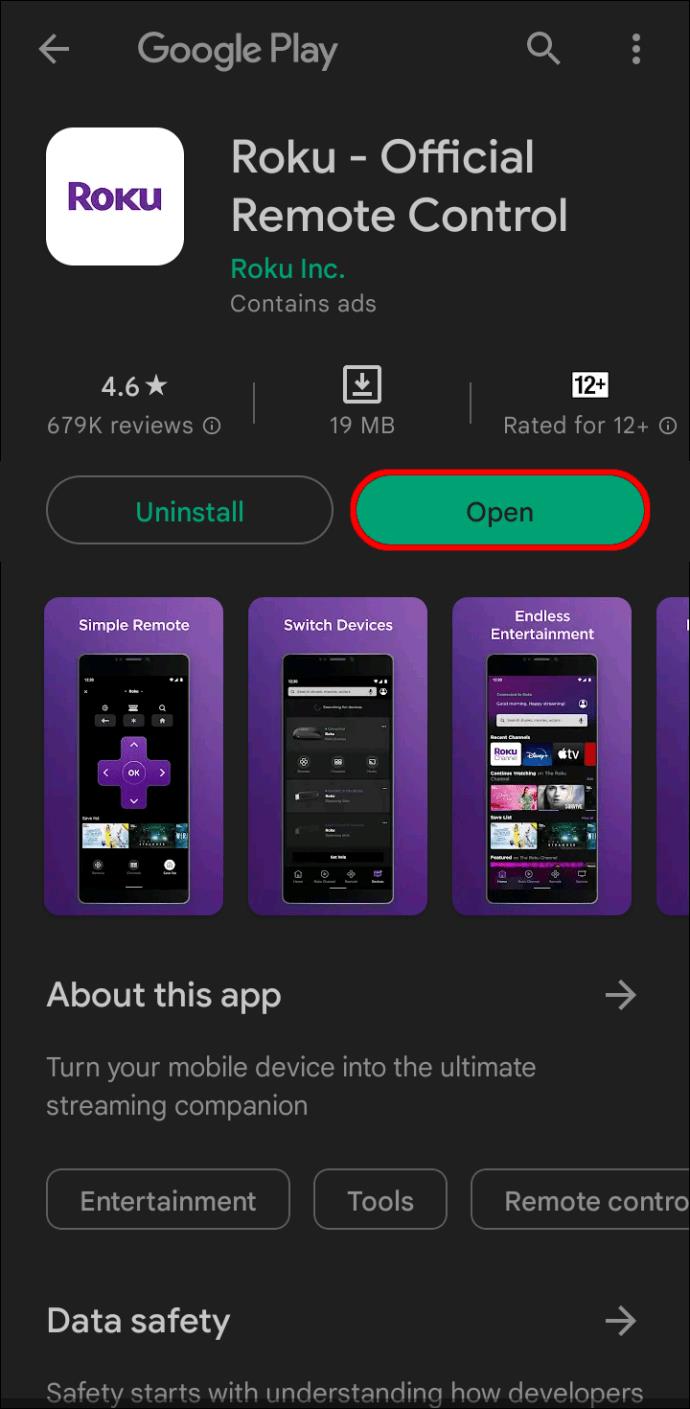
- Toque su televisor Hisense en la aplicación.
La aplicación móvil Roku para televisores Hisense es una excelente manera de controlar su televisor desde su teléfono inteligente o tableta. La aplicación le permite pausar, reproducir y rebobinar sus programas y películas favoritos. También puede usar la aplicación para buscar contenido nuevo, agregar canales a su lista de favoritos y más.
Cómo conectar un teléfono a un televisor Hisense con USB
Los televisores Hisense están equipados con puertos USB que le permiten conectar varios dispositivos, incluidos teléfonos, cámaras digitales, videocámaras y unidades flash USB. Los puertos USB también se pueden utilizar para cargar dispositivos móviles.
Conectar su teléfono a su televisor es sencillo:
- Encuentra el puerto USB en tu televisor. Por lo general, se encuentra en la parte posterior o lateral del televisor.

- Conecte un cable USB compatible con su teléfono y TV.

Una vez conectado, debería ver un mensaje en la pantalla de su televisor que le pregunta si desea permitir que su teléfono acceda a los archivos en el televisor. Seleccione "Permitir" y luego siga las indicaciones adicionales que aparecen.
También puede usar esta conexión para reproducir música o videos almacenados en su teléfono. Simplemente seleccione el archivo que desea reproducir y comenzará a reproducirse en su televisor.
Cómo conectar un teléfono a un televisor Hisense mediante Bluetooth
Bluetooth es una tecnología que permite que los dispositivos se conecten de forma inalámbrica. Esto puede ser útil para conectar un televisor Hisense a parlantes o auriculares externos y otros dispositivos como teléfonos inteligentes y computadoras portátiles.
Una ventaja de Bluetooth es que no requiere una conexión física, por lo que no hay necesidad de preocuparse por los cables enredados. Además, Bluetooth tiene un consumo de energía relativamente bajo, por lo que no agotará la batería de su televisor Hisense demasiado rápido.
Suponiendo que tiene un teléfono compatible con Bluetooth, puede conectarlo fácilmente a su televisor Hisense. Así es cómo:
- Habilite Bluetooth en su teléfono.
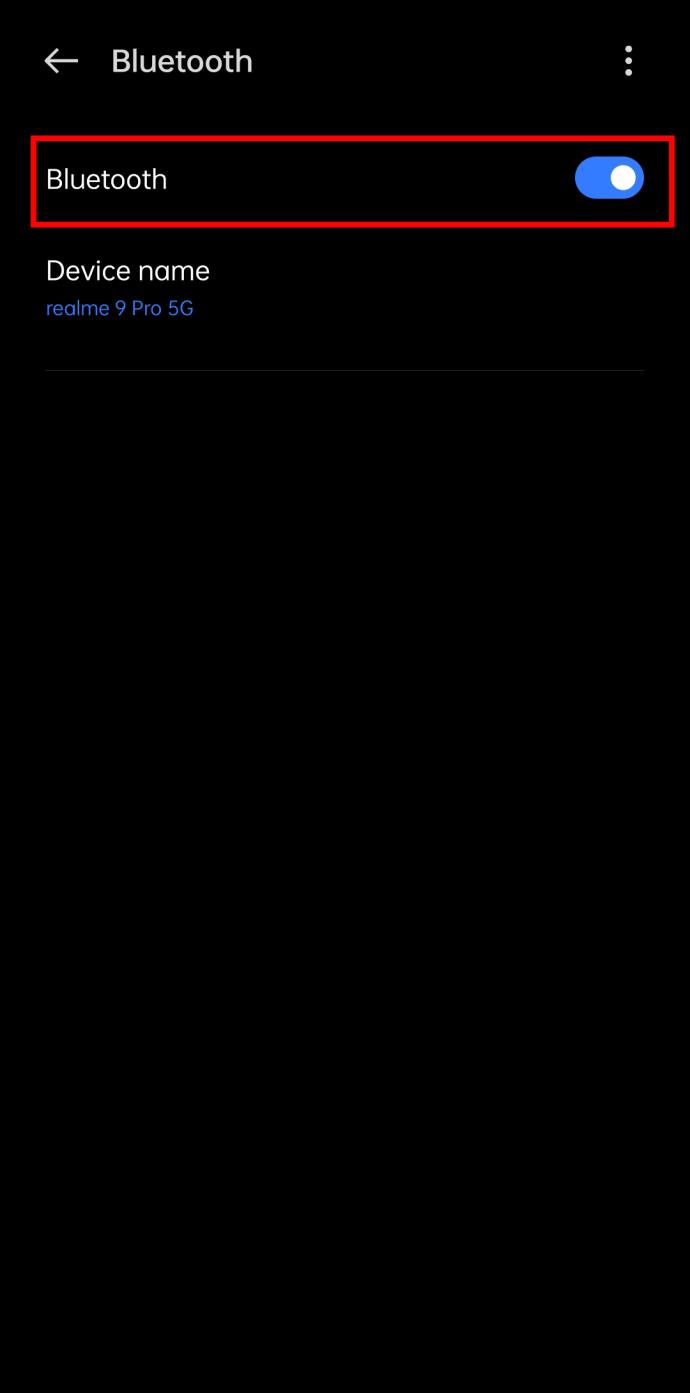
- Presione el botón "Menú" en el control remoto de su televisor.
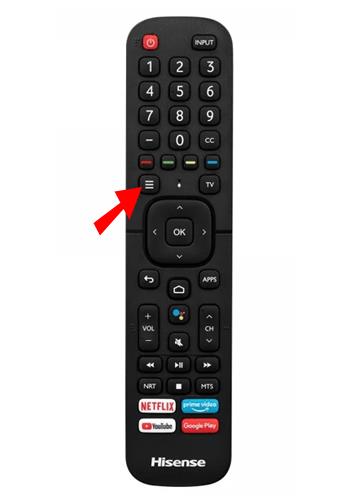
- Seleccione el ícono de ajustes en su televisor Hisense para abrir "Configuración".
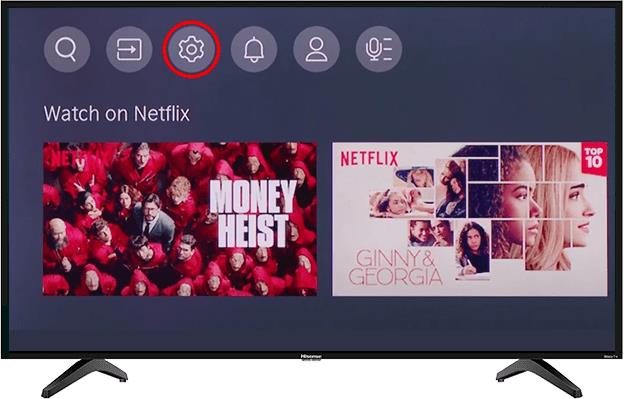
- Seleccione la red."
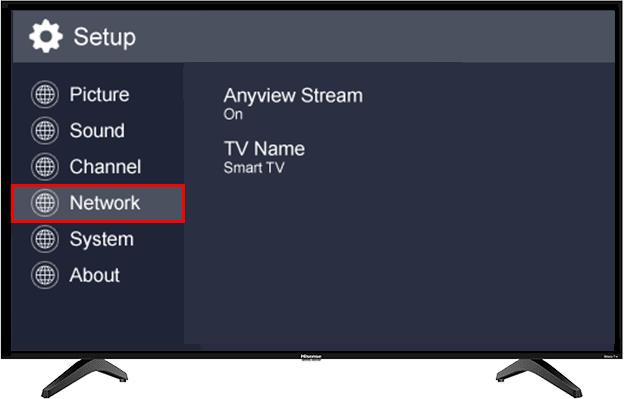
- Seleccione "Bluetooth", luego vaya a "Administración de equipos" para iniciar una búsqueda de dispositivos Bluetooth cercanos.
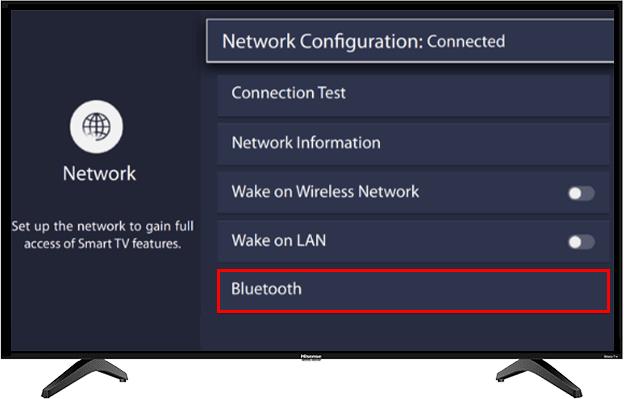
- Seleccione su teléfono de la lista de dispositivos disponibles y luego siga las instrucciones en pantalla para emparejar y conectar los dos dispositivos.
Bluetooth puede transmitir contenido de audio y video desde su teléfono a su televisor. Además, los televisores Hisense con compatibilidad con Bluetooth se pueden usar como altavoz, lo que le permite realizar y recibir llamadas telefónicas con manos libres.
El principal inconveniente de Bluetooth es que tiene un alcance relativamente corto, por lo que deberá estar cerca de su televisor Hisense para que la conexión funcione.
Cómo conectar el teléfono a un televisor Hisense sin Wi-Fi
¿No tienes wifi? ¡Ningún problema!
Todavía puede conectar su teléfono a su televisor Hisense, navegar por los menús, reproducir música o buscar aplicaciones.
Método 1: Uso de cables HDMI
Si su teléfono funciona con iOS, los cables HDMI pueden ayudarlo a reflejar su teléfono en su televisor Hisense en cuestión de segundos y permitirle una conexión completamente inalámbrica. Necesitará un adaptador HDMI o MHL para su teléfono y un cable HDMI para su televisor.
Esto es lo que debe hacer:
- Conecte el extremo del rayo del cable HDMI a su teléfono.
- Vaya al puerto HDMI de su televisor y conecte el otro extremo del cable.

- Enciende tu televisor y tu teléfono.
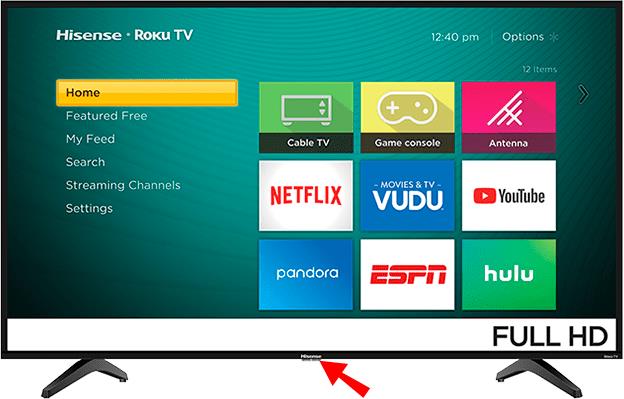
- Seleccione la fuente de entrada en su televisor que corresponda al puerto HDMI de la conexión del cable HDMI.
Con esta configuración, puede reflejar la pantalla de su teléfono en el televisor sin retrasos ni demoras. Además, no tiene que preocuparse por perder su conexión si su Wi-Fi se cae.
Método 2: Uso de cables USB
Al igual que los cables HDMI, los cables USB no necesitan Wi-Fi para funcionar. La mayoría de los modelos modernos de televisores Hisense tienen al menos un puerto USB para conectar su teléfono al televisor. Esta puede ser una excelente manera de ver imágenes o videos desde su teléfono en una pantalla más grande o incluso usar su teléfono como control remoto para el televisor.
Para usar un cable USB para conectar su teléfono a su televisor Hisense, simplemente siga estos pasos:
- Encienda su televisor Hisense.
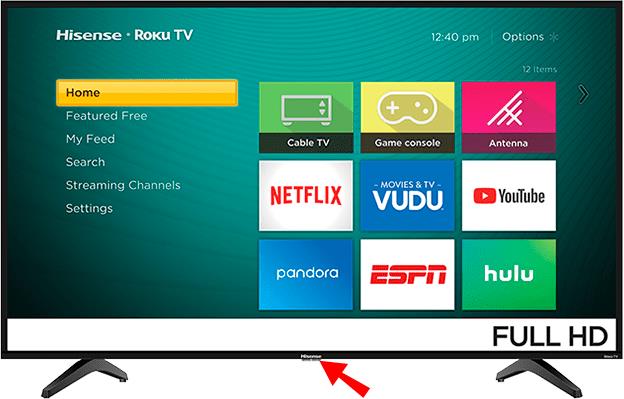
- Ubique el puerto USB en su televisor. Por lo general, se encuentra en la parte posterior del televisor o en un costado.

- Tome el cable USB que desea usar para conectar su teléfono al televisor. Conecta un extremo del cable al puerto USB de tu TV y el otro a tu teléfono.
Una vez que se establece una conexión, el televisor debería detectar automáticamente su teléfono. De lo contrario, es posible que deba seleccionar la fuente de entrada en su televisor hasta que vea la imagen de su teléfono en la pantalla.
Método 3: Usar Chromecast
Chromecast es un dispositivo de transmisión que se conecta al puerto HDMI de su televisor. Una vez configurado, puede usar su teléfono, tableta o computadora portátil para transmitir contenido directamente a su televisor a través de la aplicación Google Home. La aplicación está disponible para su descarga gratuita para dispositivos Android e iOS .
Chromecast funciona con varias aplicaciones, incluidas YouTube, Netflix y Spotify. También puede usarlo para proyectar toda su pantalla, lo cual es ideal para juegos o presentaciones.
Los televisores Hisense son compatibles con Chromecast, por lo que puede agregar fácilmente este dispositivo de transmisión a su televisor existente. Lo mejor de todo es que Chromecast no necesita una conexión a Internet para funcionar, lo que lo convierte en una herramienta útil cuando no hay Wi-Fi disponible.
Aquí le mostramos cómo usar Chromecast para transmitir su teléfono a su televisor Hisense:
- Abra el "punto de acceso personal" en su teléfono y conecte su dispositivo Chromecast.
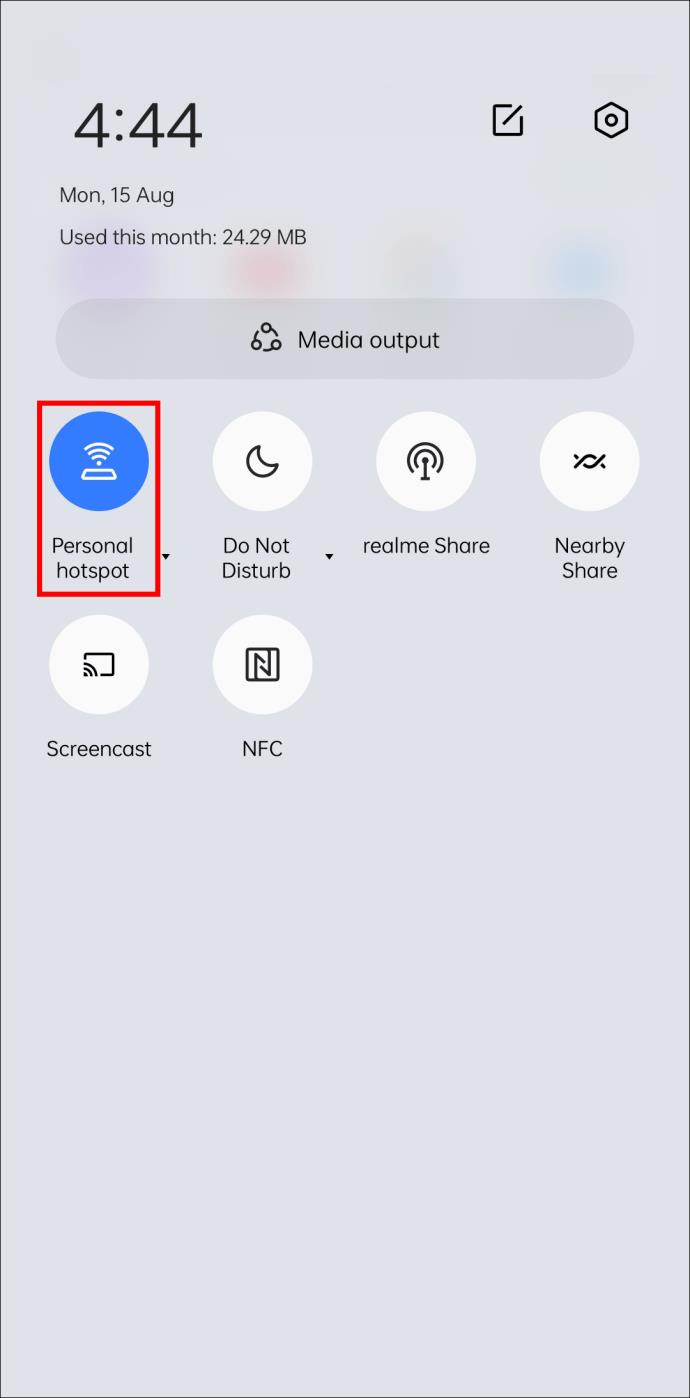
- Abra la aplicación Google Home y seleccione "Chromecast".
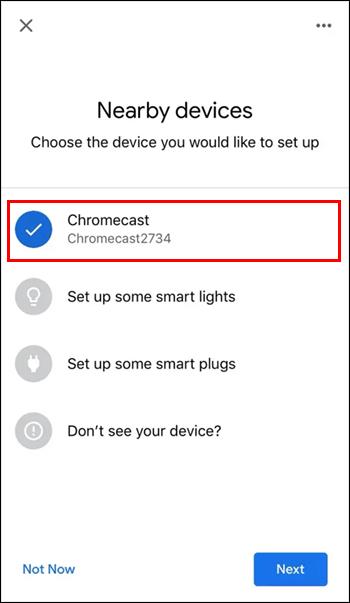
- Seleccione "Transmitir mi pantalla".
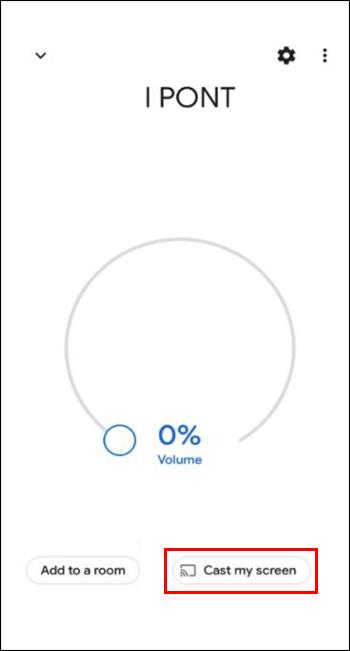
Haz tu vida más fácil
Como la mayoría de las personas, su teléfono es probablemente una de las primeras cosas que busca cuando se despierta por la mañana y lo último que toca antes de irse a la cama por la noche. Por lo tanto, tiene sentido que desee encontrar formas de usar su teléfono para controlar su televisor Hisense.
Afortunadamente, hay algunas maneras diferentes de hacer esto. Primero, puede descargar la aplicación Hisense TV RemoteNow en su teléfono. Otra opción es usar una aplicación remota universal como Google Android TV. También puede usar la aplicación Roku Tv si su televisor funciona con Roku.
Si no tiene una conexión a Internet, los cables USB y Bluetooth funcionarán bien. Y si su televisor Hisense tiene un puerto HDMI, puede usar un cable HDMI para conectar su teléfono a su televisor y luego usar su teléfono como control remoto.
Por último, puede optar por Chromecast, que funciona con o sin Wi-Fi.
Cualquiera que sea el método que elija, controlar su televisor con su teléfono seguramente le hará la vida un poco más fácil.
¿Eres fanático de los televisores Hisense? ¿Ha intentado conectar su teléfono a su televisor utilizando alguno de los métodos discutidos en este artículo?
Siéntase libre de compartir su experiencia con otros usuarios en la sección de comentarios a continuación.