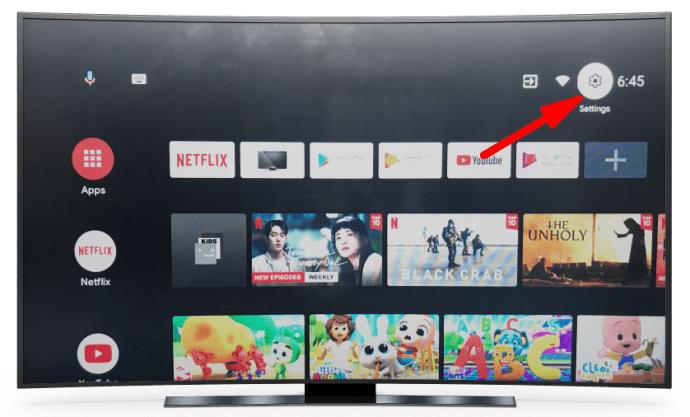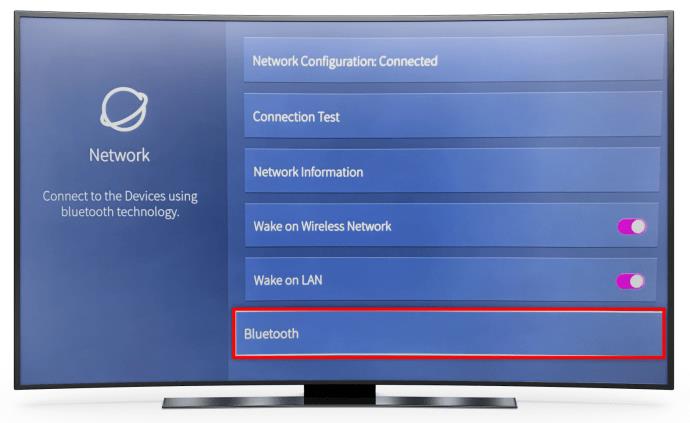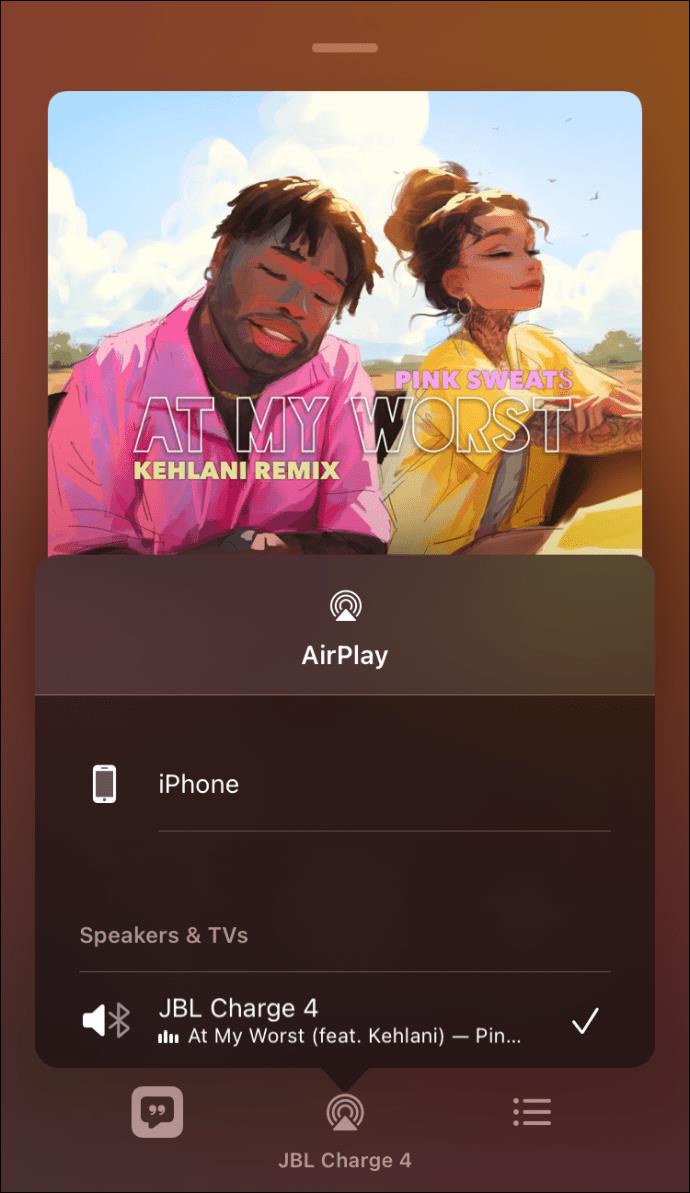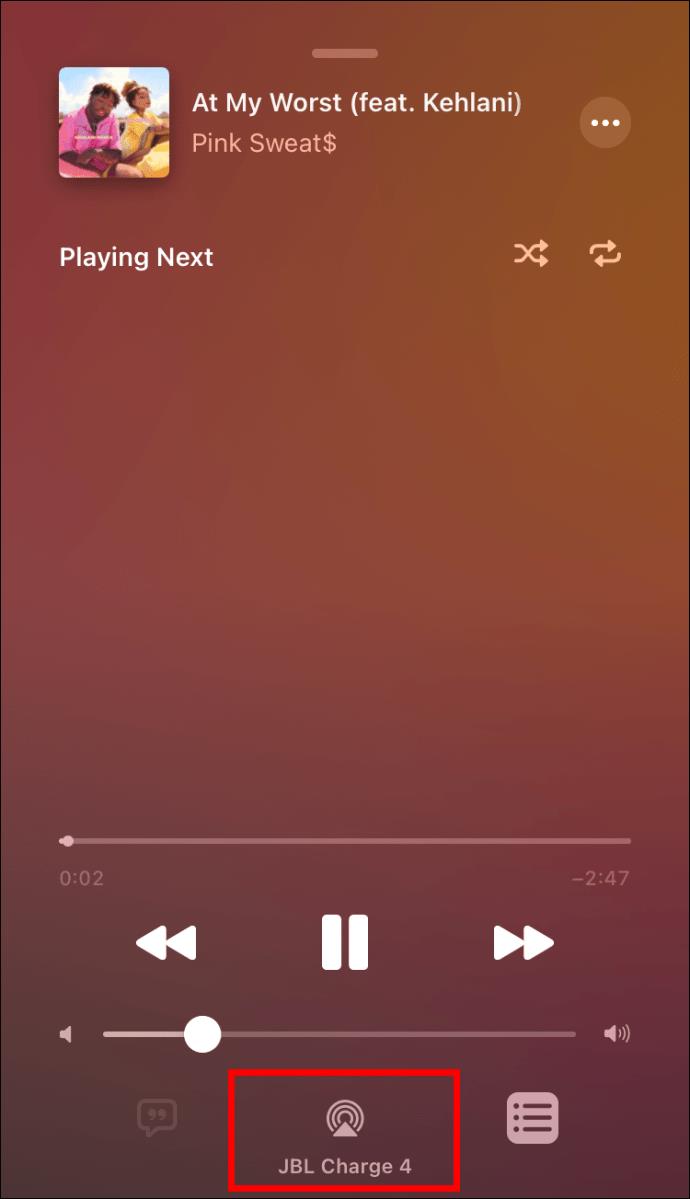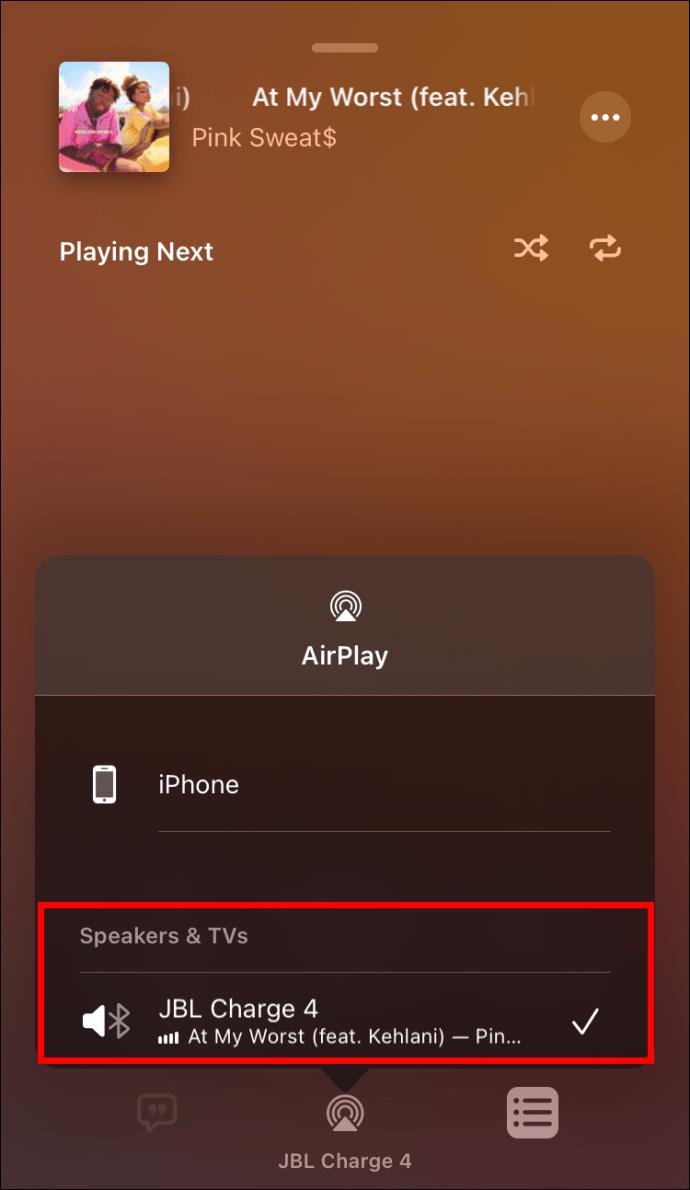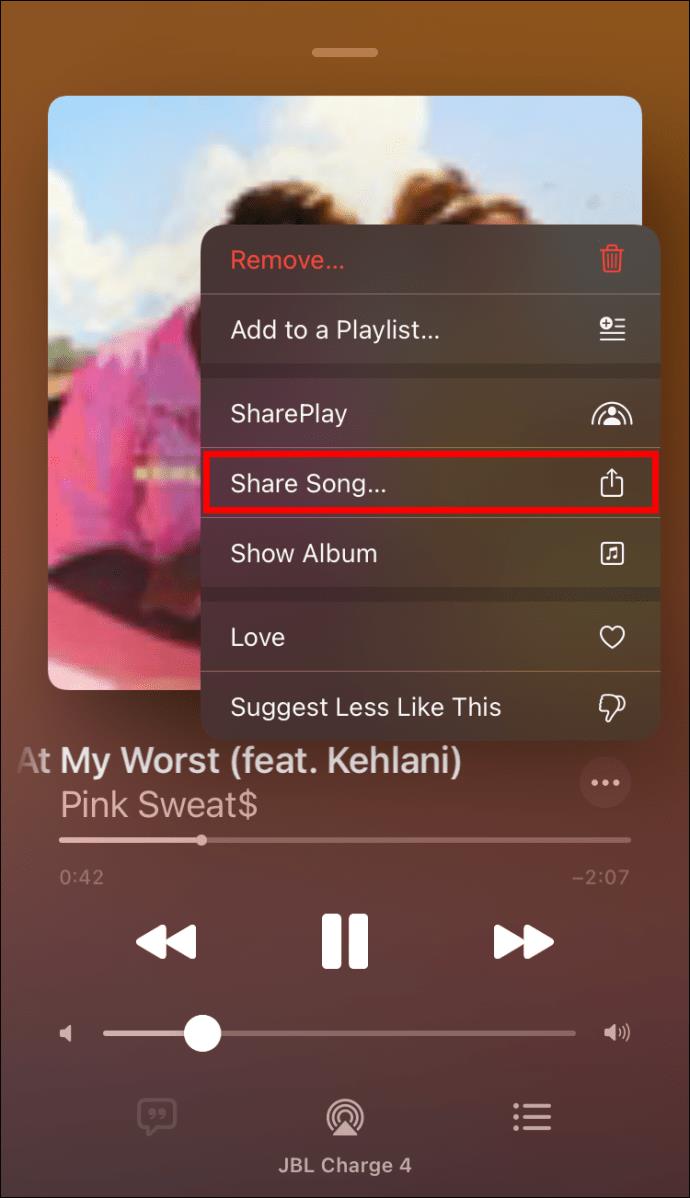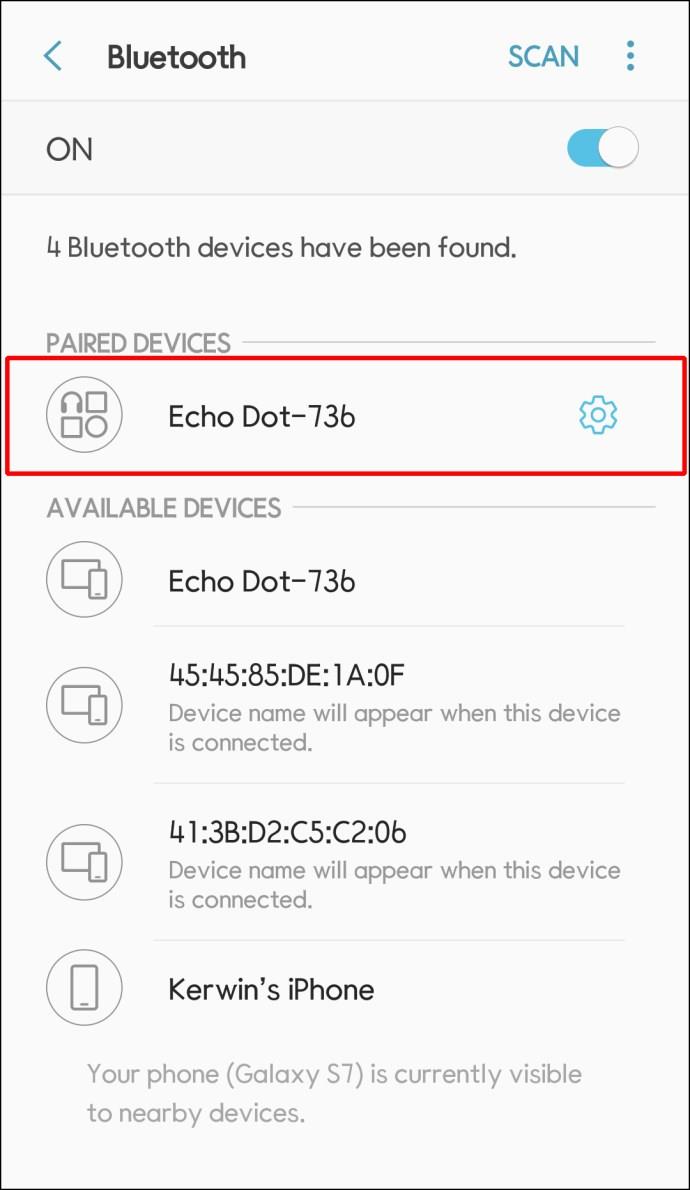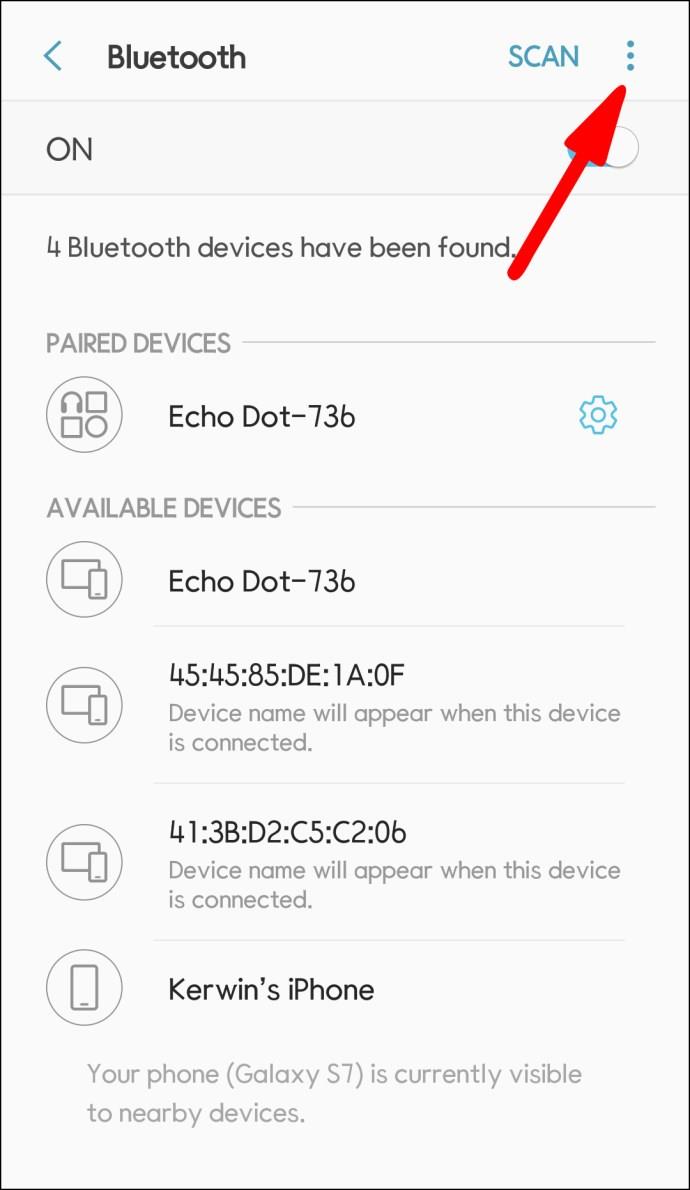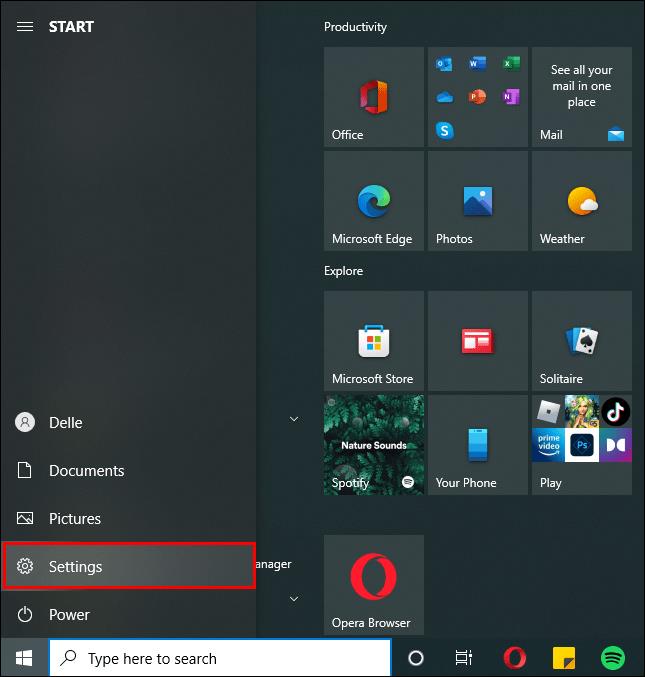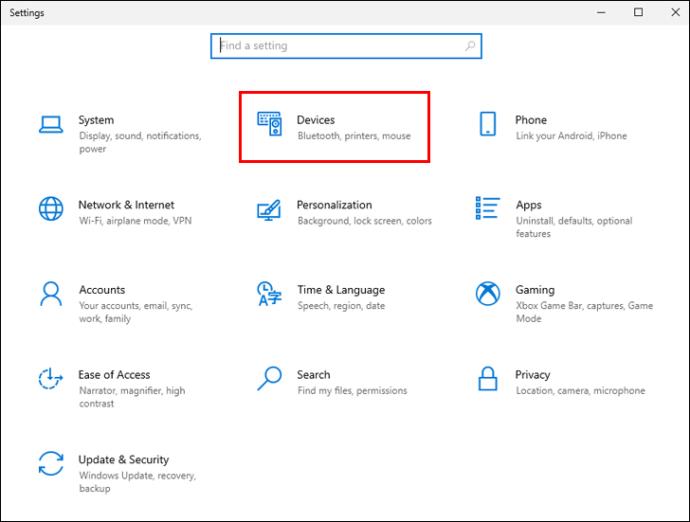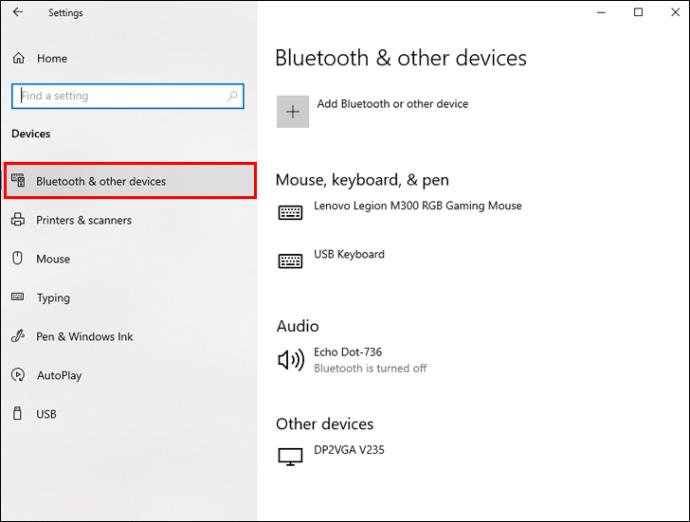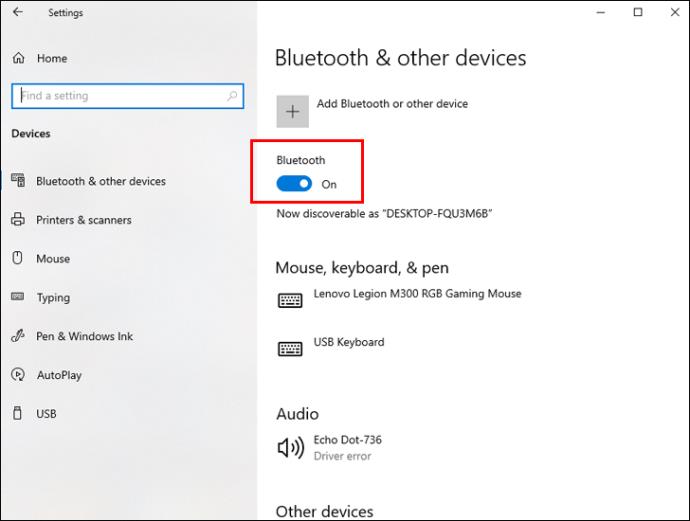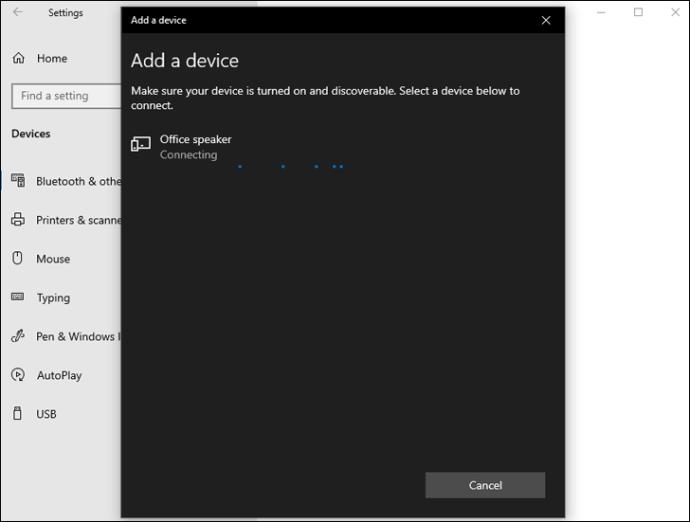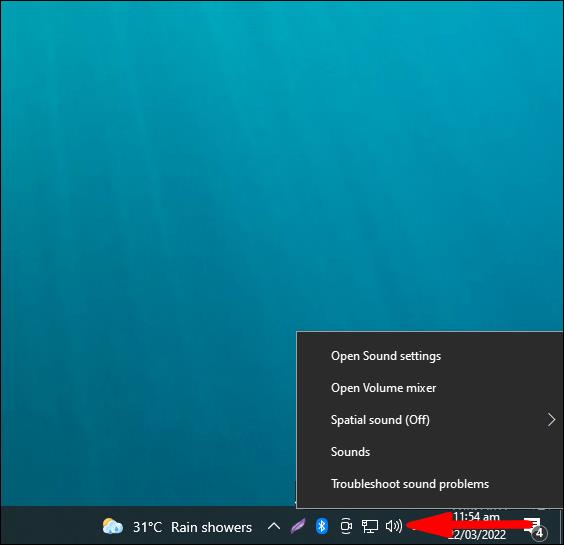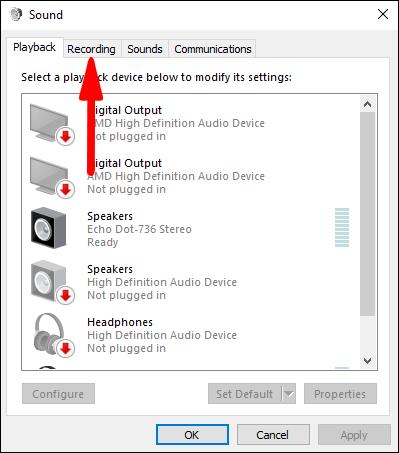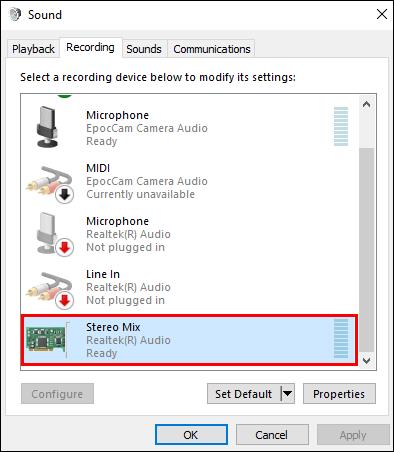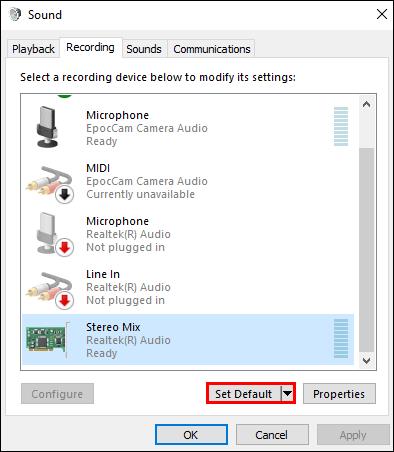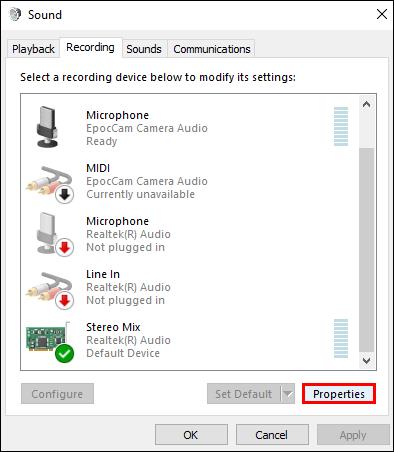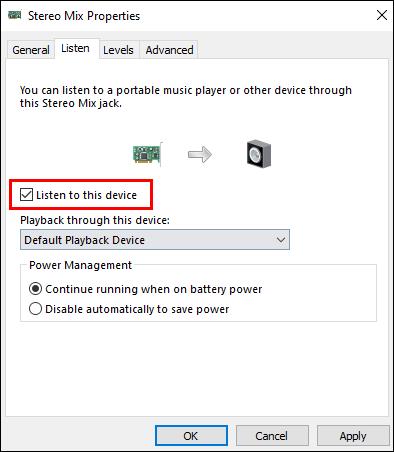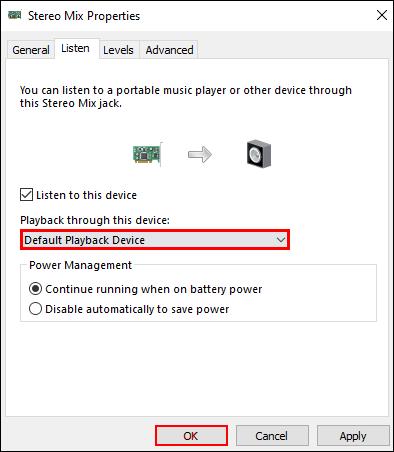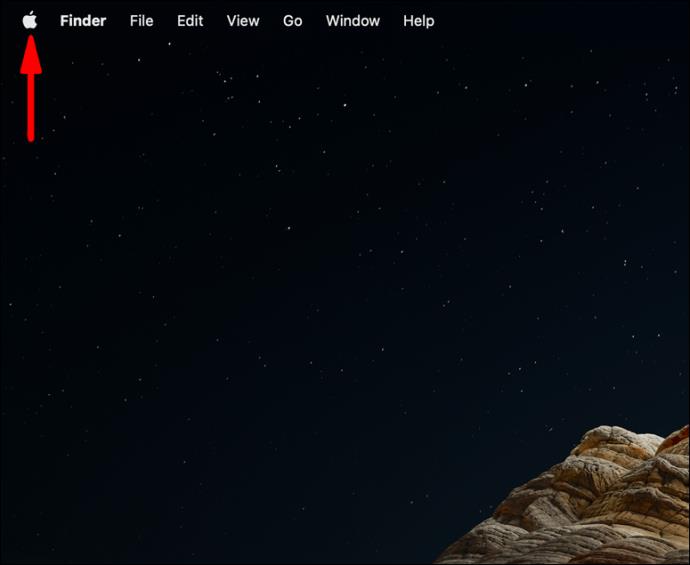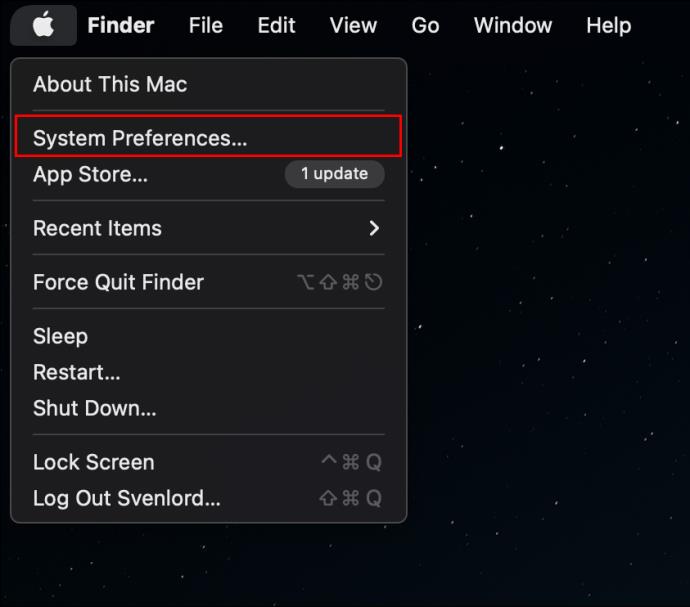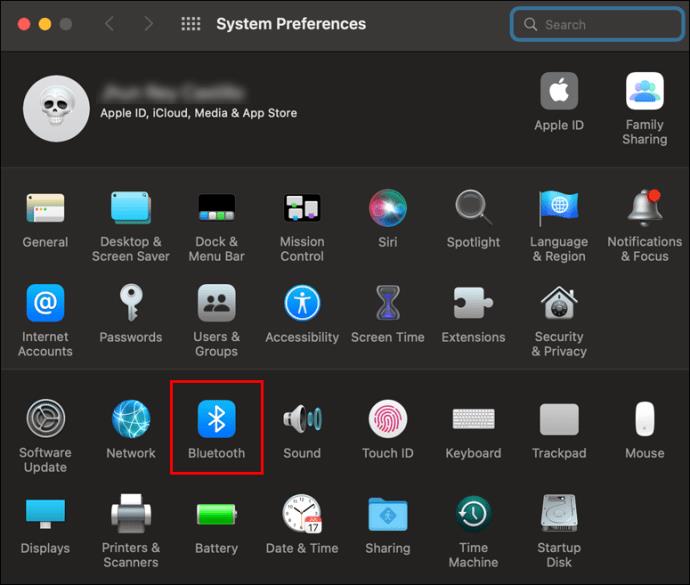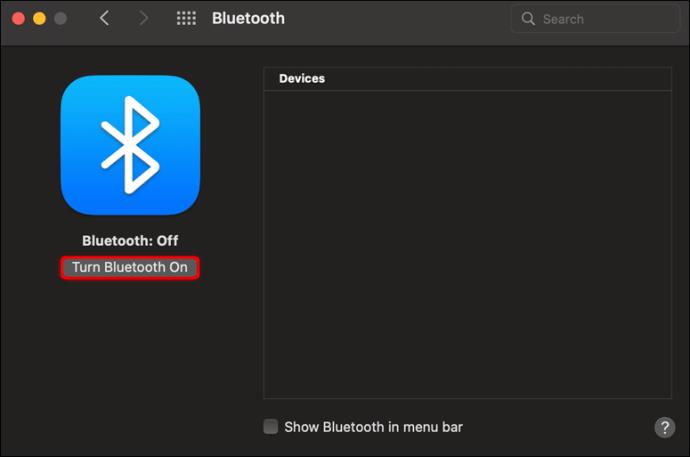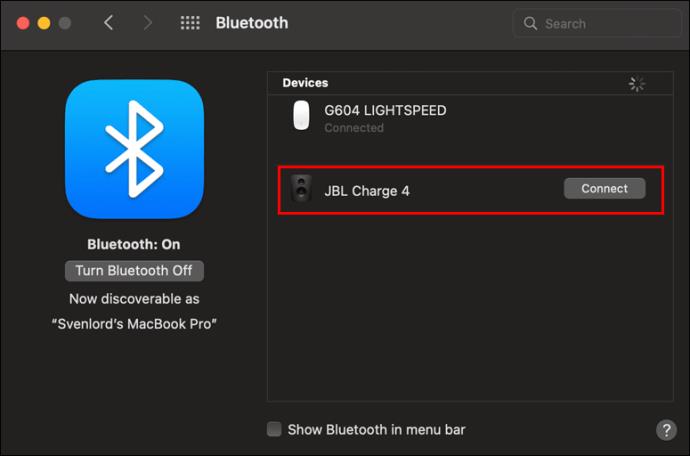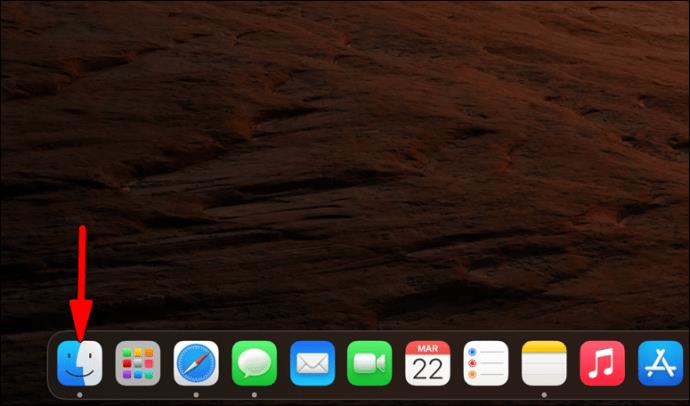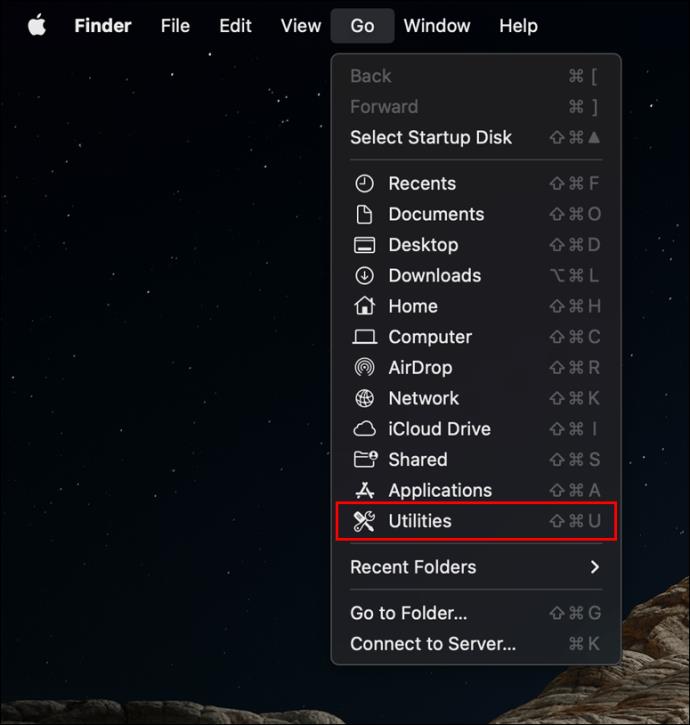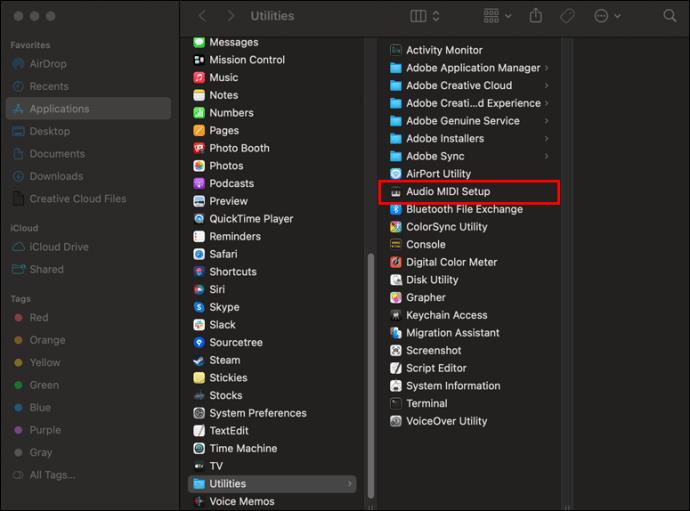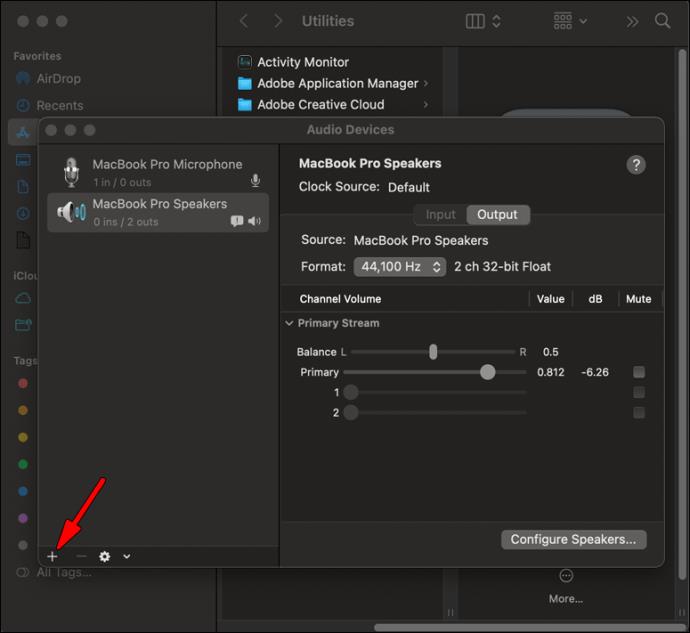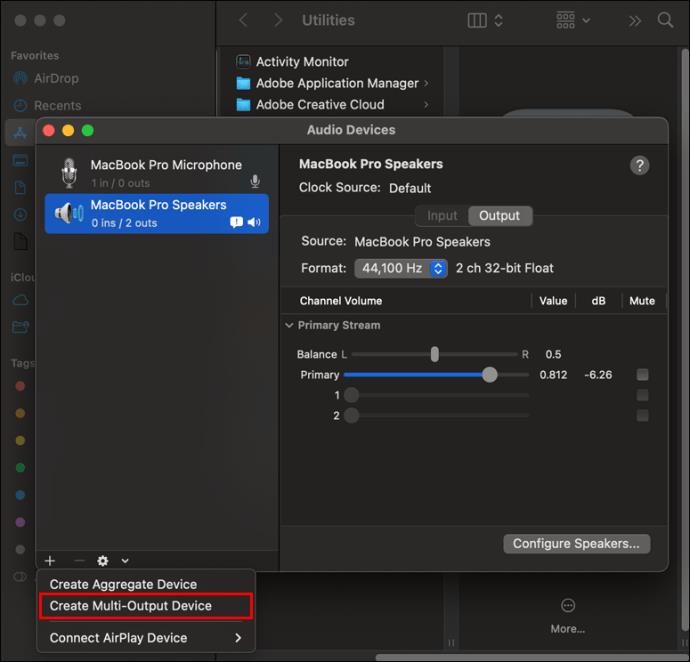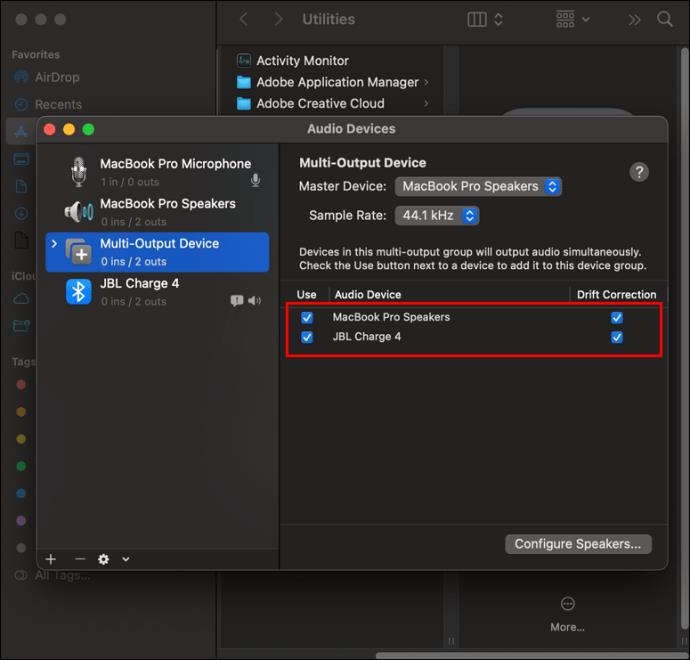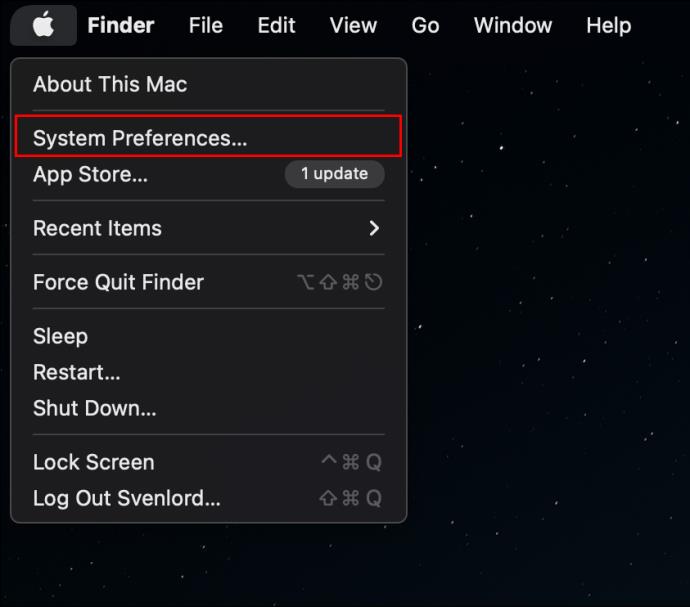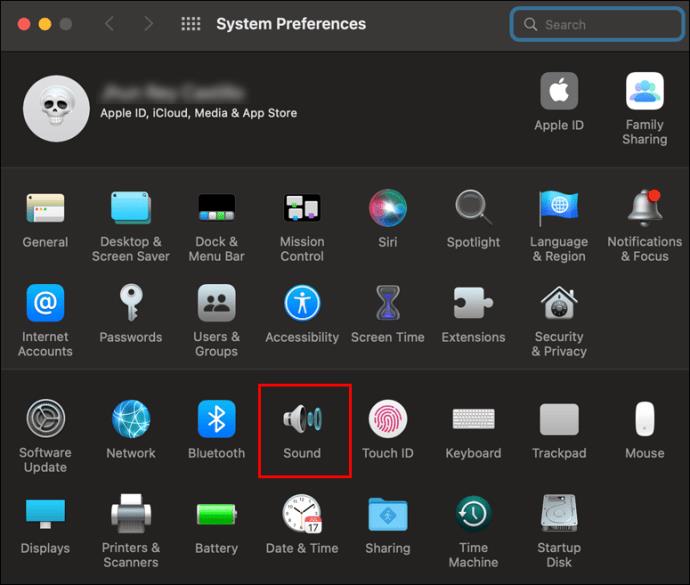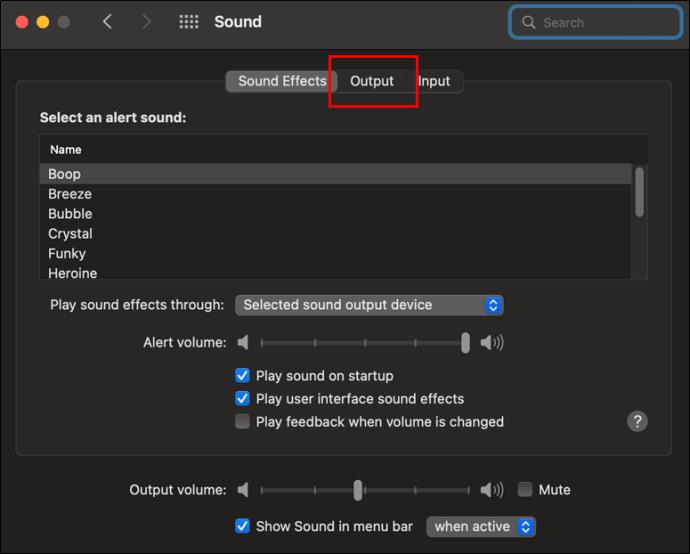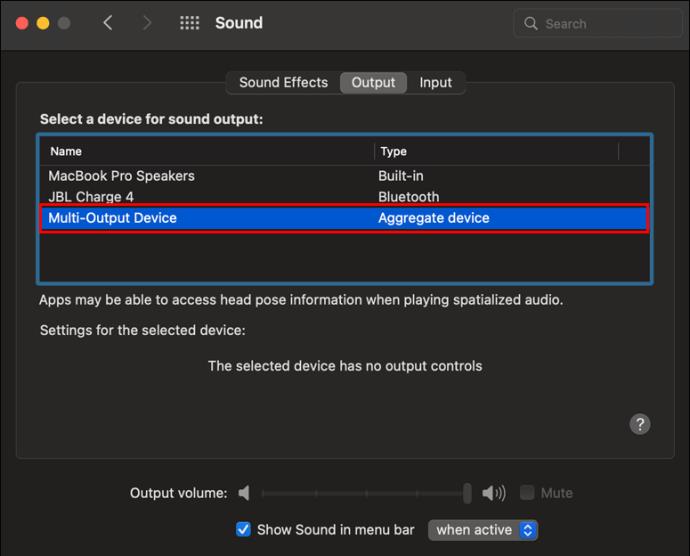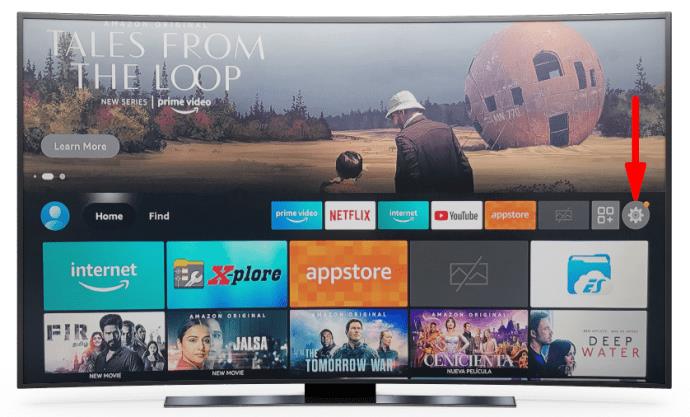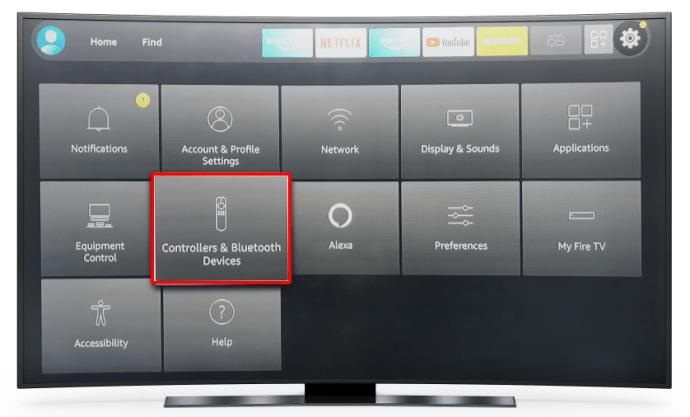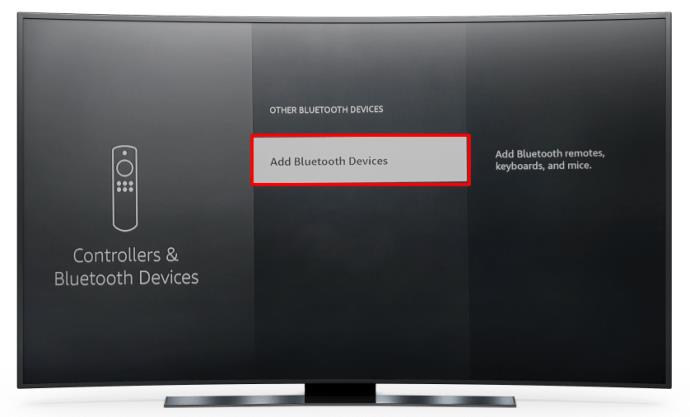Enlaces de dispositivos
Si está buscando comenzar la fiesta o crear una experiencia de audio más inmersiva, un altavoz no será suficiente. La mayoría de las tecnologías más nuevas tienen capacidades de Bluetooth 5.0 para emparejar varios dispositivos, pero no todos tienen accesorios habilitados para Bluetooth 5.0.

Ya sea que tenga esta práctica función o no la tenga, siga para descubrir cómo puede conectar múltiples altavoces Bluetooth a diferentes dispositivos.
Conecte varios altavoces Bluetooth a la TV
Hay muchas marcas y modelos diferentes de televisores inteligentes en el mercado. No todos pueden reproducir audio dual, por lo que es mejor consultar el manual del usuario o ponerse en contacto con el soporte para averiguar si su televisor puede hacerlo. Si su televisor inteligente admite audio dual, la activación es bastante sencilla:
- Ve a Ajustes .
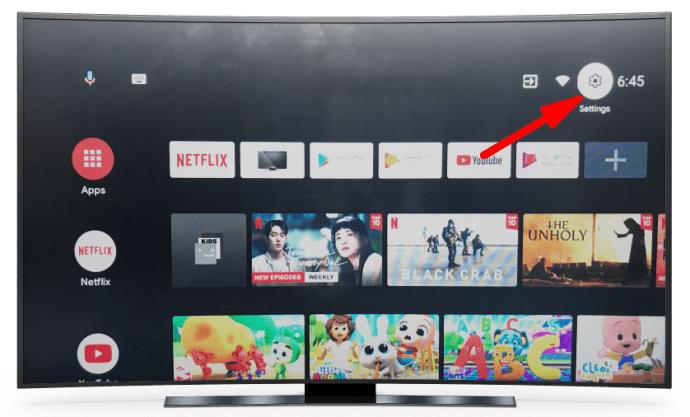
- Toque la configuración de Bluetooth .
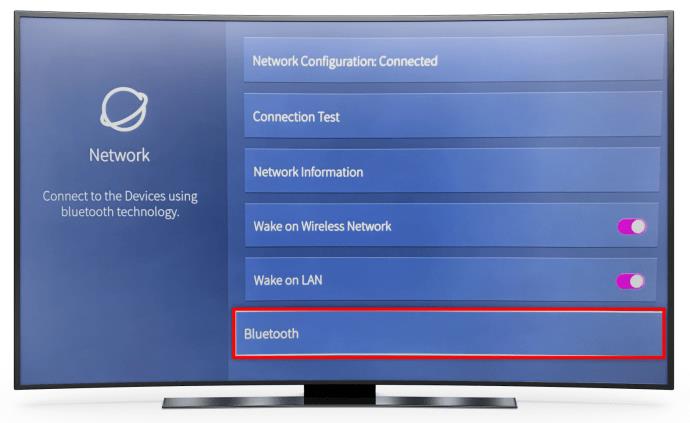
- Seleccione Opciones avanzadas de Bluetooth .
- Elija audio dual .
Si su televisor no admite audio dual, todavía hay una forma de conectar varios altavoces, pero necesitará una aplicación de terceros.
AmpMe es el camino a seguir si desea poder usar cualquier altavoz. Esta aplicación no es exclusiva de una sola marca o modelo de parlantes, por lo que es bastante versátil de usar. En esencia, esta es una aplicación de sincronización de música que le permite conectarse con otros dispositivos, incluidos los altavoces Bluetooth.
Si desea ir más grande, la aplicación BLAST & MEGABLAST de Ultimate Ears puede ser la opción que necesita. Te permite conectar un mayor número de altavoces y ofrece un sonido más envolvente. El único inconveniente es que solo puedes usar altavoces de la gama Ultimate Ears.
Nuestra sugerencia final, Bose Connect , le permite conectar dos dispositivos y presenta dos modos. El modo fiesta le permite sincronizar el sonido proveniente de ambos altavoces. Para una experiencia más inmersiva, el modo estéreo separa el audio en canales derecho e izquierdo.
Conecte varios altavoces Bluetooth al iPhone
Si está utilizando la última versión de iOS, no debería tener problemas para conectar varios altavoces Bluetooth. Es mejor si los dos altavoces tienen especificaciones similares. Si un hablante es mayor que los demás, es posible que no pueda comunicarse con ellos correctamente.
Después de conectar cada altavoz Bluetooth a su iPhone, siga estos pasos:
- Reproduzca audio o video a través de uno de los parlantes.
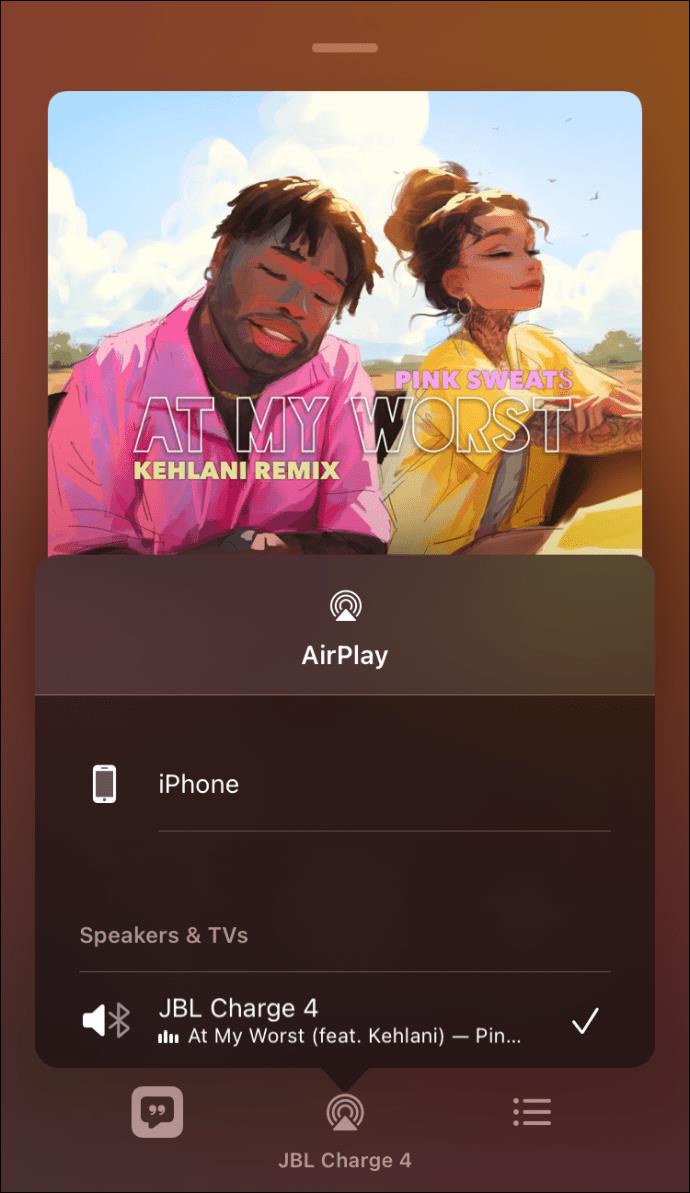
- Vaya al Centro de control .
- Toca el icono de Airplay y selecciona el altavoz vinculado.
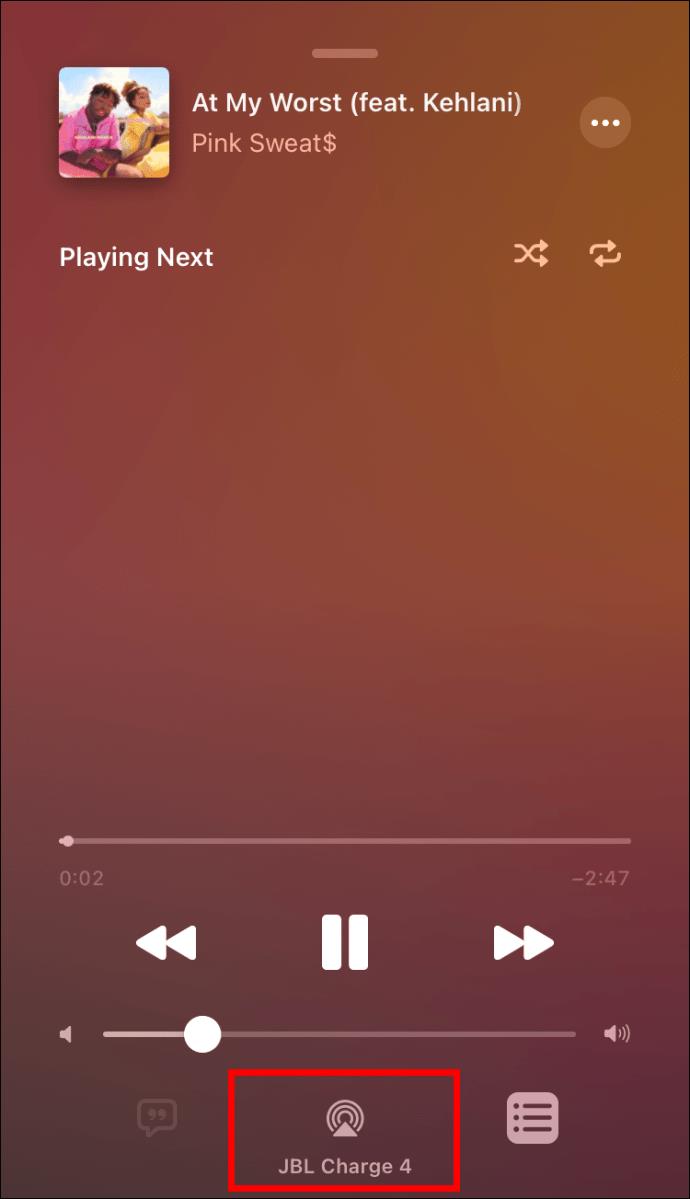
- Seleccione el ícono de Música para ver los dispositivos que reproducen música en este momento.
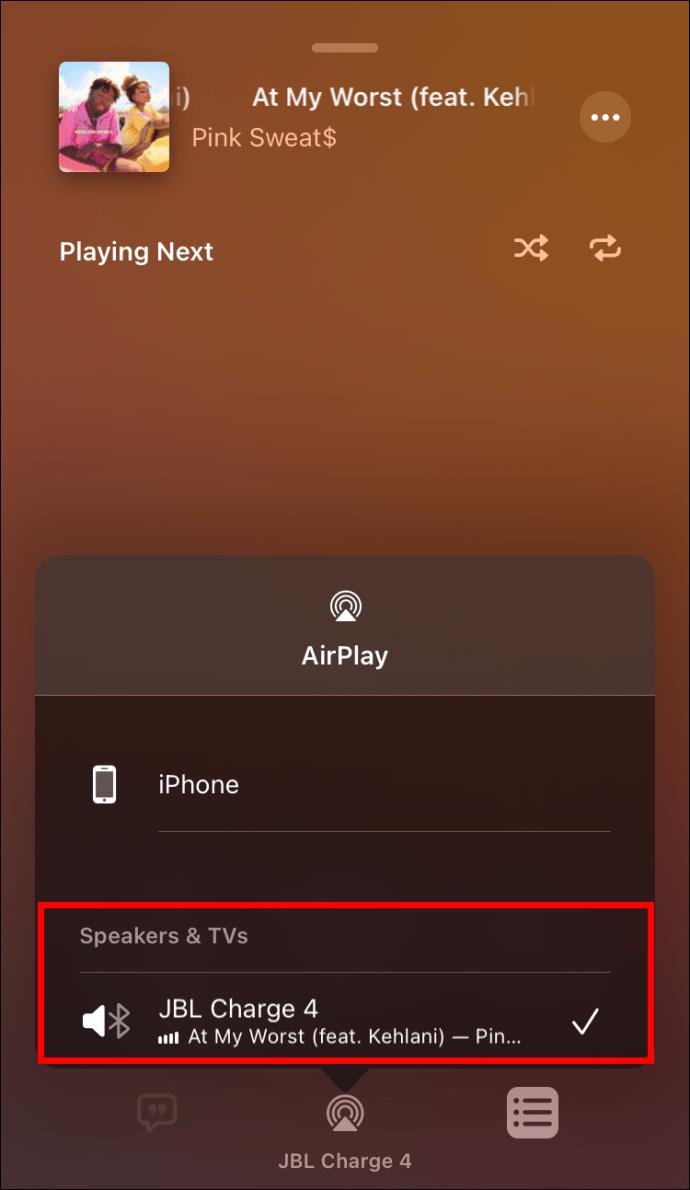
- Haga clic en el botón Compartir canción .
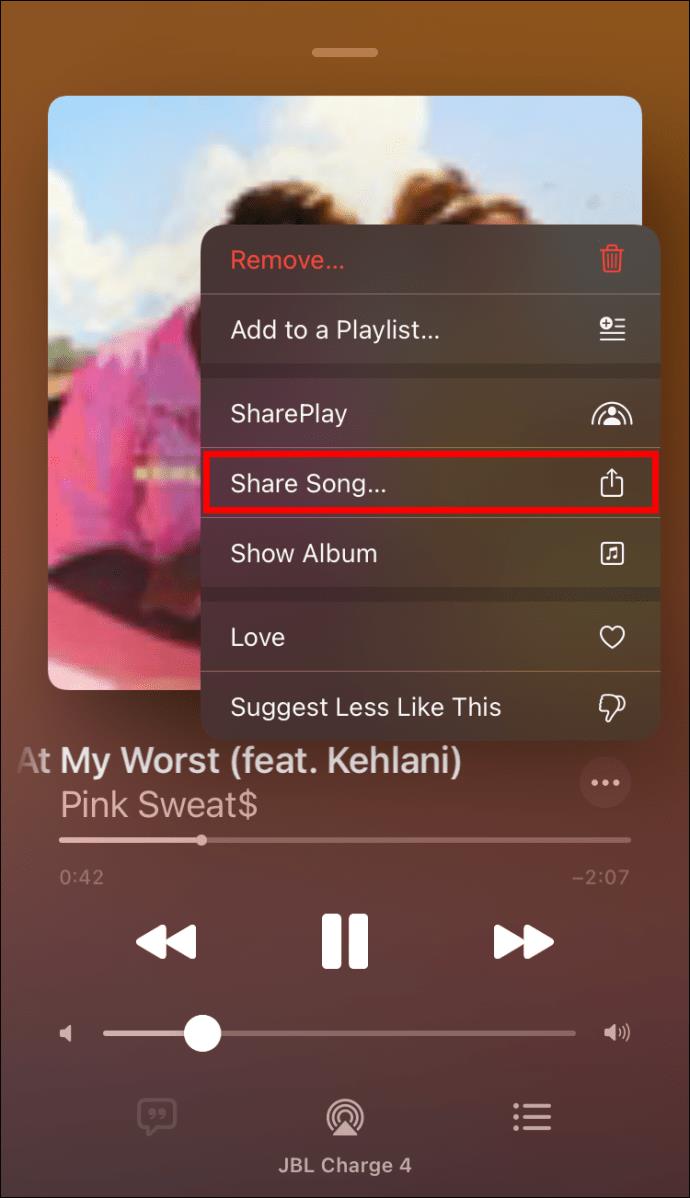
Si está utilizando una versión anterior de iOS, no se preocupe. Todavía puede emparejar varios altavoces Bluetooth con aplicaciones de terceros.
La aplicación AmpMe le permite conectar cualquier altavoz de su elección y puede emparejar tantos dispositivos como desee. Puede reproducir música desde varias plataformas como YouTube y Spotify o importarla directamente desde su biblioteca multimedia.
Otra opción a considerar es la aplicación Bose Connect . Le permite conectar dos dispositivos y también presenta dos modos. El modo fiesta le permite sincronizar el sonido proveniente de ambos altavoces. Para los audiófilos, el modo estéreo separa el audio en canales derecho e izquierdo.
Sin embargo, si dos altavoces no satisfacen sus necesidades, Ultimate Ears lo tiene cubierto. Diseñaron una aplicación que te permite conectar varios altavoces, pero deben ser de la línea de productos Ultimate Ears. Descarga la aplicación BOOM & MEGABOOM , conecta todos tus altavoces y ¡disfruta!
Conecte varios altavoces Bluetooth Android
Si su Android es Samsung Galaxy S8 o posterior, puede usar la función de audio dual incorporada de la compañía para conectar dos altavoces a su teléfono:
- Vaya a la configuración de Bluetooth y empareje los altavoces uno por uno.
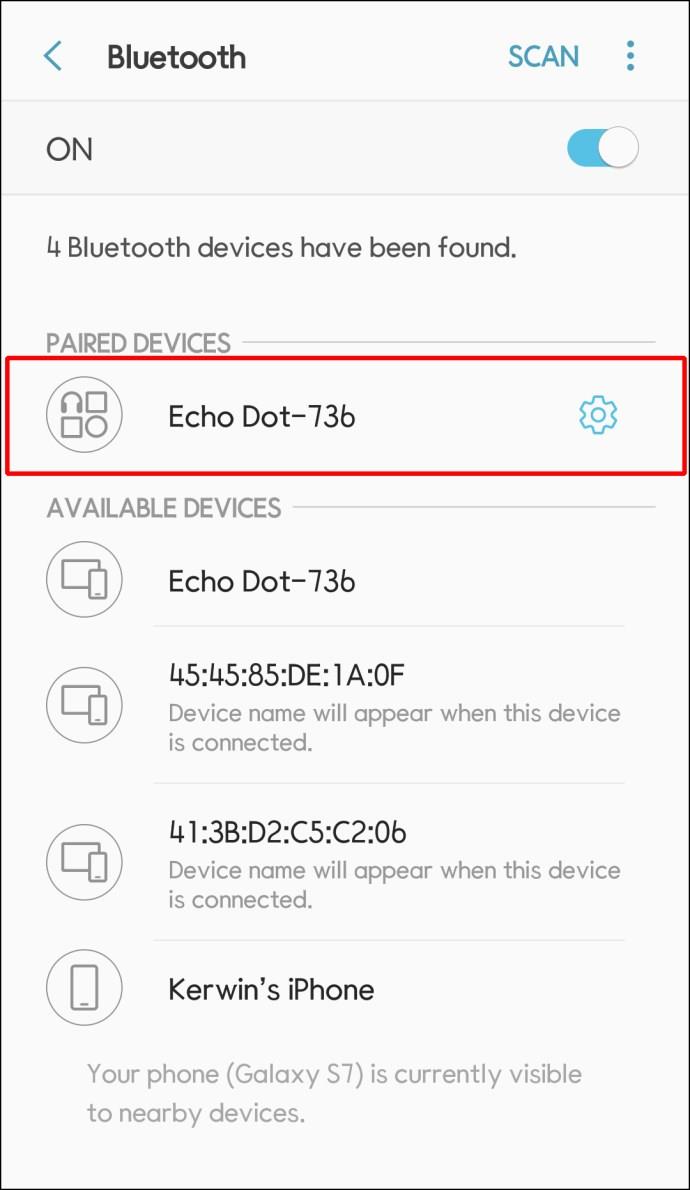
- Toque Avanzado o el menú de tres puntos en la esquina superior derecha.
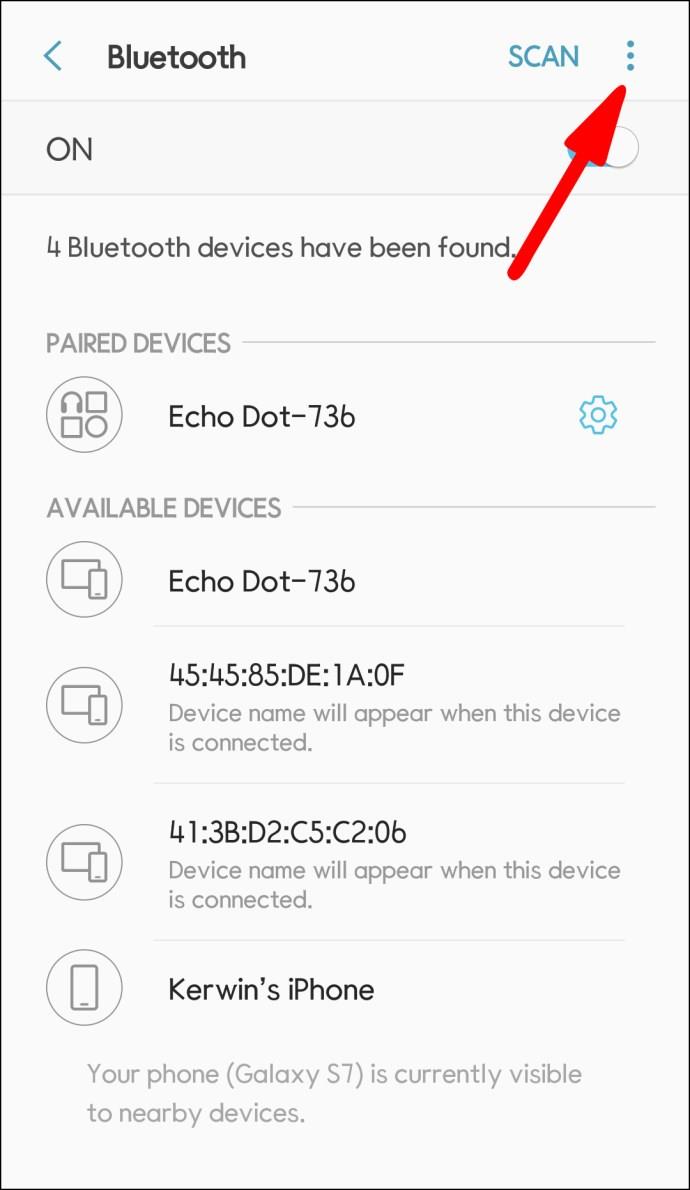
- Encienda el interruptor de palanca de audio dual .
Sin embargo, si tiene otro modelo, las aplicaciones de terceros son el camino a seguir.
La aplicación AmpMe es tu mejor opción para conectar varios altavoces de cualquier modelo o marca. Puede usar esta aplicación para reproducir música desde varias plataformas como YouTube y Spotify o importarla desde su biblioteca de medios.
La aplicación Bose Connect solo funciona con altavoces Bose y permite emparejar dos altavoces como máximo. Sin embargo, es una opción atractiva ya que presenta dos modos de operación. El modo fiesta reproduce el sonido de ambos altavoces a la vez, mientras que el modo estéreo separa el sonido en los altavoces izquierdo y derecho.
Ultimate Ears es una empresa que crea parlantes portátiles que pueden sincronizarse a través de su aplicación BOOM & MEGABOOM . La desventaja es que solo puedes usar sus parlantes. Pero en el lado positivo, puede conectar tantos como desee y crear una experiencia de audio bastante impresionante.
Conecte varios altavoces Bluetooth a Windows
Para conectar varios altavoces a su sistema Windows 10, primero deberá asegurarse de que puedan emparejarse entre sí. Esto generalmente significa usar los mismos modelos de parlantes, pero también puede ser posible para diferentes modelos de la misma marca.
En primer lugar, debe emparejar cada uno de los altavoces con su PC siguiendo estos pasos:
- Haga clic en el menú Inicio y vaya a Configuración .
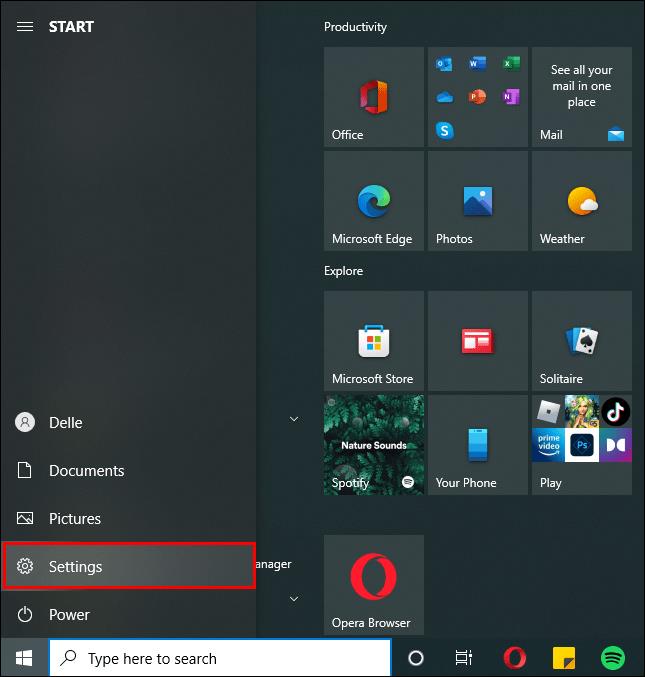
- Seleccione Dispositivos .
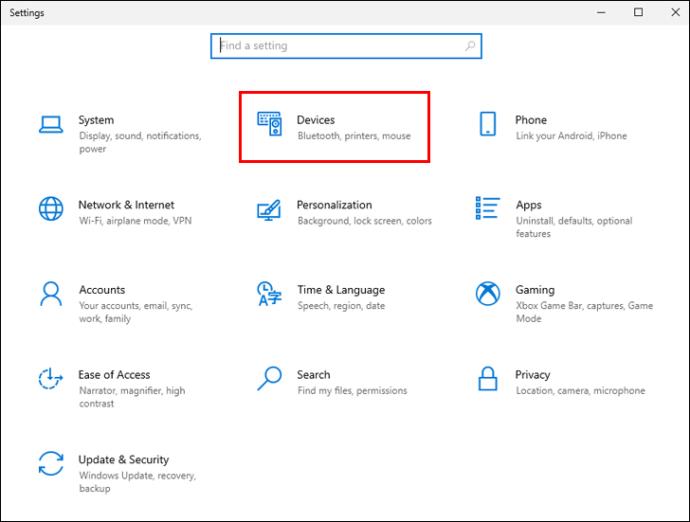
- Haz clic en Bluetooth y otros dispositivos .
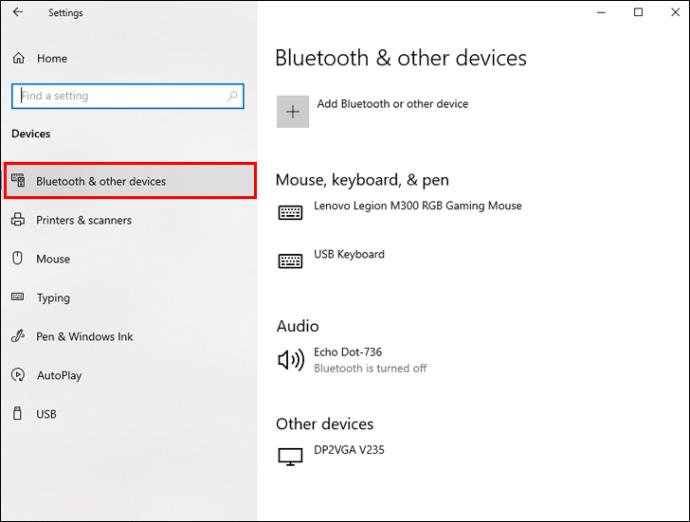
- Deslice el interruptor de Bluetooth a Encendido .
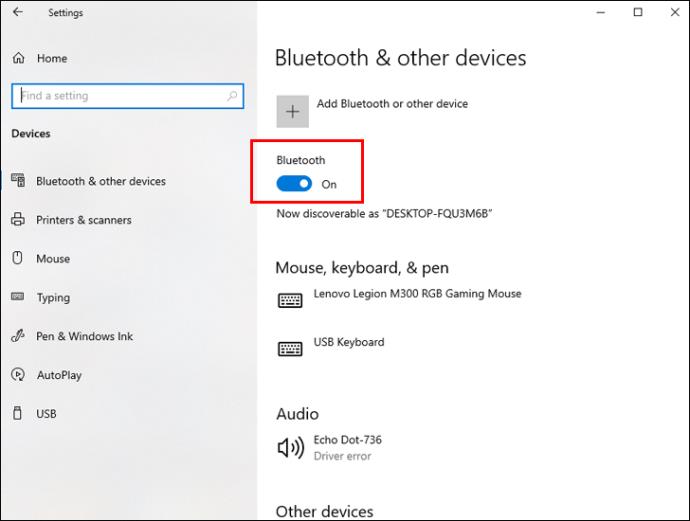
- Haga clic en el botón Agregar Bluetooth u otros dispositivos y seleccione Bluetooth .

- Siga las instrucciones en pantalla para finalizar el proceso de emparejamiento.
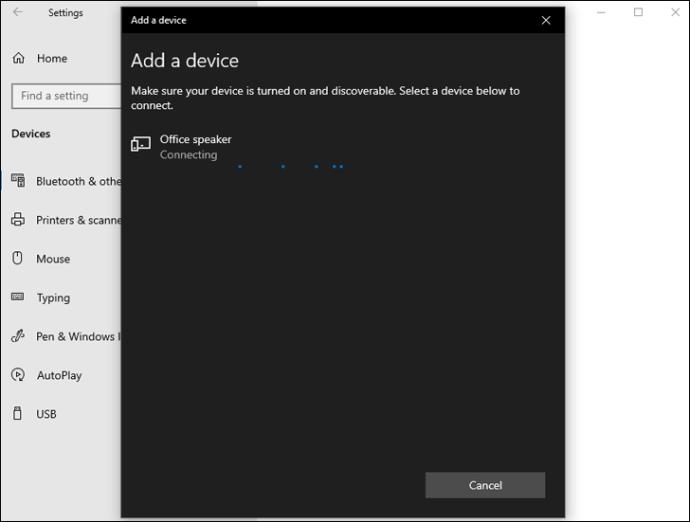
Después de emparejar cada altavoz, asegúrese de poder reproducir audio con todos ellos:
- Haga clic derecho en el icono del altavoz en la barra de tareas.
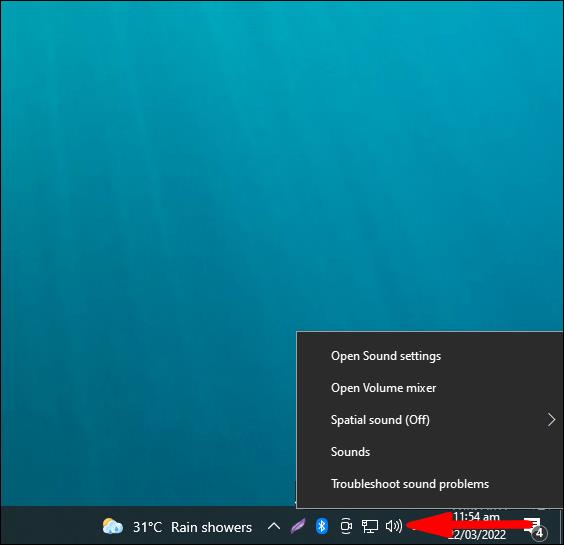
- Seleccione Grabación .
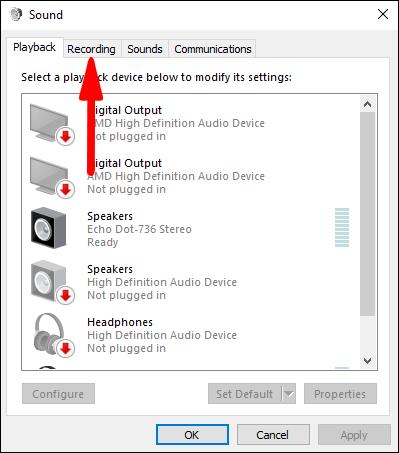
- En la pestaña Grabación , haga clic con el botón derecho en Stereo Mix .
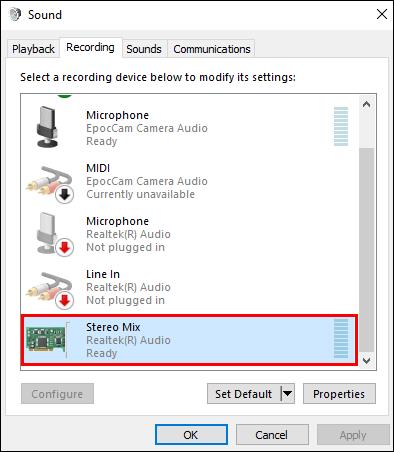
- Haga clic en Habilitar .
- Seleccione Stereo Mix y haga clic en Establecer como dispositivo predeterminado .
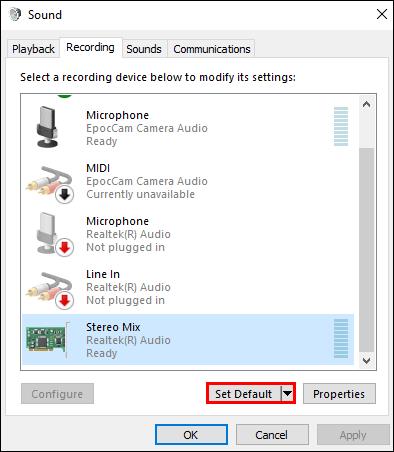
- Vaya a Stereo Mix nuevamente y haga clic en Propiedades .
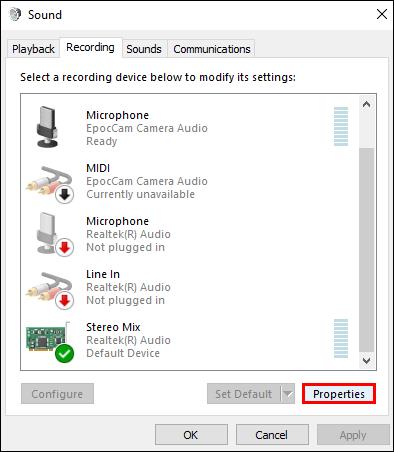
- En la pestaña Escuchar , marque la casilla Escuchar este dispositivo .
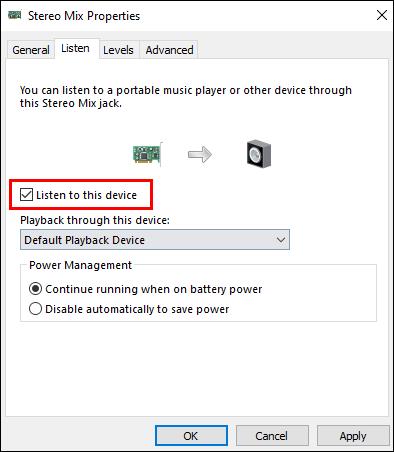
- Seleccione su segundo altavoz del menú desplegable Reproducir a través de este dispositivo y haga clic en Aceptar .
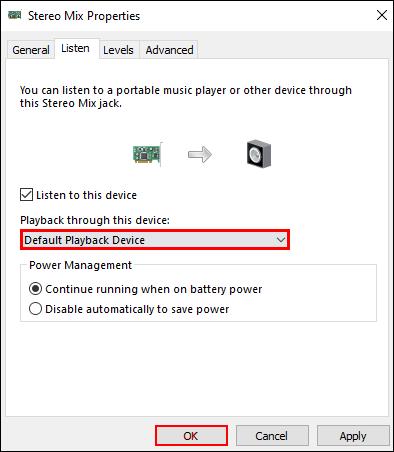
- Haga clic en Aceptar de nuevo para cerrar la configuración de audio.
Conecte varios altavoces Bluetooth a Mac
Mac le permite conectar cualquier altavoz Bluetooth, independientemente de su fabricante. Antes de conectar varios altavoces, primero debe emparejar todos los altavoces Bluetooth con su Mac:
- Haga clic en el icono de Apple en la esquina superior izquierda de la pantalla de su Mac.
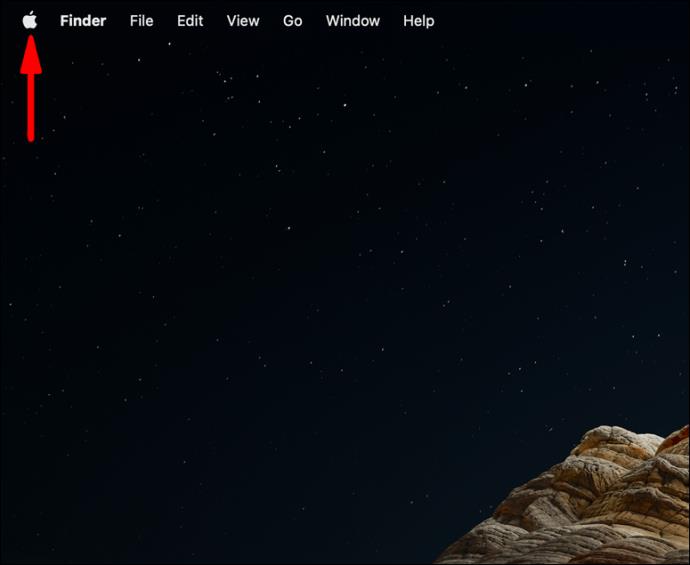
- Ve a Preferencias del sistema .
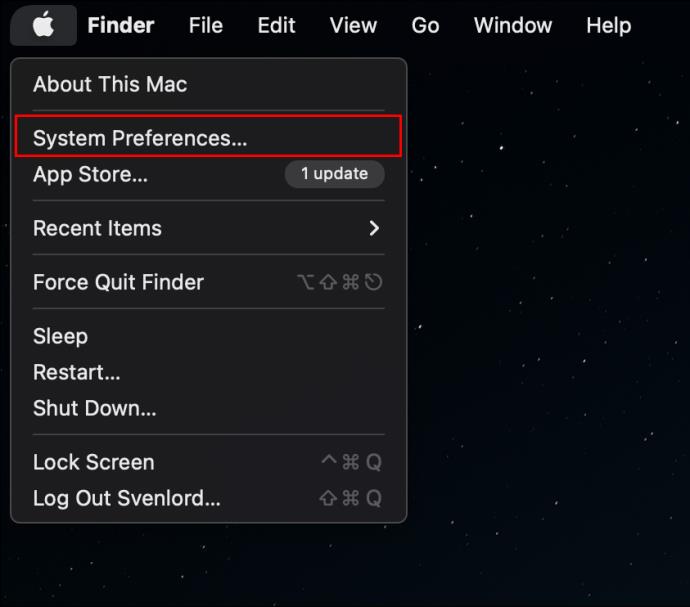
- Haga clic en el icono de Bluetooth .
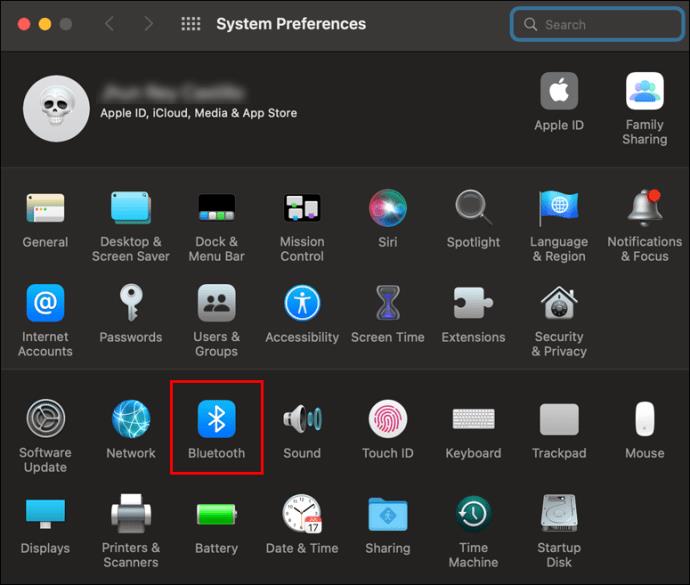
- Haga clic en la casilla para Activar Bluetooth .
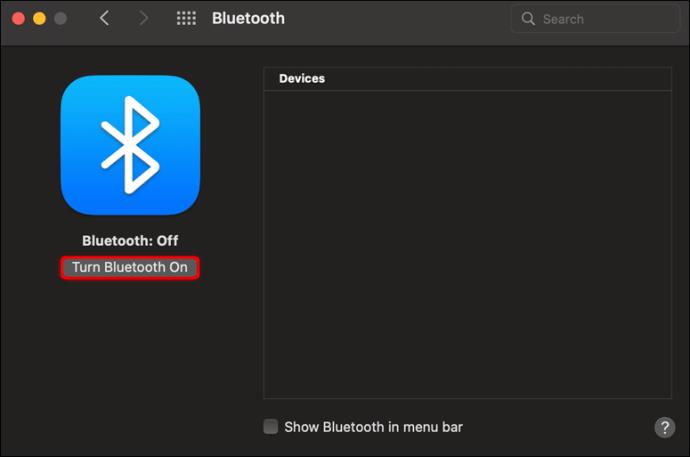
- Toque el botón más en la parte inferior izquierda para configurar un nuevo dispositivo.
- Seleccione su altavoz de la lista y toque el botón Continuar .
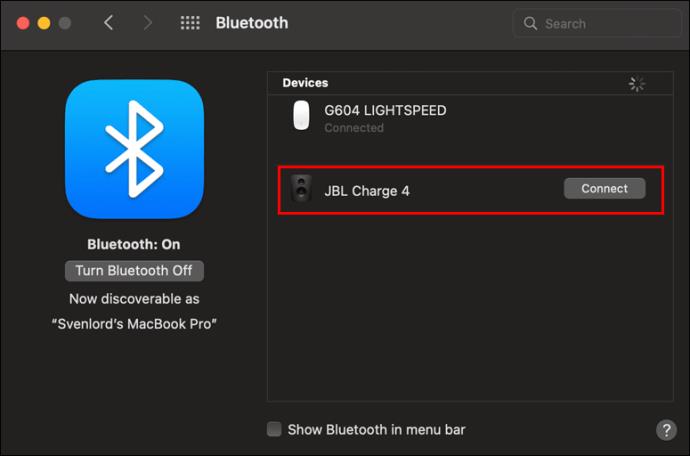
El siguiente paso es conectarlos todos a la vez:
- Inicie la aplicación Finder .
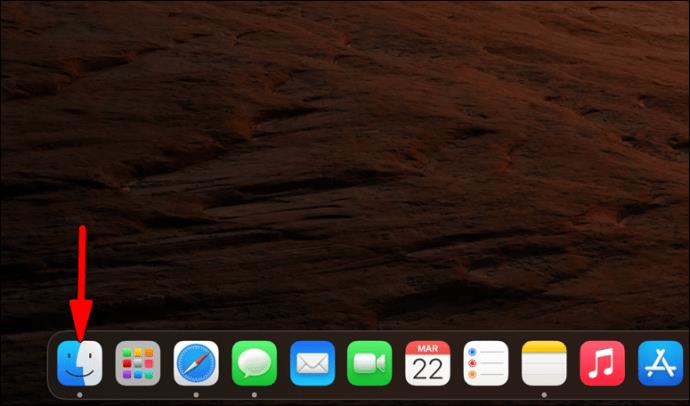
- Haga clic en el menú Ir y desplácese hacia abajo hasta Utilidades .
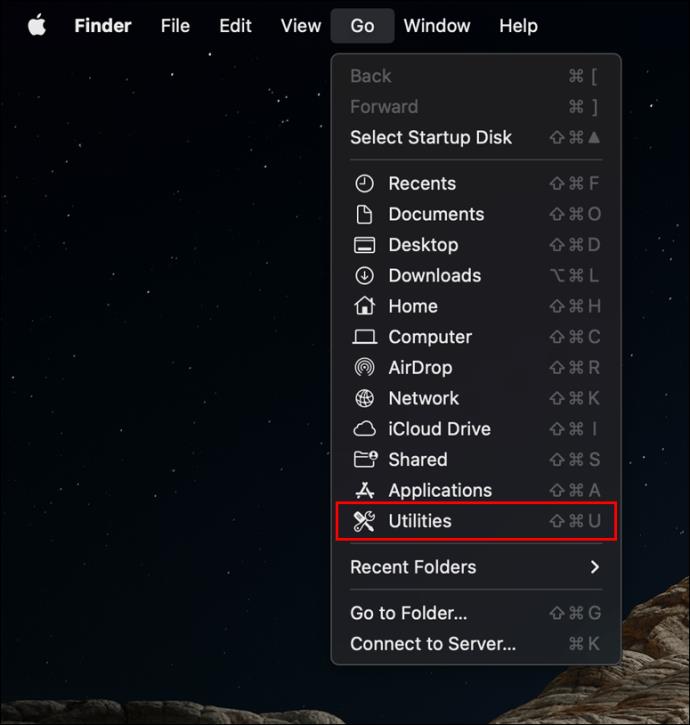
- Haga doble clic en Configuración de audio MIDI .
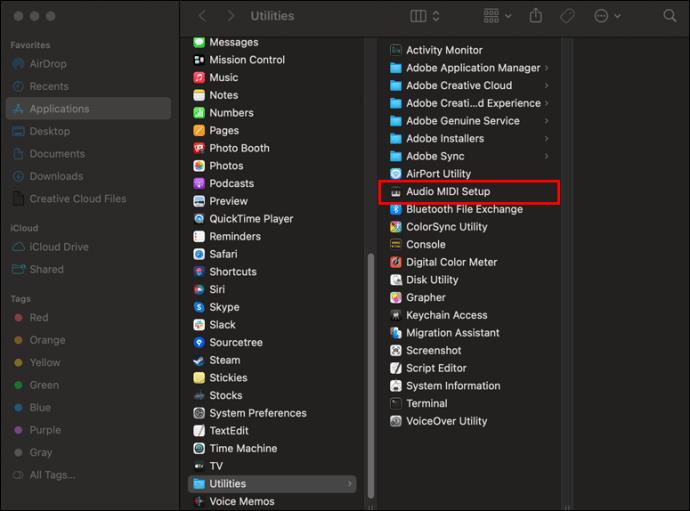
- Toque el botón más en la parte inferior izquierda de la ventana Dispositivos de audio .
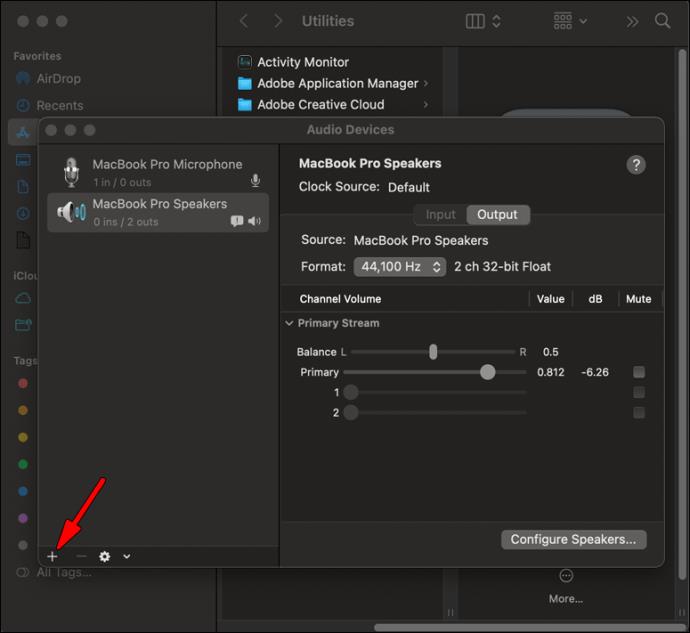
- Navegue hasta Crear dispositivo de salida múltiple .
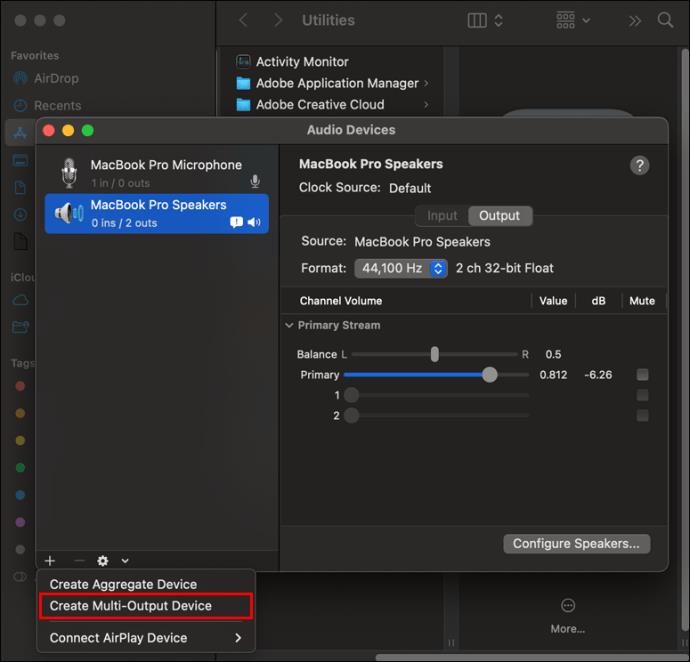
- Seleccione las casillas de verificación junto a todos los altavoces que desea reproducir simultáneamente.
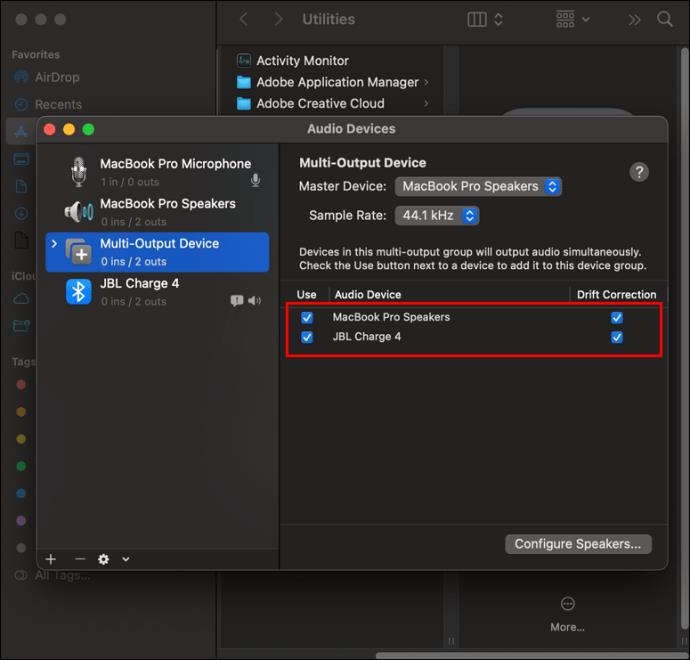
Una vez que haya conectado los altavoces, el paso final es configurar ese dispositivo de salida múltiple como su fuente de salida:
- Haga clic en el icono de Apple .
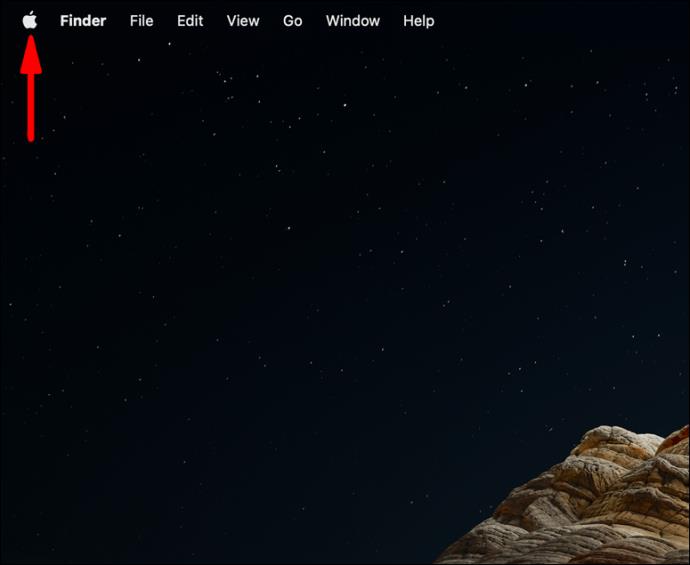
- Seleccione Preferencias del sistema .
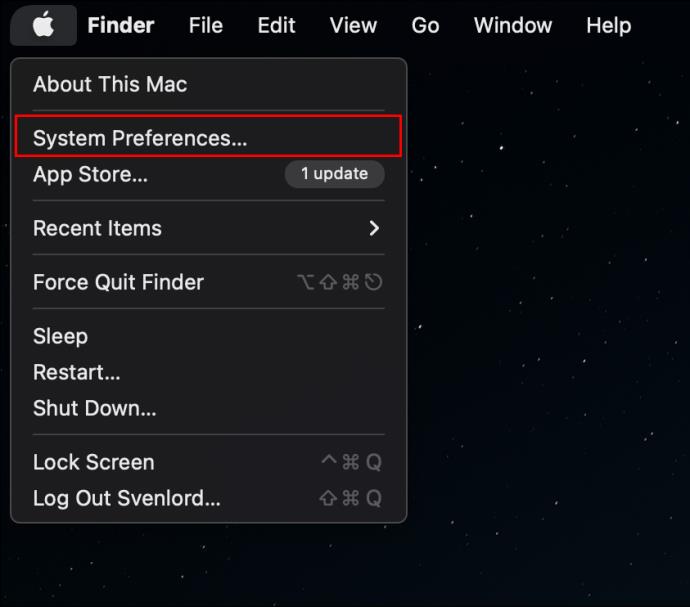
- En la ventana de Preferencias del sistema , vaya a Sonido .
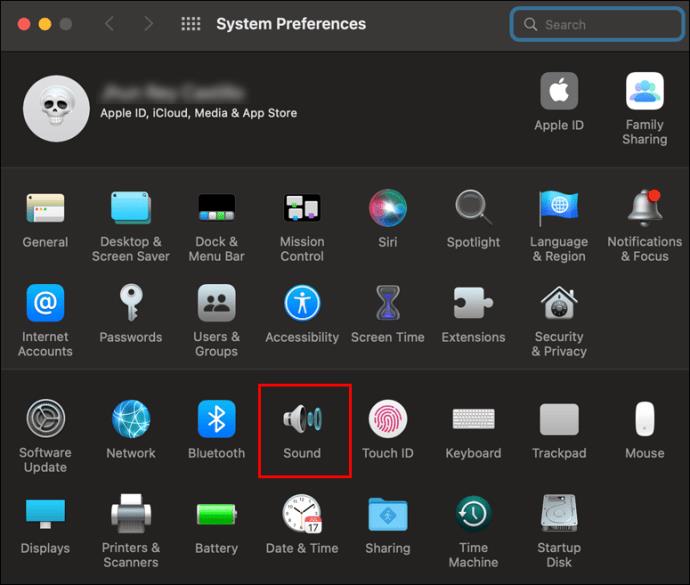
- Vaya a la pestaña Salida .
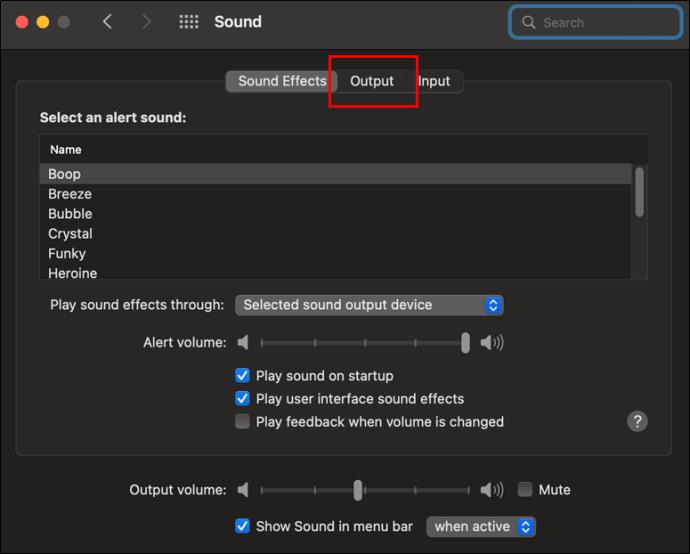
- Seleccione el dispositivo de salida múltiple .
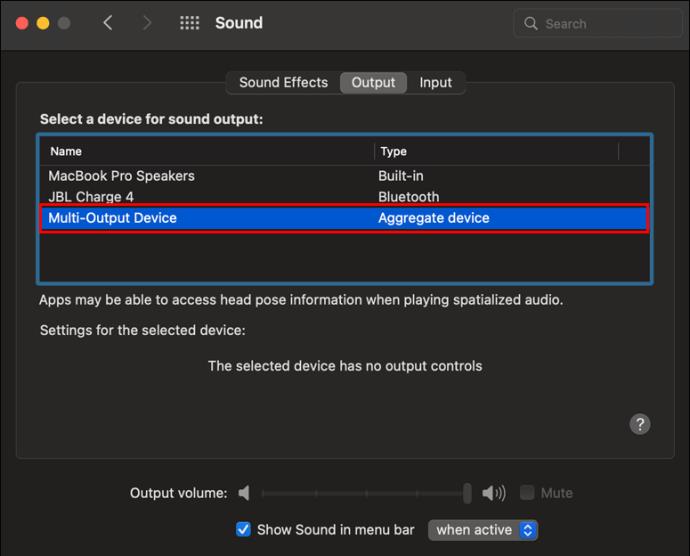
Conecte varios altavoces Bluetooth a Firestick
Su Firestick se puede conectar a múltiples dispositivos Bluetooth, incluidos los altavoces. Sin embargo, no puede transmitirles audio simultáneamente. Si eso no es un problema, aquí se explica cómo conectarlos:
- Vaya al menú Configuración .
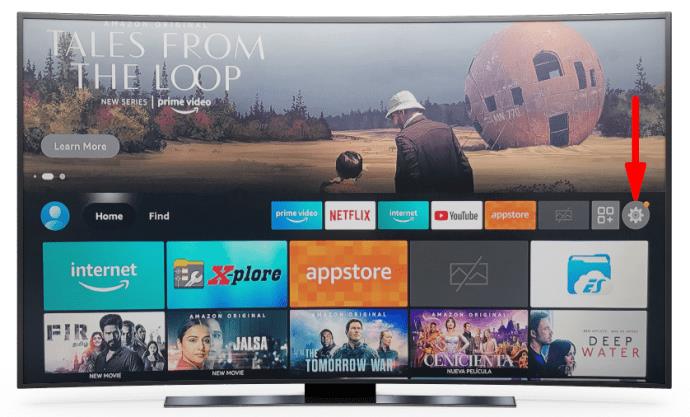
- Elija Otros dispositivos Bluetooth en Controladores y dispositivos Bluetooth .
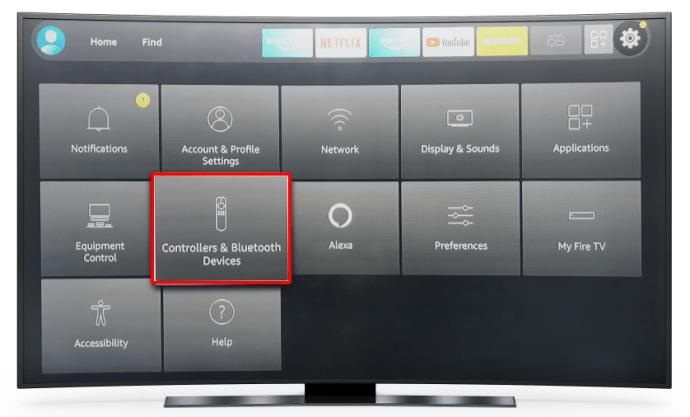
- Haga clic en Agregar dispositivos Bluetooth .
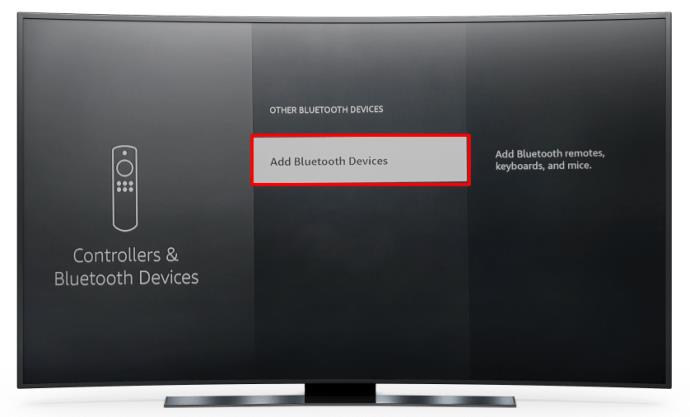
- Seleccione el dispositivo deseado.
Suena como el final
Antes de Bluetooth 5.0, el emparejamiento con múltiples dispositivos estaba fuera de discusión. Hoy en día, incluso si su dispositivo actualmente no lo admite, es solo cuestión de tiempo antes de que lo haga. Hasta entonces, siempre puedes usar aplicaciones de terceros para disfrutar de una experiencia de audio fascinante.
¿Alguna vez has conectado varios altavoces Bluetooth? ¿Qué dispositivo usaste? Cuéntanos en la sección de comentarios de abajo.