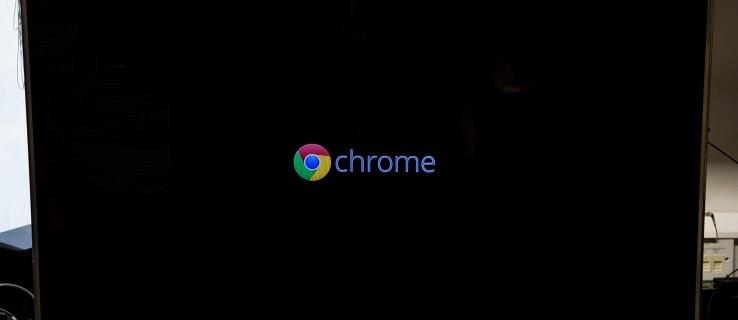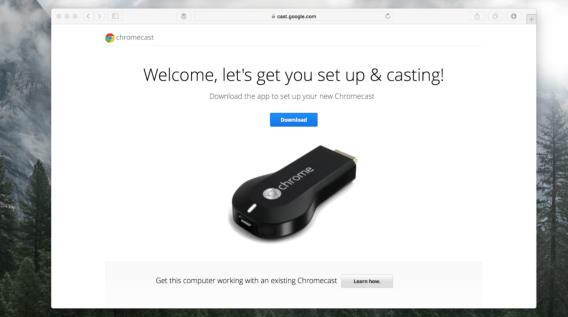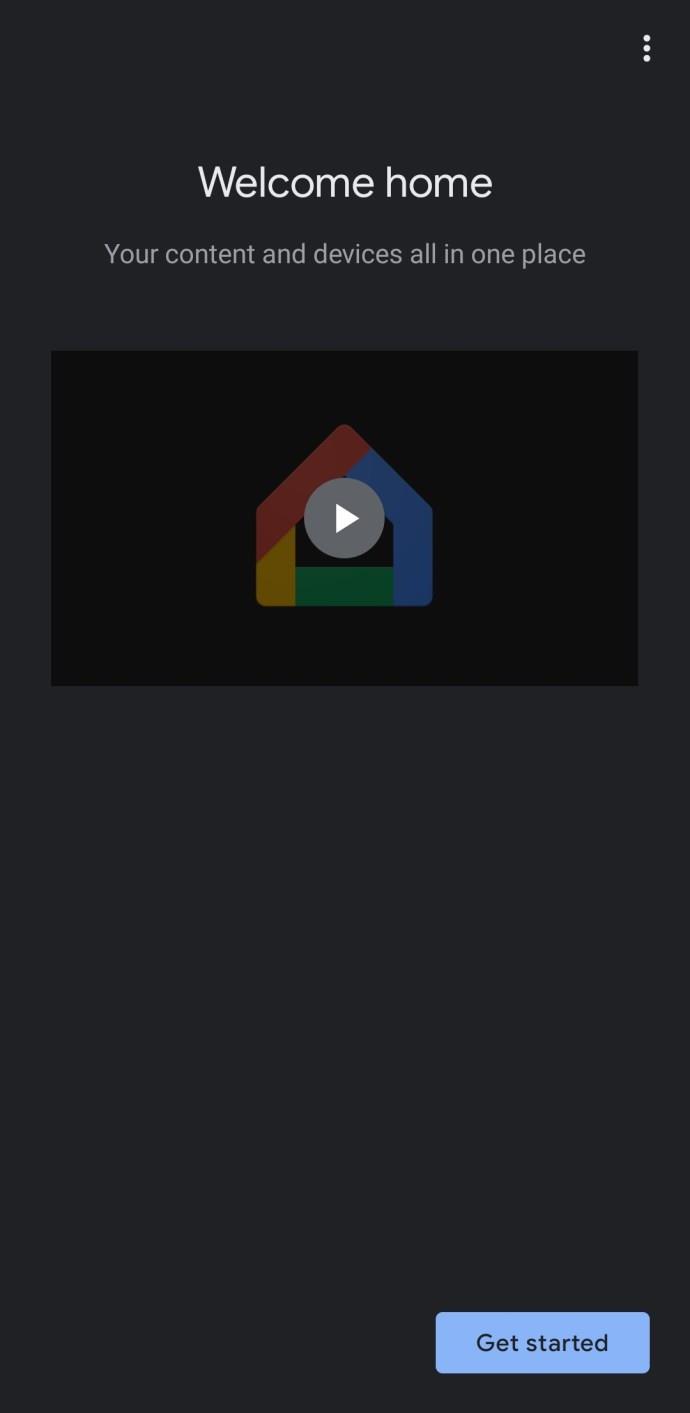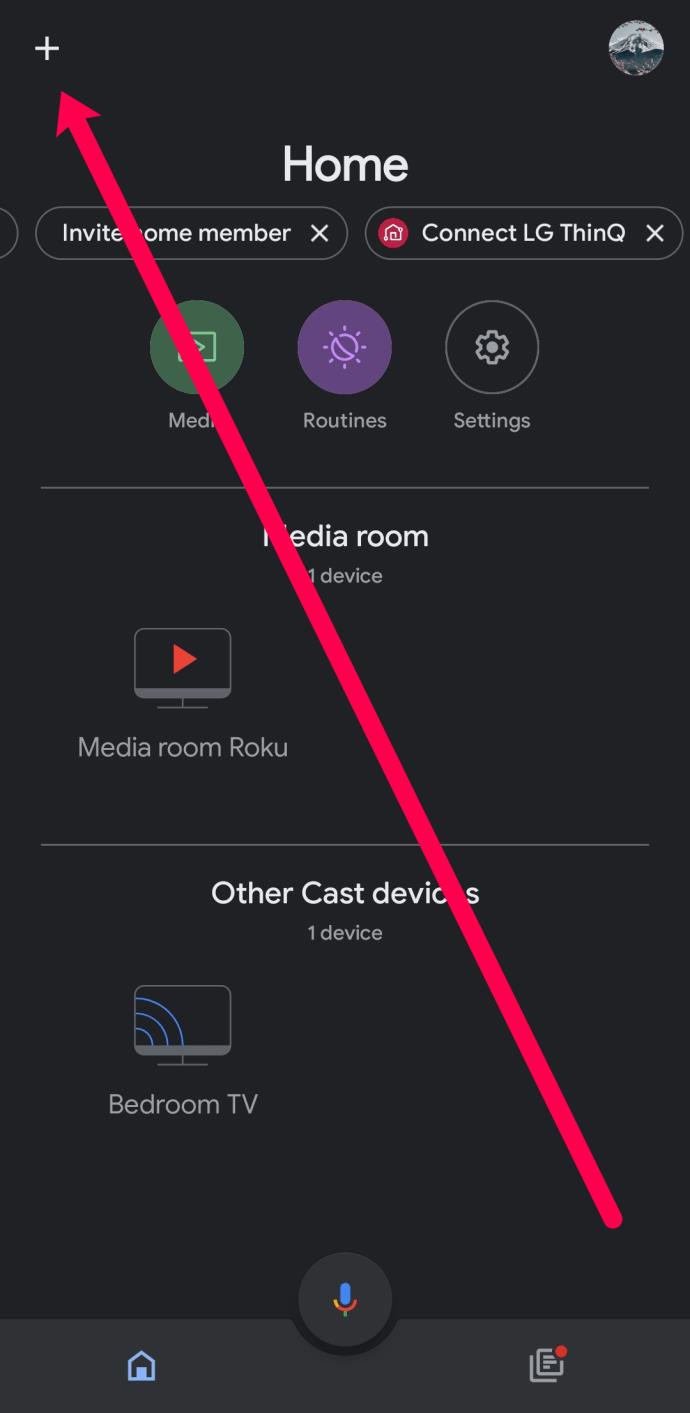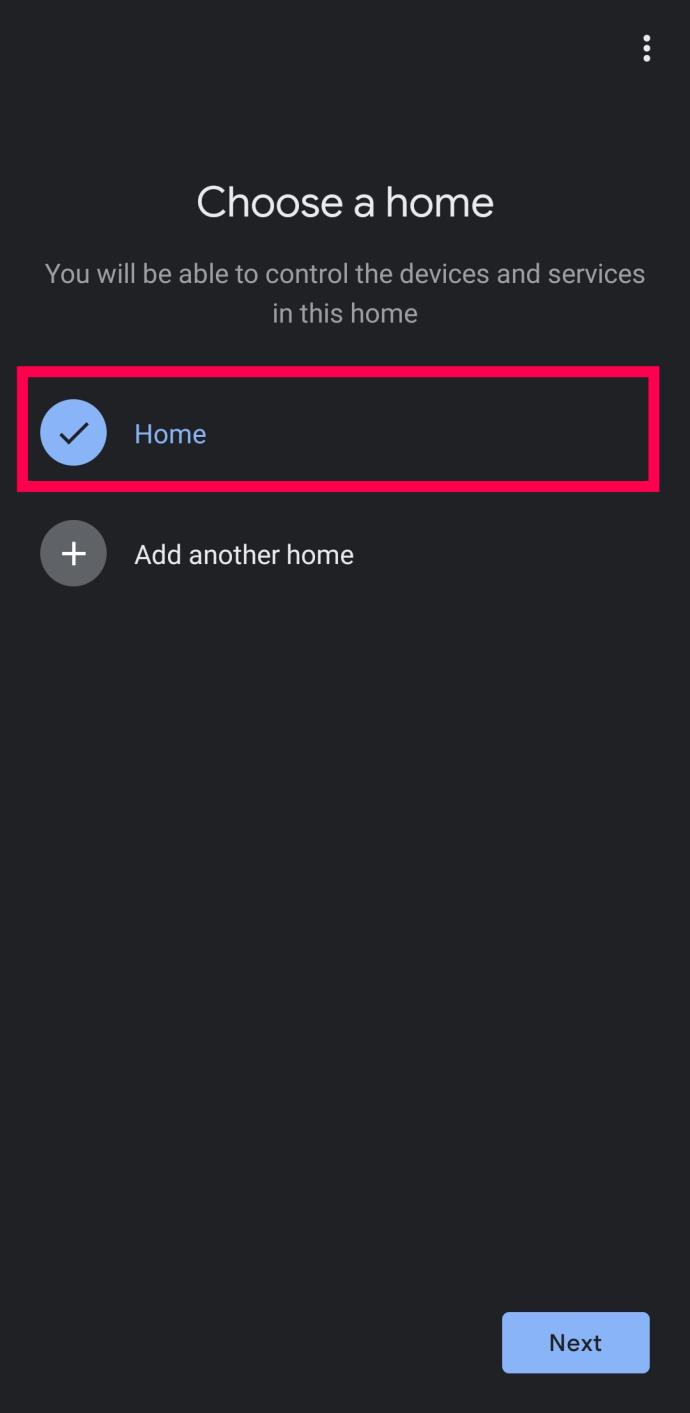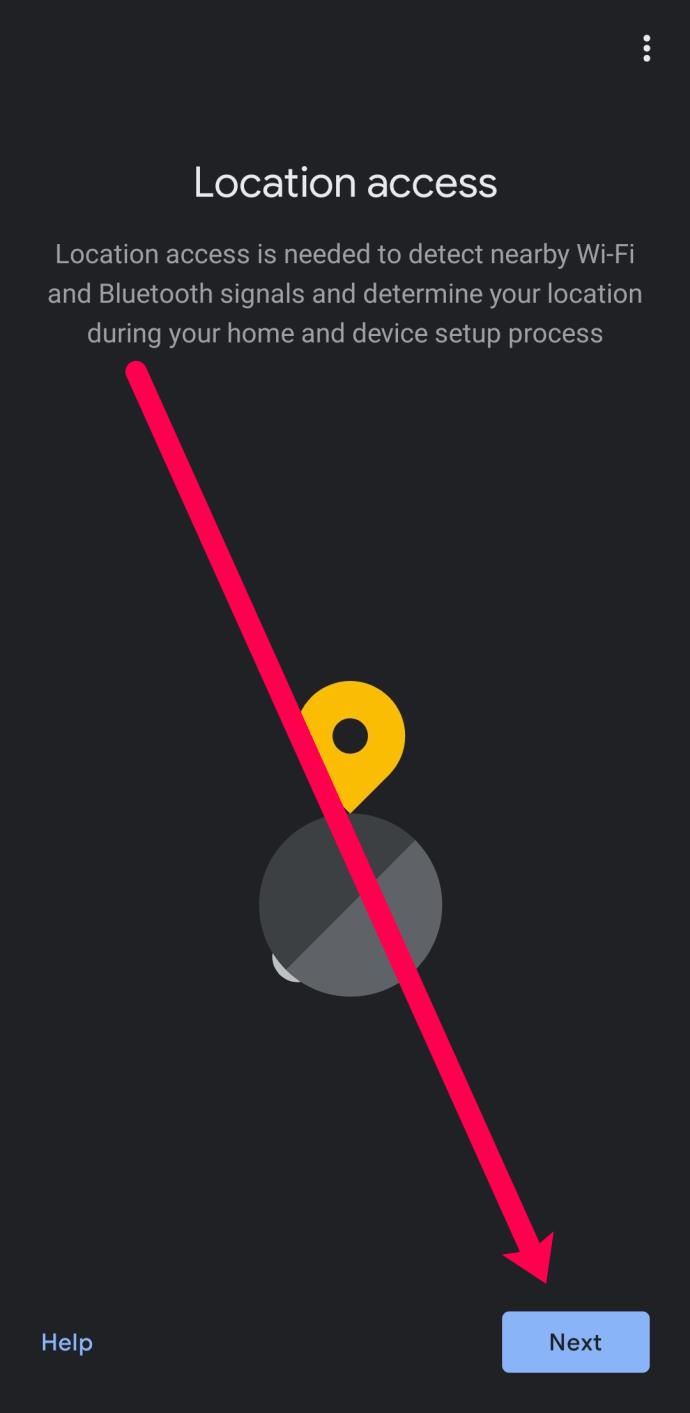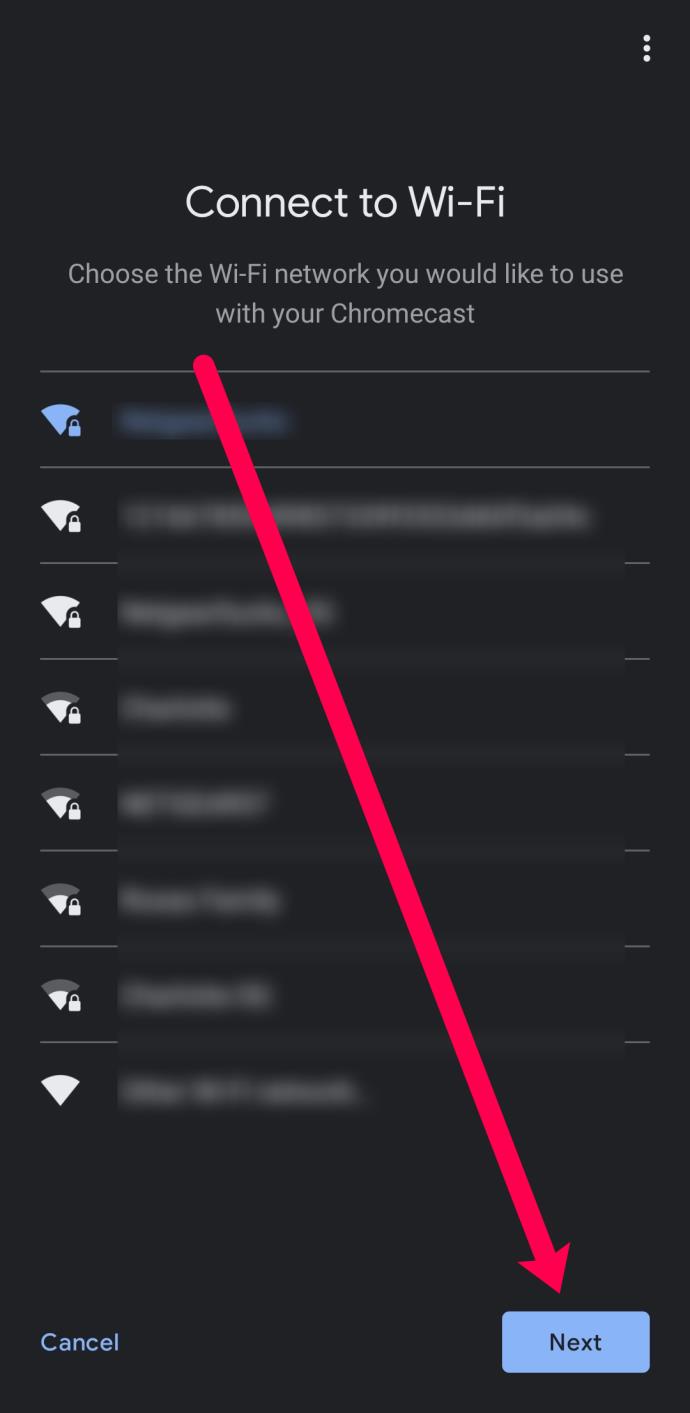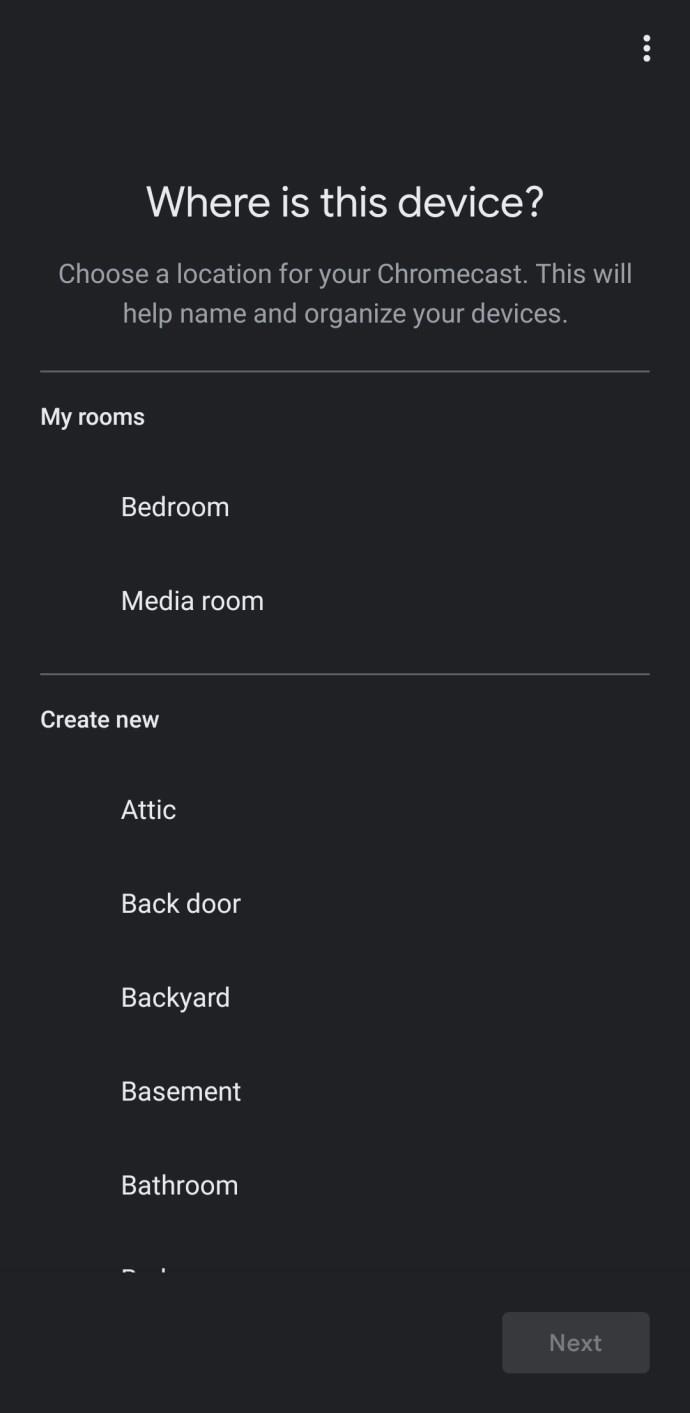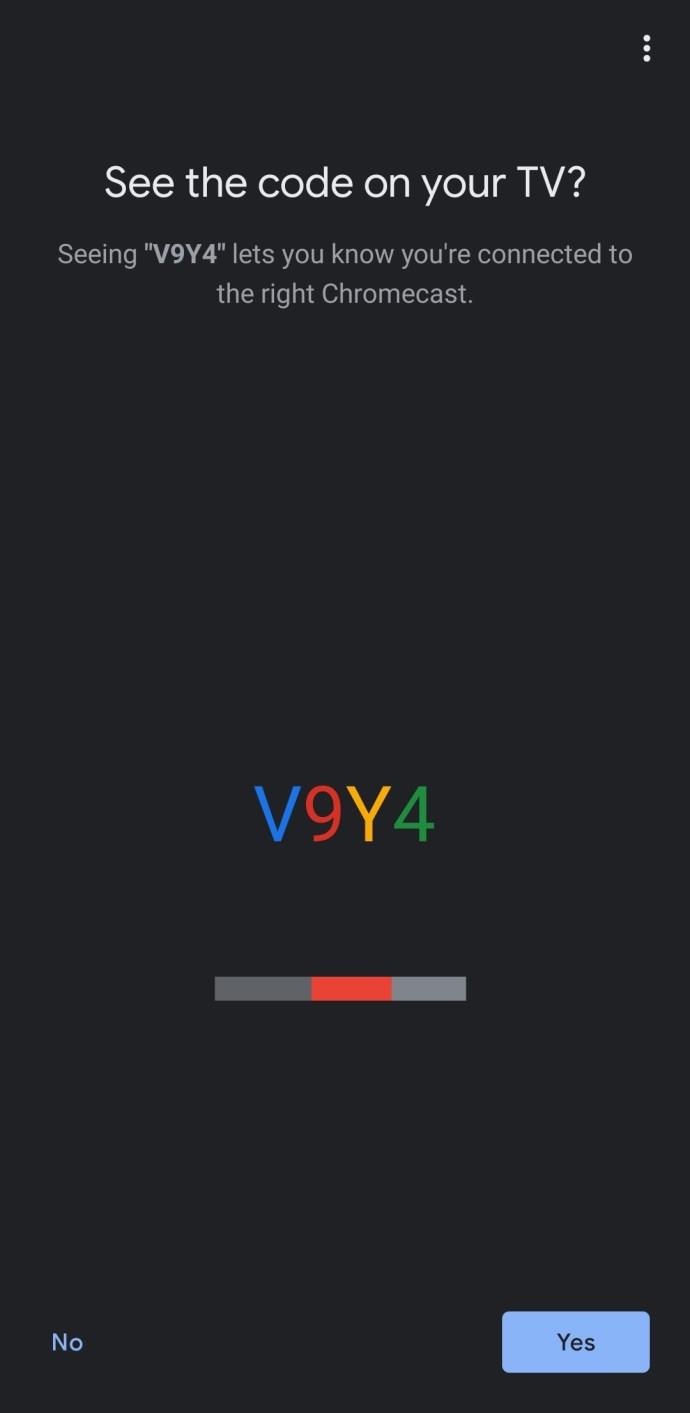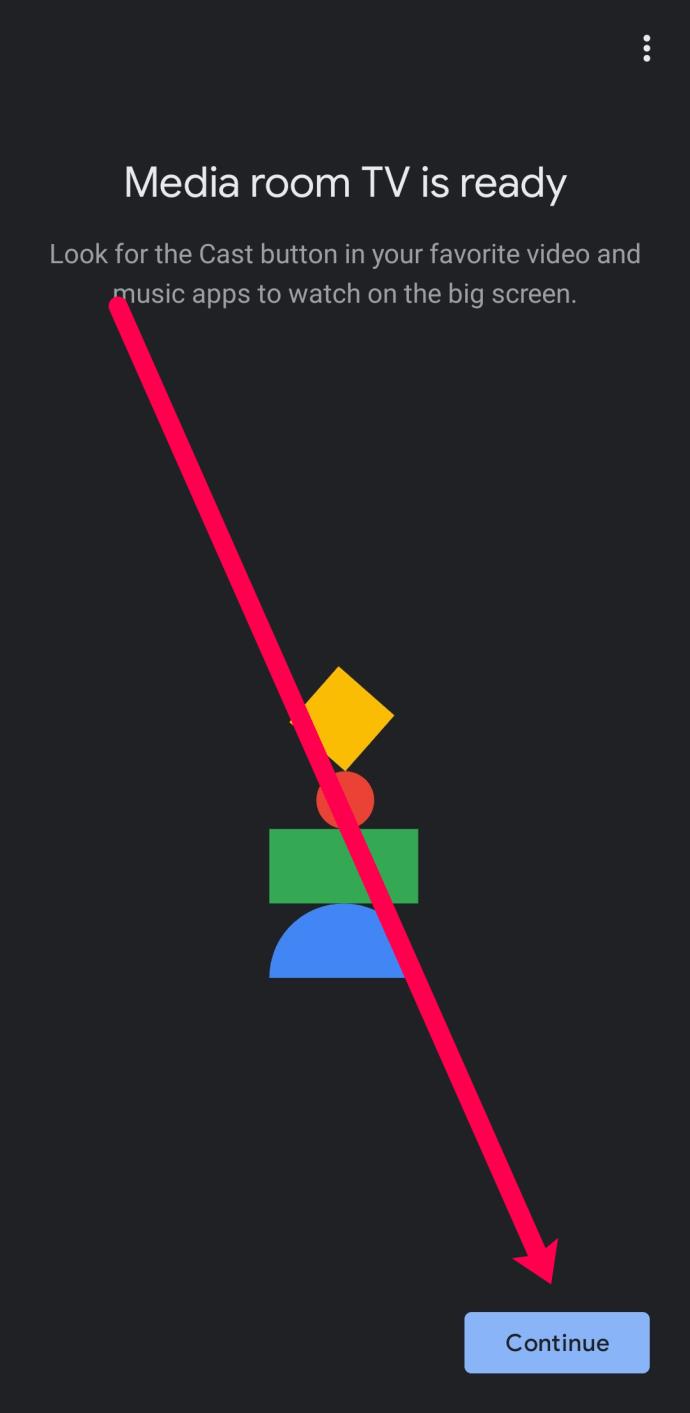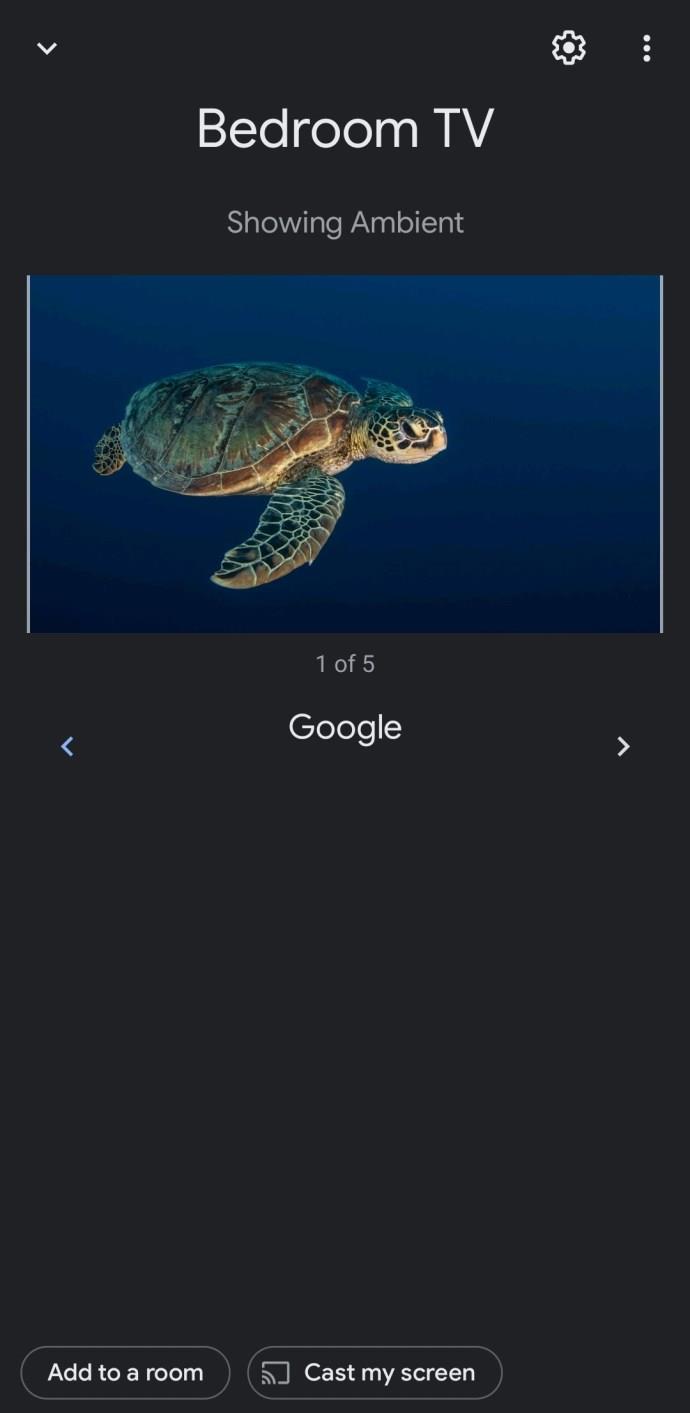Google Chromecast, con una popularidad cada vez mayor, es uno de los dispositivos de transmisión más útiles disponibles para los usuarios de todo el mundo en la actualidad. Puede usar este elaborado dispositivo para transmitir contenido, mostrar sus videos caseros en una pantalla más grande y compartir presentaciones.
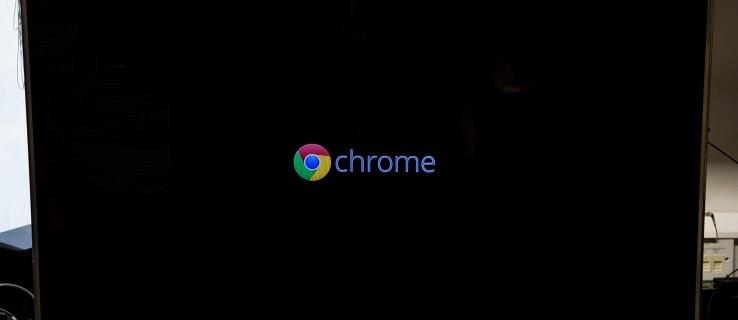
El dispositivo es bastante simple, pero requiere algo de trabajo configurarlo y que funcione correctamente. Este artículo le enseñará cómo comenzar a usar su Google Chromecast y le brindará algunos consejos útiles en el camino.
Cómo configurar Google Chromecast
El proceso puede parecer un poco confuso porque el dispositivo Chromecast es muy simple. Tiene un puerto HDMI en un extremo y el otro se conecta a la pared para obtener energía. A diferencia de las cajas de cable y las consolas de juegos, no hay otros botones, instrucciones o puertos.
Afortunadamente, el proceso es realmente tan simple como el dispositivo. Antes de entrar en las instrucciones, asegurémonos de que tiene todo lo que necesita para completar el proceso de configuración.
Que necesitas
Necesitarás el dispositivo Chromecast. Puede comprar uno a un precio bajo en Amazon utilizando este enlace o elegir uno en la mayoría de los grandes minoristas. El dispositivo le costará alrededor de $ 30 en promedio, pero es de uso gratuito y definitivamente vale la pena la inversión.
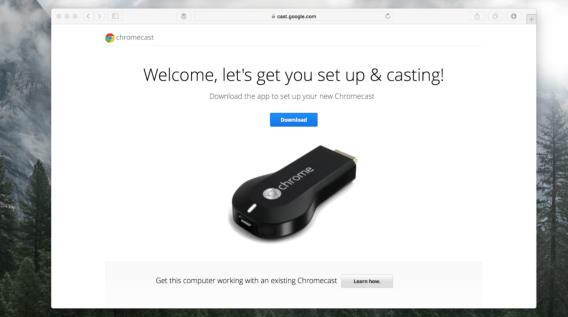
A continuación, necesitará la aplicación Google Home en su teléfono inteligente o tableta. Puede descargar la aplicación desde Google Play Store aquí , y los usuarios de iOS pueden obtenerla aquí . Dado que el Chromecast es un dispositivo básico, necesitará esta aplicación para controlar el Chromecast y comenzar.
También necesitará una cuenta de Google a la que pueda acceder. Cuando instale por primera vez la aplicación Google Home en su teléfono inteligente o tableta, aparecerá un mensaje pidiéndole que inicie sesión en su cuenta. Puede crear una cuenta gratuita de Google aquí si aún no tiene una.
Una conexión a Internet también está en nuestra lista de cosas que necesitamos para completar el proceso de configuración. Puede usar una frecuencia de 2,4 GHz o 5 GHz (excluyendo el Chromecast de primera generación); solo asegúrese de que su teléfono inteligente esté conectado a la red que desea usar.
Por último, necesitará un monitor o televisor con puertos HDMI. La mayoría de los dispositivos más nuevos ya tienen esto, por lo que no debería ser un problema.
Cómo configurar un dispositivo Chromecast
Ahora que hemos reunido todo lo que necesitamos para completar la configuración, es hora de comenzar. Como se mencionó anteriormente, es bastante fácil completar el proceso. Así es cómo:
- Conecta tu Chromecast al puerto HDMI de tu TV. Luego, conecte el cable de alimentación a un tomacorriente de pared.

- Use el botón de entrada para cambiar su televisor al puerto HDMI donde conectó su dispositivo Chromecast.
- Si tiene el Chromecast con control remoto, su control remoto de Chromecast debería comenzar a emparejarse automáticamente. Si no es así, seleccione Iniciar emparejamiento para continuar. Luego, mantenga presionado el botón Atrás y el botón Inicio para que aparezca el indicador de luz LED en el control remoto.
- Una vez emparejados, seleccione el idioma que desea utilizar.
- Abra la aplicación Google Home en su teléfono inteligente. Inicie sesión en su cuenta de Google si aún no lo ha hecho.
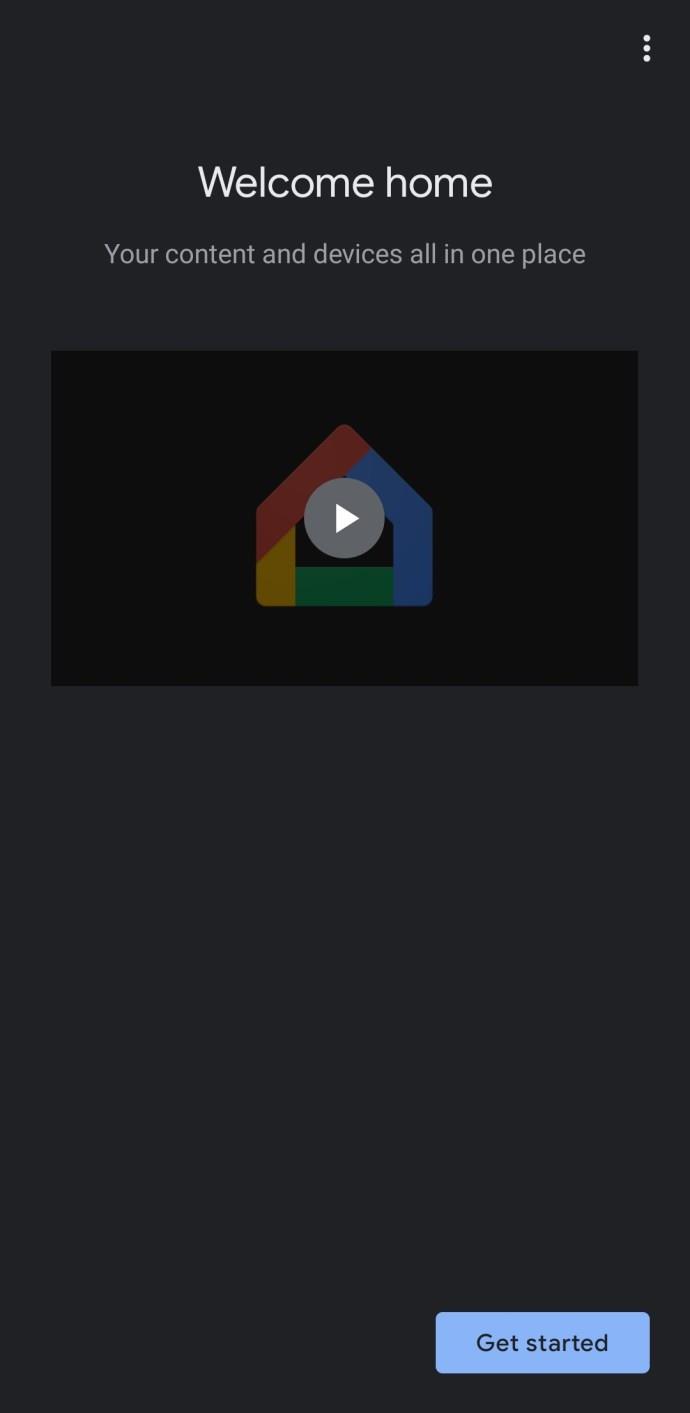
- Toca Configurar Chromecast . O toque el ícono '+' en la esquina superior izquierda. Luego, toca Configurar Chromecast .
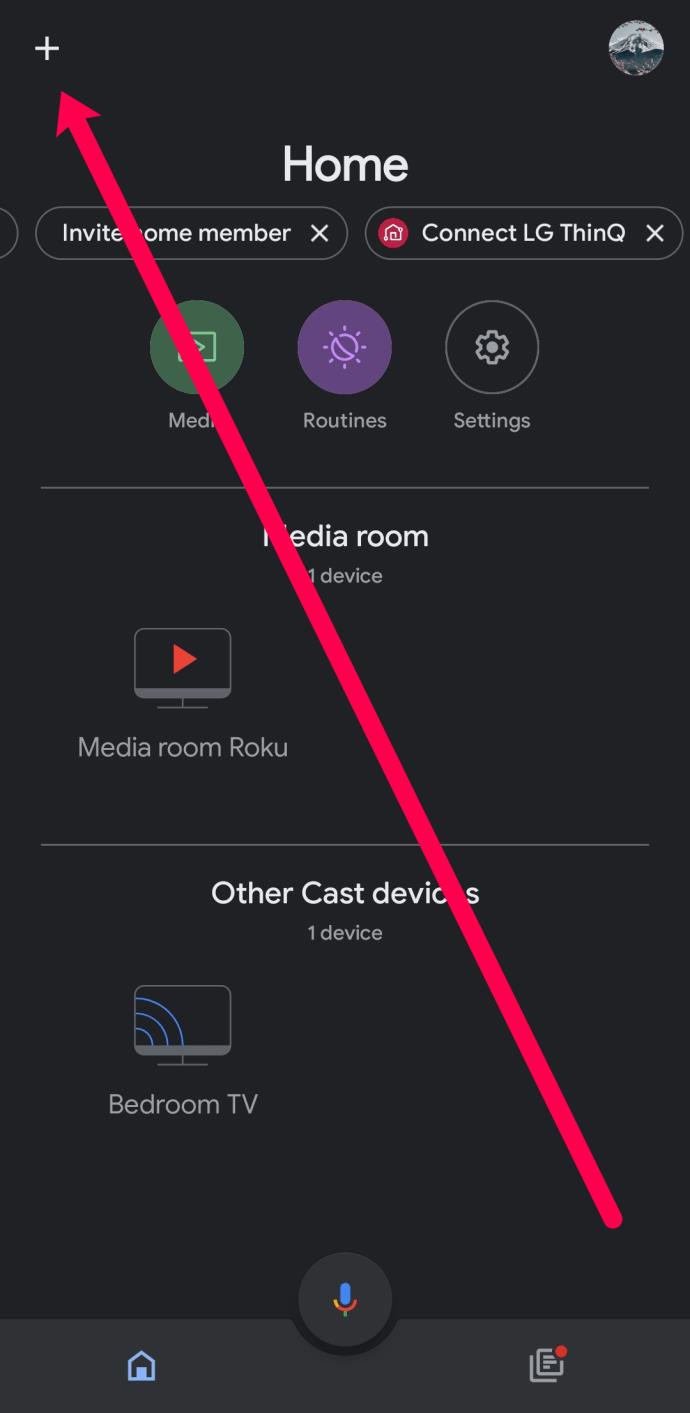
- Elija el grupo al que le gustaría agregar este dispositivo Chromecast (en este caso: "Inicio").
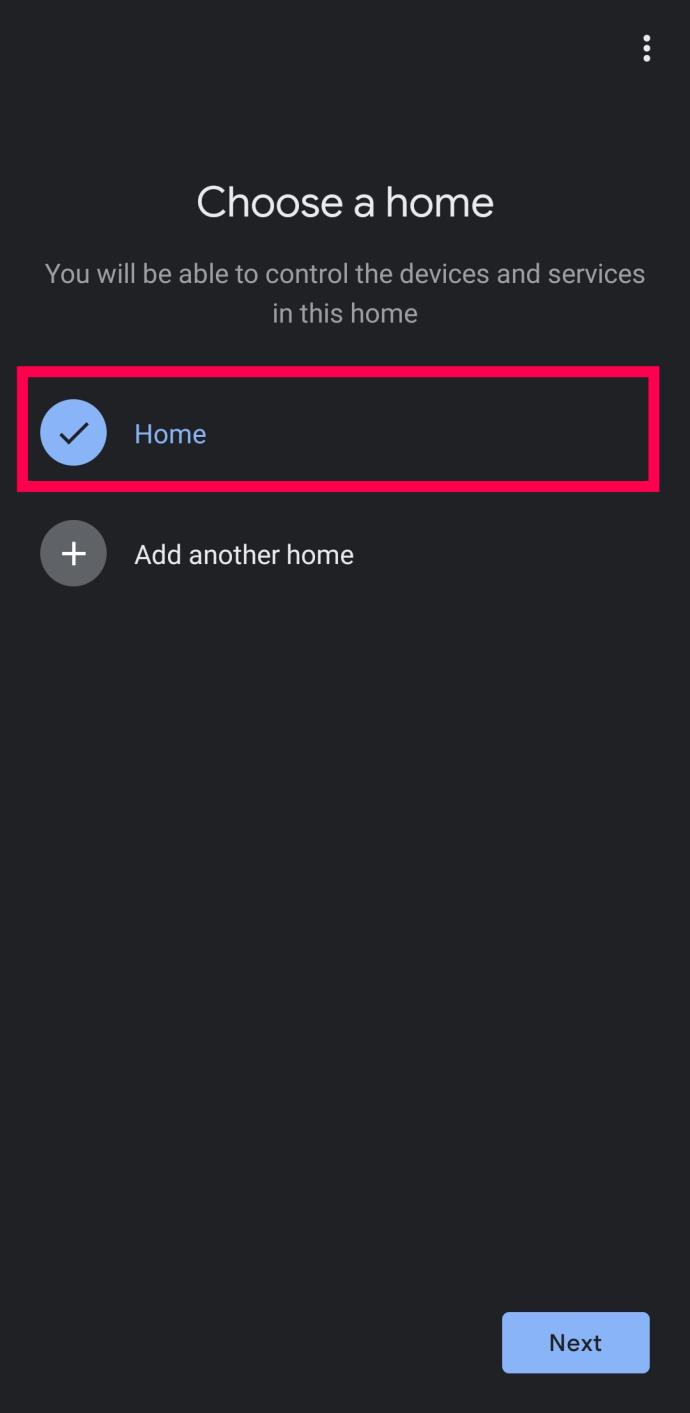
- Las páginas anteriores solicitarán permisos de ubicación y la aceptación de términos y condiciones. Habilite el acceso a la ubicación y toque Siguiente .
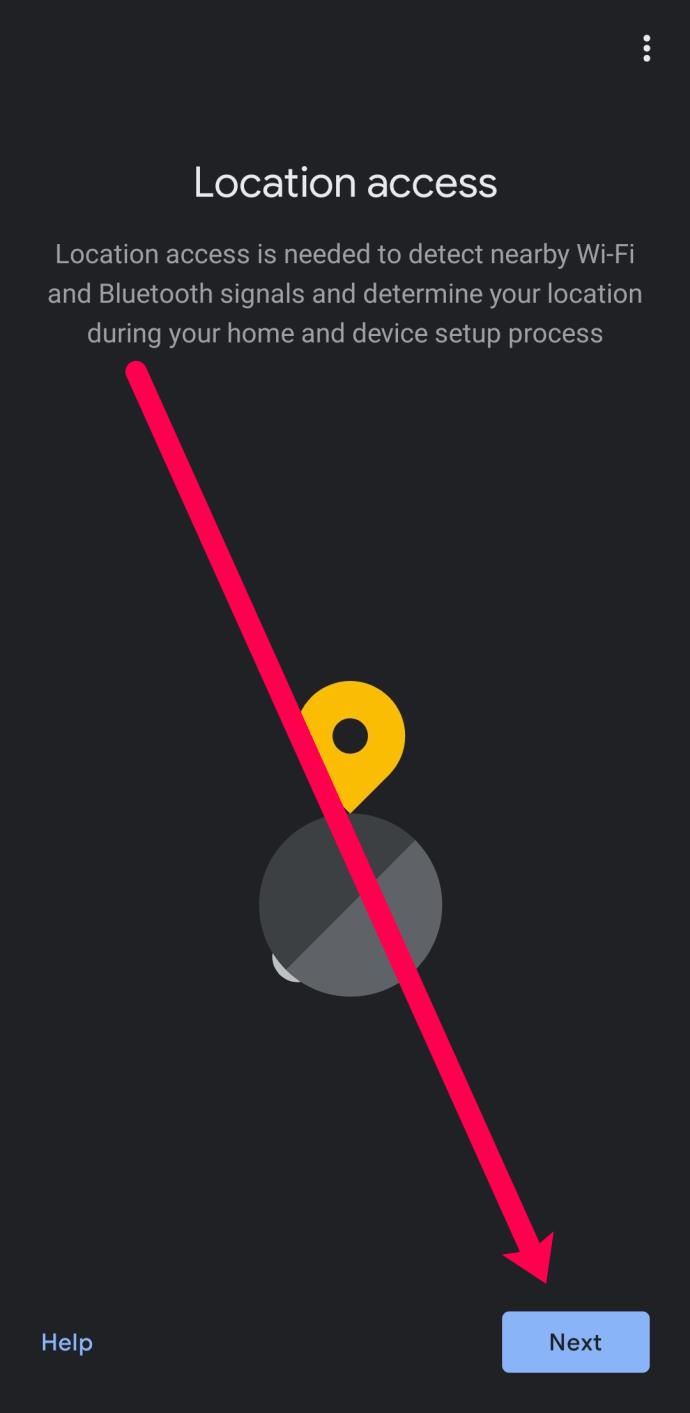
- Seleccione la red WiFi que desea que use su Chromecast. Luego, toca Siguiente .
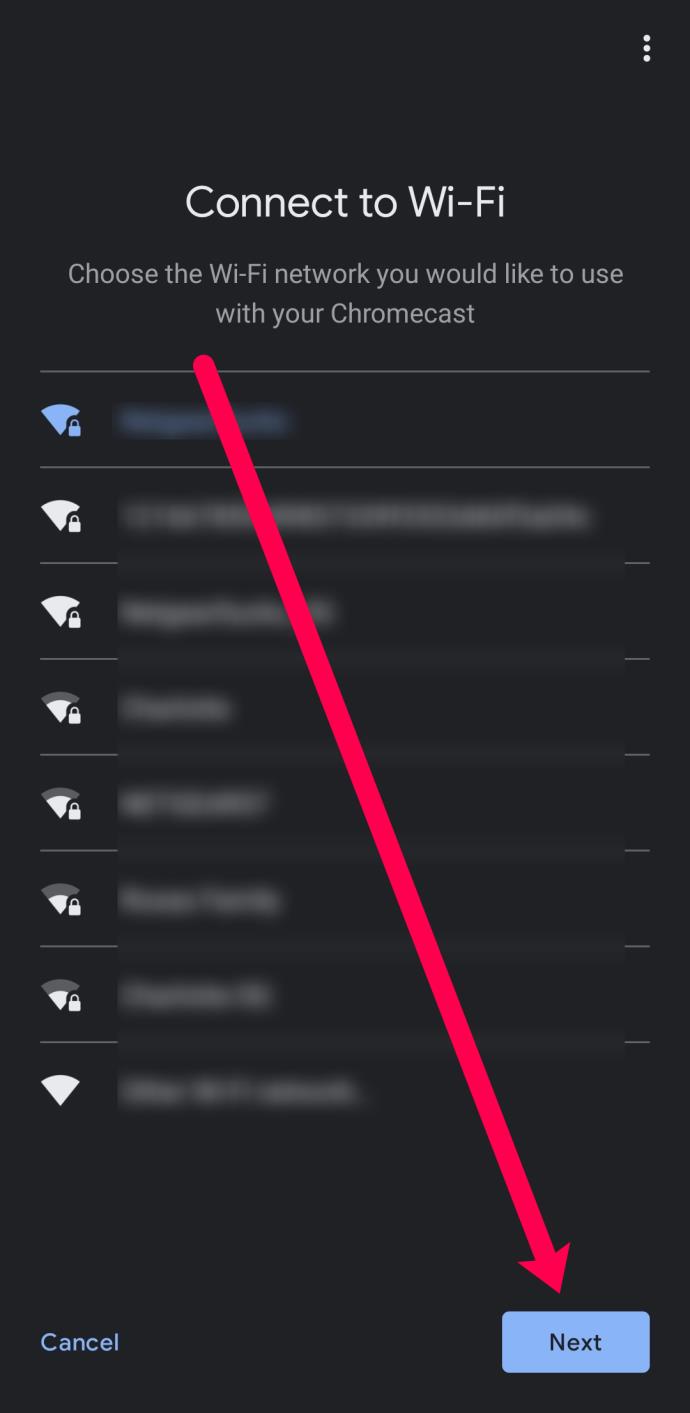
- Seleccione la ubicación en su hogar para identificar fácilmente a qué dispositivo le gustaría transmitir en el futuro.
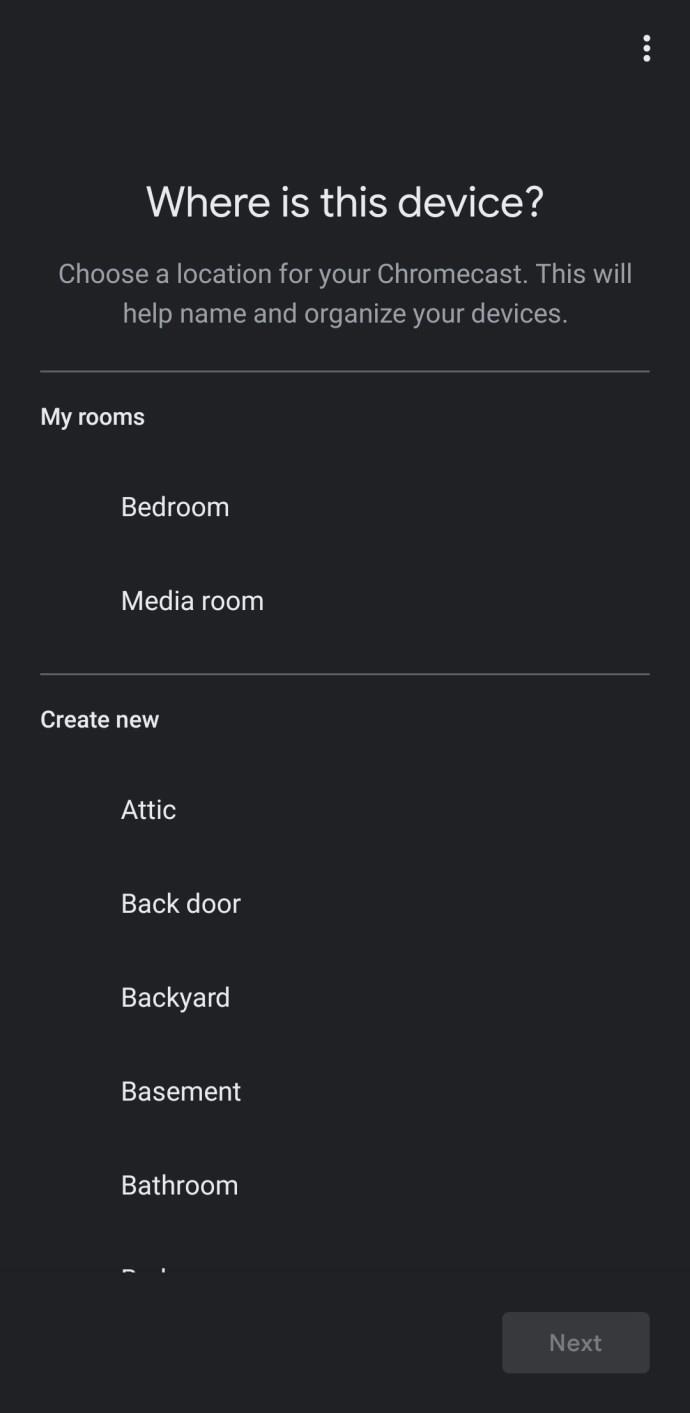
- Después de un momento, su televisor mostrará un código alfanumérico de cuatro dígitos. Espere a que ese código aparezca también en la aplicación Google Home. Luego toque Sí si coincide.
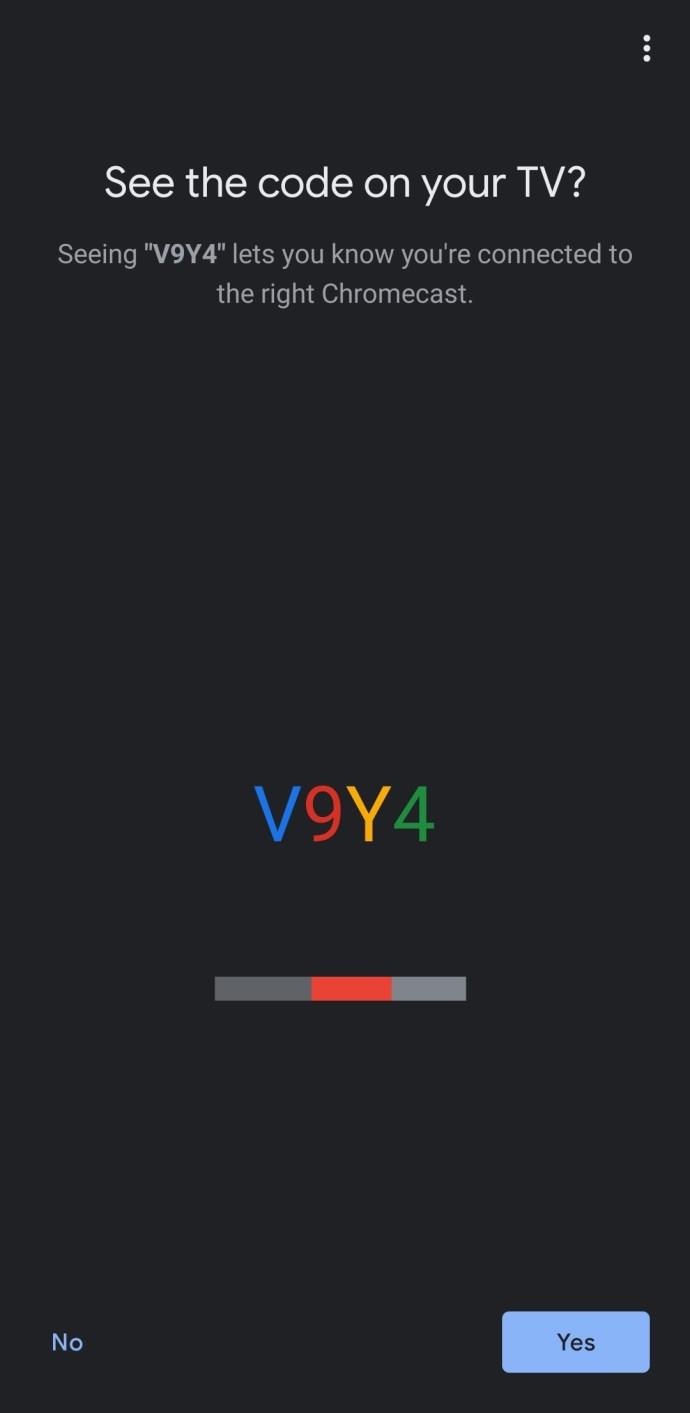
- Al aceptar los términos y condiciones, verá que su Chromecast ahora está configurado. Haga clic en Continuar cuando se le solicite.
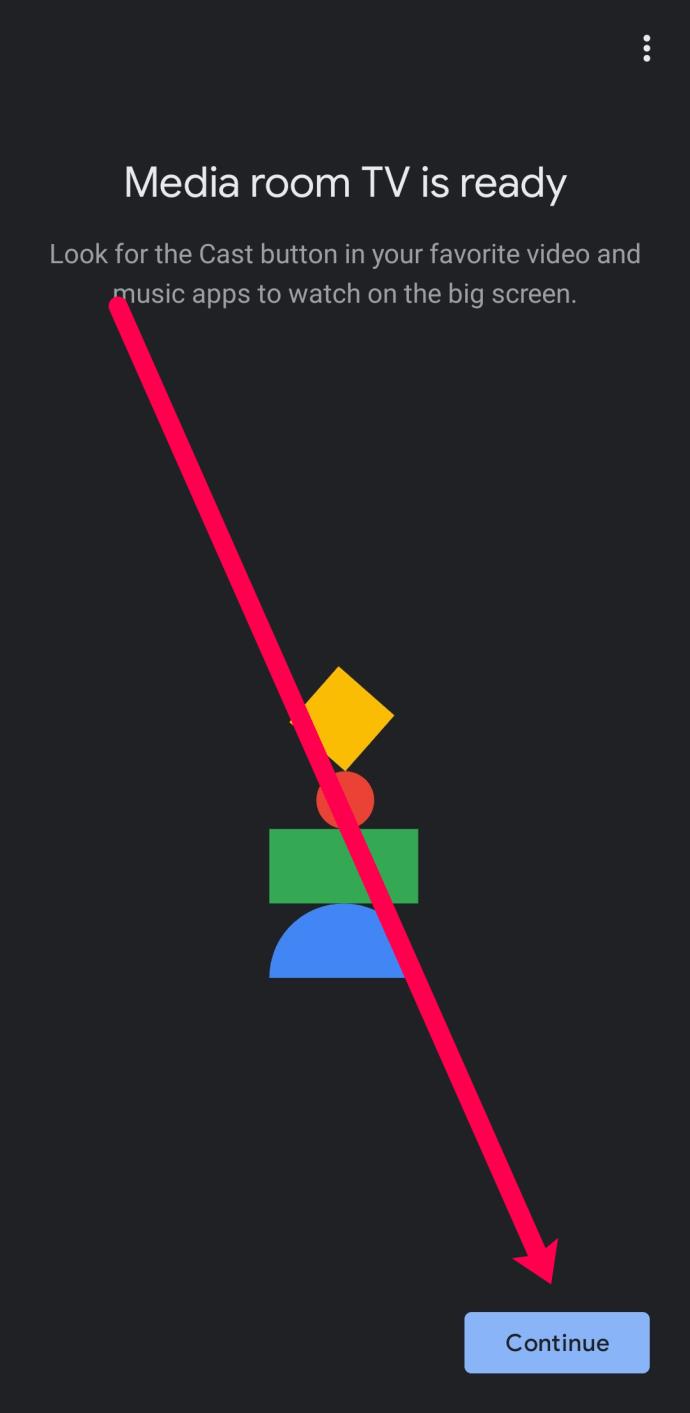
- La aplicación Google Home ofrecerá guiarlo a través de un tutorial en el que puede transmitir su pantalla a su monitor o televisor. También puede tocar Omitir en la esquina inferior izquierda si desea omitir este paso.
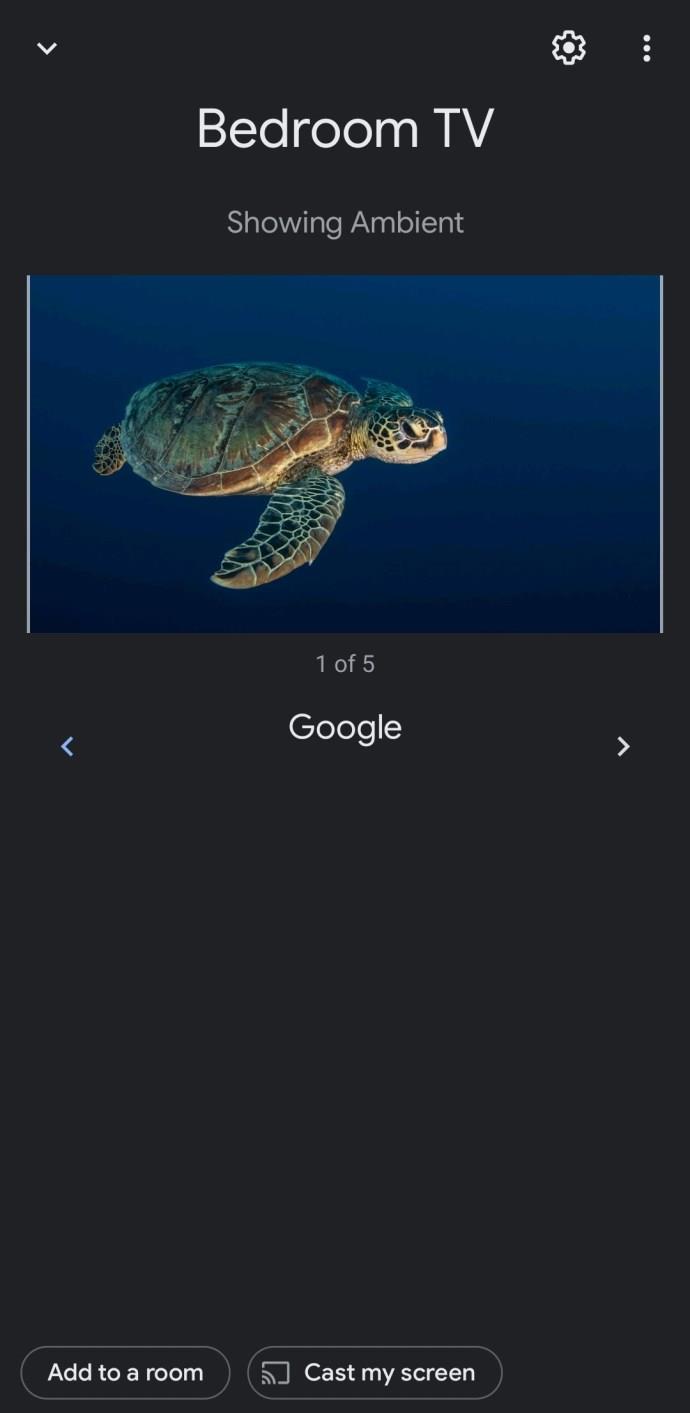
Ahora que su Chromecast está configurado, puede comenzar a transmitir contenido directamente desde su teléfono o computadora.
Preguntas frecuentes
Aquí hay algunas respuestas más a sus preguntas sobre el proceso de configuración de Google Chromecast.
¿Qué dispositivos son compatibles con mi Chromecast?
Chromecast funciona con Android, iOS, Mac OS X, Windows y Chrome OS. También puede ejecutarlo en una PC con Ubuntu, pero deberá usar Chrome o Chromium para acceder a él.
¿Puedo configurar una VPN con mi dispositivo Chromecast?
¡Absolutamente! Tenemos un tutorial completo que te enseñará cómo usar una VPN con tu Chromecast aquí . Necesitará un enrutador habilitado para VPN o una computadora para configurar un enrutador virtual para transmitir contenido de forma segura con una VPN.