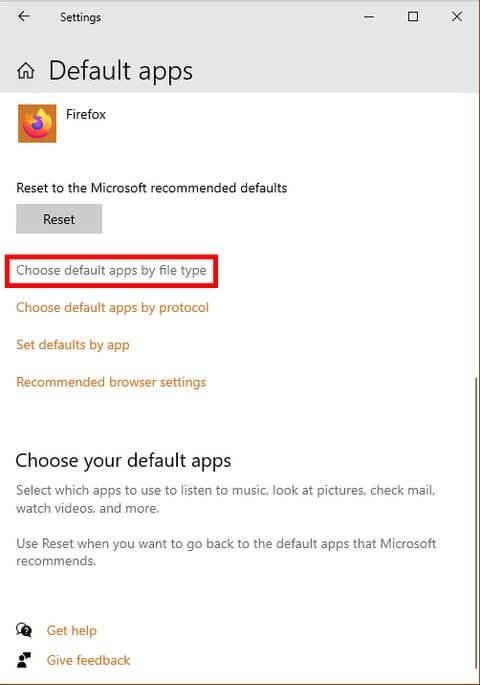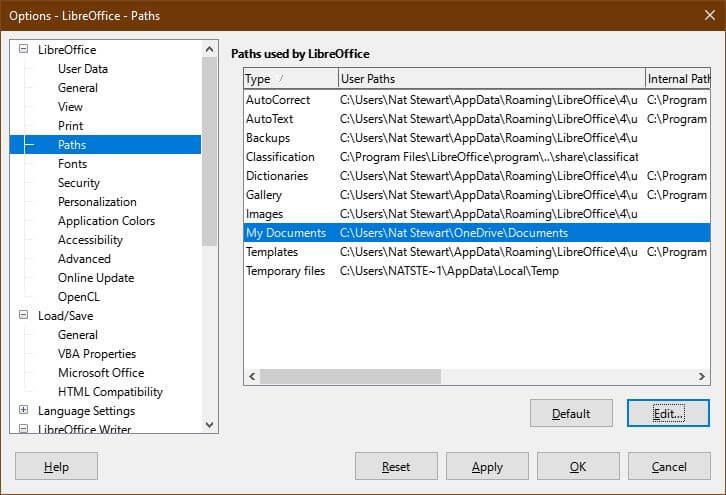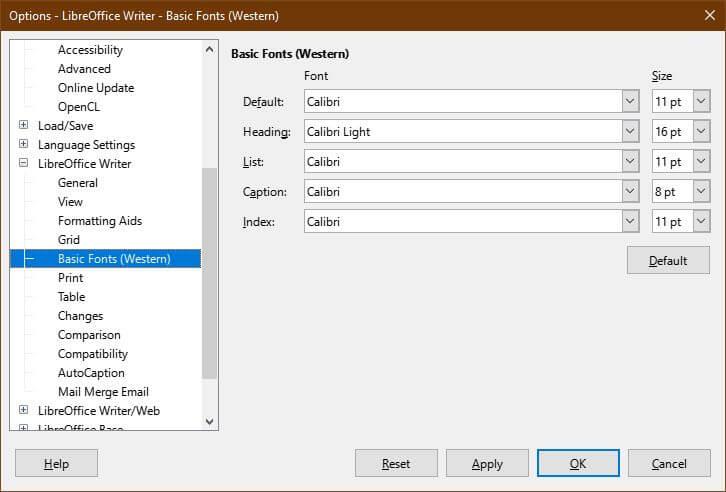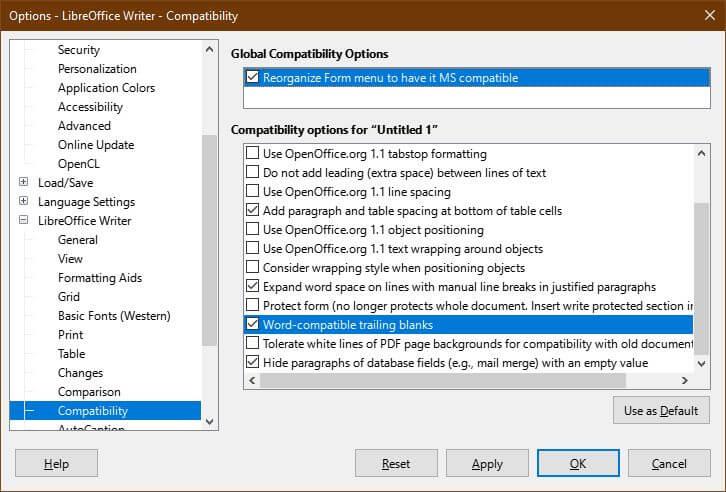Si planea cambiar de Microsoft Word a LibreOffice Writer pero aún desea una experiencia similar, aquí le mostramos cómo puede personalizar este editor de texto.
Una de las mejores características de LibreOffice Writer es que permite a los usuarios personalizarlo. Si está familiarizado con la configuración y el diseño de Microsoft Word, puede hacer que LibreOffice se parezca a Word. A continuación se explica cómo configurar LibreOffice Writer para que se ejecute como Microsoft Word .
Cómo configurar LibreOffice Writer como Microsoft Word
Cambiar el menú de la cinta

Una vez que se acostumbre a usar el elegante menú de cinta de Microsoft, puede resultarle incómodo cambiar a otra barra de herramientas. Sin embargo, eso se puede solucionar en Office Writer. Vaya a Ver > Interfaz de usuario > seleccione Pestañas > Haga clic en Aplicar a Writer .
También puedes cambiar los íconos para que se parezcan a Microsoft Word con una extensión. Descargue archivos .oxt de OneDrive. A continuación, copie el archivo C:\Program Files\LibreOffice\share\config . En LibreOffice Writer, vaya a la pestaña Extensiones y seleccione Administrar .
En el menú Extensiones , seleccione Agregar > el archivo .oxt que acaba de descargar. Debe reiniciar LibreOffice para ver los cambios. Finalmente, vaya a Herramientas > Opciones > LibreOffice > Ver > seleccione Office13 en el menú Estilo de icono .
Establecer aplicaciones predeterminadas para el sistema


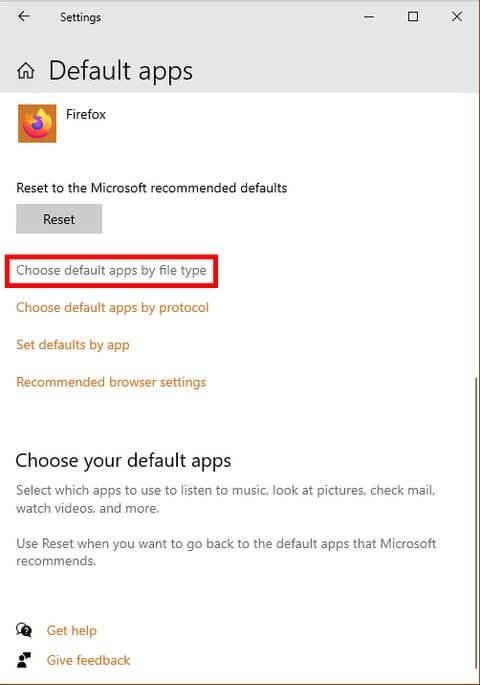
Una cosa molesta al cambiar a un programa nuevo es que la computadora sigue abriendo archivos con la aplicación anterior. Para evitar esto, asegúrese de que LibreOffice Writer sea la aplicación predeterminada que abre todos los tipos de archivos de documentos.
En Windows 10, vaya a Configuración > Aplicaciones > Aplicaciones predeterminadas > Elegir aplicaciones predeterminadas por tipo de archivo . Configure la aplicación predeterminada para abrir archivos .doc , .docx , .rtf y .odt como LibreOffice Writer. No olvide hacer clic en Aplicar después de completar su selección.
Establecer la configuración predeterminada para el documento
La forma más sencilla de evitar errores de compatibilidad es ajustar la configuración de guardado. Aquí se explica cómo hacer que funcionen como Microsoft Word.

Para configurar .docx como el tipo predeterminado para guardar archivos, vaya a Herramientas > Opciones > Cargar/Guardar > General > Guardar siempre como y seleccione .docx . Después de seleccionar un tipo de archivo, haga clic en Aplicar .
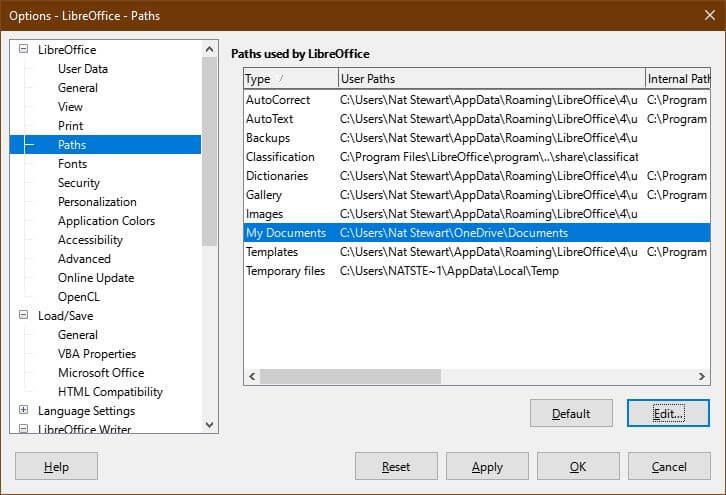
Para configurar OneDrive como ubicación de almacenamiento predeterminada, vaya a Herramientas > Opciones > LibreOffice > Rutas . Seleccione la ruta Mis documentos y seleccione Editar . Navegue hasta la carpeta OneDrive y haga clic en Seleccionar carpeta . Haga clic en Aplicar .
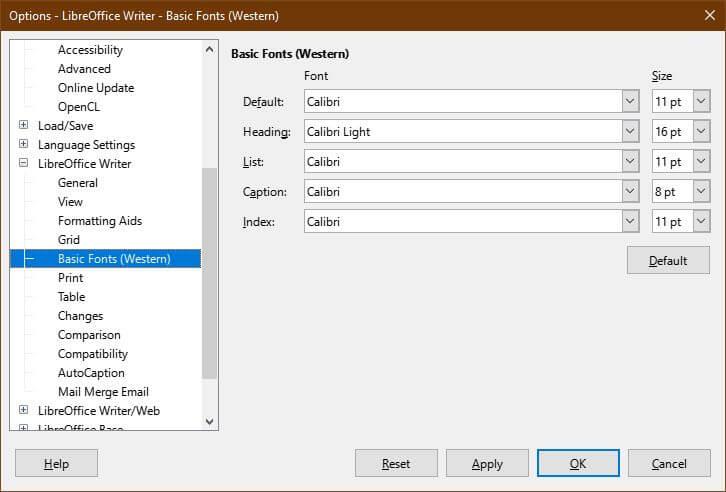
Para configurar la fuente predeterminada, vaya a Herramientas > Opciones > LibreOffice Writer > Fuentes básicas . Seleccione Calibri como predeterminado y vaya a Calibri Light . Haga clic en Aplicar .
Seleccionar compatibilidad de archivos

Para asegurarse de que el archivo se abra con otro programa sin ningún problema, abra Herramientas > Opciones > Cargar/Guardar . Marque las formas de SmartArt a LibreOffice o invierta y cambie Resaltado de caracteres a Resaltado . Haga clic en Aplicar.
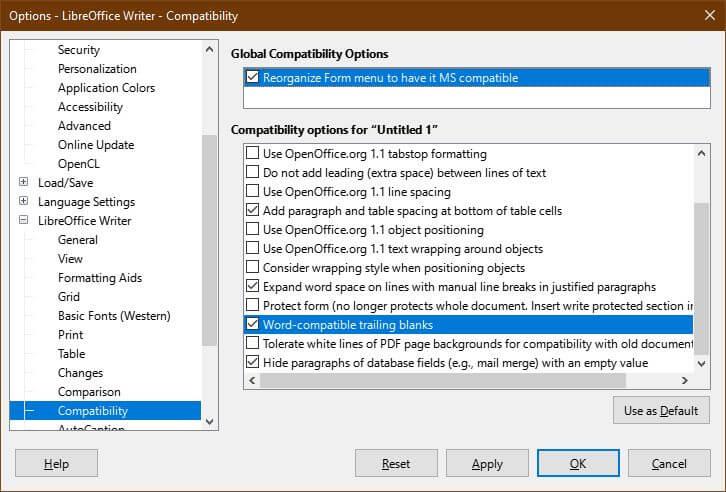
También querrás asegurarte de que los archivos creados en LibreOffice Writer se puedan abrir en Microsoft Word. Por ejemplo, Wrtier tiene varias opciones de creación de formularios, pero algunas de ellas no funcionan en Microsoft Word.
Para limitarlo solo a elementos de formulario compatibles, vaya a Herramientas > Opciones > LibreOffice Writer > Compatibilidad > marque el menú Reorganizar formulario para que sea compatible con MS .
En el mismo menú, marque los espacios en blanco finales compatibles con Word . Esta acción hace que LibreOffice Writer agregue automáticamente espacio entre párrafos, al igual que Word. Si utiliza líneas en blanco, habrá grandes espacios entre los párrafos cuando se importen a Word.
Haga clic en Aplicar para guardar los cambios.
Ingrese estilos y plantillas

Puede seguir utilizando plantillas en Microsoft Word, incluso después de desactivar el producto. Puede hacer lo mismo para cada modelo preestablecido, como modificar el encabezado.
Primero, vaya a Archivo > Plantillas > Administrar plantillas o presione CTRL+Mayús+N . En el menú Plantillas , seleccione Importar . Debe elegir una categoría o crear una nueva si no hay un ajuste preestablecido adecuado.
- Las plantillas cargadas desde Word se encuentran en C:\Users\USERNAME\AppData\Roaming\Microsoft\Templates
- Título, ajustes preestablecidos de estilo de lista... se encuentran en
C:\Users\USERNAME\AppData\Roaming\Microsoft\QuickStyles
Recuerda cambiar NOMBRE DE USUARIO por el nombre que utilizas.
Arriba se muestran formas de ajustar LibreOffice Writer para que funcione como Word. Espero que el artículo te sea útil.