Cómo cambiar el formato de moneda en Windows 11

Esta guía le mostrará cómo cambiar el formato de moneda utilizado para su cuenta en Windows 10 y Windows 11.
Enlaces de dispositivos
Zoom es una popular herramienta de videoconferencia que brinda a los usuarios un espacio virtual donde pueden ponerse al día con amigos, seguir conferencias universitarias o realizar reuniones de negocios. Sin embargo, tiene algunos inconvenientes. Dos personas pueden permanecer en una sesión de video por hasta 24 horas, pero las reuniones con tres o más participantes tienen un límite de 40 minutos. Para asegurarse de haber tenido una reunión productiva, necesitará un temporizador que le recuerde que no se desvíe del camino.

Este artículo discutirá varias formas que lo ayudarán a configurar un temporizador en Zoom, independientemente de si está en una PC o dispositivo móvil.
Cómo configurar un temporizador en Zoom en una PC
Si está utilizando la aplicación de escritorio Zoom, tres métodos le permitirán actualizar las sesiones de video, asegurándose de que cada minuto cuente.
El primero implica usar el temporizador oficial de Zoom Meeting. El temporizador fácil de usar cuenta con funciones simples que dirigen las reuniones en la dirección correcta y ayudan a los usuarios a priorizar tareas importantes.
El segundo método es instalar un software de terceros que ofrece funciones de seguimiento de tiempo más complejas y se adapta a organizaciones más grandes como escuelas y empresas en crecimiento.
Finalmente, los usuarios también pueden confiar en la aplicación oficial Zoom Timer para administrar mejor sus sesiones en línea y ayudar a cada participante a concentrarse más.
Uso del temporizador de reunión de Zoom
Para mostrar un temporizador en sus reuniones, debe habilitar el temporizador incorporado. Para hacerlo:

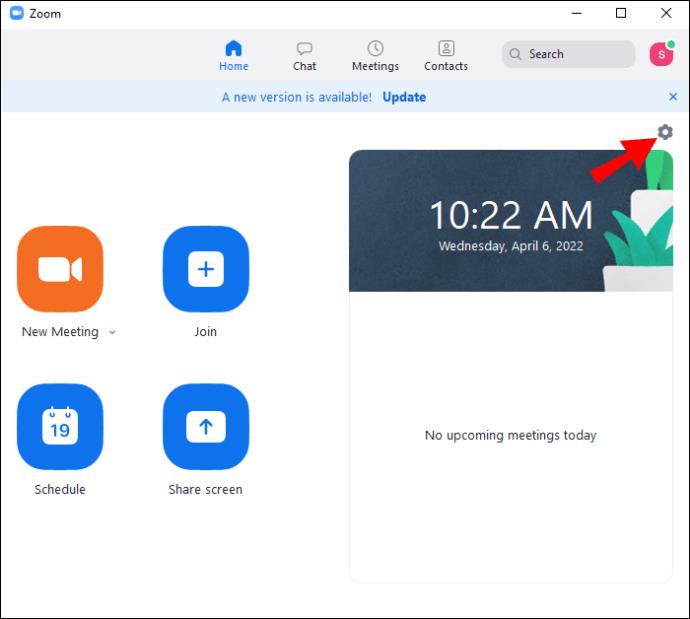
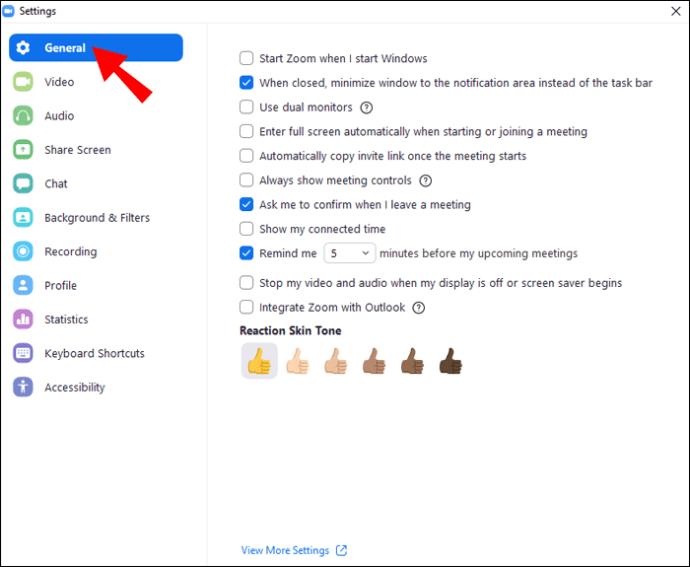
La próxima vez que se una a una reunión, la aplicación Zoom mostrará el temporizador en la parte superior derecha del escritorio.
Uso del temporizador BlueSky
BlueSky Timer simplifica la organización de reuniones en línea. El programa es perfecto para escuelas o empresas que buscan una herramienta de gestión del tiempo virtual todo en uno. BlueSky viene con un temporizador de reuniones, un temporizador de agenda y una cuenta regresiva de reloj. Las funciones alientan a los participantes de la reunión a aprovechar al máximo las videollamadas, lo que aumenta la productividad, la participación y el trabajo en equipo. Los usuarios que planean organizar hasta dos reuniones al mes pueden usar la versión gratuita, mientras que la versión paga comienza en $10 al mes.
Para instalar el temporizador en su PC:

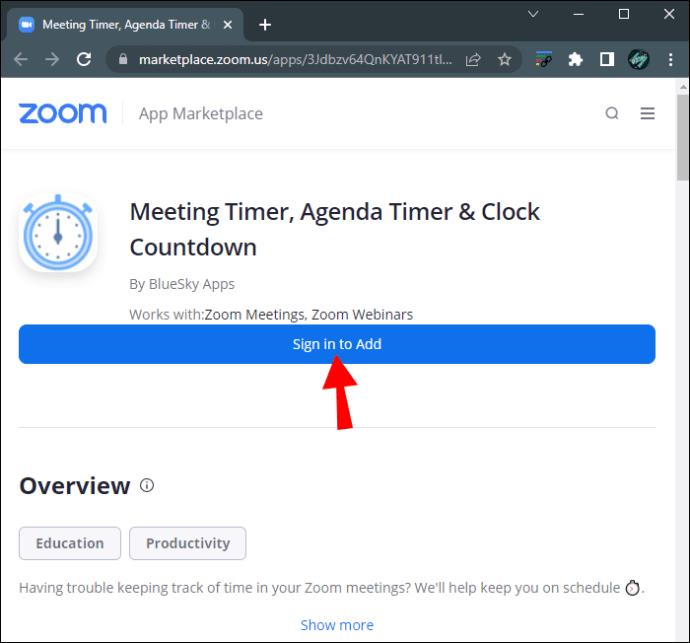
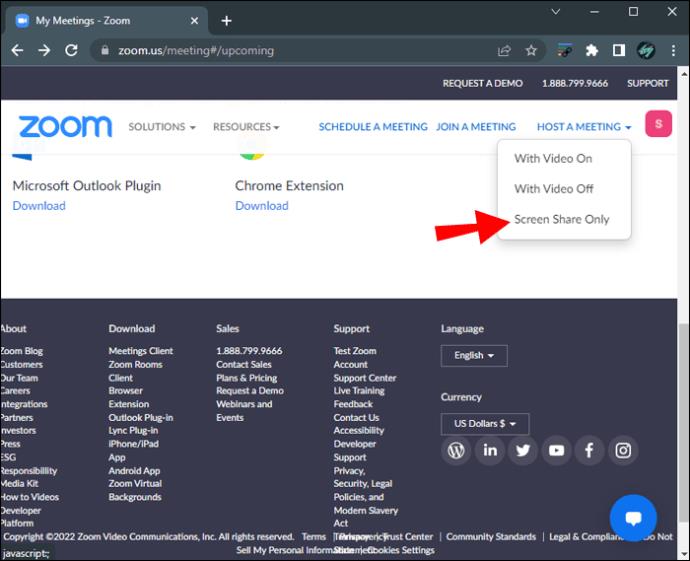

Si ha activado la función "Unirse automáticamente a la reunión", el complemento se unirá a todas las reuniones automáticamente. Cuando la función está deshabilitada, puede agregar el temporizador manualmente. Para hacerlo:
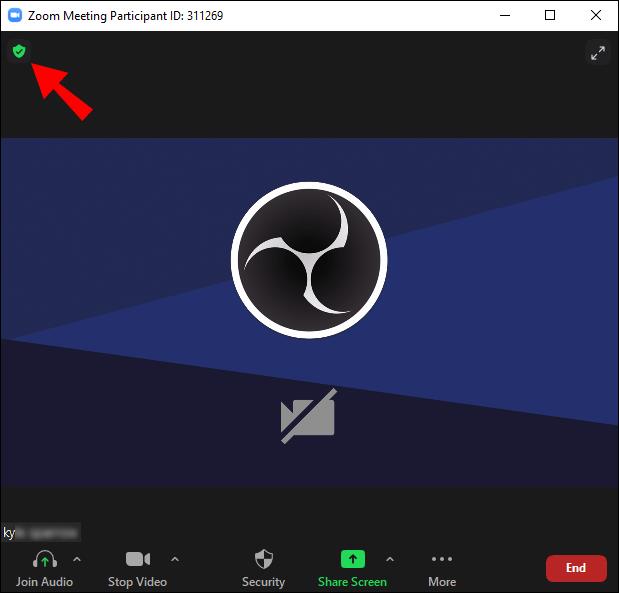
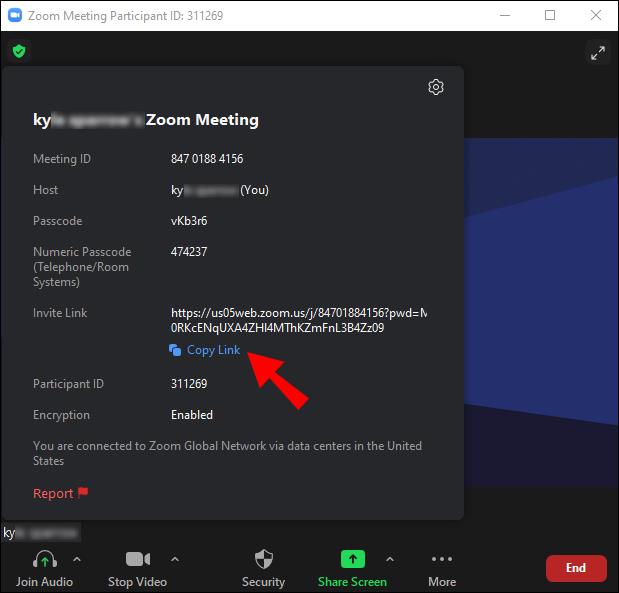
Cuando haya invitado a BlueSky Timer como participante de la reunión, recibirá un mensaje privado del programa en su chat de Zoom. El mensaje contendrá el enlace al Centro de control del programa. Una vez que hace clic en el enlace, el Centro de control se muestra en su navegador web, no en la aplicación de escritorio de Zoom. Puede controlar los temporizadores usando la configuración del Centro de control. Tenga en cuenta que los temporizadores BlueSky funcionan en sesiones de video normales, pero no son compatibles con las salas de reuniones de Zoom.
Desinstalar el programa de Zoom también es un proceso relativamente sencillo:

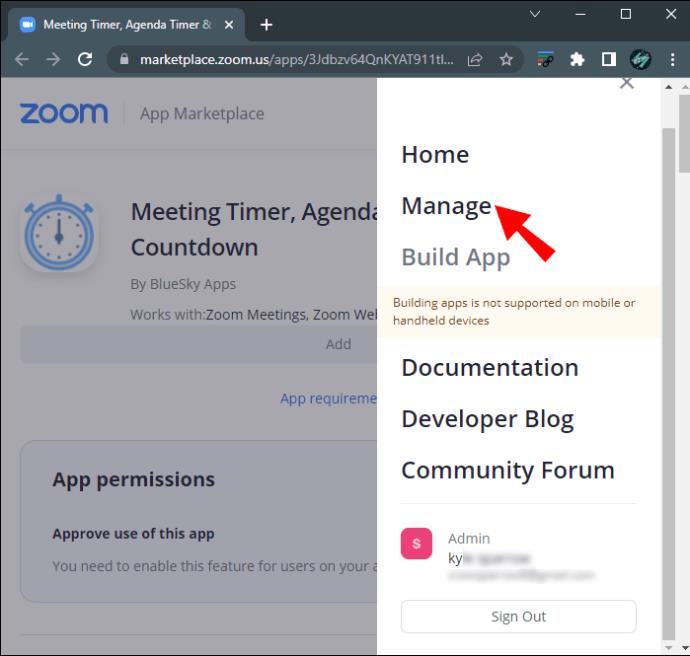
Uso de la aplicación Zoom Timer
La aplicación ofrece a los usuarios la opción de varios límites de tiempo preestablecidos que van desde 5 minutos hasta 30 minutos. Si estas opciones no son suficientes para lo que espera lograr con sus reuniones, puede personalizar el marco de tiempo. El tiempo máximo que puede configurar es de 100 minutos.
La aplicación es compatible con los sistemas operativos Windows 5.7.3 o superior. Si es el administrador de la red, también deberá agregar la URL de la aplicación a la lista de permitidos de la red.
Para instalar la aplicación desde Zoom App Marketplace:



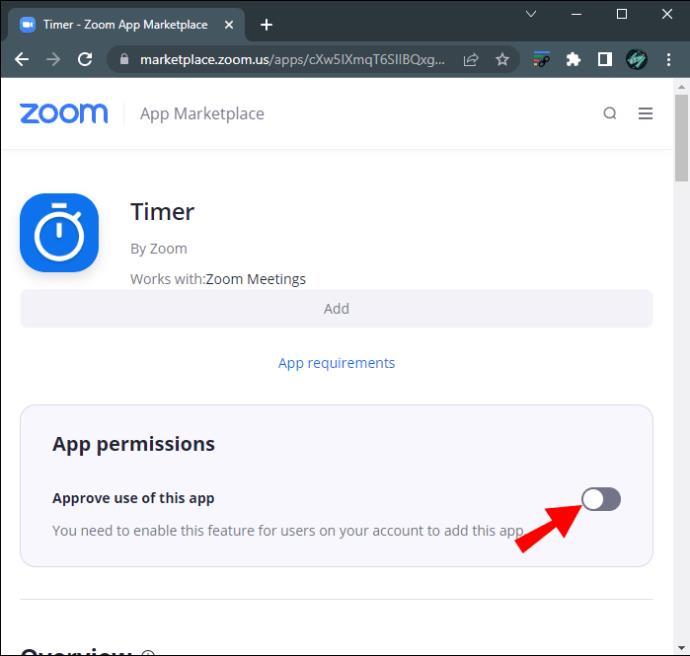
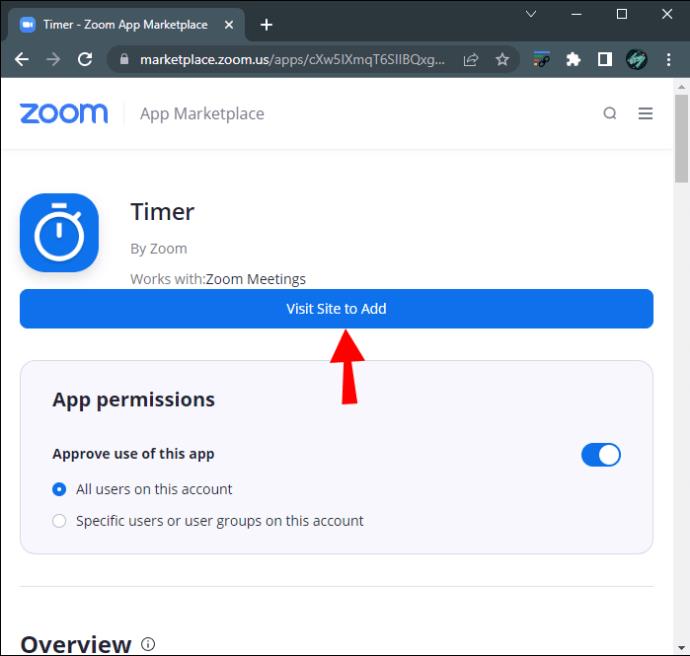
Cuando elimina la aplicación Timer, puede encontrarla en la pestaña "Aplicaciones" en la versión de escritorio de Zoom. Puede usar los intervalos preestablecidos para sus reuniones o ingresar una duración personalizada.
En caso de que cambie de opinión acerca de la aplicación y se dé cuenta de que no es la mejor opción para sus reuniones de Zoom, puede eliminarla. Aquí está cómo hacerlo:



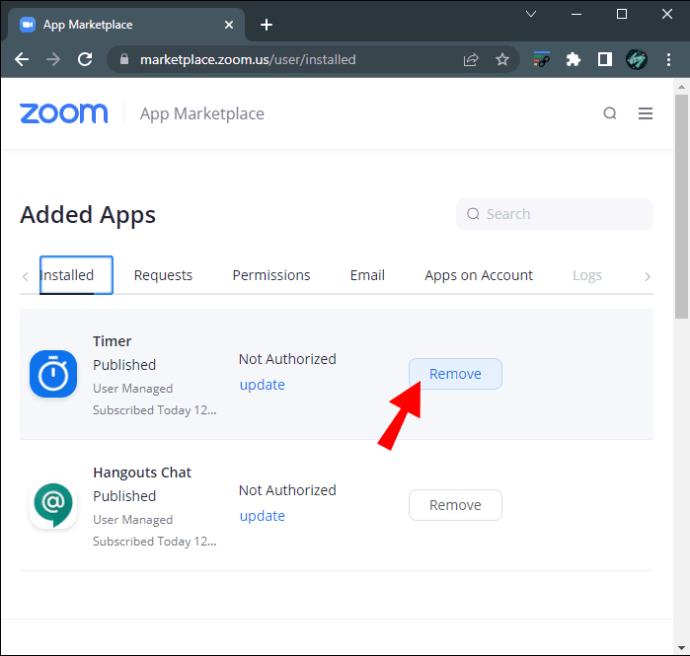
Cómo configurar un temporizador en Zoom en un iPhone
Si trabaja con un horario apretado, probablemente haya tenido que hacer algunas llamadas a través de la aplicación móvil Zoom. Hacer un seguimiento del tiempo en una pantalla pequeña puede ser un desafío, pero los usuarios de iPhone pueden evitar este problema con el temporizador de llamadas incorporado de Zoom.
Para habilitar la función en su dispositivo móvil:
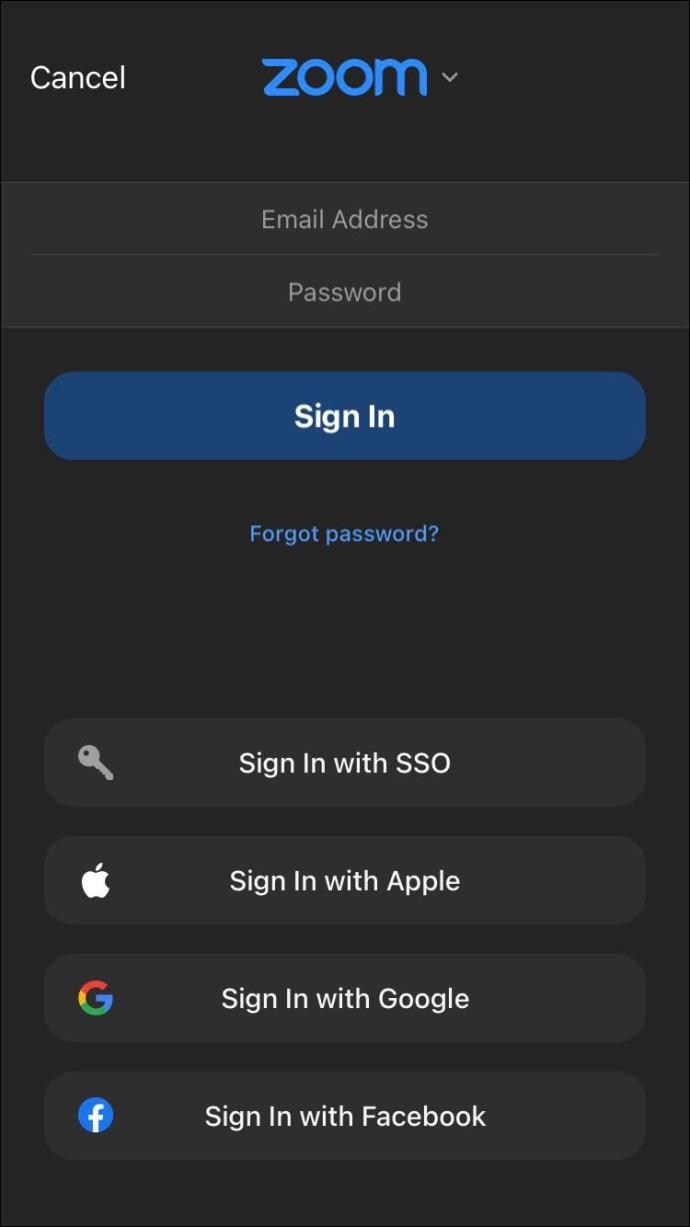
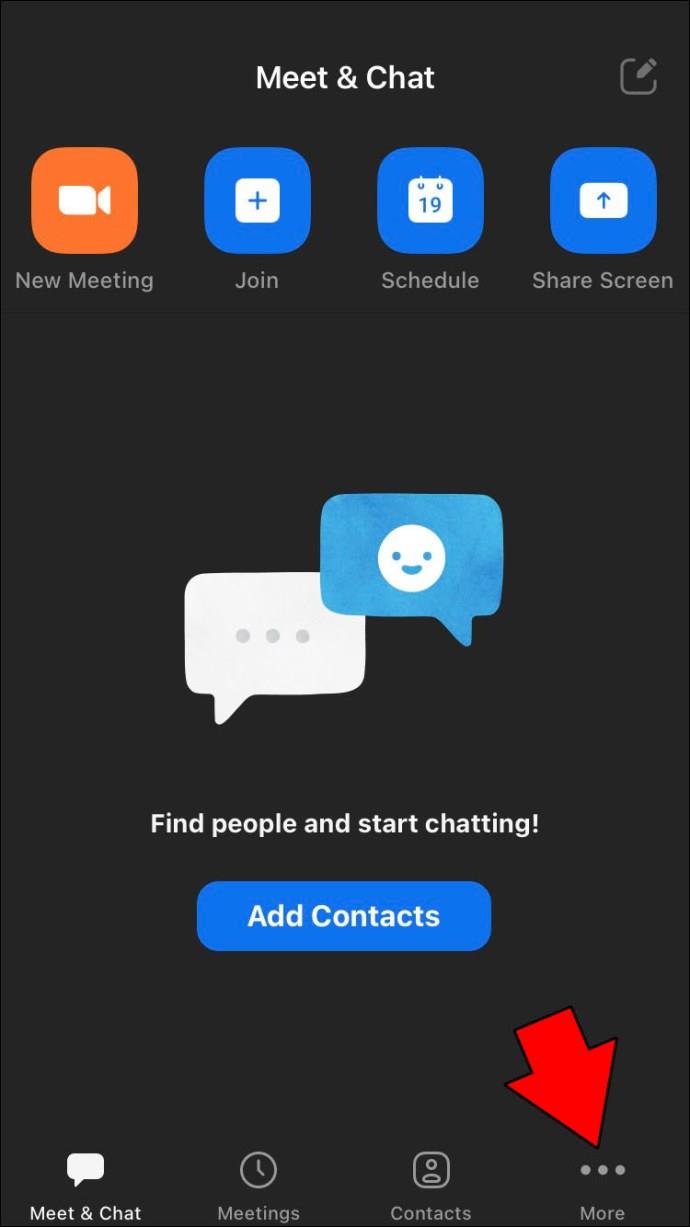
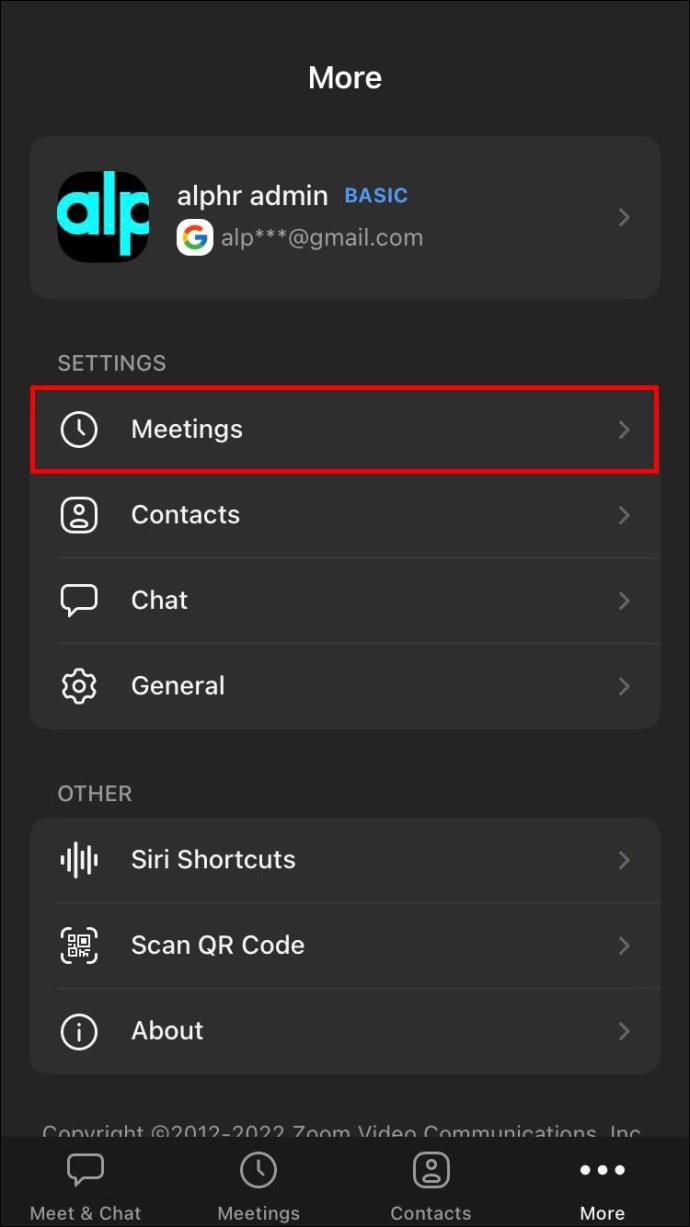
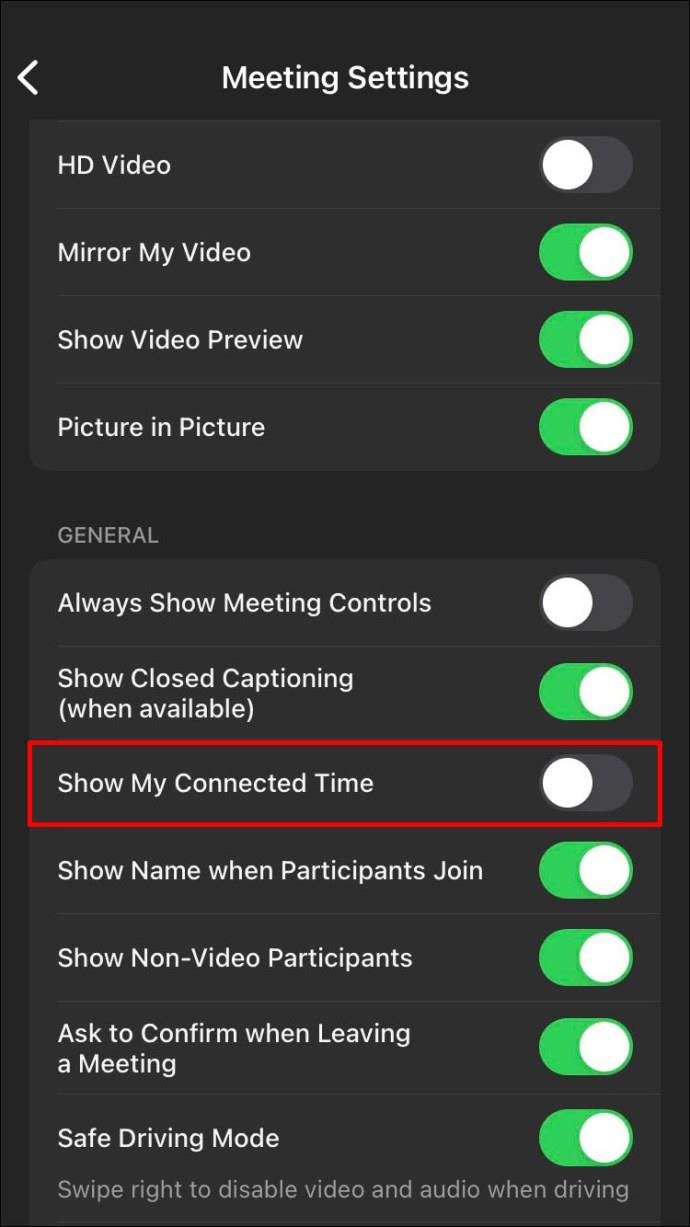
Cuando se une a una reunión, el temporizador aparecerá en el centro de la interfaz en la parte superior de la pantalla. Dado que la mayoría de las herramientas de videoconferencia móviles oscurecen el reloj del teléfono, esta función es excelente para reuniones urgentes cuando el tiempo es limitado.
Cómo configurar un temporizador en Zoom en un Android
Los usuarios de Android también pueden acceder a la función de temporizador de Zoom y organizar su tiempo de manera más efectiva.
Para habilitar la función de temporizador en una tableta Android:
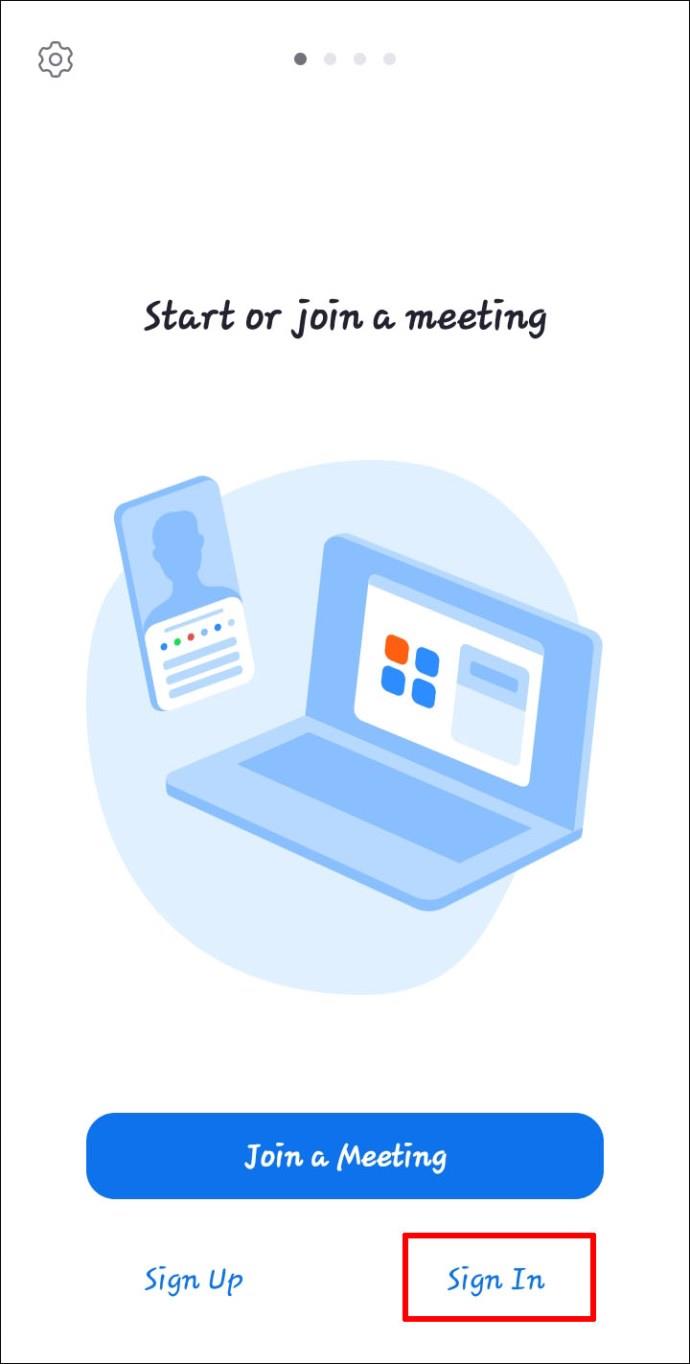
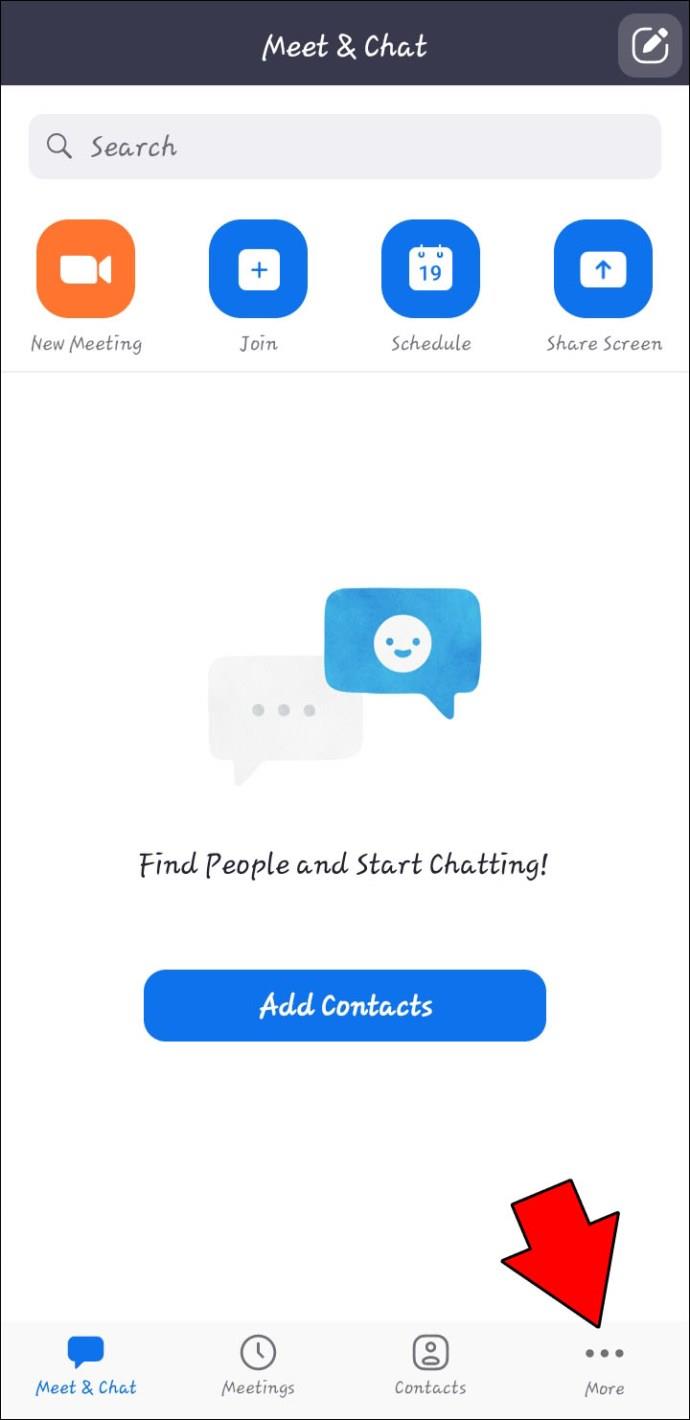
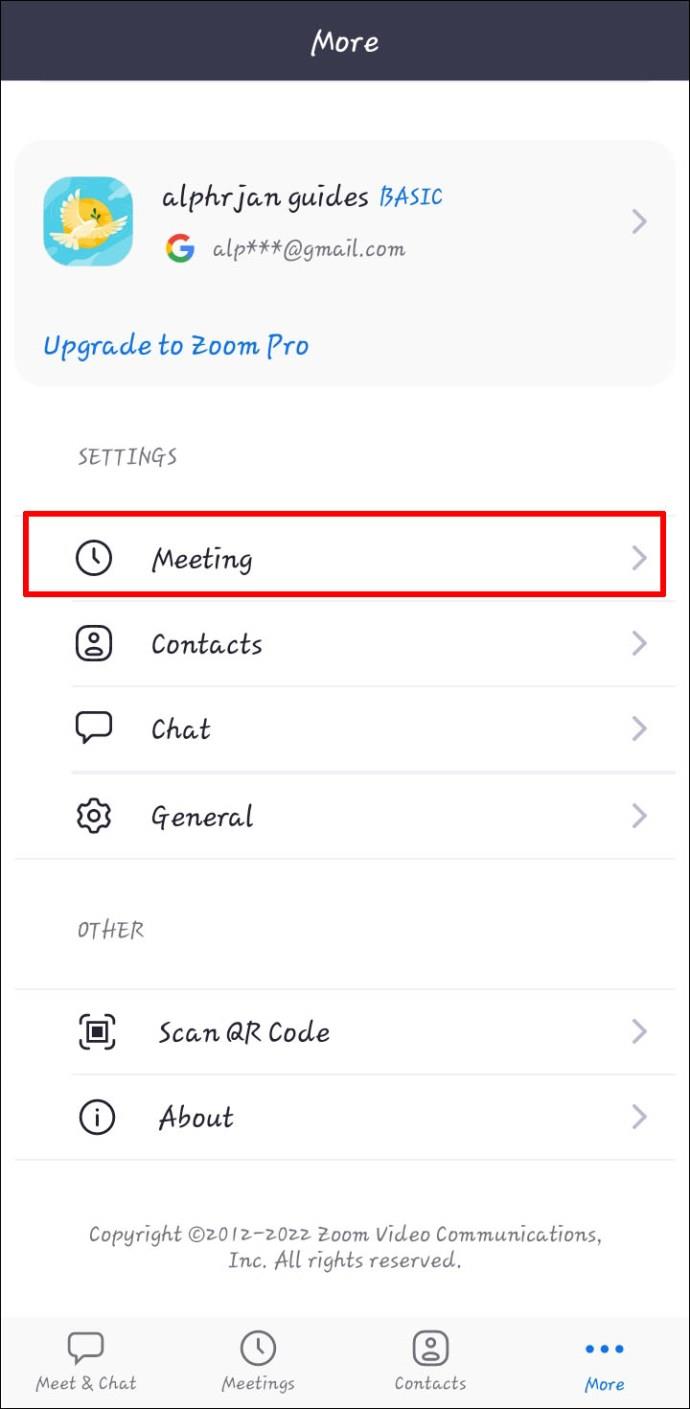
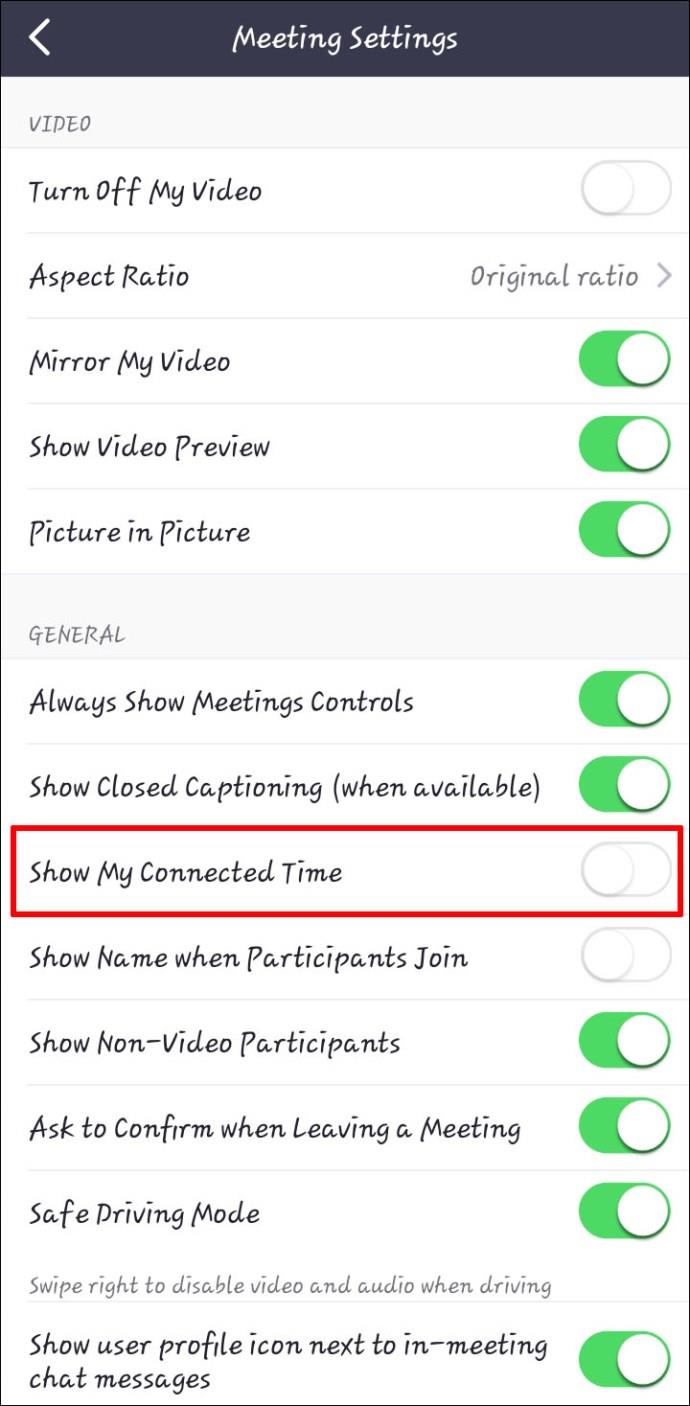
Cuando estés en una videollamada, el temporizador aparecerá en la parte media superior de la interfaz.
Cómo configurar un temporizador en un iPad
Aunque las versiones de escritorio de Zoom están disponibles para PC y Macbooks, algunos usuarios prefieren realizar videoconferencias a través de sus iPads. El dispositivo móvil viene con una cámara y un micrófono incorporados, por lo que una llamada está a solo unos clics de distancia. Sin embargo, la interfaz de Zoom se expande cuando comienza una llamada y oculta el reloj del iPad. Este inconveniente significa que tienes que bajar la parte superior de la pantalla cada vez que quieras comprobar cuánto tiempo ha pasado. Afortunadamente, puede habilitar la función Temporizador para una experiencia de usuario fluida.
Para configurar un temporizador Zoom en su iPad:
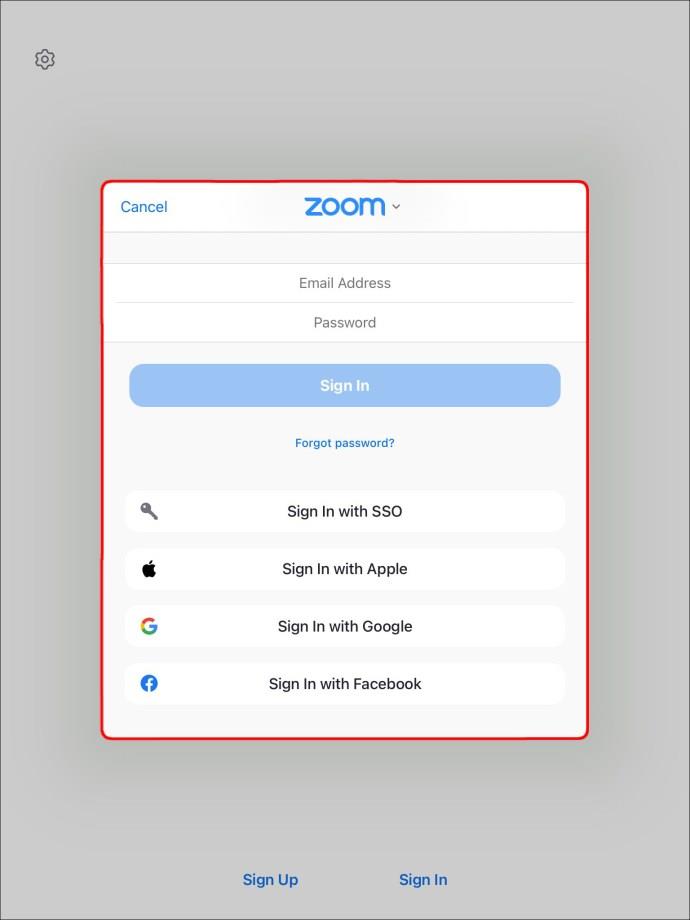
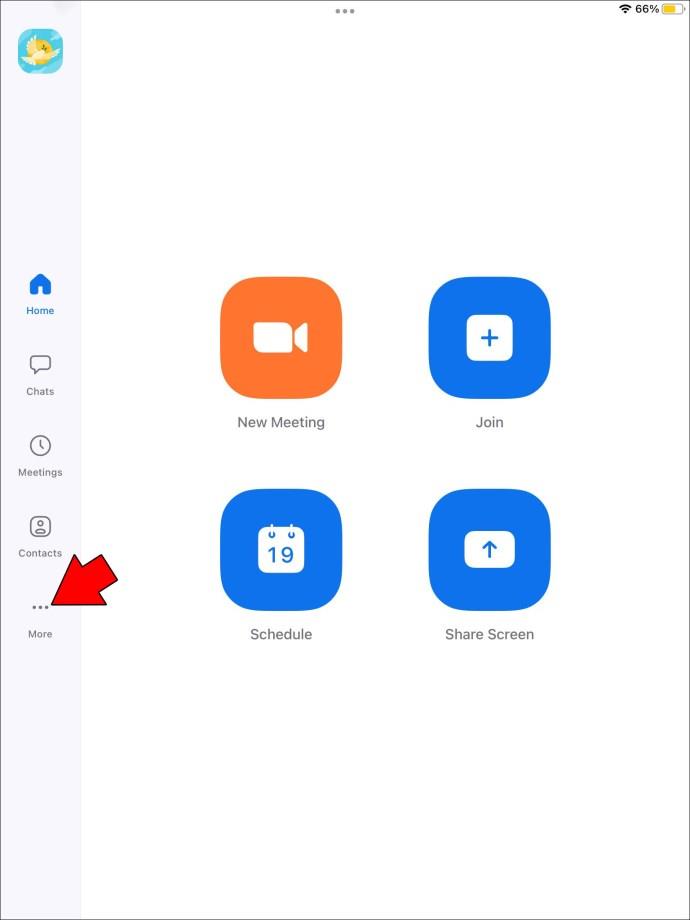
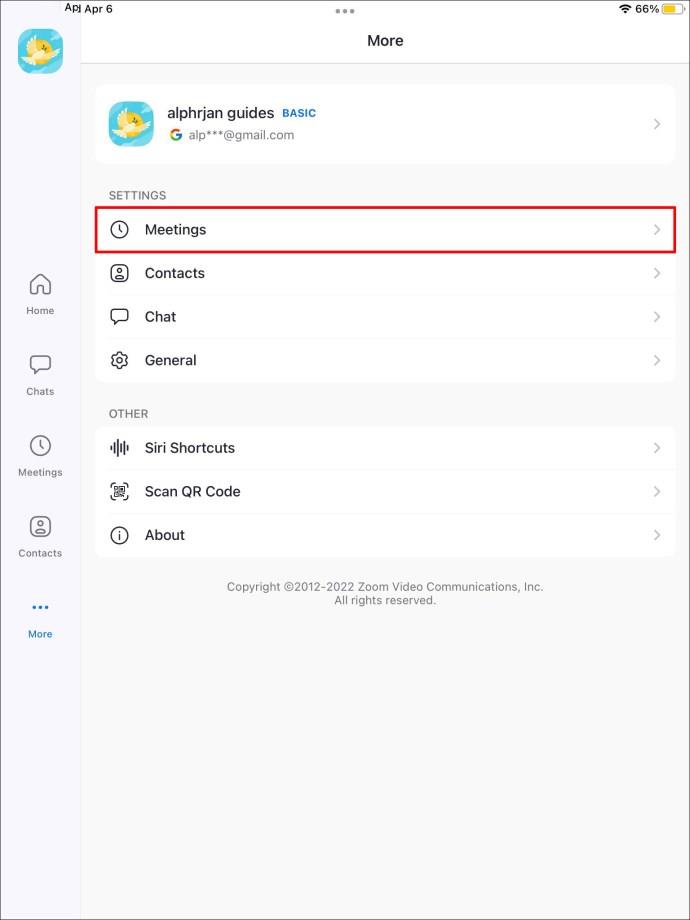
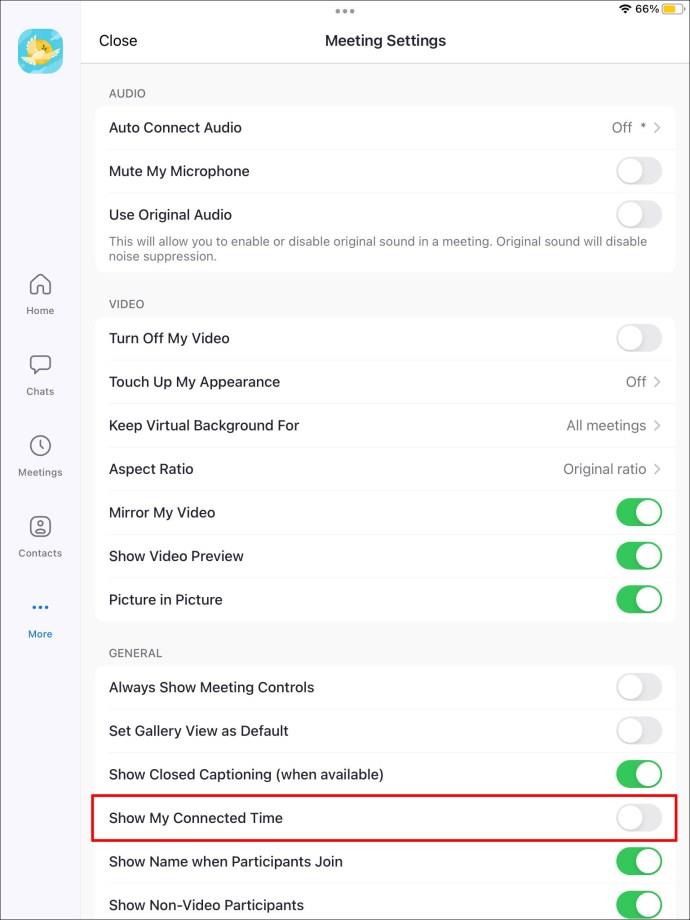
El temporizador en la parte superior central de la pantalla ahora mostrará cuánto tiempo ha estado en una llamada.
Lleve un registro del tiempo cuando realice videoconferencias
Si bien Zoom es compatible con dispositivos móviles y de escritorio, el uso de la aplicación puede generar confusión, especialmente cuando se intenta desbloquear funciones de administración del tiempo más avanzadas.
Los usuarios de PC pueden convertirse en maestros planificadores utilizando el temporizador integrado de Zoom, software de terceros como BlueSky o la aplicación Zoom Timer. Los tres temporizadores mejorarán sus videollamadas, por lo que la elección final depende de sus preferencias personales.
Los usuarios móviles tienen acceso a la función de temporizador integrada, disponible en dispositivos Android e iOS. Es relativamente simple de habilitar y le permite monitorear cuánto duran sus llamadas.
¿Prefieres la versión de escritorio o móvil de Zoom? ¿Cuál es tu temporizador favorito? ¿Es uno de los que mencionamos en el artículo? Háganos saber en la sección de comentarios.
Esta guía le mostrará cómo cambiar el formato de moneda utilizado para su cuenta en Windows 10 y Windows 11.
Esta guía le mostrará diferentes formas de instalar .NET Framework 3.5 en línea y sin conexión en Windows 10.
La partición de recuperación es una partición separada en el disco duro o SSD de su computadora y se utiliza para restaurar o reinstalar el sistema operativo en caso de falla del sistema.
Las configuraciones con dos monitores son cada vez más comunes. La multitarea en una sola pantalla es demasiado limitada.
¿Quieres acelerar Windows 10, mejorar su velocidad o acelerar su inicio? En este artículo encontrarás todas las maneras de acelerar Windows 10. ¡Léelo y aplícalo para que tu ordenador con Windows 10 funcione más rápido!
Ya sea que esté trabajando en una cafetería o revisando su correo electrónico en el aeropuerto, estas alternativas más seguras mantendrán sus datos seguros sin sacrificar su conexión.
Los usuarios pueden ajustar y cambiar el tamaño de los iconos de la barra de tareas para que sean más pequeños o más grandes, según las necesidades de cada persona.
Cuando la herramienta de búsqueda en Windows 10 falla, los usuarios no pueden buscar programas ni ningún dato que necesiten.
La búsqueda en Windows 11 extrae resultados no solo de archivos y aplicaciones en tu computadora, sino también del almacenamiento en la nube vinculado a tu cuenta Microsoft.
Cambiar su contraseña de WiFi a caracteres especiales y complejos es una forma de proteger el WiFi de su familia para que no se use ilegalmente, lo que afectaría la velocidad del WiFi de su familia.
El Panel de Control sigue siendo fundamental en muchas de las tareas de configuración necesarias en tu nuevo sistema operativo. Aquí tienes algunas maneras de acceder al Panel de Control en Windows 11.
.NET Framework de Microsoft es una plataforma de programación que incluye bibliotecas que se pueden instalar o que ya están incluidas en los sistemas operativos Windows. En algunos casos, su equipo no puede instalar este software. Siga la solución del artículo a continuación.
No confíes completamente en la configuración predeterminada de privacidad. Windows 11 no es la excepción, ya que a menudo se excede en la recopilación de datos.
Al descargar Windows 10 de Microsoft, lo descargarás como archivo ISO. Este archivo ISO te permite crear un USB de arranque, un USB de instalación de Windows o una copia fantasma de tu ordenador. ¡Veamos cómo descargar Windows 10!
Una forma rápida de solucionar los problemas más comunes de las redes cableadas es restablecer la conexión Ethernet. Estos son los pasos para restablecer la conexión Ethernet en Windows 11.













