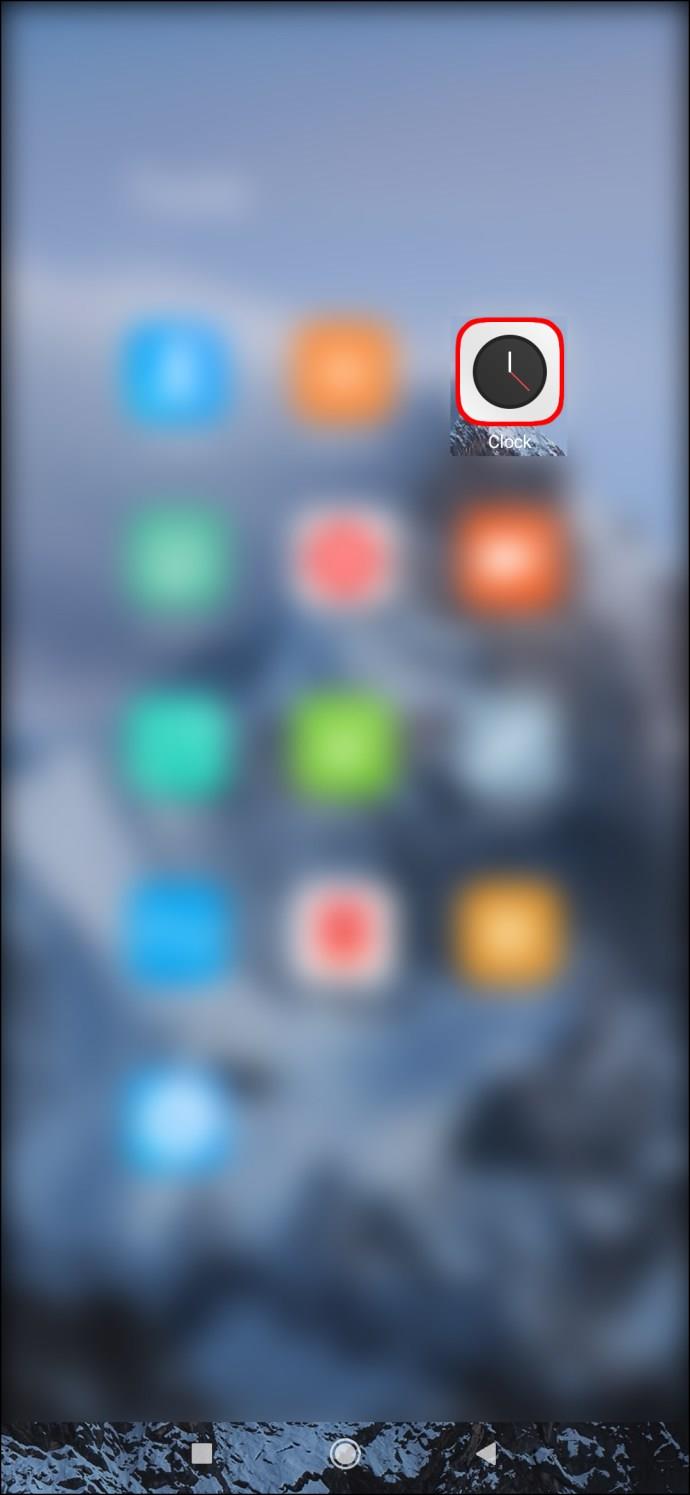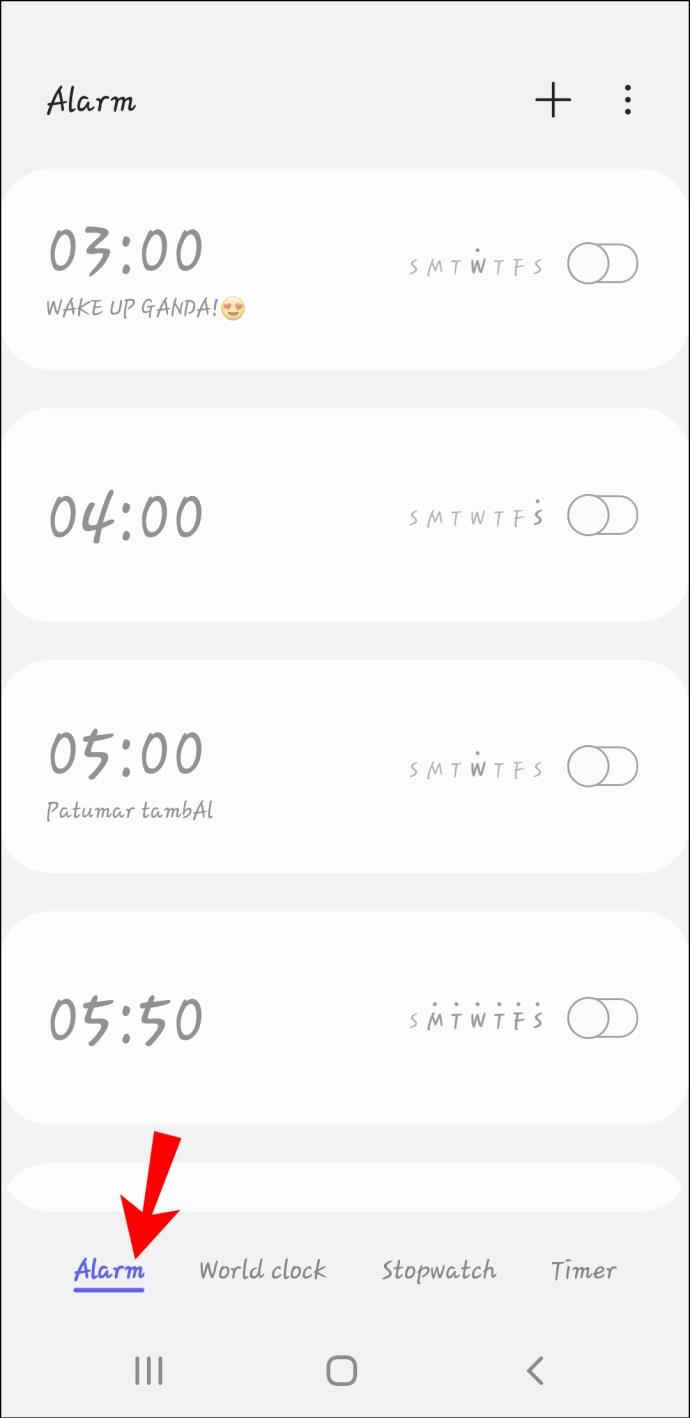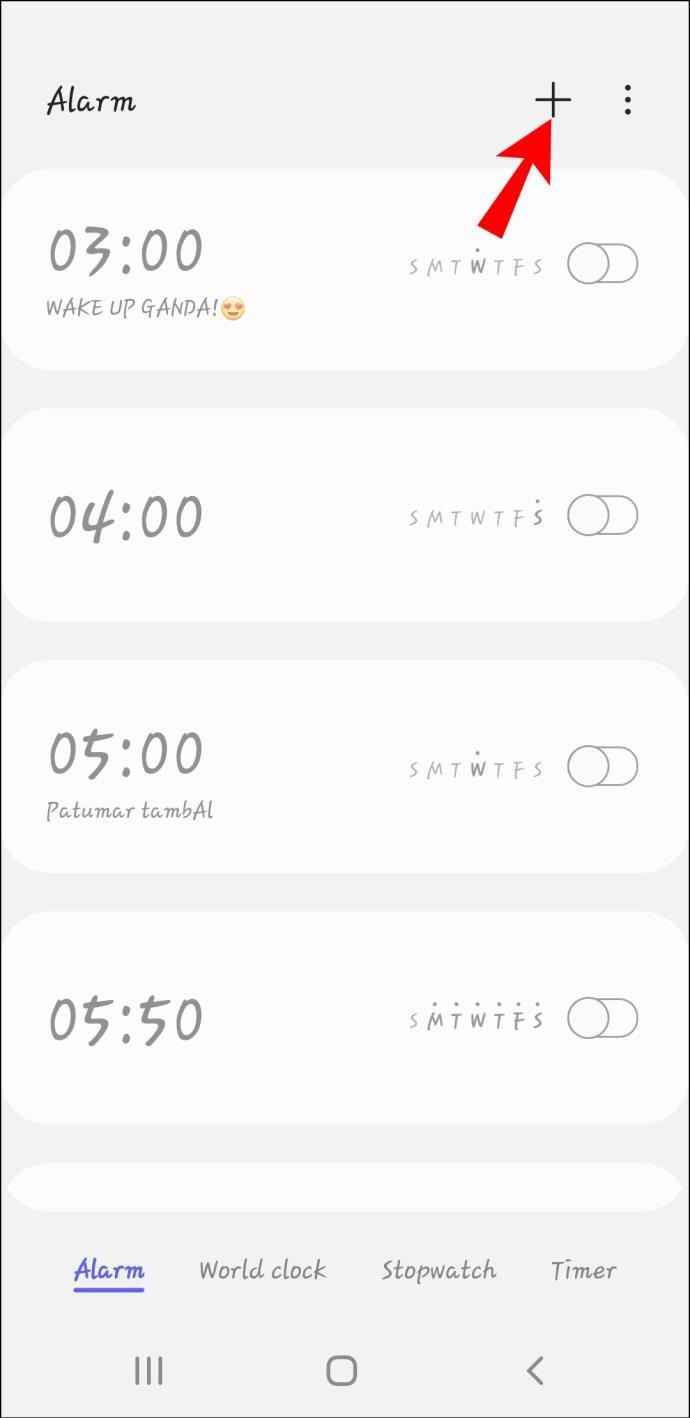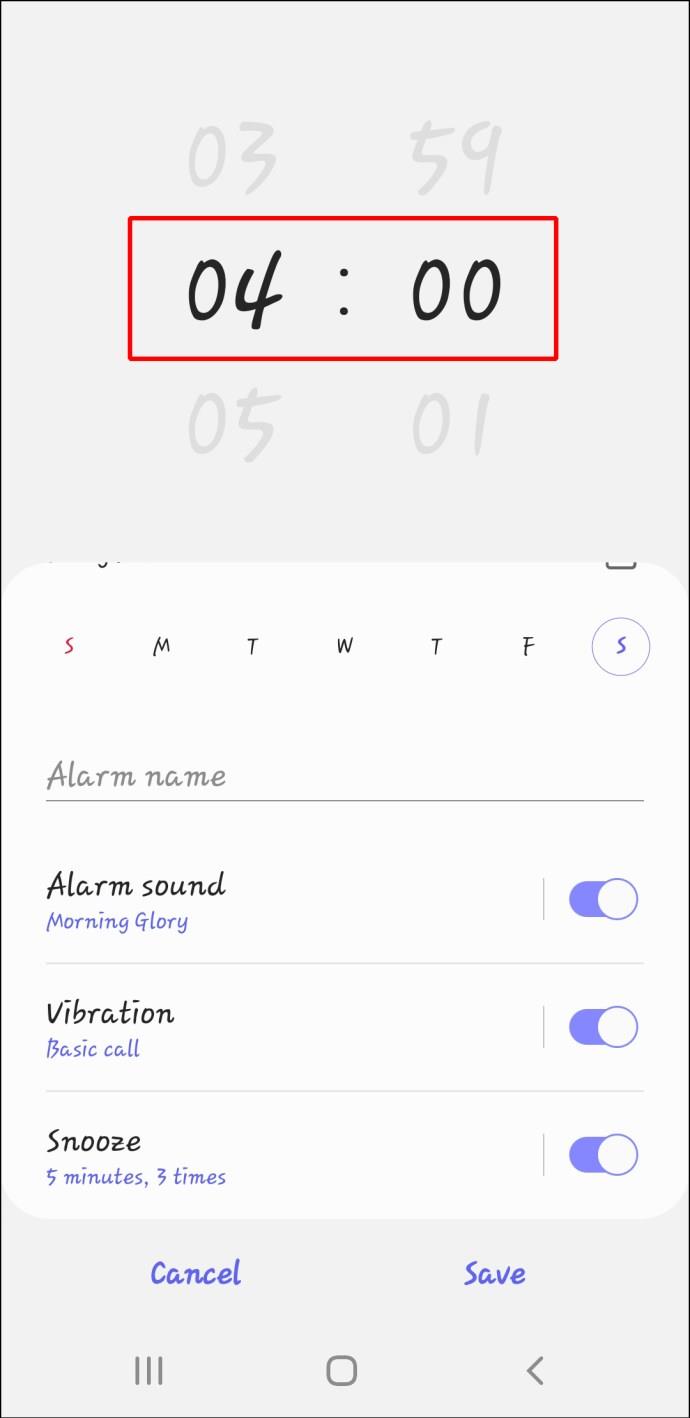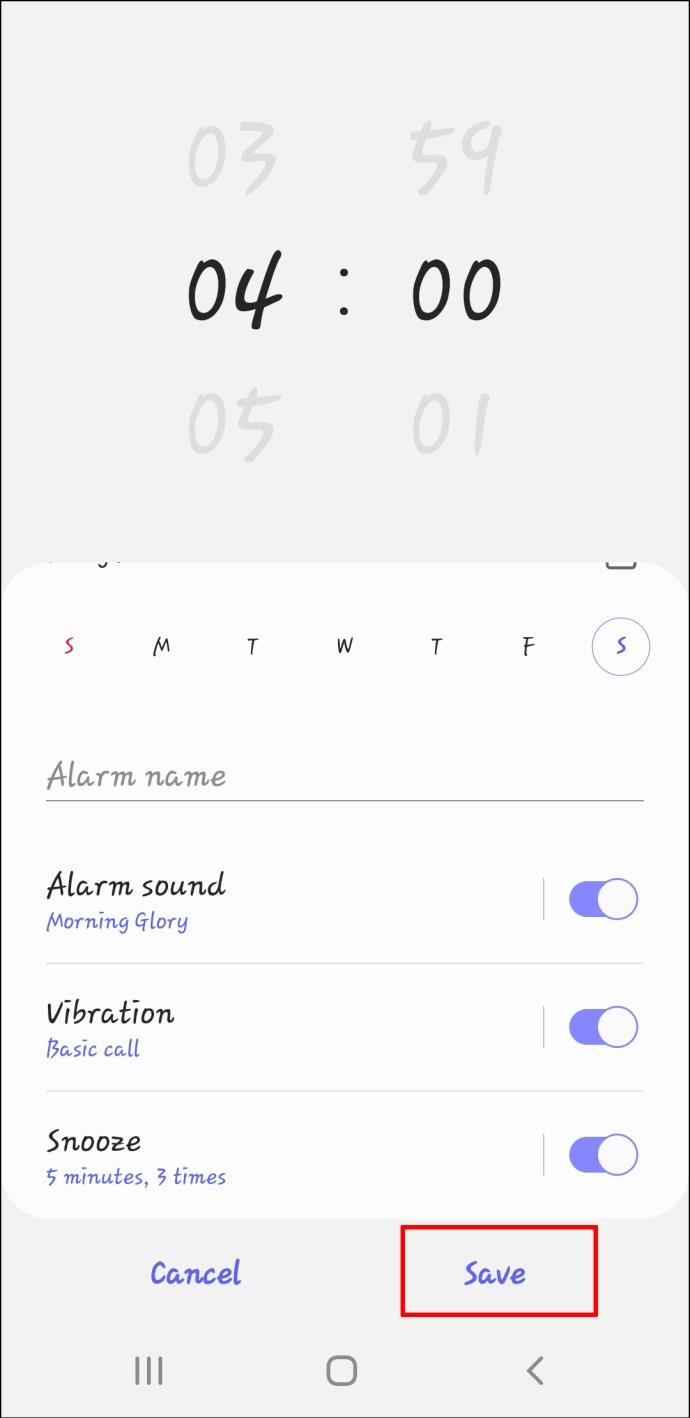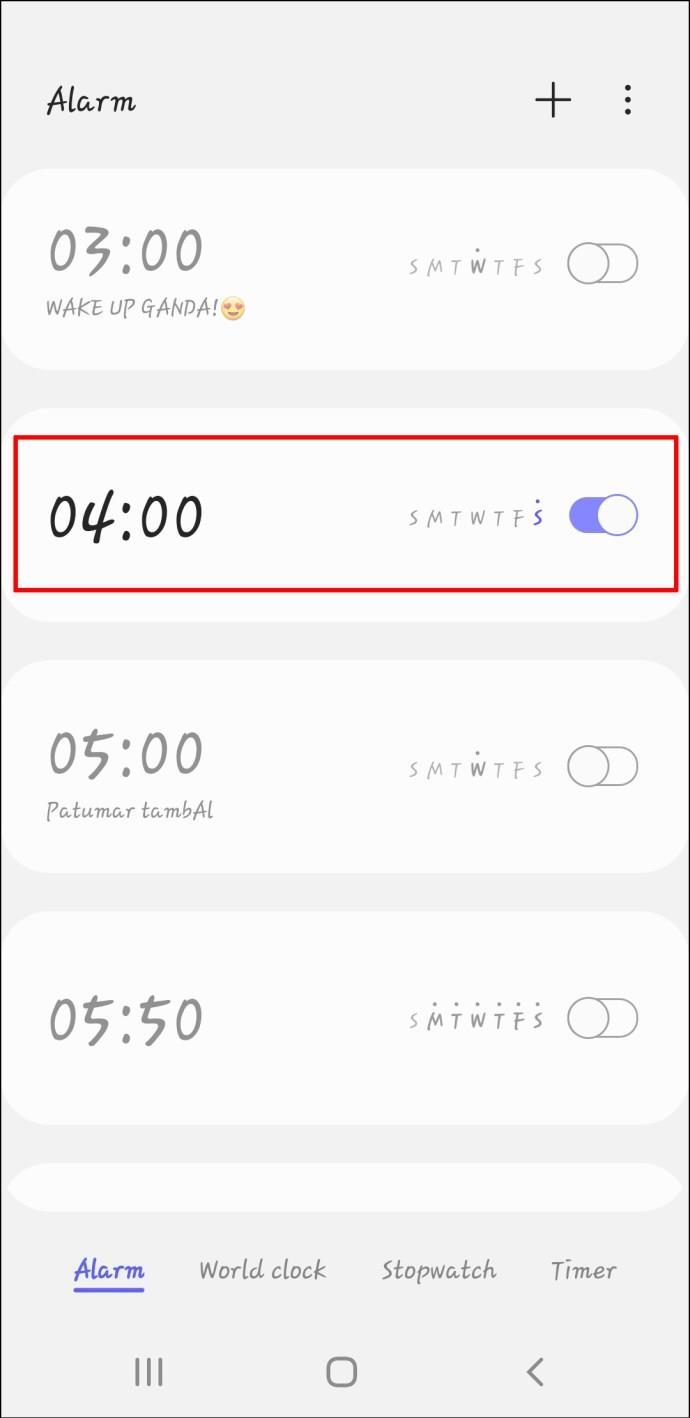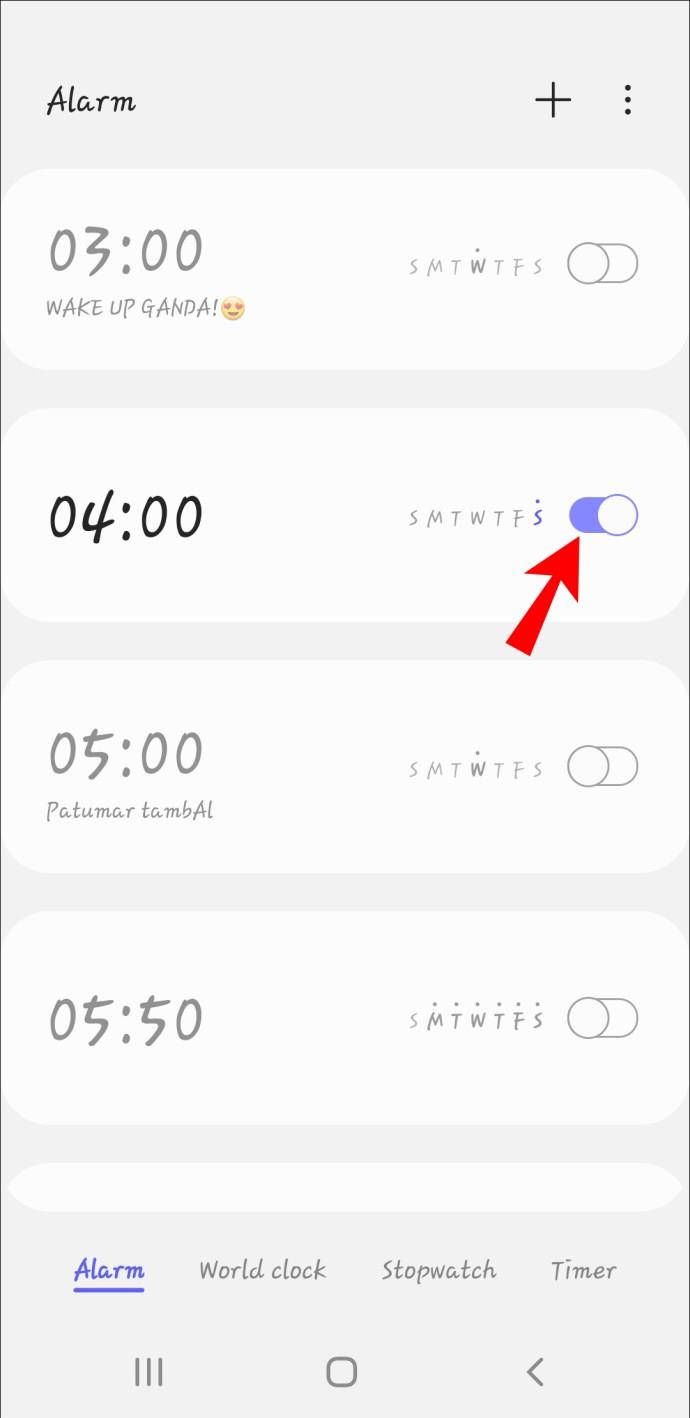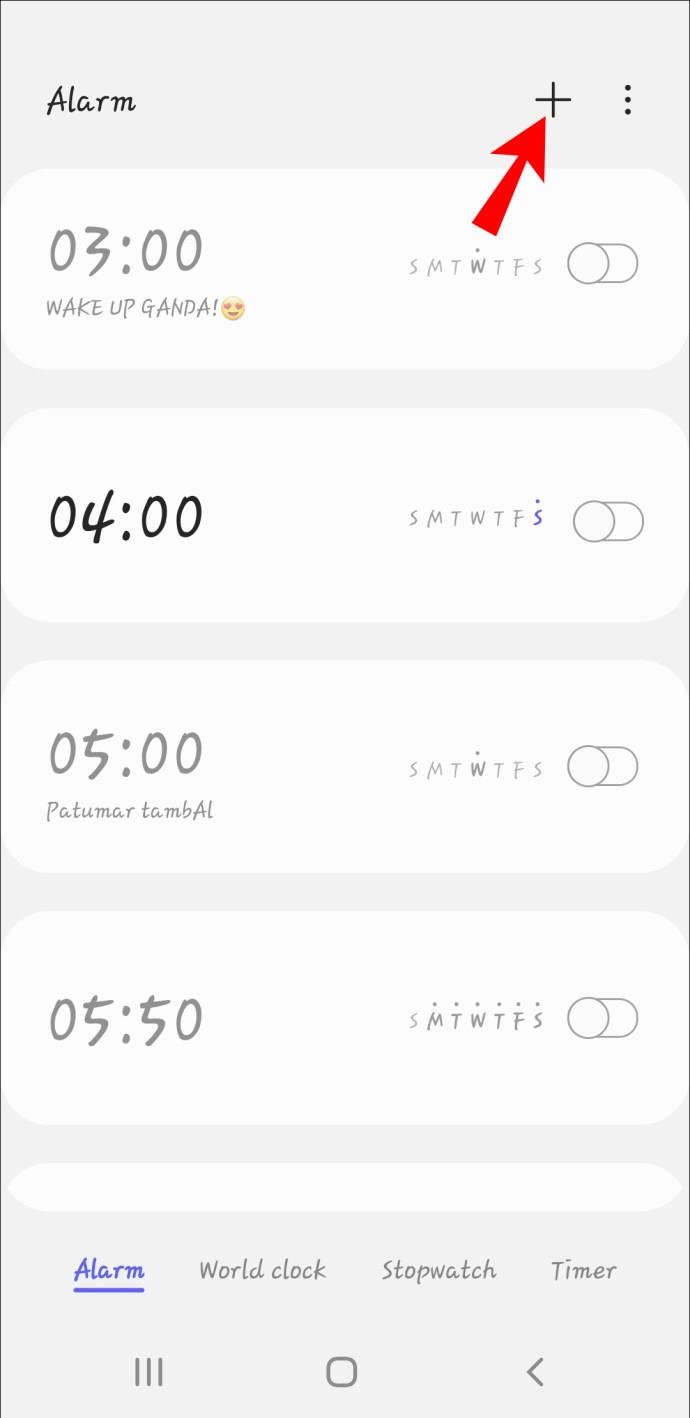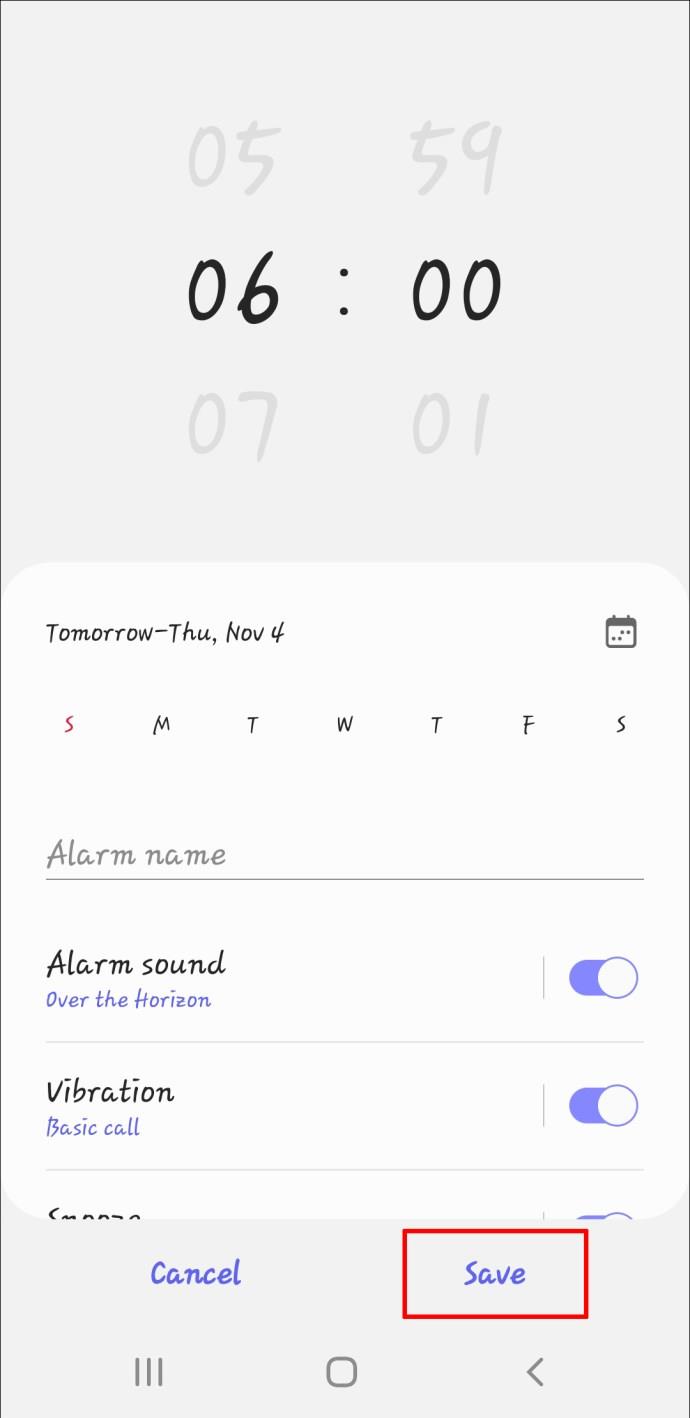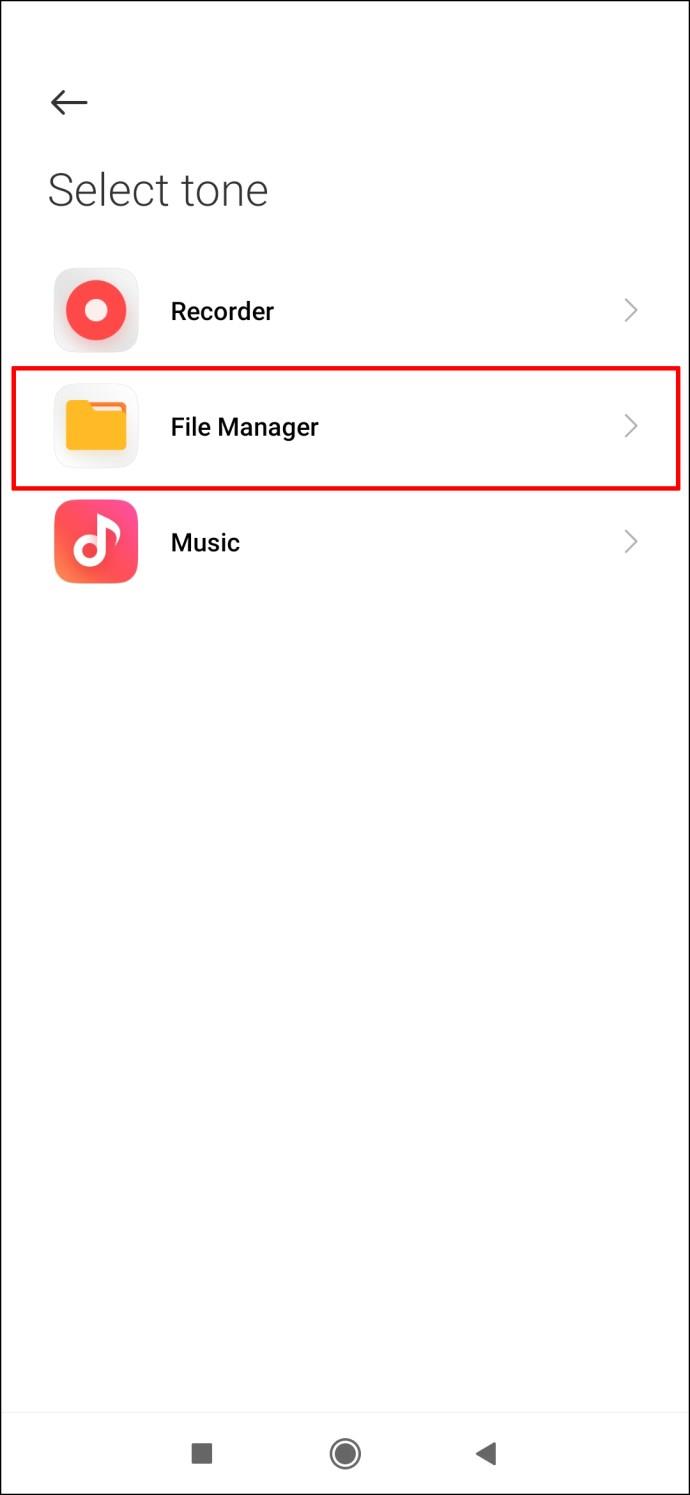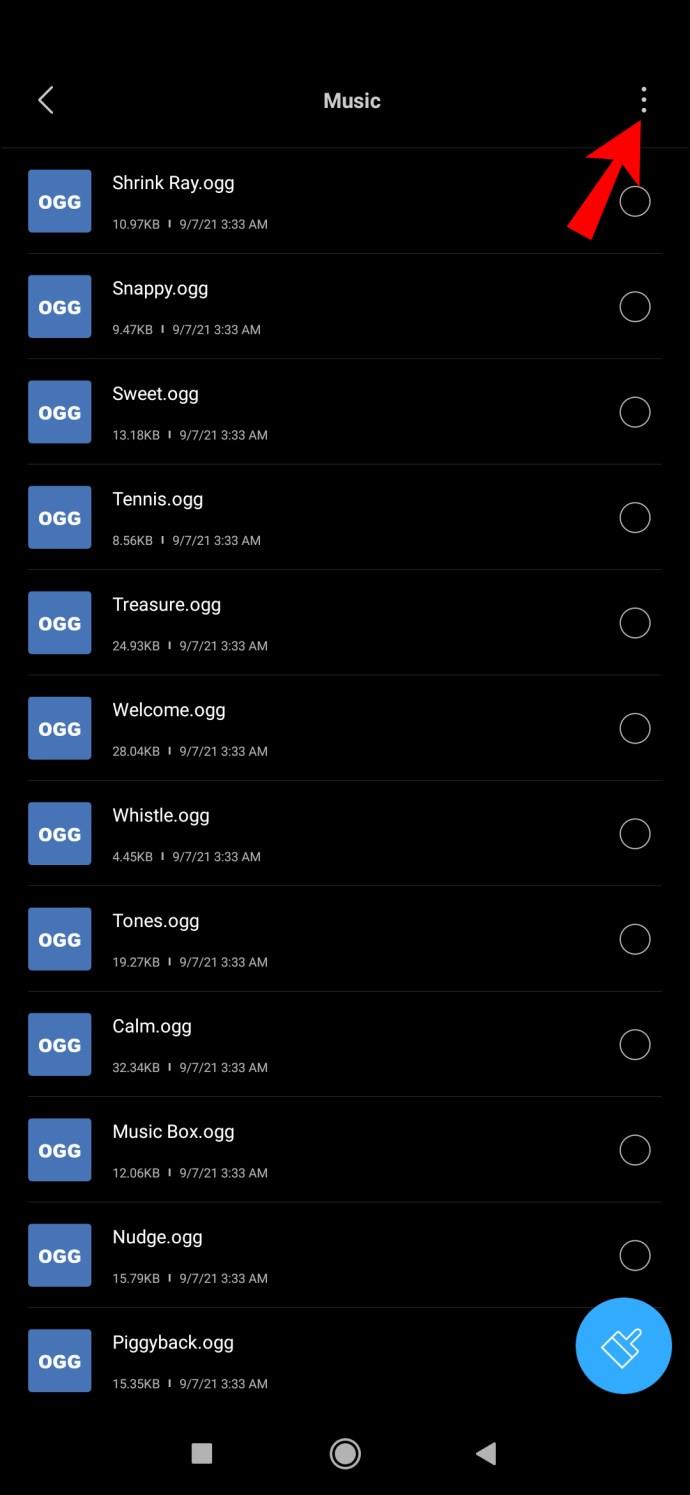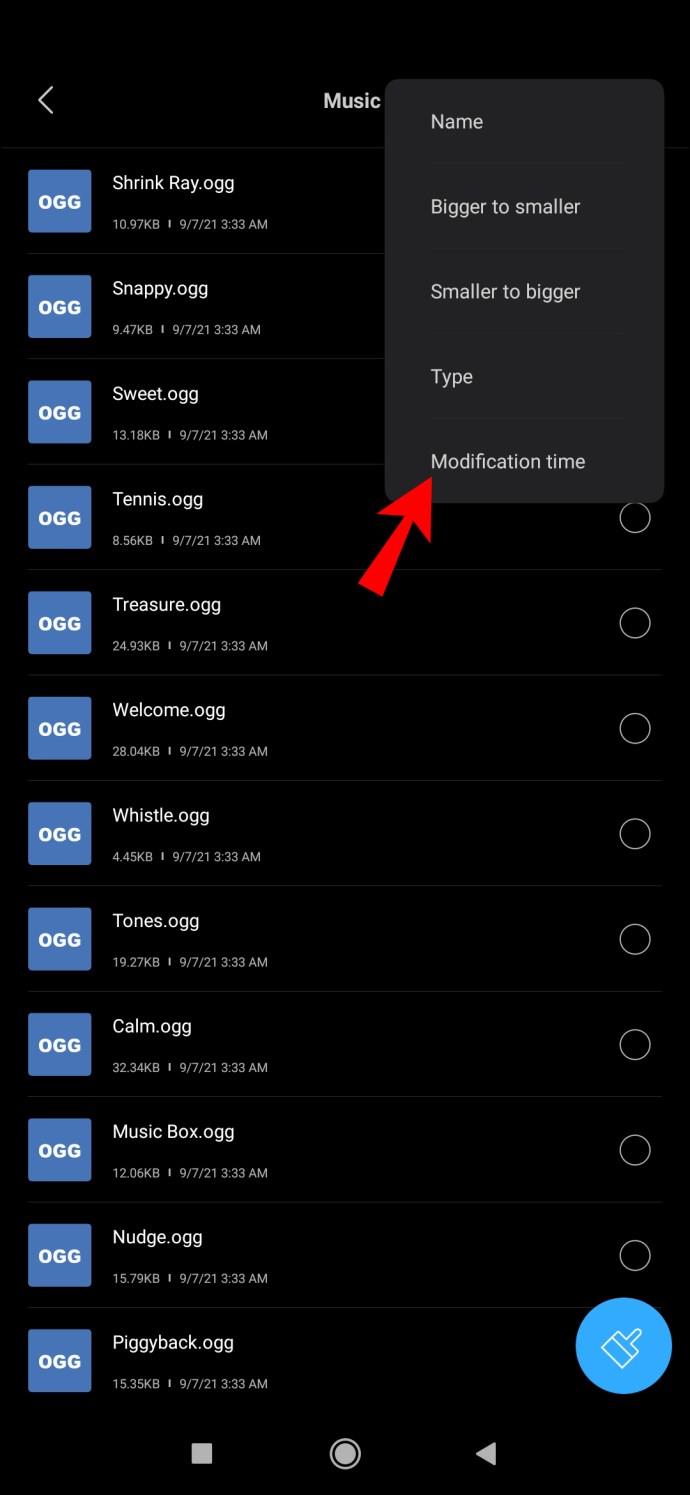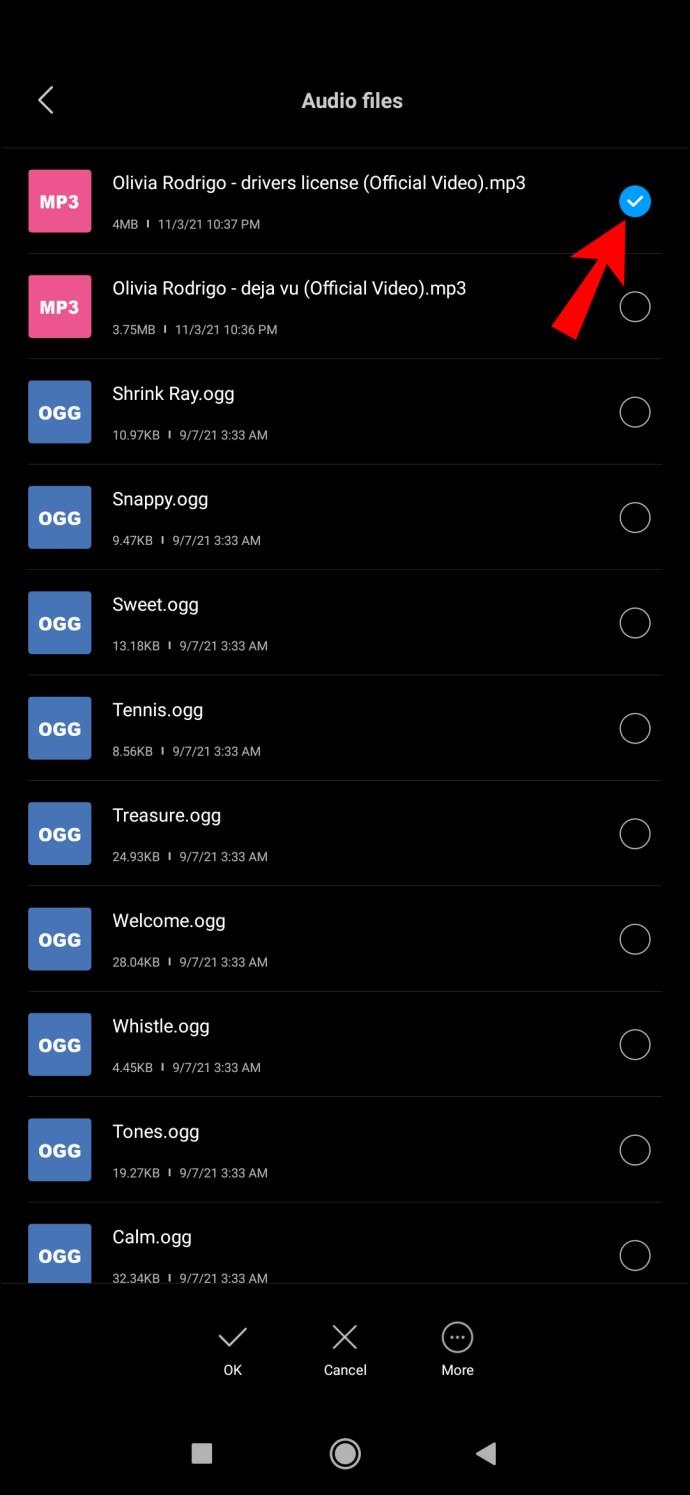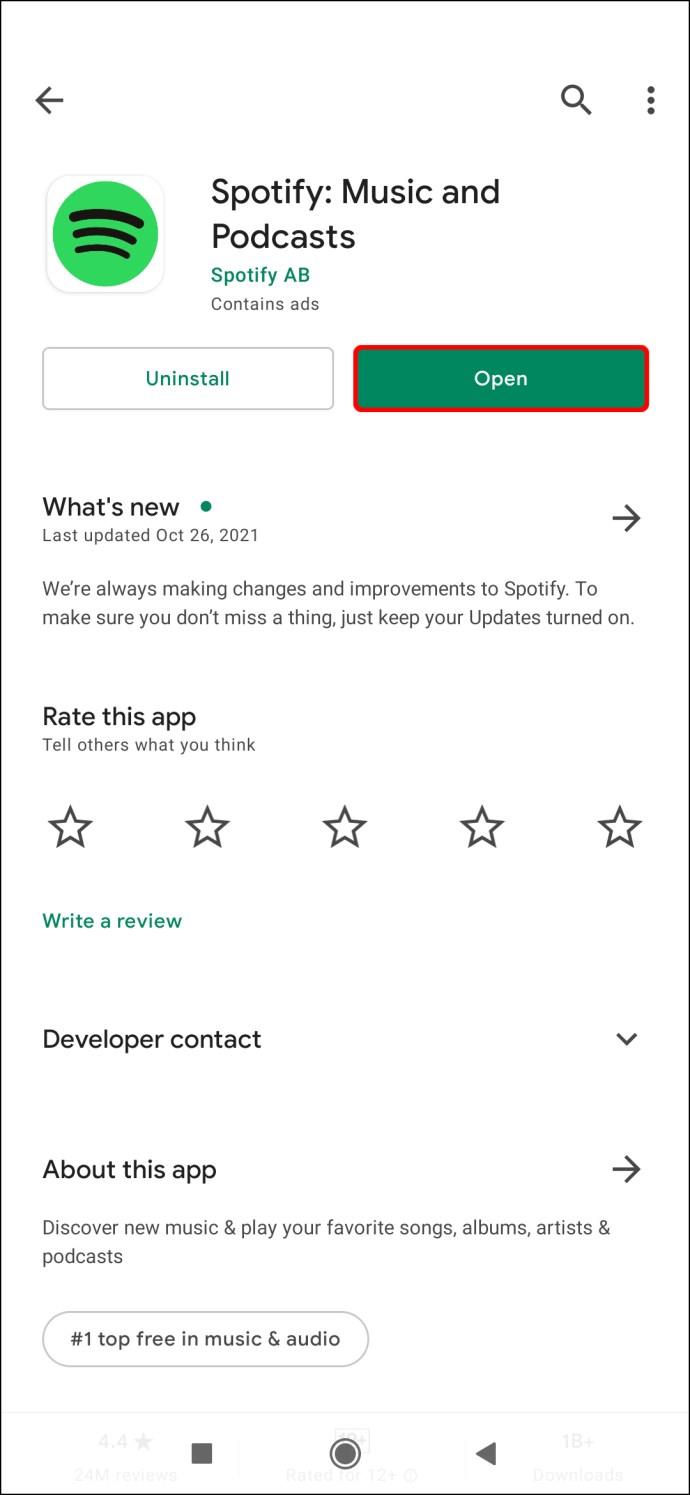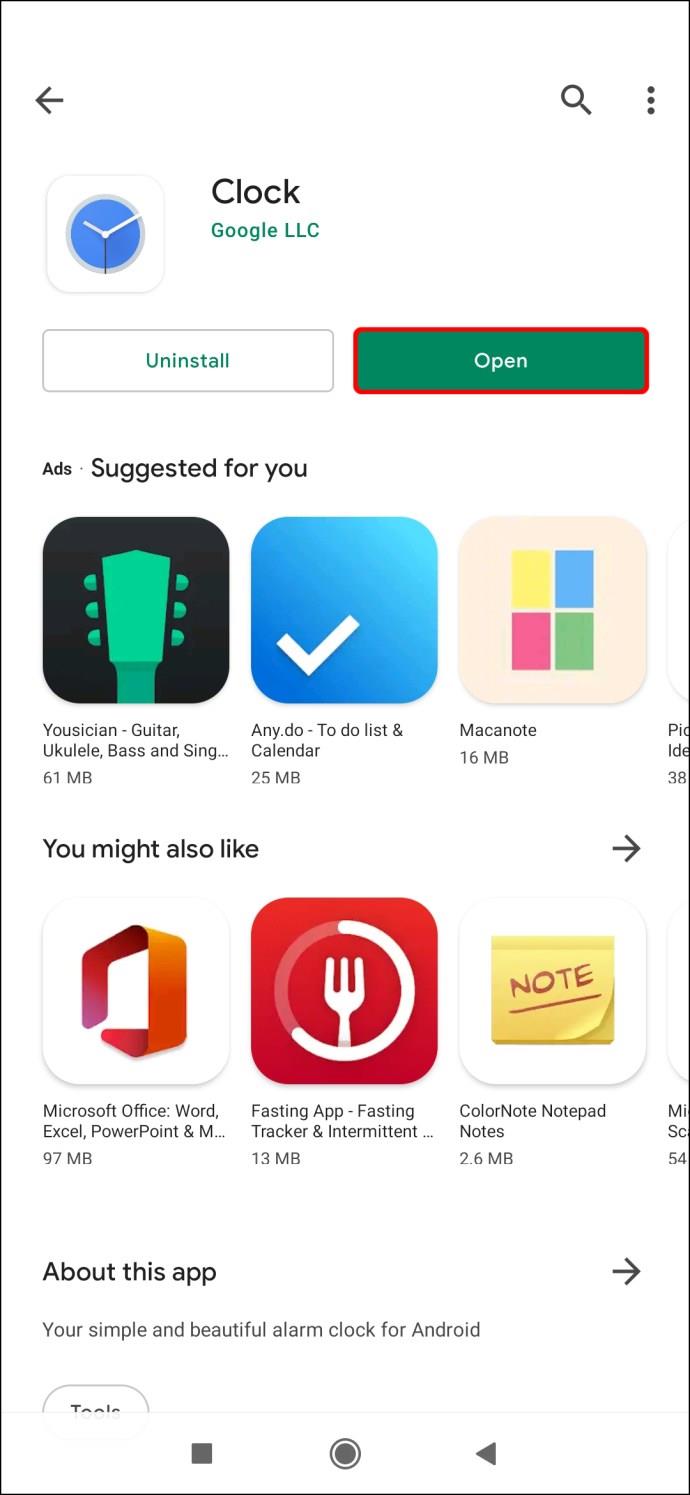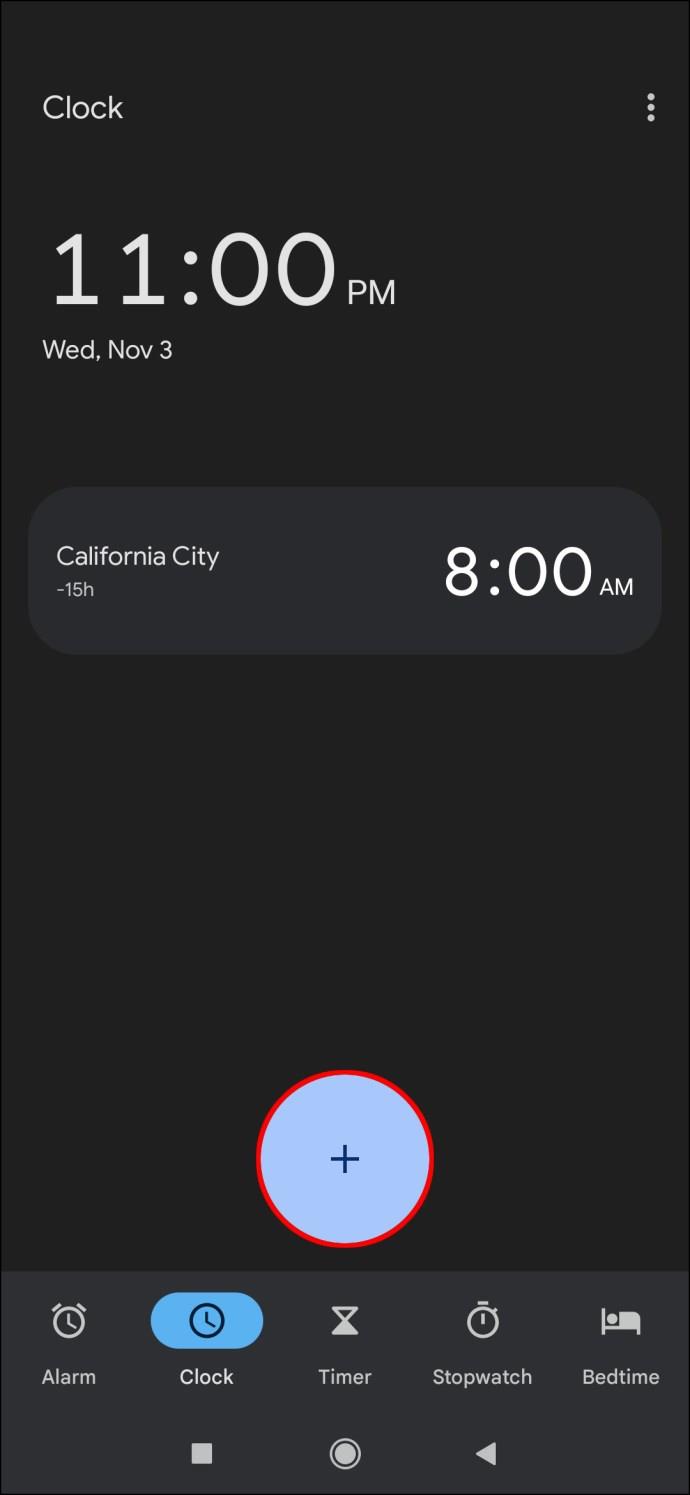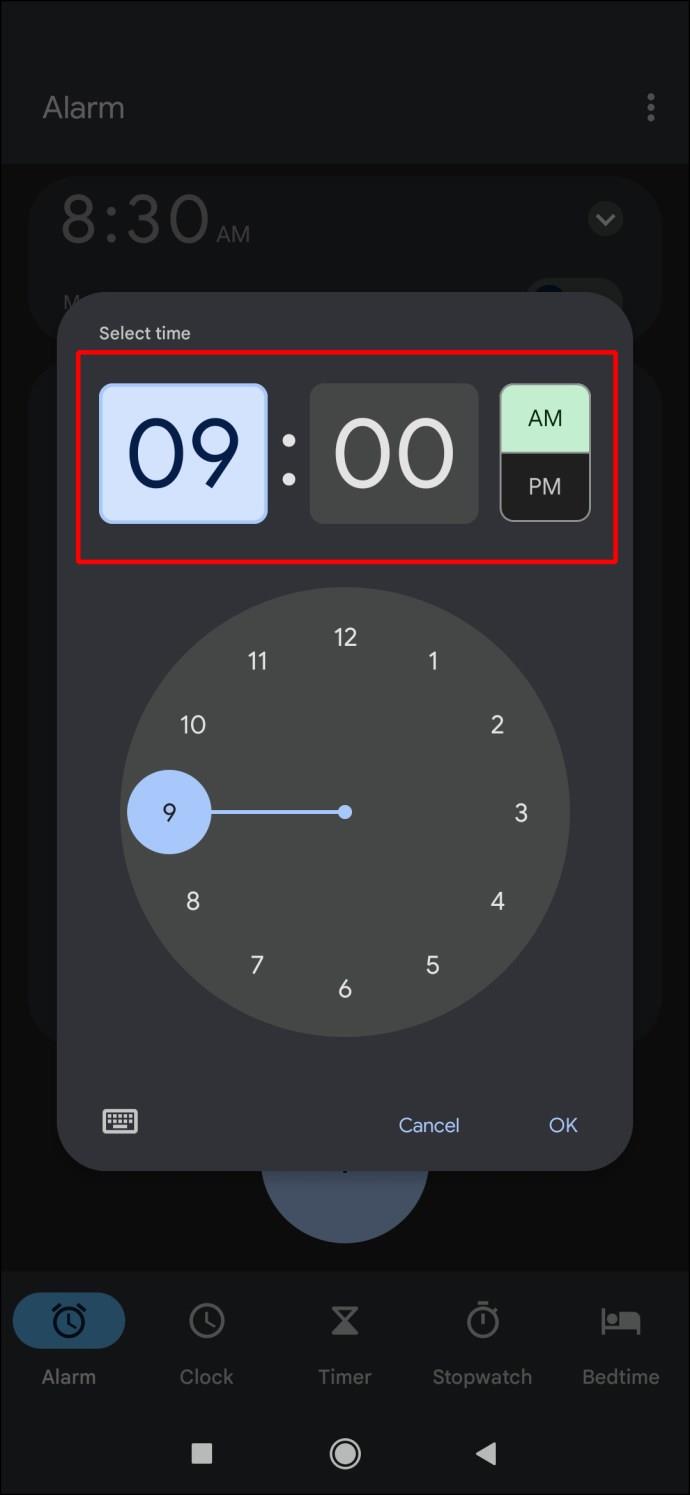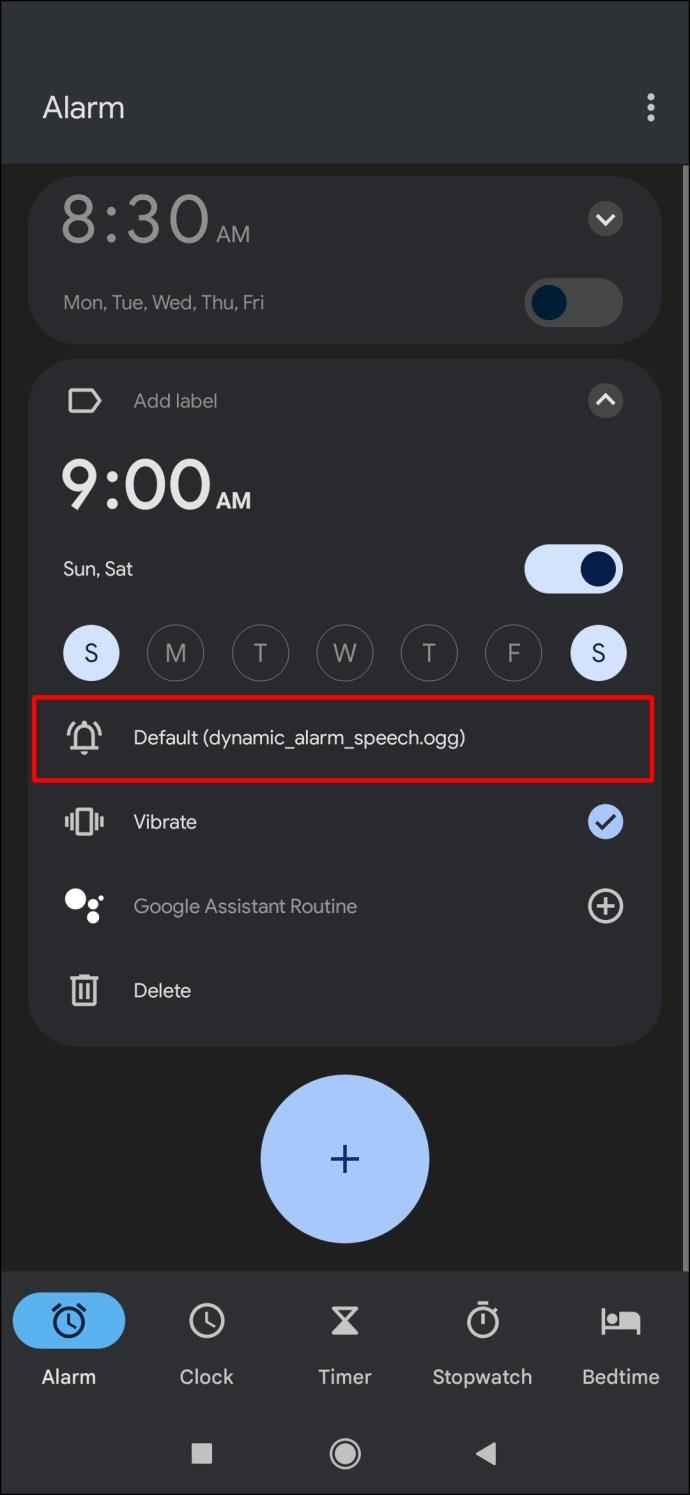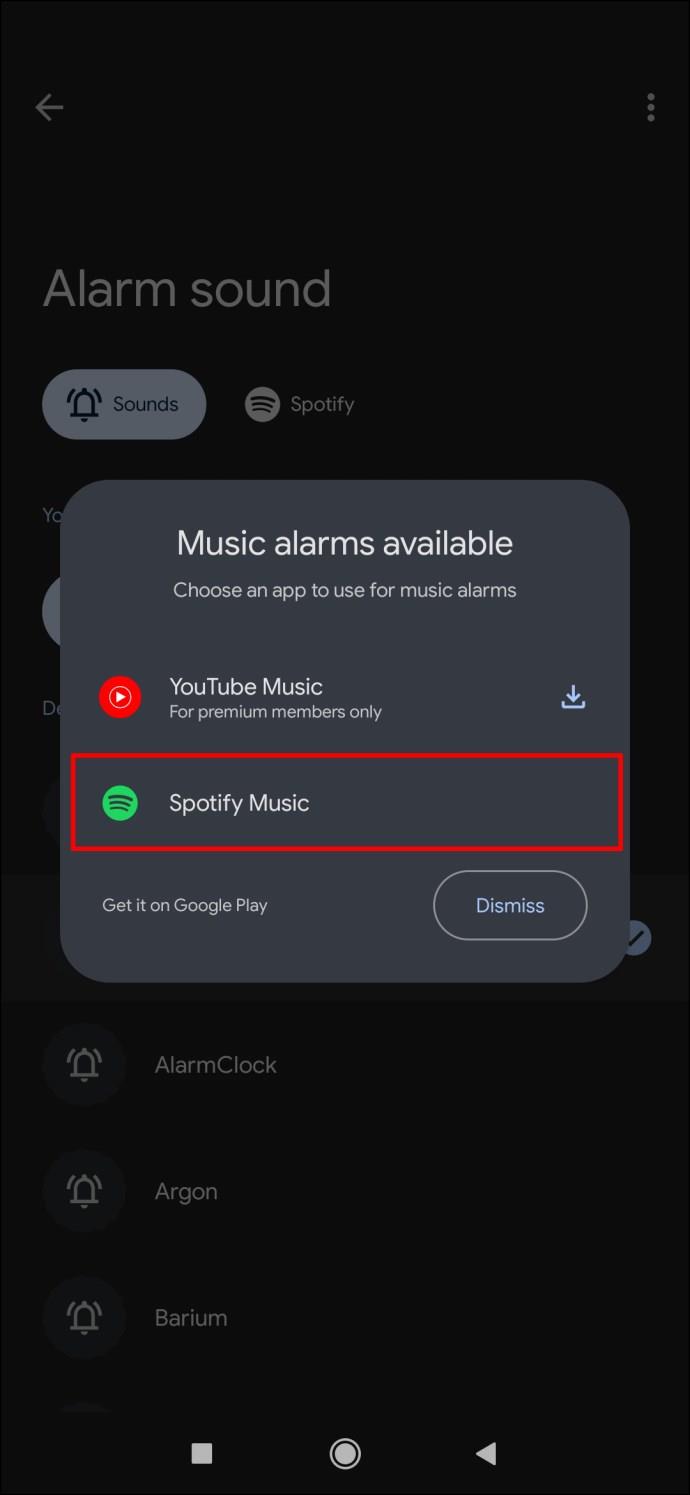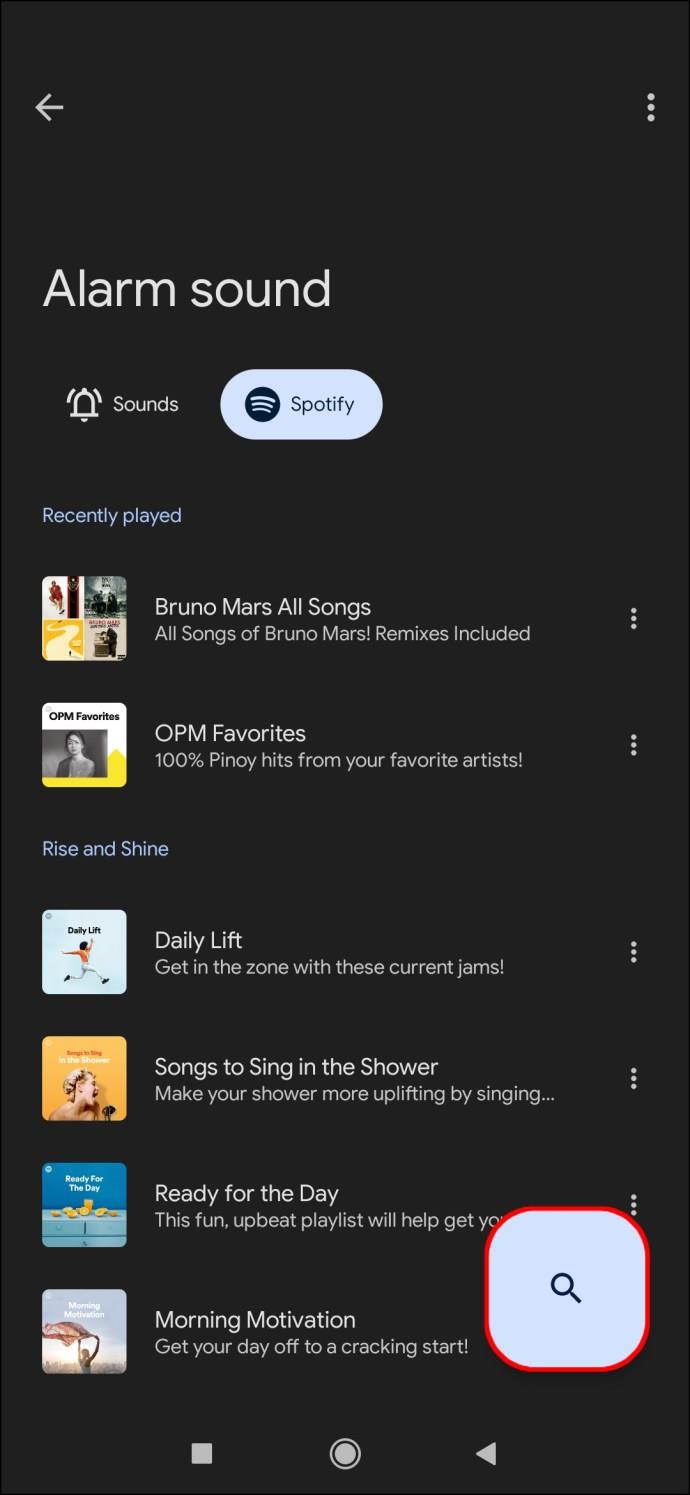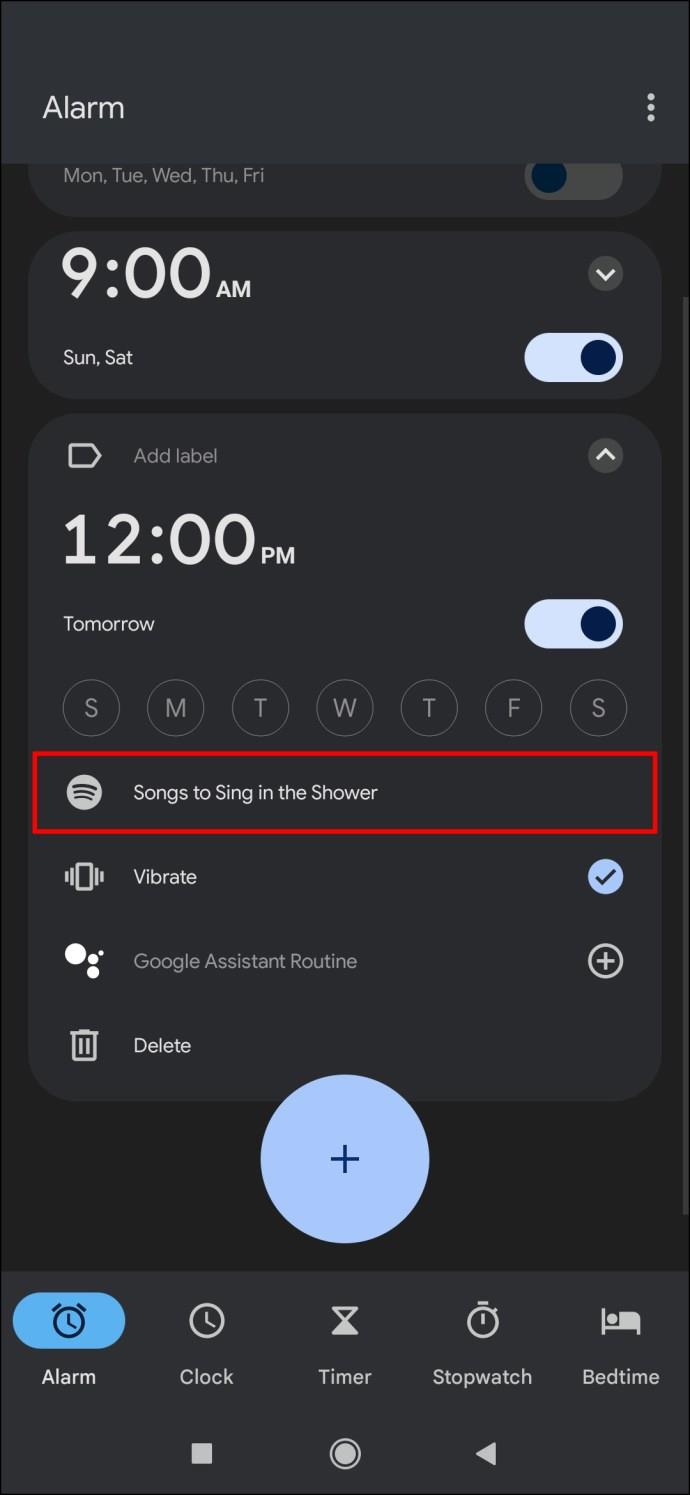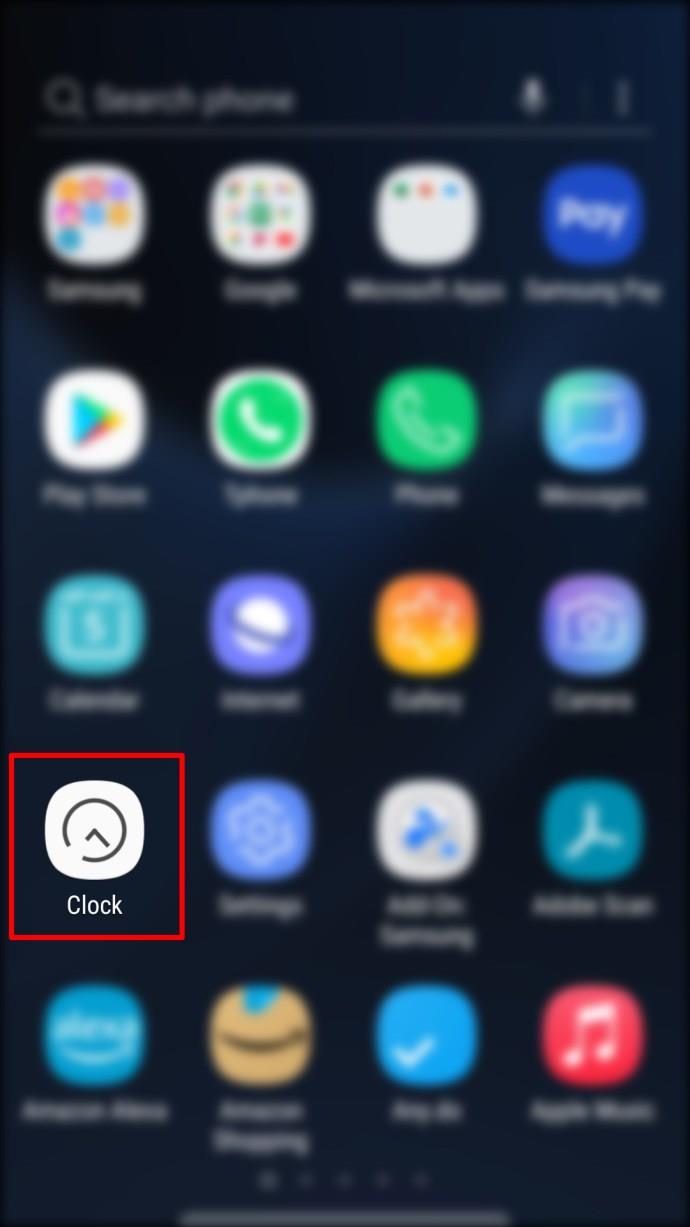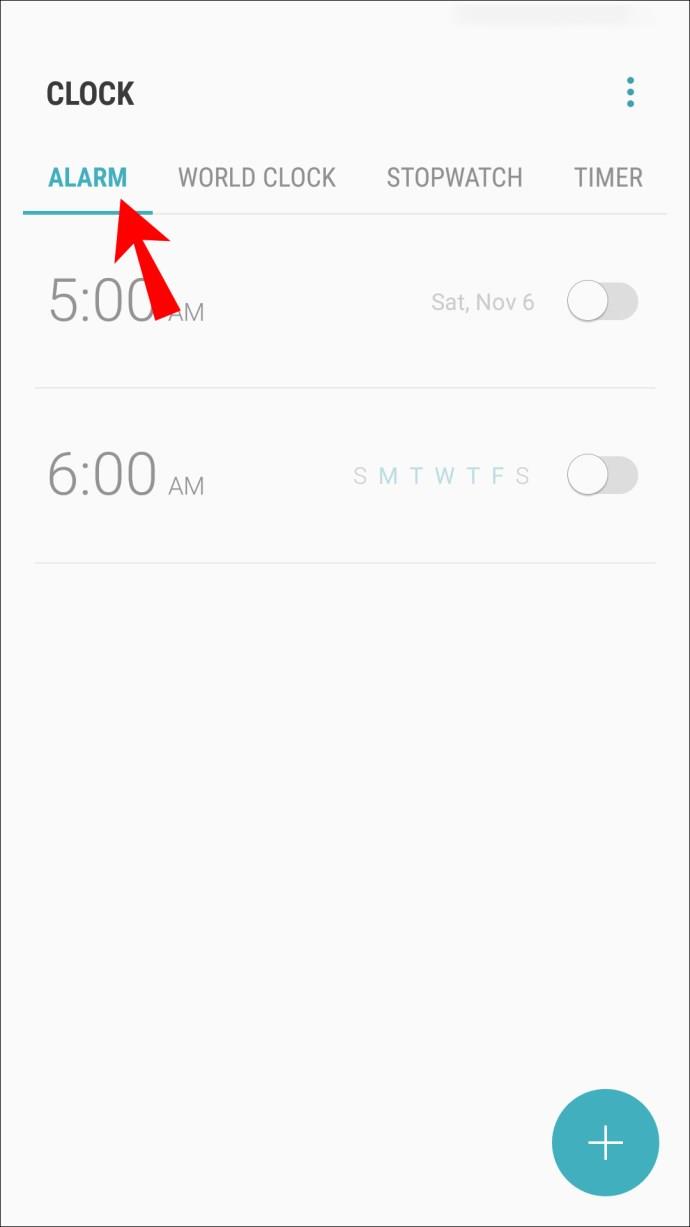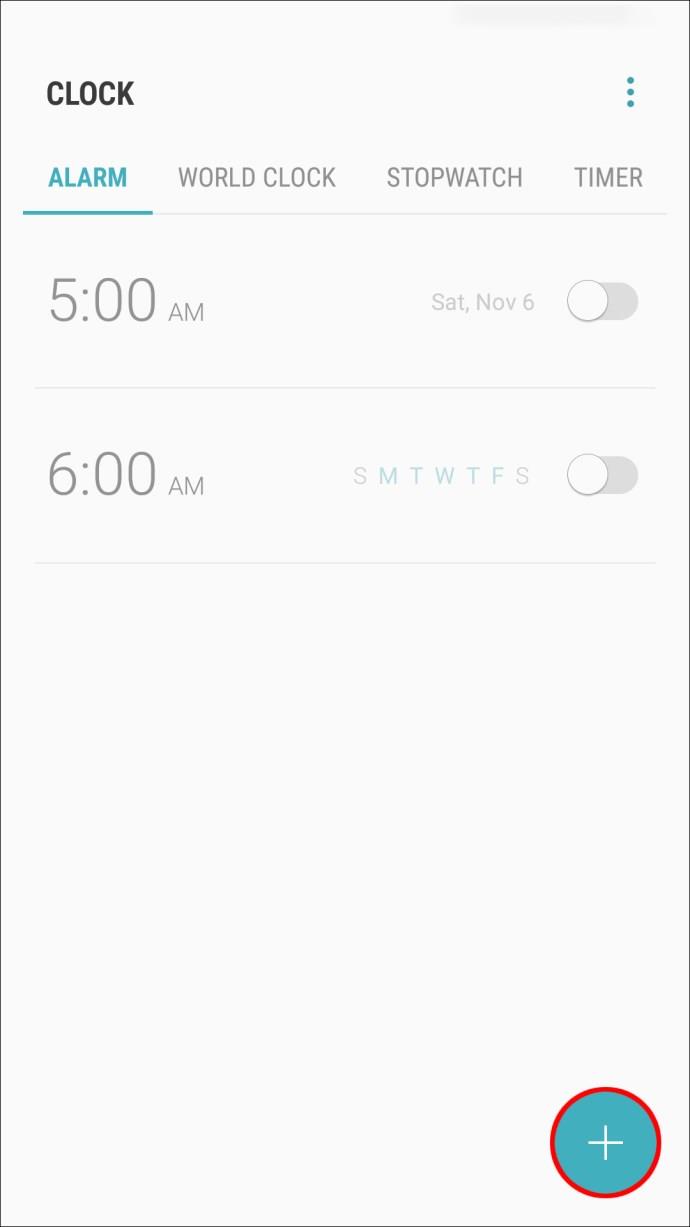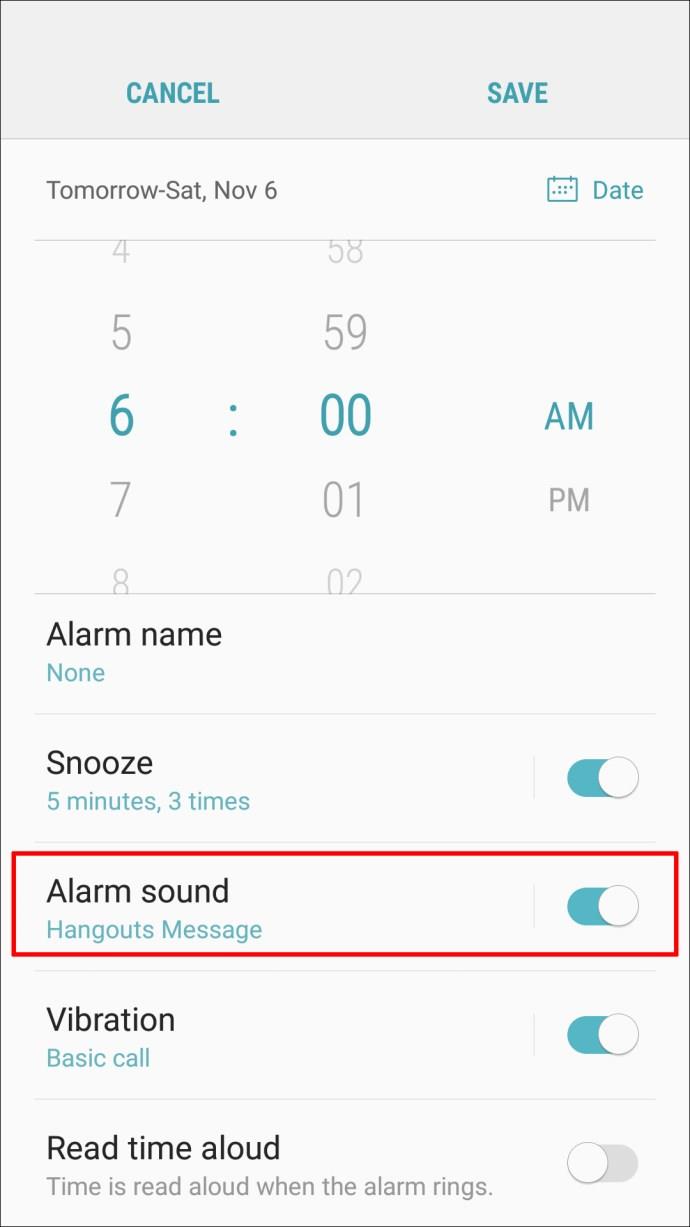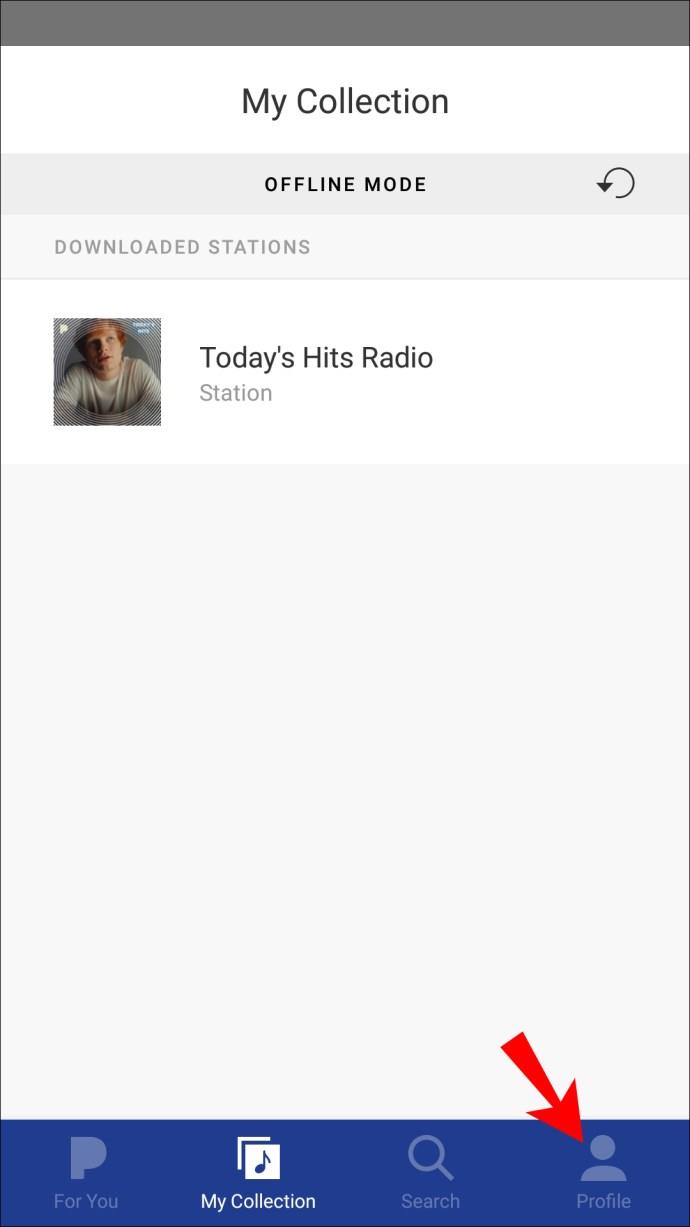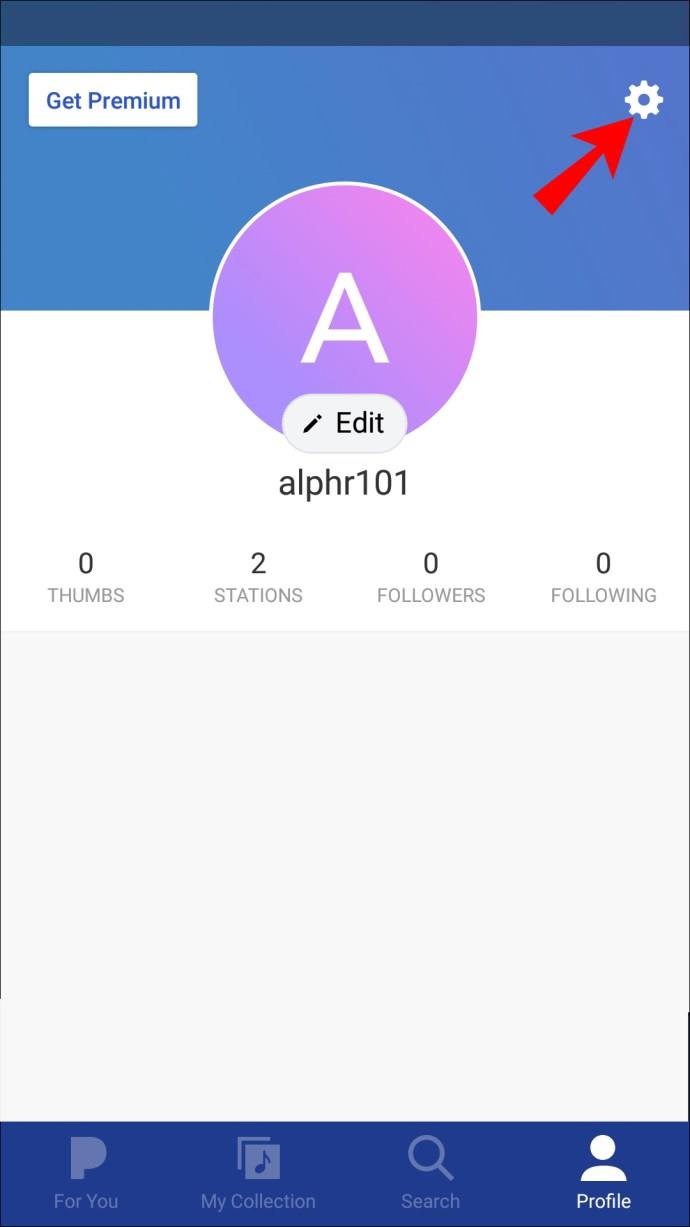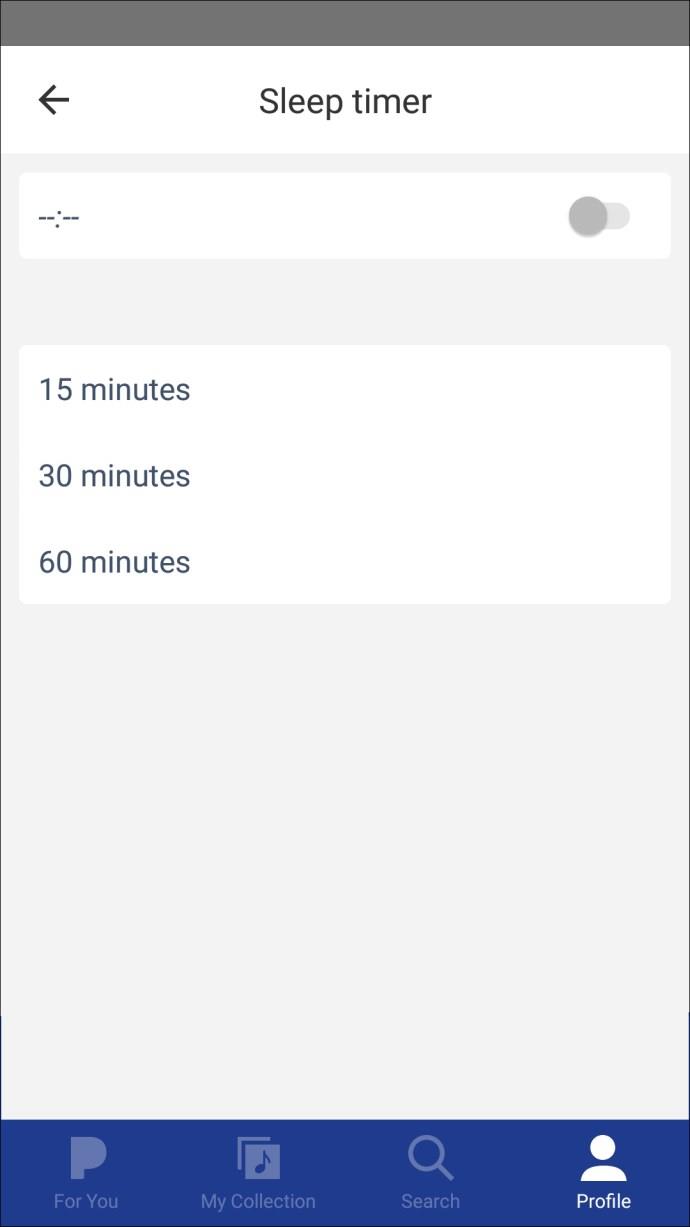Los sonidos de alarma predeterminados pueden ser tan aburridos y repetitivos que es posible que se duerma durante toda la alerta. Lo que aumenta el riesgo de llegar tarde al trabajo oa la escuela si el sonido de la alarma no te despierta.

Puede reducir el riesgo aprendiendo a configurar su melodía favorita como alarma en su dispositivo. Puede ser algo que seguramente lo despertará y lo pondrá en marcha. Siga leyendo para aprender cómo actualizar su llamada de atención y cumplir con el cronograma.
Cómo configurar una canción como alarma en Android
Puede configurar fácilmente música como alarma usando la aplicación Reloj en su teléfono Android. Para configurar una canción como alarma desde un archivo de sonido en su dispositivo:
- Abra la aplicación Reloj instalada en su dispositivo. Realice actualizaciones para asegurarse de tener la última versión.
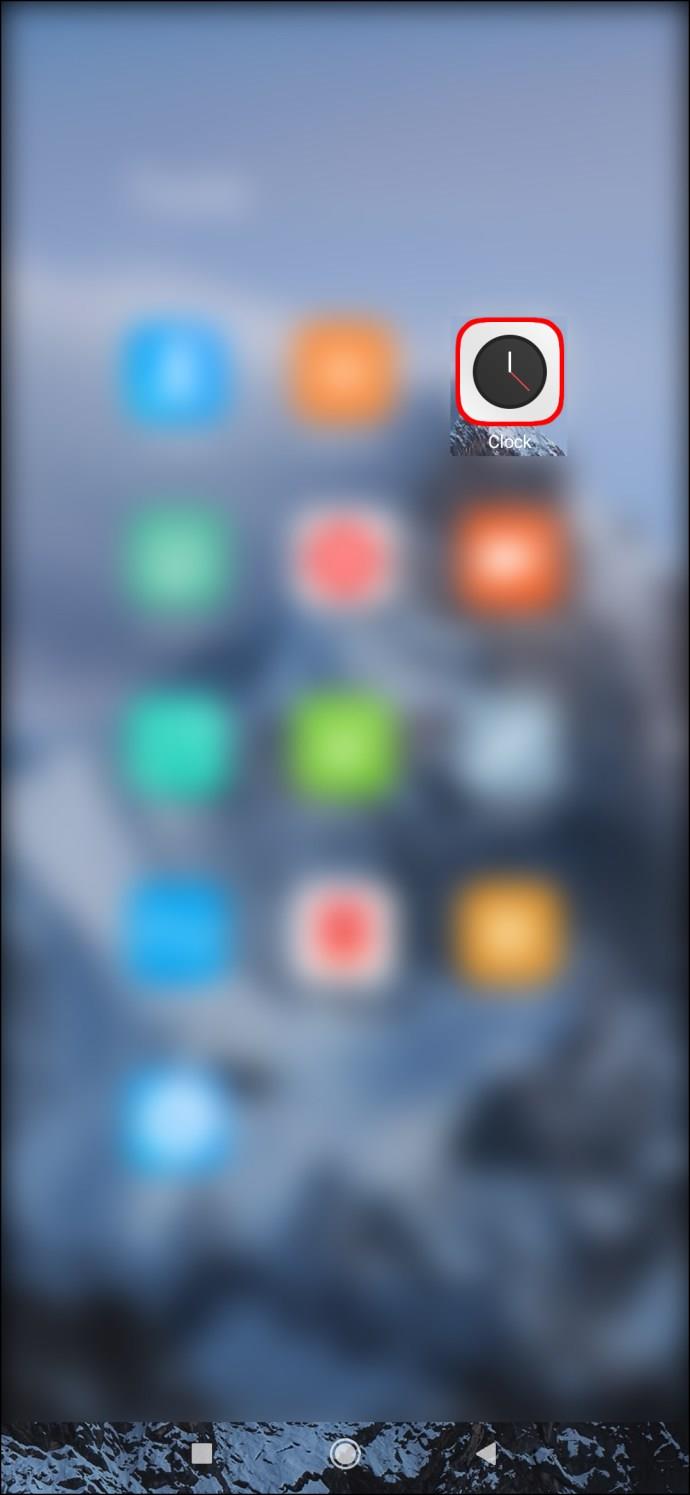
- Toque "Alarma" en la parte inferior de la pantalla.
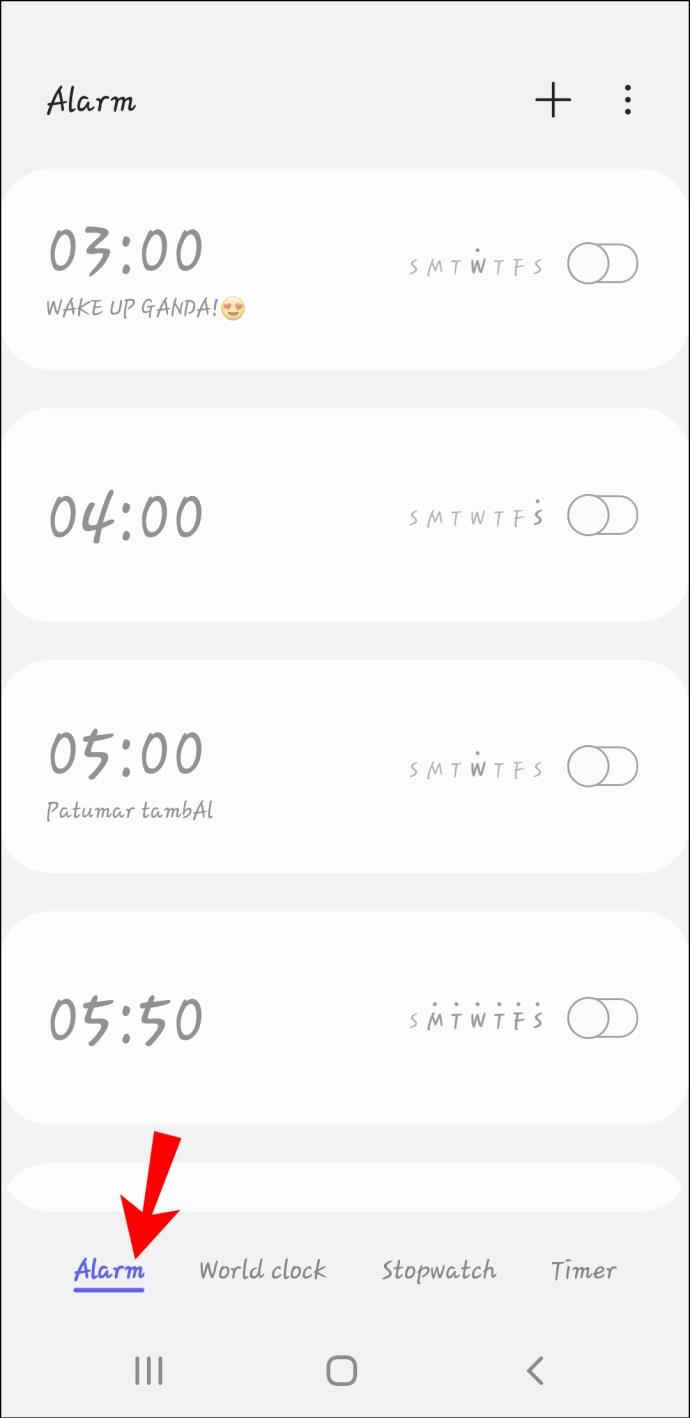
- Toque + para agregar una alarma. Si ya tiene una alarma, puede elegirla y pasar al Paso 6.
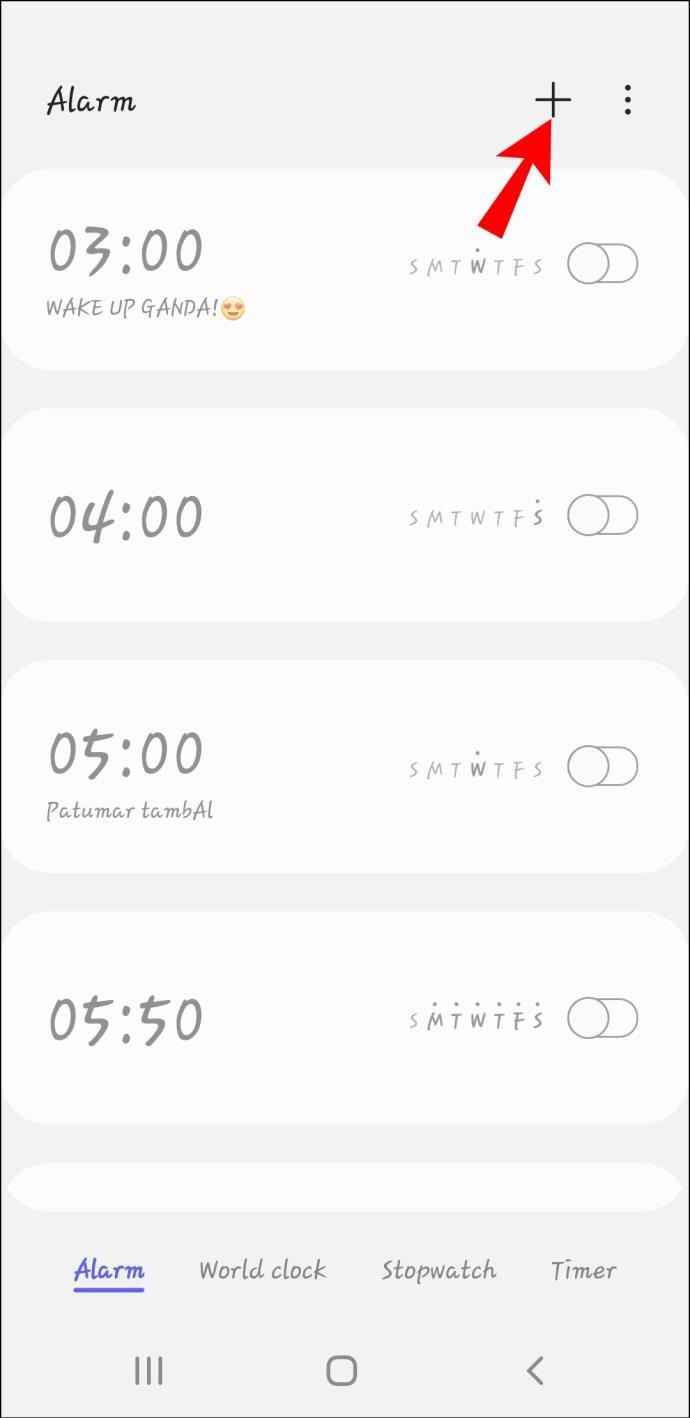
- Establece la hora a la que quieres que suene la alarma. Asegúrese de configurar AM y PM correctamente.
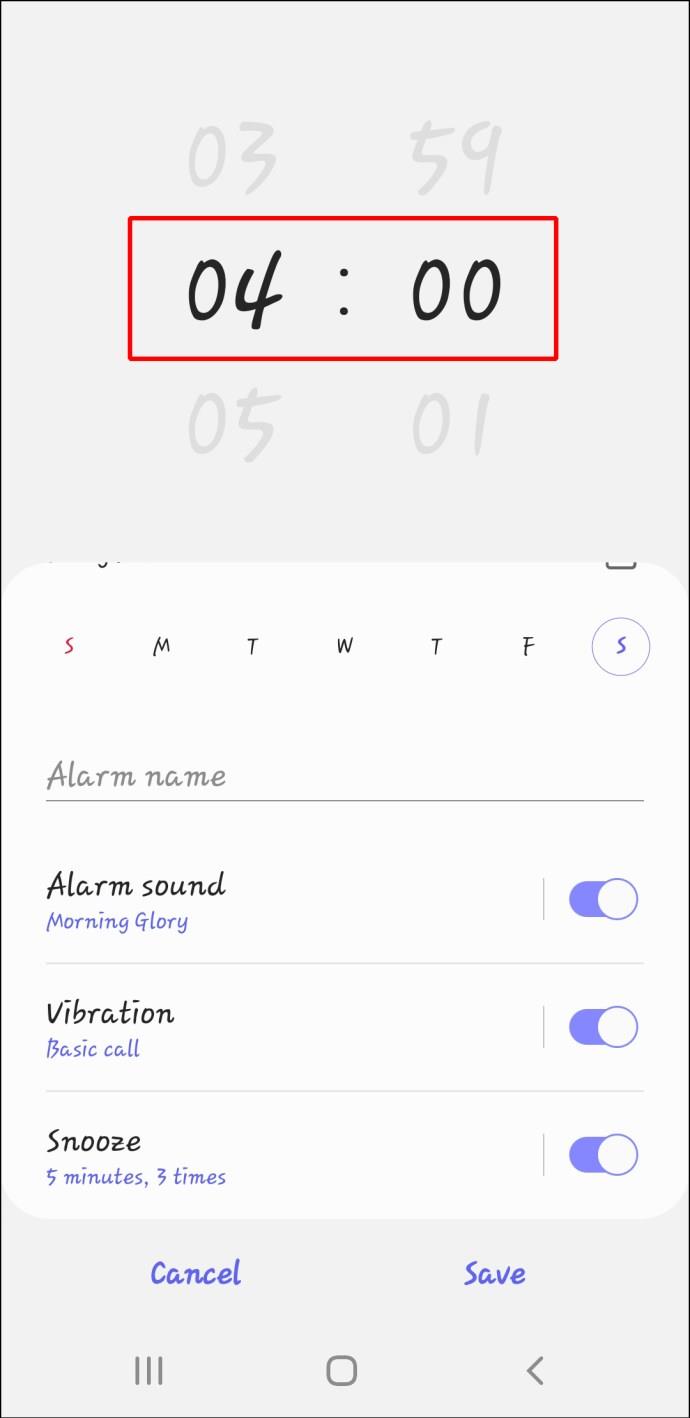
- Confirme "OK" para guardar.
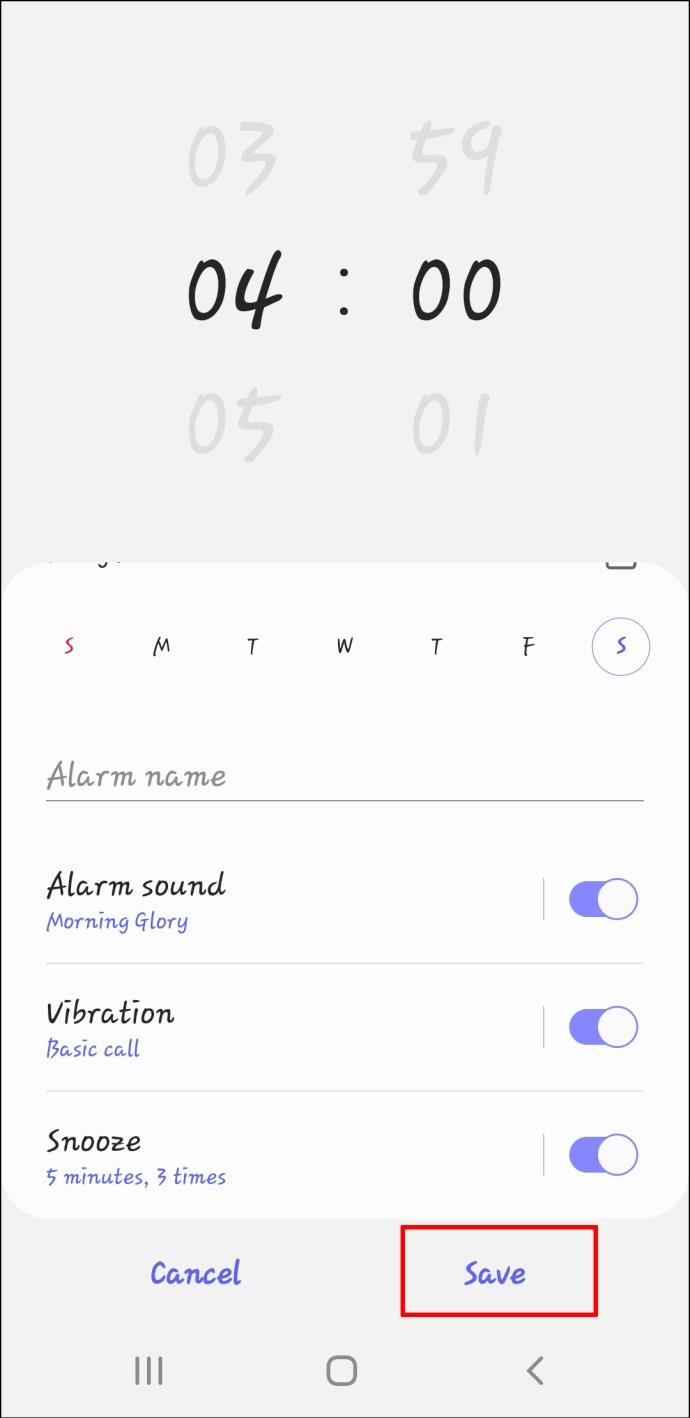
- Elija la alarma que desea cambiar.
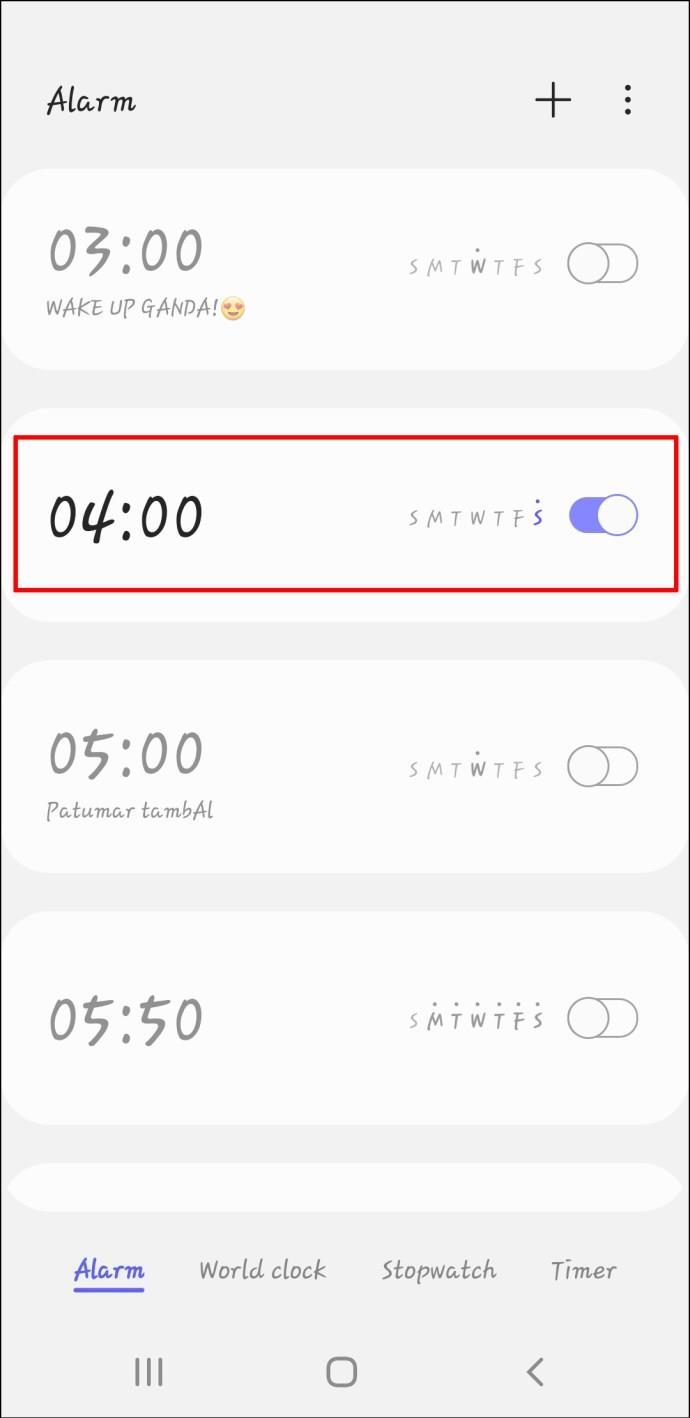
- Toca la flecha hacia abajo.
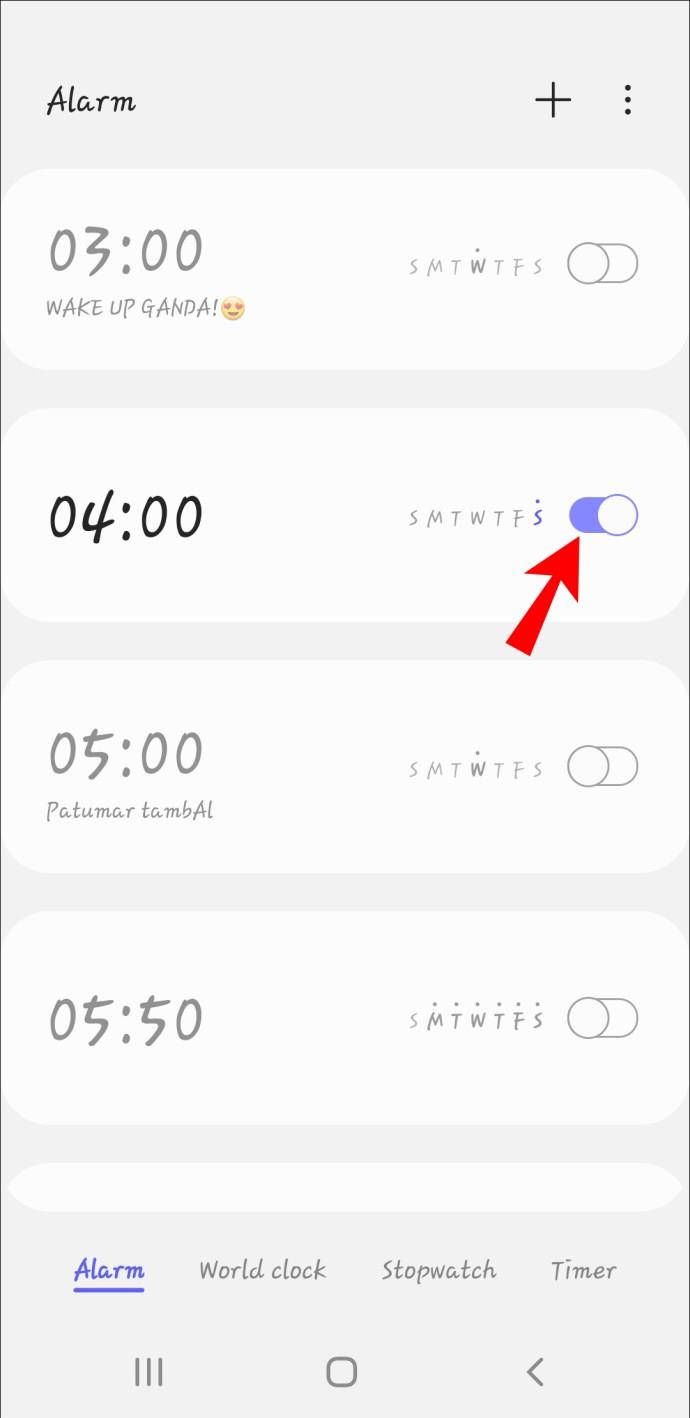
- Toque "Agregar nuevo" para usar un archivo de sonido de su teléfono (las instrucciones se encuentran a continuación).
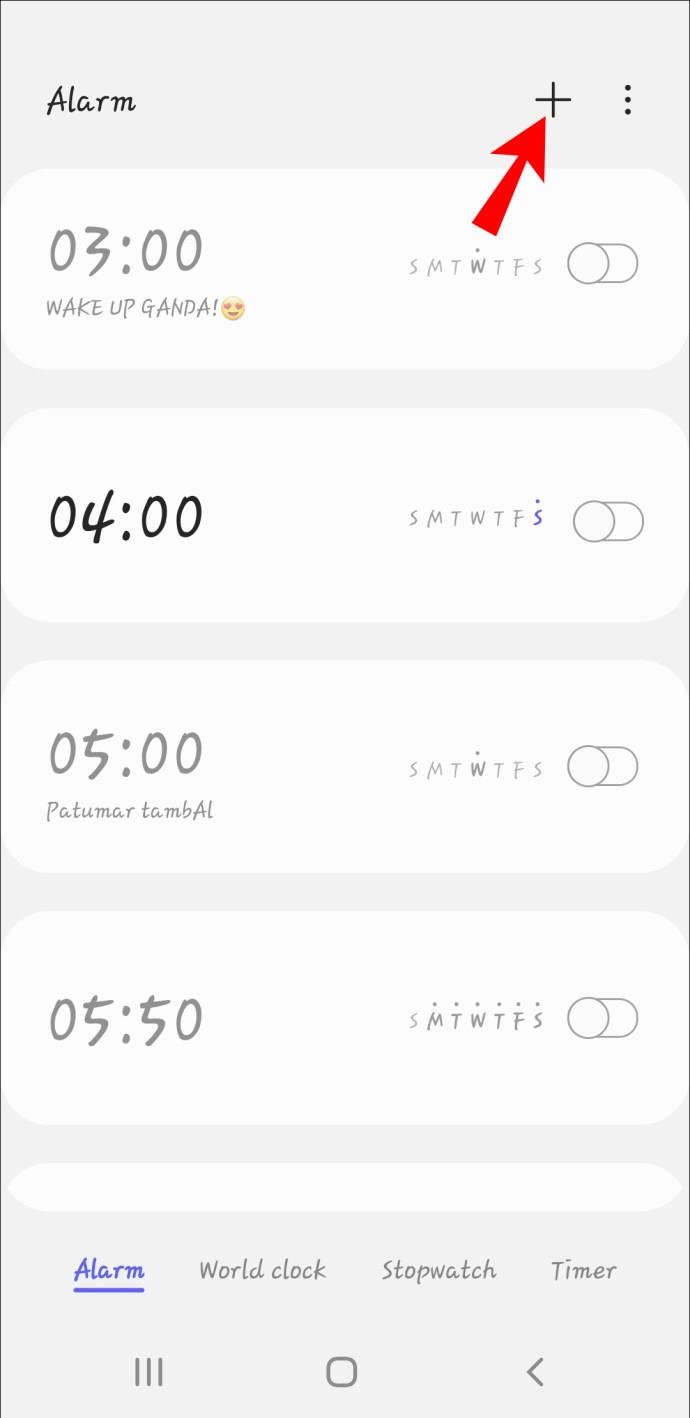
- Guarde sus cambios.
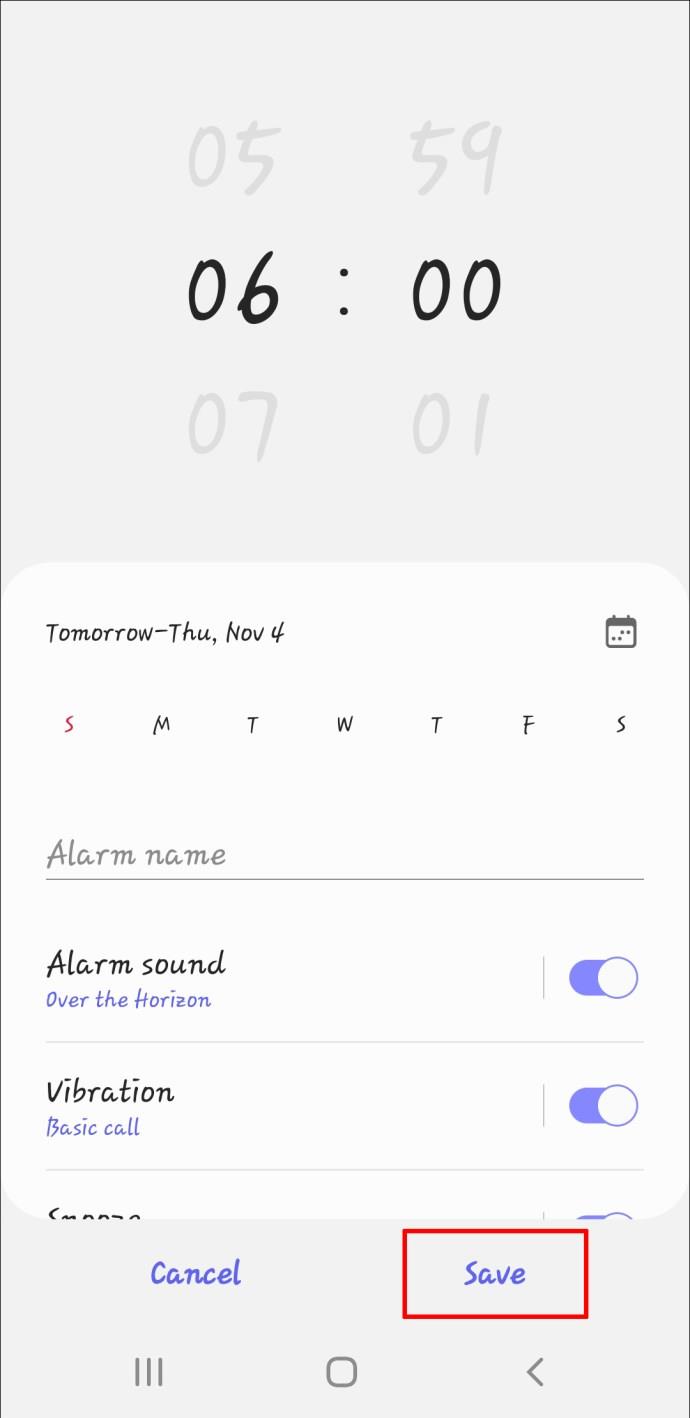
Para encontrar el archivo de sonido en su teléfono:
- Abra la aplicación Archivo en su teléfono (bajo "F" en el cajón de la aplicación).
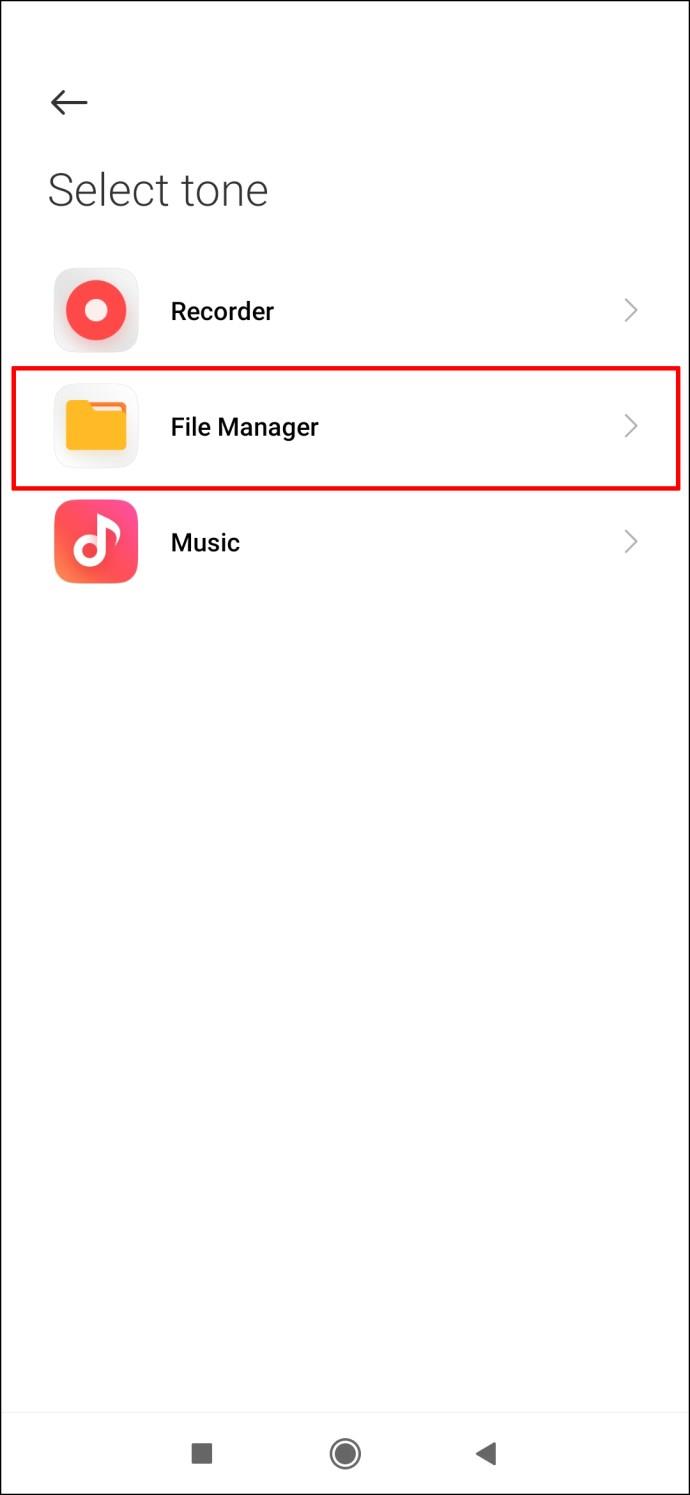
- Verá sus archivos descargados. Toque "Menú" (tres líneas o puntos horizontales).
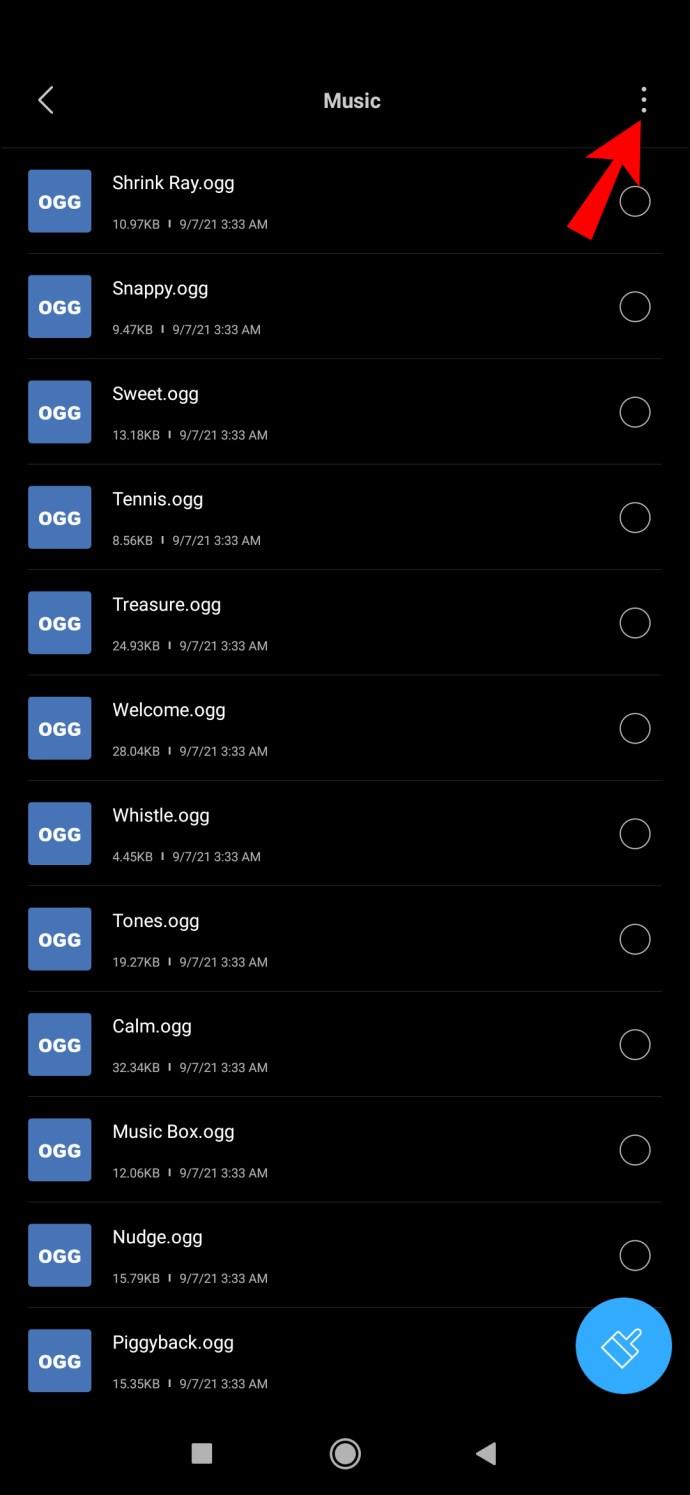
- Toque "Ordenar" para organizar los archivos por nombre, fecha, tamaño o tipo. Algunos dispositivos usan la palabra "Modificar" en lugar de ordenar.
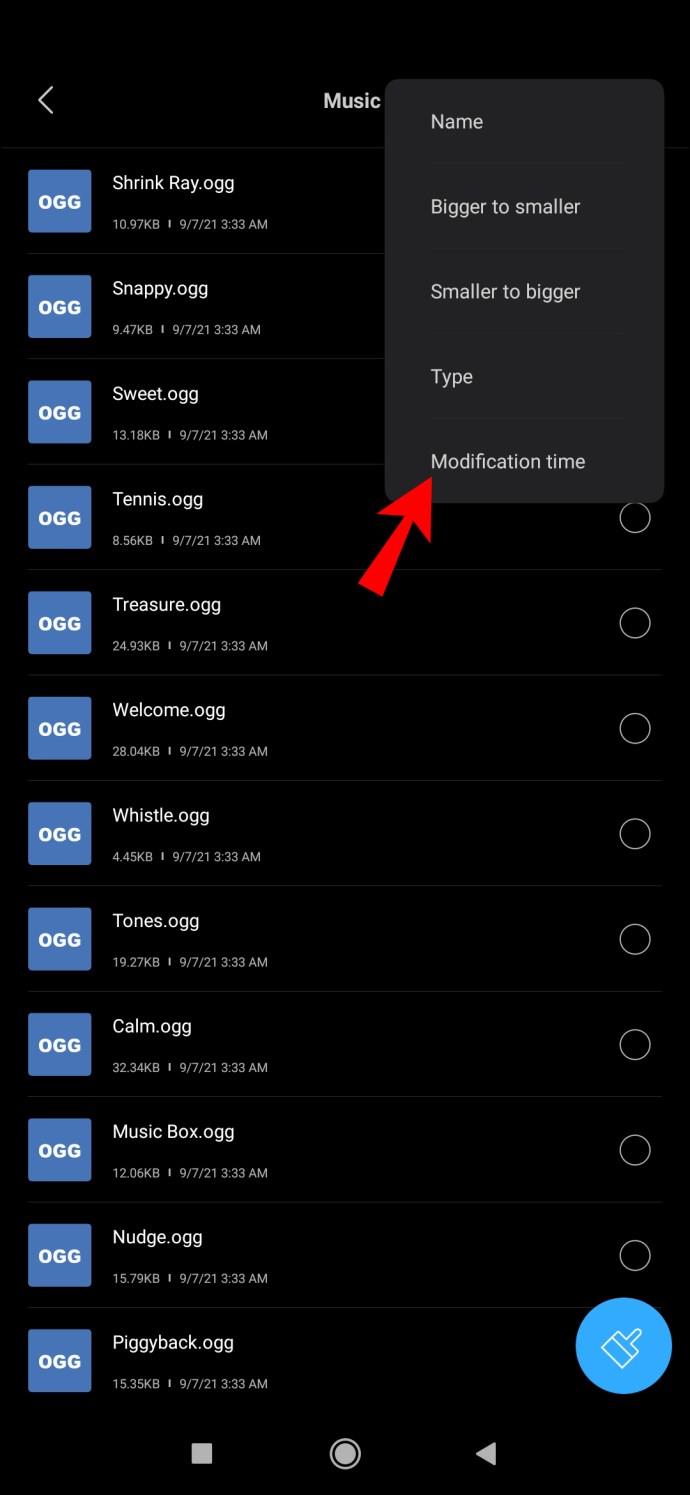
- Toque el archivo que desea abrir.
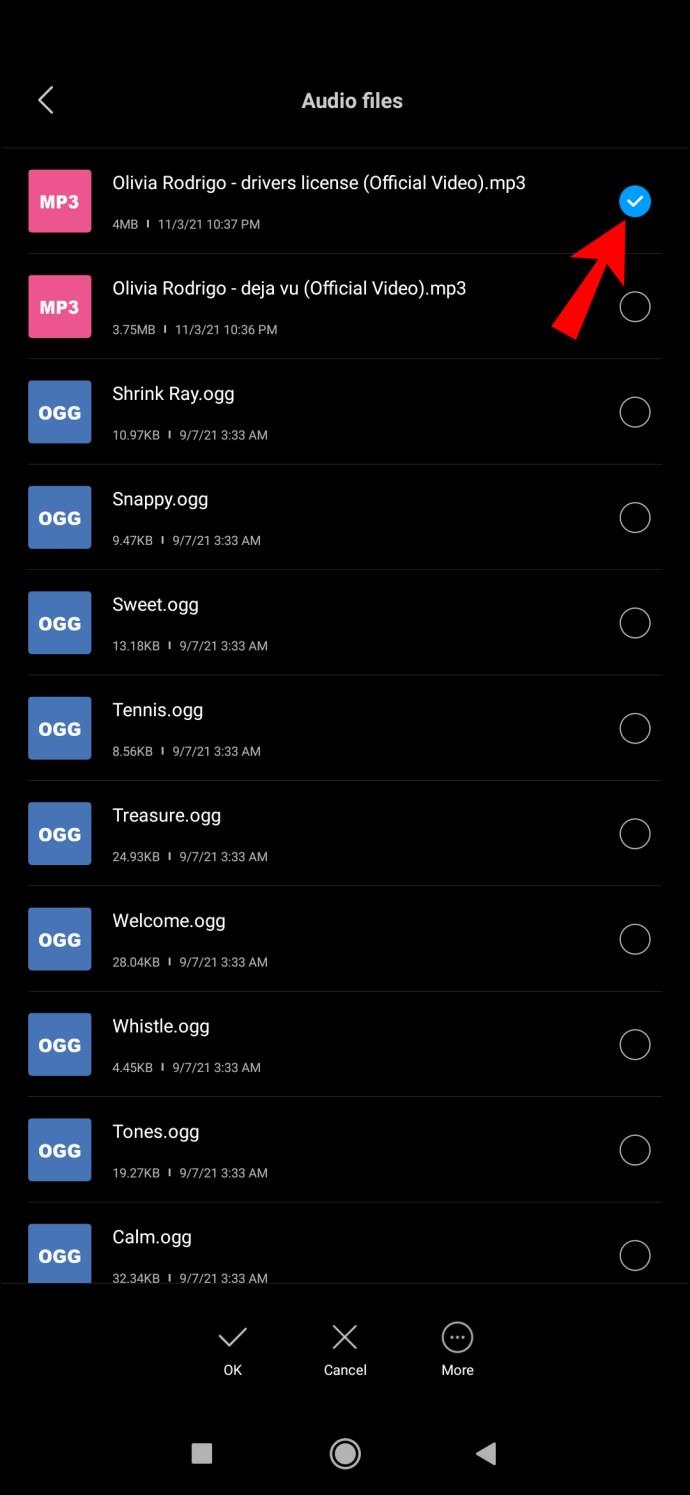
Para configurar una canción como alarma usando Spotify en su dispositivo Android:
- Descarga la última aplicación de Google Clock desde Google Play Store. Si ya tienes la aplicación, asegúrate de que esté actualizada.
- Descarga o actualiza la aplicación de Spotify .
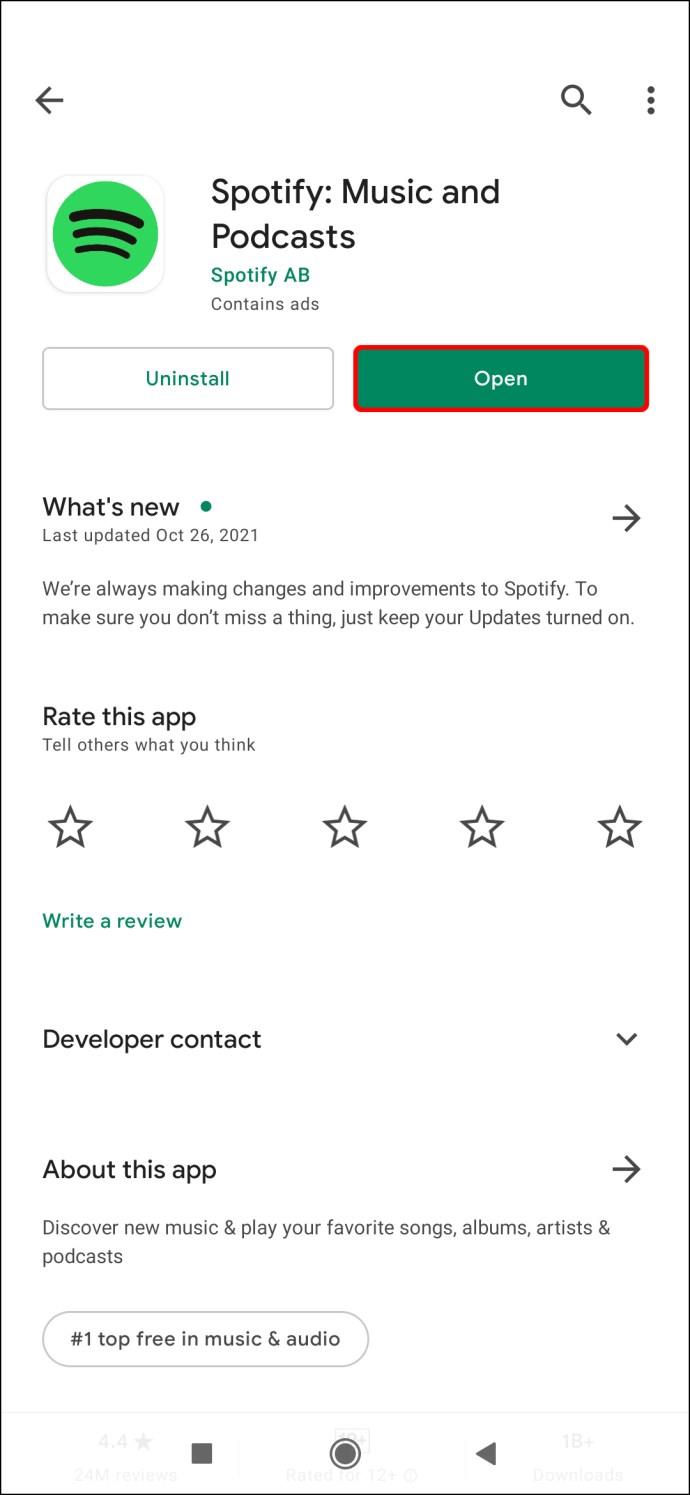
- Abre la aplicación Reloj de Google.
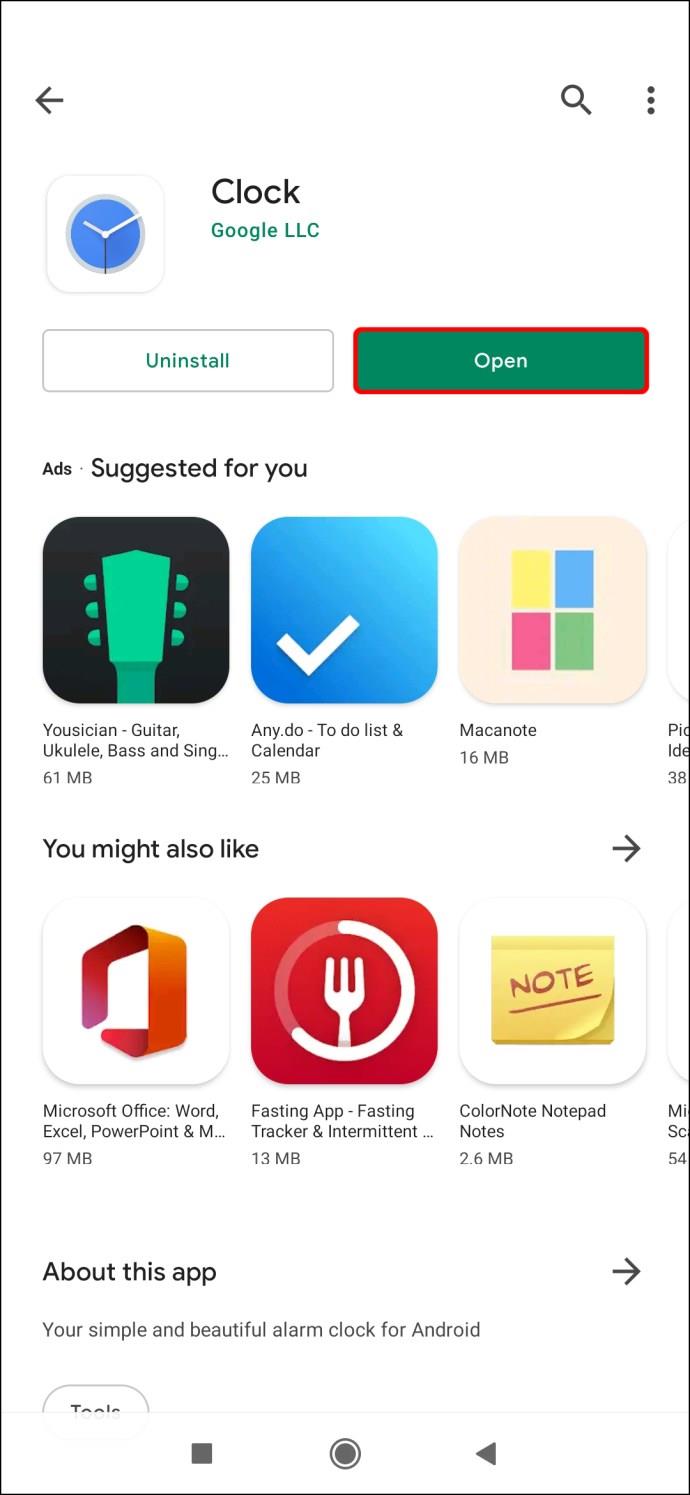
- Toque el símbolo + para crear una nueva alarma.
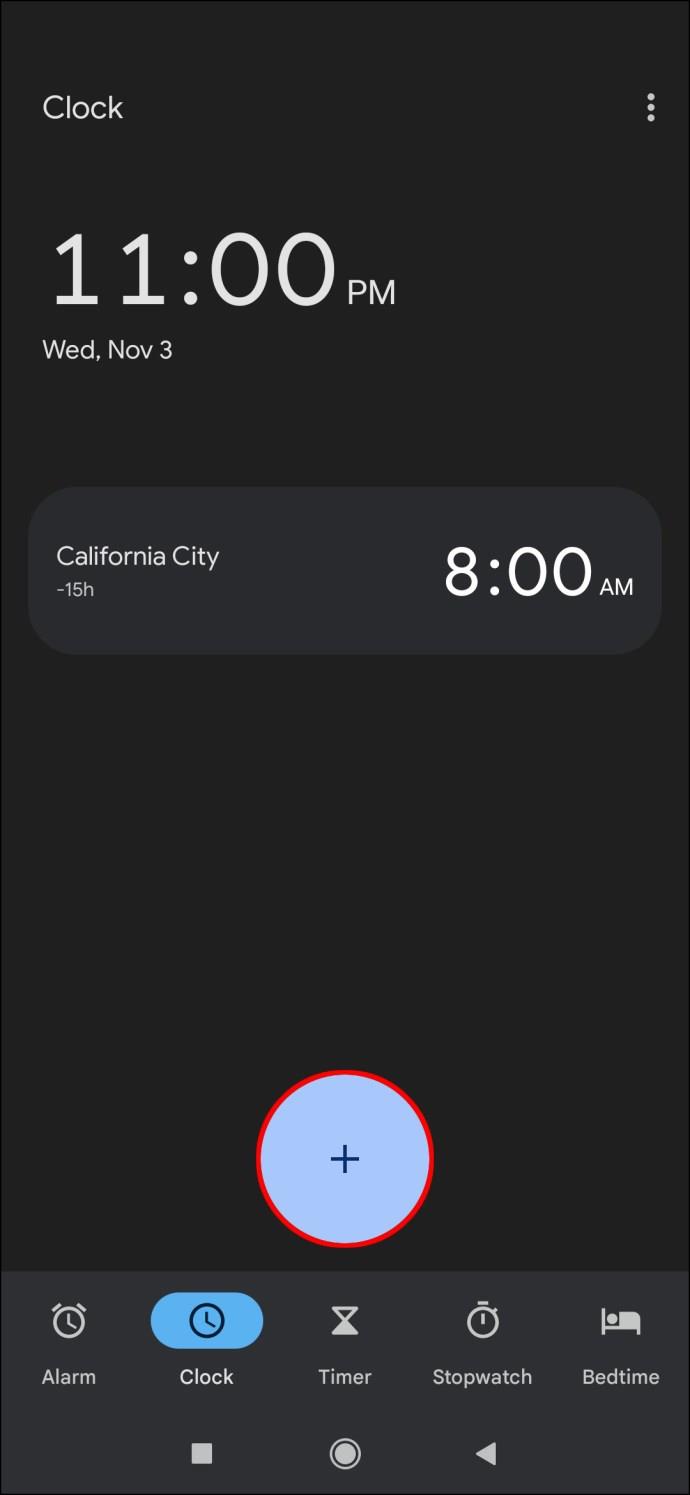
- Toca la hora y los minutos de tu alarma. Elija AM o PM.
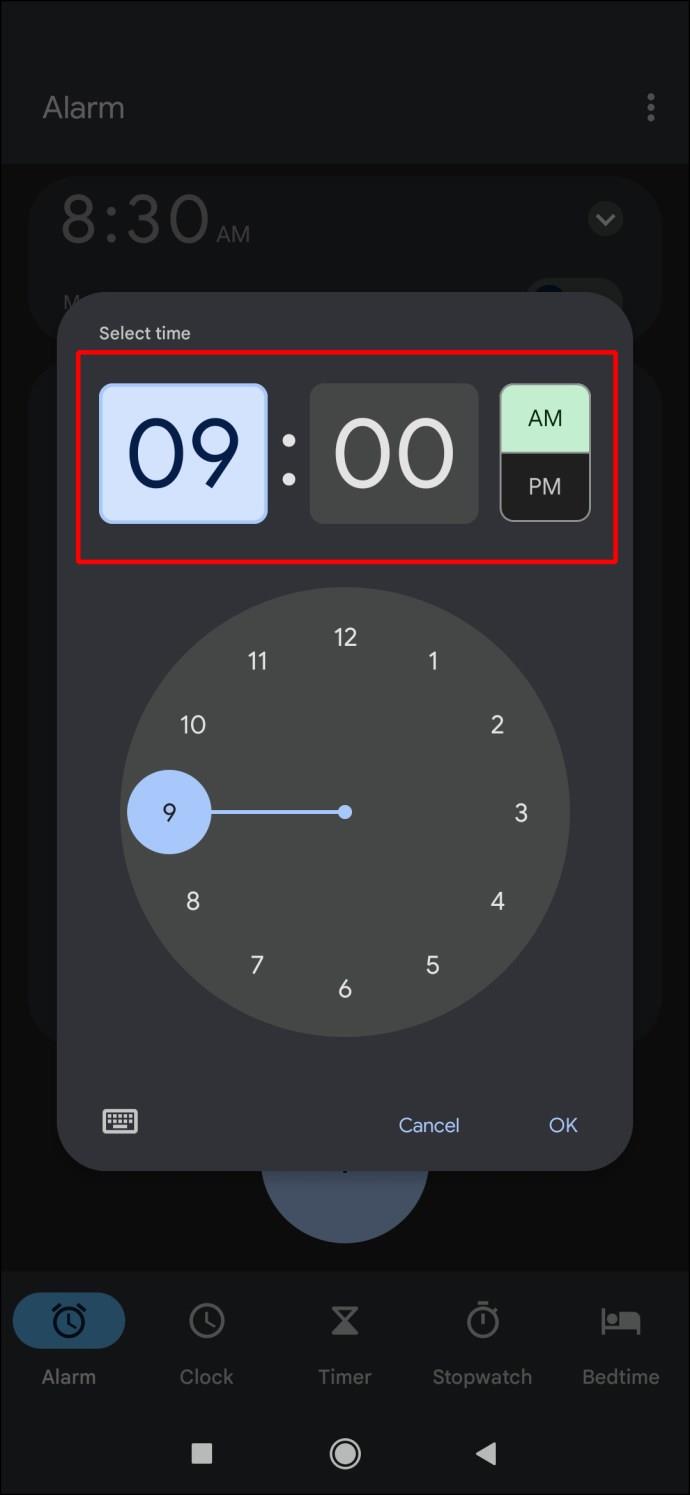
- Deje la nueva alarma abierta y toque el icono de la campana.
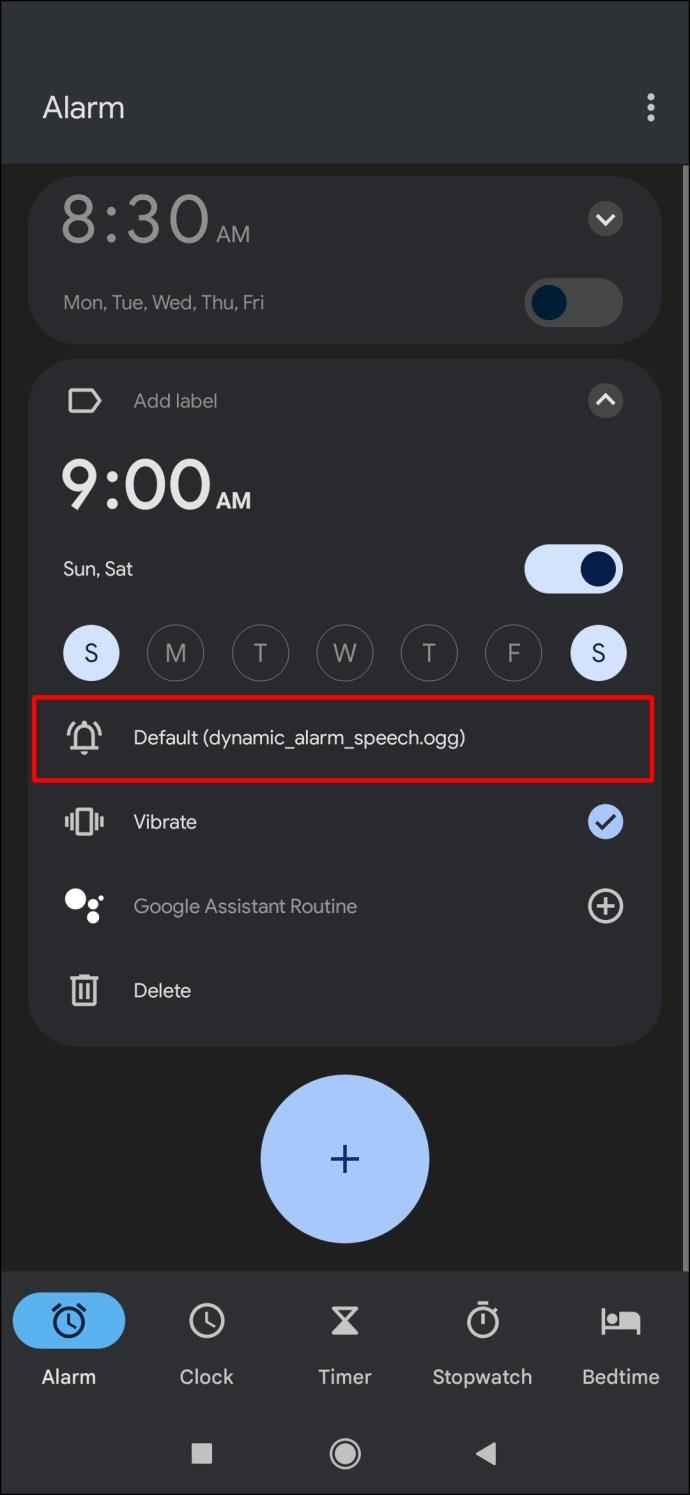
- Si se le pregunta a qué música desea conectar su alarma, toque Spotify Music.
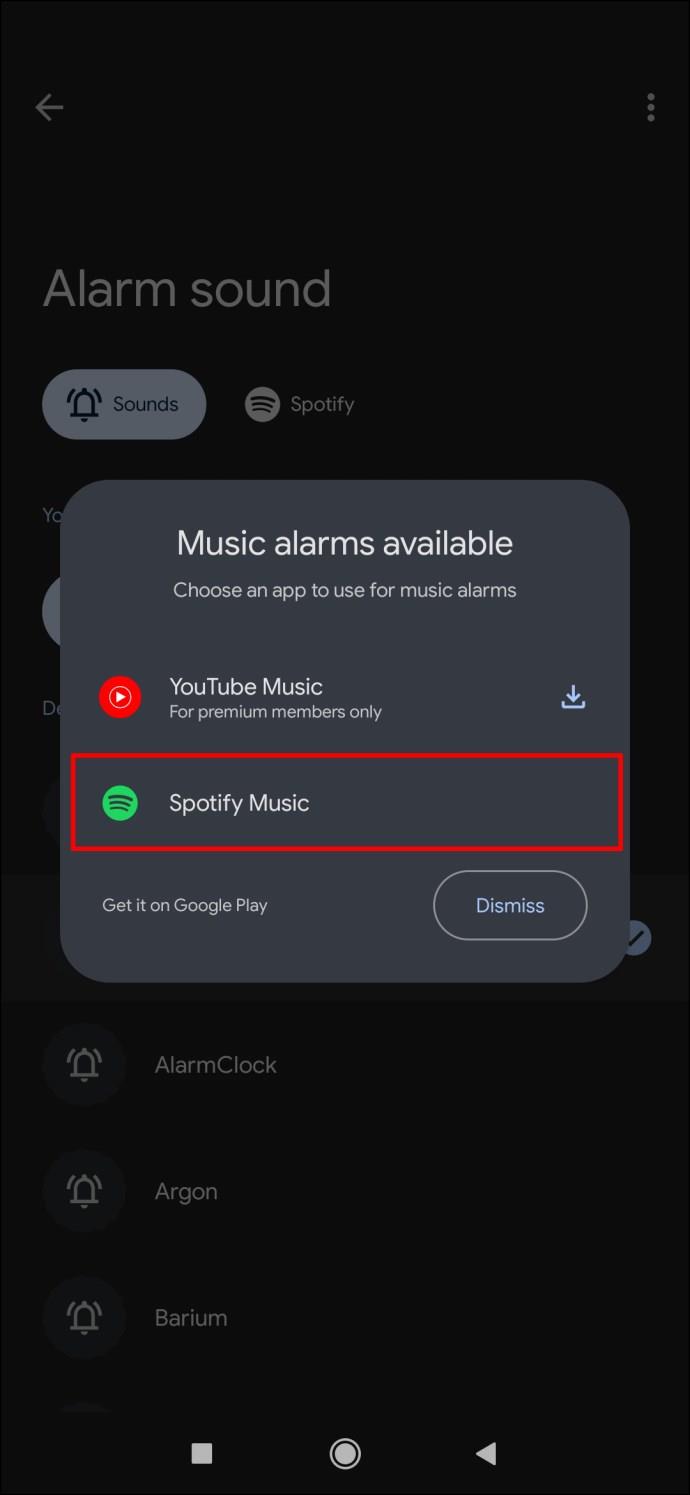
- Una vez conectado, elija la canción para su alarma usando "Buscar" o de sus listas de reproducción.
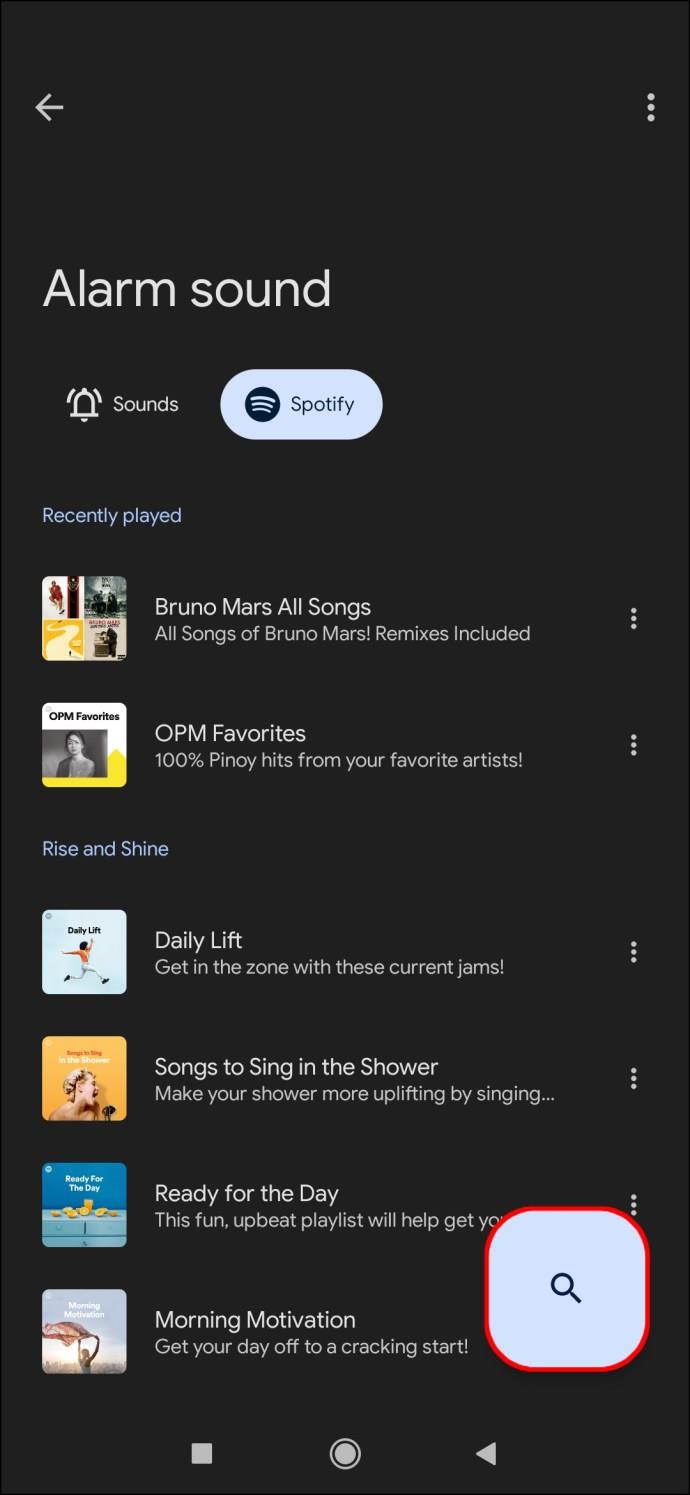
- Guarde sus cambios. La canción que elegiste aparecerá junto al ícono de Spotify.
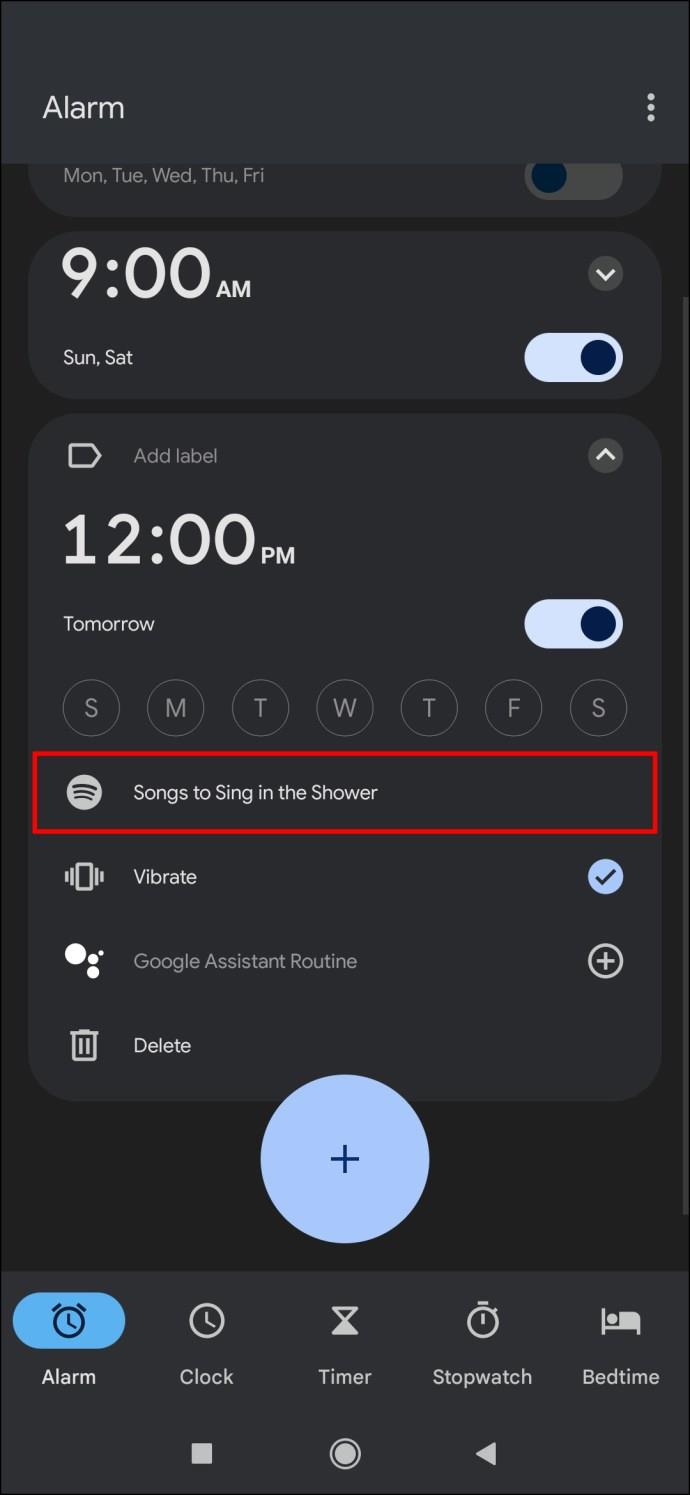
Cómo configurar una canción de Spotify como alarma en un Android
Puede encontrar la aplicación Spotify para iPhone en la App Store. Para configurar una canción de Spotify como alarma, sigue estos pasos:
- Descargue o actualice Music Alarm Clock en la tienda de aplicaciones.
- Inicie sesión en su cuenta de Spotify.
- Toque en cualquier lugar de la pantalla para abrir Configuración.
- Seleccione "Alarmas". Toque "Agregar" y cree una nueva alarma.
- Establece la hora de tu alarma.
- Seleccione “Continuar” para ir a las opciones de “Sonido” de la alarma.
- Seleccione "Spotify".
- Ve a "Lista de reproducción". Presiona "Agregar".
- Selecciona tu canción.
- Toque el botón "Listo" para finalizar la configuración del sonido de la alarma.
Su aplicación Reloj se conectará a su cuenta de Spotify. Elija canciones de las selecciones de música que llenarán automáticamente la aplicación Reloj.
También puede usar la aplicación Kello Alarm Clock para configurar una canción en Spotify como su alarma. Puedes encontrar la aplicación en Apple Store. Una vez que hayas descargado la aplicación en tu iPhone, sigue estos pasos:
- Inicie la aplicación Kello Alarm.
- Seleccione la pestaña "Alarma".
- Toque el botón "Más".
- Elija su configuración de volumen y recurrencia.
- Toca "Sonido" y elige Spotify.
- Inicie sesión en su cuenta de Spotify.
- Seleccione una lista de reproducción. Toca "Crear alarma".
- Presione "Reproducir" para obtener una vista previa de su lista de reproducción.
- Elige la canción que quieras usar para tu alarma.
- Guarde sus cambios.
Cómo despertarse con música con Pandora
Puede configurar una canción como alarma en Pandora en su dispositivo iPhone o Android. La aplicación de Pandora ya no admite un despertador para Android. Puede usar la música de Pandora Radio para una alarma usando la aplicación Google Clock .
Para configurar una alarma con Pandora en un teléfono Android:
- Descarga o actualiza la aplicación Reloj de Google.
- Descargue o actualice la aplicación Pandora Radio en Google Play Store.
- Abre la aplicación Reloj.
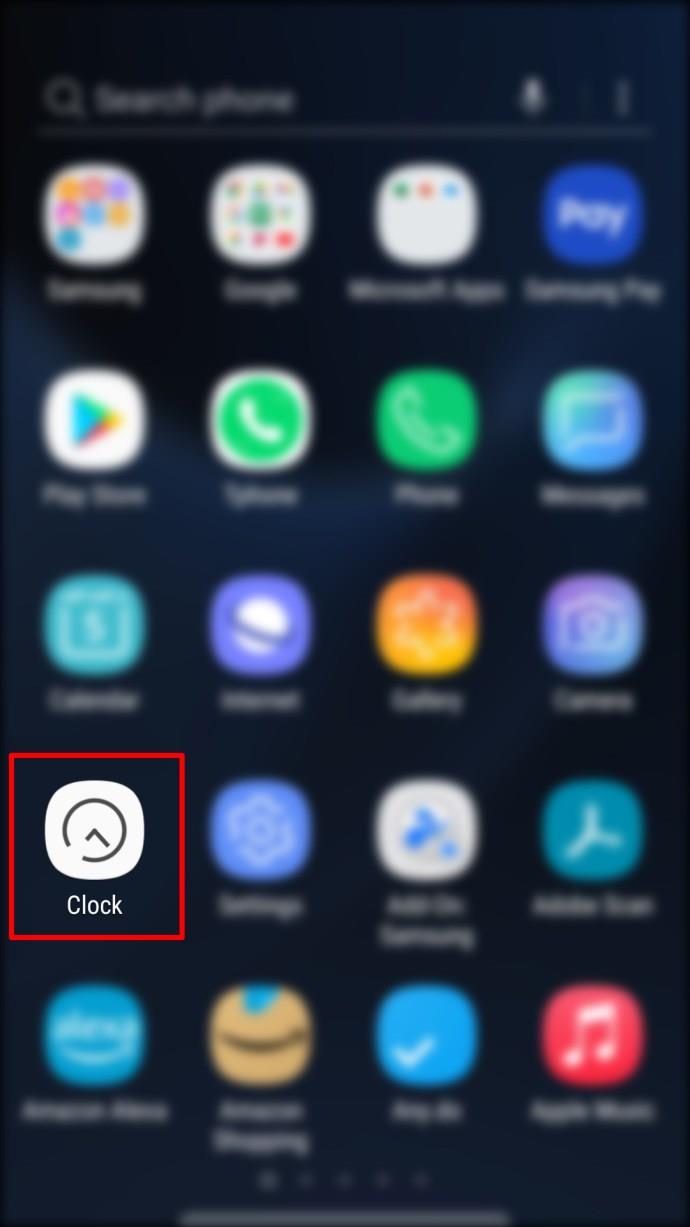
- Seleccione la pestaña "Alarma".
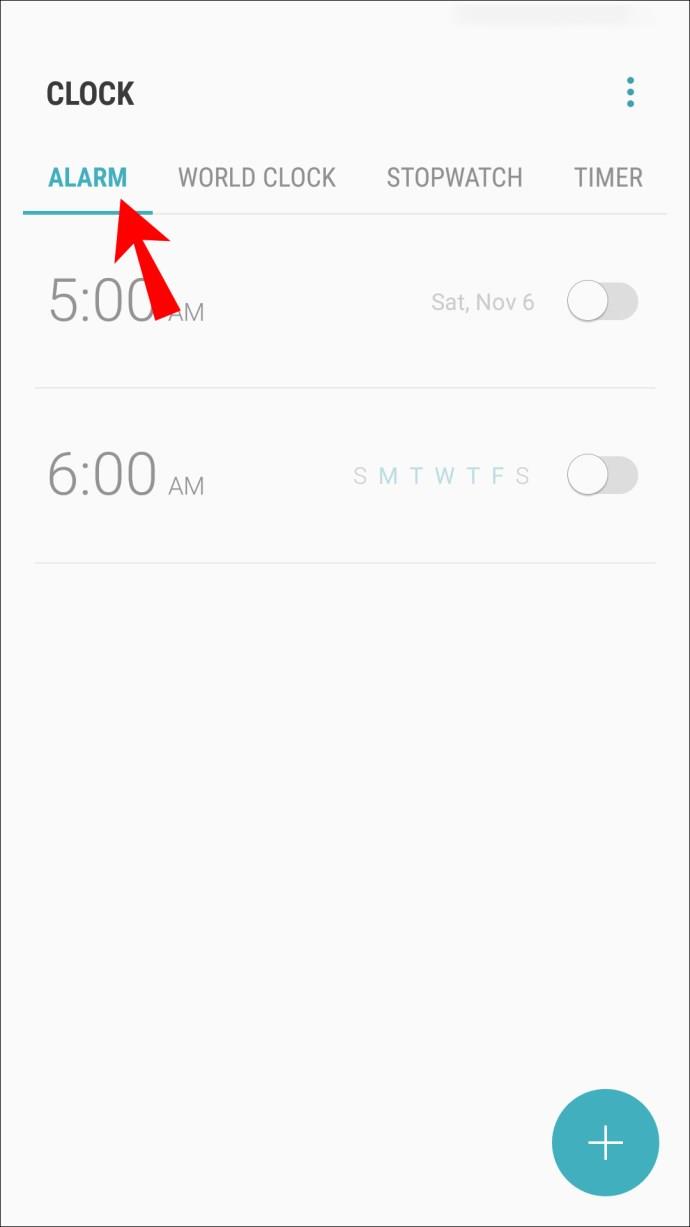
- Toca el símbolo + para crear tu alarma.
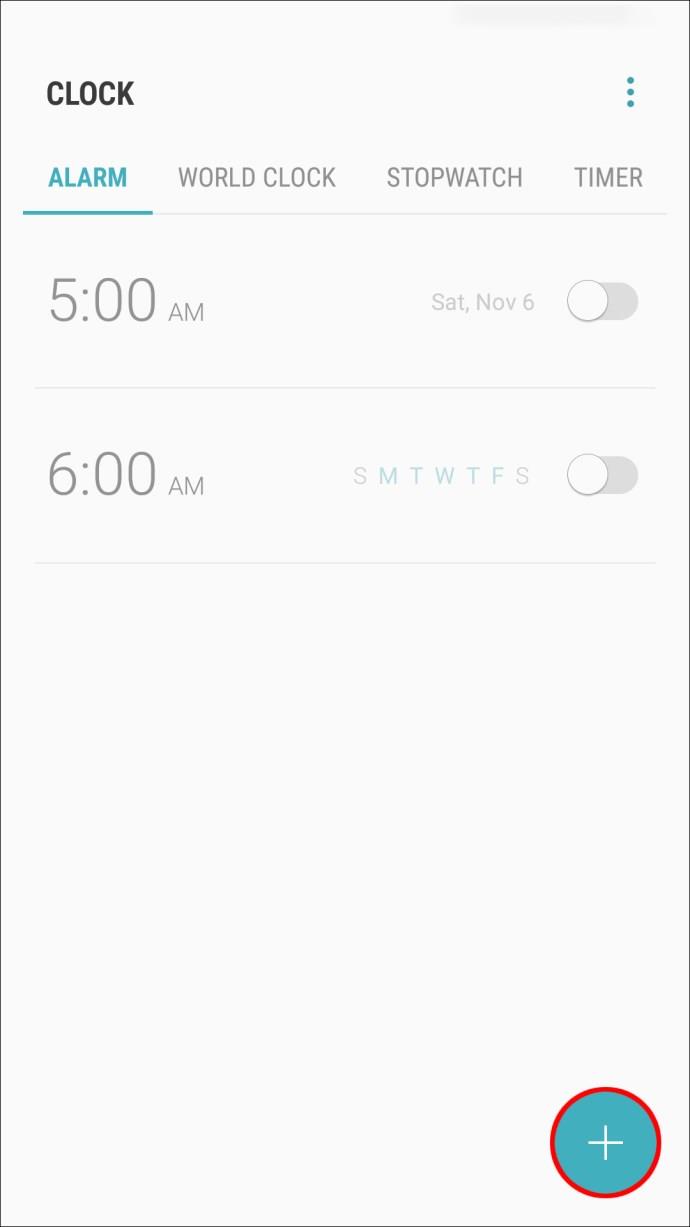
- Seleccione el icono de campana. Elige Pandora.
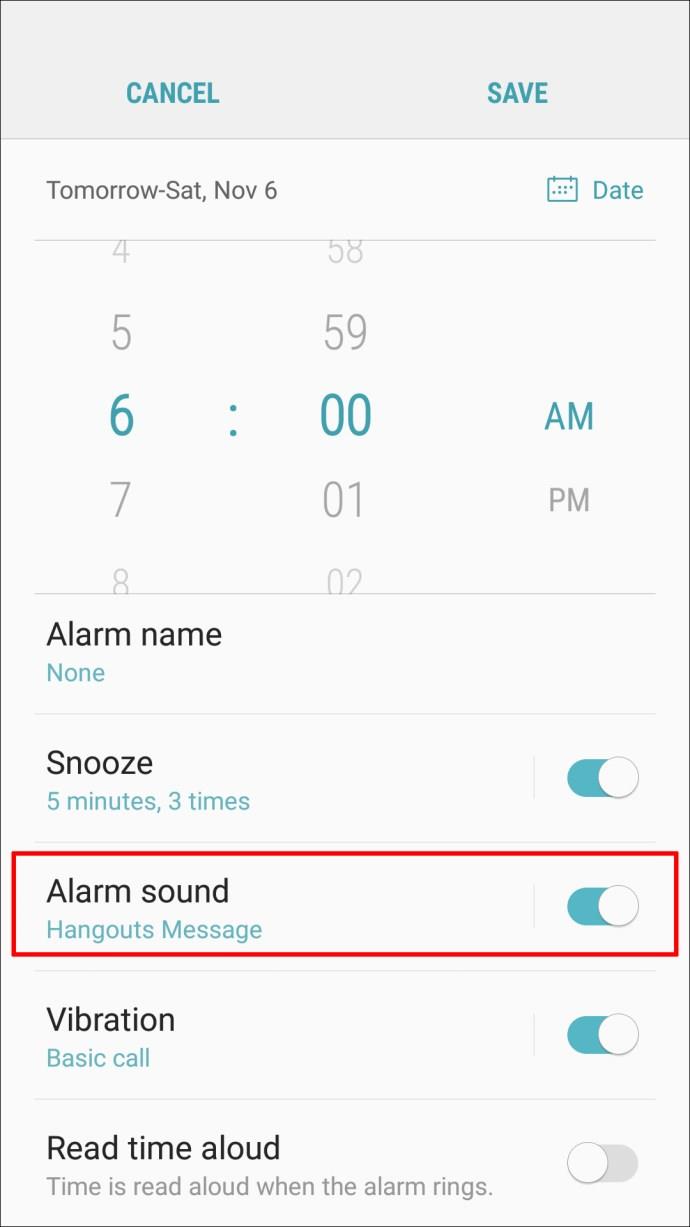
- Seleccione su estación favorita o elija una recomendación de Pandora.
- Toque la estación para obtener una vista previa de la alarma.
- Toque "Volver" para volver a la pestaña Alarma.
- Configure la hora y otros ajustes para su alarma.
Puede configurar el temporizador de suspensión de Pandora para detener automáticamente la reproducción después de un tiempo determinado. Esta función funciona bien si está utilizando la opción Continuar jugando. Para usar el temporizador de suspensión de Pandora:
- Abre Pandora y ve a "Perfil".
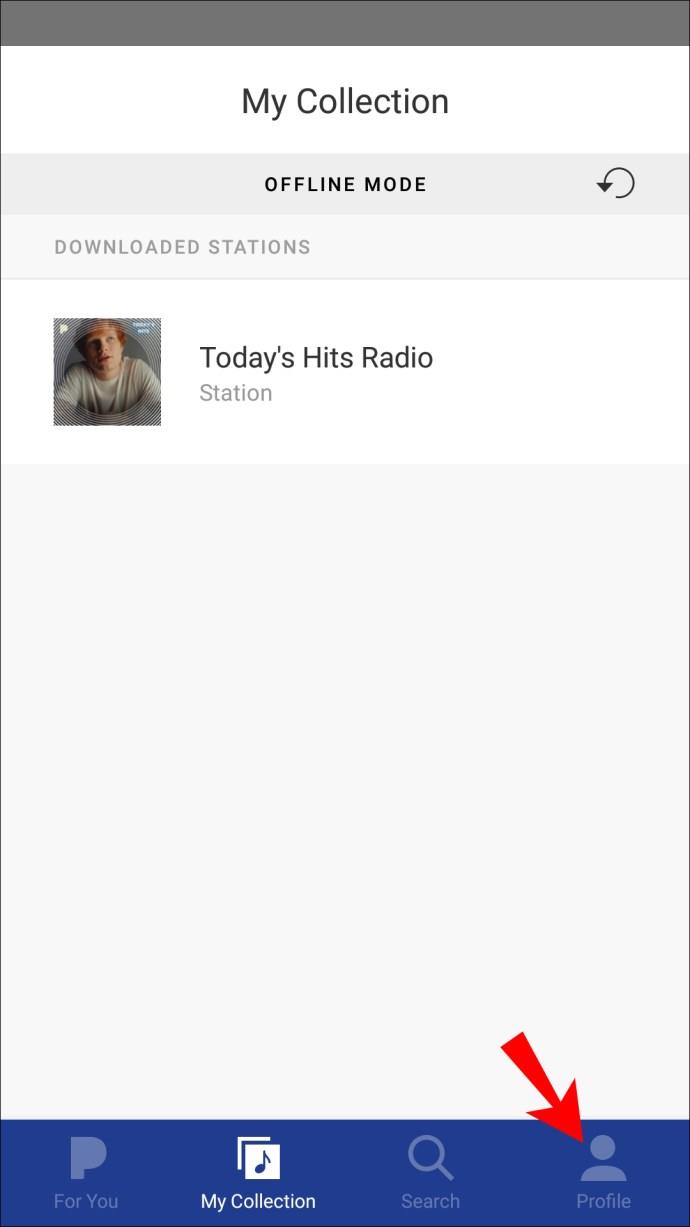
- Toque "Configuración" (icono de engranaje) en la esquina superior derecha.
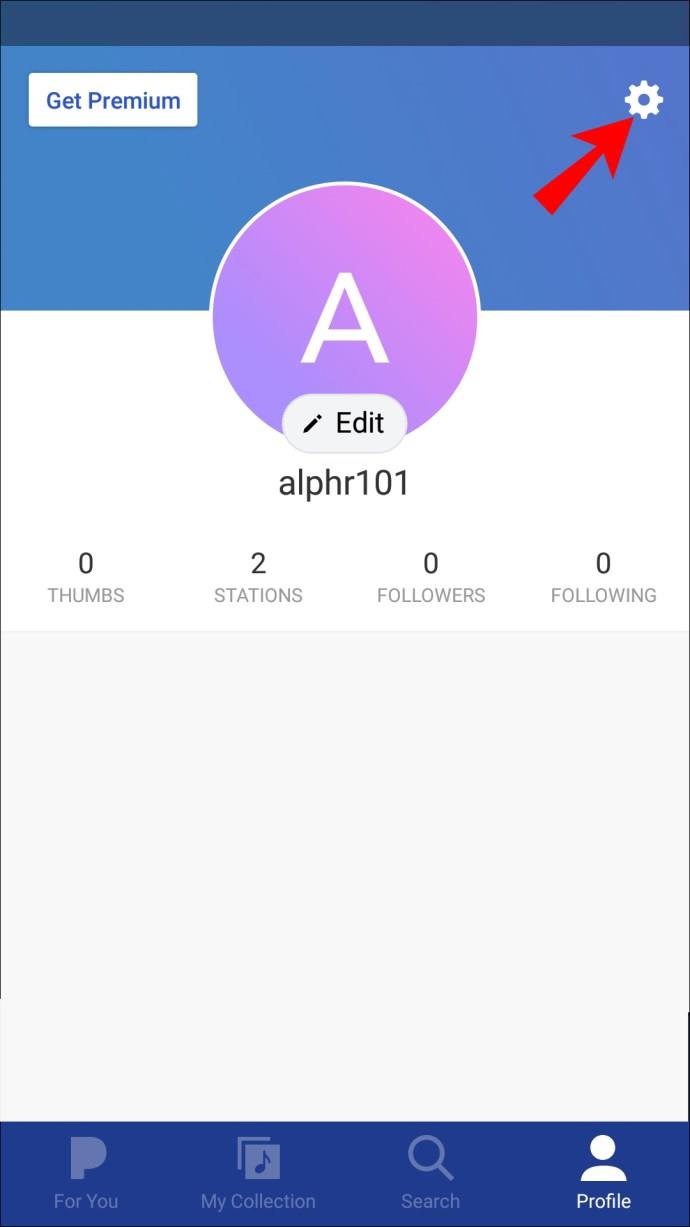
- Toca "Temporizador de reposo". Configúralo para que deje de reproducirse después de un cierto tiempo (entre 15 y 60 minutos). Puede ver la cuenta regresiva del temporizador de suspensión en el menú Configuración.
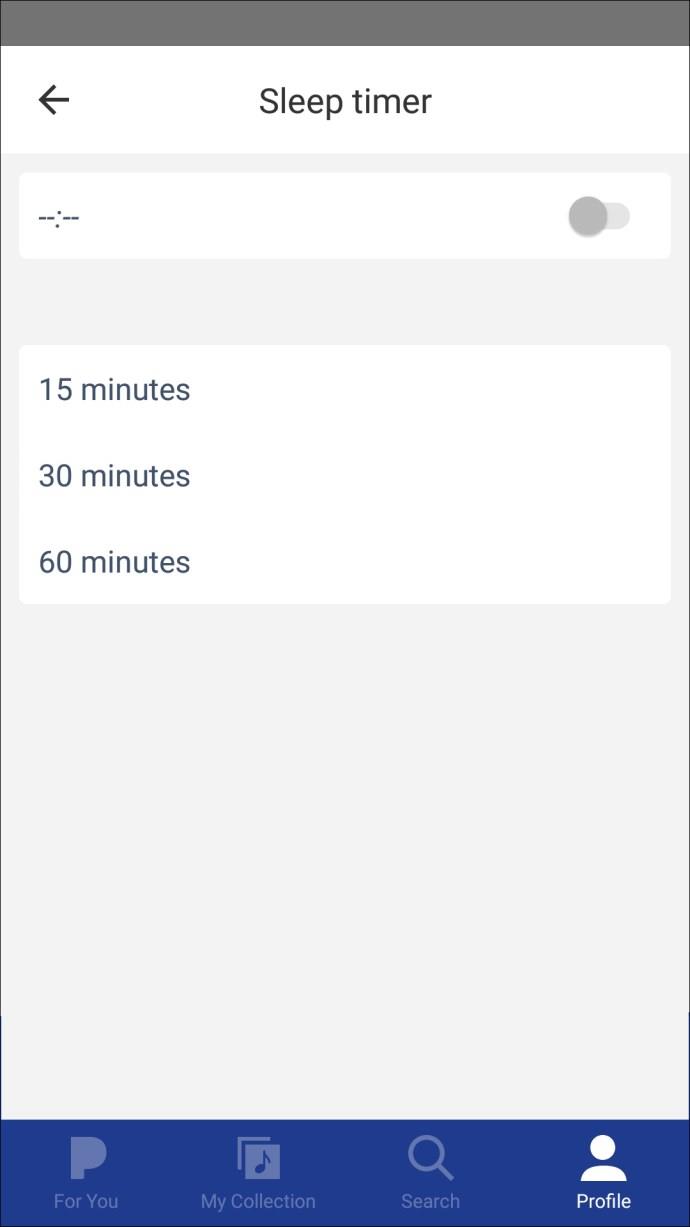
Configure el temporizador de apagado antes de activar el despertador. Mientras mantenga su pantalla desbloqueada, el temporizador cambiará automáticamente a la alarma. Su pantalla también debe permanecer en la pantalla de Pandora.
Despierta dormilon
Todo el mundo merece despertarse de buen humor y listo para afrontar el día. Configurar una canción como alarma en su dispositivo es gratis y fácil de hacer. Como has leído, puedes sacar una canción favorita de tu teléfono. O puede usar canciones de cualquier servicio de transmisión de música que ya pague. ¿Por qué arriesgarse a quedarse dormido cuando puede abrir los ojos al sonido de la música que disfruta?
Tal vez hayas decidido ponerle música a tu despertador. ¿Has probado alguna de las sugerencias de este artículo? Escriba sobre su experiencia en la sección de comentarios a continuación.