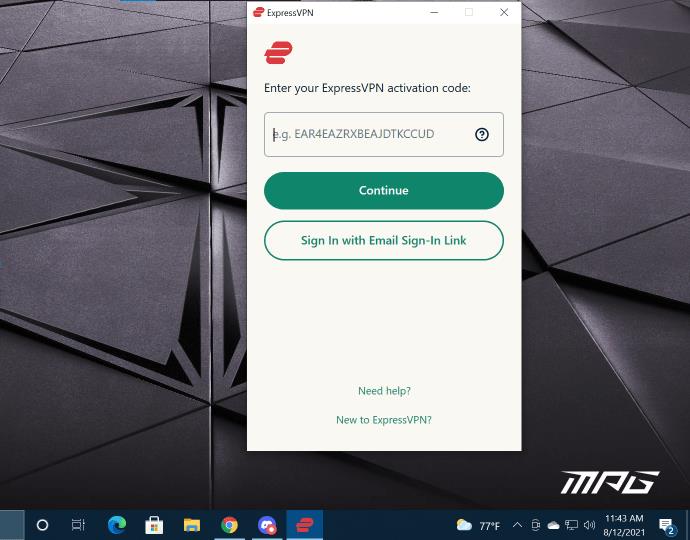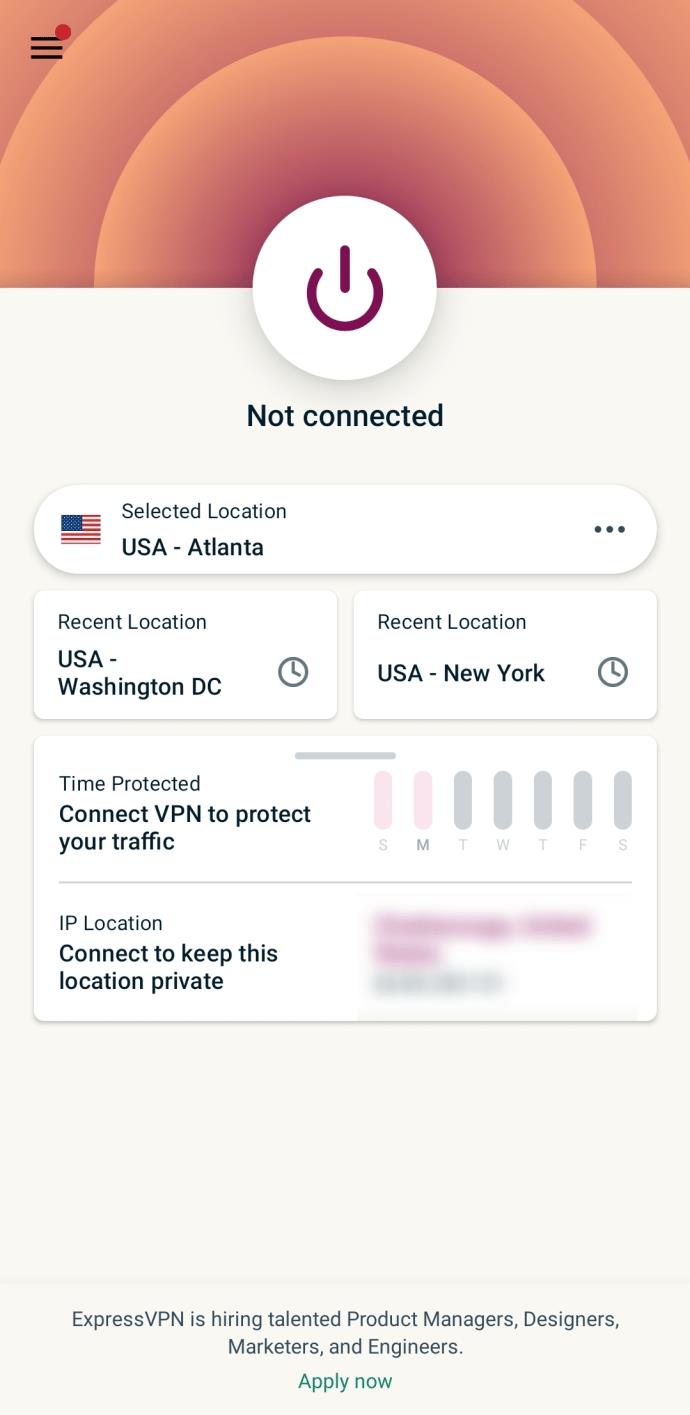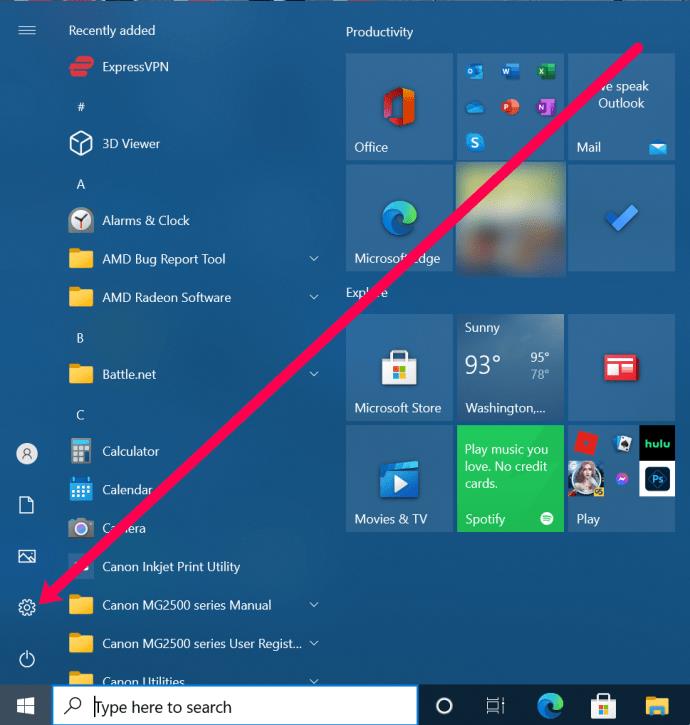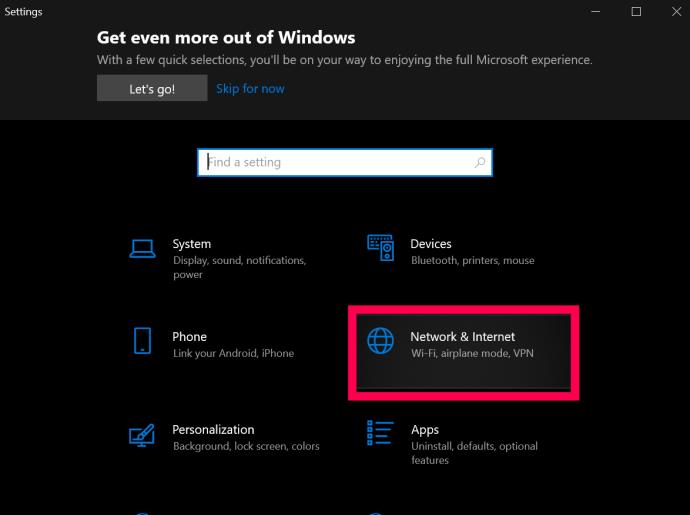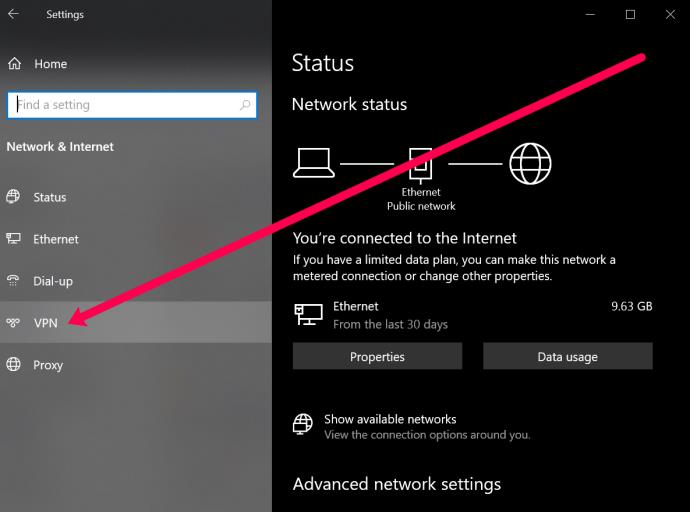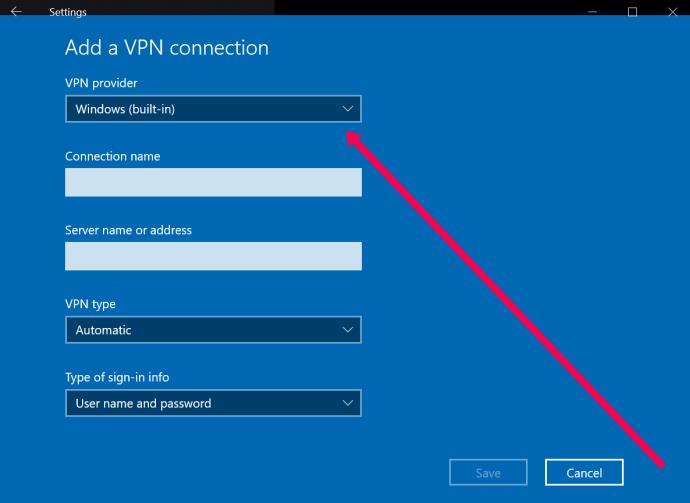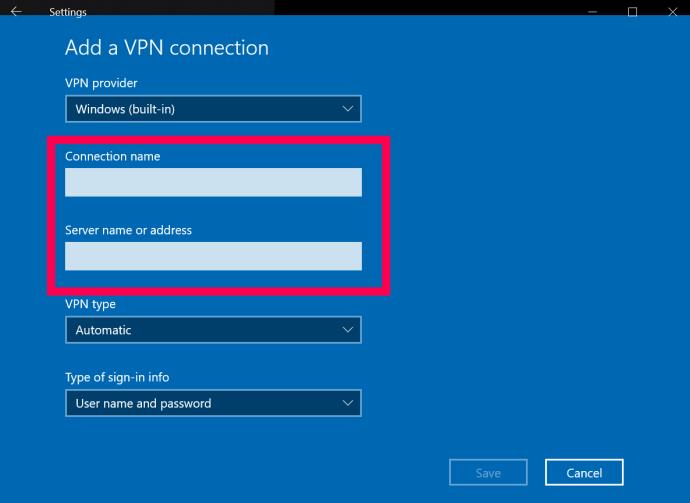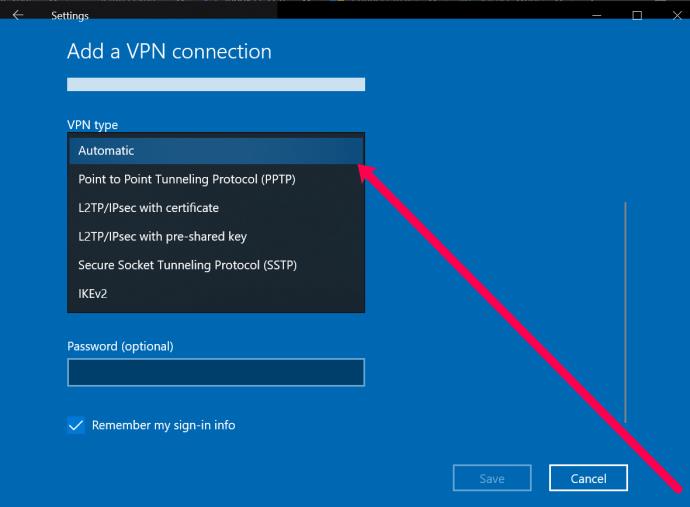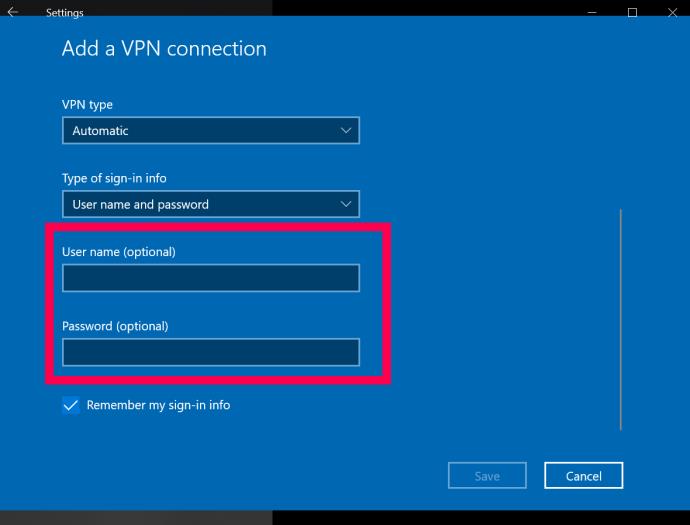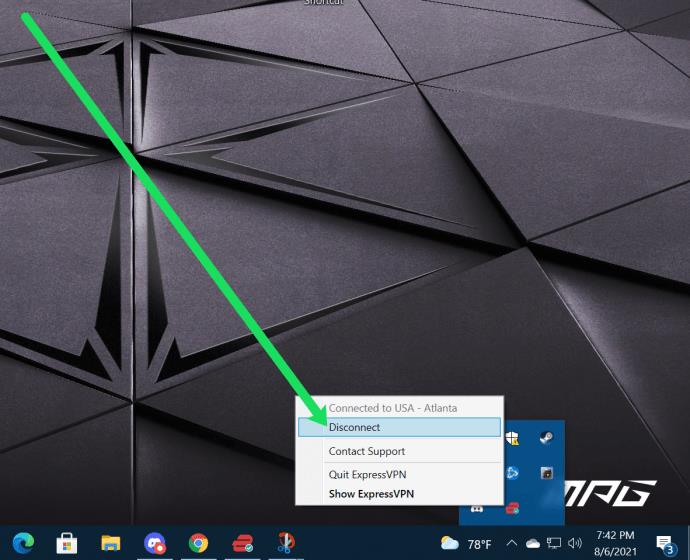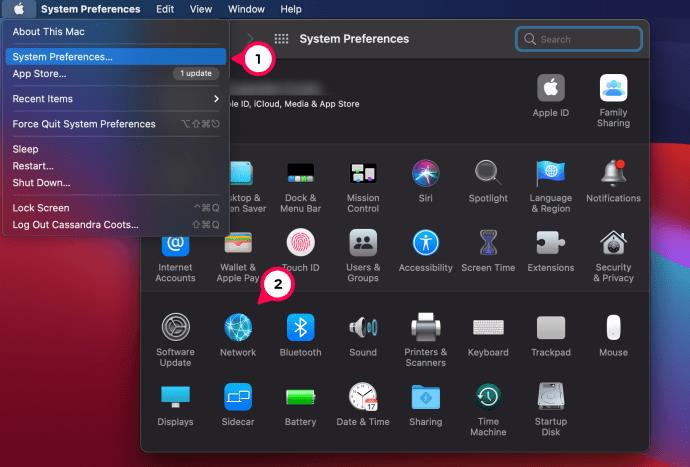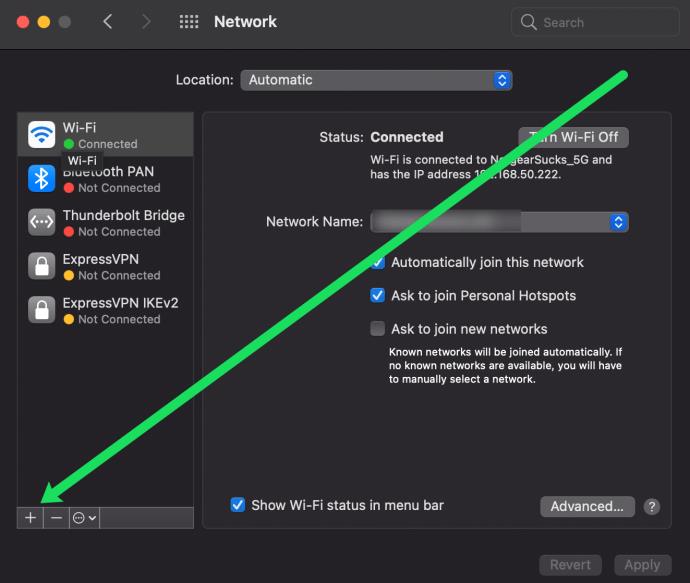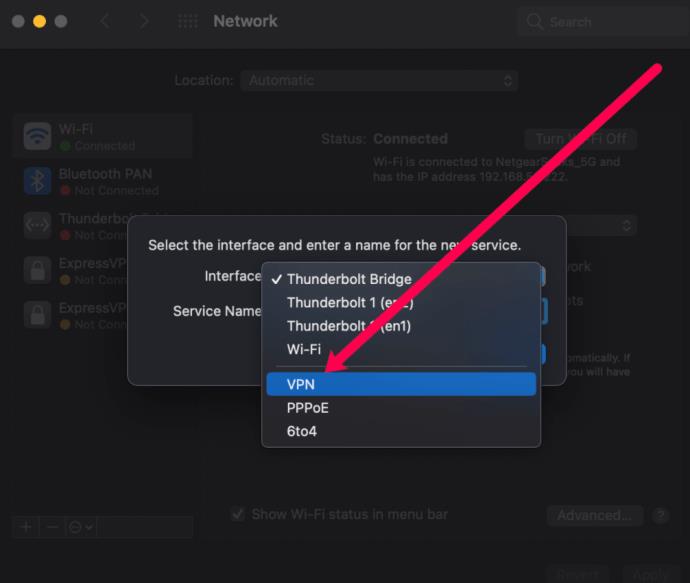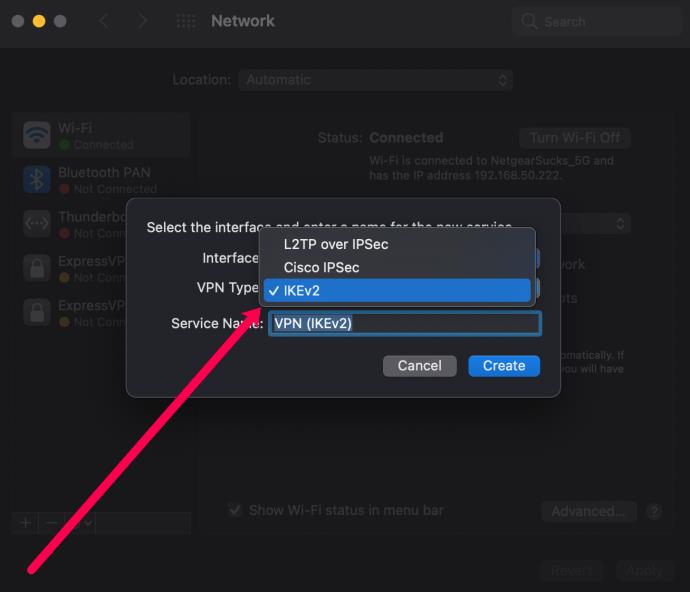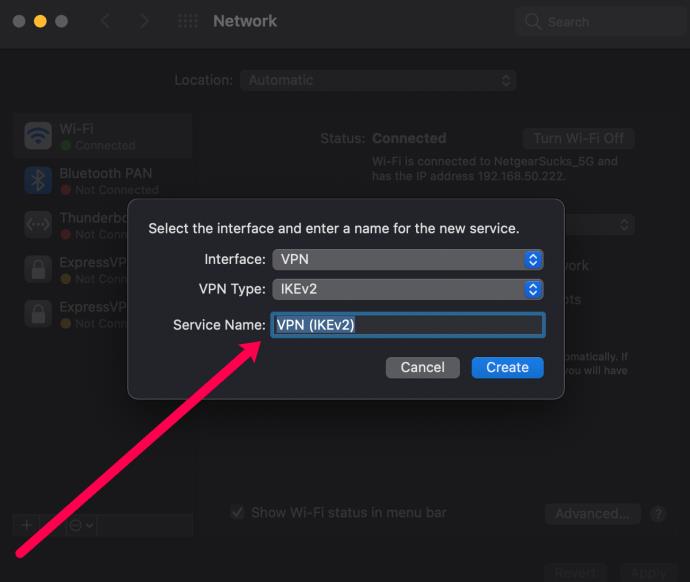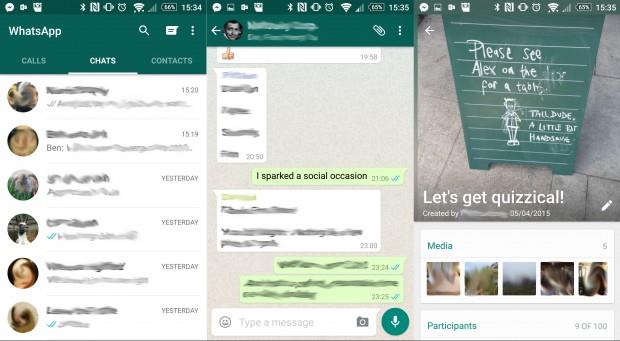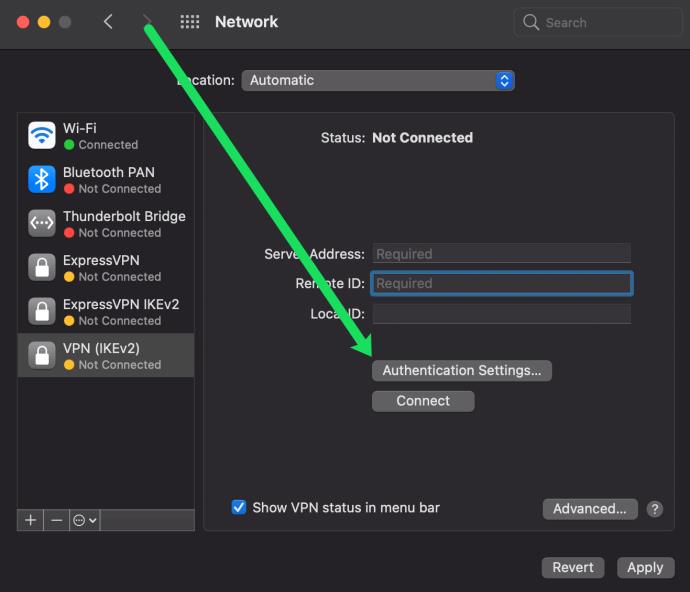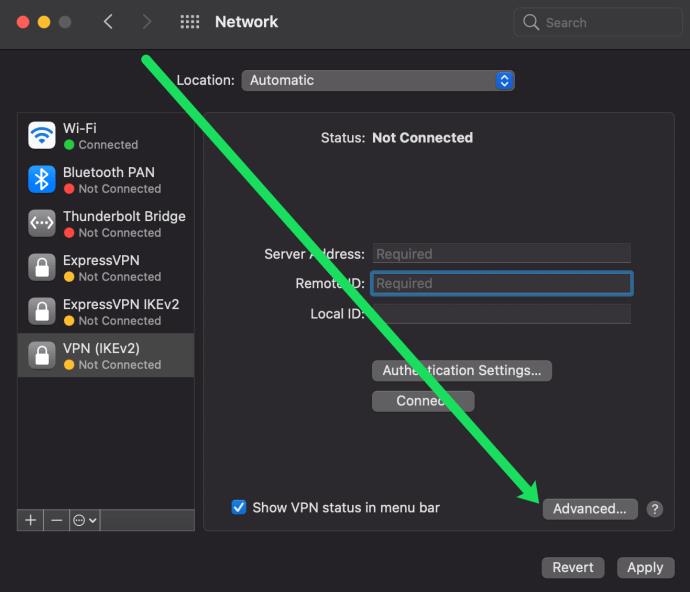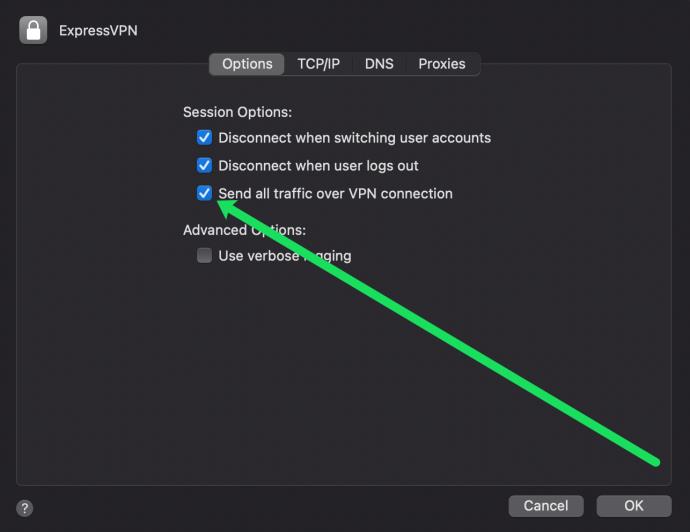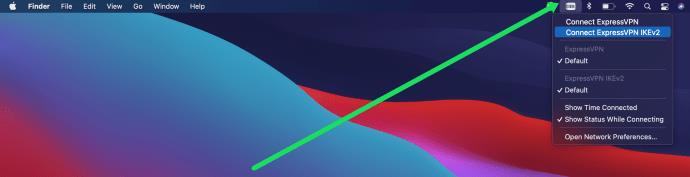¿Quiere saber cómo configurar una VPN en una PC o Mac con Windows 10? Cuando desea configurar una red privada virtual (VPN) para la seguridad personal o para transmitir las películas muy superiores de American Netflix , a menudo puede ser difícil encontrar un proveedor confiable o descubrir cómo hacer que su dispositivo Windows 10 o Mac funcione. reconocer la red. Afortunadamente, estamos aquí para ayudar.

Antes de configurar una VPN, querrá encontrar una VPN segura . Hay muchos proveedores de VPN disponibles en la actualidad; Para los propósitos de este artículo, estamos usando ExpressVPN ya que es compatible con una amplia variedad de dispositivos, incluidos su Mac y PC, aunque las instrucciones son las mismas para cualquier VPN que haya elegido.
Cómo configurar una VPN en Windows 10
Si eres usuario de PC, esta sección es para ti. Existen varios métodos diferentes para instalar y controlar una VPN en su computadora, por lo que los dividiremos en secciones.
Usa la aplicación dedicada
La mayoría de los servicios VPN en estos días tienen una aplicación de Windows dedicada que puede instalar en su computadora. Este es probablemente el método más simple para configurar una VPN en su dispositivo con Windows 10.
- Dirígete al sitio web de tu VPN y busca la opción para descargar la aplicación dedicada. Si está utilizando ExpressVPN, encontrará el enlace aquí . Nota : es posible que deba iniciar sesión en su cuenta antes de poder descargar la aplicación.
- Abra la aplicación (puede usar la barra de búsqueda en la parte inferior izquierda) e inicie sesión en su cuenta VPN. Es posible que deba visitar el sitio web de VPN nuevamente para obtener un código o completar los pasos de verificación.
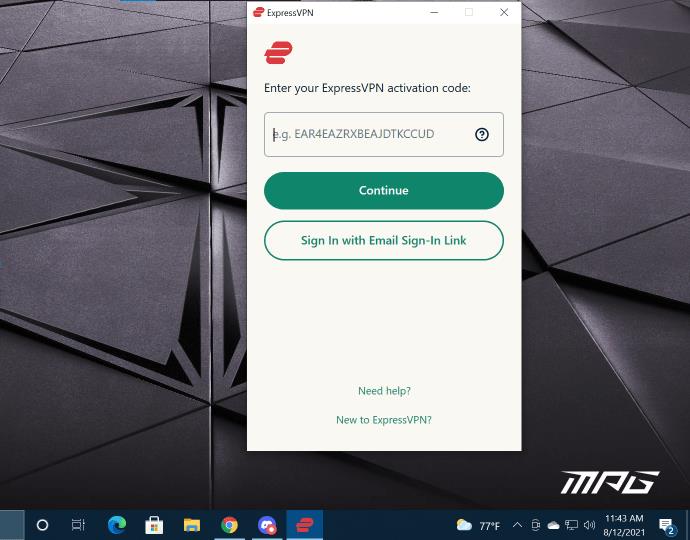
- Al iniciar sesión, puede conectarse y desconectarse de su VPN, así como cambiar su ubicación.
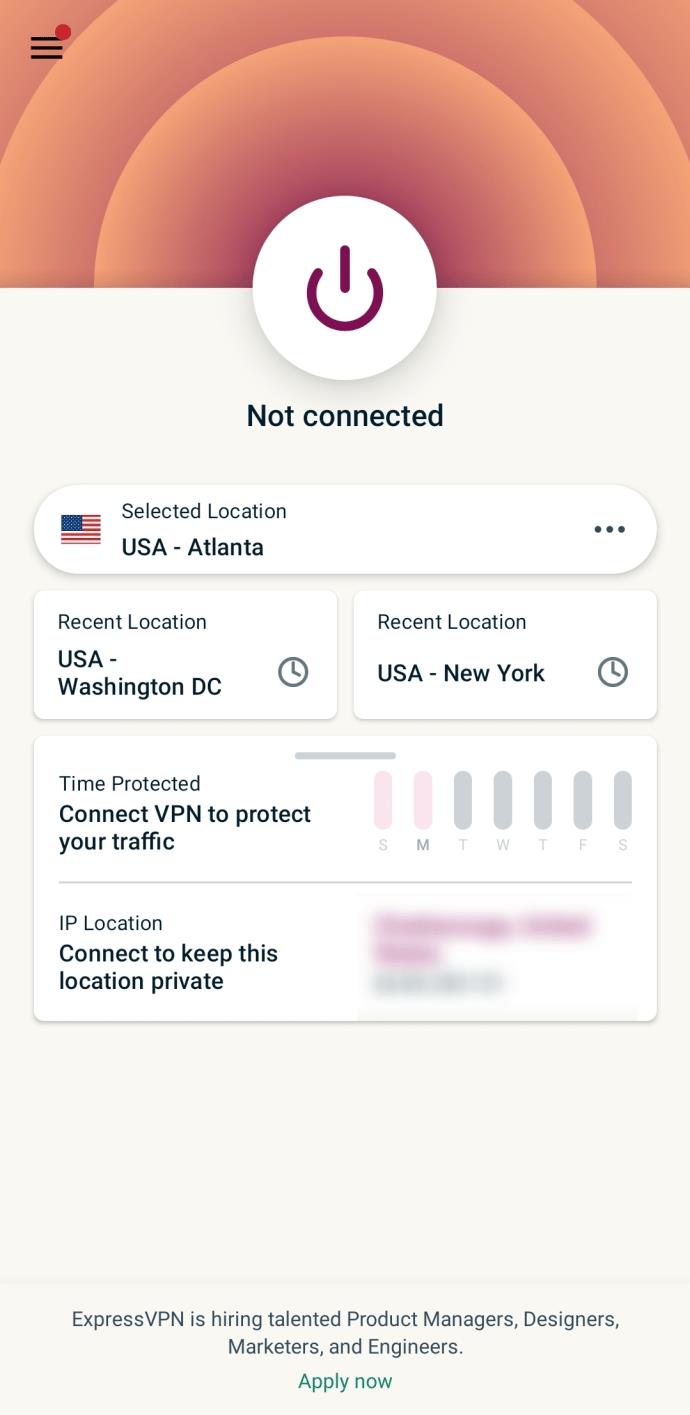
Agregar una conexión VPN en Windows 10
Puede configurar fácilmente su VPN en la configuración de su dispositivo con Windows 10. Así es cómo:
Nota: Es posible que deba comunicarse con su administrador del sistema o proveedor de VPN para obtener parte de la información necesaria para completar los pasos de esta sección.
Oferta limitada: ¡3 meses GRATIS!
Obtenga ExpressVPN. Seguro y fácil de transmitir.
30 días de garantía de devolución de dinero
- Haga clic en el icono de Windows en la esquina inferior derecha de su PC y toque la rueda dentada de Configuración .
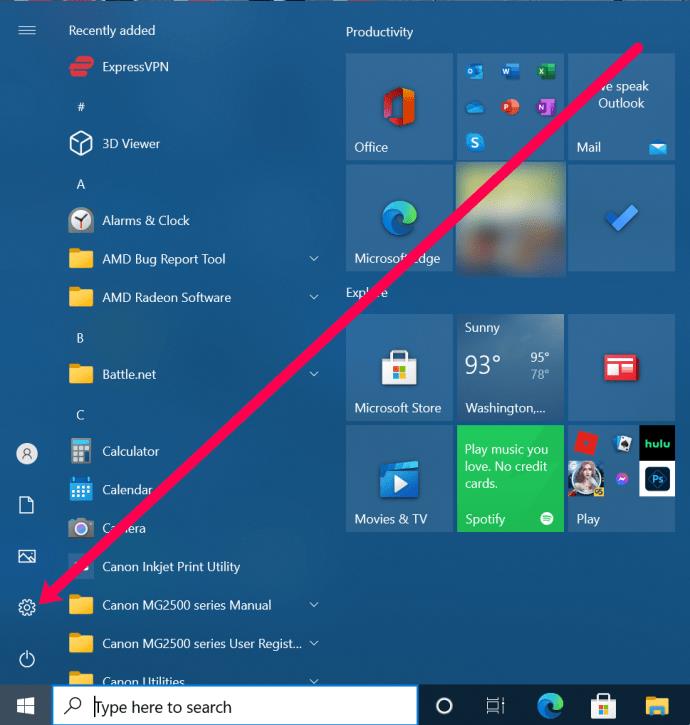
- Haga clic en Red e Internet .
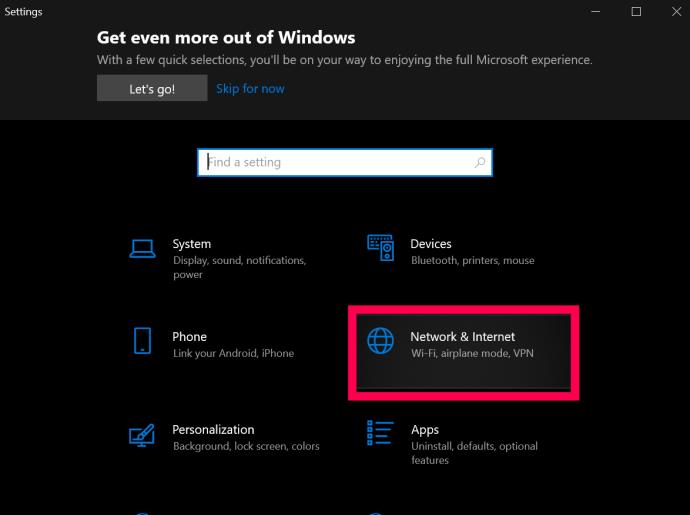
- Haga clic en VPN.
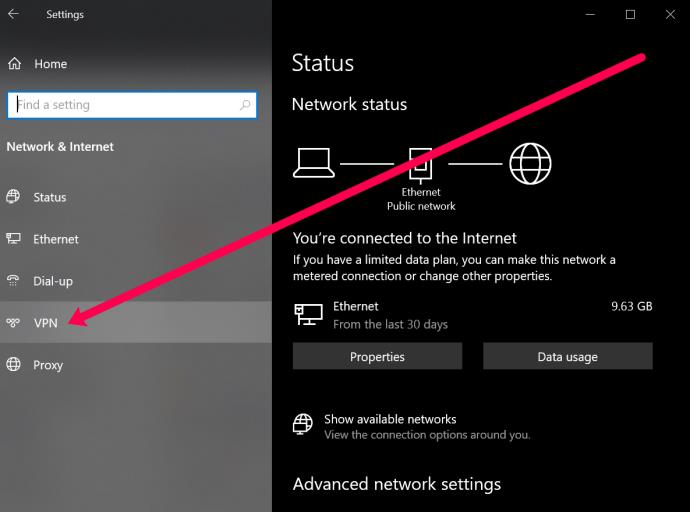
- Haga clic en Agregar una conexión VPN.

- Ahora, verá una página con varios campos para completar. En la parte superior, haz clic en el menú desplegable y selecciona Windows (integrado).
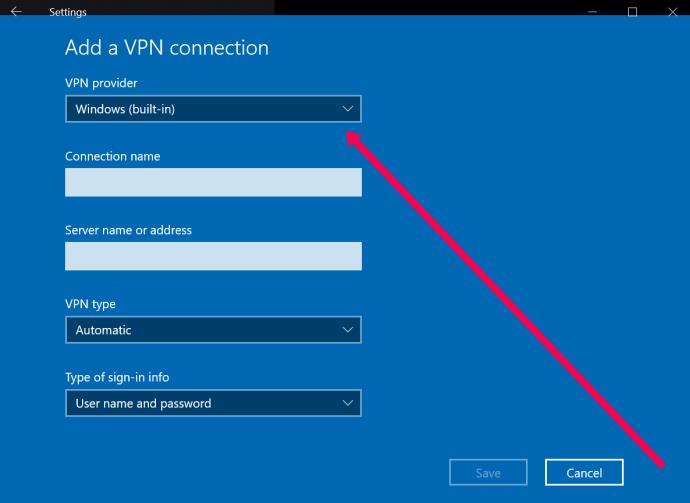
- A continuación, asigne un nombre a su VPN. Luego, ingrese la dirección del servidor VPN en el siguiente cuadro.
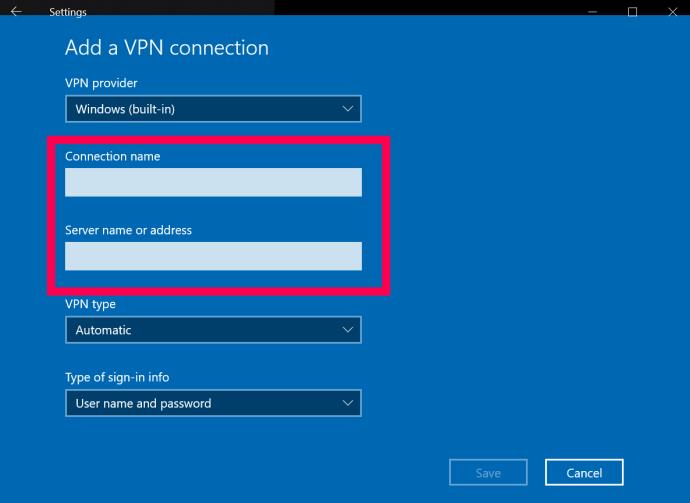
- El siguiente cuadro solicita el tipo de VPN. Haga clic en el cuadro del menú desplegable y haga clic en el tipo de conexión VPN que necesita usar.
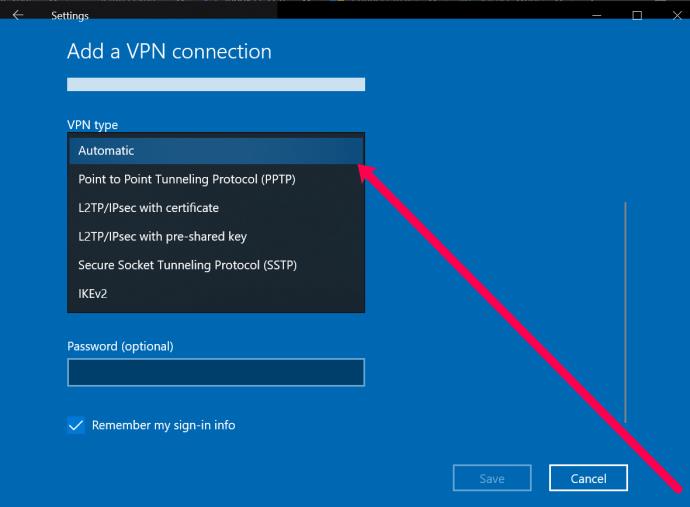
- Ahora, puede ingresar su nombre de usuario y contraseña. Este no es el nombre de usuario y la contraseña que usa para iniciar sesión en su proveedor de VPN. Sin embargo, es proporcionada por el servicio. Póngase en contacto con su proveedor de VPN o busque esta información en el sitio web de la VPN.
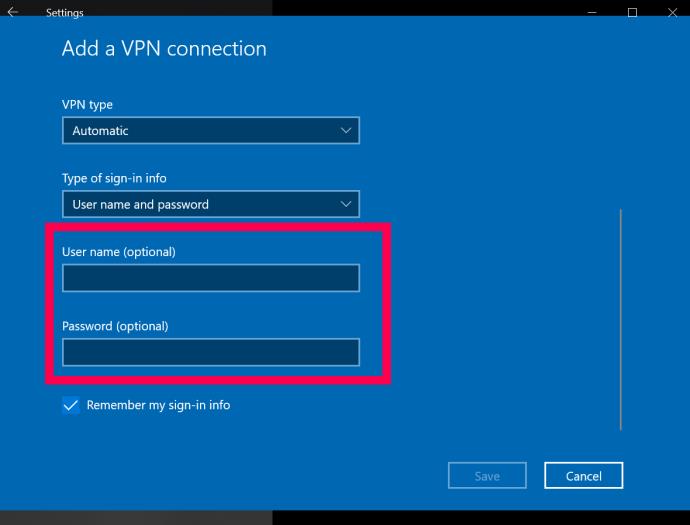
- Finalmente, haga clic en Guardar en la parte inferior.
Al completar estos pasos, puede controlar y conectarse a su VPN haciendo clic en la flecha hacia arriba en la barra de tareas y haciendo clic con el botón derecho en su VPN. Luego, puede seleccionar Conectar/Desconectar .
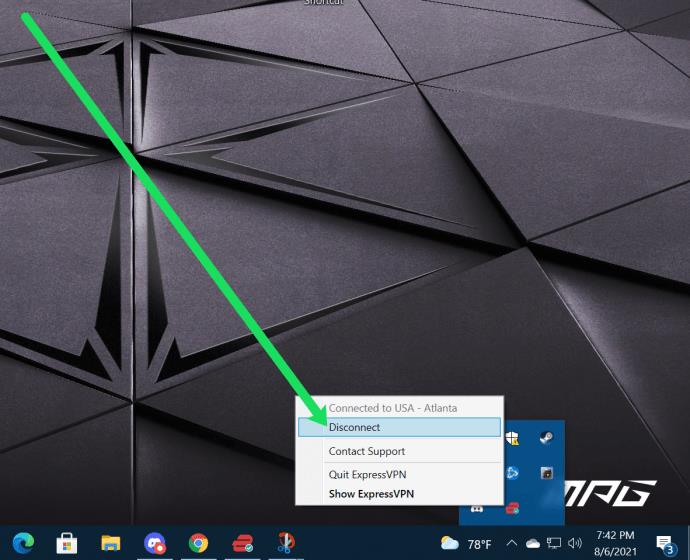
Cómo configurar una VPN en MacOS
Configurar una VPN en tu Mac también es relativamente simple. De manera similar a las instrucciones para PC, puede instalar una aplicación dedicada (si su proveedor ofrece una) desde el sitio web de VPN , o puede configurar una en la configuración. Así es cómo:
- Encuentre el menú correcto seleccionando Menú Apple | Preferencias del sistema | Red.
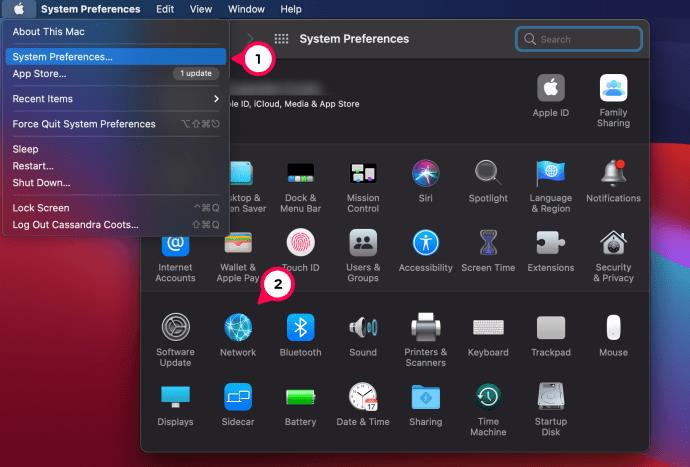
- En la parte inferior izquierda de la lista de conexiones hay un pequeño signo +. Selecciónalo.
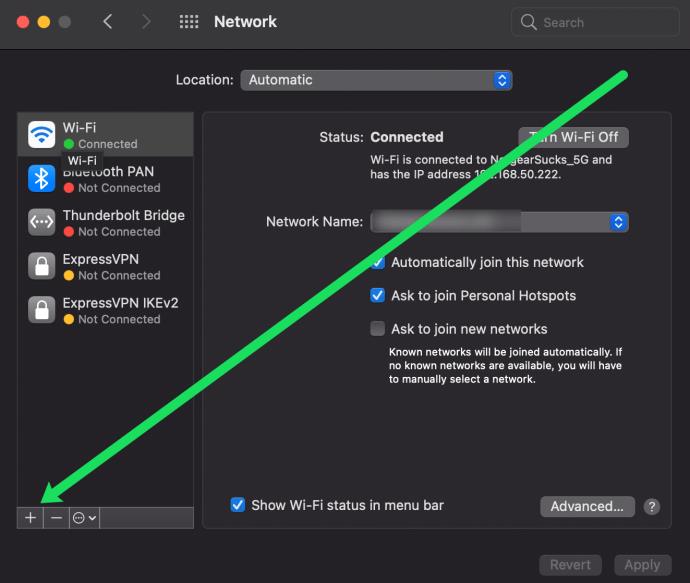
- En la ventana emergente que aparece, seleccione la flecha azul en la barra "Interfaz" para abrir un menú desplegable. Seleccione "VPN".
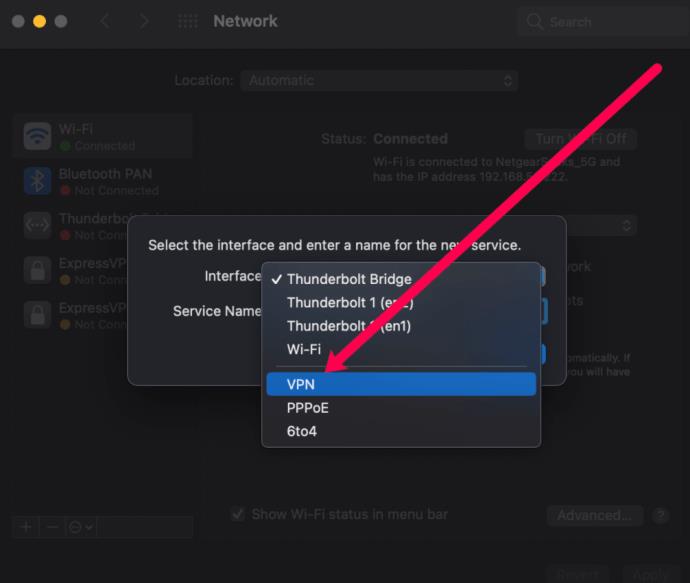
- En la barra a continuación, llamada "Tipo de VPN", seleccione la flecha azul y elija el tipo correcto de VPN especificado por su proveedor.
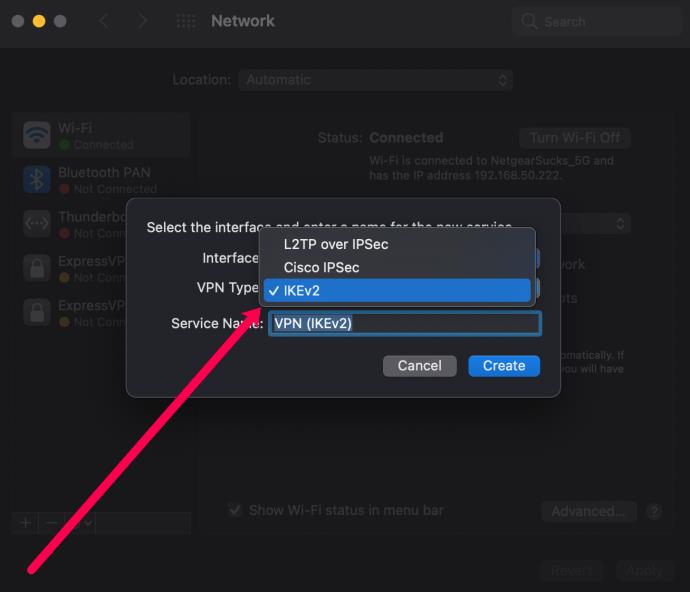
- Elija un nombre para su VPN, que es solo para su referencia, luego haga clic en "Crear".
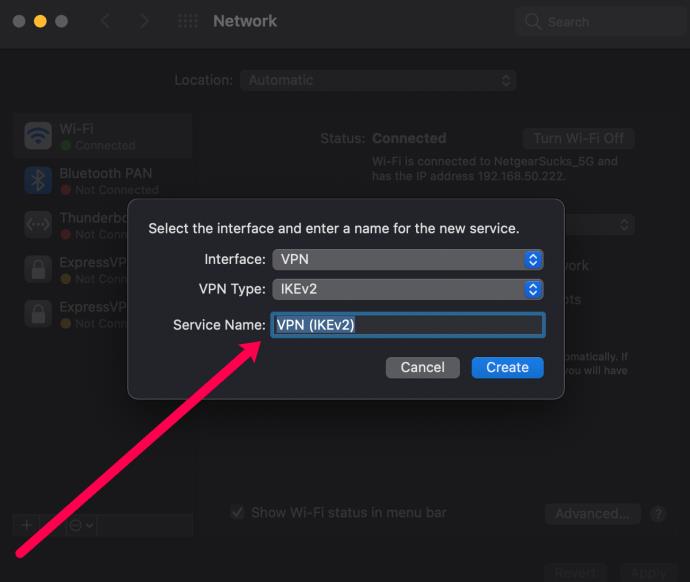
- Rellene las barras Dirección del servidor y Nombre de la cuenta según la información de su proveedor.
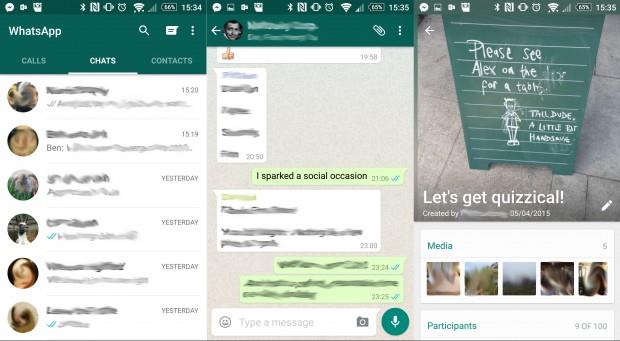
- Haga clic en 'Método de autenticación' y elija la opción que le recomiende su proveedor. Seleccione "Aceptar".
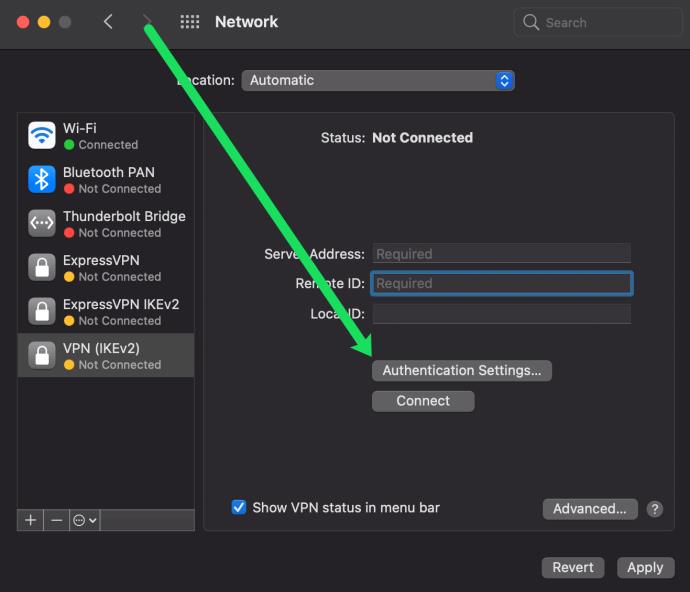
- Haga clic en "Avanzado" y marque la casilla junto a "Enviar todo el tráfico a través de una conexión VPN". Seleccione "Aceptar".
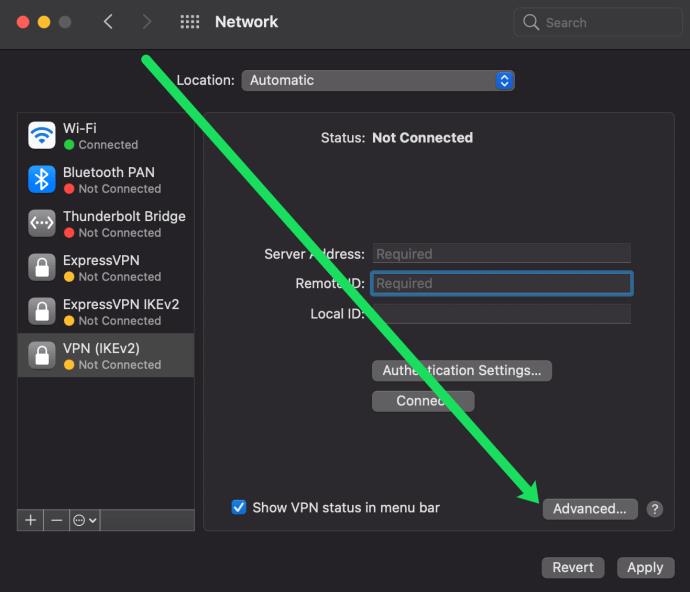
- Marque la casilla junto a "Mostrar el estado de VPN en la barra de menú" y luego seleccione "Aplicar" en la parte inferior derecha.
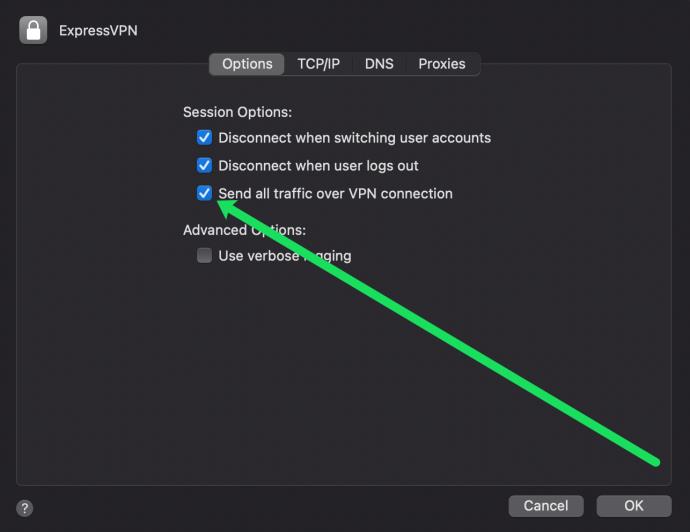
- A lo largo de la barra de menú en la parte superior derecha habrá un nuevo icono: este es el icono de VPN. Selecciónelo y haga clic en "Conectar" para conectarse a la VPN.
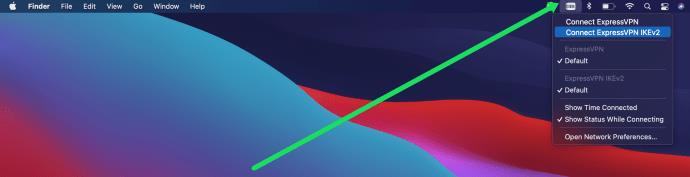
Ahora, la configuración de su VPN está completa en su dispositivo macOS.