Cómo cambiar el formato de moneda en Windows 11

Esta guía le mostrará cómo cambiar el formato de moneda utilizado para su cuenta en Windows 10 y Windows 11.
Si trabaja regularmente con hojas de cálculo grandes, conoce la conveniencia de los encabezados y las categorías, especialmente cuando se desplaza hacia abajo por las filas de la hoja de cálculo. Perder esos encabezados puede hacer que los datos sean más difíciles de interpretar. Al congelar la fila superior en Excel, se conservan esos preciados encabezados/categorías a medida que se desplaza hacia abajo en la hoja de cálculo. Ya no tendrás que memorizar las categorías.
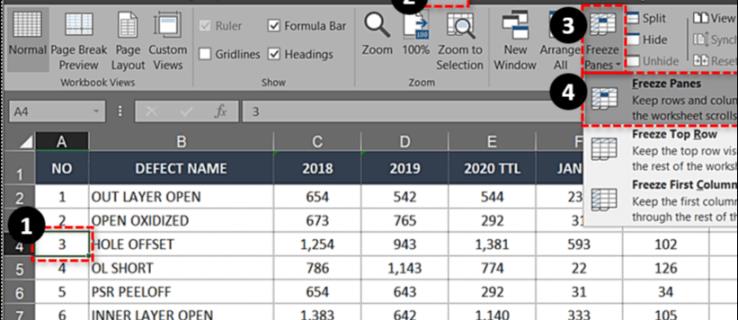
La función se llama Congelar paneles y mantiene la primera fila o la primera columna en su lugar mientras se desplaza por la hoja de cálculo. La configuración facilita mucho la comparación de datos y ayuda a evitar errores, especialmente aquellos que implican la inserción de datos. Colocar datos en la celda incorrecta puede tener repercusiones importantes.
Aquí se explica cómo bloquear la fila superior en Excel 2007, 2010, 2016, 2019 y Office 365.
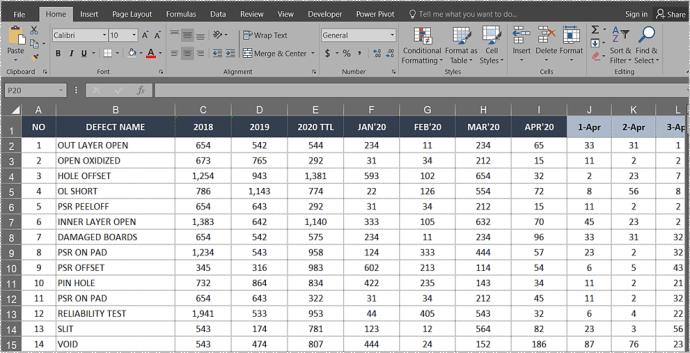
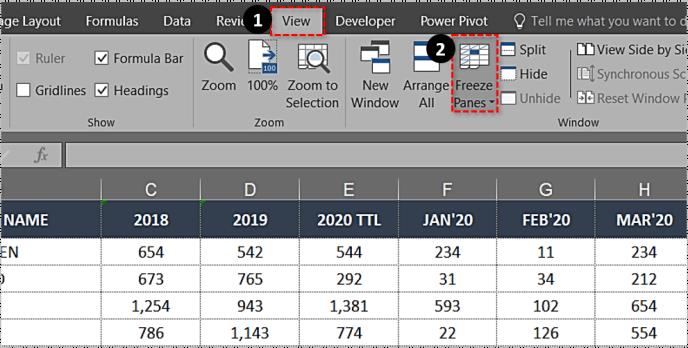
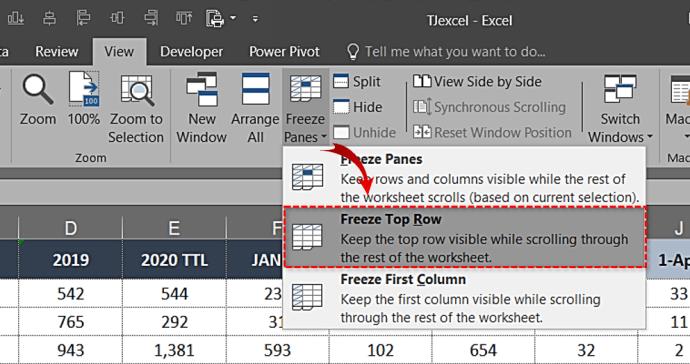
Ahora debería ver que la fila superior se bordea con un cuadro delgado. Desplazarse hacia abajo en la página mantendrá la fila superior en su lugar durante toda la hoja de cálculo.
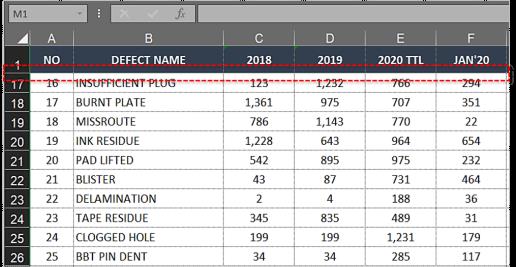
Congelar varias filas en Excel
Si sus encabezados ocupan más de una sola fila o desea comparar datos en un par de filas superiores con otros lugares de la hoja de cálculo, puede congelar varias filas de manera similar.
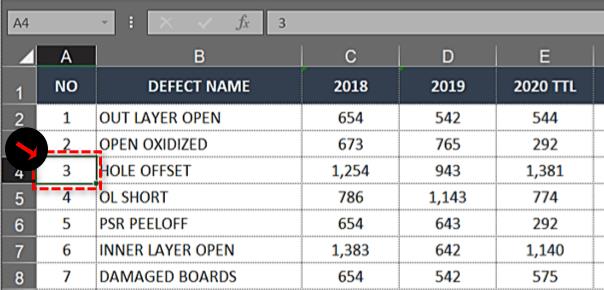
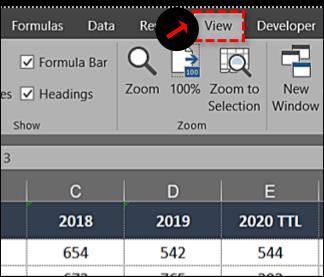
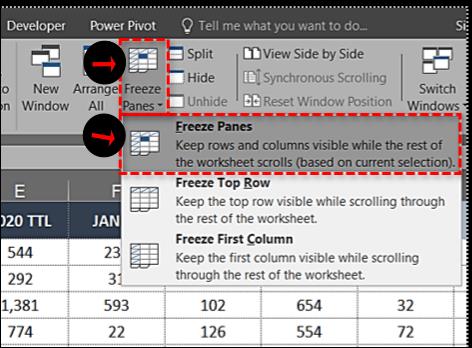
Los pasos anteriores deberían bloquear las filas superiores adyacentes seleccionadas para que pueda desplazarse hacia abajo y mantener los encabezados en su lugar mientras lo hace.
Por ejemplo, si desea congelar las tres filas superiores de una Hoja de trabajo, seleccionaría la primera celda en A4. Una vez que congele los paneles, las líneas A1, A2 y A3 se congelarán y podrá desplazarse donde necesite para comparar los datos.
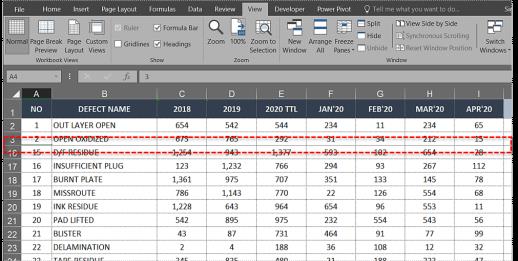
Congelar una columna en Excel
Congelar una columna tiene usos similares en Excel. Si su hoja de cálculo tiene varias columnas que requieren desplazarse por la página, bloquear la primera columna puede ayudar a dar sentido a todos esos datos.
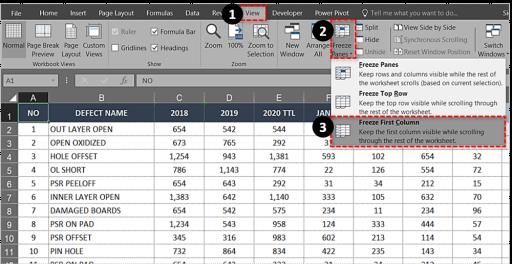
Utiliza las mismas herramientas que congelar filas, pero hace una selección diferente dentro del menú desplegable.
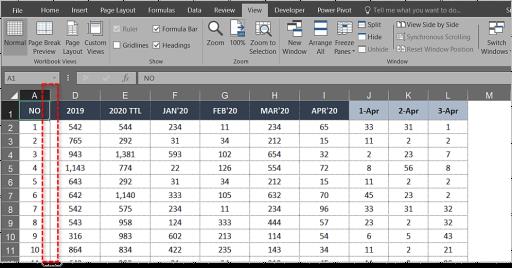
Congelar varias columnas en Excel
Si desea congelar varias columnas en Excel, hágalo de la misma manera que congelaría varias filas.
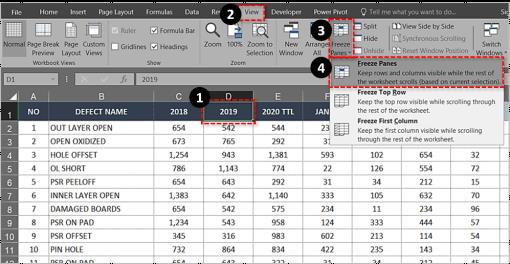
Por ejemplo, si desea congelar las primeras tres columnas, seleccione la columna D y congelar paneles. Las columnas A, B y C se congelarán. También puede seleccionar la celda D1 para lograr lo mismo.
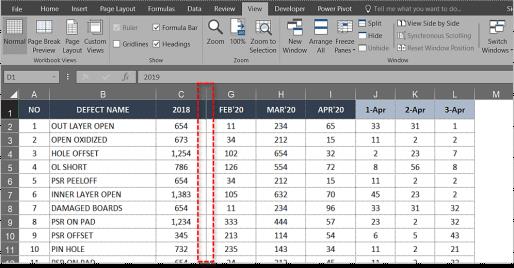
Congelar columnas y filas en Excel
También puede congelar columnas y filas en Excel para simplificar la comparación de datos.
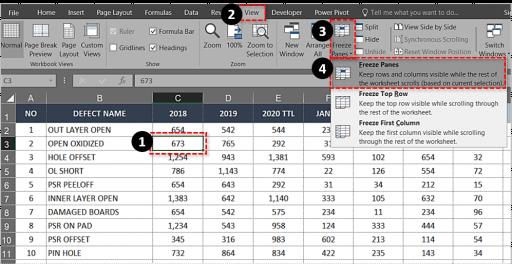
Por ejemplo, si quisiera congelar las columnas A y B y las filas 1 y 2, seleccionaría la celda C3. Los paneles congelados bloquearán las dos primeras columnas y filas hasta que las descongele.
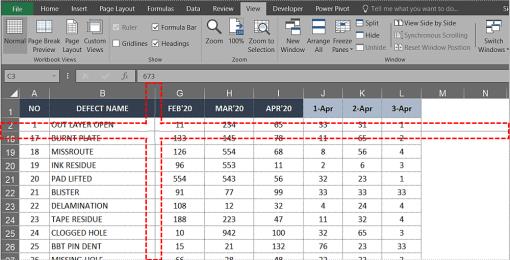
Descongelar filas o columnas en Excel
Si solo necesita congelar una fila temporalmente para comparar datos, puede descongelar una vez que haya terminado. No afecta a ningún dato ni al formateo por lo que sería como si nunca lo hubieras hecho.
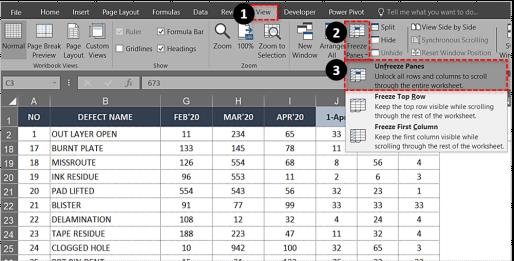
No importa si congeló la primera fila, varias filas, la primera columna o varias columnas, esta configuración lo elimina.
Problemas de congelación de filas y columnas en Excel
Si no puede congelar una fila o una columna en Excel, es posible que esté en el modo de edición de celdas. Si ha estado escribiendo o modificando una fórmula, es posible que la selección del panel Inmovilizar esté atenuada. Presiona Esc para salir del modo de edición de celdas y deberías poder seleccionar Freeze Pane como de costumbre.
Si intenta congelar una hoja de cálculo que no creó, es posible que esté protegida. Eso debería ser identificable por el pequeño candado o por el hecho de que es posible que no puedas guardarlo. Seleccione Archivo en el menú superior, luego Proteger libro y seleccione Desproteger. También puede hacer esto dentro de una hoja seleccionando la pestaña Revisar y Desproteger hoja en la cinta.
Esta guía le mostrará cómo cambiar el formato de moneda utilizado para su cuenta en Windows 10 y Windows 11.
Esta guía le mostrará diferentes formas de instalar .NET Framework 3.5 en línea y sin conexión en Windows 10.
La partición de recuperación es una partición separada en el disco duro o SSD de su computadora y se utiliza para restaurar o reinstalar el sistema operativo en caso de falla del sistema.
Las configuraciones con dos monitores son cada vez más comunes. La multitarea en una sola pantalla es demasiado limitada.
¿Quieres acelerar Windows 10, mejorar su velocidad o acelerar su inicio? En este artículo encontrarás todas las maneras de acelerar Windows 10. ¡Léelo y aplícalo para que tu ordenador con Windows 10 funcione más rápido!
Ya sea que esté trabajando en una cafetería o revisando su correo electrónico en el aeropuerto, estas alternativas más seguras mantendrán sus datos seguros sin sacrificar su conexión.
Los usuarios pueden ajustar y cambiar el tamaño de los iconos de la barra de tareas para que sean más pequeños o más grandes, según las necesidades de cada persona.
Cuando la herramienta de búsqueda en Windows 10 falla, los usuarios no pueden buscar programas ni ningún dato que necesiten.
La búsqueda en Windows 11 extrae resultados no solo de archivos y aplicaciones en tu computadora, sino también del almacenamiento en la nube vinculado a tu cuenta Microsoft.
Cambiar su contraseña de WiFi a caracteres especiales y complejos es una forma de proteger el WiFi de su familia para que no se use ilegalmente, lo que afectaría la velocidad del WiFi de su familia.
El Panel de Control sigue siendo fundamental en muchas de las tareas de configuración necesarias en tu nuevo sistema operativo. Aquí tienes algunas maneras de acceder al Panel de Control en Windows 11.
.NET Framework de Microsoft es una plataforma de programación que incluye bibliotecas que se pueden instalar o que ya están incluidas en los sistemas operativos Windows. En algunos casos, su equipo no puede instalar este software. Siga la solución del artículo a continuación.
No confíes completamente en la configuración predeterminada de privacidad. Windows 11 no es la excepción, ya que a menudo se excede en la recopilación de datos.
Al descargar Windows 10 de Microsoft, lo descargarás como archivo ISO. Este archivo ISO te permite crear un USB de arranque, un USB de instalación de Windows o una copia fantasma de tu ordenador. ¡Veamos cómo descargar Windows 10!
Una forma rápida de solucionar los problemas más comunes de las redes cableadas es restablecer la conexión Ethernet. Estos son los pasos para restablecer la conexión Ethernet en Windows 11.













