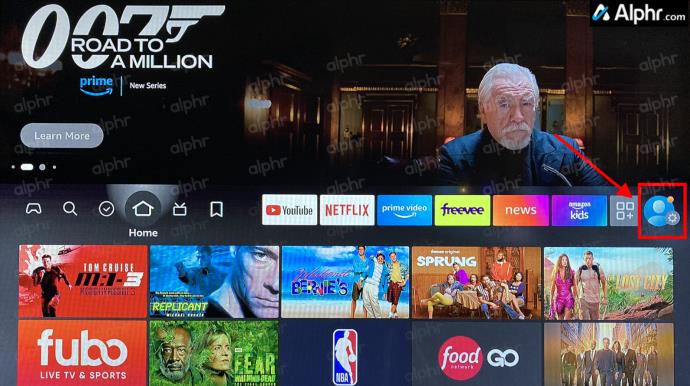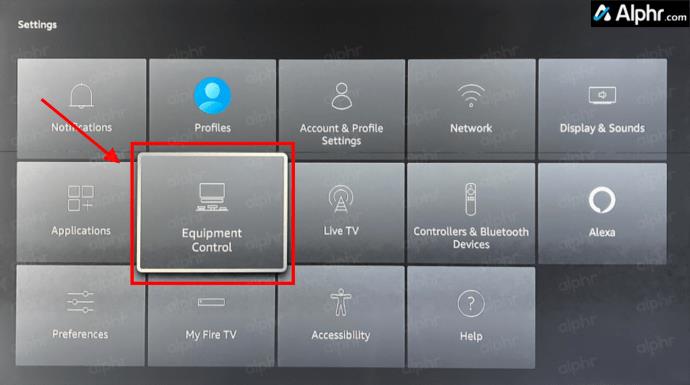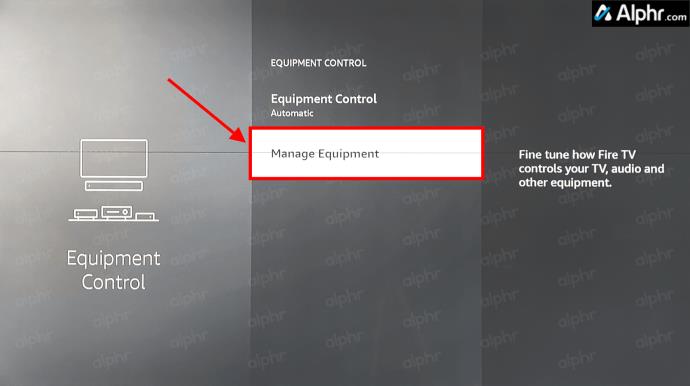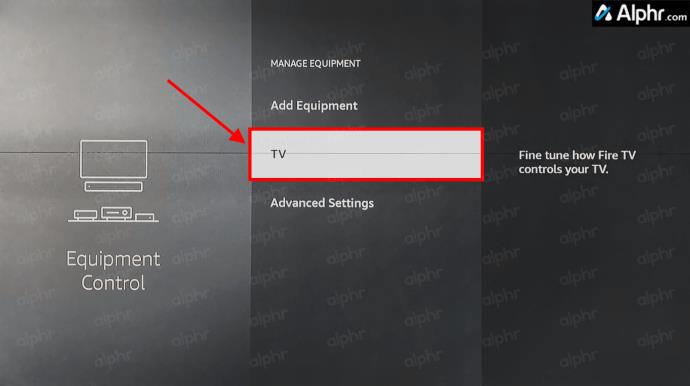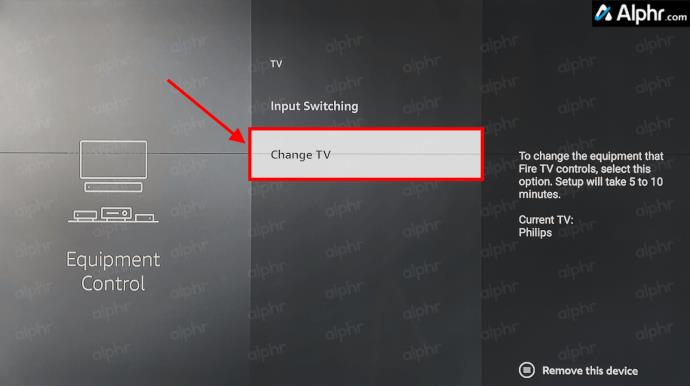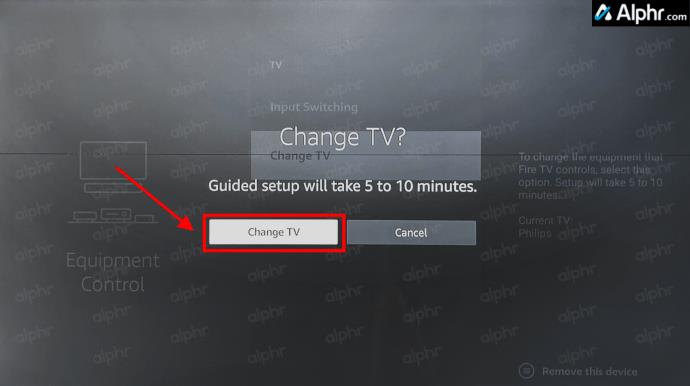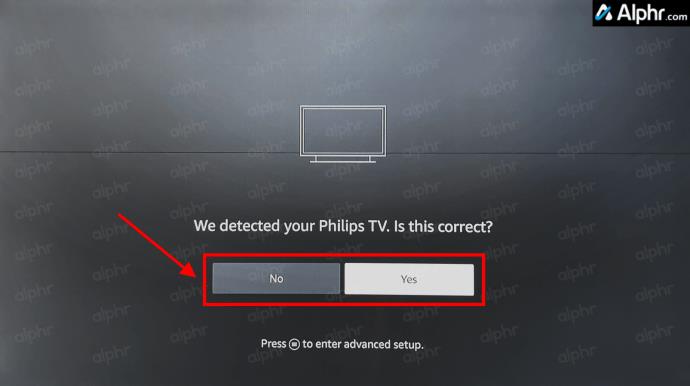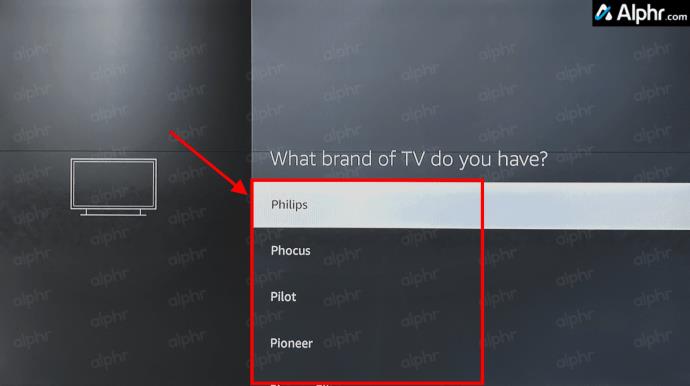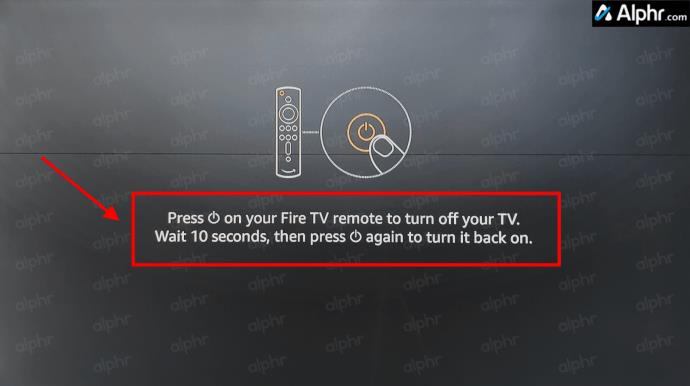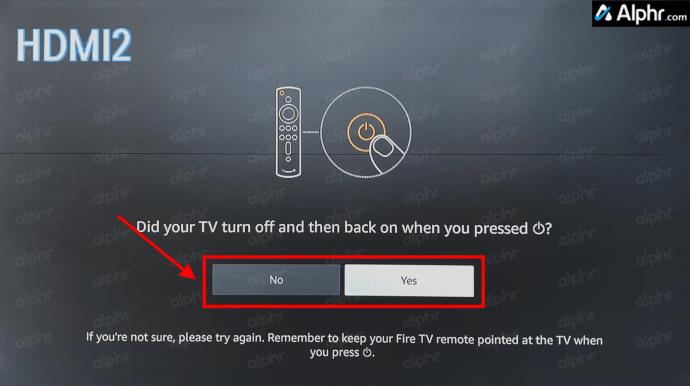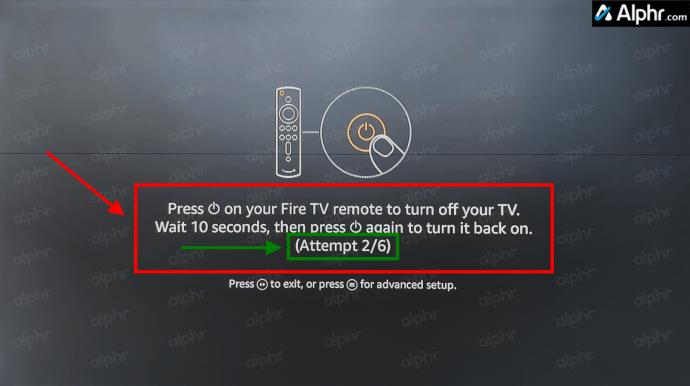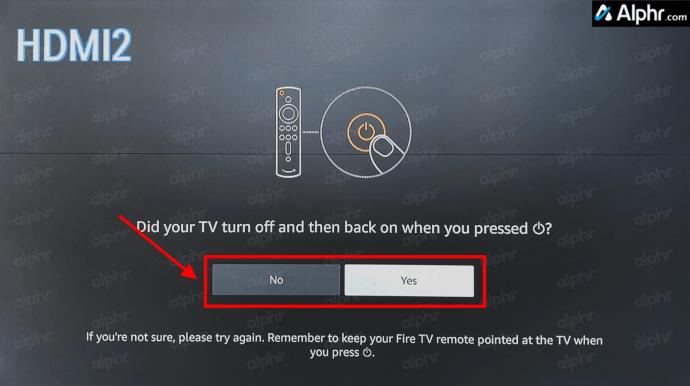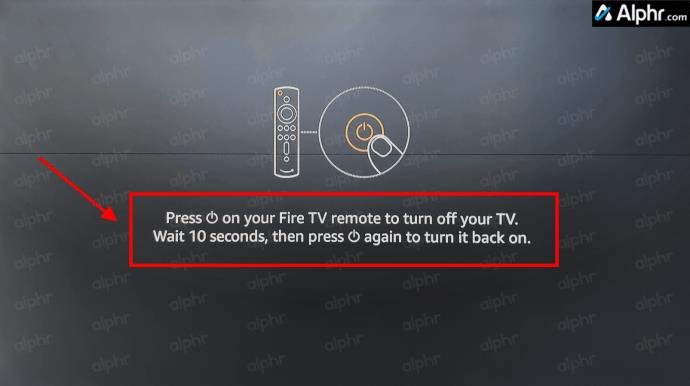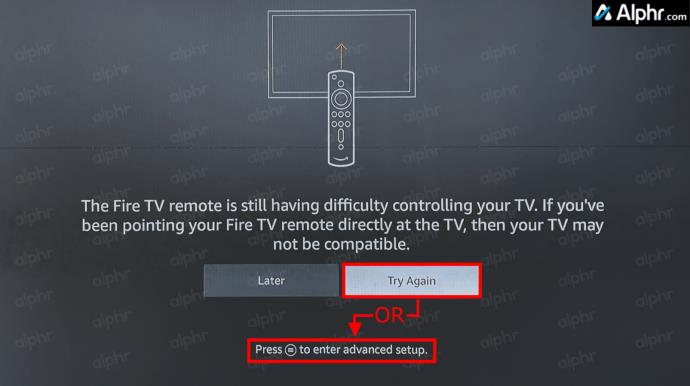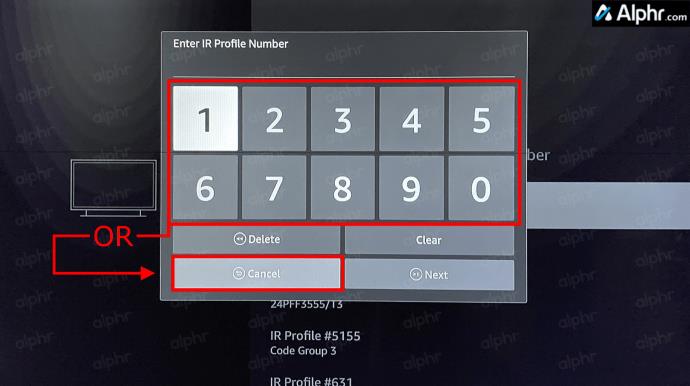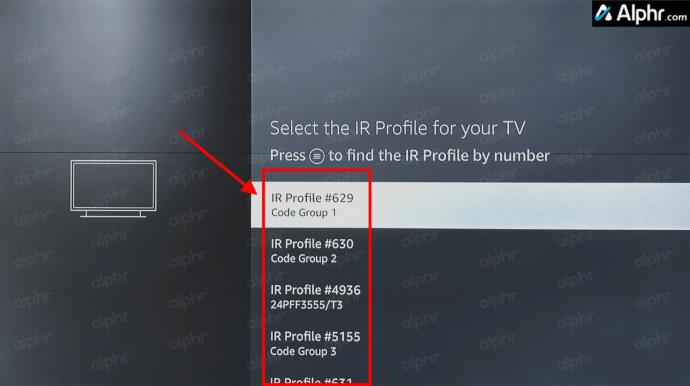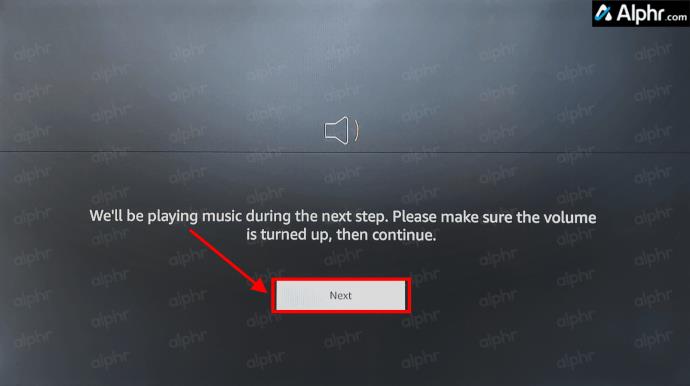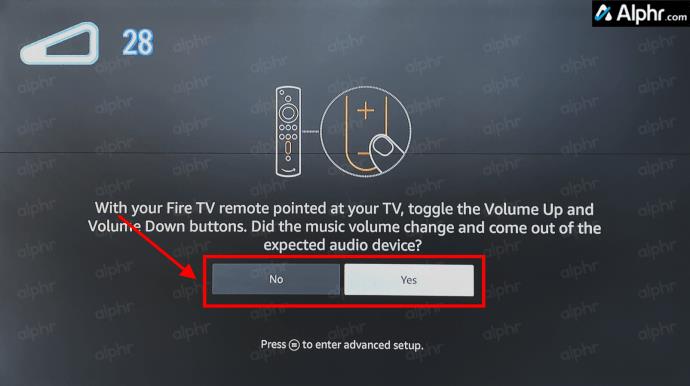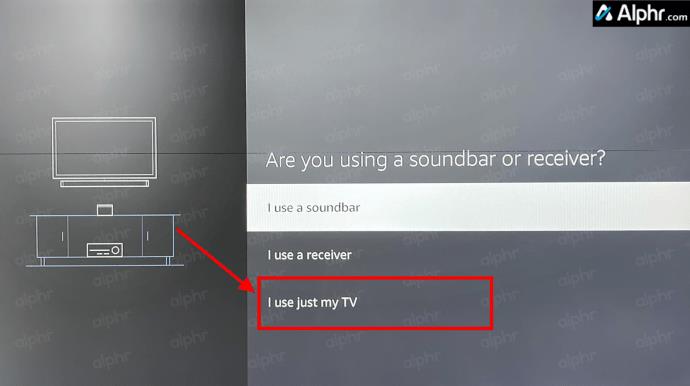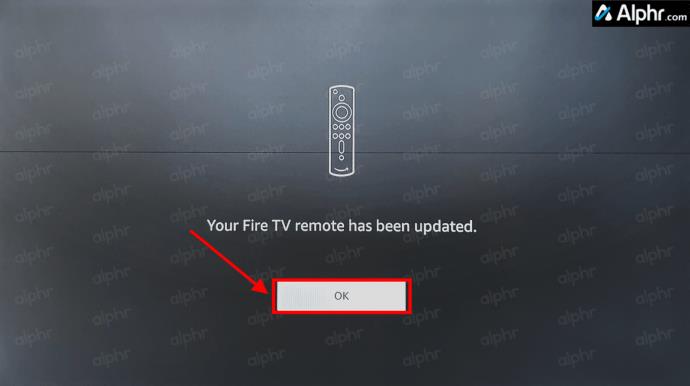Intentar gestionar controles remotos en 2024 es como intentar gestionar facturas. Afortunadamente, si estás usando un Fire Stick para transmitir tus programas y películas favoritos, puedes encargarte de reducir la cantidad de controles remotos y controladores de juegos que probablemente estén inundando tu sala de estar.

Dependiendo del modelo de Fire Stick que tengas, es posible que tengas un control remoto que ya controle el volumen. Si no lo haces, también está bien. En esta guía, verás todas las opciones para hacer que tu Fire Stick o Cube cambie el volumen del televisor. ¡Empecemos!
Utilice el control remoto Firestick para controlar el volumen del televisor
Con el Fire Stick 4K, Amazon comenzó a equipar el control remoto Fire con un control de volumen, un botón de silencio y un interruptor de encendido para su televisor. De todos modos, es posible que no tengas un televisor equipado para manejar la entrada.
Si está intentando que el control remoto de su Firestick funcione con el volumen de su televisor, asegúrese de que su televisor admita el control de dispositivos electrónicos de consumo de interfaz multimedia de alta definición (HDMI-CEC) y que su Fire Stick se conecte a un puerto compatible con CEC con un CEC. -Cable HDMI compatible.

Para cualquiera que no tenga un control remoto equipado con volumen de Amazon Fire TV, estas son las buenas noticias: puede comprar la versión más reciente disponible en Amazon sin tener que comprar un dispositivo completamente nuevo. Amazon vende controles remotos individualmente y los lanzamientos más recientes funcionan con todos los Fire Sticks/Cubes y la mayoría de los demás dispositivos Fire, excepto las primeras cajas Fire TV o televisores con Fire OS integrado.
Emparejamiento del control remoto Firestick para el control de volumen del televisor
Emparejar un control remoto nuevo con su Fire Stick es fácil y puede ayudar si tiene un control remoto antiguo que no responde. He aquí cómo hacerlo.
- Mantenga presionado el botón "Inicio" en el control remoto de su Firestick para ingresar al menú "Configuración" o acceda a él desde la "Pantalla de inicio" a través de la pestaña "Configuración" .
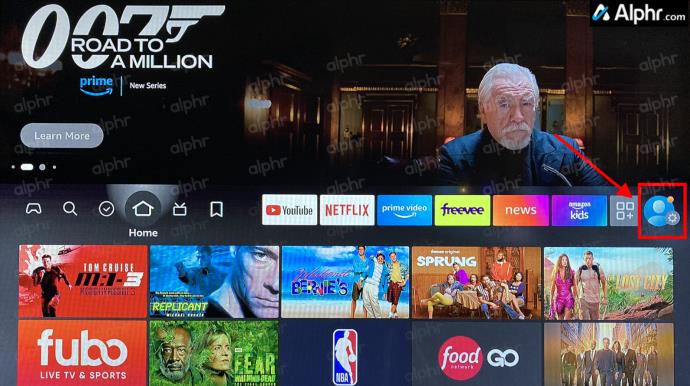
- Navegue y seleccione "Control de equipos".
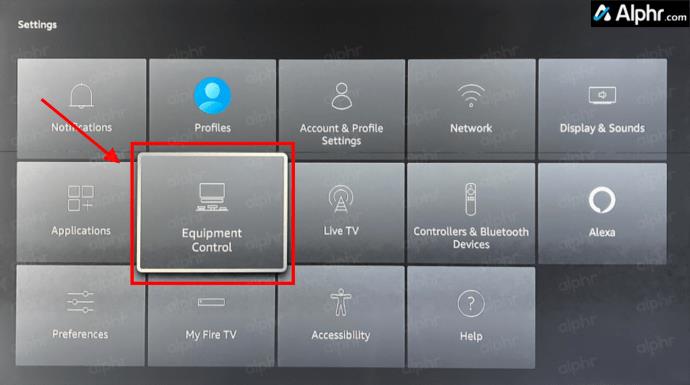
- Elija "Administrar equipo" en el menú.
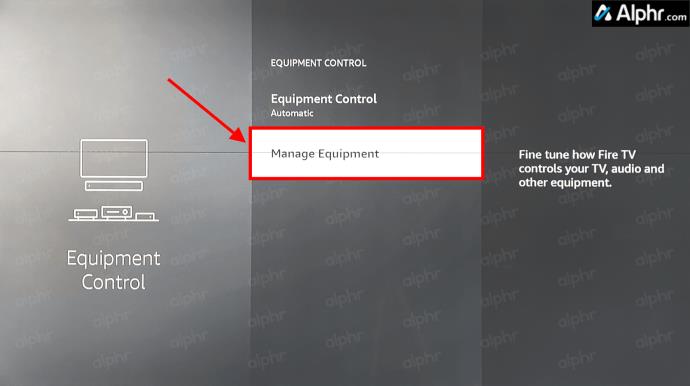
- En el "Menú Administrar equipo", seleccione "TV" de la lista.
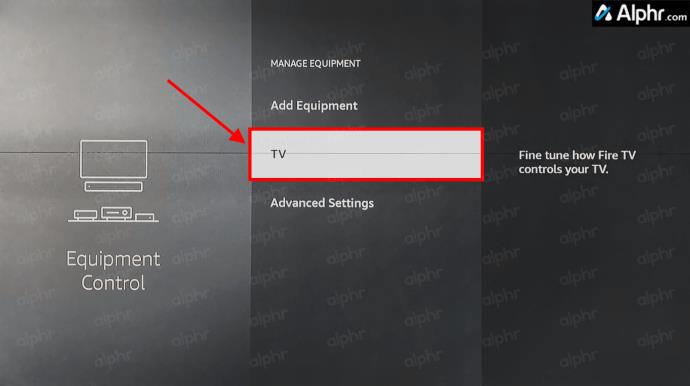
- Elija "Cambiar TV".
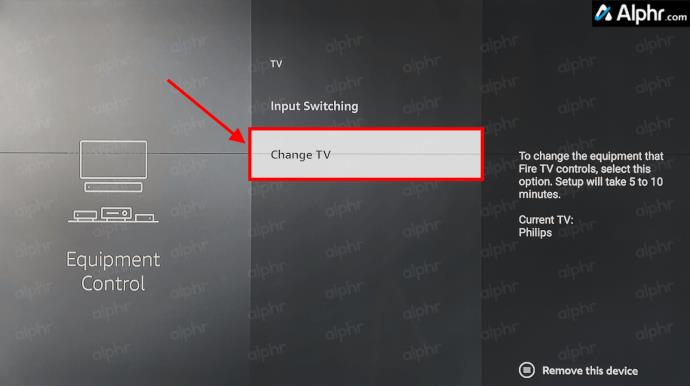
- Seleccione el botón "Cambiar TV" .
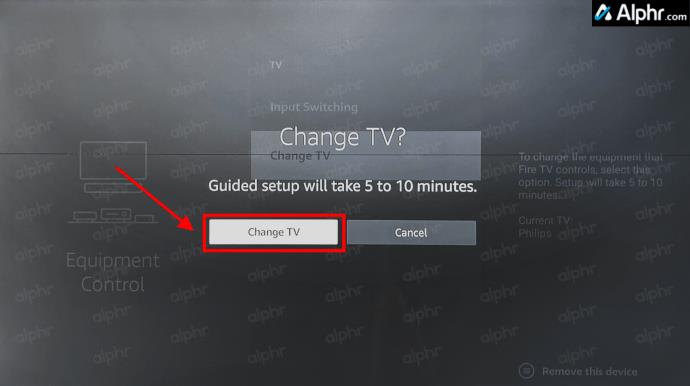
- Confirma la marca de tu televisor. Si selecciona "Sí", vaya al paso 18. Si elige "No", vaya al siguiente paso.
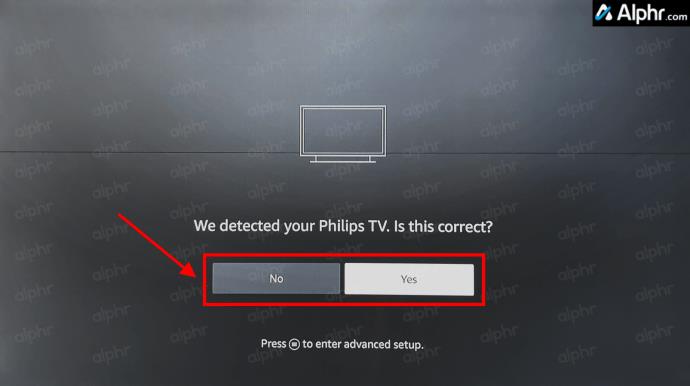
- Elija su marca de TV de la lista.
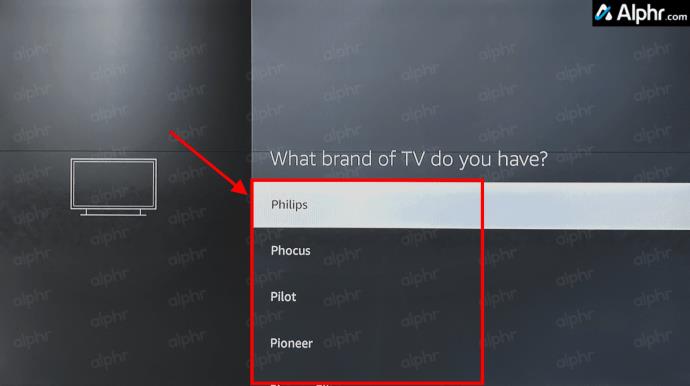
- Presione el botón de "encendido" de su control remoto , luego espere unos diez segundos.
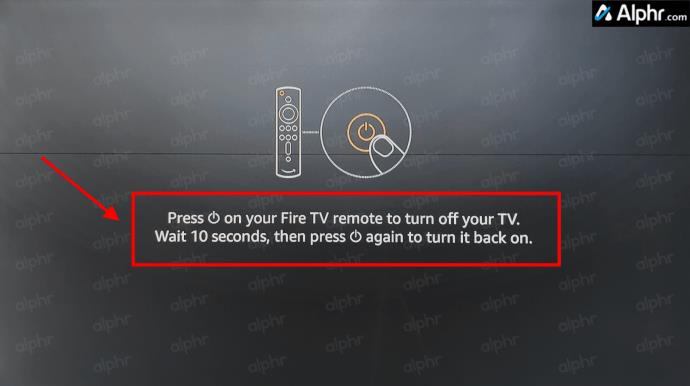
- Presione nuevamente el botón de "encendido" del control remoto para encender el televisor. Presiónelo incluso si el televisor no se apaga.

- Confirme el estado de apagado. Si selecciona "Sí", vaya al paso 18. Si elige "No", vaya al siguiente paso.
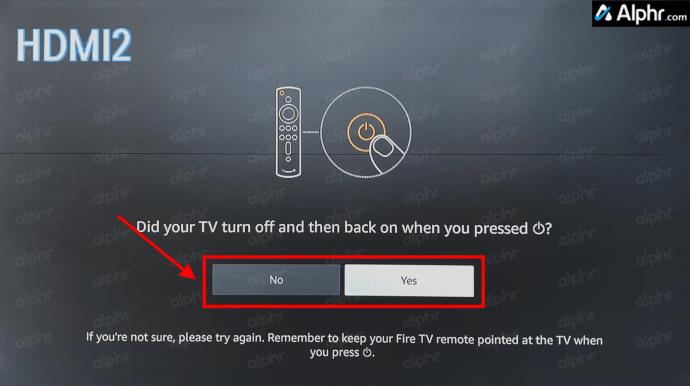
- El ejemplo tiene seis códigos para probar (6/6) y está probando el número 2 de 6 (marcado en verde). Presione el botón de “encendido” del control remoto Firestick/Fire Cube para probar el código actual.
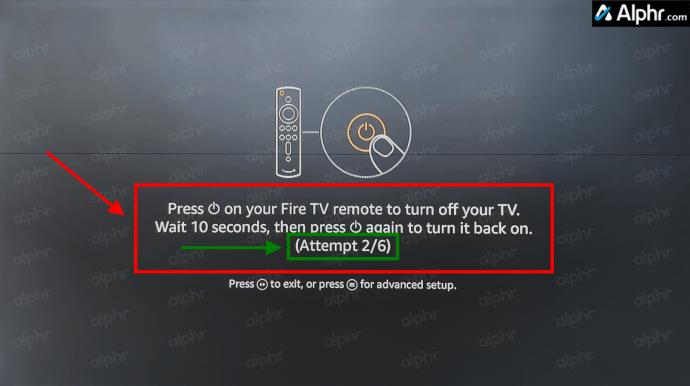
- Confirme el estado de apagado. Si selecciona "Sí", vaya al Paso 18. Si elige "No", regrese al Paso 9 para repetir hasta el último intento de código (es decir, 6/6). Si permanece encendido, es posible que deba presionar el botón "Encendido" dos veces para que aparezca el mensaje "No/Sí". Si la prueba de la primera ronda (es decir, 6/6) falló, continúe con el siguiente paso.
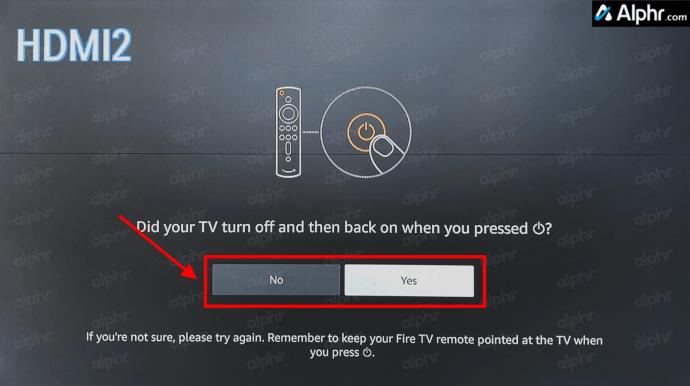
- El proceso se repetirá si falla después de la primera ronda de #/# intentos. Regrese al Paso 9 para intentar otra ronda. Si la segunda ronda (es decir, 6/6) falla, continúe con el siguiente paso.
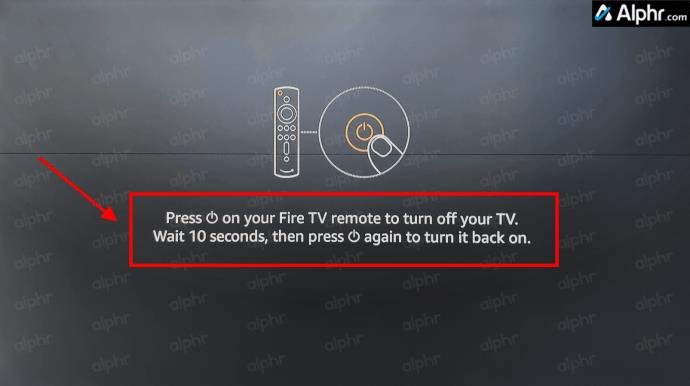
- Si aún falla después de dos rondas de intentos de apagado, seleccione "Intentar nuevamente" y regrese al Paso 8 para volver a seleccionar la marca, o elija la opción "configuración avanzada", que también está disponible en cualquier momento en el botón "apagado". pantalla.
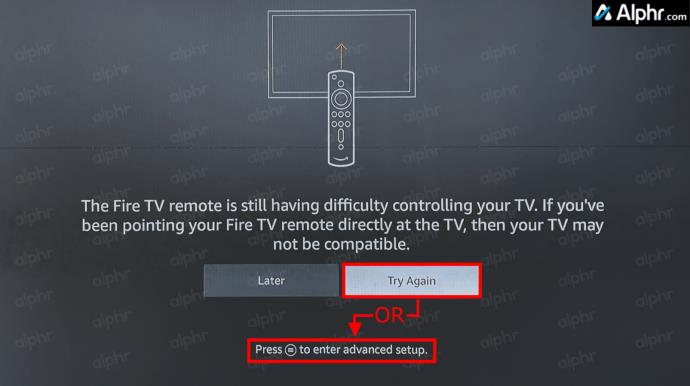
- Si elige la opción "configuración avanzada", busque en la web los números de perfil IR de su marca de televisor e ingréselos, uno por uno, para probarlos. También puede presionar/seleccionar “Cancelar” para ver la lista de números típicos de “Perfil IR” de la marca elegida.
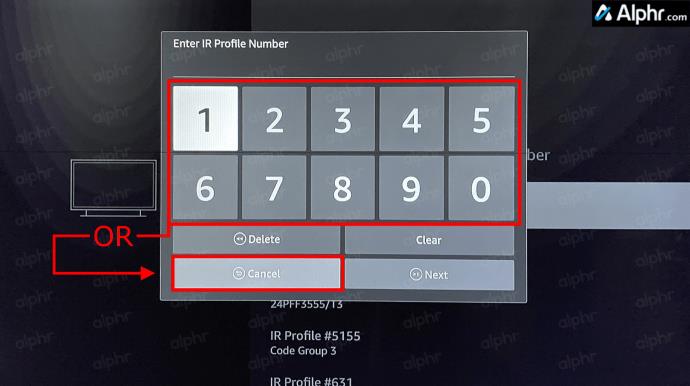
- Si canceló el paso anterior, desplácese por la lista y pruebe cada "Número de perfil IR" hasta que apague su televisor con éxito. Aún puedes regresar a la pantalla de “número de perfil” desde la pantalla de “apagado” en cualquier momento.
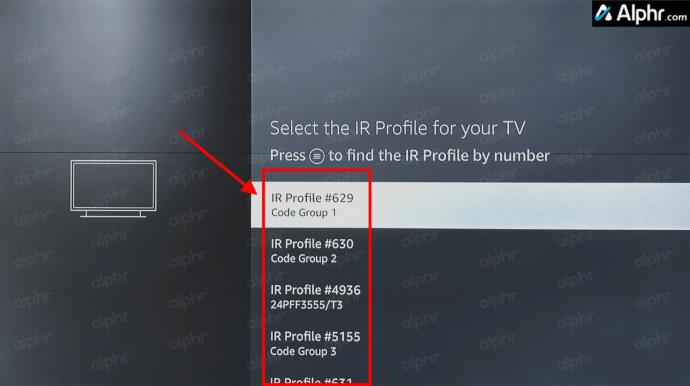
- Una vez que un proceso encuentra correctamente un "número de perfil" que apagó su televisor y usted elige "Sí", pasará a la pantalla de "prueba de volumen". Elija "Siguiente" para continuar.
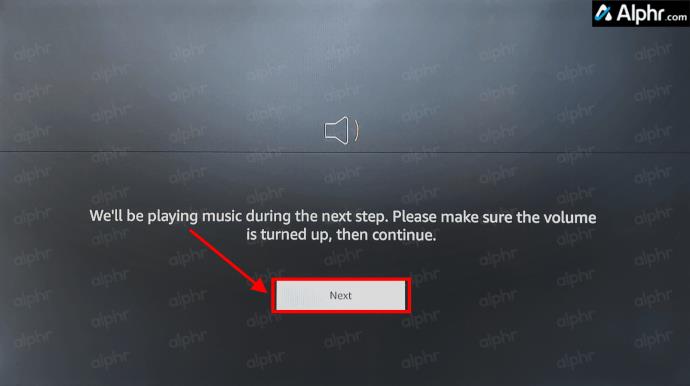
- La pantalla muestra un mensaje de sí/no después de tocar las teclas de volumen. Si elige "Sí", vaya al paso 21. Si selecciona "No", vaya al siguiente paso.
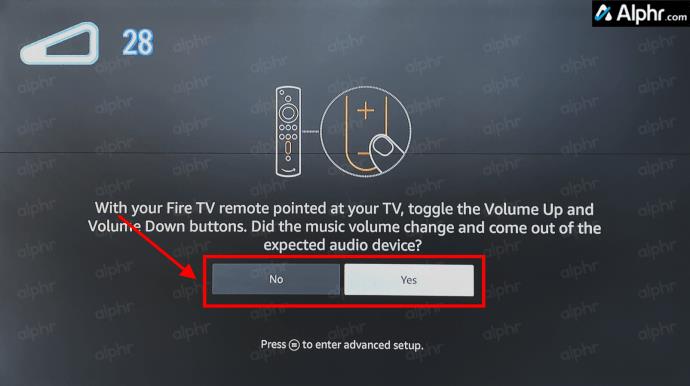
- Es posible que intente un par de rondas más de “apagado” y debería ver una pantalla de selección de dispositivo de sonido. Elija "Uso solo mi televisor" y siga las instrucciones. Verá nuevamente el proceso de “apagado”, como se muestra en el Paso 9. Si continúa intentándolo y falla, es posible que su televisor esté dañado o sea incompatible.
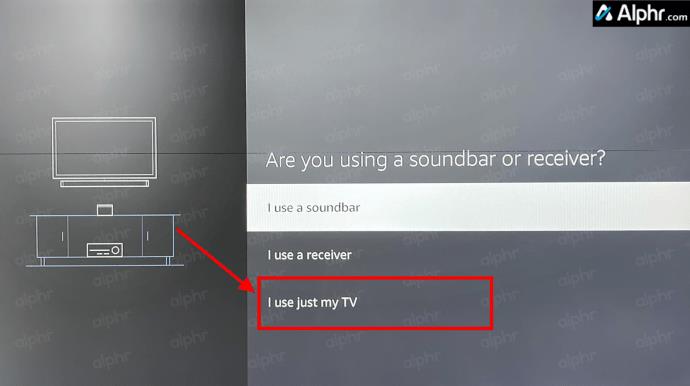
- Al finalizar con éxito, donde su control remoto Firestick controla el volumen del televisor, verá una pantalla de finalización. Seleccione "Aceptar" para guardar la configuración.
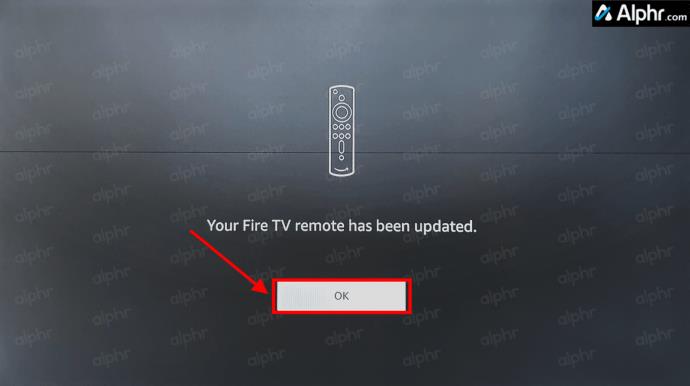
Varias personas han informado que han tenido que ejecutar el proceso de configuración remota al menos tres veces para que funcione , así que tenga paciencia y siga intentándolo si es necesario. No es mi intención aburrirlo con detalles sobre cómo funciona, pero el control remoto escanea y se configura para coincidir con la frecuencia del receptor de infrarrojos del televisor utilizando lo que se conoce como perfiles de infrarrojos.
Los propietarios de dispositivos Fire Stick que tienen controles remotos Alexa de segunda generación también pueden controlar el volumen mediante comandos de voz . Presione el botón "Micrófono" del control remoto y dígale a Alexa que aumente o disminuya el volumen.

Usar Alexa para controlar el volumen del televisor
No lo olvides; Si no tienes un control remoto Fire TV Stick 4K que admita control de volumen, aún puedes usar dispositivos Echo para pedirle a Alexa que suba o baje el volumen. Por supuesto, también tienes el control remoto de Alexa para hablar cuando sea necesario. No funcionará en todos los televisores, pero si su dispositivo es compatible con CEC, debería poder controlar el volumen sin ningún control remoto.
Solución de problemas de controles de volumen de Firestick
Si bien Firestick y la mayoría de los productos de Amazon funcionan muy bien, pueden ocurrir contratiempos. Entonces, ¿qué está pasando y qué puedes hacer? Veamos algunos pasos de solución de problemas para que su volumen funcione.
- Primero, si los controles de volumen no funcionan, cambie las baterías de su control remoto Firestick. Si bien esto puede parecer demasiado fácil, es lo primero que debes comprobar.
- A continuación, verifique que nada esté bloqueando su Fire TV o Firestick. Si el control remoto no coopera, es probable que tenga un problema de señal. Mueva cualquier objeto, basura o polvo que bloquee la señal.
- Si las baterías están en buen estado y no hay ningún obstáculo que bloquee la señal, puedes reiniciar tu Firestick o cambiar el puerto HDMI.
- Asegúrate de estar utilizando un puerto y un cable HDMI-CEC.
- Como último recurso, puedes restablecer los valores de fábrica de tu Firestick.
Preguntas frecuentes sobre el control de volumen de Firestick TV
¿Qué es HDMI-CEC?
Si no está familiarizado con los puertos de su televisor, la mayoría de los televisores más nuevos admiten HDMI-CEC (Control de dispositivos electrónicos de consumo). Básicamente, el puerto HDMI-CEC admite comunicación avanzada entre dispositivos y el televisor, como encendido automático, selección automática de entrada, configuración automática (audio, video, resolución, etc.), control de volumen y uso de un control remoto para controlar todos los dispositivos. pasando señales.
Sin embargo, no todos los fabricantes de televisores se refieren a este puerto como HDMI-CEC. Por ejemplo, Philips enumera su puerto como EasyLink, mientras que Sony lo enumera como BRAVIA Link. Consulte el manual de su televisor para conocer cuál es el mejor puerto para usar con su Firestick.
Para terminar, controlar el volumen de su televisor desde el control remoto del Fire TV Stick es simple, siempre que tenga el control remoto correcto (4K Firestick o más nuevo). Pero no te preocupes si tienes un modelo Firestick más antiguo. Puedes hablar con tu Echo Dot, usar el botón del micrófono para preguntarle a Alexa o actualizar tu control remoto desde tu Firestick anterior.