Cómo cambiar el formato de moneda en Windows 11

Esta guía le mostrará cómo cambiar el formato de moneda utilizado para su cuenta en Windows 10 y Windows 11.
Convertir texto en formas es una de las características más útiles de Adobe Illustrator. Le permite personalizar su trabajo, combinar palabras con varios dibujos y usar texto como máscaras de imagen. Además, permite que otros diseñadores modifiquen su escritura sin fuentes originales.
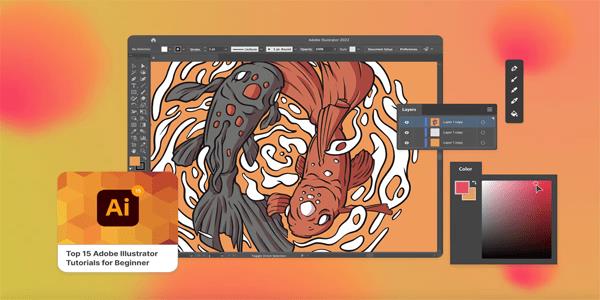
Sumerjámonos en las complejidades de convertir texto en formas en Illustrator.
Cómo convertir texto en una forma en Illustrator con Make With Warp
Hay varias formas de convertir texto en formas en Illustrator. Muchos usuarios confían en la función Make with Warp. Le permite transformar la escritura en una gran cantidad de formas predeterminadas. Así es como funciona.
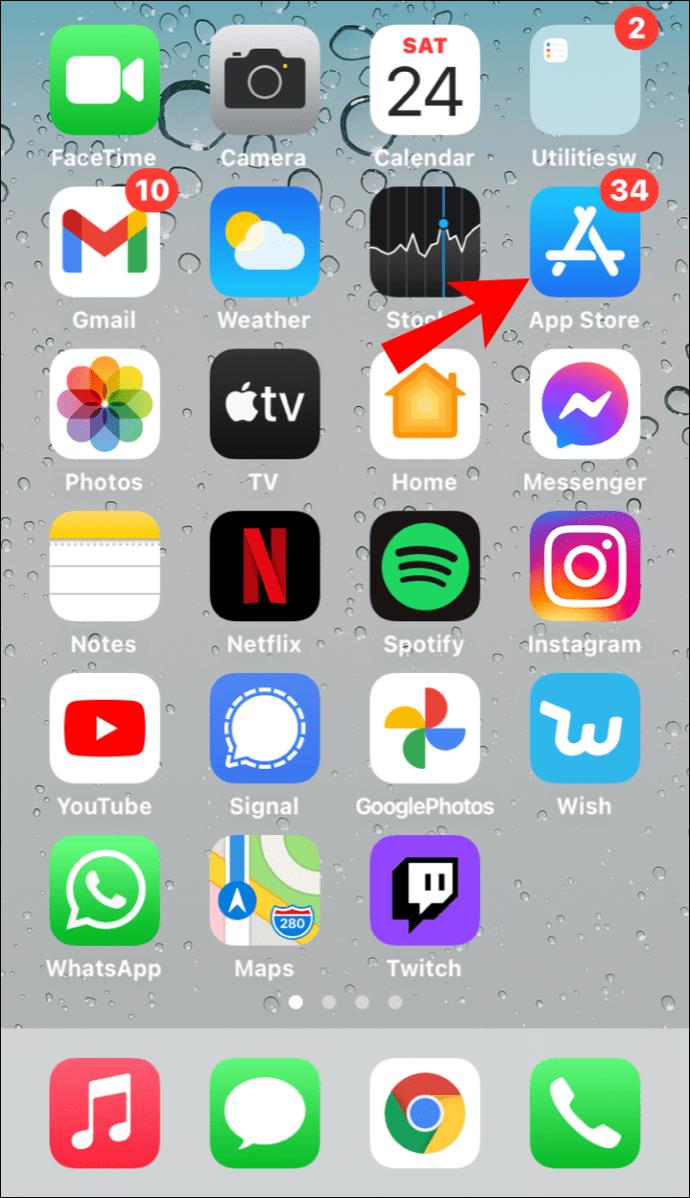
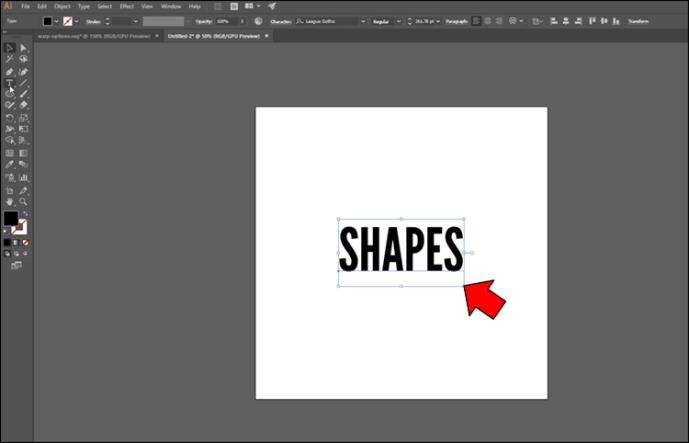
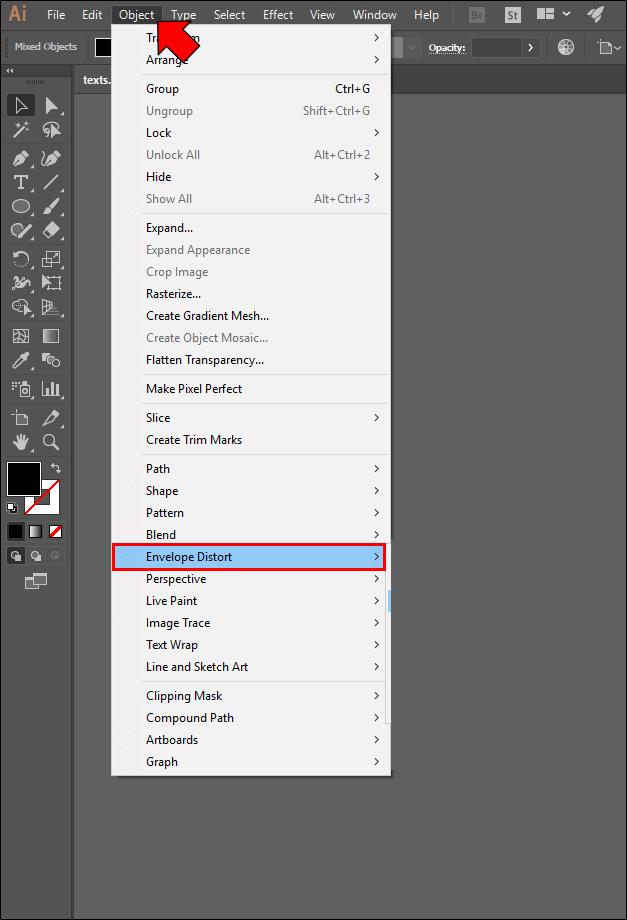
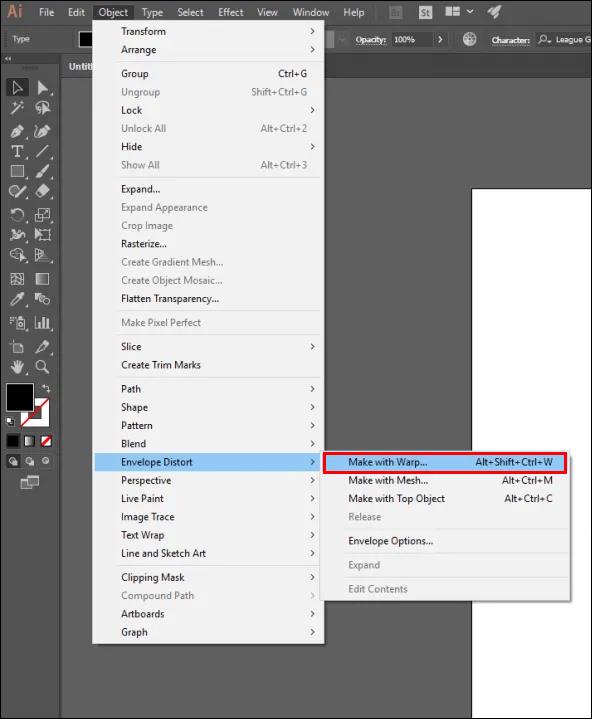
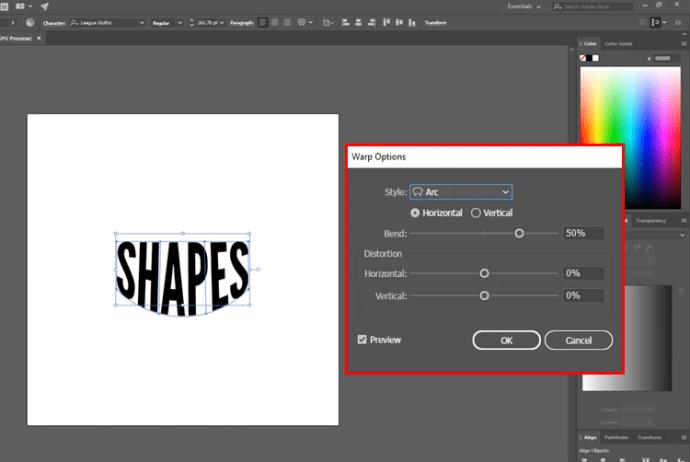
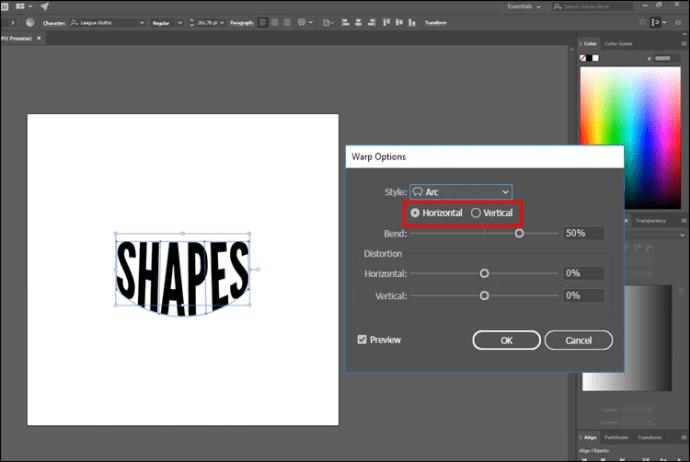
Cómo convertir texto en una forma en Illustrator con el objeto superior
Si las formas de la función Crear con deformación no son adecuadas para su texto, no se preocupe. También puede convertir la escritura en formas utilizando la función Objeto superior. Le permite crear modelos personalizados que sirven como punto de referencia para el texto.
Esta función es relativamente sencilla.
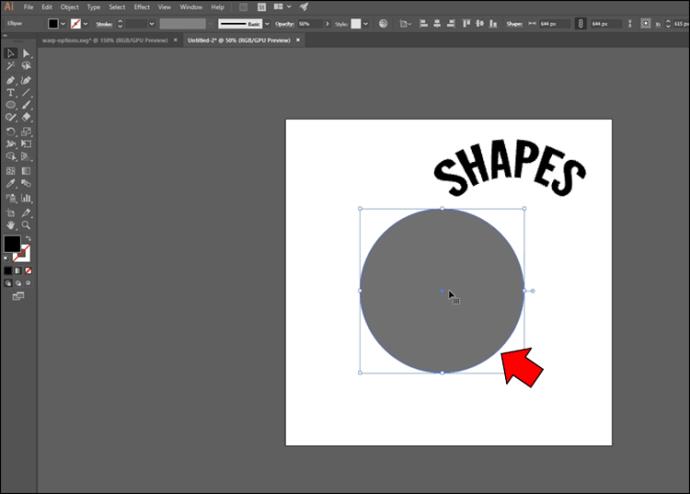
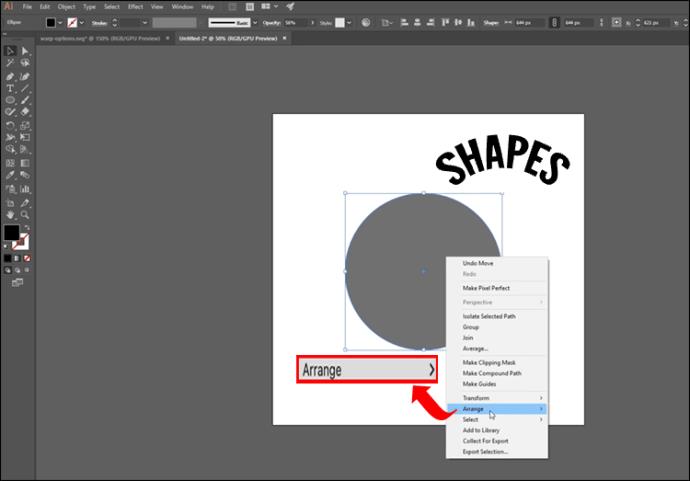
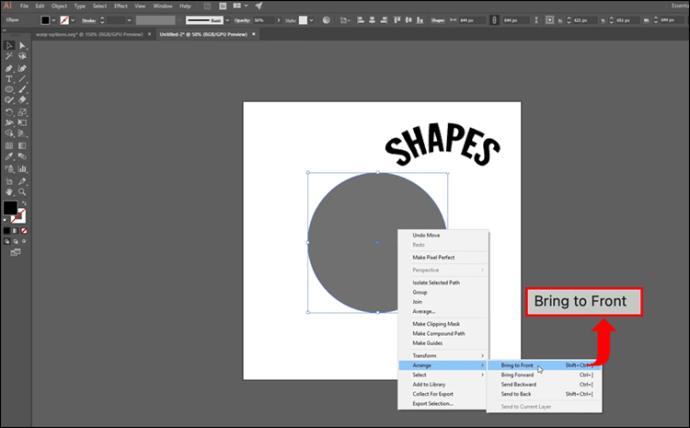
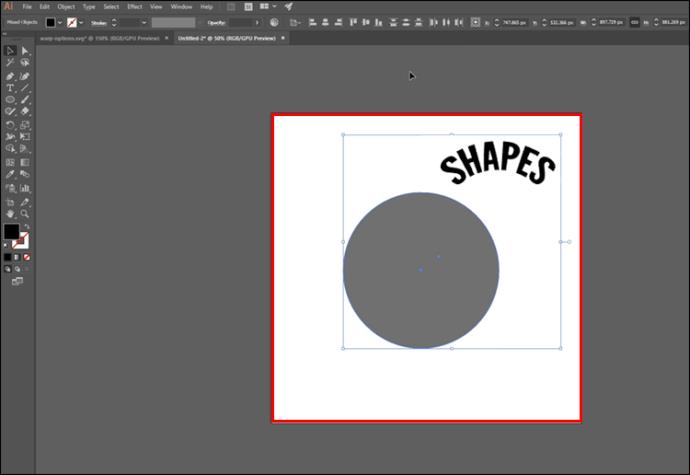
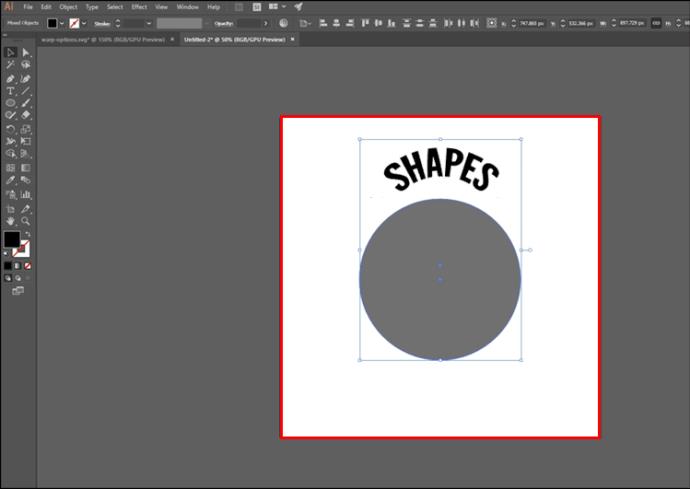
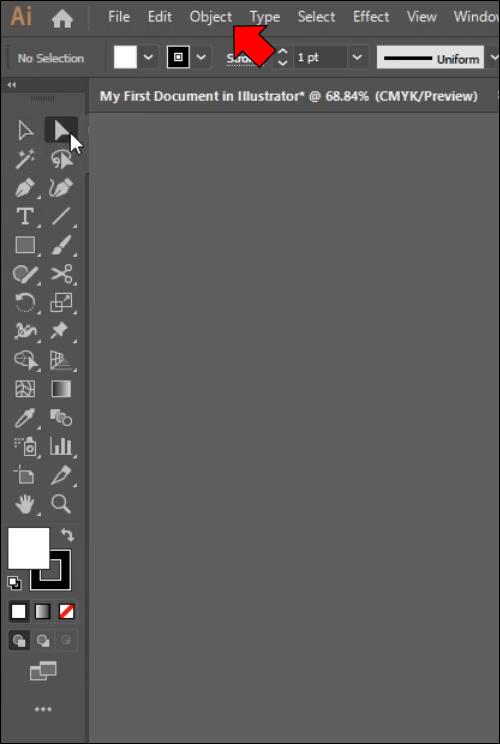
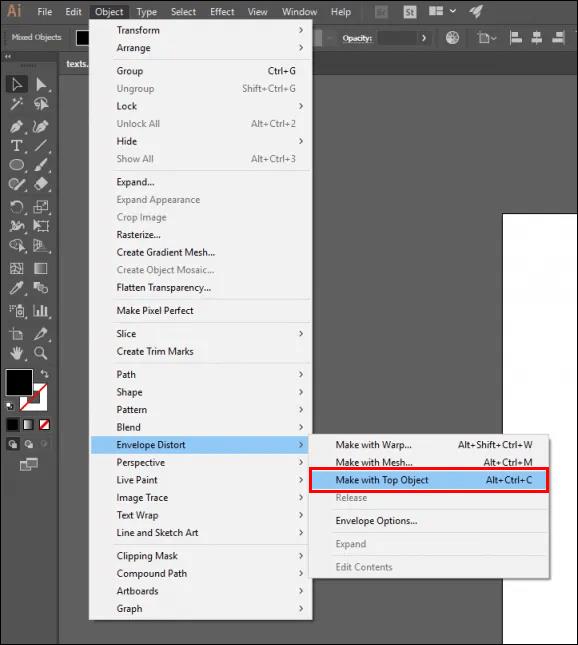
Cómo convertir texto en una forma en Illustrator con la herramienta Texto
Otra forma sencilla de dar forma al texto es utilizar la herramienta Tipo. Se usa principalmente cuando desea completar un texto o párrafo en su objeto sin distorsionar la escritura.
Siga estos pasos para convertir texto en forma con Tipo.
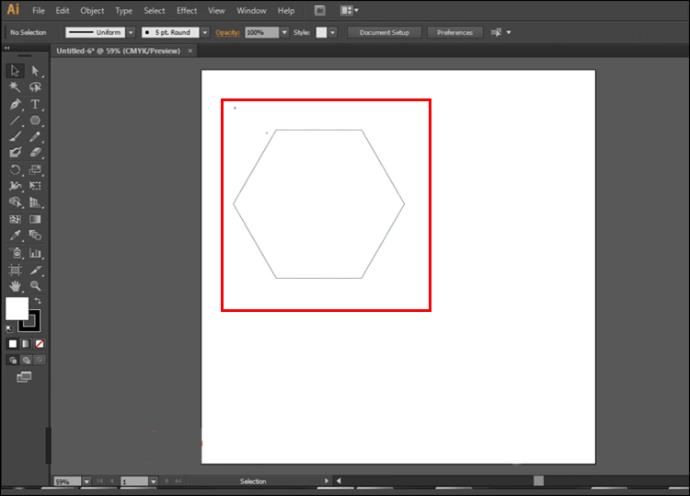
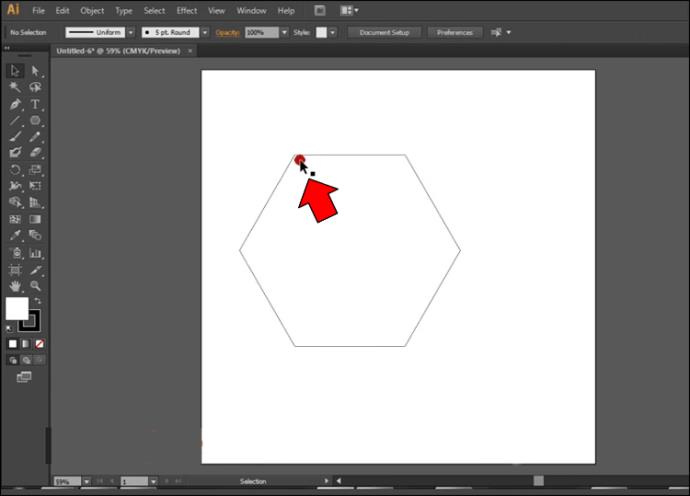
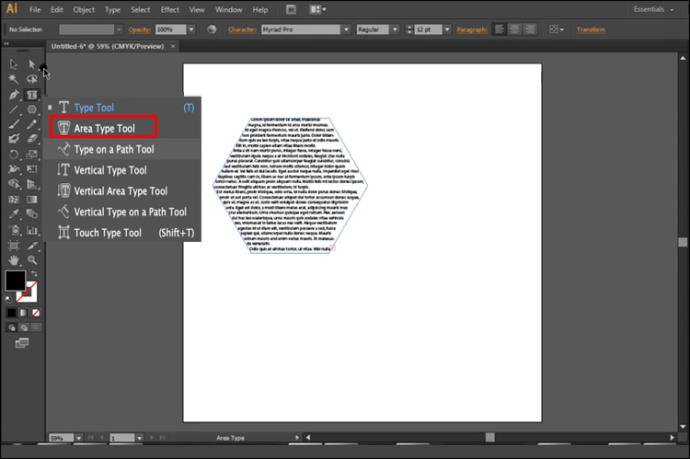
Ha convertido su texto, pero es posible que no esté satisfecho con el resultado final. Si es así, considere editar el objeto con los siguientes pasos.
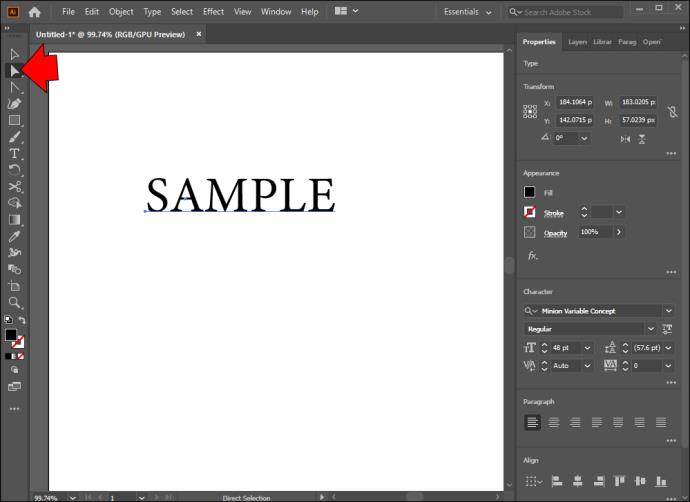

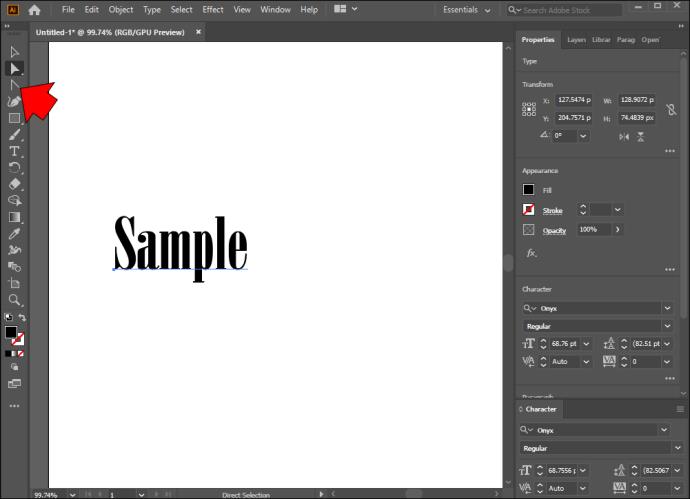
Una vez que comience a editar, puede usar varias funciones para personalizar sus creaciones. Por ejemplo, puede elegir letras individuales para modificar su forma. Se pueden realizar ajustes continuos manteniendo presionado el botón Shift y resaltando el símbolo que desea cambiar. El mismo método funciona para mover letras enteras de sus formas.
Cómo cambiar el color y el tamaño de la forma en Illustrator
Illustrator es un lugar perfecto para dejar volar tu imaginación. Existen numerosas formas de mejorar sus proyectos, como cambiar el color de sus formas. Esto no debería ser demasiado desafiante, incluso si eres un principiante:
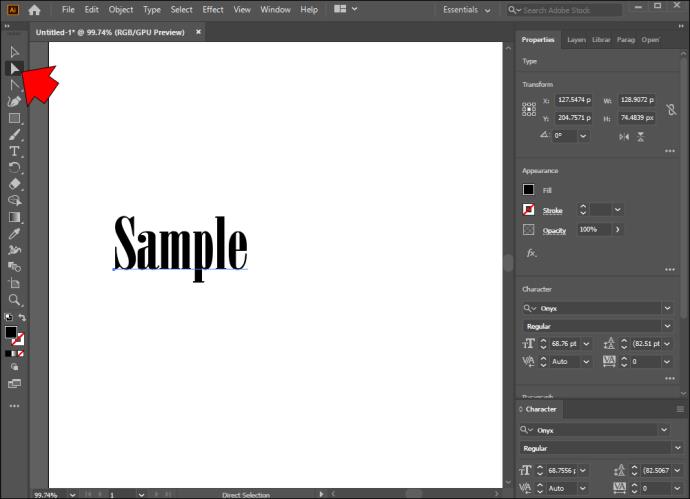

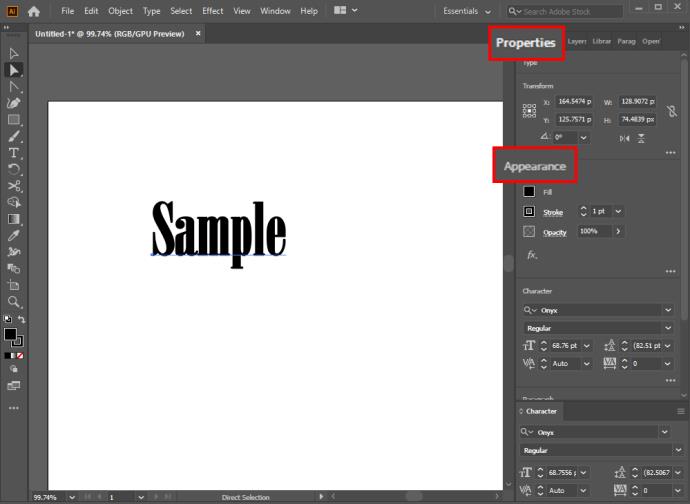
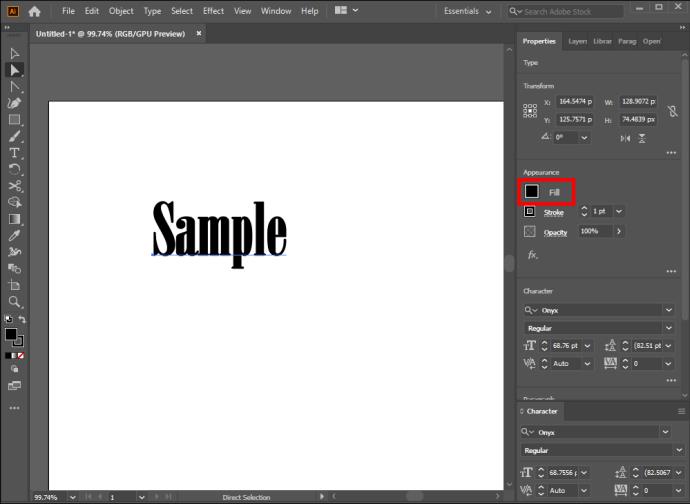
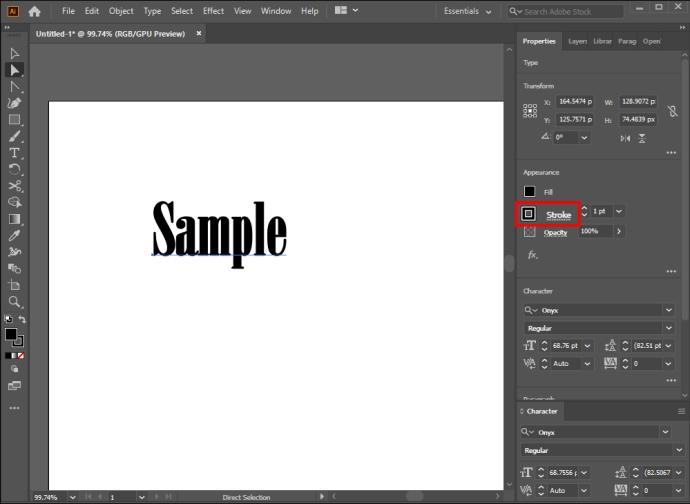
Otra gran manera de personalizar su trabajo es cambiar el tamaño de las formas. Nuevamente, deberá usar su "Herramienta de selección directa".
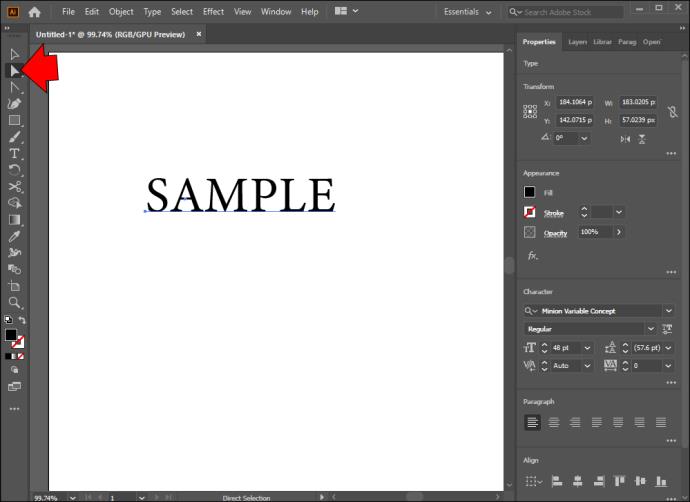
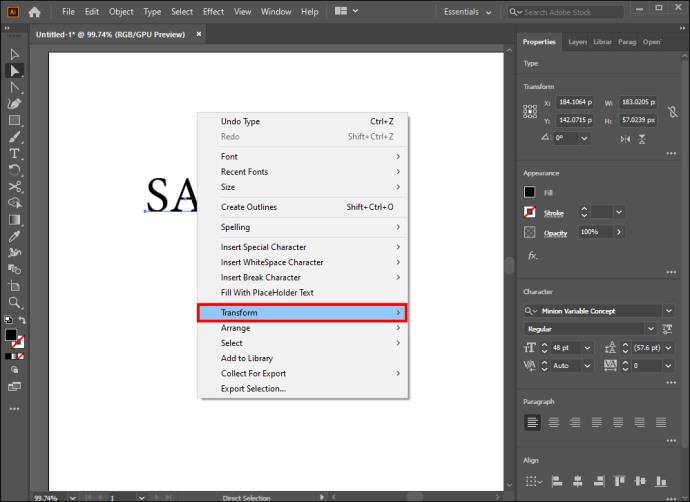
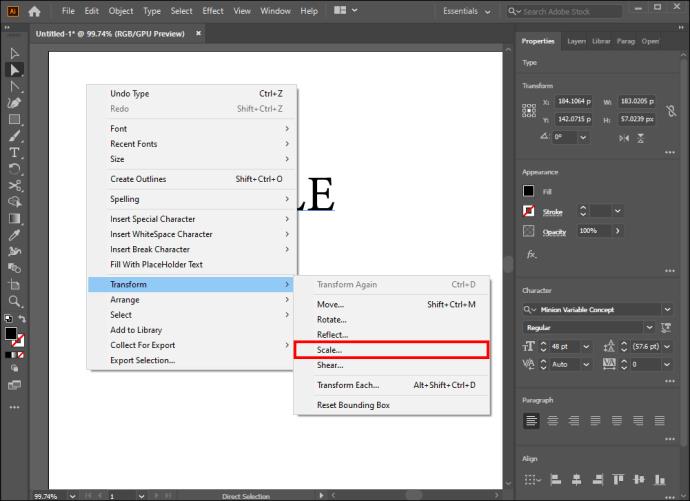
preguntas frecuentes
¿Por qué debería convertir texto en forma en Illustrator?
Hay varias razones por las que los usuarios de Illustrator convierten su texto en formas. Principalmente, esto elimina la necesidad de descargar fuentes adicionales cuando a otra persona se le asigna un proyecto.
En segundo lugar, cuando se convierte un texto, puede realizar ajustes que serían imposibles en el formato de texto. Por ejemplo, puede modificar manualmente sus fuentes para crear una creación única.
Guardar texto como formas también mejora la usabilidad del texto. Puede reutilizar sus líneas para proyectos futuros, ya que puede cargar fácilmente formas sin volver a escribir el texto.
¿Por qué mi texto no se delineó correctamente durante la conversión?
Si bien convertir texto en formas es un proceso sencillo, no es perfecto. A veces, puede tener dificultades para delinear ciertas fuentes, por lo que la conversión puede no resultar correcta.
En la mayoría de los casos, el error ocurre porque no seleccionó "Guías inteligentes". Hay un remedio rápido.
1. Vaya a su "Menú superior".
2. Abra la sección "Ver".
3. Navegue hasta la casilla "Guías inteligentes" y coloque una marca de verificación.
¿Cómo relleno letras con texto?
Rellenar letras con texto es sencillo.
1. Seleccione la letra que desea delinear.
2. Haga clic derecho en la letra y elija "Crear contornos".
3. Vaya a "Tipo", seguido de "Crear esquemas".
4. Navegue hasta "Objeto" y presione "Trayecto compuesto".
5. Haga clic en "Liberar" y use la "Herramienta de texto" para llenar sus letras con texto.
¿Se puede revertir una conversión de texto a forma?
Desafortunadamente, los desarrolladores no han incluido un método para revertir el proceso de conversión en ningún momento. En consecuencia, no puede revertir su cambio después de realizar ediciones.
La única vez que puede revertir su conversión es antes de las ediciones. Para hacerlo, simplemente use el comando deshacer en su teclado (Ctrl + Z).
Es hora de pasar de Bland Creations
El paquete de software de Adobe está repleto de programas que le permiten exhibir su creatividad. Illustrator es una de sus mejores opciones, y convertir texto en formas será increíblemente útil en sus proyectos. Ya sea que esté trabajando por su cuenta o tenga una mano amiga, editar su texto será mucho más fácil una vez que elija una forma atractiva. Sin embargo, no olvide usar colores deslumbrantes y dar nueva vida a sus creaciones.
¿Con qué frecuencia utiliza la conversión de texto a forma en Illustrator? ¿Conoces alguna otra forma de transformar texto? ¿Qué es lo que más te gusta de trabajar con formas? Háganos saber en la sección de comentarios.
Esta guía le mostrará cómo cambiar el formato de moneda utilizado para su cuenta en Windows 10 y Windows 11.
Esta guía le mostrará diferentes formas de instalar .NET Framework 3.5 en línea y sin conexión en Windows 10.
La partición de recuperación es una partición separada en el disco duro o SSD de su computadora y se utiliza para restaurar o reinstalar el sistema operativo en caso de falla del sistema.
Las configuraciones con dos monitores son cada vez más comunes. La multitarea en una sola pantalla es demasiado limitada.
¿Quieres acelerar Windows 10, mejorar su velocidad o acelerar su inicio? En este artículo encontrarás todas las maneras de acelerar Windows 10. ¡Léelo y aplícalo para que tu ordenador con Windows 10 funcione más rápido!
Ya sea que esté trabajando en una cafetería o revisando su correo electrónico en el aeropuerto, estas alternativas más seguras mantendrán sus datos seguros sin sacrificar su conexión.
Los usuarios pueden ajustar y cambiar el tamaño de los iconos de la barra de tareas para que sean más pequeños o más grandes, según las necesidades de cada persona.
Cuando la herramienta de búsqueda en Windows 10 falla, los usuarios no pueden buscar programas ni ningún dato que necesiten.
La búsqueda en Windows 11 extrae resultados no solo de archivos y aplicaciones en tu computadora, sino también del almacenamiento en la nube vinculado a tu cuenta Microsoft.
Cambiar su contraseña de WiFi a caracteres especiales y complejos es una forma de proteger el WiFi de su familia para que no se use ilegalmente, lo que afectaría la velocidad del WiFi de su familia.
El Panel de Control sigue siendo fundamental en muchas de las tareas de configuración necesarias en tu nuevo sistema operativo. Aquí tienes algunas maneras de acceder al Panel de Control en Windows 11.
.NET Framework de Microsoft es una plataforma de programación que incluye bibliotecas que se pueden instalar o que ya están incluidas en los sistemas operativos Windows. En algunos casos, su equipo no puede instalar este software. Siga la solución del artículo a continuación.
No confíes completamente en la configuración predeterminada de privacidad. Windows 11 no es la excepción, ya que a menudo se excede en la recopilación de datos.
Al descargar Windows 10 de Microsoft, lo descargarás como archivo ISO. Este archivo ISO te permite crear un USB de arranque, un USB de instalación de Windows o una copia fantasma de tu ordenador. ¡Veamos cómo descargar Windows 10!
Una forma rápida de solucionar los problemas más comunes de las redes cableadas es restablecer la conexión Ethernet. Estos son los pasos para restablecer la conexión Ethernet en Windows 11.













