7 formas inteligentes de usar tu monitor sin computadora

Cuando piensas en un monitor, quizás lo imagines conectado a una PC o portátil. Sin embargo, ese monitor puede funcionar con muchos otros dispositivos.
Hojas de cálculo de Google es un programa de hoja de cálculo basado en la web similar a Microsoft Excel, y ambos comparten muchas características. En el primero, es probable que termines copiando algunas celdas, pero después de pegarlas, verás que aparecieron filas o columnas ocultas. Estos son visualmente desagradables y tendrás que eliminarlos manualmente.

Si usa Hojas de cálculo de Google con frecuencia y se pregunta si hay una manera de eliminarlas, ha venido al lugar correcto. Hay formas de deshacerse de estos objetos ocultos y de copiar y pegar sin crearlos. Sigue leyendo para averiguar cómo.
Cómo copiar sin filas ocultas en Google Sheets en una PC
Cualquiera que tenga una cuenta y un navegador de Google puede usar Hojas de cálculo de Google de forma gratuita, al igual que con muchos otros programas de Google. Una ventaja que Google Sheets tiene sobre Microsoft Excel es permitir que otros colaboren en proyectos en tiempo real. También puede compartir documentos con sus colegas con solo unos pocos clics.
Al copiar tablas, a veces es probable que copie filas o columnas ocultas. Estos pueden ser engañosos, especialmente si usa Hojas de cálculo de Google para calcular sumas de datos recopilados.
Otras veces, deseará copiar solo las filas visibles y dejar atrás las ocultas. Las razones para hacerlo varían según el proyecto. Sin embargo, los métodos estándar de copiar y pegar aún los traen.
Puede copiar y pegar todo y eliminar las filas ocultas más tarde, pero esto lleva mucho tiempo y es posible que accidentalmente se pierda una. Sus resultados podrían estar sesgados hasta que encuentre al culpable.
Afortunadamente, existe una solución que le permite copiar objetos sin que interfieran las filas ocultas. El proceso implica copiar solo las filas visibles específicamente. Así es como se hace:

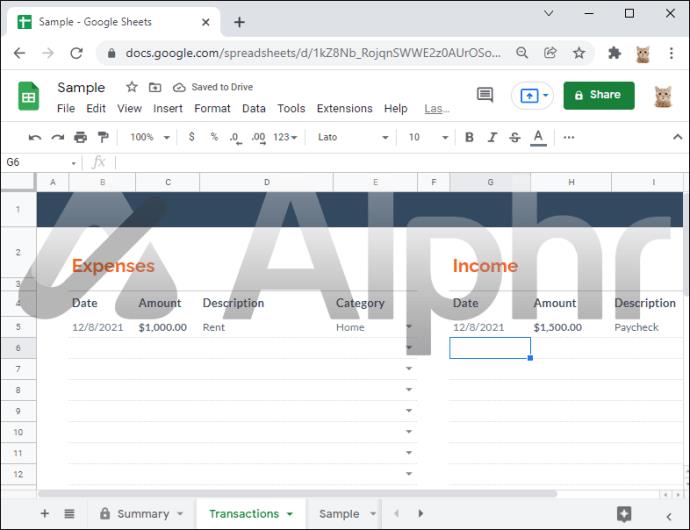
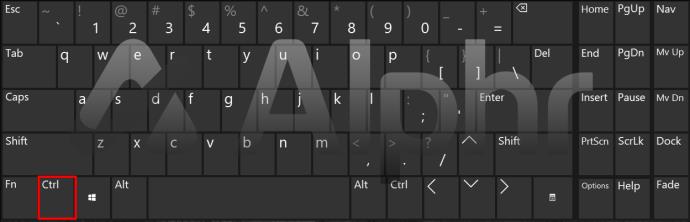
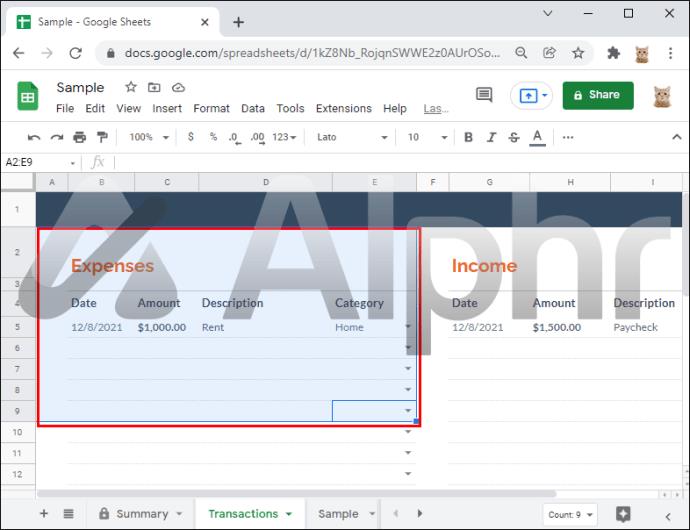
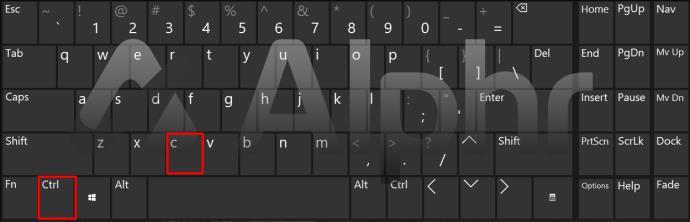
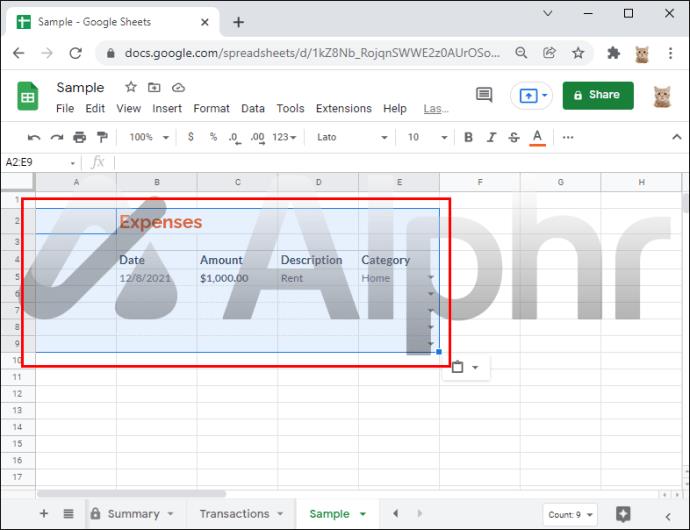
Solía haber una solución diferente que consistía en pegar valores especiales, pero se ha vuelto obsoleta con las actualizaciones de Hojas de cálculo de Google.
Los usuarios han intentado copiar y pegar todas las filas en Excel y luego mover los valores de Excel a Hojas de cálculo de Google. Sin embargo, este otro método no funciona, ya que las filas ocultas aún se copiarán.
Algunos sugieren una tercera solución: pegar en una nueva pestaña y volver a pegar. Pero esto también es ineficaz. Actualmente, la única forma de copiar y pegar sin que aparezcan valores ocultos es seleccionar filas individuales, como se ve arriba.
Cómo copiar sin filas ocultas en hojas de cálculo de Google en un iPad
Los usuarios de iPad también encontrarán el problema de copiar filas ocultas cuando copian y pegan todo. Los usuarios de PC y dispositivos móviles pueden colaborar en el mismo documento, aunque los usuarios de iPad no tendrán la misma interfaz de usuario. Sin embargo, todavía es posible copiar y pegar sin ver filas ocultas duplicadas también.
A menos que esté planeando usar un mouse y un teclado con su iPad, está atascado con los controles de la pantalla táctil. Son más que suficientes para el trabajo, por supuesto. He aquí cómo copiar y pegar sin muchos problemas:

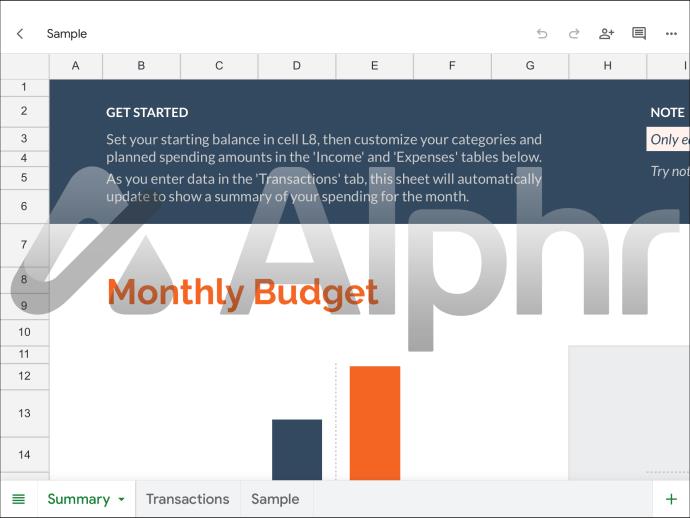
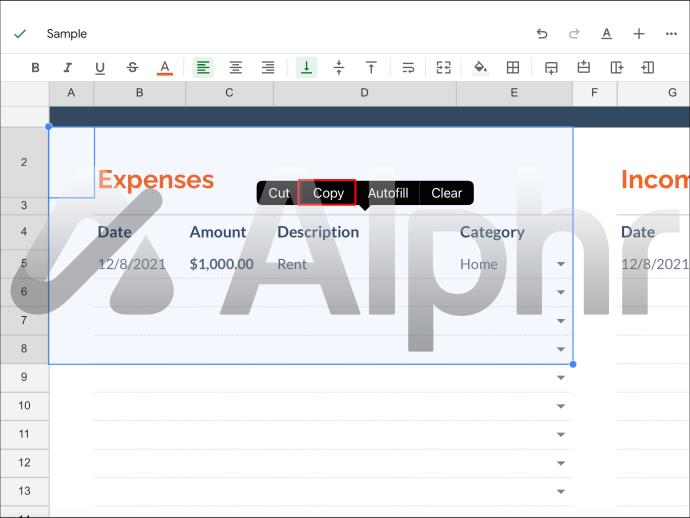
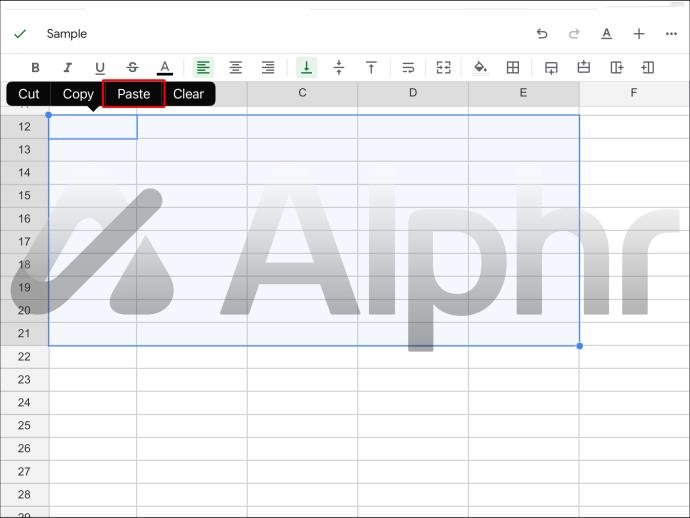
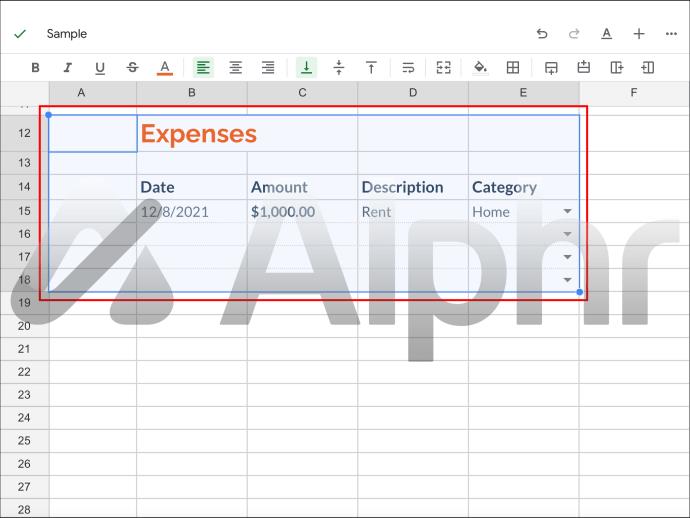
Las "correcciones" que mencionamos antes no funcionan, por lo que este es el único método que puede usar actualmente. Pegar valores especiales, pegarlos en otra ubicación, volver a pegarlos y copiarlos desde una nueva página son obsoletos o ineficaces. Eso se aplica independientemente de si está usando controles de pantalla táctil o mouse y teclado.
Eliminación de filas filtradas
La razón por la que algunas de las filas de su hoja de cálculo están ocultas es que ha activado un filtro. Estos filtros hacen que el usuario solo vea los valores que pertenecen a un grupo específico. Por lo tanto, cualquier cosa que no coincida queda oculta a la vista.
Sin embargo, eso no significa que los valores hayan desaparecido. Si está utilizando estos valores en una ecuación o fórmula, todavía se tienen en cuenta, incluso si puede verlos.
Si desea eliminarlos por algún motivo, puede hacerlo seleccionando las opciones correspondientes en Hojas de cálculo de Google. Aquí están los pasos:
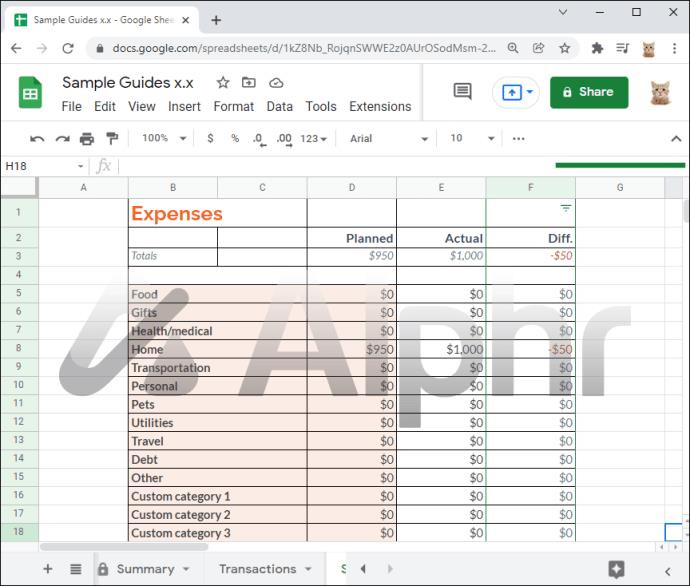
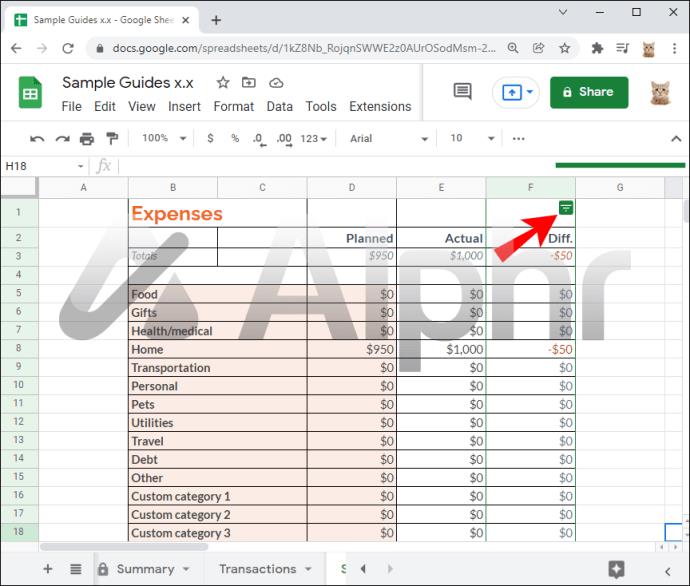
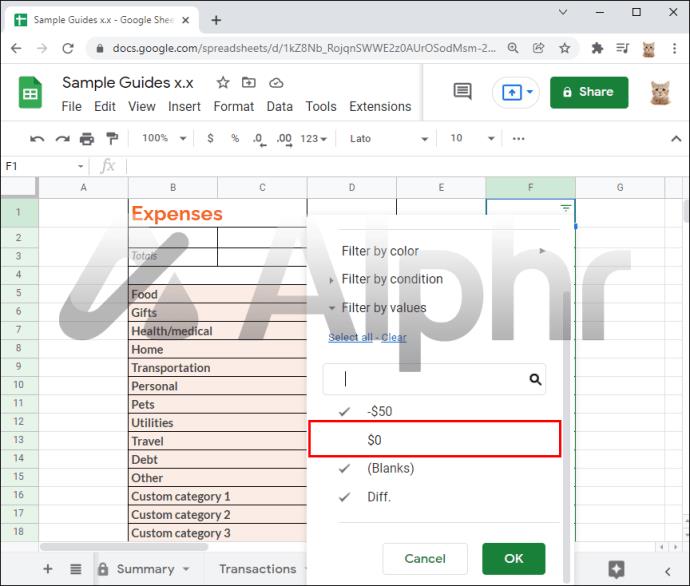
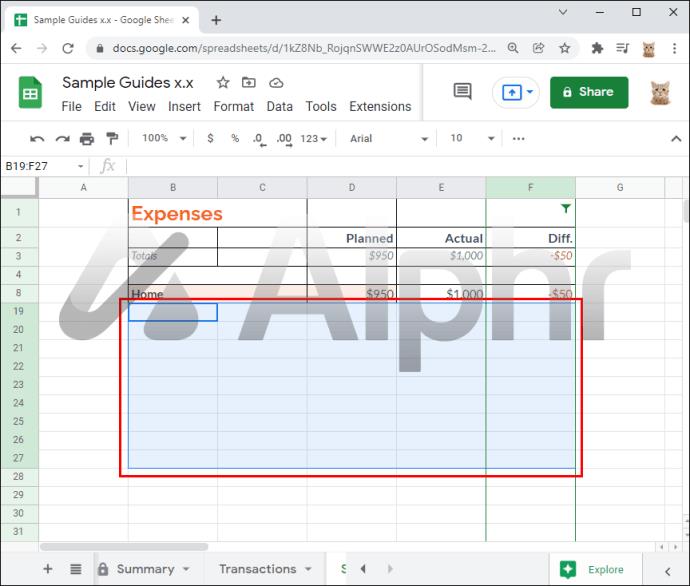
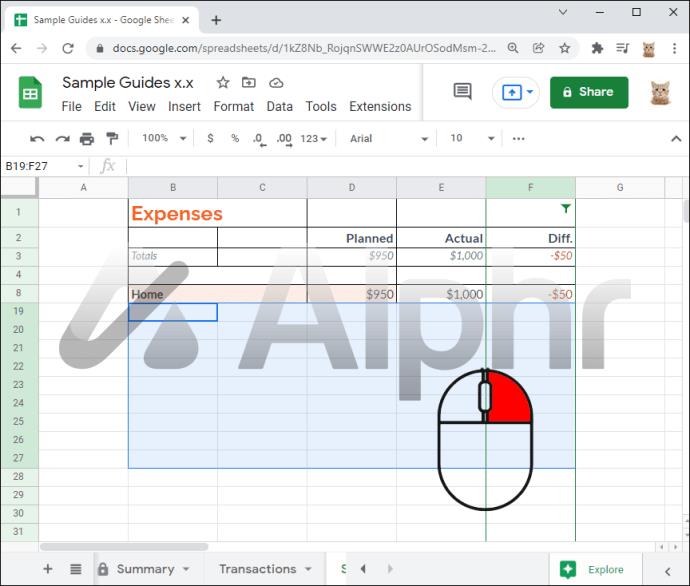
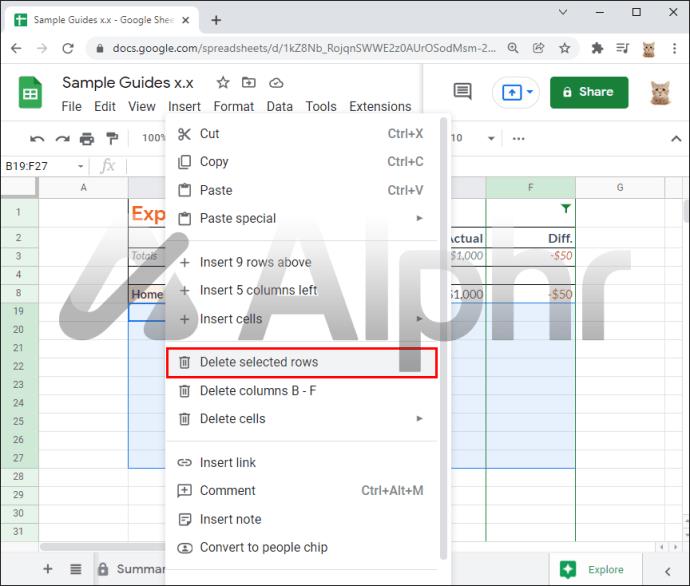
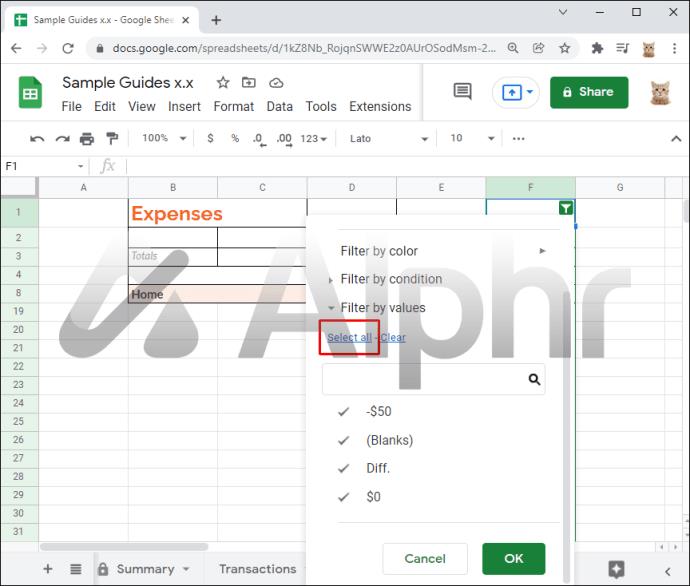
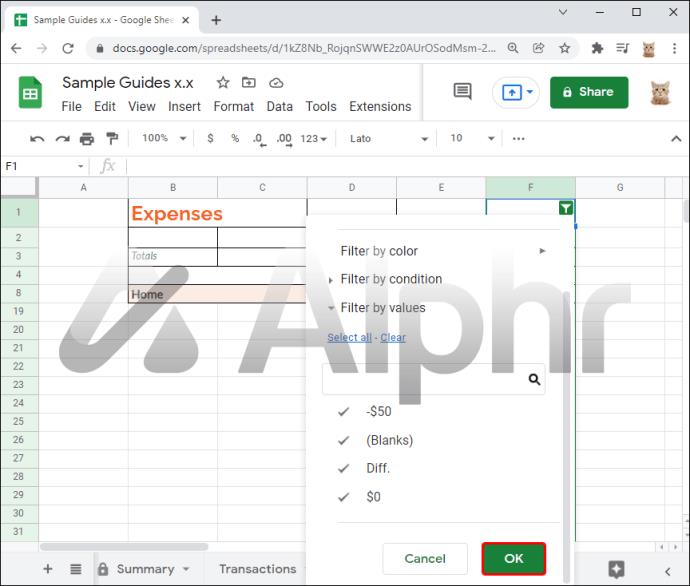
Las instrucciones para iPad u otros dispositivos móviles son similares:

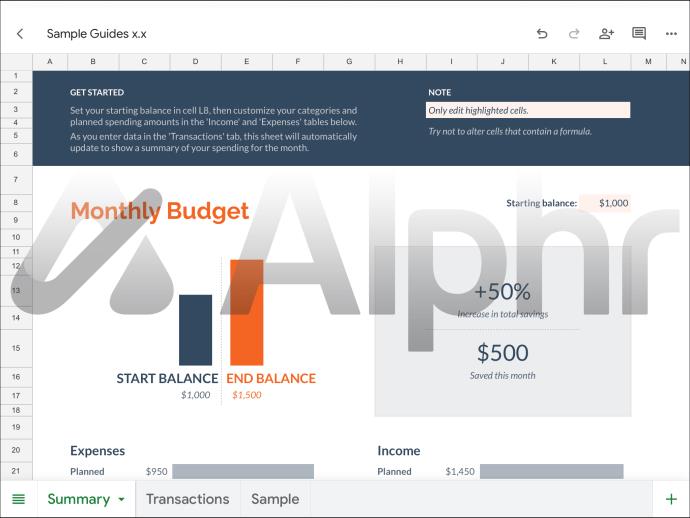
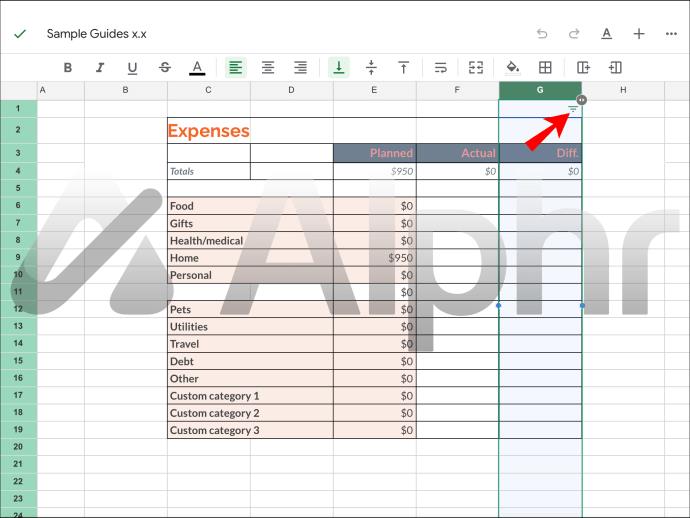
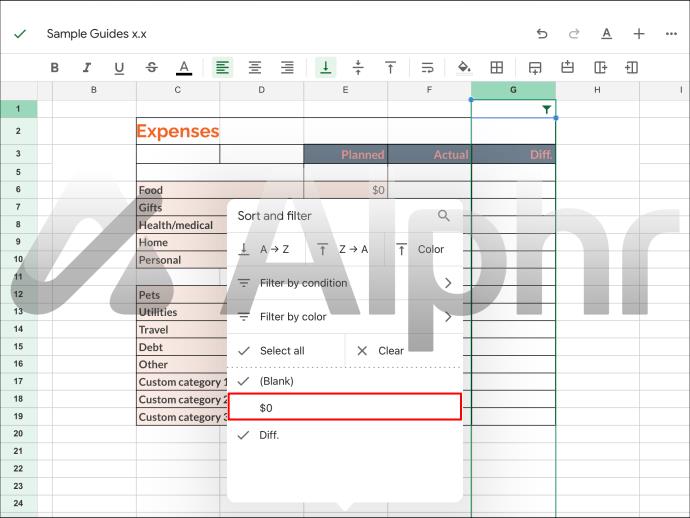
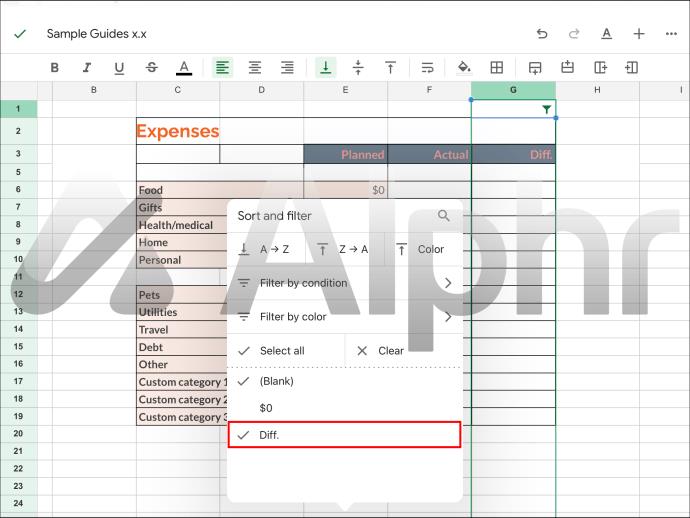
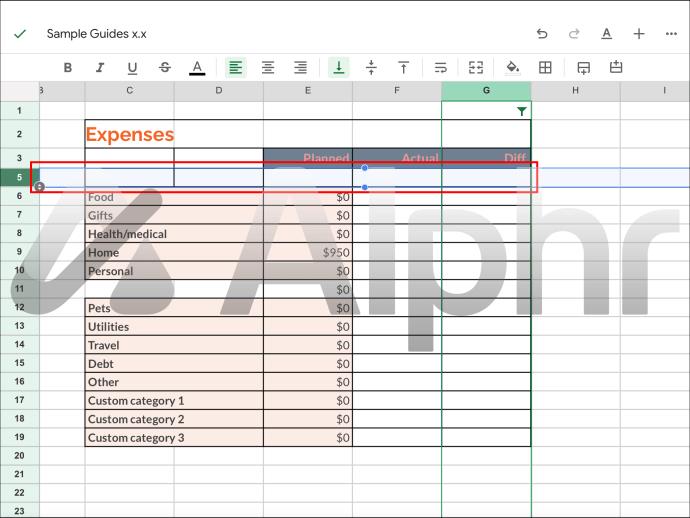
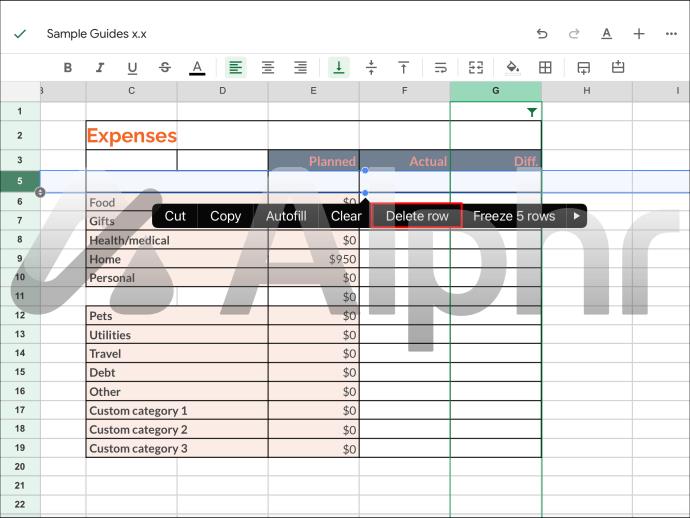
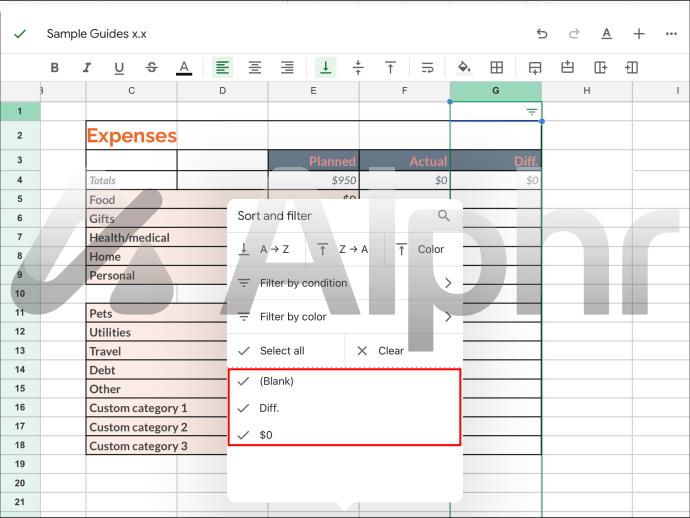
Si le molestan las filas ocultas, puede eliminarlas de forma permanente antes de copiar y pegar los datos. De esa forma, no hay riesgo de copiar filas ocultas porque ya no existen.
No se necesitan números adicionales
A medida que Google Sheets se actualiza, las soluciones anteriores para el problema de copiar filas ocultas se han vuelto inútiles. Hoy, solo tiene una forma de evitar copiarlos.
¿Cómo cree que Google puede abordar este problema de manera efectiva? ¿Crees que escucharán los comentarios de los usuarios? Háganos saber en la sección de comentarios.
Cuando piensas en un monitor, quizás lo imagines conectado a una PC o portátil. Sin embargo, ese monitor puede funcionar con muchos otros dispositivos.
¿Te preguntas por qué aparece un icono de candado en una unidad del Explorador de archivos? Este artículo explica qué es y cómo eliminarlo en Windows 10.
Los formatos de número determinan cómo se muestran los números, incluyendo el separador decimal (como un punto o una coma) y el separador de miles. Aquí te explicamos cómo cambiar el formato de número en Windows 11.
Si sospecha que alguien está accediendo y usando su computadora sin permiso, puede aplicar algunos de los trucos a continuación para verificar el historial de encendido y apagado de la computadora, ver las actividades recientes en la computadora para confirmarlo y reafirmarlo.
Los dispositivos USB se han vuelto indispensables en la vida cotidiana, permitiéndonos conectar una amplia variedad de hardware esencial a nuestras PC.
Aunque Windows Storage Sense elimina eficazmente los archivos temporales, algunos tipos de datos son permanentes y continúan acumulándose.
Si los resultados parecen más lentos de lo esperado, no se apresure a culpar a su ISP: los errores al realizar la prueba pueden sesgar sus números.
El problema de pérdida de sonido al actualizar Windows 11 puede estar relacionado con el software o con el controlador de sonido del equipo. A continuación, se muestran instrucciones para solucionar el error de pérdida de sonido al actualizar Windows 11.
Esta guía le mostrará cómo cambiar el formato de moneda utilizado para su cuenta en Windows 10 y Windows 11.
Esta guía le mostrará diferentes formas de instalar .NET Framework 3.5 en línea y sin conexión en Windows 10.
La partición de recuperación es una partición separada en el disco duro o SSD de su computadora y se utiliza para restaurar o reinstalar el sistema operativo en caso de falla del sistema.
Las configuraciones con dos monitores son cada vez más comunes. La multitarea en una sola pantalla es demasiado limitada.
¿Quieres acelerar Windows 10, mejorar su velocidad o acelerar su inicio? En este artículo encontrarás todas las maneras de acelerar Windows 10. ¡Léelo y aplícalo para que tu ordenador con Windows 10 funcione más rápido!
Ya sea que esté trabajando en una cafetería o revisando su correo electrónico en el aeropuerto, estas alternativas más seguras mantendrán sus datos seguros sin sacrificar su conexión.
Los usuarios pueden ajustar y cambiar el tamaño de los iconos de la barra de tareas para que sean más pequeños o más grandes, según las necesidades de cada persona.













