Cómo cambiar el formato de moneda en Windows 11

Esta guía le mostrará cómo cambiar el formato de moneda utilizado para su cuenta en Windows 10 y Windows 11.
Imagínese llenar fórmulas en mil celdas manualmente, eso sería una pesadilla. Afortunadamente, Excel te permite copiar fórmulas en otras celdas fácilmente. Esta tarea básica puede ahorrarle mucho tiempo. Sin embargo, la forma en que se hace no siempre es clara para los nuevos usuarios de Excel.

En esta guía, explicaremos cómo copiar una fórmula en Excel usando tres métodos. También explicaremos cómo cambiar entre referencias de fórmulas relativas y absolutas y responderemos preguntas comunes relacionadas con el tema.
Cómo copiar una fórmula en Excel arrastrando
Puede aplicar rápidamente una fórmula de Excel a celdas adyacentes arrastrando la esquina de la celda que contiene la fórmula. Sigue las instrucciones de abajo:

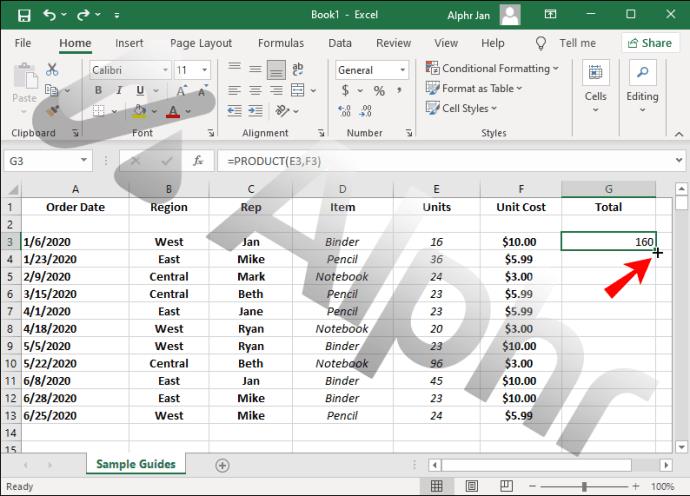
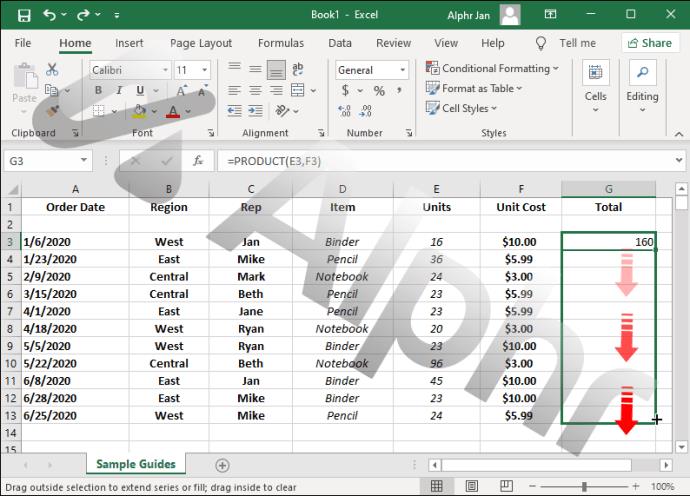

Si el cursor no se convierte en un signo más y no puede arrastrar la celda, es posible que esta función esté oculta. Siga los pasos a continuación para habilitarlo:
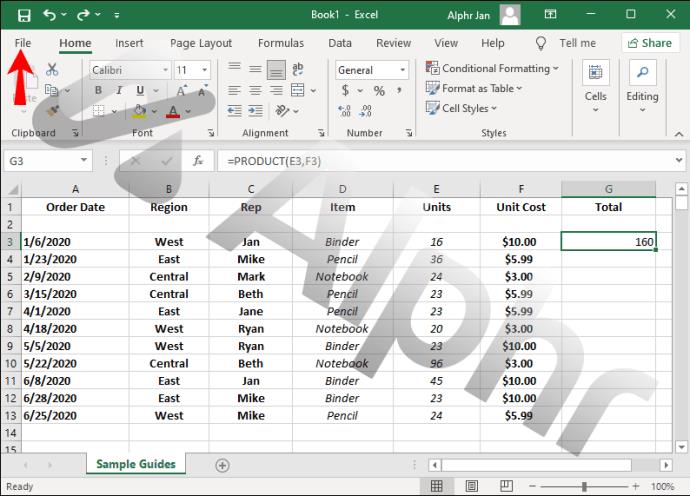
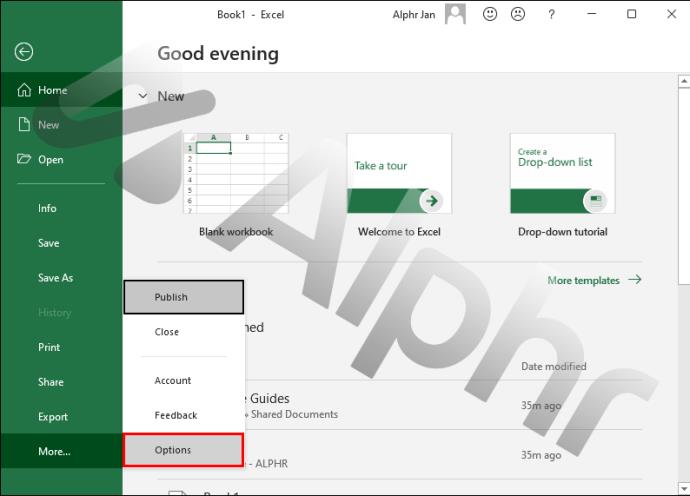
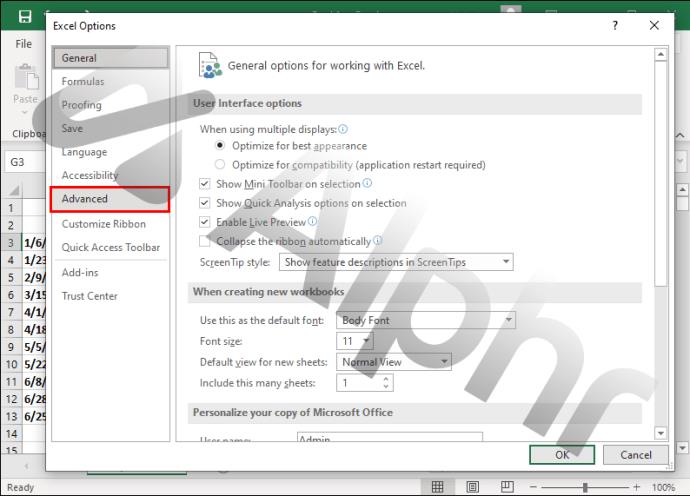
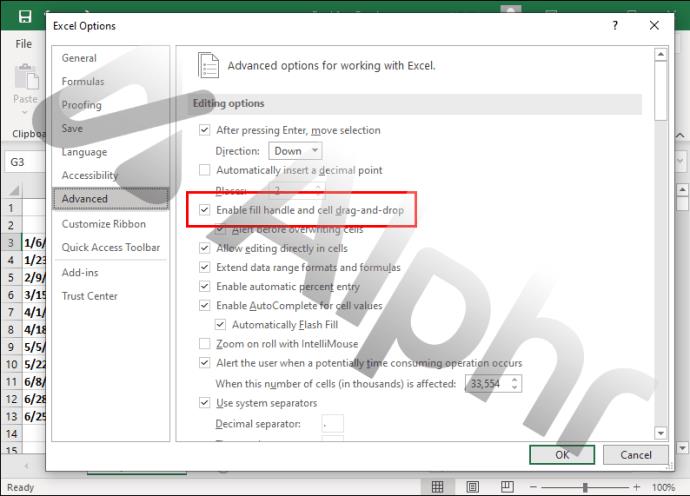
Cómo copiar una fórmula en Excel sin arrastrar
A veces, es posible que deba copiar una fórmula de Excel en celdas no adyacentes y el método de arrastre no funcionará. En este caso, puede seleccionar celdas manualmente. Siga los pasos a continuación:
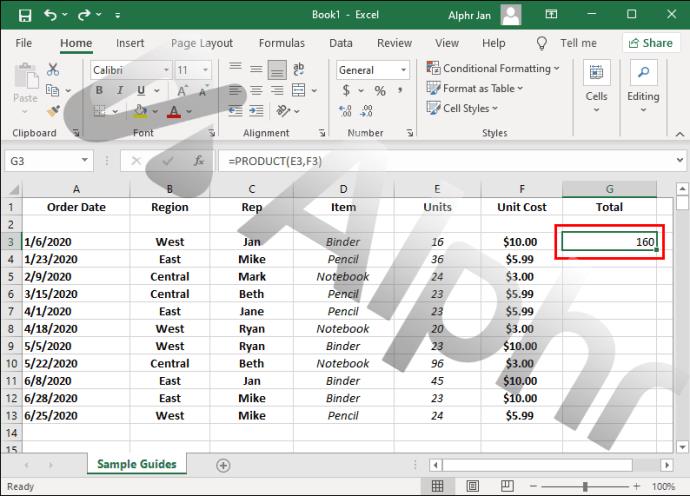
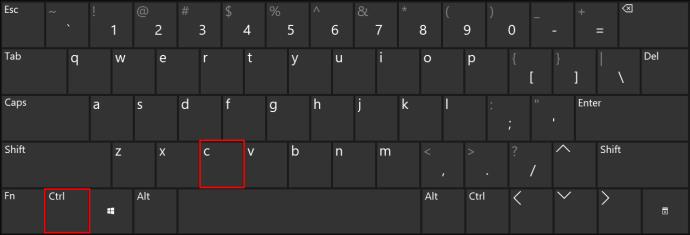
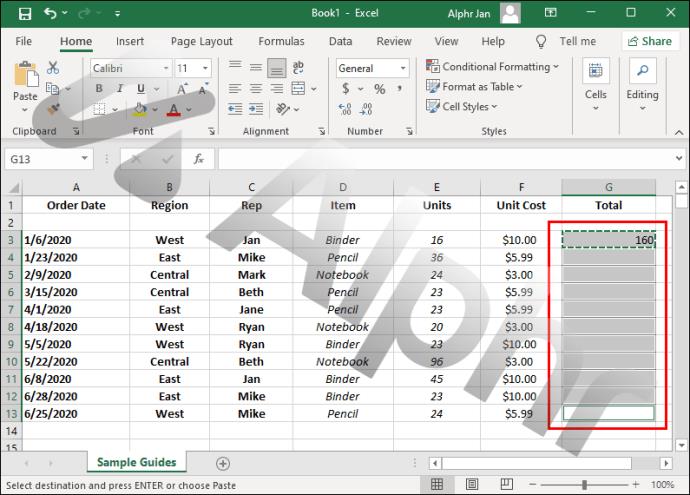

Si necesita copiar rápidamente una fórmula en una columna completa, puede usar el atajo "Ctrl + D". Sigue las instrucciones de abajo:

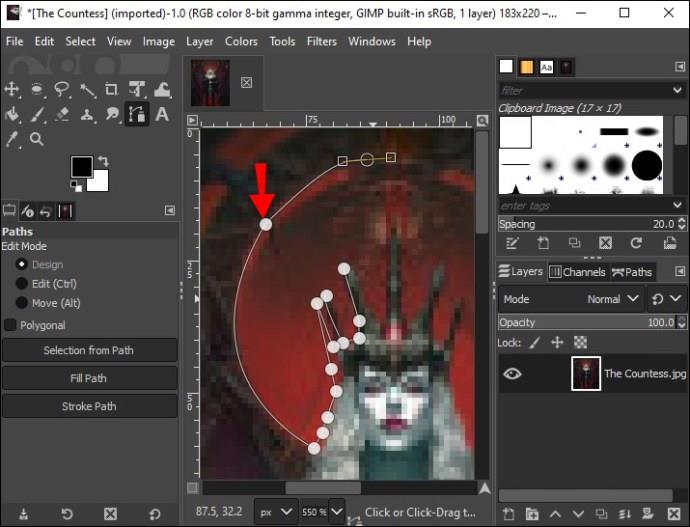
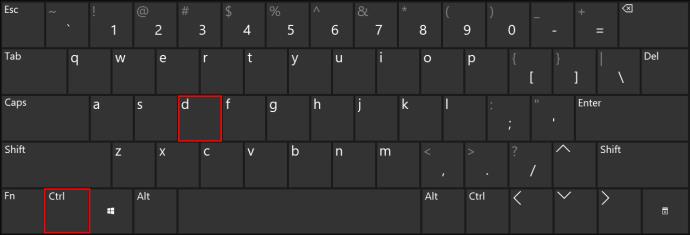
Los accesos directos también le permiten copiar una fórmula en una fila completa. Así es como se hace:

Cómo copiar una fórmula en Excel sin cambiar la fórmula
De forma predeterminada, las fórmulas de Excel contienen referencias de celdas relativas. Los valores de la fórmula cambian según su posición relativa.
Tomemos una fórmula simple =SUM(B1,C1)como ejemplo. Si lo copia, las siguientes celdas contendrán las fórmulas =SUM(B2,C2), =SUM(B3,C3)y =SUM(B4,C4).
Sin embargo, a veces, es posible que deba corregir algunos valores en la fórmula.
Supongamos que desea sumar la celda B1 con cada valor en la columna C. En este caso, debe agregar un signo de dólar ($)delante del índice de columna y fila. La fórmula debería tener este aspecto: =SUM($B$1,C1), y las siguientes celdas contendrán las fórmulas =SUM($B$1,C2), =SUM($B$1,C3)y =SUM($B$1,C4). Puede corregir tantas referencias como desee utilizando este método.
Preguntas frecuentes adicionales
¿Puedo corregir solo la referencia de columna o solo la referencia de fila en una fórmula?
El signo de dólar ($) le permite fijar los valores elegidos en una fórmula. Por ejemplo, si desea que el valor en la celda B3 permanezca sin cambios al copiar la fórmula a otras celdas, agregue signos de dólar delante de la columna y la fila de referencia ($ B $ 3).
Sin embargo, a veces es posible que necesite corregir solo una referencia. En este caso, solo debe agregar un signo de dólar al frente de la referencia de columna o fila. Como esto:
• $B3: la referencia de la fila puede cambiar cuando la fórmula se copia en otras celdas, pero la referencia de la columna no.
• B$3: la referencia de la columna puede cambiar, pero la referencia de la fila es fija.
¿Cómo copio el valor de la celda en lugar de su fórmula?
De forma predeterminada, Excel copia la fórmula de la celda cuando se utilizan los métodos abreviados de teclado "Ctrl + C" y "Ctrl + V". Si necesita copiar el valor de la celda en su lugar, siga los pasos a continuación:
1. Seleccione la celda que contiene el valor que desea reproducir.
2. Use el método abreviado de teclado "Ctrl + C" para copiar los datos de la celda.
3. Seleccione las celdas en las que pegar el valor de la celda.
4. Haga clic en la flecha junto al botón "Pegar" en la parte superior de la pantalla.
5. Seleccione "Valores".
Mejore su flujo de trabajo
Ahora que sabe cómo copiar fórmulas en Excel, su flujo de trabajo debería volverse mucho más eficiente. Tenga en cuenta que los detalles menores en las instrucciones pueden diferir según su versión de Excel. Mantenga el software actualizado para asegurarse de no perderse las nuevas funciones y encontrar siempre las guías correctas.
¿Conoces algún consejo útil para usar Excel? Compártalos en la sección de comentarios a continuación.
Esta guía le mostrará cómo cambiar el formato de moneda utilizado para su cuenta en Windows 10 y Windows 11.
Esta guía le mostrará diferentes formas de instalar .NET Framework 3.5 en línea y sin conexión en Windows 10.
La partición de recuperación es una partición separada en el disco duro o SSD de su computadora y se utiliza para restaurar o reinstalar el sistema operativo en caso de falla del sistema.
Las configuraciones con dos monitores son cada vez más comunes. La multitarea en una sola pantalla es demasiado limitada.
¿Quieres acelerar Windows 10, mejorar su velocidad o acelerar su inicio? En este artículo encontrarás todas las maneras de acelerar Windows 10. ¡Léelo y aplícalo para que tu ordenador con Windows 10 funcione más rápido!
Ya sea que esté trabajando en una cafetería o revisando su correo electrónico en el aeropuerto, estas alternativas más seguras mantendrán sus datos seguros sin sacrificar su conexión.
Los usuarios pueden ajustar y cambiar el tamaño de los iconos de la barra de tareas para que sean más pequeños o más grandes, según las necesidades de cada persona.
Cuando la herramienta de búsqueda en Windows 10 falla, los usuarios no pueden buscar programas ni ningún dato que necesiten.
La búsqueda en Windows 11 extrae resultados no solo de archivos y aplicaciones en tu computadora, sino también del almacenamiento en la nube vinculado a tu cuenta Microsoft.
Cambiar su contraseña de WiFi a caracteres especiales y complejos es una forma de proteger el WiFi de su familia para que no se use ilegalmente, lo que afectaría la velocidad del WiFi de su familia.
El Panel de Control sigue siendo fundamental en muchas de las tareas de configuración necesarias en tu nuevo sistema operativo. Aquí tienes algunas maneras de acceder al Panel de Control en Windows 11.
.NET Framework de Microsoft es una plataforma de programación que incluye bibliotecas que se pueden instalar o que ya están incluidas en los sistemas operativos Windows. En algunos casos, su equipo no puede instalar este software. Siga la solución del artículo a continuación.
No confíes completamente en la configuración predeterminada de privacidad. Windows 11 no es la excepción, ya que a menudo se excede en la recopilación de datos.
Al descargar Windows 10 de Microsoft, lo descargarás como archivo ISO. Este archivo ISO te permite crear un USB de arranque, un USB de instalación de Windows o una copia fantasma de tu ordenador. ¡Veamos cómo descargar Windows 10!
Una forma rápida de solucionar los problemas más comunes de las redes cableadas es restablecer la conexión Ethernet. Estos son los pasos para restablecer la conexión Ethernet en Windows 11.













