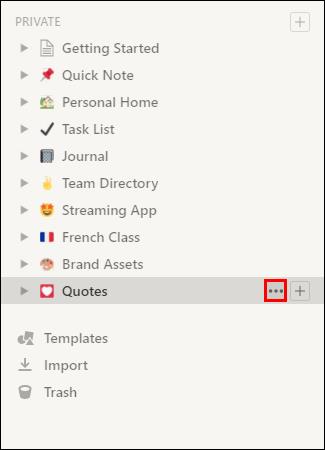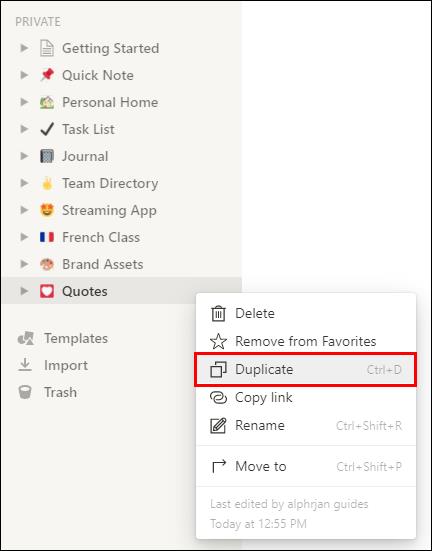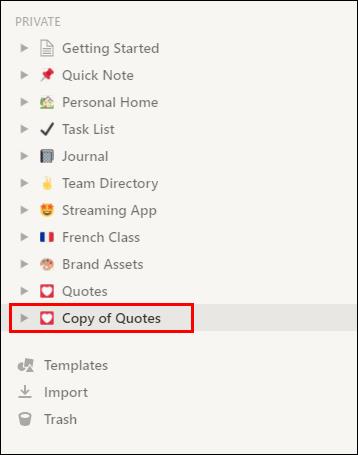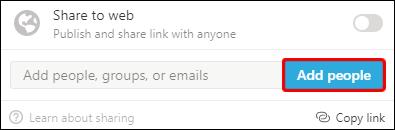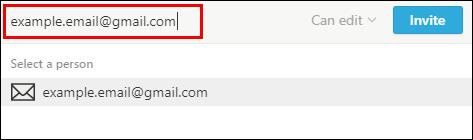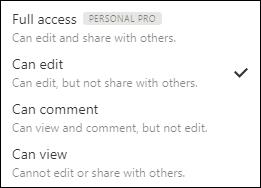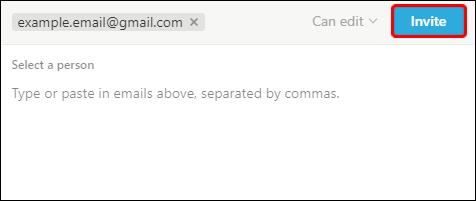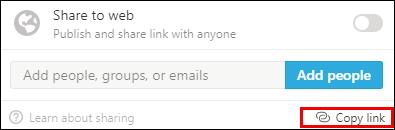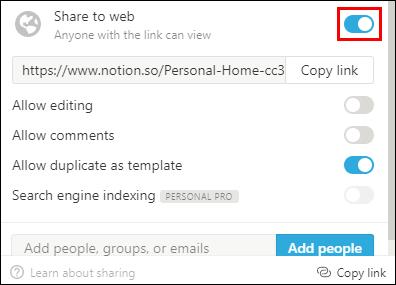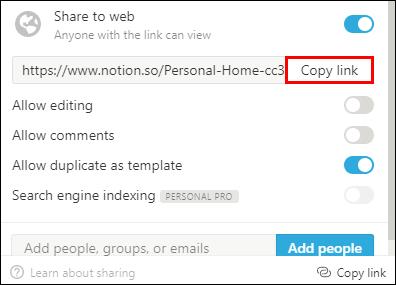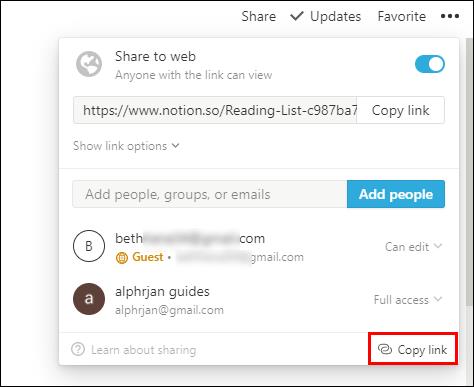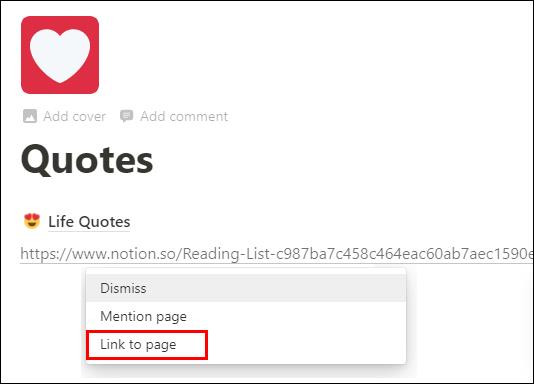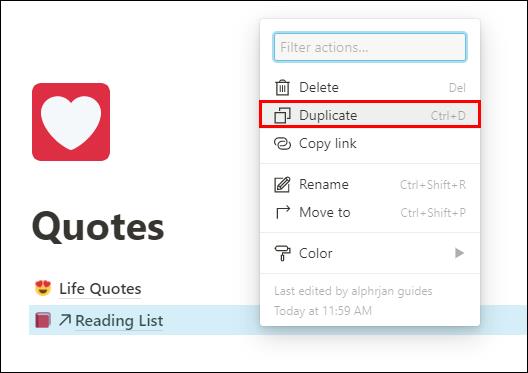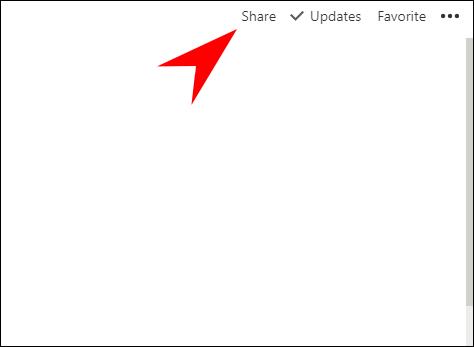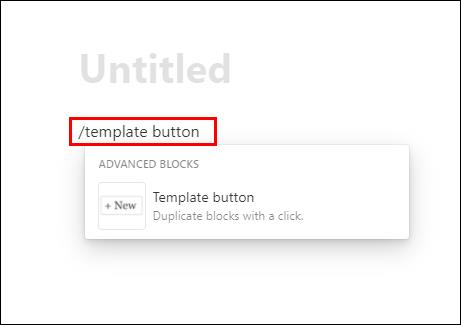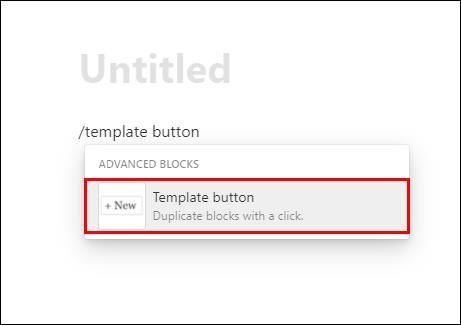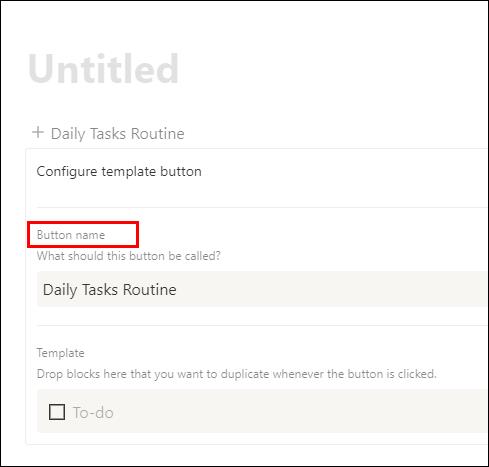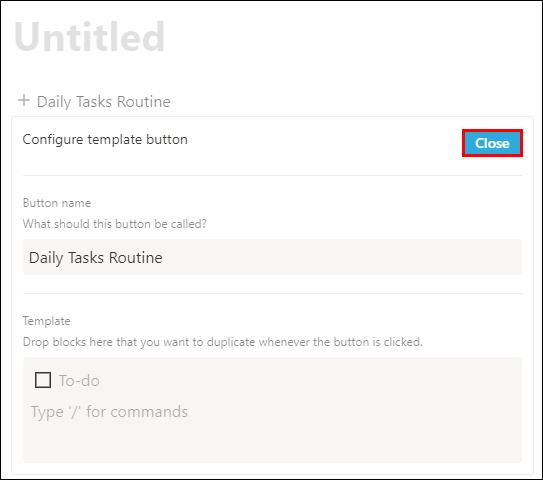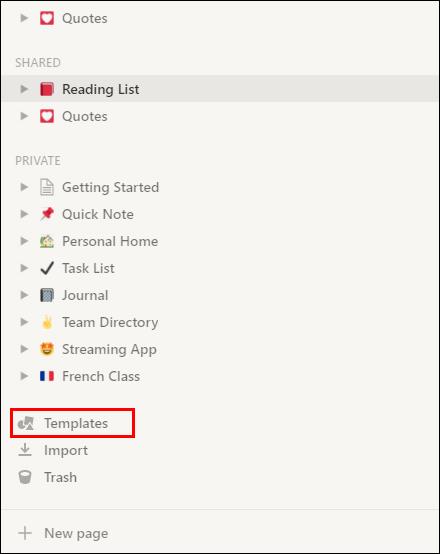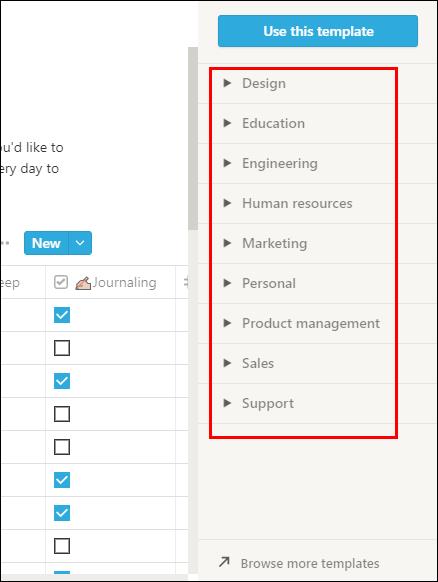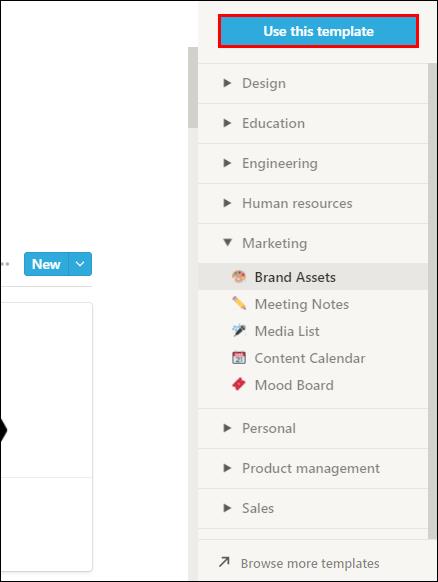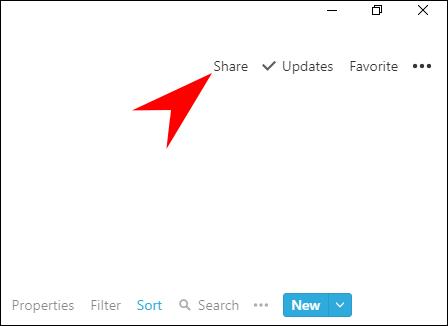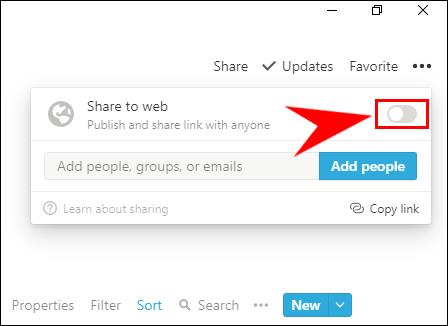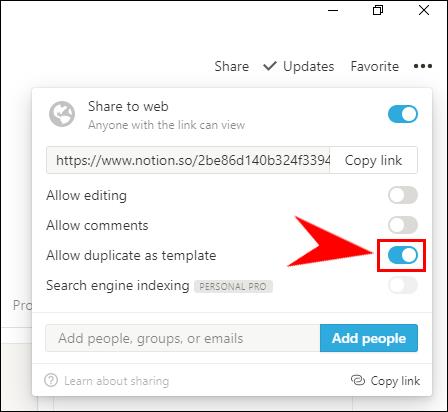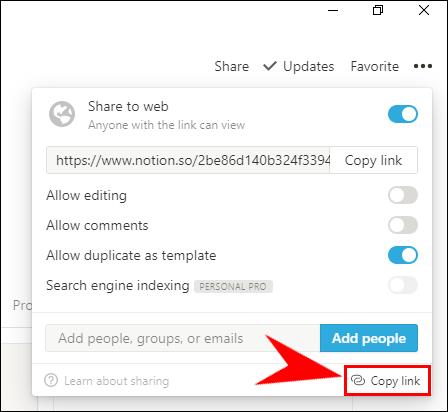Copiar una sola página de un documento a veces puede ahorrarle horas de trabajo adicional sin importar en qué programa trabaje. No hay nada más fácil que simplemente duplicar una parte del contenido para transferir su estructura a un nuevo documento. Si está buscando instrucciones para duplicar páginas de conceptos, las encontrará en este artículo.

También aprenderá a compartir páginas Notion o usarlas como plantillas, organizar su espacio de trabajo, agregar imágenes y muchas otras cosas útiles.
Cómo copiar una página en Notion
Afortunadamente, copiar una página de Notion es un proceso bastante sencillo que no le llevará más de 10 segundos de su tiempo. Hay dos formas de duplicar su página y le mostraremos ambas.
Copie una página en Notion desde la barra lateral
Este es el primer método para copiar páginas en Notion, y se hace desde la barra lateral.
- Inicie Notion en su PC o Mac.

- Dirígete al panel de la izquierda y encuentra la página que deseas copiar.

- Verá que aparecen dos botones: los puntos suspensivos (…) y un botón más (+). Haga clic en los puntos suspensivos. Esto abrirá el menú de esa página específica.
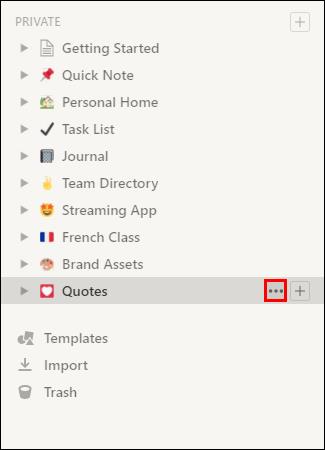
- Elija la opción "Duplicar" en el menú desplegable.
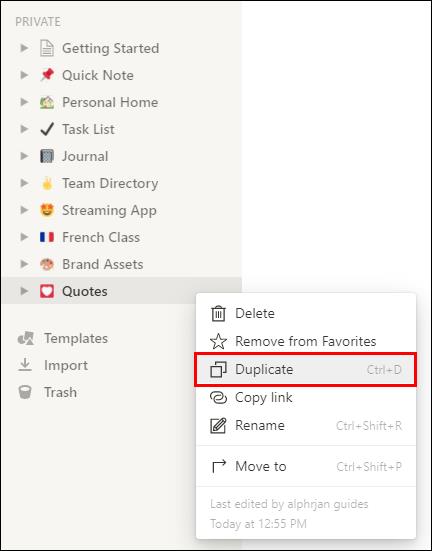
- Ahora verá una copia de su página en el panel del lado izquierdo. Se mostrará como "Copia de [nombre de la página]" y aparecerá justo debajo de la página original de forma predeterminada. Puede arrastrarlo hacia arriba o hacia abajo en la lista simplemente haciendo clic y manteniendo presionada la página, luego arrastrándolo a donde desee colocarlo.
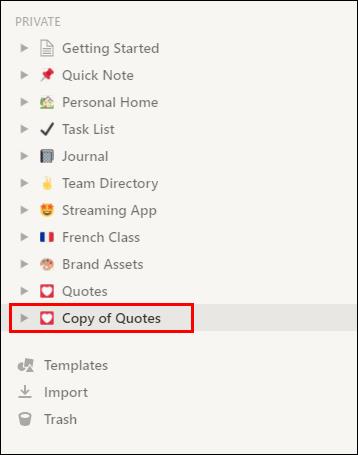
Copie una página en Notion usando accesos directos
Hay una forma aún más fácil de duplicar una página en Notion, y es mediante el uso de accesos directos.
- Inicie Notion en su PC o Mac.

- Dirígete al panel de la izquierda y encuentra la página que deseas copiar.

- Haga clic en esa página y presione los siguientes accesos directos:
- Control + D para Windows
- Comando + D para Mac
Ahora ha hecho una copia de su página de conceptos.
Cómo organizar en Notion
No es ningún secreto que Notion se está convirtiendo en una de las aplicaciones de productividad de más rápido crecimiento en el mercado. Todo se debe a su ecosistema extremadamente bien organizado, que es una combinación robusta de bloques de contenido. Bloques que puedes crear y personalizar infinitamente y según tus propias necesidades.
Si recién está comenzando a usar Notion, es posible que se pregunte cómo organizar sus páginas para que sean lo más funcionales posible.
Le daremos un par de consejos útiles para ayudarlo a aprovechar al máximo la aplicación como novato:
- Utilice un único espacio de trabajo al principio. Es posible que te pierdas haciendo malabarismos entre diferentes espacios de trabajo si saltas directamente a esto. Primero acostúmbrese a hacer malabares con las páginas y luego pase a hacer malabarismos con los espacios de trabajo.
- Dedica cada página a un tema específico. Sabemos que este consejo puede parecer un poco contradictorio, ya que puede tener una lista de tareas dentro de una página de "Diario". Pero lo que no debe hacer es mezclar páginas relacionadas con el trabajo con, por ejemplo, la página de su diario. Si algún contenido de su diario también necesita ir a su página de trabajo, simplemente puede vincular estas páginas en lugar de copiar el mismo texto en todas partes.
- También puede crear subpáginas para temas relacionados dentro de una página, como si creara una subcarpeta dentro de una carpeta en su computadora.
- Usa encabezados para darle a tu página un aspecto más organizado. Puede jugar con tres tipos y tamaños de títulos diferentes, utilizando algunos de ellos también como subtítulos.
- Cree íconos para sus páginas y selecciónelos por tipo de página. Por ejemplo, si tiene una página de "clase de francés", coloque una bandera francesa como icono. Aunque suene tonto, te ayudará a organizar mejor tu lista de páginas y a encontrar páginas más rápido. A medida que comience a agregar más páginas, llevará más tiempo encontrar cada página y, mediante el uso de íconos, esta tarea se puede hacer mucho más rápida.
- Juega con tablas, listas o tableros: esto te ayudará a organizar visualmente tu contenido de manera mucho más efectiva.
Cómo compartir páginas de ideas
Puedes compartir cualquier página que quieras con otros. Puede elegir si desea compartir con una persona, con un equipo o con la web. Le mostraremos qué hacer para cada una de estas opciones:
Compartir con una sola persona
- Si está trabajando con un equipo, comience con la página que desea compartir en "Privado" en la barra lateral.
- Haga clic en el botón "Compartir" en la esquina superior derecha de la página.

- Seleccione la opción "Agregar personas".
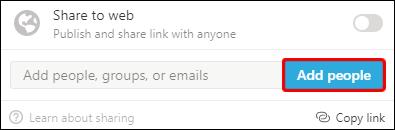
- Ingrese la dirección de correo electrónico de la persona con la que desea compartir la página.
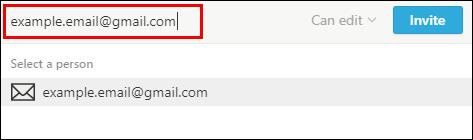
- Elija un nivel de acceso (acceso completo, solo lectura, solo comentarios).
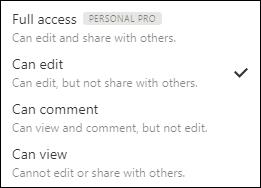
- Termina haciendo clic en "Invitar".
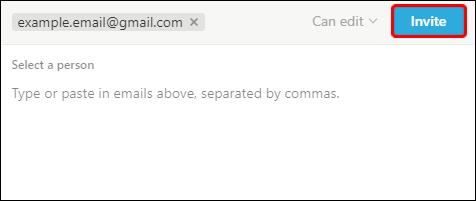
Si la persona con la que está compartiendo la página no está en su espacio de trabajo, se unirá como invitado. De lo contrario, su foto de perfil se mostrará en el menú de invitación y verás la etiqueta "Compartido" junto a esa página en la barra lateral.
Compartir con un equipo
Para compartir su página con personas que comparten el mismo espacio de trabajo que usted, siga este paso:
- Cree una nueva página en la sección "Área de trabajo" de su barra lateral. Todos los miembros de ese espacio de trabajo podrán ver la página.
Si desea compartir una página existente, siga este paso:
- Arrastra la página desde la sección "Privado" a la sección "Área de trabajo" para compartirla con todos.
Compartir la URL de una página
Una de las formas más comunes de compartir una página de Notion es a través de URL:
- Haga clic en la opción "Compartir" en el menú de la página en la parte superior derecha.

- Seleccione "Copiar enlace de página" y compártalo con quien quiera que tenga acceso a esa página.
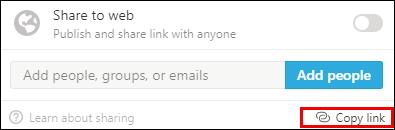
Compartir con la Web
Si quieres que tu página sea pública para que todo el mundo pueda acceder a ella, sigue estos pasos:
- Haga clic en el botón "Compartir" en la parte superior de la página.

- Active el botón de alternancia "Compartir en la web".
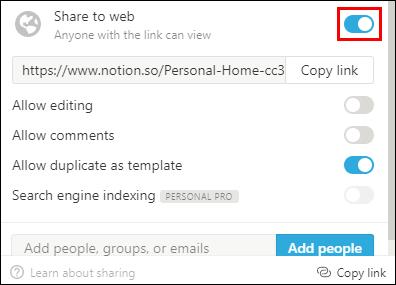
- Copia el enlace y compártelo con tu audiencia. Podrán ver la página incluso si no tienen una cuenta de Notion.
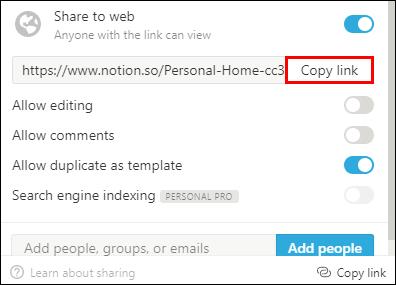
Puede establecer aún más los niveles de acceso para decidir si su audiencia puede editar, comentar o solo ver el contenido de su página.
Cómo usar cualquier página de noción como plantilla
Puede usar cualquier página de Notion que se comparta públicamente como plantilla en su espacio de trabajo. Solo sigue estos pasos:
- Copie la URL de la página.
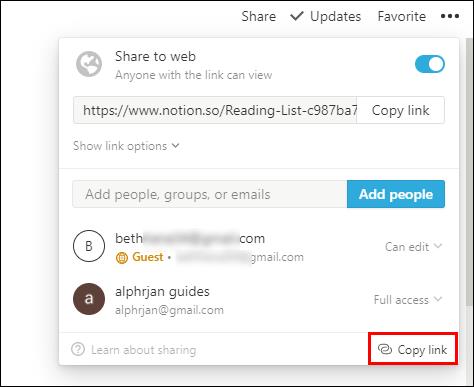
- Péguelo en cualquier página de Notion que tenga y seleccione "Enlace a página".
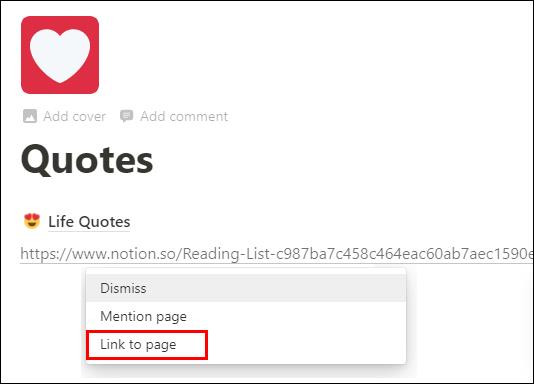
- Duplica el bloque "Enlace a la página": presiona Control + D en Windows o Comando + D en Mac.
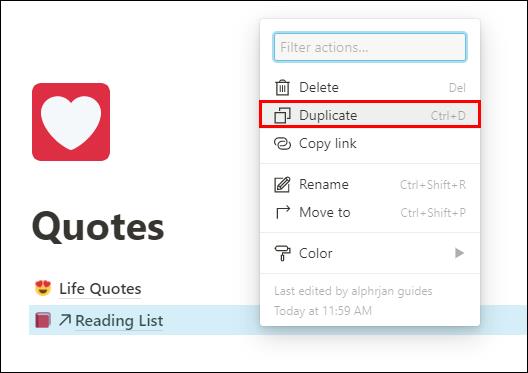
Nota: si está habilitado, deshabilite temporalmente "Deshabilitar el acceso público a las páginas" en la configuración de seguridad de su espacio de trabajo.
- Vuelva a activar la opción de compartir para su página.
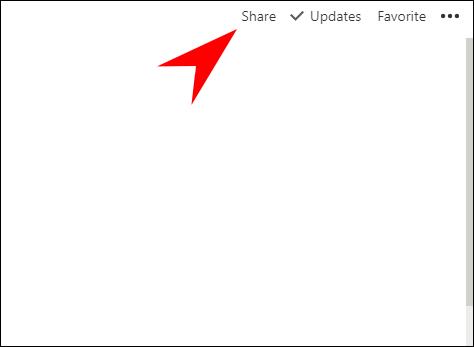
- Elimine el bloque "Enlace a la página" del segundo paso.

Tal vez quieras crear una plantilla a partir de tu propio contenido. Por ejemplo, tal vez desee completar el mismo formulario todos los días. En ese caso, puede usar el botón Plantilla de Notion.
Aquí le mostramos cómo agregar el botón a su página:
- Presiona el signo "+" que se muestra en el margen izquierdo cuando pasas el cursor por encima. Alternativamente, simplemente escriba el botón /plantilla en el cuerpo de la página.
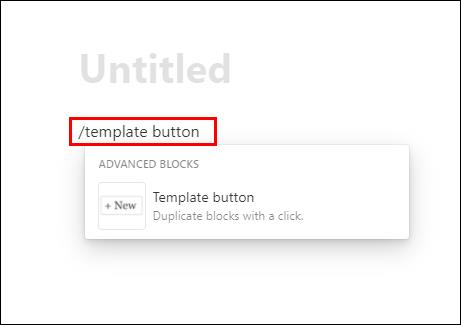
- Busque y haga clic en la opción "Botón de plantilla".
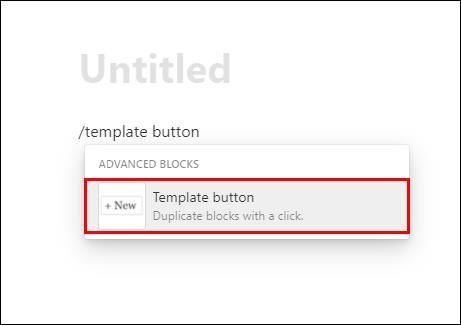
- Asigne un nombre a su botón en "Nombre del botón" y simplemente arrastre el contenido que desea copiar a la sección "Plantilla". Si lo desea, también puede crear contenido allí. Siéntase libre de eliminar la configuración predeterminada de la lista de tareas pendientes.
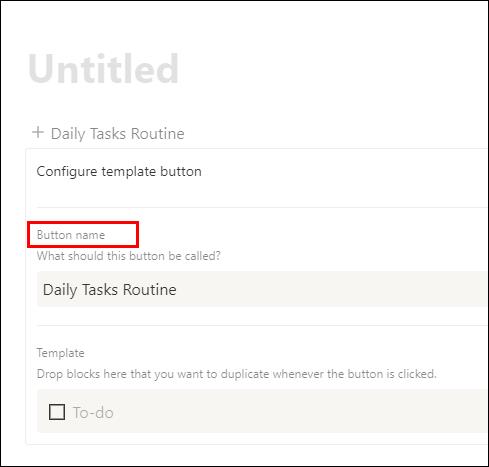
- Una vez que haya terminado de personalizar el formulario de configuración, simplemente presione "Cerrar" y haga clic en este botón cada vez que desee usar esa plantilla.
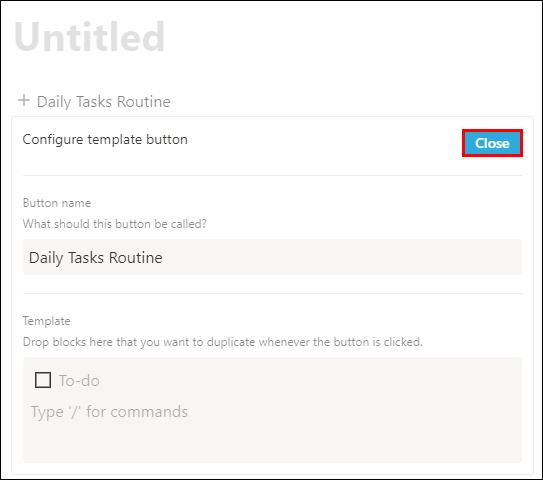
Cómo copiar una plantilla de la galería de plantillas de Notion
Elegir plantillas de la galería de plantillas de Notion puede ahorrarle mucho tiempo cuando se trata de diseñar su página. Tienen docenas de excelentes plantillas para elegir, clasificadas en diferentes categorías.
Aquí se explica cómo copiar rápidamente una plantilla:
- Dirígete al panel de la izquierda y haz clic en el botón "Plantillas".
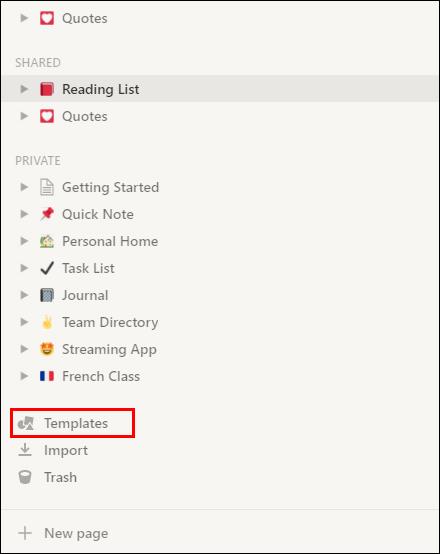
- Busque la plantilla que desea copiar en la galería de plantillas de nociones.
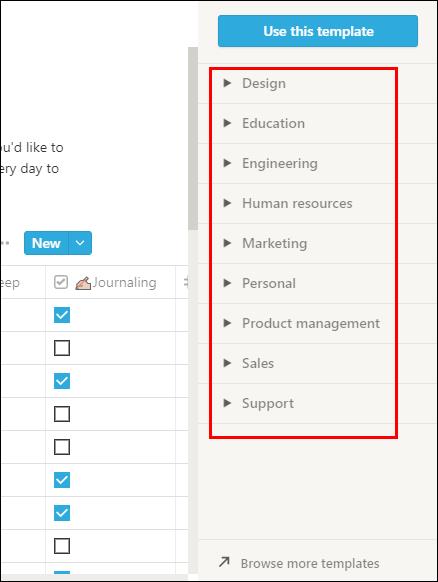
- Seleccione la opción "Usar esta plantilla". Esto copiará la plantilla directamente en su espacio de trabajo.
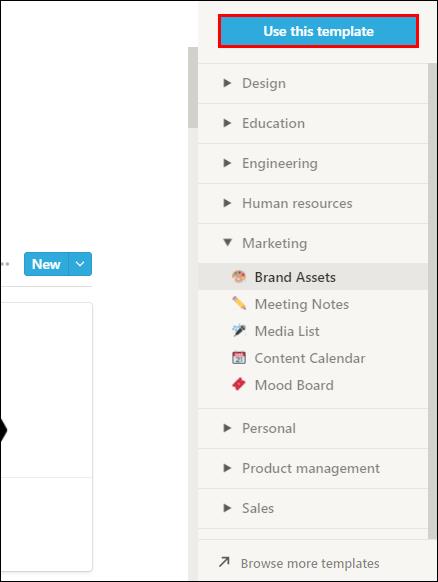
- Ahora puede comenzar a editar su plantilla.
Cómo permitir que otro usuario de Notion copie su plantilla
Si desea compartir su plantilla con sus amigos o colegas, simplemente siga estos sencillos pasos:
- Dirígete a la página o plantilla que quieras compartir.
- Haga clic en la opción "Compartir" en la parte superior derecha de la pantalla.
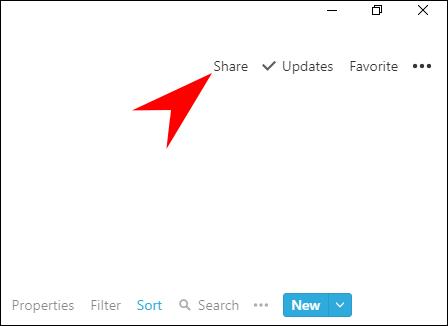
- Alterne el botón "Compartir en la web" para que esté habilitado.
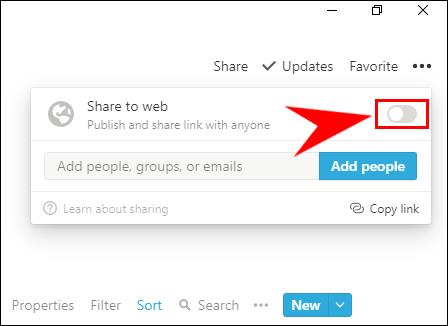
- Haga lo mismo con el botón "Permitir duplicado como plantilla".
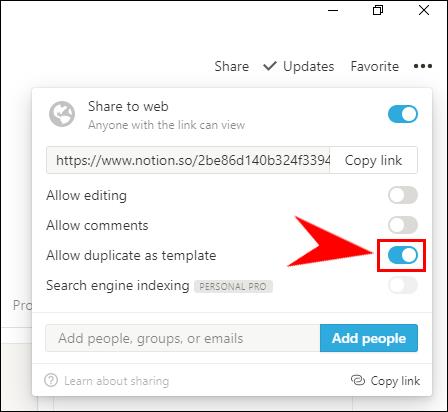
- Copia el enlace.
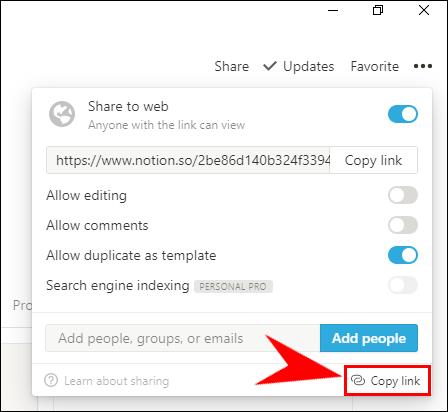
- Comparte el enlace con otros.
- Ahora otros pueden usar su plantilla y duplicarla.
Preguntas frecuentes adicionales
¿Cómo se agrega una imagen a una página de nociones?
Si desea agregar una imagen a su página de conceptos, debe saber que este es un proceso relativamente sencillo. Hay un par de maneras de hacerlo:
• Escriba /imagen en el cuerpo de la página en la que desea insertar una imagen y presione la tecla "Enter" en su teclado.
• Haga clic en el botón "Elegir una imagen" para elegir una imagen de su computadora.
• Alternativamente, puede ir a "Incrustar enlace" para pegar la URL de la imagen si está copiando de Internet. En ese caso, haga clic en "Incrustar imagen" para agregarla a su página de Notion.
Otra forma es arrastrar y soltar una imagen en su página de nociones.
Administrar sus páginas de conceptos
Saber cómo copiar, compartir y organizar sus páginas son algunos de los pasos básicos que vale la pena aprender para navegar por Notion con facilidad. Hay muchas cosas que digerir cuando recién comienza a explorar esta aplicación cada vez más popular, pero es por eso que estamos aquí para ayudarlo. En este punto, debería poder administrar sus páginas de conceptos de manera más efectiva.
¿Cómo se copian páginas en Notion? ¿Prefieres usar atajos o la opción de la barra lateral?