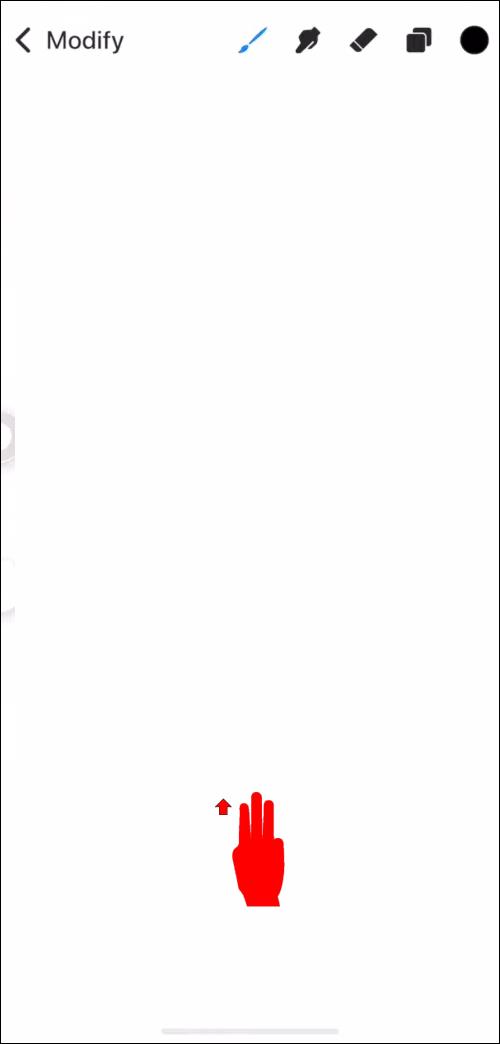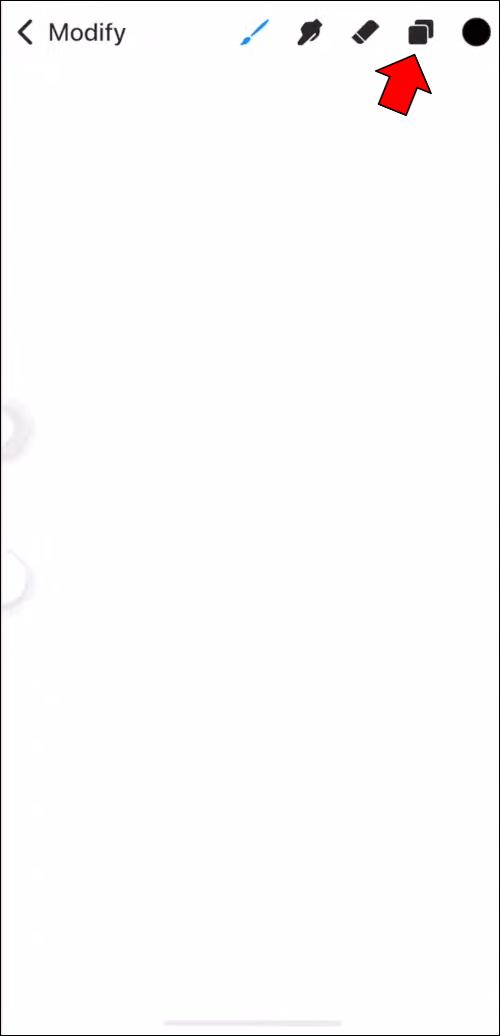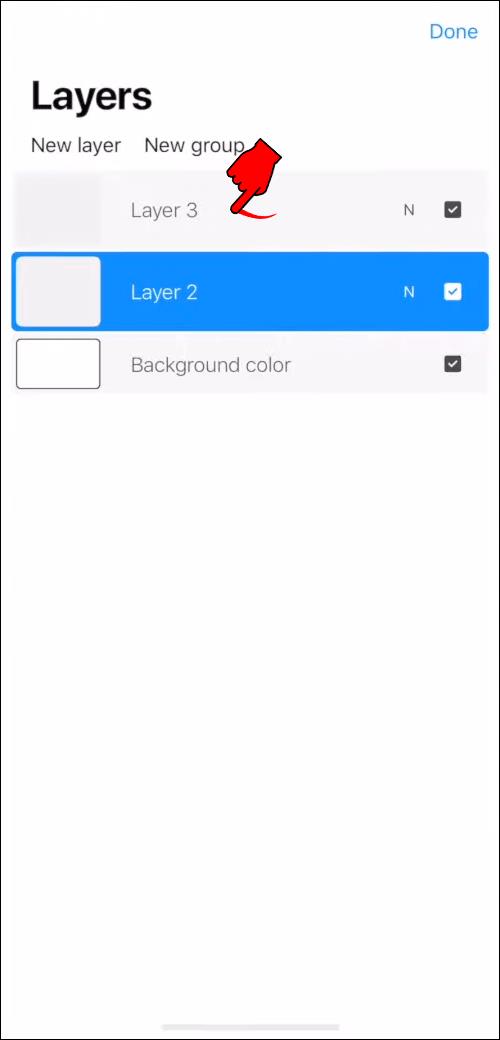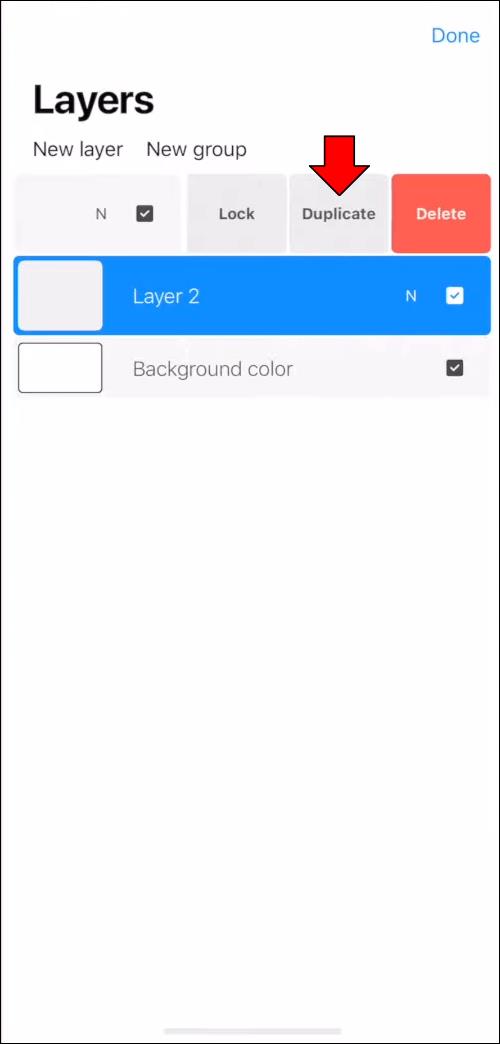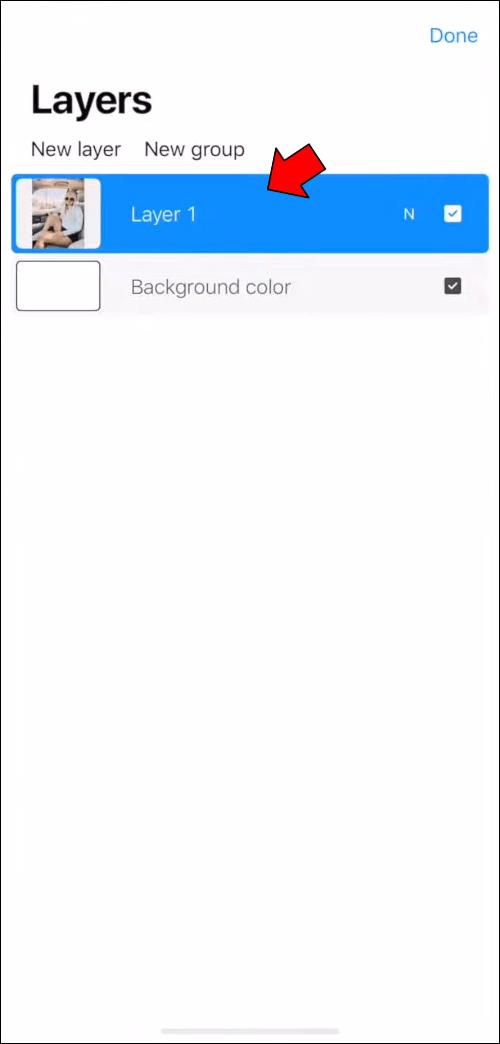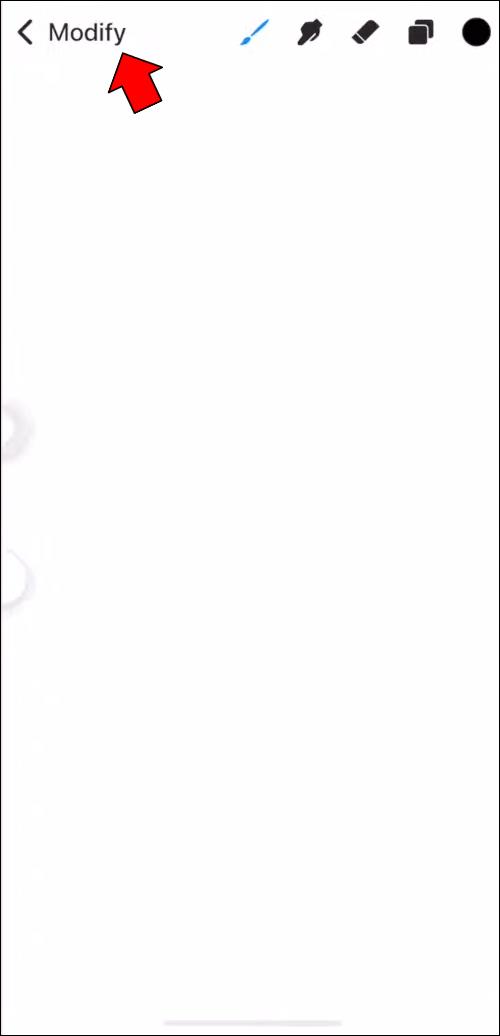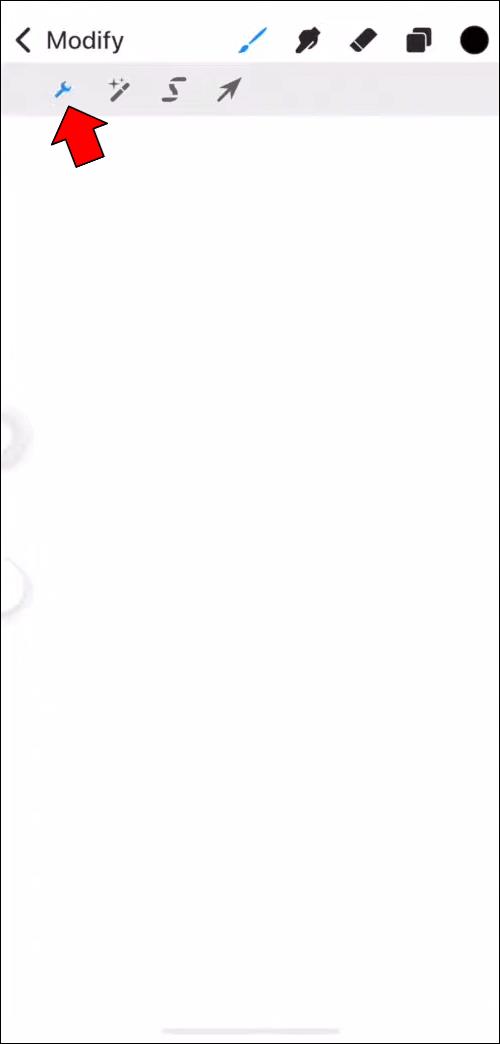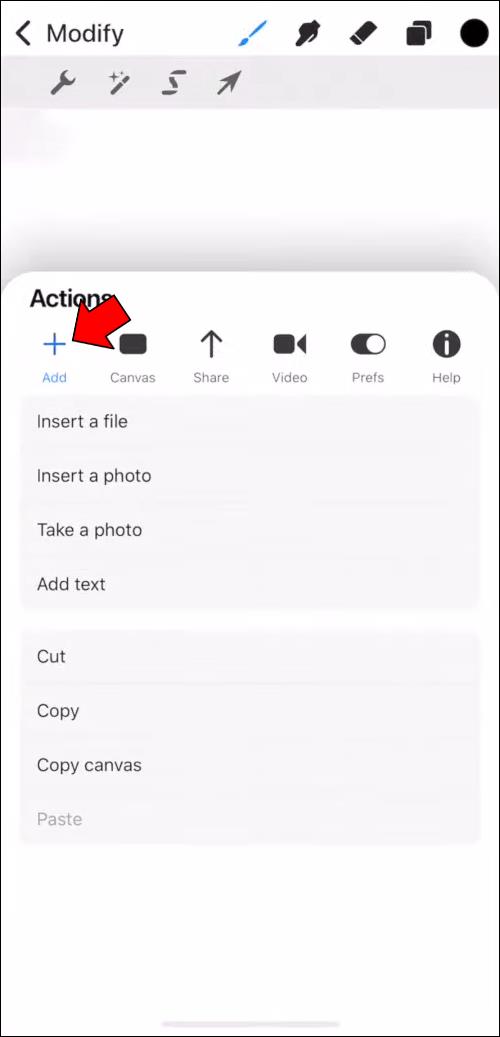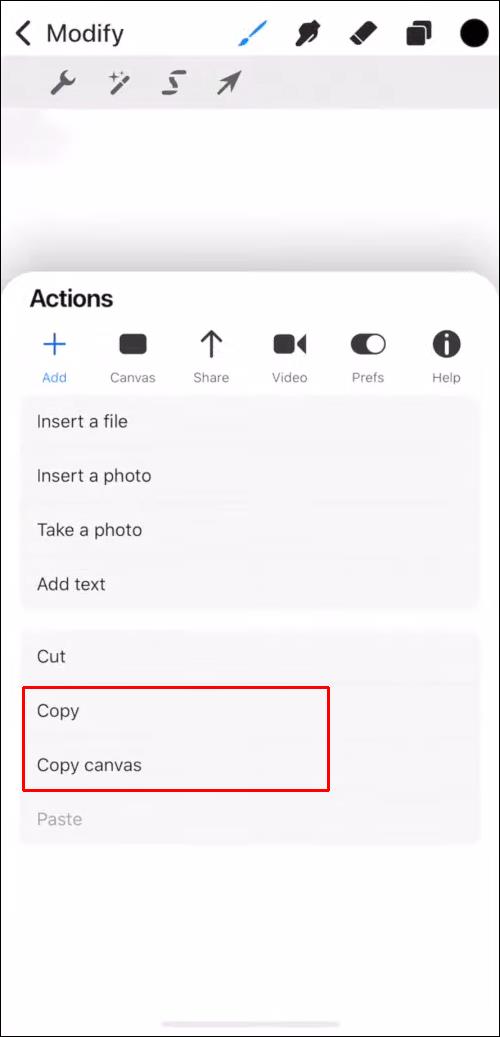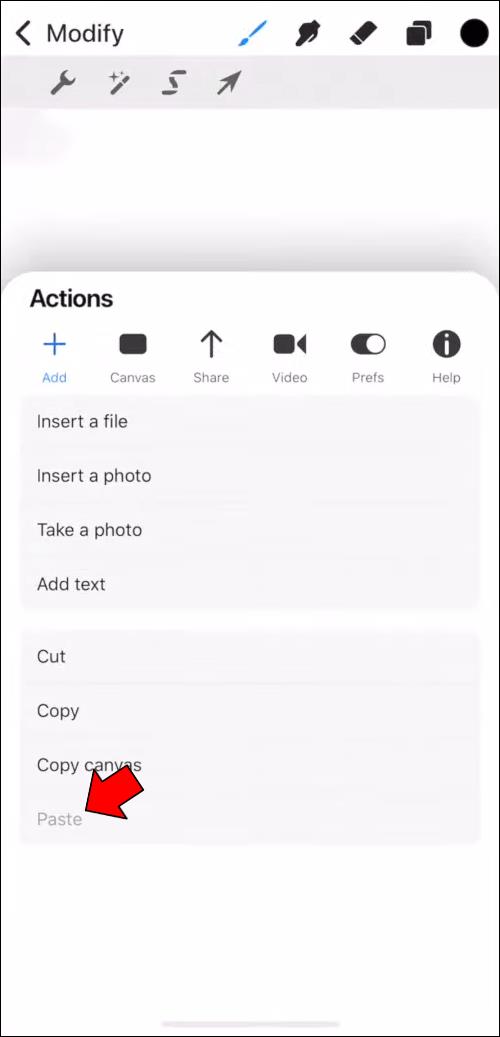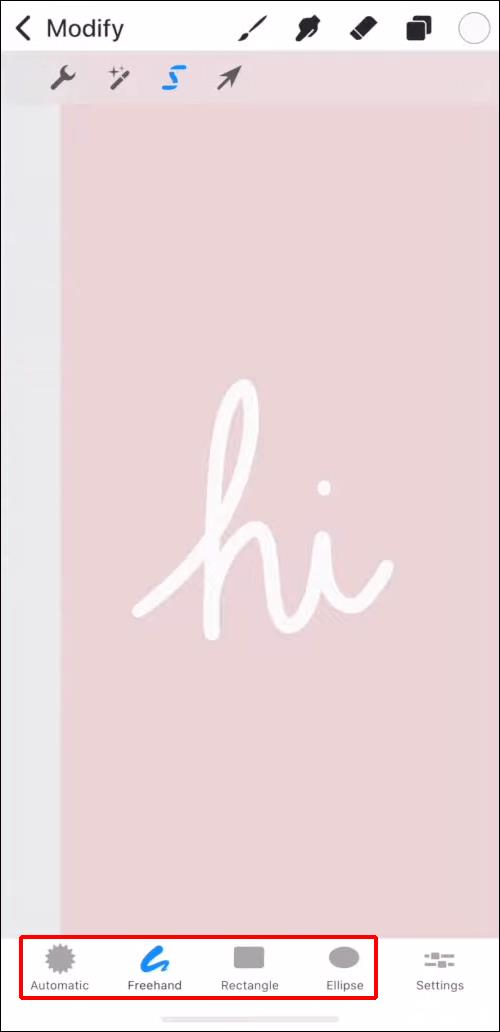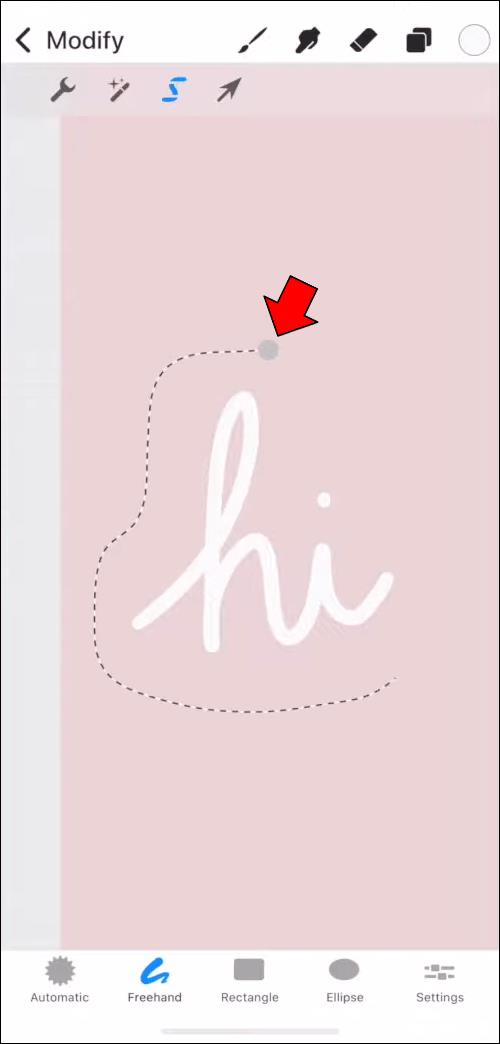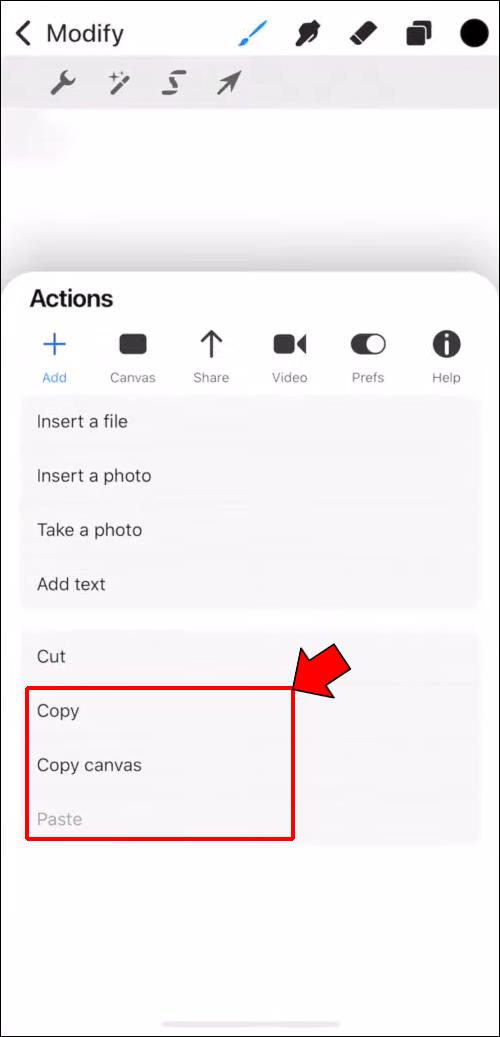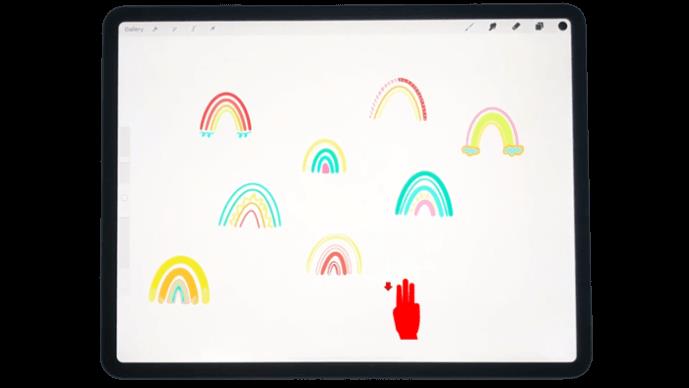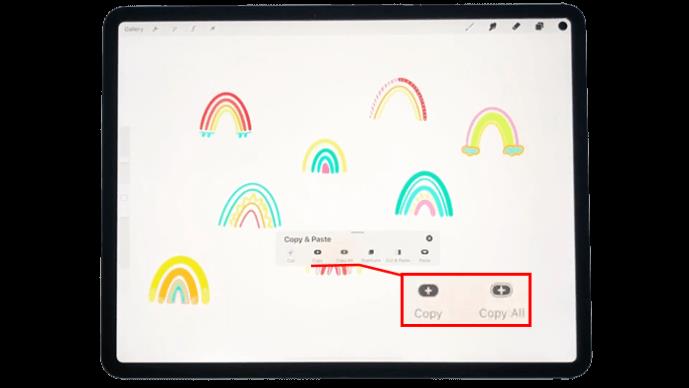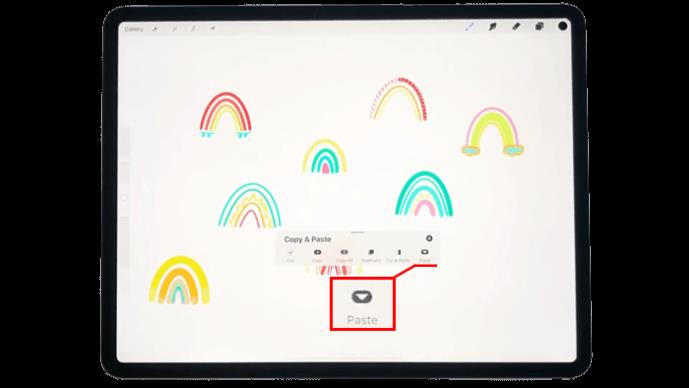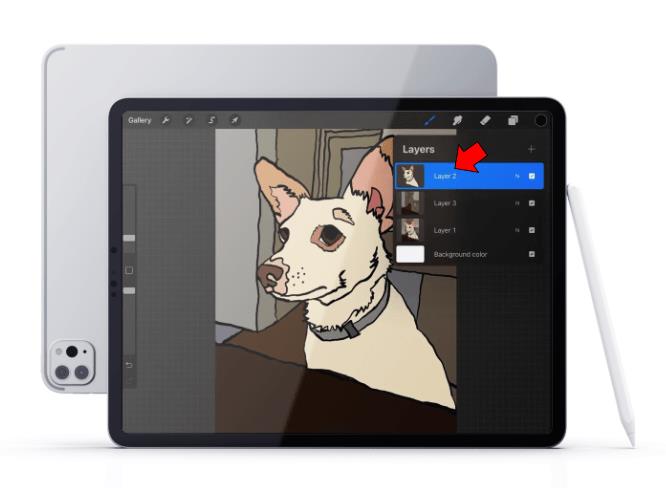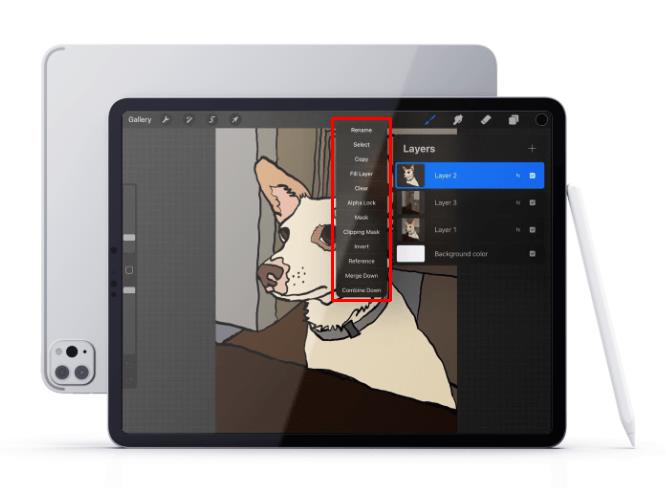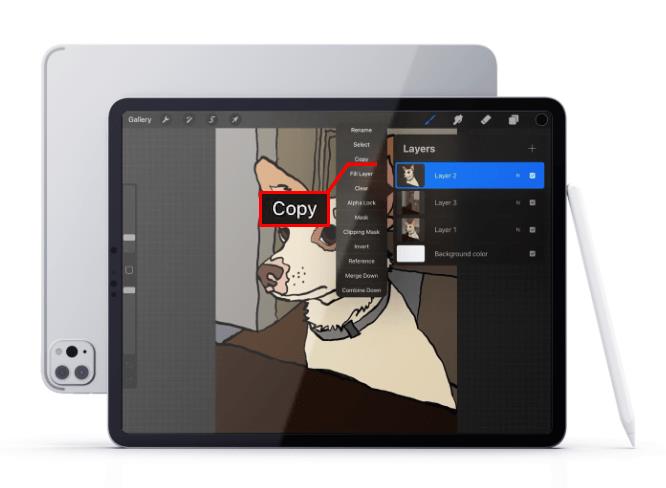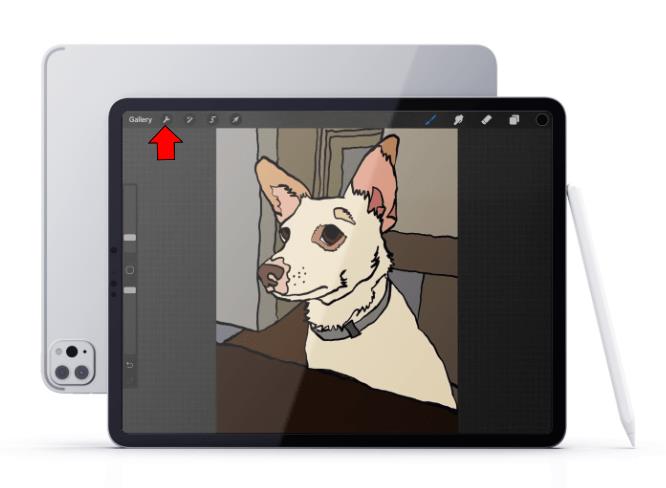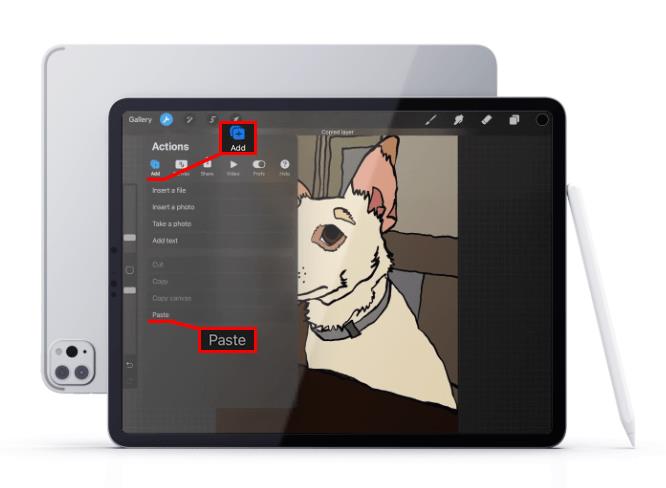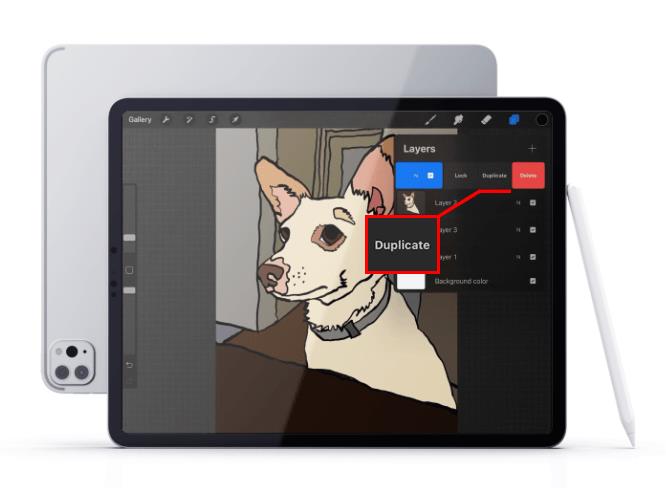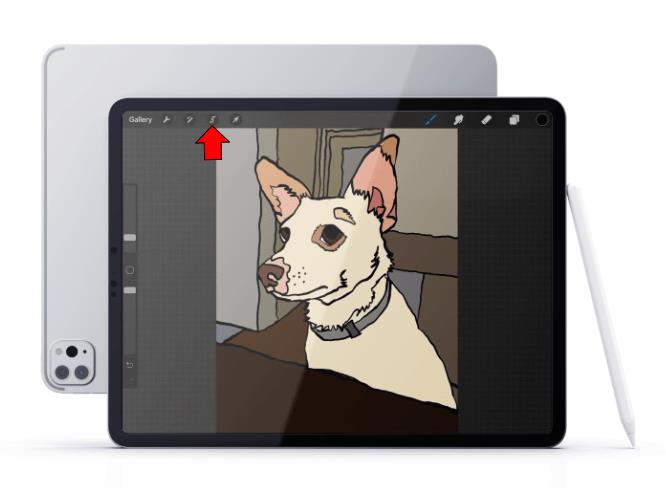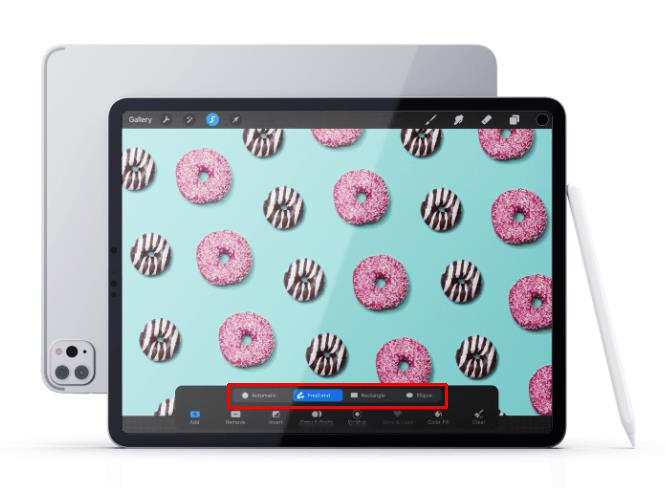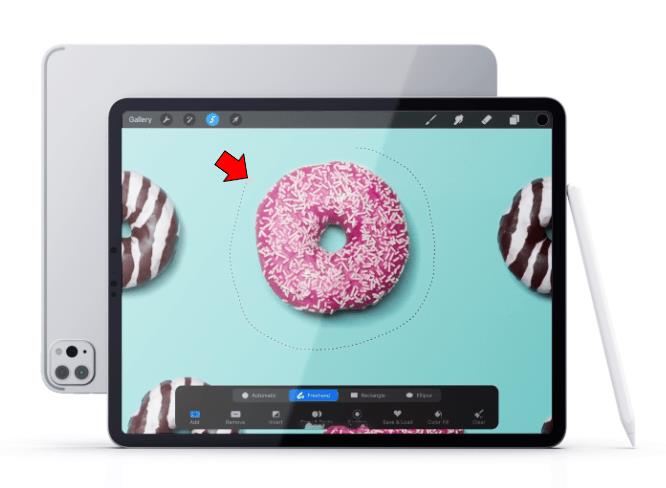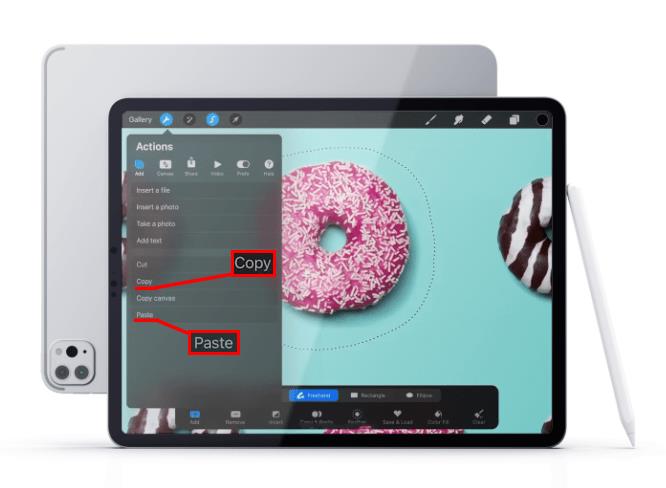Procreate, la aplicación de edición de gráficos, permite a los usuarios de iPad y iPhone ser creativos sobre la marcha. Sin embargo, si desea lograr un verdadero dominio de esta increíble aplicación, sería mejor comenzar con algunos de los conceptos básicos.

La funcionalidad de copiar/pegar puede resultar esencial en el diseño visual. Copiar elementos individuales o capas completas ahorra tiempo y puede ser necesario para ciertos proyectos. Este artículo le mostrará cómo hacer precisamente eso.
Cómo copiar y pegar en Procreate Pocket en un iPhone
Comenzando con la versión exclusiva para iPhone, copiar y pegar en Procreate Pocket funciona igual que en la versión Procreate de iPad. Sin embargo, el proceso se verá un poco diferente.
Puede utilizar varios métodos para copiar y pegar capas y elementos.
Copiar/Pegar a través del menú
Es posible copiar todos los elementos de una capa con el menú "Copiar y pegar". Antes de probar este método, asegúrese de estar ubicado en la capa correcta. Se copiará la capa actualmente activa.
- Abra el menú "Copiar y pegar" usando tres dedos para deslizar hacia arriba.
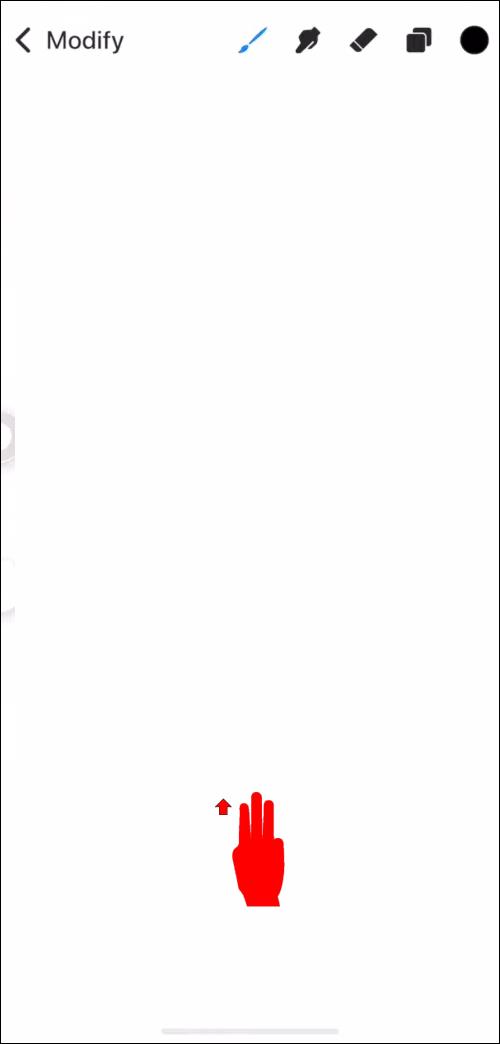
- Al seleccionar "Copiar", se copiará la capa actual, mientras que "Copiar todo" copiará todo el proyecto.
- Pegue los elementos para crear una nueva capa que contenga el contenido copiado.
Copiar a través de la duplicación de capas
Si necesita copiar toda la capa, hay una manera de hacerlo aún más rápido que con el método anterior. Aquí se explica cómo duplicar una capa en Procreate:
- Navega hasta el panel "Capas".
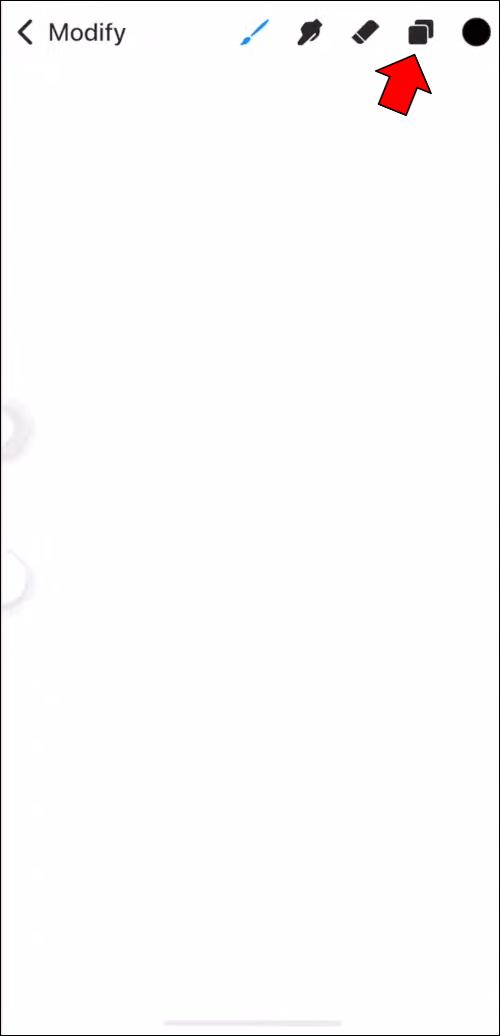
- Seleccione la capa que desea duplicar y deslícela hacia la izquierda.
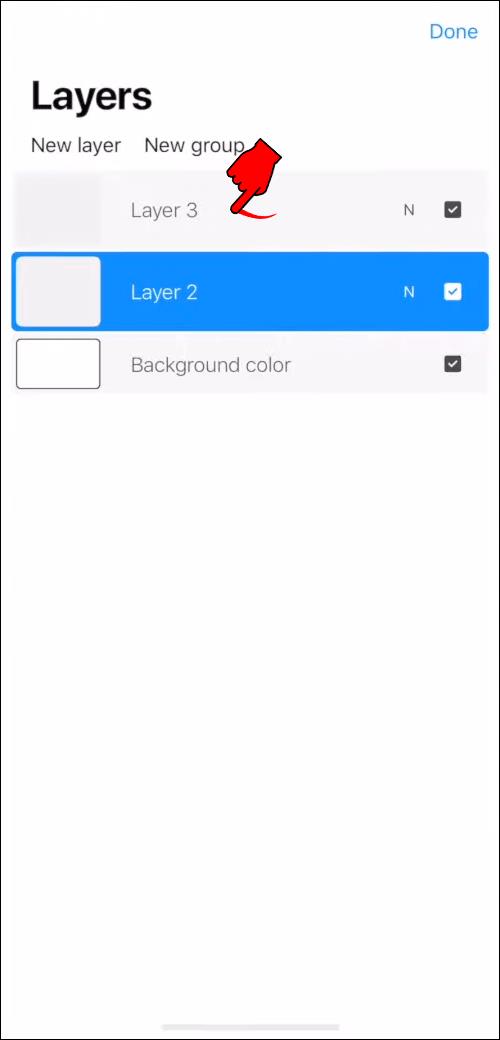
- Elija "Duplicar" y se creará una nueva capa, idéntica a la seleccionada.
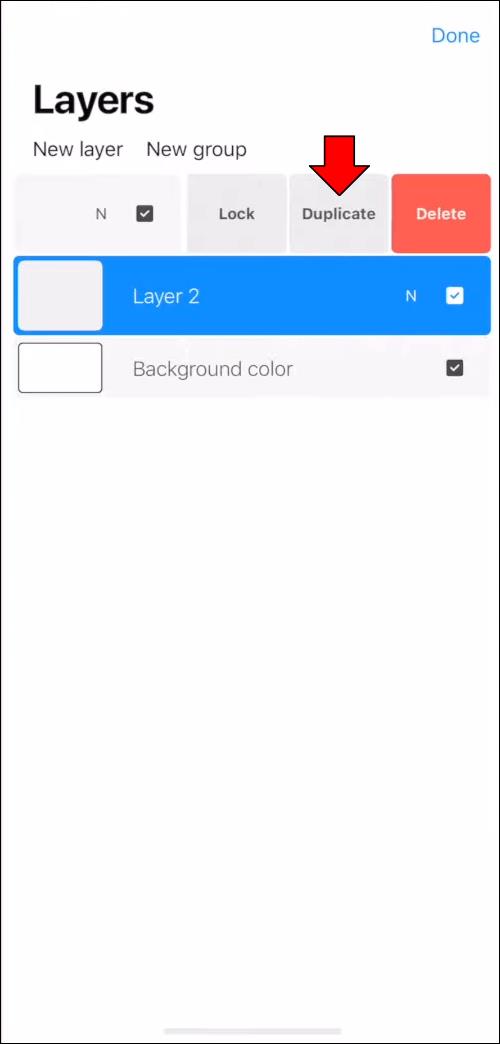
Copiar/Pegar a través del menú "Acciones"
Puede acceder a la función copiar/pegar de forma diferente a través del menú “Acciones”, aunque se puede obtener el mismo resultado usando el método “Copiar y Pegar”. Aún así, si desea utilizar este método alternativo por cualquier motivo, así es como se hace:
- Vaya a "Capas" y seleccione la capa que desea copiar.
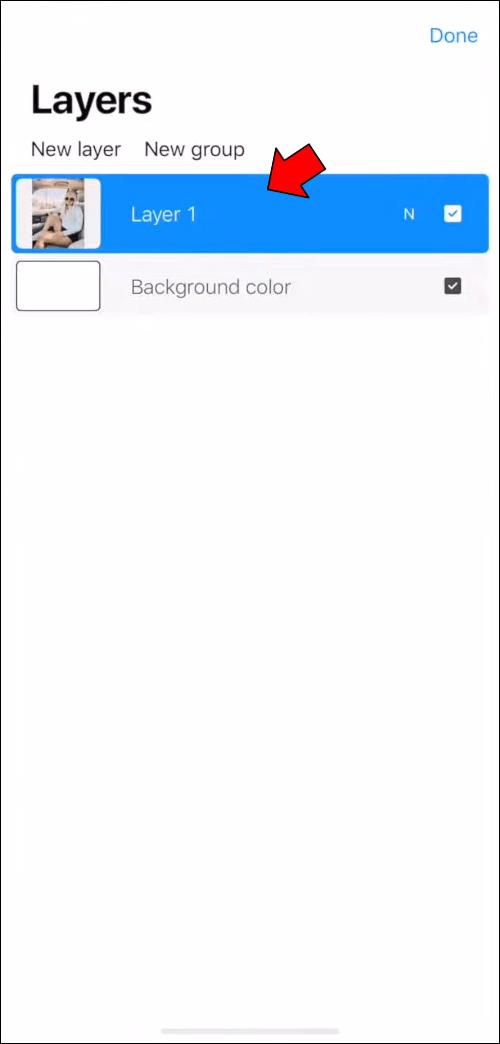
- Toque "Modificar", que estará en la parte superior izquierda.
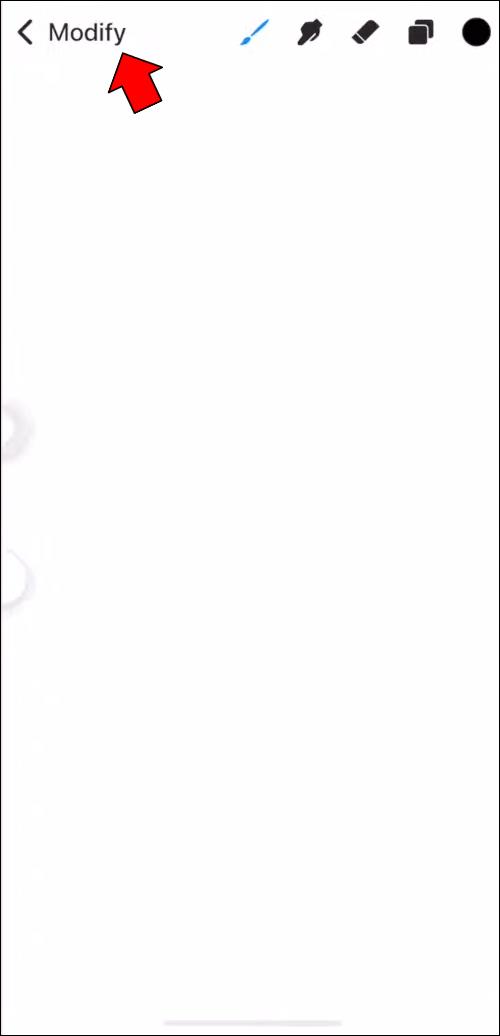
- Ingrese al menú "Acciones" tocando la llave inglesa.
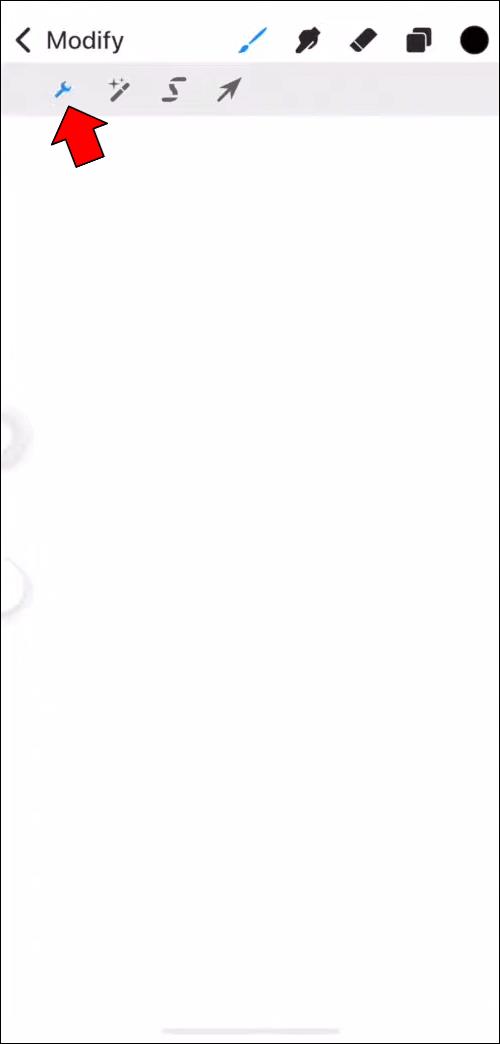
- Toque "Agregar" para que aparezcan las opciones de copia.
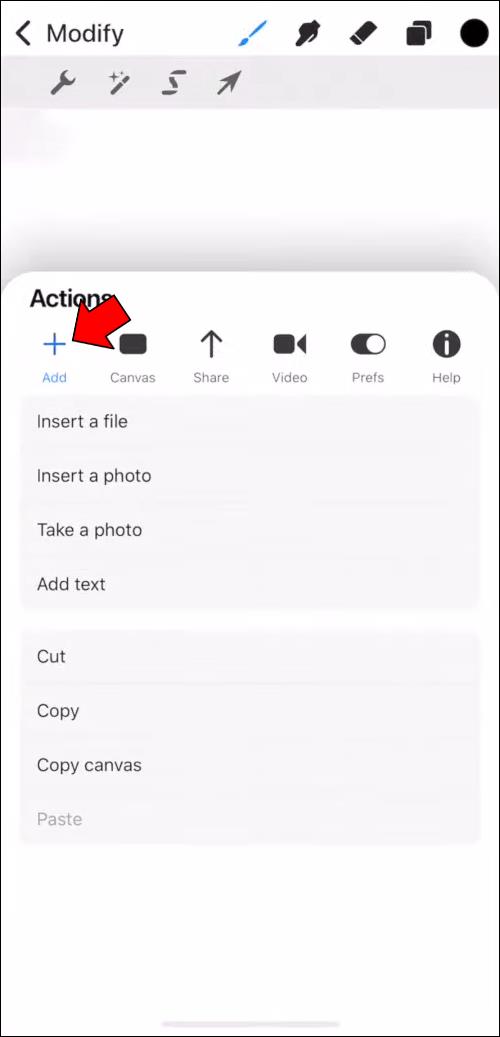
- Similar al primer método, elija "Copiar" o "Copiar lienzo".
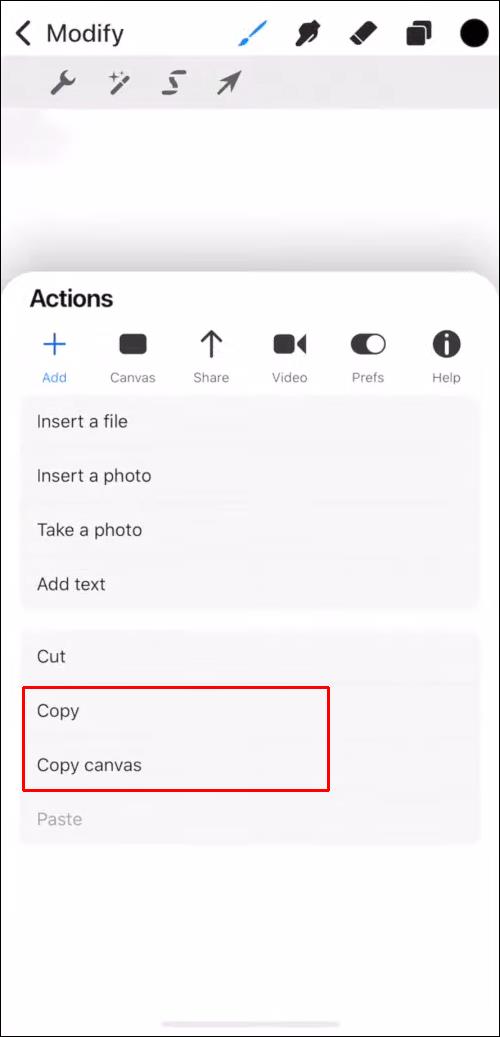
- Pegue el contenido copiado tocando "Pegar".
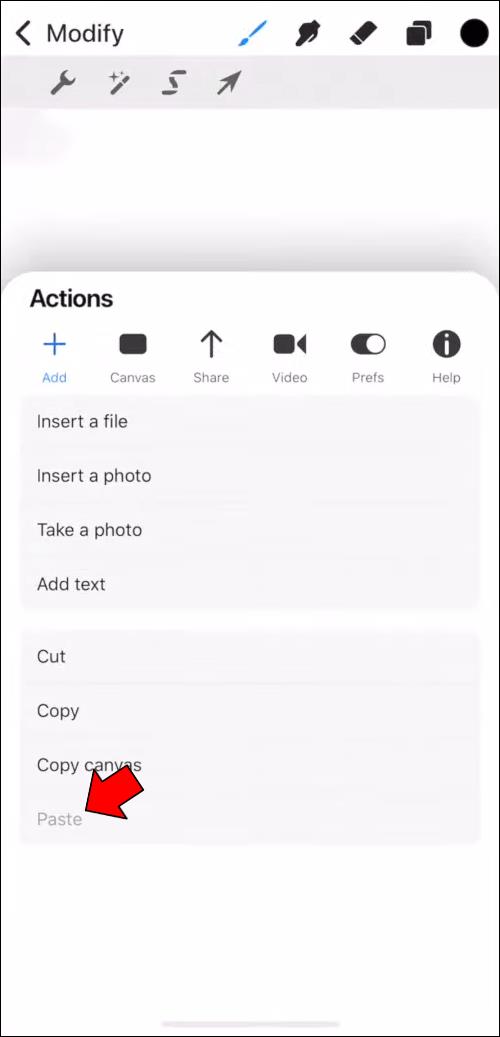
Copia de elementos individuales
Hasta ahora, hemos cubierto métodos para copiar la capa completa o todos los elementos dentro de una capa. Sin embargo, también puede copiar cada elemento individualmente. Así es cómo:
- Abra "Capas", asegurándose de que la capa correcta esté resaltada.
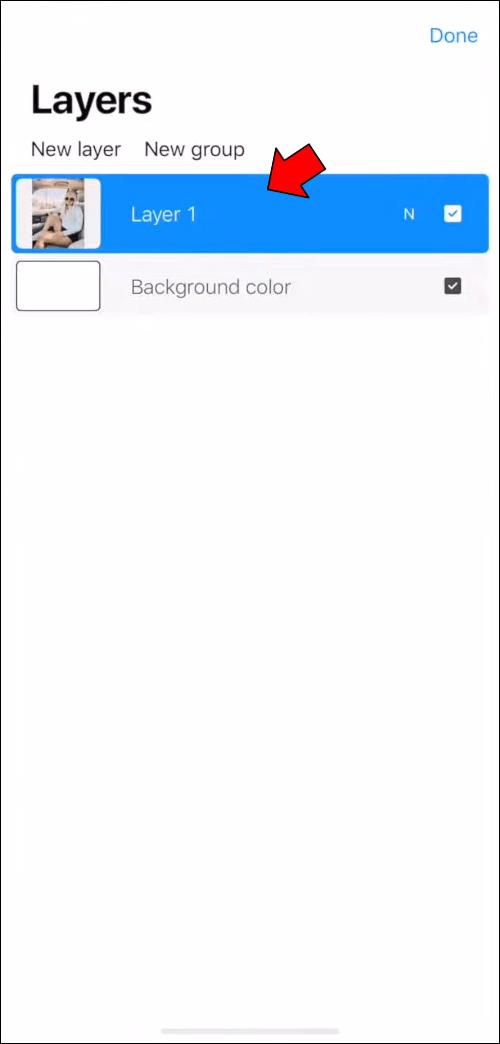
- Vaya a "Modificar" y elija el tercer icono de la izquierda. Está representado por una letra “S” estilizada. Esto le permitirá utilizar la herramienta Selección.
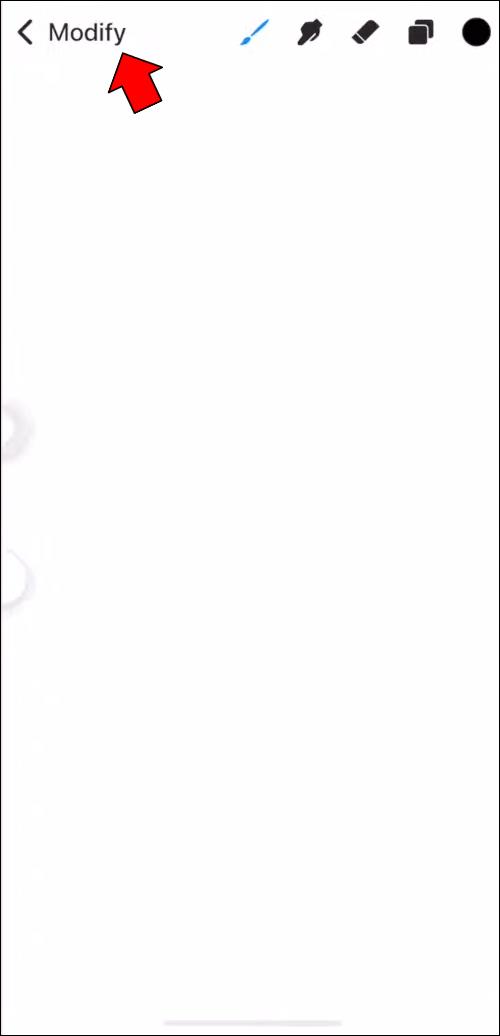
- Decida qué método de selección desea utilizar. Las opciones son Automático, Mano alzada, Rectángulo y Elipse.
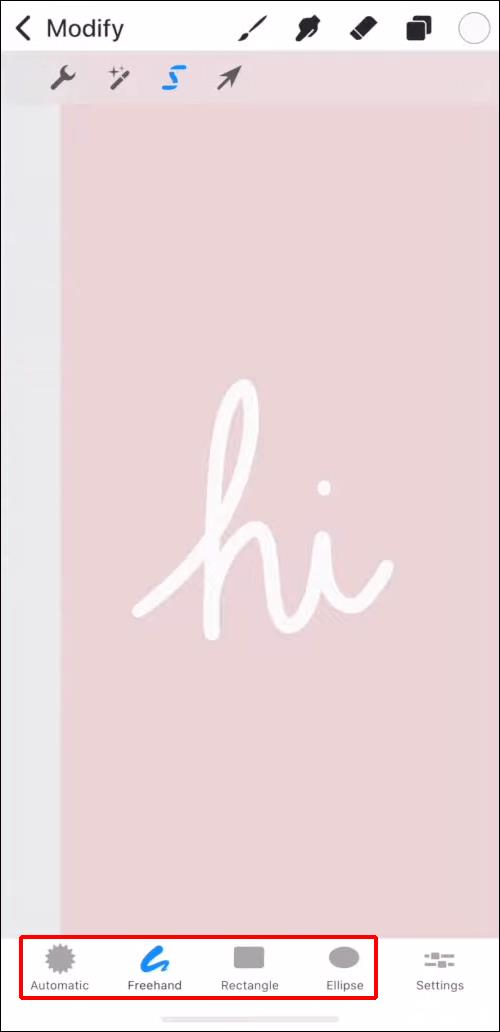
- Dibuje el área de selección para que incluya el elemento deseado. Asegúrese de que el elemento que desea copiar sea el único en el área.
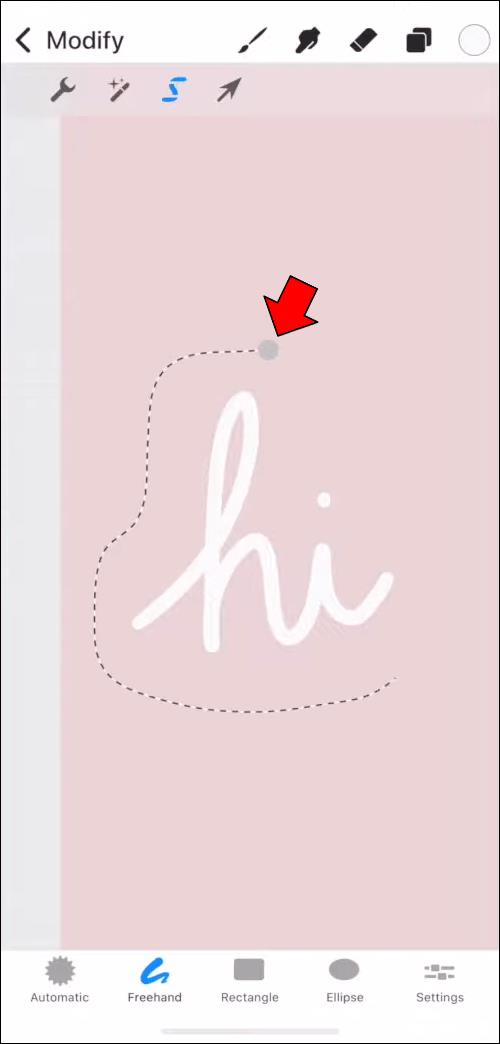
- Con el elemento seleccionado, utilice el menú "Copiar y Pegar" o "Acciones" para copiar y pegar la selección.
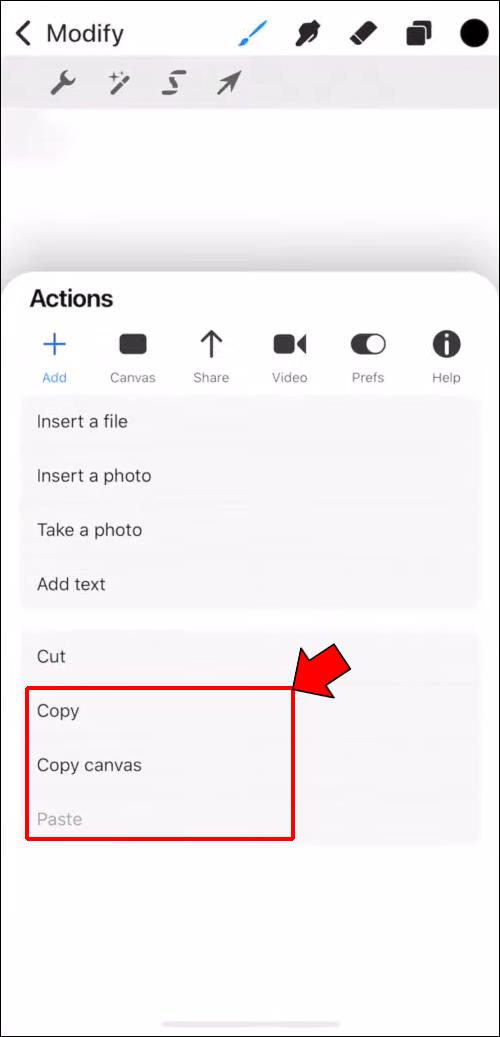
- Al igual que con otros métodos, el elemento pegado se creará en una nueva capa.
Cómo copiar y pegar en Procreate en un iPad
Como se mencionó anteriormente, copiar y pegar en Procreate funcionará igual en la aplicación para iPad que en Procreate Pocket. Sin embargo, los métodos precisos serán algo diferentes. Aquí están todas las técnicas para copiar y pegar en un iPad.
Copiar/Pegar mediante acceso directo
Si necesita copiar toda la capa, Procreate tiene una opción rápida y fácil para eso:
- Deslice tres dedos hacia abajo para que aparezca el menú contextual "Copiar y pegar".
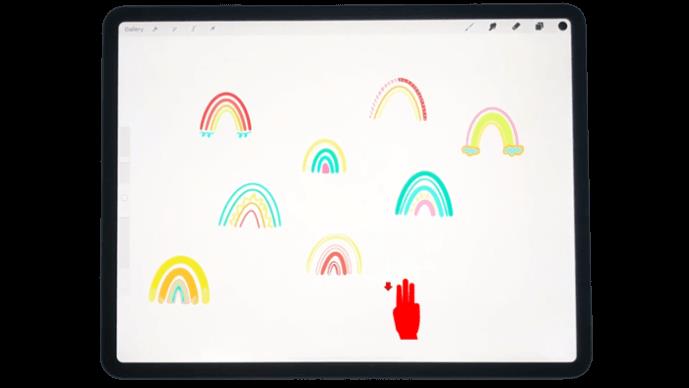
- Elija "Copiar" o "Copiar todo".
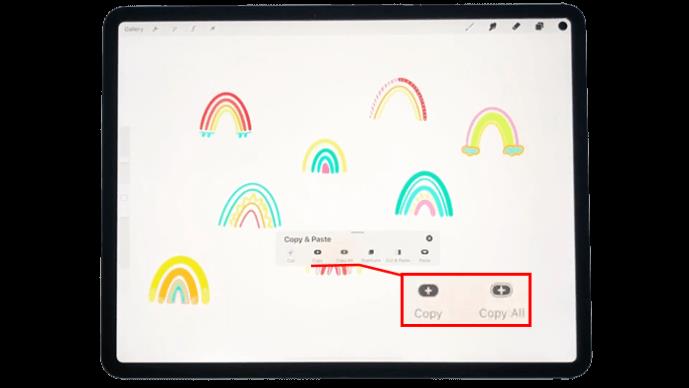
- Toca "Pegar".
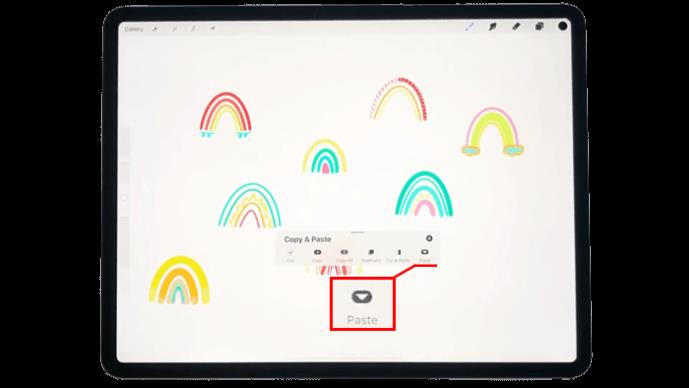
Copiar/pegar toda la capa
Si no desea utilizar el práctico atajo, puede copiar y pegar toda la capa con un método alternativo:
- Asegúrese de que la capa que desea copiar esté seleccionada.
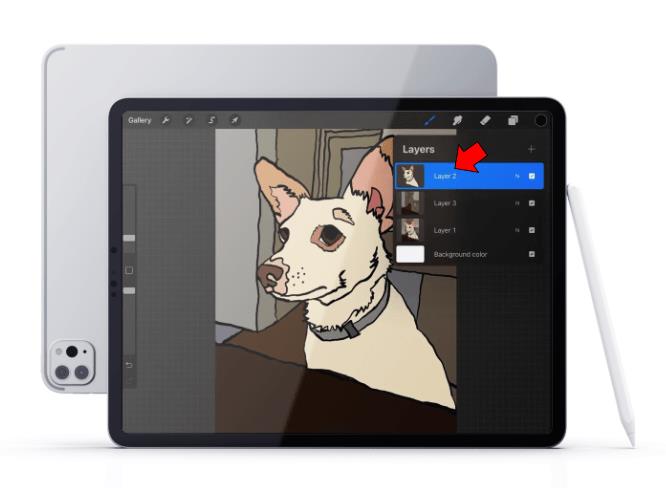
- Toque una vez en la capa en la lista "Capas" para que aparezca un menú lateral.
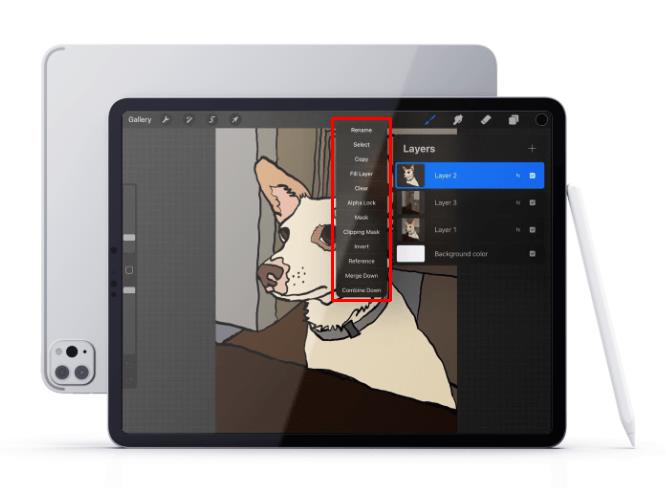
- Elija "Copiar".
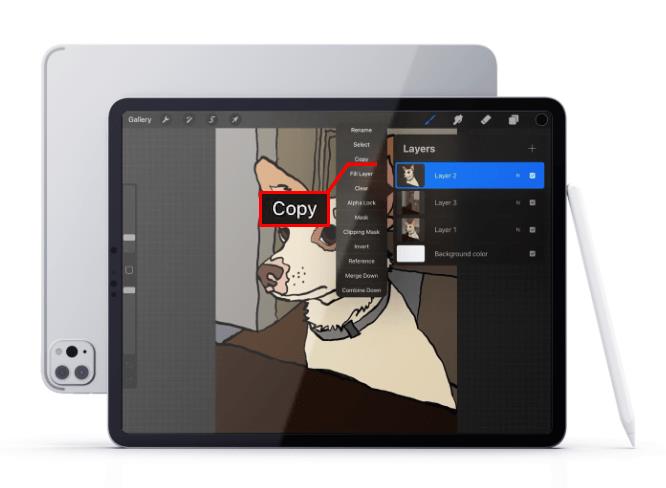
- Toque el icono de llave inglesa en la parte superior izquierda.
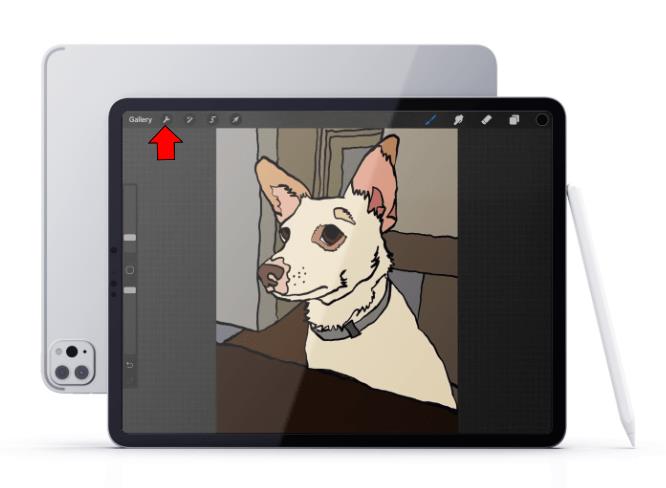
- Seleccione "Agregar", luego "Pegar", que debería ser la opción más inferior.
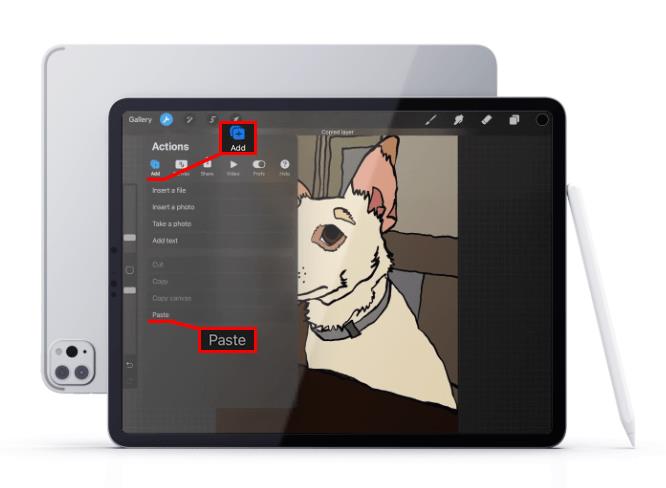
Una vez que complete el paso 5, la nueva capa aparecerá en el menú "Capas".
Duplicación de capas
La duplicación de capas es extremadamente fácil en Procreate y consta de solo dos pasos:
- Vaya a "Capas" y seleccione la capa deseada.

- Deslice el dedo hacia la izquierda en la capa y elija "Duplicar".
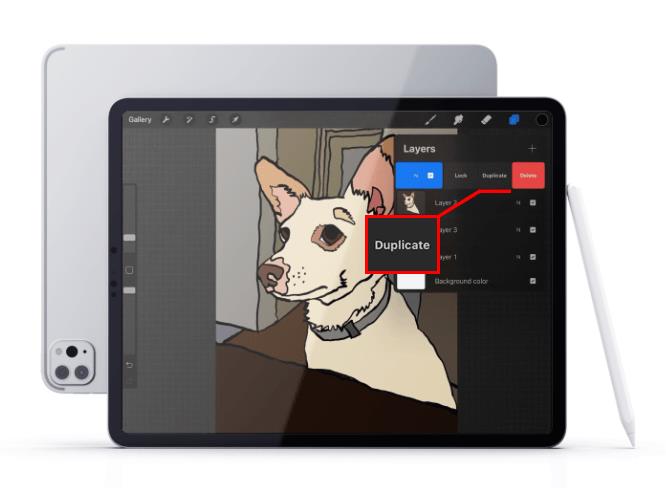
Eso es todo: la capa duplicada aparecerá en la lista.
Copiar/pegar elementos individuales
Copiar capas enteras puede ser útil, pero hacer lo mismo con elementos individuales puede resultar esencial en varios proyectos. Afortunadamente, la técnica para esto es tan sencilla como otras mencionadas aquí:
- En "Capas", seleccione la capa que contiene los elementos que desea copiar.
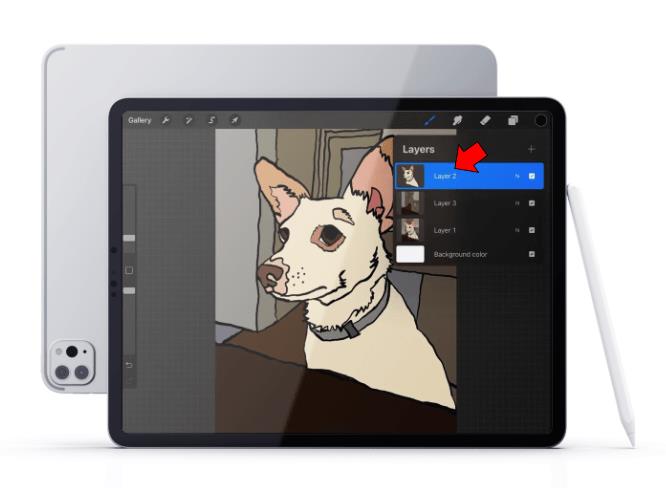
- Toque la "S" estilizada en el menú superior izquierdo para que aparezca la herramienta Selecciones.
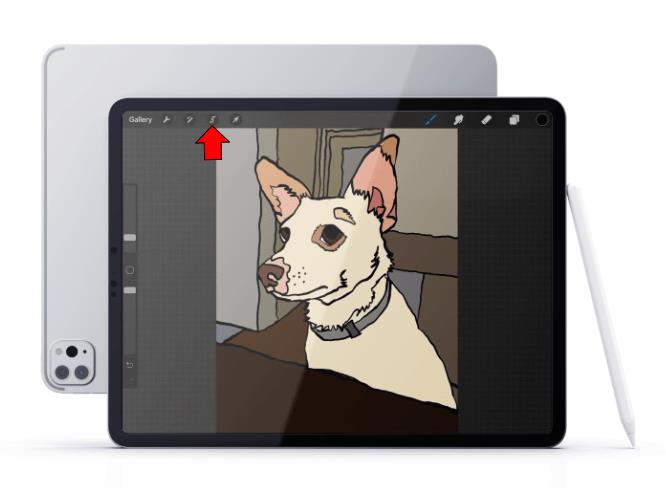
- Elija el método de selección. Las opciones serán Automático, Mano alzada, Rectángulo y Elipse.
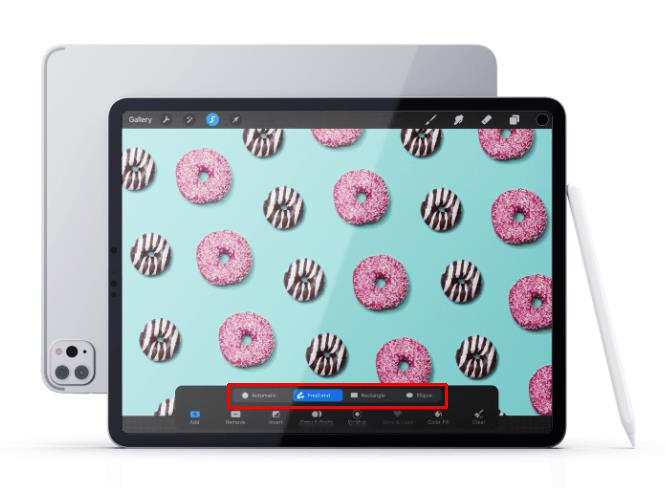
- Dibuje el área de selección alrededor del objeto deseado.
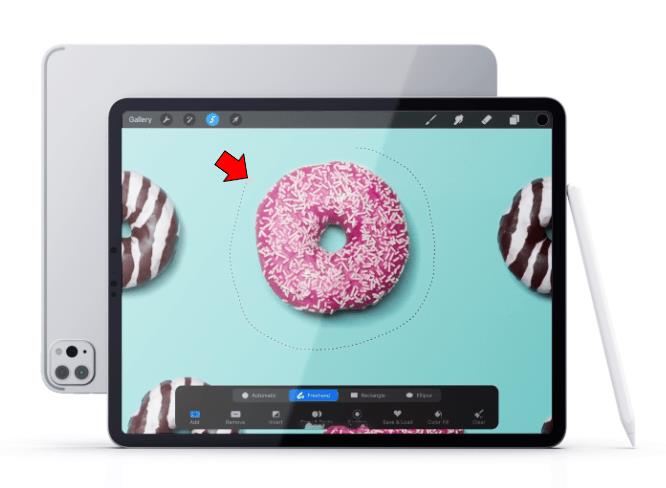
- Utilice los accesos directos disponibles o el menú de herramientas para copiar y pegar el elemento.
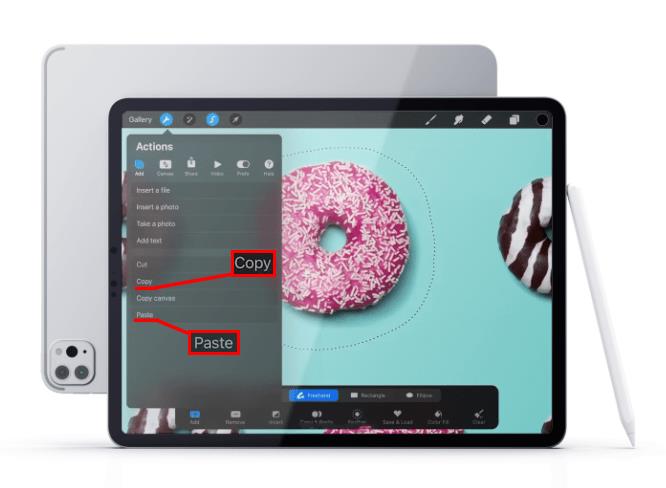
Al igual que con las capas, el elemento copiado formará una nueva capa que puede encontrar en "Capas".
Pegar capas o elementos en un lienzo
Has visto que copiar y pegar dentro del mismo lienzo es muy sencillo. Si desea mover una capa o elemento a un nuevo lienzo, Procreate también facilita este proceso.
En esas situaciones, puede seguir uno de los métodos descritos aquí para copiar la capa o el elemento. Luego, simplemente vaya a un nuevo lienzo y toque pegar.
Copia y pega sin perder calidad
Copiar y pegar en Procreate no debería hacer que los elementos pegados pierdan calidad. Sin embargo, es posible que vea algunos bordes borrosos debido a otros factores.
En particular, si está copiando de un lienzo a otro, la calidad puede disminuir si los lienzos no tienen la misma resolución. Este es el por qué:
Cuando establece el ancho y la altura del lienzo, esencialmente está determinando su resolución. Cuanto más pequeñas sean las dimensiones, menor será la resolución.
Dado que la resolución dicta cuántos píxeles hay en una imagen, cada elemento del lienzo tendrá la misma resolución. Por lo tanto, si copia un elemento de un lienzo con una resolución más baja a otro lienzo con una resolución más alta, el elemento permanecerá en baja resolución.
La aparente pérdida de calidad hará que los bordes de baja resolución se muestren más en un lienzo de alta resolución. Hacer que ambos lienzos tengan el mismo tamaño te ayudará a evitar este problema.
Copiar y pegar con facilidad
Hay varias formas de copiar y pegar en Procreate y Procreate Pocket. Aún mejor, estas acciones se pueden realizar en elementos individuales o en capas completas.
Ahora que ya sabes cómo copiar y pegar en Procreate, tendrás un obstáculo menos para tu creatividad. Entonces, tome su iPad o iPhone y comience a practicar.
¿Copiaste y pegaste algo en Procreate? ¿Qué método usaste? Háganos saber en los comentarios a continuación.