Cómo cambiar el formato de moneda en Windows 11

Esta guía le mostrará cómo cambiar el formato de moneda utilizado para su cuenta en Windows 10 y Windows 11.
Blender es una herramienta gráfica gratuita que permite a los usuarios crear efectos visuales, modelos impresos en 3D y películas animadas. Aunque atiende tanto a creativos profesionales como aficionados, algunos usuarios ocasionalmente encuentran el error "No se encontró ninguna cámara en la escena". El problema le impide completar su proyecto ya que el programa no puede representar una escena con éxito. Afortunadamente, hay varias formas de resolver el problema y hacer una hermosa animación.
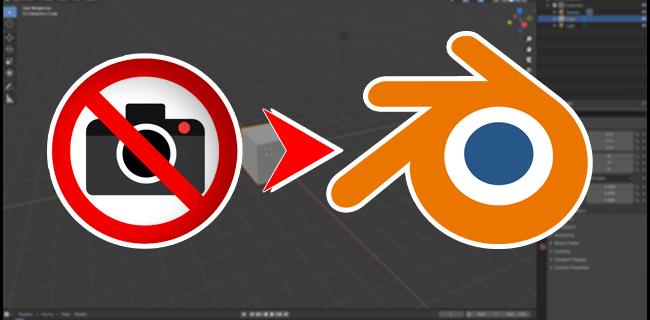
Sigue leyendo para aprender mas.
No se encontró ninguna cámara en Scene Blender
Si el software no puede detectar una cámara en una escena que ha abierto, existen dos posibles soluciones. Puede agregar una cámara y permitir que el software la detecte. O bien, puede modificar la configuración de la cámara en el panel "Propiedades".
Agregar una cámara en Blender
Una cámara es el elemento más importante de cualquier escena en Blender. Permite que el software analice y represente la escena, lo que permite a los usuarios exportar animaciones y efectos visuales sin dificultad. Blender considera todos los objetos a los que apunta la cámara como elementos de escena, por lo que aparecerán en los proyectos terminados. Siga los pasos a continuación para agregar una cámara a una escena:
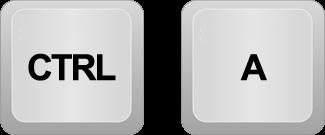
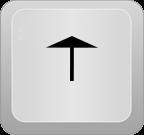
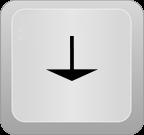
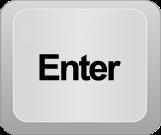
Aparecerá un objeto de cámara cerca del cursor 3D. Presione "0" en su teclado numérico para activar la vista de cámara.
El cursor 3D determina dónde coloca el programa nuevos objetos. Para cambiar la posición del cursor, toque "Shift + C".
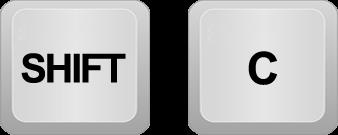
Si no está satisfecho con la posición de la cámara, puede experimentar con diferentes ubicaciones hasta que pueda ver todos los objetos.
Hay dos métodos para mover una cámara en Blender. El primero se llama traducir y funciona de manera similar a la panorámica de una cámara. El segundo permite a los usuarios inclinar la cámara hacia la derecha, hacia la izquierda, hacia abajo y hacia arriba.
Los siguientes pasos lo ayudarán a traducir una cámara agregada:
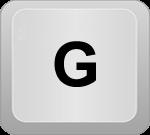
Para rotar una cámara en Blender:

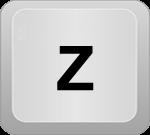
Es mejor mover la cámara mientras la vista de la cámara está abierta. Para asegurarse de que la cámara y la vista del punto de vista coincidan,
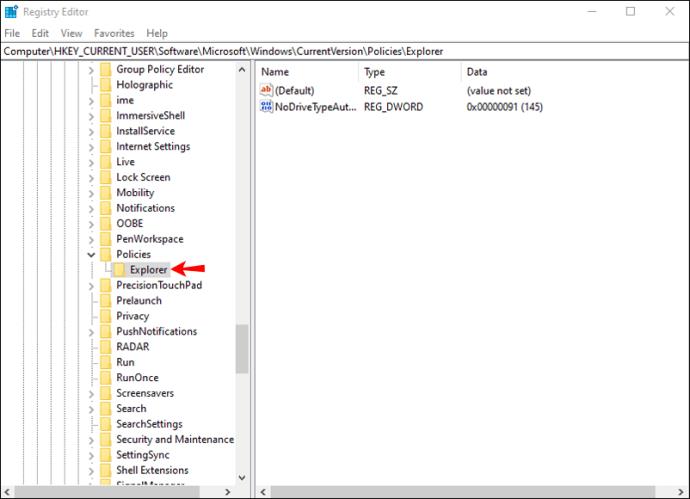
presione "Ctrl + Alt + 0" en su teclado numérico.
Si ha verificado la configuración de la cámara, es posible que haya notado que su escena ya contiene una cámara. Pero si el error persiste, es posible que lo haya apagado accidentalmente mientras editaba la escena. Afortunadamente, activar una cámara es relativamente sencillo. Para hacerlo:



Blender ahora debería poder detectar la cámara mientras renderiza la escena.
Cuando los métodos anteriores no produzcan resultados, compruebe si ha abierto un archivo con varias escenas. Si ese es el caso, no todas las escenas pueden contener una cámara, lo que le impide editar sus proyectos. Revise cada escena y agregue una cámara para habilitar el renderizado. Recuerde cambiar la posición de cada cámara para que todos los objetos aparezcan en el producto terminado. Además, asegúrese de haber activado todas las cámaras dirigiéndose a la sección "Outliner".
Modificar la configuración de la cámara
Blender tiene varios controles de cámara, lo que puede resultar confuso para los usuarios. Otra sección que afecta a la cámara de escena es el panel de "Propiedades". Cuando se dirige a "Propiedades" y ajusta la configuración de la cámara, el error "sin cámara" debería desaparecer. Estos son los pasos para hacerlo:
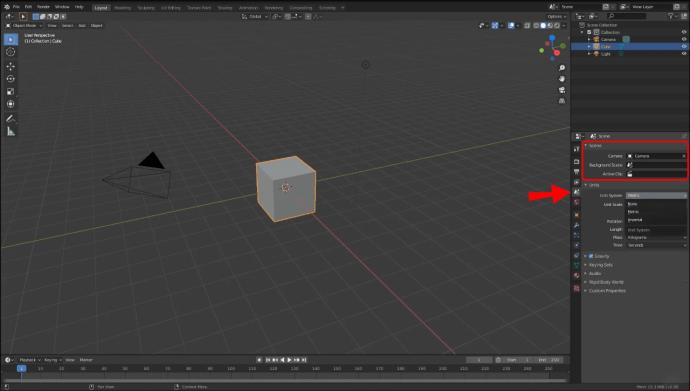
A menos que seleccione una cámara a través del panel "Propiedades", es posible que el programa no detecte la cámara que ha creado en la escena.
Si está trabajando con un archivo que contiene varias escenas, ajuste el panel de "Propiedades" de cada una para permitir que Blender procese su animación.
Agregue cámaras a cada escena para renderizar con éxito
Blender es una poderosa herramienta gráfica, pero sus funciones no siempre son fáciles de usar. Si ha encontrado el error "No se encontró ninguna cámara", puede resolverlo rápidamente agregando una cámara a su escena o modificando la configuración a través del panel "Propiedades". Recuerda que cuando trabajes con varias escenas, debes crear una nueva cámara en cada una para renderizar tu animación con éxito.
¿Ha enfrentado este problema en Blender antes? ¿Cuál de los métodos anteriores te ayudó a solucionarlo? Háganos saber en la sección de comentarios.
Esta guía le mostrará cómo cambiar el formato de moneda utilizado para su cuenta en Windows 10 y Windows 11.
Esta guía le mostrará diferentes formas de instalar .NET Framework 3.5 en línea y sin conexión en Windows 10.
La partición de recuperación es una partición separada en el disco duro o SSD de su computadora y se utiliza para restaurar o reinstalar el sistema operativo en caso de falla del sistema.
Las configuraciones con dos monitores son cada vez más comunes. La multitarea en una sola pantalla es demasiado limitada.
¿Quieres acelerar Windows 10, mejorar su velocidad o acelerar su inicio? En este artículo encontrarás todas las maneras de acelerar Windows 10. ¡Léelo y aplícalo para que tu ordenador con Windows 10 funcione más rápido!
Ya sea que esté trabajando en una cafetería o revisando su correo electrónico en el aeropuerto, estas alternativas más seguras mantendrán sus datos seguros sin sacrificar su conexión.
Los usuarios pueden ajustar y cambiar el tamaño de los iconos de la barra de tareas para que sean más pequeños o más grandes, según las necesidades de cada persona.
Cuando la herramienta de búsqueda en Windows 10 falla, los usuarios no pueden buscar programas ni ningún dato que necesiten.
La búsqueda en Windows 11 extrae resultados no solo de archivos y aplicaciones en tu computadora, sino también del almacenamiento en la nube vinculado a tu cuenta Microsoft.
Cambiar su contraseña de WiFi a caracteres especiales y complejos es una forma de proteger el WiFi de su familia para que no se use ilegalmente, lo que afectaría la velocidad del WiFi de su familia.
El Panel de Control sigue siendo fundamental en muchas de las tareas de configuración necesarias en tu nuevo sistema operativo. Aquí tienes algunas maneras de acceder al Panel de Control en Windows 11.
.NET Framework de Microsoft es una plataforma de programación que incluye bibliotecas que se pueden instalar o que ya están incluidas en los sistemas operativos Windows. En algunos casos, su equipo no puede instalar este software. Siga la solución del artículo a continuación.
No confíes completamente en la configuración predeterminada de privacidad. Windows 11 no es la excepción, ya que a menudo se excede en la recopilación de datos.
Al descargar Windows 10 de Microsoft, lo descargarás como archivo ISO. Este archivo ISO te permite crear un USB de arranque, un USB de instalación de Windows o una copia fantasma de tu ordenador. ¡Veamos cómo descargar Windows 10!
Una forma rápida de solucionar los problemas más comunes de las redes cableadas es restablecer la conexión Ethernet. Estos son los pasos para restablecer la conexión Ethernet en Windows 11.













