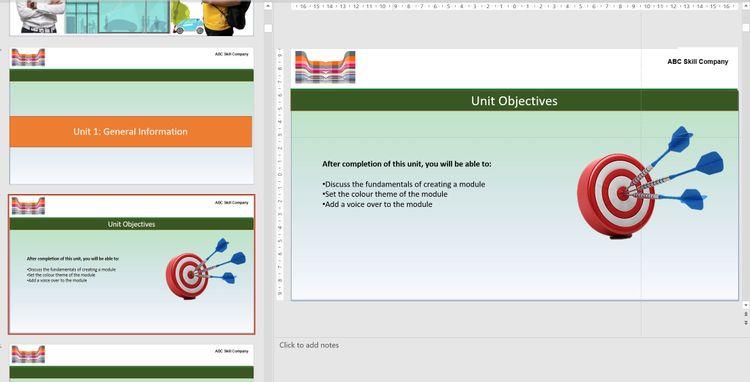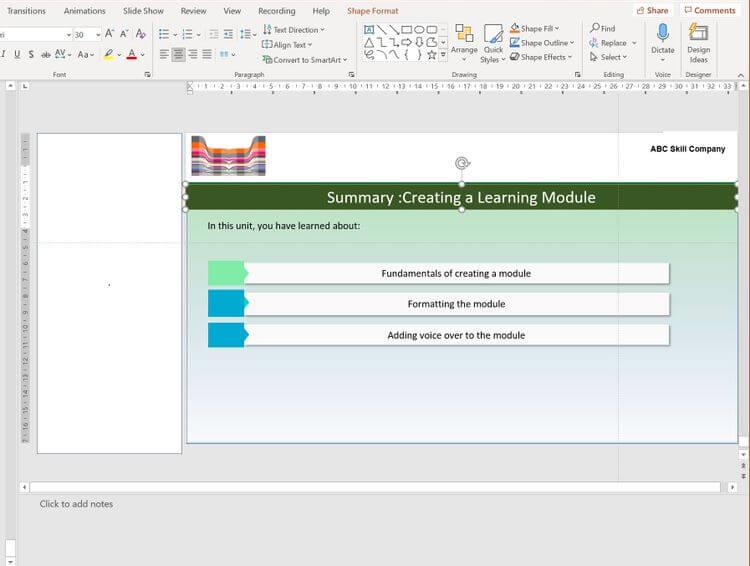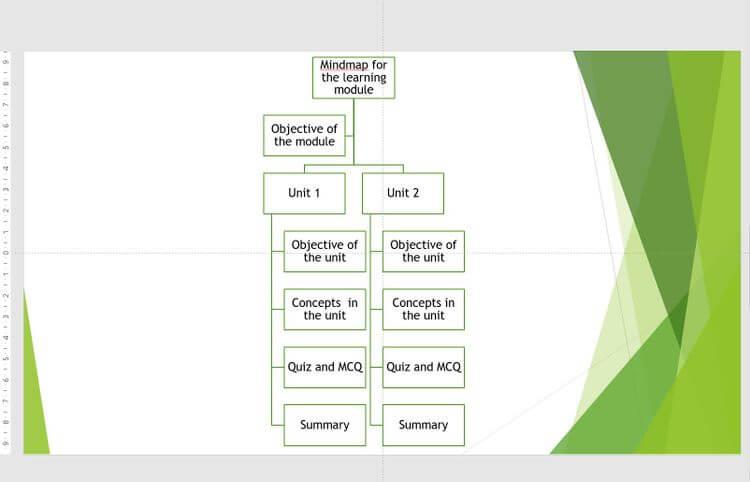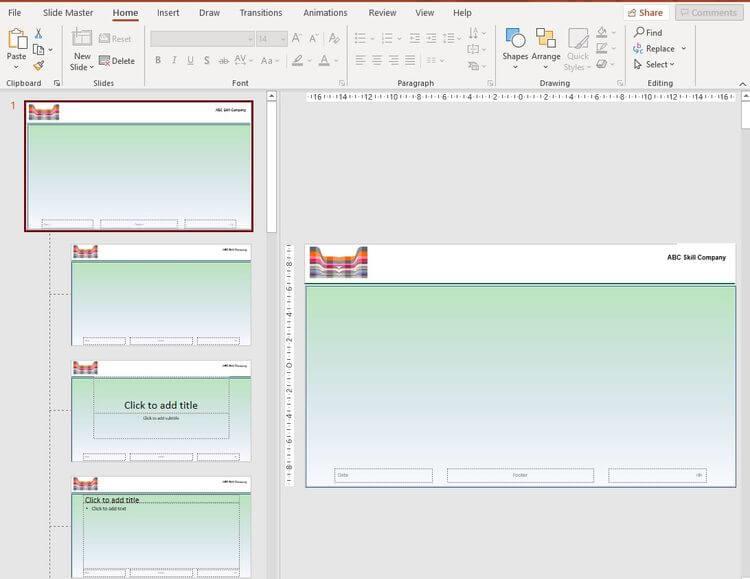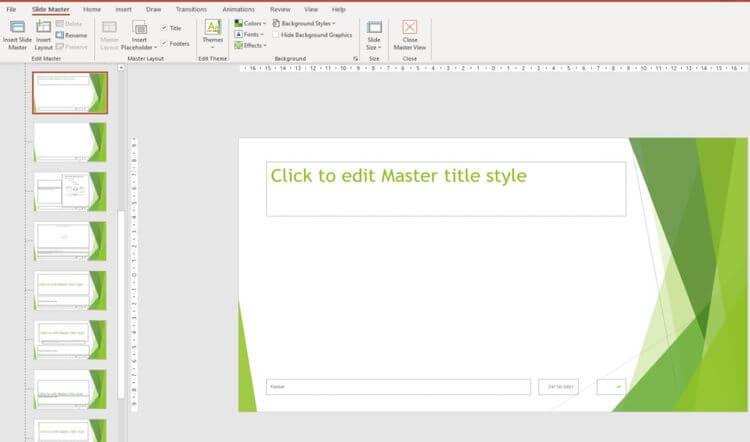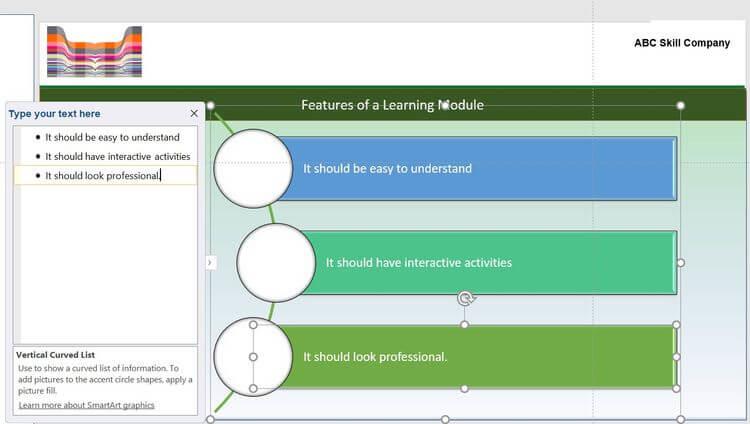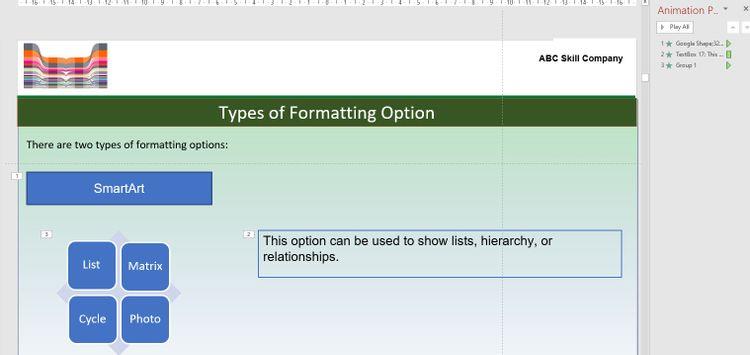Definitivamente puedes crear un módulo de aprendizaje en línea fácilmente usando Microsoft PowerPoint . A continuación se muestran instrucciones paso a paso para crear un módulo de enseñanza en PowerPoint .

Crear un módulo didáctico usando PowerPoint no es difícil
Cómo crear módulos de enseñanza usando Microsoft PowerPoint
1. Componentes de un módulo didáctico
Cada módulo didáctico suele tener 3 componentes:
Objetivo: Al leer la diapositiva del objetivo, los estudiantes comprenden lo que pueden lograr después de completar este módulo. Agregue una imagen relevante a la diapositiva de destino.
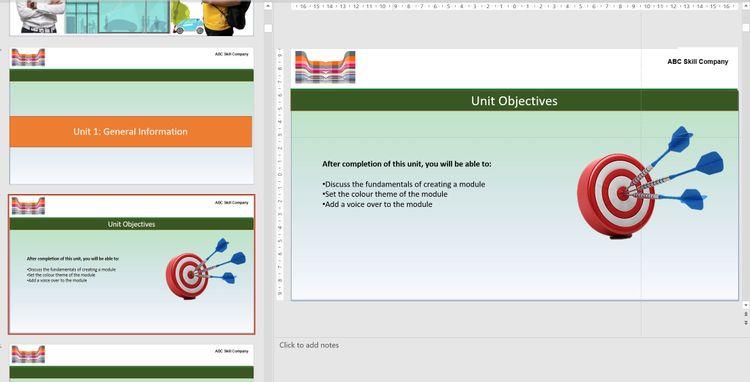
Diapositiva de destino
Contenido principal: Incluye información sobre conceptos y actividades como preguntas de opción múltiple y opción múltiple para evaluar la comprensión de los estudiantes. Esta es la parte principal del módulo. Los conceptos deben estar bien organizados en varias diapositivas.
Resumen: esta es la última diapositiva del módulo. Debe ser relevante para los objetivos y fácil de recordar. No es necesario agregar imágenes a esta diapositiva.
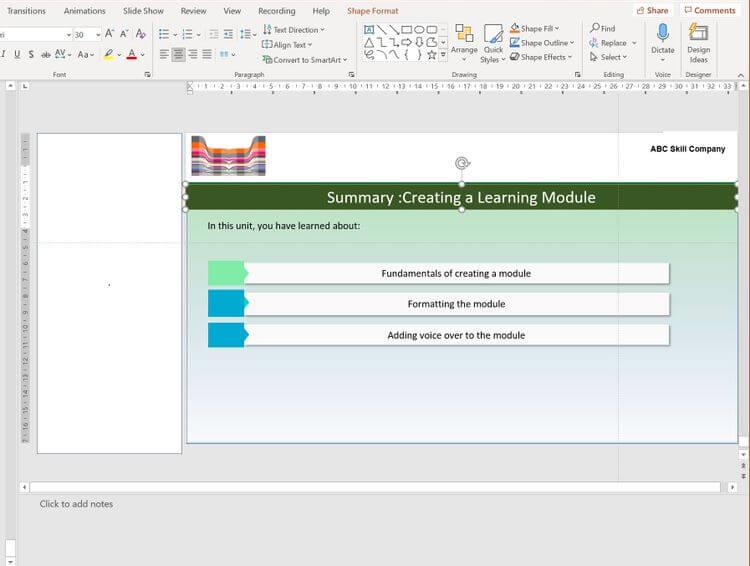
Diapositiva que resume la lección
2. Crea un mapa mental para el módulo didáctico.
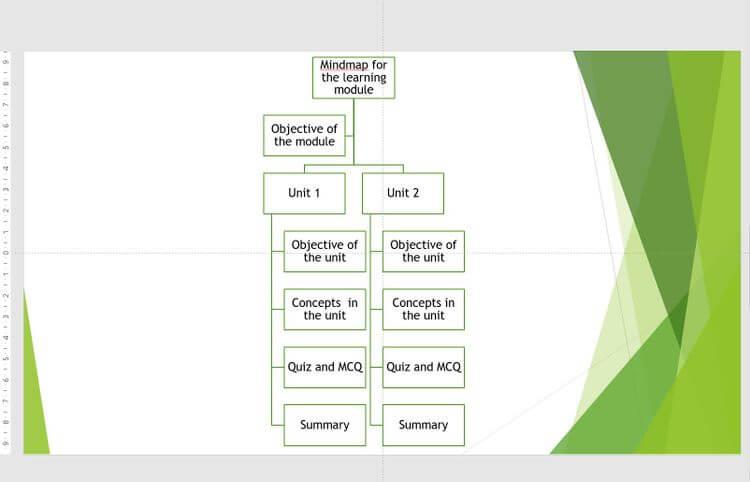
Mapa mental en diapositiva de PowerPoint
Un mapa mental te ayuda a dar forma a tus ideas y aclararlas. Puede ayudarle a visualizar todo el módulo de enseñanza. Dependiendo de la complejidad del módulo, puedes utilizar aplicaciones de mapas mentales como Miro, Figma o simplemente escribir en papel con un bolígrafo. Además, puedes crear mapas mentales en PPT.
Para crear un mapa mental para un módulo de enseñanza, siga estos pasos:
- Crear títulos principales, nombres y objetivos del módulo.
- Agregue elementos secundarios para el nombre de la unidad, el objetivo y el componente. Este ejercicio le ayuda a organizar módulos completos en un solo PowerPoint.
- En PPT, cree una diapositiva correspondiente al título del mapa mental.
- Si está trabajando en un grupo, asigne a cada miembro que realice de 3 a 4 diapositivas.
- Agregue contenido detallado a cada diapositiva.
3. Configure un tema para el módulo de aprendizaje.
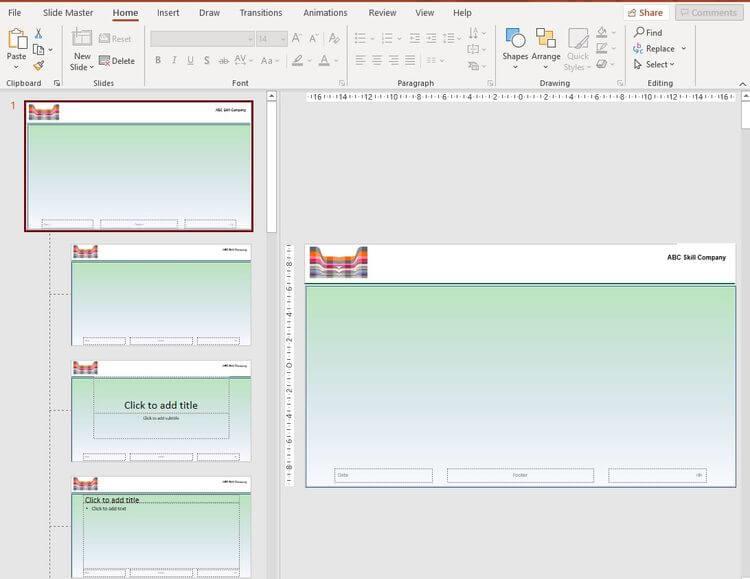
Crear un tema para el módulo de enseñanza en PowerPoint
Es necesario aplicar una combinación de colores consistente y agregar el logotipo de la empresa a todas las diapositivas para que el módulo luzca profesional.
Puede pedirle a la empresa que lo ayude a diseñar un módulo que proporcione colores, temas y logotipos. Además, puede elegir combinaciones de colores personalizadas. Para aplicar un tema a su módulo:
1. Abra Microsoft PowerPoint y seleccione Nuevo > Presentación en blanco .
2. Haga clic en Ver > Patrón de diapositivas .
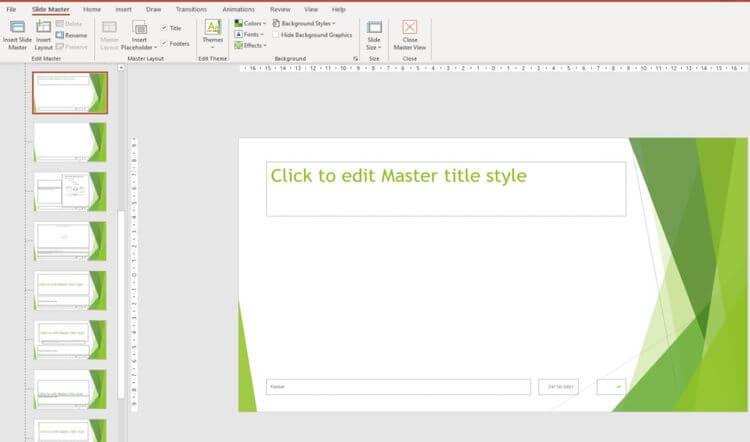
Haga clic para editar la diapositiva principal en PowerPoint
3. Seleccione color, fuente y tema en el menú desplegable.
4. Agregue contenido de marcador de posición, tabla o gráfico, seleccione Patrón de diapositivas > Insertar marcador de posición en el menú.
5. Para colocar un logotipo o una imagen, haga clic en Insertar > Imagen . Seleccione el medio y colóquelo en el encabezado.
6. Haga clic en Cerrar vista maestra .
7. Aplique la misma fuente a todo el módulo de enseñanza haciendo clic en Inicio > Reemplazar > Reemplazar fuentes . En el menú desplegable Con , seleccione la fuente que desee.
Todas las diapositivas tendrán el mismo color y logotipo, y no es necesario editar cada diapositiva por separado.
4. Formato del contenido
Debes aplicar un formato unificado a las diapositivas del módulo didáctico. Eso ayuda a los estudiantes a realizar una transición fluida para seguir una lección o grabar una presentación. Divida los conceptos en viñetas para que sean fáciles de entender.
Inserte imágenes relacionadas para agregar significado al contenido. "Rompen" la monotonía del texto y ayudan a los espectadores a comprender rápidamente las tareas más complejas. Puede utilizar una de varias funciones de PPT, como smartart, formas o leyendas, para transmitir información compleja.
A continuación se muestran algunas formas de formatear el contenido:
- SmartArt es un gráfico que le ayuda a presentar información visualmente. Puede hacer clic en Insertar > SmartArt y elegir el diseño que mejor transmita el contenido. Haga doble clic en el gráfico y agregue comentarios.
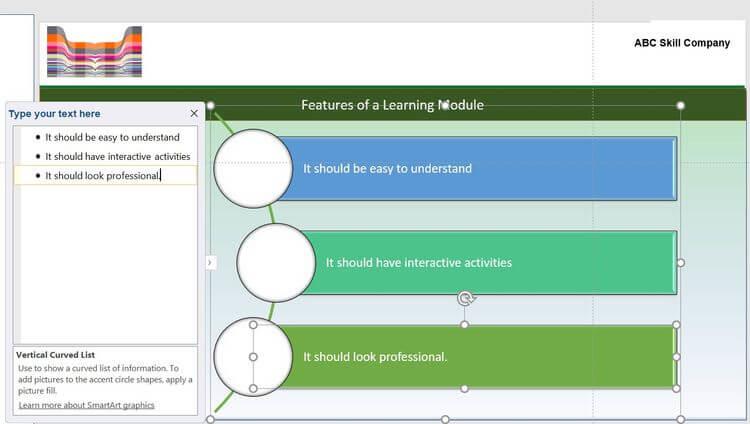
Insertar SmartArt para módulos de enseñanza en PowerPoint
- Microsoft tiene formas listas para usar, como cuadrados, círculos y flechas, para ilustrar mensajes. Por ejemplo, puedes usar una combinación de formas para explicar una fórmula en una diapositiva y su uso en la siguiente.
- Puede aplicar efectos de transición o animación al texto de una diapositiva haciendo clic en la opción adecuada en la barra de menú. Por ejemplo, puedes atenuar cada concepto para que el lector se centre en la idea principal. Haga clic en Panel de animación para obtener una vista previa de los efectos.
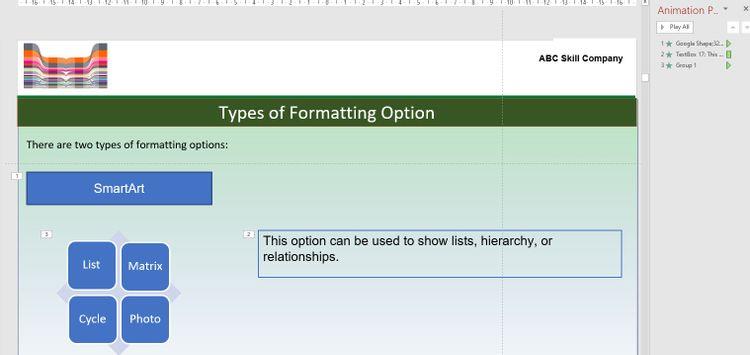
Estilos de formato en PowerPoint
- Cada módulo didáctico cuenta con actividades para poner a prueba los conocimientos a través de preguntas o cuestionarios de opción múltiple. Puede elegir el tipo de clic para abrir con efectos de animación. Además, Microsoft PowerPoint también permite mostrar preguntas y opciones en una diapositiva, copiarlas y cambiar el color de la respuesta correcta.
Un módulo de enseñanza debe equilibrar las opciones de formato, evitando distracciones innecesarias. Además, para aumentar el atractivo del módulo de enseñanza de PowerPoint, puede expresar cada diapositiva.
Arriba se explica cómo crear un módulo de enseñanza usando PowerPoint . Espero que el artículo te sea útil.