Cómo cambiar el formato de moneda en Windows 11

Esta guía le mostrará cómo cambiar el formato de moneda utilizado para su cuenta en Windows 10 y Windows 11.
Enlaces de dispositivos
Microsoft Teams es uno de los mejores y más confiables software de colaboración para empresas. Ha sido parte de Office 365 desde 2016 y, desde entonces, su popularidad no ha hecho más que aumentar.
Una de las razones por las que muchas empresas confían en él para el trabajo remoto es lo fácil que es programar una reunión. Puede hacerlo creando un enlace y luego compartiéndolo con una sola persona o con todo un equipo.
Este artículo discutirá cómo crear y compartir un enlace para una reunión y responderá algunas de las preguntas más frecuentes sobre Teams.
Cómo crear un enlace de reunión para equipos de Microsoft en una PC
Aunque Microsoft Teams está disponible para dispositivos móviles y de escritorio, muchos usuarios prefieren su PC porque ya están trabajando en ella.
Si es su responsabilidad programar una nueva reunión con una persona o incluso un equipo, eso requerirá varios pasos. Aquí está cómo hacerlo:
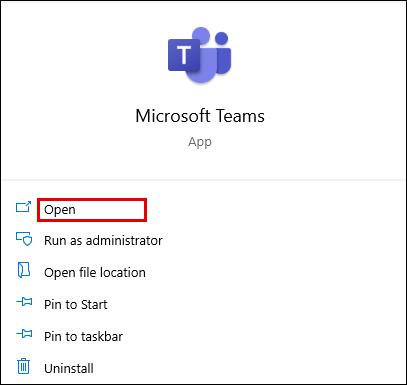
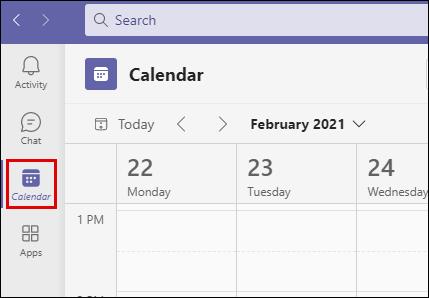
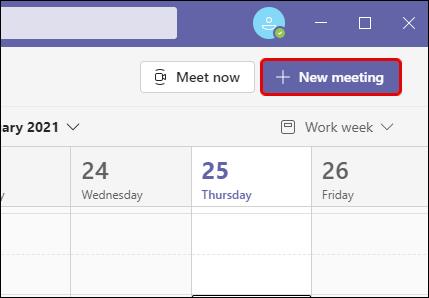
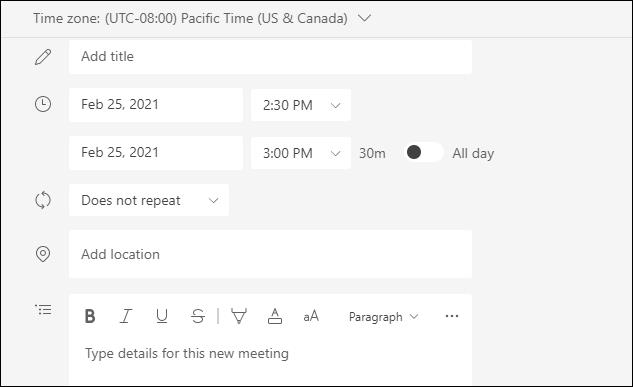
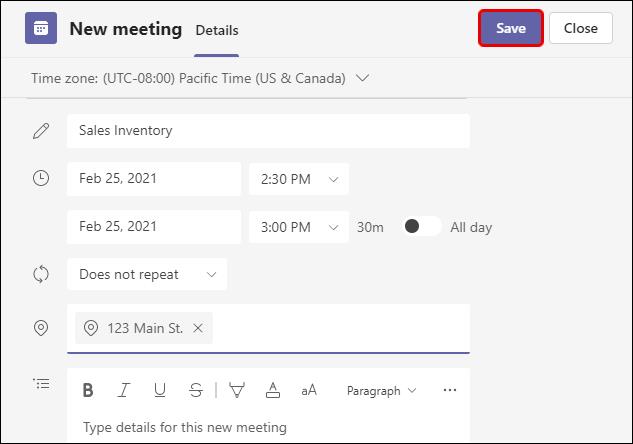
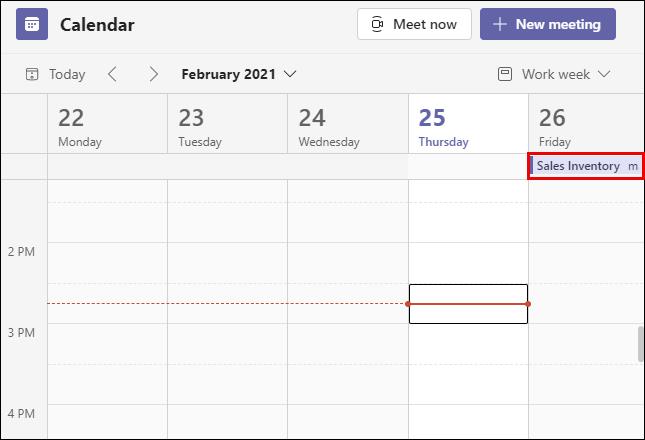
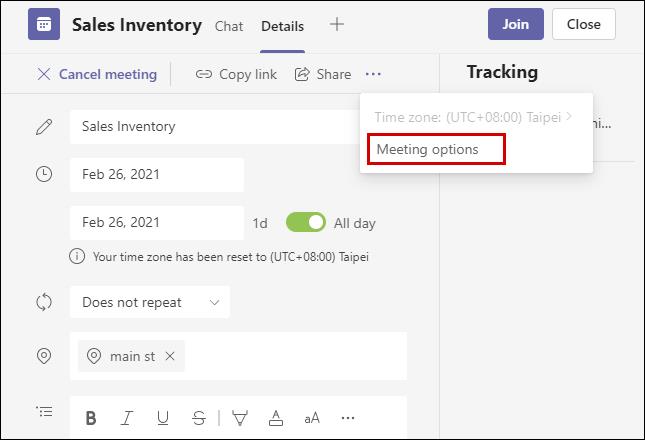
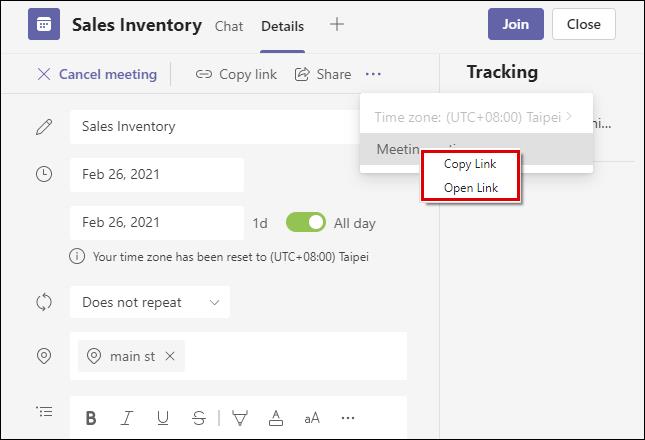
Cuando copie el enlace a la reunión, puede pegarlo en su correo electrónico, Blackboard o enviarlo a través de cualquier otra plataforma. Las personas que lo reciban tendrán que hacer clic en él para unirse a la reunión de Teams programada.
Cómo crear un enlace de reunión para equipos de Microsoft en un iPhone
Una de las formas en que Teams es una plataforma versátil para un lugar de trabajo se demuestra por el hecho de que puede programar o unirse a una reunión desde cualquier lugar.
Siempre y cuando tengas una conexión a Internet estable. Eso significa que si tiene Teams en su iPhone y es hora de crear una reunión, esto es lo que debe hacer:
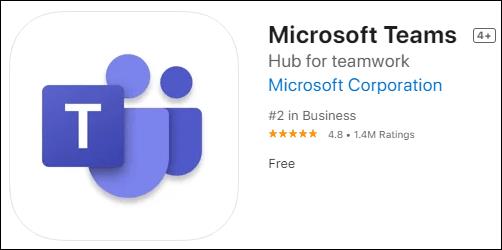
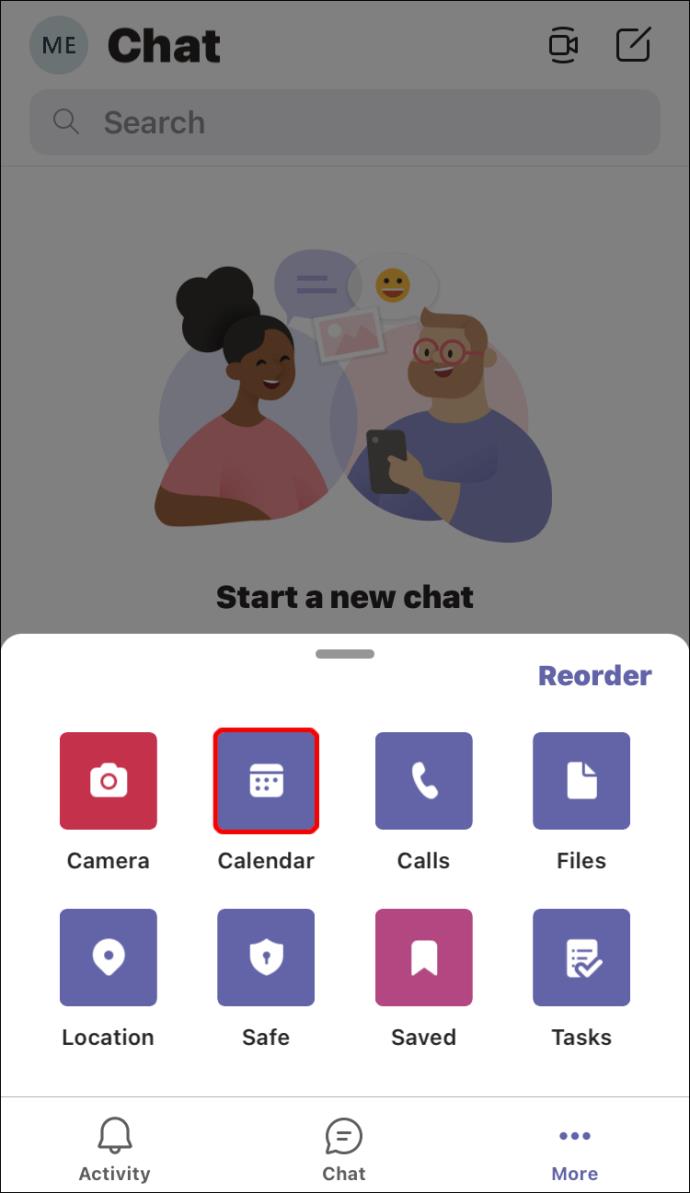
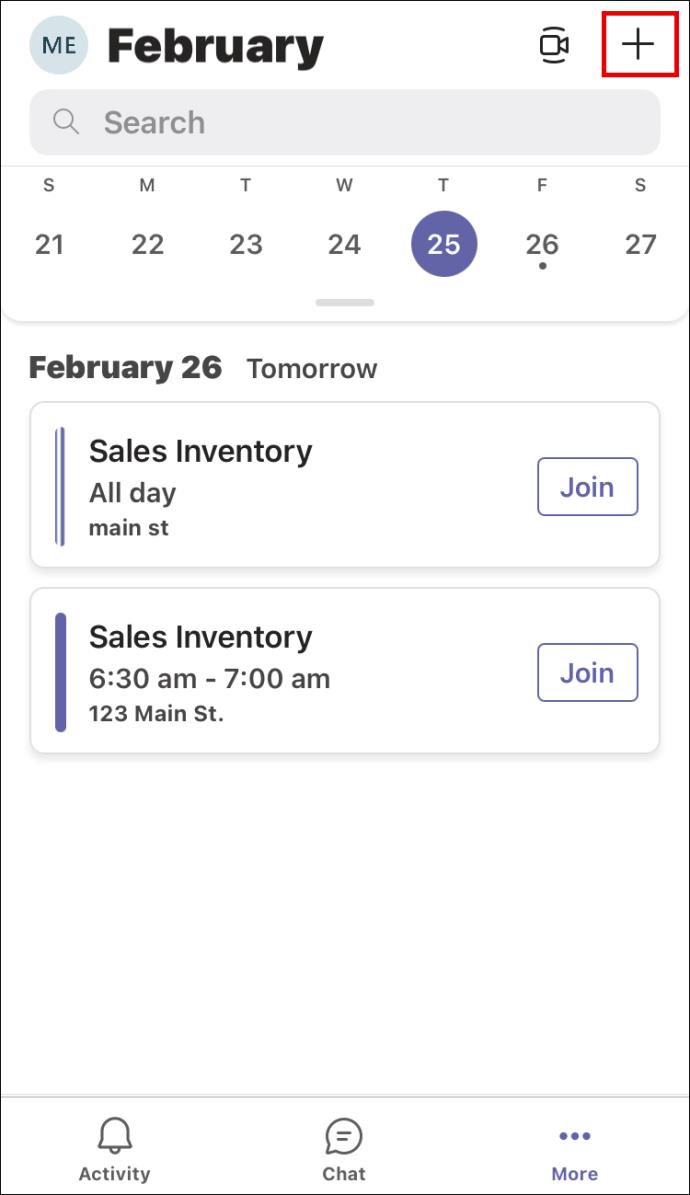


Esto habrá creado con éxito la reunión. Luego, todo lo que necesita hacer es volver al Calendario y tocar la reunión que ha programado. Luego siga estos pasos para crear un enlace para la reunión:
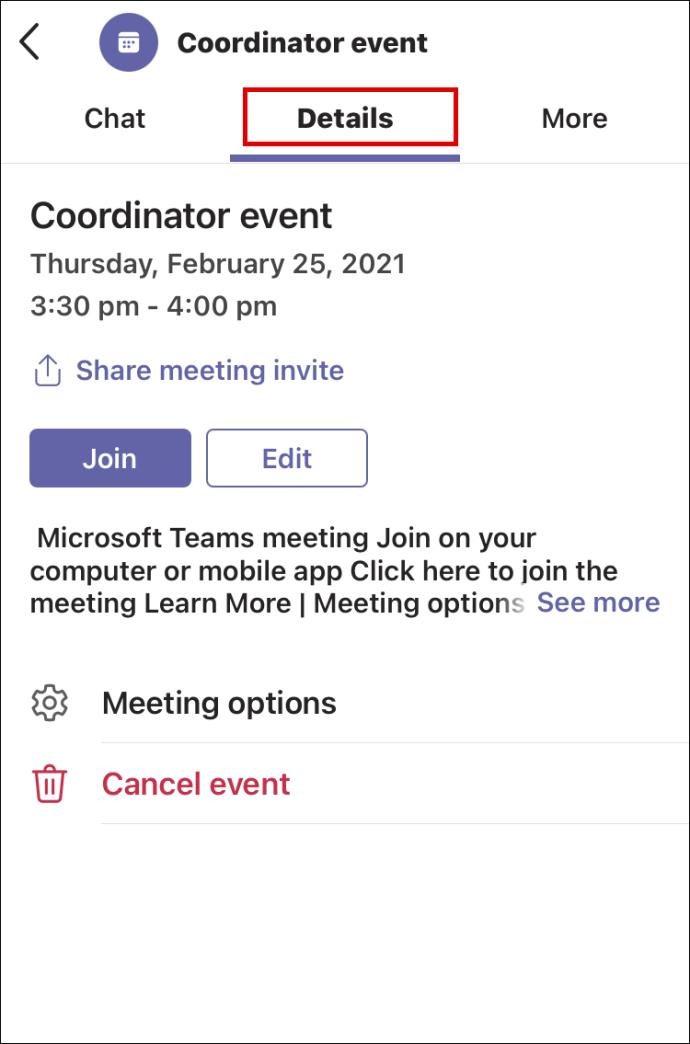
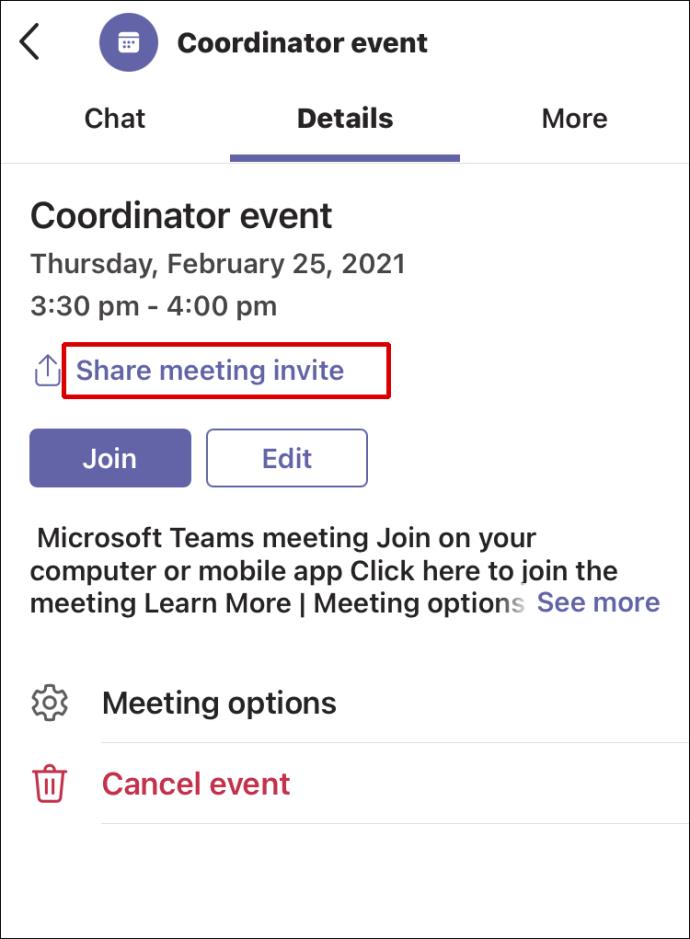
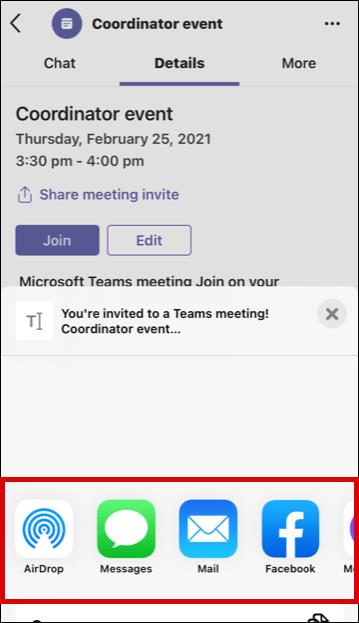
Cuando la persona con la que ha compartido el enlace lo reciba, todo lo que tendrá que hacer es tocarlo o hacer clic en él y unirse a la reunión.
Cómo crear un enlace de reunión para equipos de Microsoft en un dispositivo Android
No solo los usuarios de iPhone y iPad obtienen el beneficio de llevar Teams con ellos dondequiera que vayan. Si es un usuario de Android , también puede descargar Teams y programar o unirse a una reunión con solo unos pocos toques.
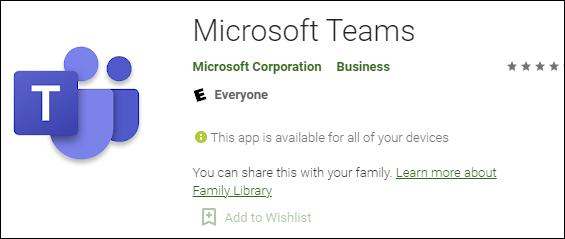
Afortunadamente, la aplicación móvil Microsoft Teams para Android funciona exactamente igual que en los dispositivos iOS. Entonces, si eres un usuario de Android, sigue estos pasos:
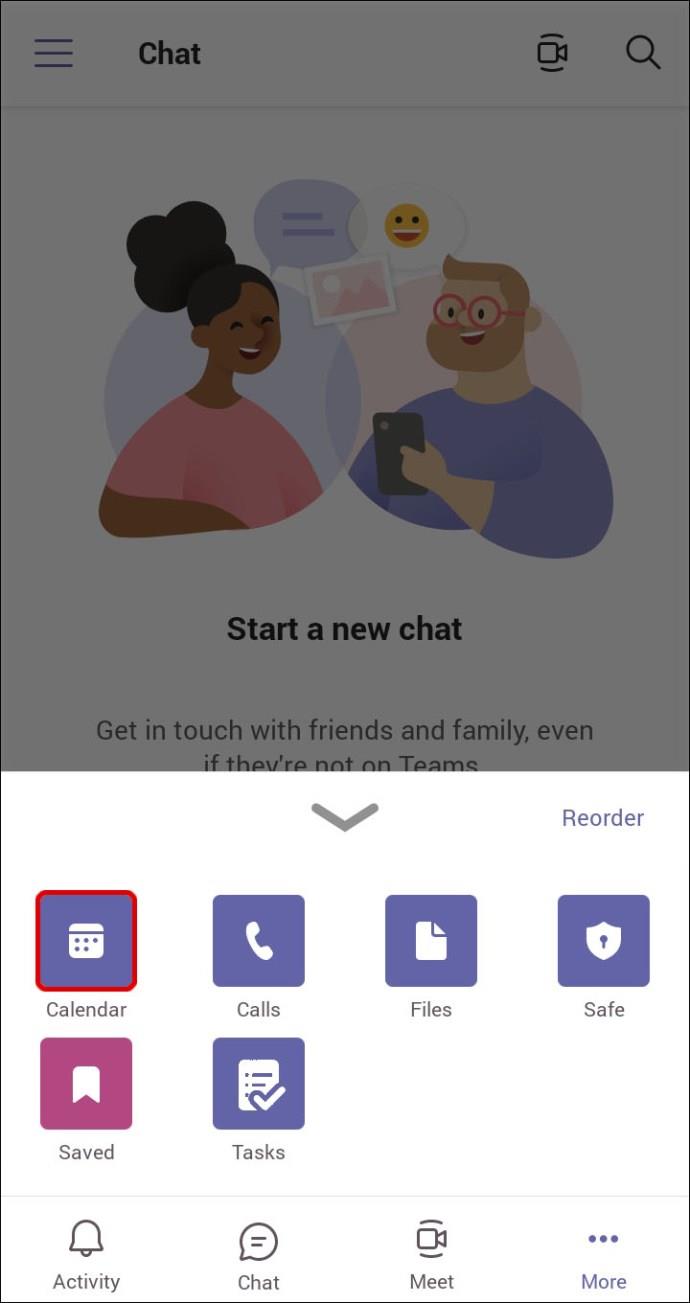
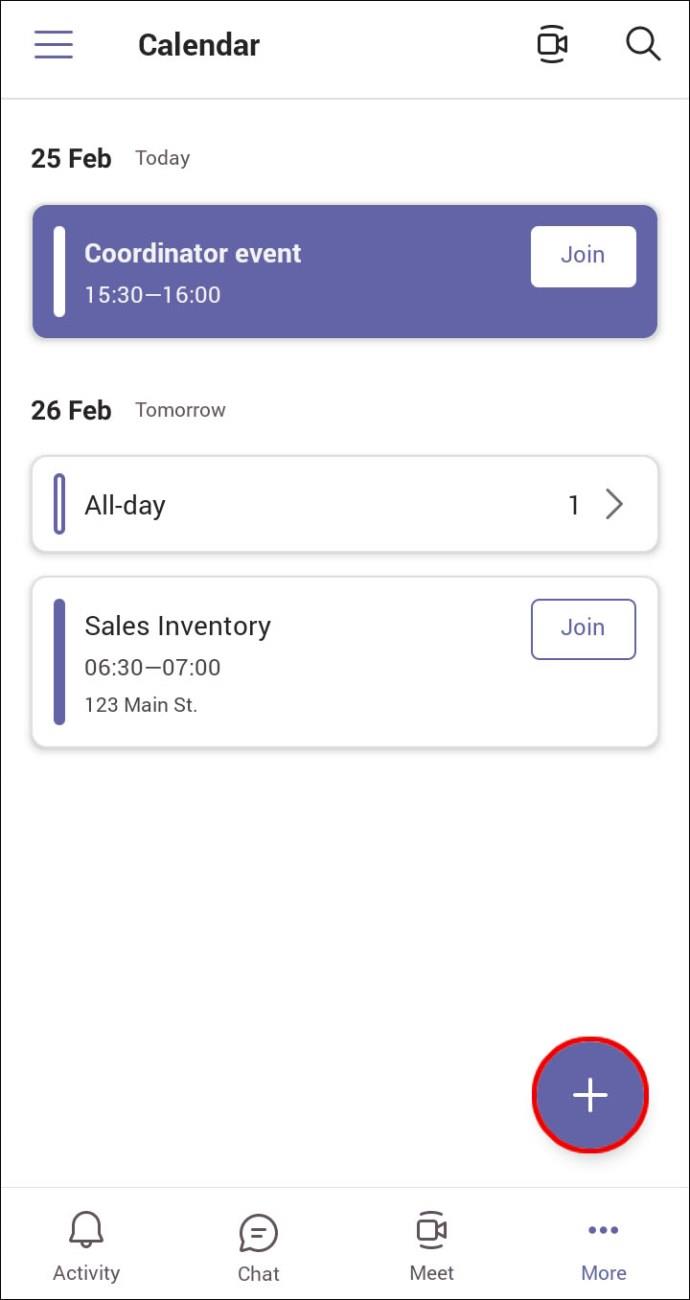
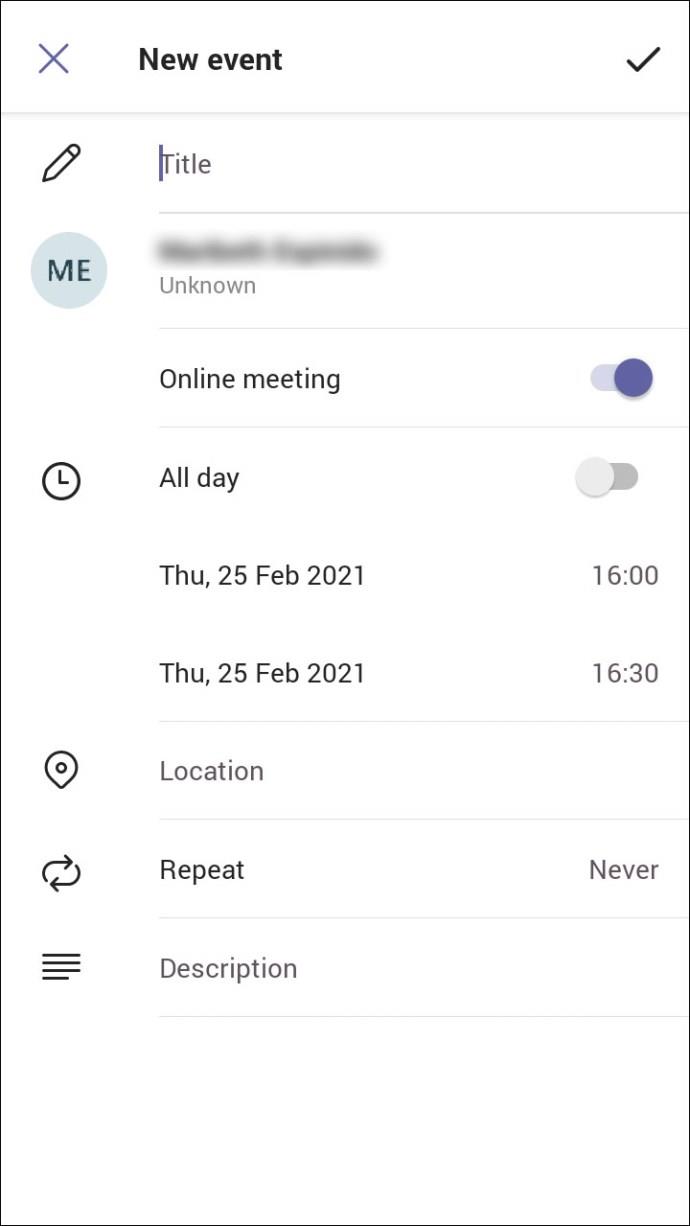
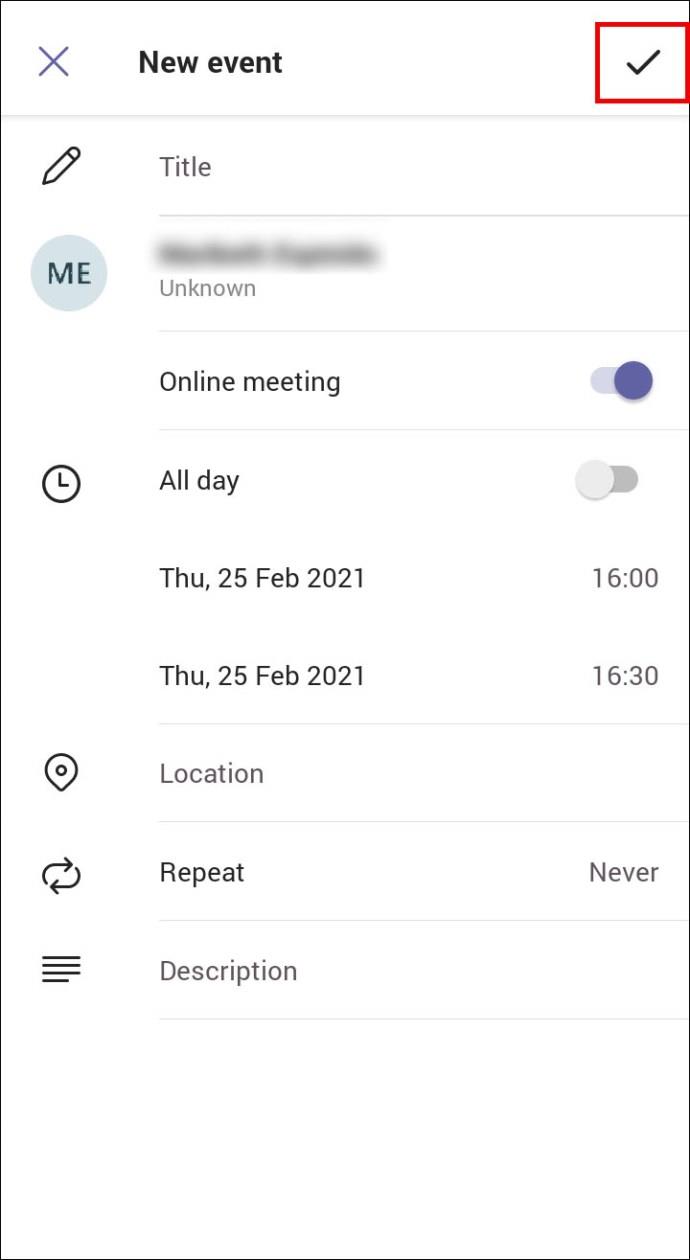
Cuando se crea la reunión, es hora de obtener el enlace de la reunión que puede compartir con otros. Esto es lo que debe hacer:
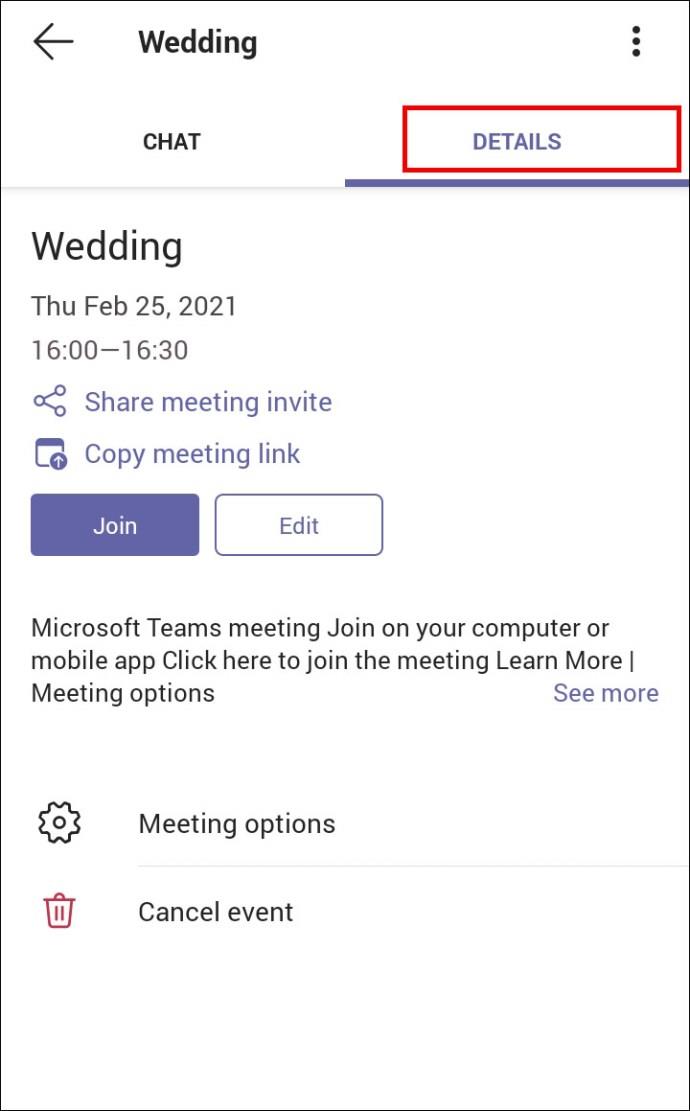
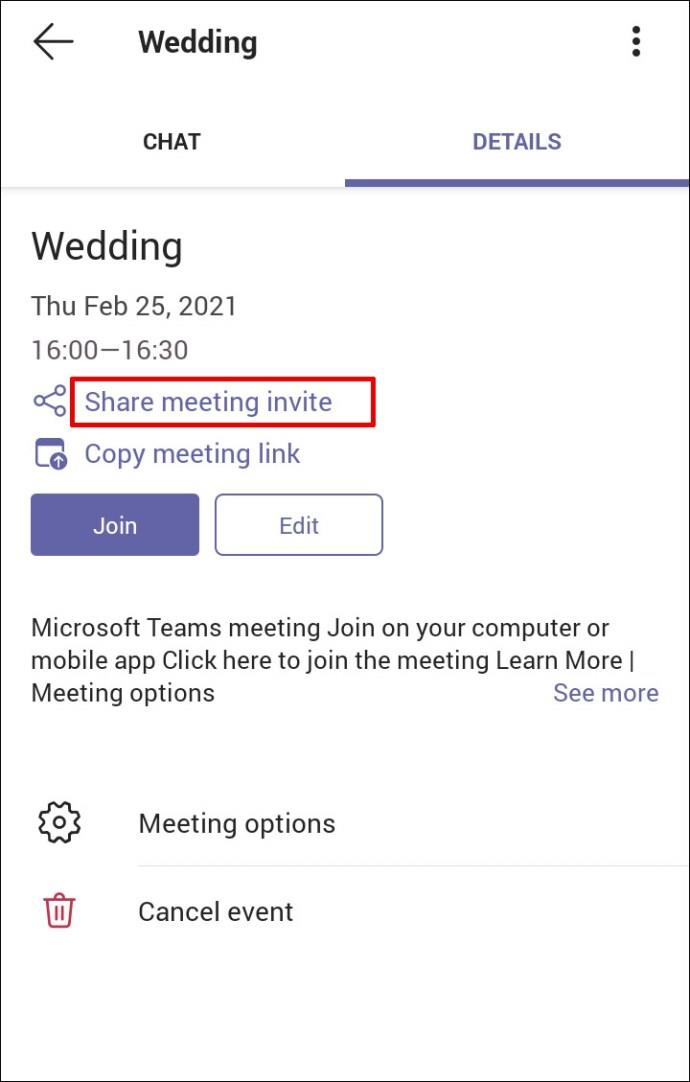
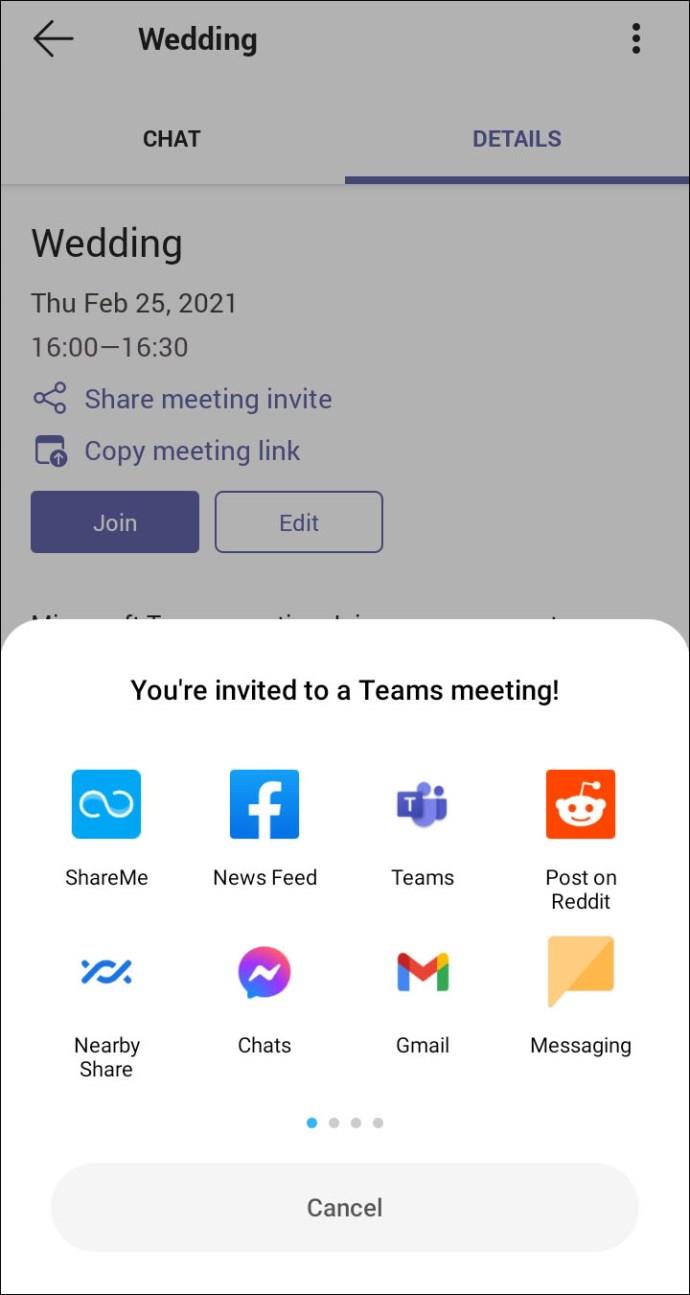
El destinatario debe hacer clic en el enlace para unirse a la reunión de Teams.
Cómo crear un enlace de reunión de Microsoft Teams en Outlook
Teams es parte de Office 365, por lo que no es de extrañar que esté integrado en Outlook. Y si ya está utilizando Outlook para el trabajo, le complacerá saber que también puede crear una reunión y enviar un enlace a través de Outlook. Primero, debe asegurarse de tener la última versión de Outlook. Luego sigue estos pasos:
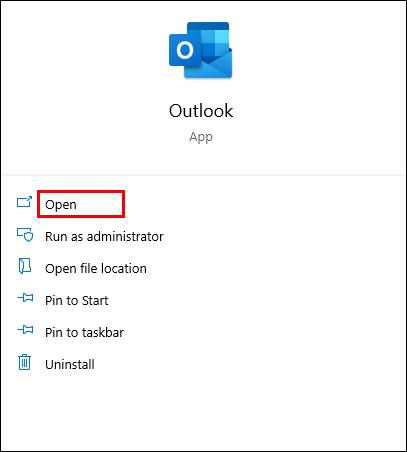
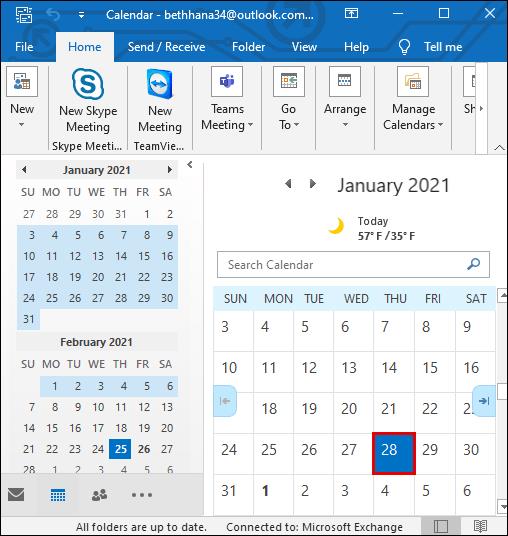
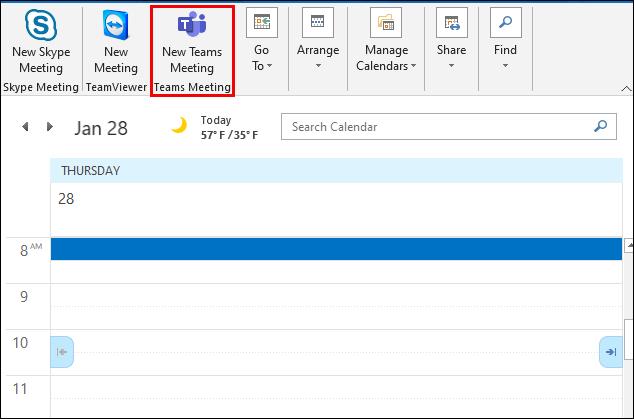
Pero tal vez desee enviar un correo electrónico con el enlace de Outlook y solo necesita copiar el enlace generado automáticamente. Si ese es el caso, en lugar de hacer clic en "Enviar", desplácese hacia abajo y busque la opción "Unirse a la reunión de Microsoft Teams".
Luego haga clic derecho sobre él y seleccione "Copiar hipervínculo". Luego pegue el enlace de la reunión en otra aplicación o guárdelo para más tarde si necesita reenviarlo.
Preguntas frecuentes adicionales
¿Puedo programar la reunión para el futuro cuando creo un enlace de reunión?
Cuando cree el enlace de la reunión del equipo, estará disponible durante 60 días. Si pasado ese tiempo nadie lo utiliza ni lo actualiza, el enlace caducará.
Si alguien lo usa el día 59, la fecha de vencimiento se restablecerá a otros 60 días. Por lo tanto, puede programar una reunión para el futuro y cambiar la hora si lo necesita; el enlace permanecerá activo mientras tenga la reunión en ese período de tiempo.
Unirse a la reunión de los equipos con un clic
Microsoft Teams puede parecer una plataforma algo abrumadora al principio, pero pronto se dará cuenta de que es intuitivo y está optimizado para funcionar con otros productos de Microsoft. Los equipos se combinan naturalmente si usa Outlook para enviar correos electrónicos y programar una cita.
E incluso si no lo está y desea enviar un enlace a alguien para que se una a una reunión, con unos pocos pasos, podrá crear la reunión, copiar el enlace y compartirlo con cualquier persona. Y puede hacerlo tanto en la computadora como en el dispositivo móvil.
¿Utiliza Teams más en su computadora o teléfono inteligente? Háganos saber en la sección de comentarios.
Esta guía le mostrará cómo cambiar el formato de moneda utilizado para su cuenta en Windows 10 y Windows 11.
Esta guía le mostrará diferentes formas de instalar .NET Framework 3.5 en línea y sin conexión en Windows 10.
La partición de recuperación es una partición separada en el disco duro o SSD de su computadora y se utiliza para restaurar o reinstalar el sistema operativo en caso de falla del sistema.
Las configuraciones con dos monitores son cada vez más comunes. La multitarea en una sola pantalla es demasiado limitada.
¿Quieres acelerar Windows 10, mejorar su velocidad o acelerar su inicio? En este artículo encontrarás todas las maneras de acelerar Windows 10. ¡Léelo y aplícalo para que tu ordenador con Windows 10 funcione más rápido!
Ya sea que esté trabajando en una cafetería o revisando su correo electrónico en el aeropuerto, estas alternativas más seguras mantendrán sus datos seguros sin sacrificar su conexión.
Los usuarios pueden ajustar y cambiar el tamaño de los iconos de la barra de tareas para que sean más pequeños o más grandes, según las necesidades de cada persona.
Cuando la herramienta de búsqueda en Windows 10 falla, los usuarios no pueden buscar programas ni ningún dato que necesiten.
La búsqueda en Windows 11 extrae resultados no solo de archivos y aplicaciones en tu computadora, sino también del almacenamiento en la nube vinculado a tu cuenta Microsoft.
Cambiar su contraseña de WiFi a caracteres especiales y complejos es una forma de proteger el WiFi de su familia para que no se use ilegalmente, lo que afectaría la velocidad del WiFi de su familia.
El Panel de Control sigue siendo fundamental en muchas de las tareas de configuración necesarias en tu nuevo sistema operativo. Aquí tienes algunas maneras de acceder al Panel de Control en Windows 11.
.NET Framework de Microsoft es una plataforma de programación que incluye bibliotecas que se pueden instalar o que ya están incluidas en los sistemas operativos Windows. En algunos casos, su equipo no puede instalar este software. Siga la solución del artículo a continuación.
No confíes completamente en la configuración predeterminada de privacidad. Windows 11 no es la excepción, ya que a menudo se excede en la recopilación de datos.
Al descargar Windows 10 de Microsoft, lo descargarás como archivo ISO. Este archivo ISO te permite crear un USB de arranque, un USB de instalación de Windows o una copia fantasma de tu ordenador. ¡Veamos cómo descargar Windows 10!
Una forma rápida de solucionar los problemas más comunes de las redes cableadas es restablecer la conexión Ethernet. Estos son los pasos para restablecer la conexión Ethernet en Windows 11.













