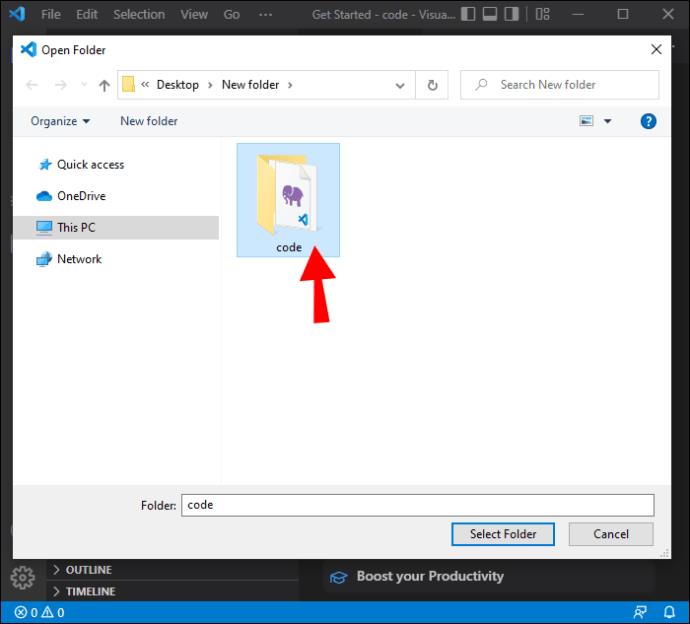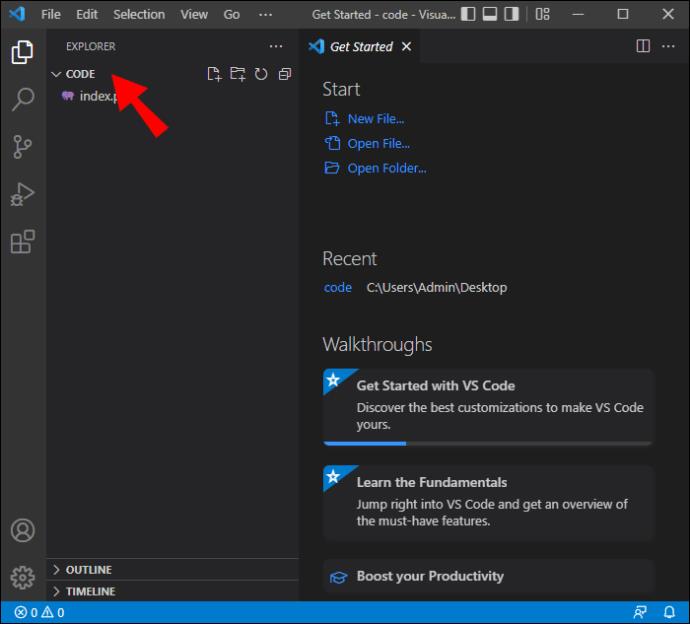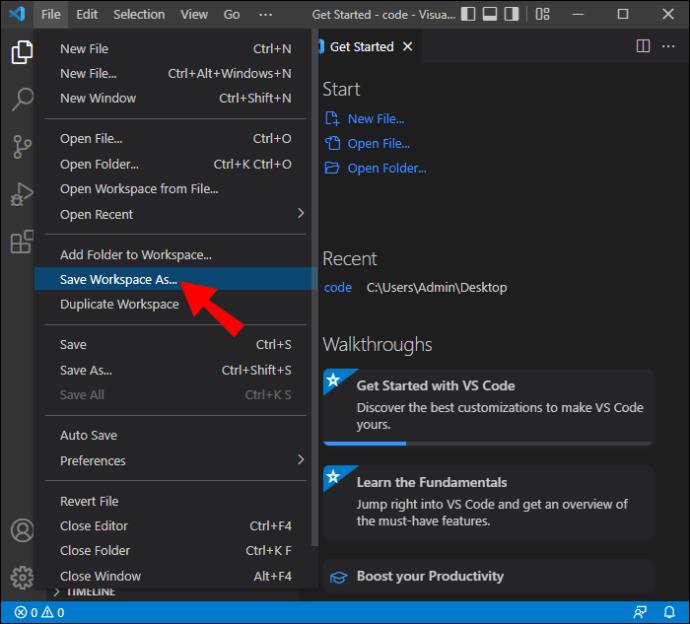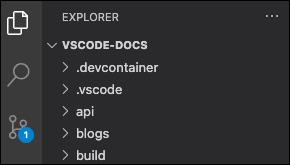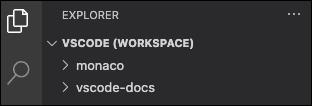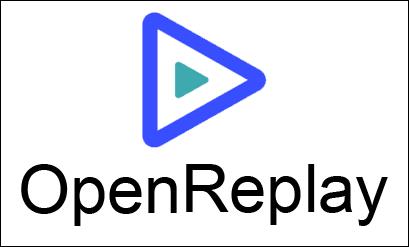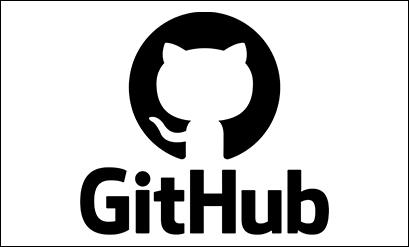El espacio de trabajo de Visual Studio Code es una colección de archivos abiertos en una sola ventana. Un espacio de trabajo puede ser una sola carpeta pero, en algunos casos, incluirá varios archivos en un flujo de trabajo de desarrollo conocido como espacios de trabajo multirraíz. Si está trabajando en un proyecto y tiene que abrir varios archivos en esta plataforma, la nueva función Workspace puede ayudar. Podrá abrir varios archivos en la misma ventana, lo que facilitará el acceso a todos los documentos necesarios. El archivo .code-Workspaces se utiliza para guardar la configuración de la carpeta del proyecto. Una vez configurado, abrirá automáticamente los distintos archivos en la misma ventana. También es mucho más rápido y fácil de configurar que escribir un script de shell. Consulte cómo crear un espacio de trabajo de VS Code.

Creación de un nuevo espacio de trabajo en VS Code
Su espacio de trabajo suele ser la copia local del código base del equipo que puede usar para probar y desarrollar su código. En la mayoría de los casos, se crea automáticamente cuando abre una carpeta VS. Sin embargo, es posible que desee crear varios archivos para realizar un seguimiento de todos los cambios que realice en diferentes ramas del proyecto. Aquí se explica cómo consolidar esos archivos en un espacio de trabajo de VS Code.
- Seleccione las carpetas que le gustaría tener en su espacio de trabajo.
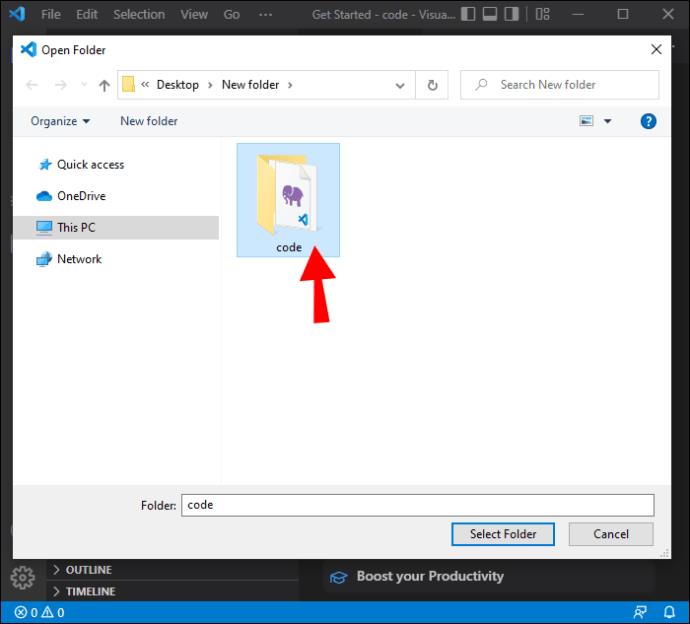
- Agréguelos al espacio de trabajo navegando hasta "Archivo" y luego "Agregar carpeta al espacio de trabajo".
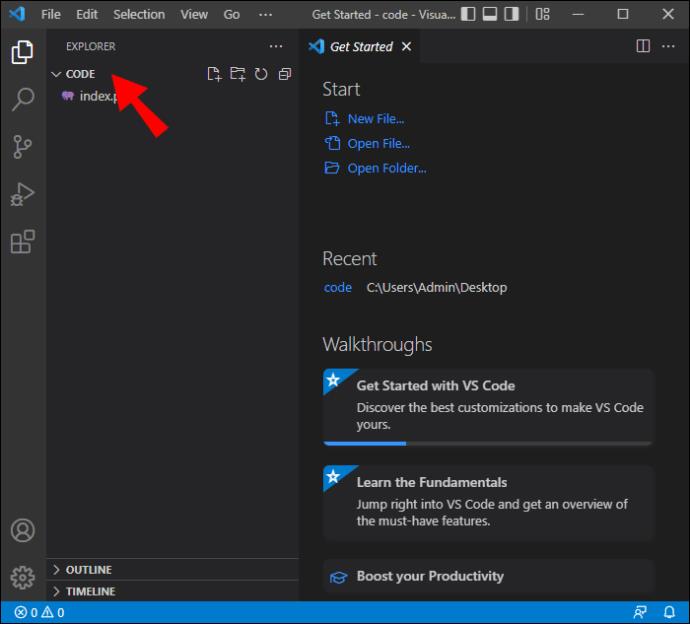
- Con su lugar de trabajo configurado, guarde el nuevo foro yendo a "Archivo" y luego "Guardar espacio de trabajo como".
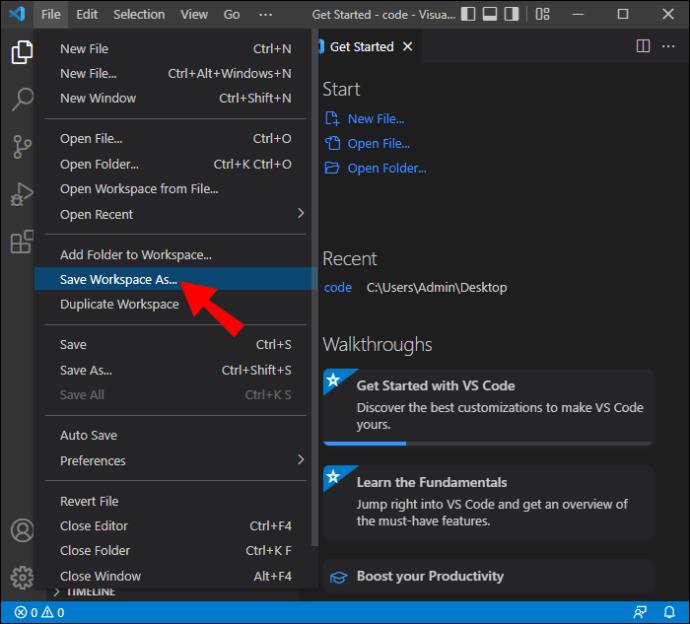
Su nuevo espacio de trabajo ya se ha creado en VS Code y el nombre aparecerá como (Nombre).code-Workspace.
Configuración del espacio de trabajo
Estas configuraciones anulan las configuraciones predeterminadas y se pueden usar para personalizar su espacio de trabajo a su gusto. Se almacenan en archivos JSON y su ubicación estará determinada por cómo abra su carpeta.
Configuración del espacio de trabajo de una sola carpeta
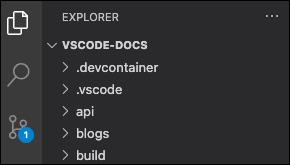
Si abre una carpeta como un espacio de trabajo, la configuración se encontrará en .vscode/settings.json.
Configuración del espacio de trabajo multirraíz
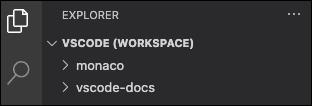
Si la carpeta que abre es un archivo .code-workspace, todas las configuraciones de Workspace se agregarán al archivo .code-workspace.
Todavía puede personalizar la configuración por carpeta raíz, pero la configuración anulará la definida en el .code-workspace.
Configuraciones y tareas de inicio de Workspace
De manera similar a cómo se configuran los ajustes para Workspace, las tareas y los lanzamientos también se pueden personalizar para adaptarse a un Workspace. Si tiene una carpeta abierta como archivo .code-workspace o Workspace, las ubicaciones de las configuraciones de tareas e inicio se encuentran en el archivo .vsh o el archivo .workspace. Estas configuraciones también se pueden ajustar desde la carpeta.
Optimizar un nuevo espacio de trabajo de VS Code
Con soporte integrado para varios lenguajes de programación, incluidos TypeScript, Javascript y Node JS, Workspace es una herramienta ideal para desarrolladores. Estos consejos harán que la plataforma sea más eficiente y más fácil de navegar.
Terminales
Es posible que esté utilizando el terminal predeterminado proporcionado por su sistema operativo. Con VS Code, la plataforma quería que no tuviera que depender de la función del sistema operativo. VS Code viene con una terminal integrada que tiene todos sus requisitos en un solo lugar. Es una excelente manera de realizar un seguimiento de sus proyectos de desarrollo y asegurarse de que se ejecutan sin problemas. Con la capacidad de renombrar o cambiar el color del ícono, también es más fácil diferenciar entre los distintos terminales para su proyecto.
Envolver pestañas
Esta función es útil para los desarrolladores que trabajan en proyectos grandes en los que se utilizan varios componentes. Puede ser difícil realizar un seguimiento de todos los archivos al pasar de un componente a otro. En VS Code, las pestañas aparecen en el navegador y tendrás que desplazarte de una a otra cuando quieras ver lo que hay dentro de ellas.
Un método más eficiente sería envolver estas pestañas haciendo clic en Cmd + y buscando "Envolver pestañas". Esta función hará que sea más fácil ver lo que hay en las diferentes pestañas.
Anclar pestañas
Como desarrollador, es recomendable mantener su espacio de trabajo lo más organizado posible. Puede hacer esto anclando las pestañas que usa con frecuencia al frente de su pantalla. También puede personalizar la apariencia de estas pestañas presionando los botones Cmd + o Ctrl + y buscando "Pin Tab".
Interfaz de usuario
La interfaz de su terminal está configurada para que tenga varias opciones, como explorador, búsqueda, administrador de proyectos y salida. También tiene una sección similar a un pie de página donde puede encontrar y modificar fácilmente múltiples detalles. En VS Code, es posible arrastrar y soltar estas pestañas, reorganizándolas a su gusto. Puede colocar las opciones de uso más frecuente más cerca de la parte superior o personalizarlas para que sea más fácil acceder a ellas. La personalización de la interfaz de usuario hace que su espacio de trabajo sea más fácil de navegar.
Idioma
Al crear una nueva página en Visual Studio Code, el archivo no tiene título y tendrá que completar esos detalles usted mismo. A continuación, deberá pasar al nombre del archivo e introducir la extensión. El proceso puede ser tedioso, especialmente cuando se trata de una gran cantidad de archivos.
Puede optimizar el proceso permitiendo que el IDE examine los archivos. A continuación, utilizará el sistema de nombres anterior para asignar nombres a los nuevos archivos que cree.
Avance
VS Code tiene algunas características frustrantes. Por ejemplo, si abre un archivo en vista previa y luego abre otro inmediatamente después sin realizar cambios en el primero, el programa cerrará el primer archivo. Si desea cambiar esto y mantener ambos archivos abiertos en vista previa, vaya a Configuración y busque "Habilitar vista previa". Marque la casilla de verificación para realizar los cambios necesarios.
Nueva configuración de PC
Es posible que haya personalizado y personalizado su VS Code Workspace a su gusto, solo para obtener una nueva PC. Si bien una máquina nueva es excelente, tener que volver a configurar su espacio de trabajo puede ser molesto.
La sincronización de configuración le permite guardar todas sus configuraciones en un solo lugar. Cuando obtenga otro dispositivo, aplicará automáticamente la configuración del anterior al nuevo VS Code Workspace. De esta manera, no tiene que reconfigurar Workspace en su nueva PC.
Abrir repetición
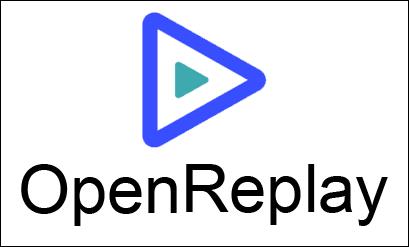
Comenzar a depurar una aplicación web en producción puede ser un desafío y llevar mucho tiempo. Con OpenReplay , puede monitorear y reproducir todo lo que hacen sus usuarios, lo que le permite ver cómo se comporta la aplicación y detectar cualquier problema que pueda surgir. OpenReplay es una excelente opción, ya que es una alternativa gratuita y de código abierto a otras aplicaciones de depuración como LogRocket y FullStory . El uso de un programa de depuración le ahorra mucho tiempo al usar Workspace.
GitHub
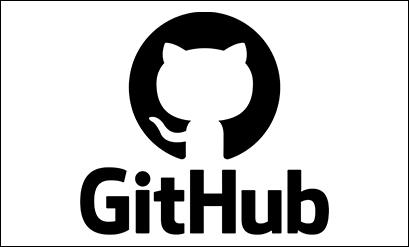
VS Code viene con una integración de GitHub incorporada . Esto le permite enviar sus archivos a GitHub rápidamente. Conectarse a GitHub desde VS Code significa que no tiene que dedicar tiempo a escribir comandos de git. La integración de VS Code simplifica el mantenimiento de sus archivos.
Todas sus carpetas en una sola ubicación
Workspace facilita que su equipo se mantenga organizado. Los archivos y carpetas se pueden almacenar en una sola ubicación, lo que permite abrirlos y verlos con solo hacer clic en un botón. El espacio de trabajo también se puede optimizar para mejorar la eficiencia y ayudar a realizar un seguimiento de los proyectos en curso. Con esta guía, ahora está bien equipado para crear un espacio de trabajo en VS Code y personalizarlo para que se ajuste a sus necesidades.
¿Ha configurado un nuevo espacio de trabajo en VS Code? Háganos saber cómo creó y optimizó su espacio de trabajo en los comentarios a continuación.