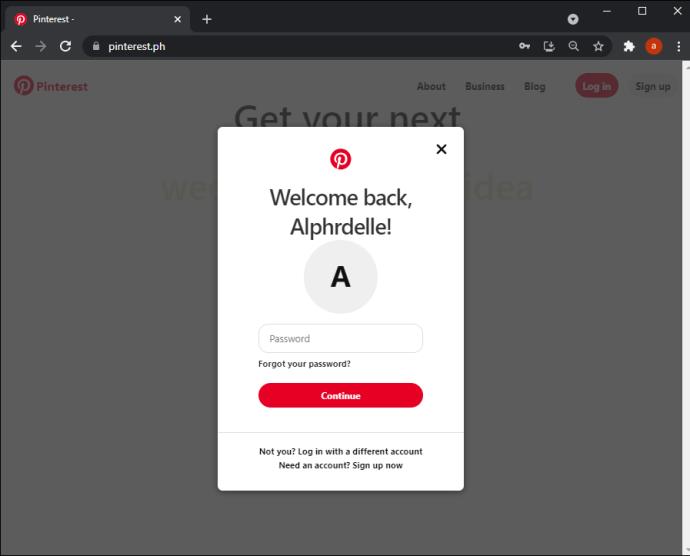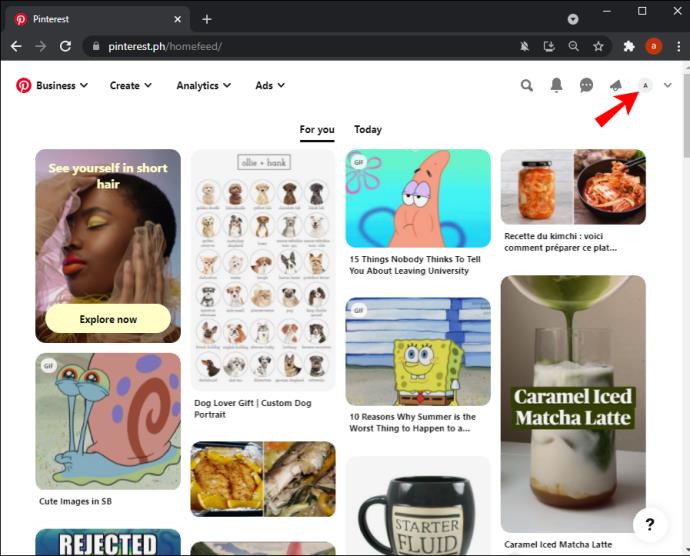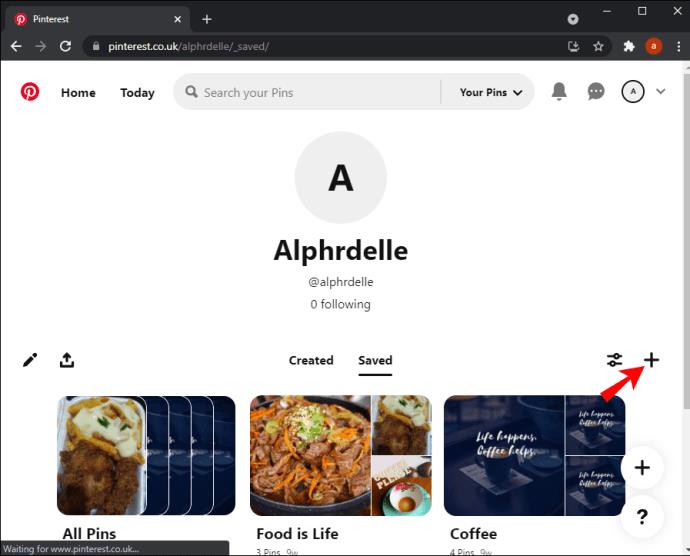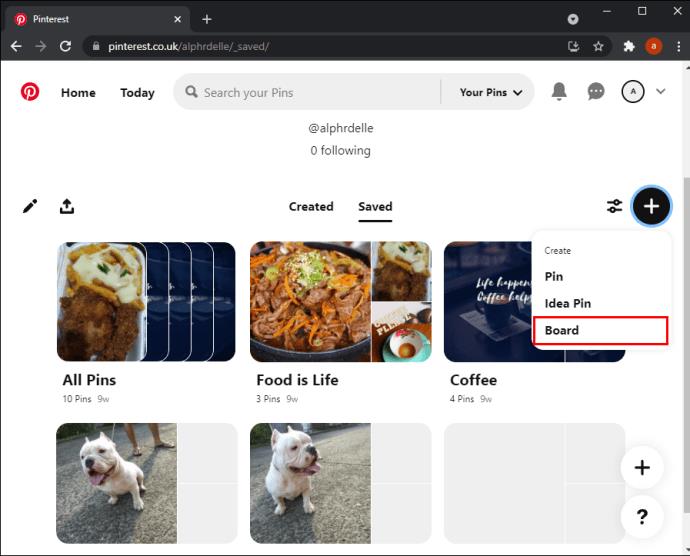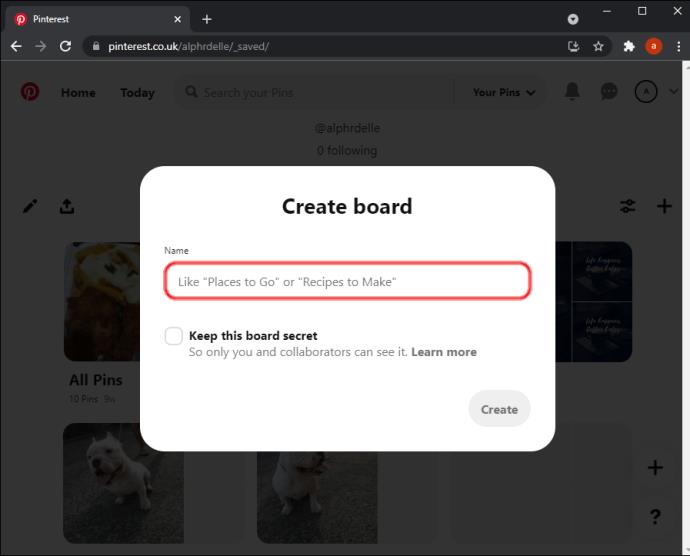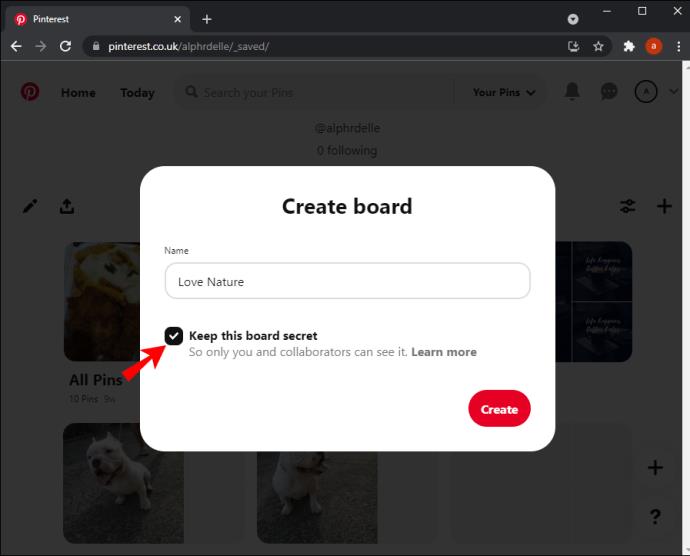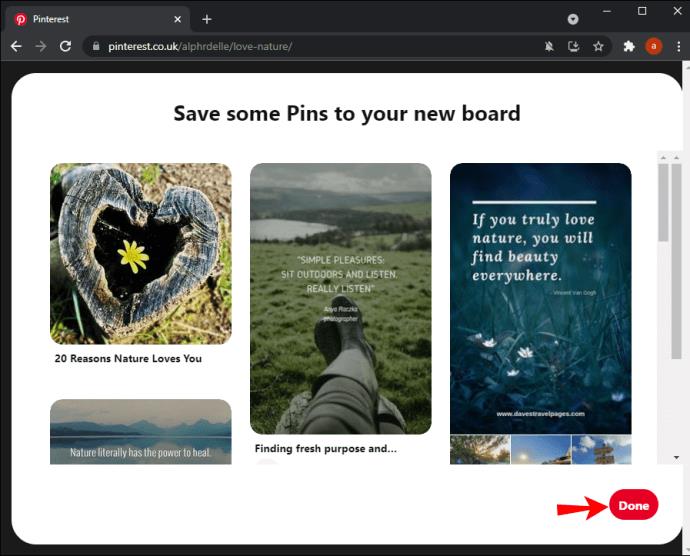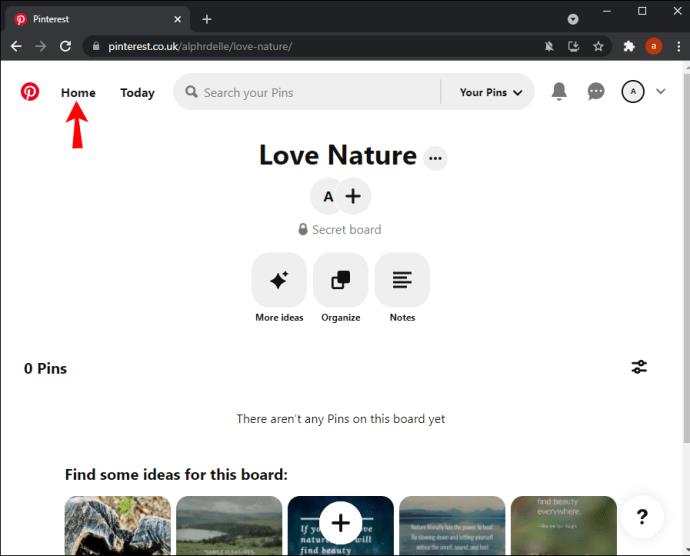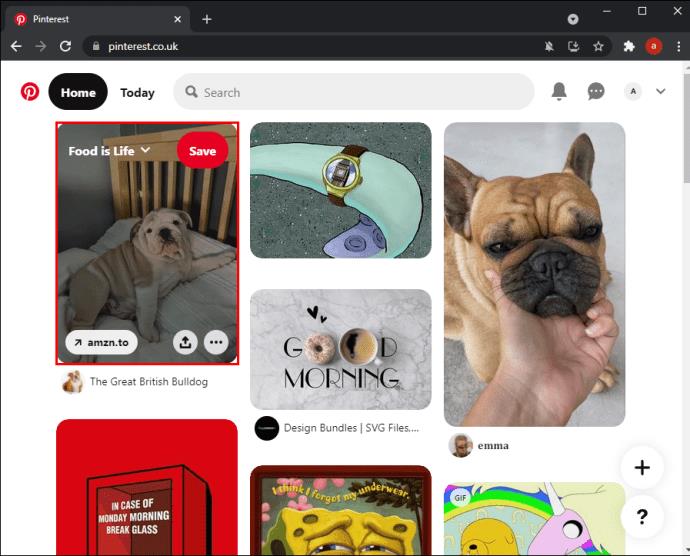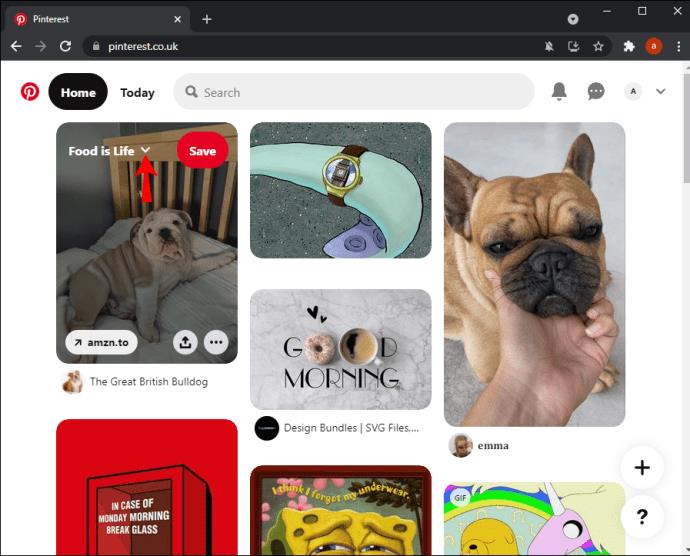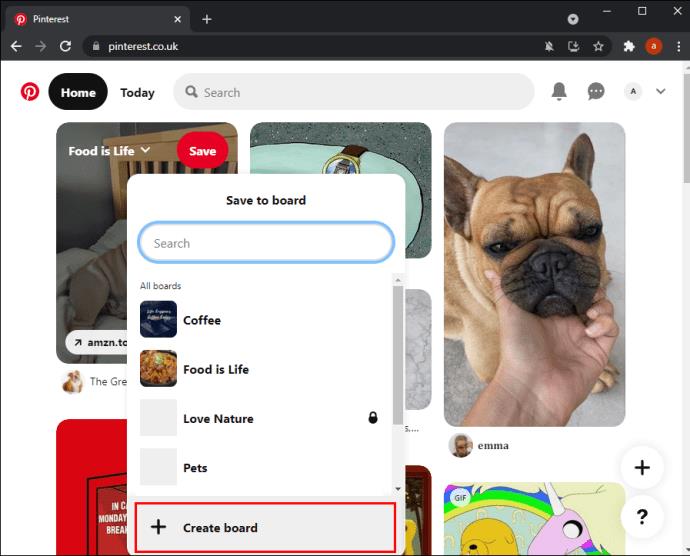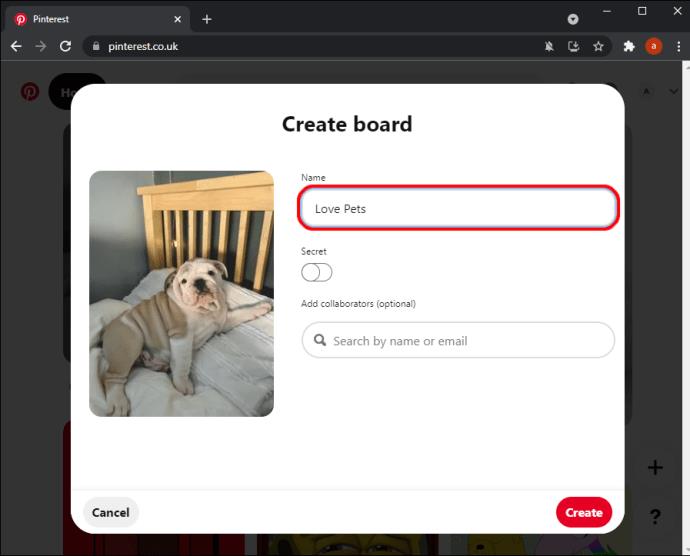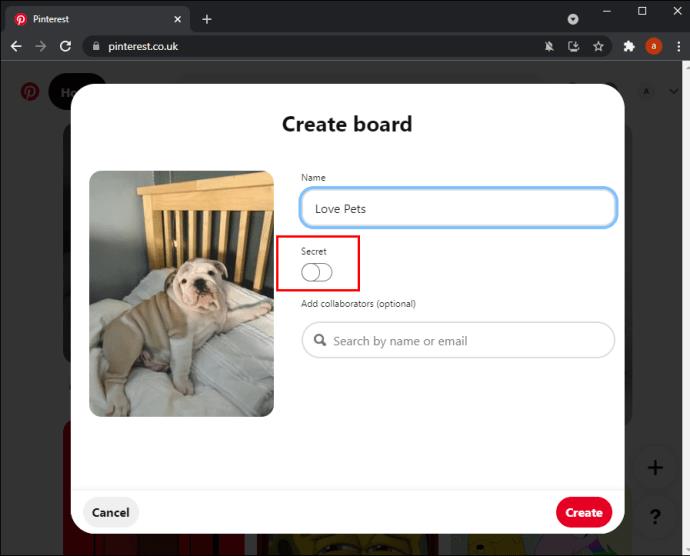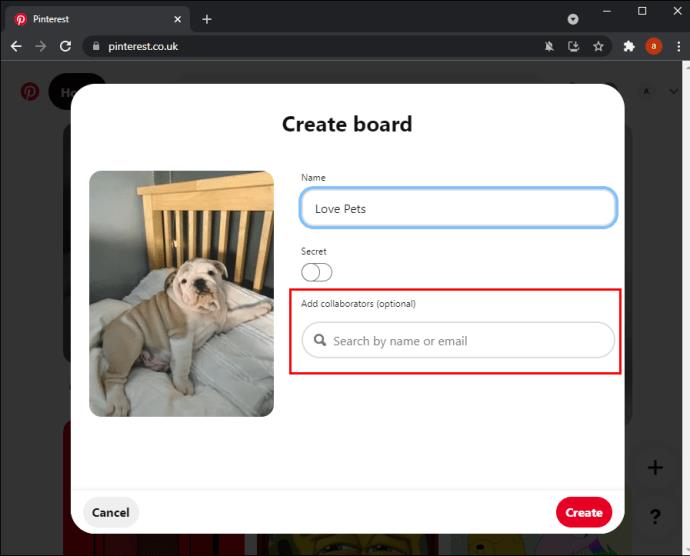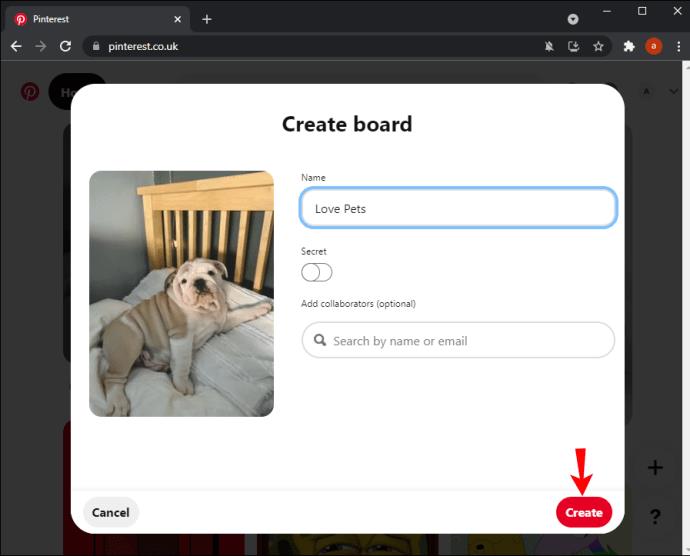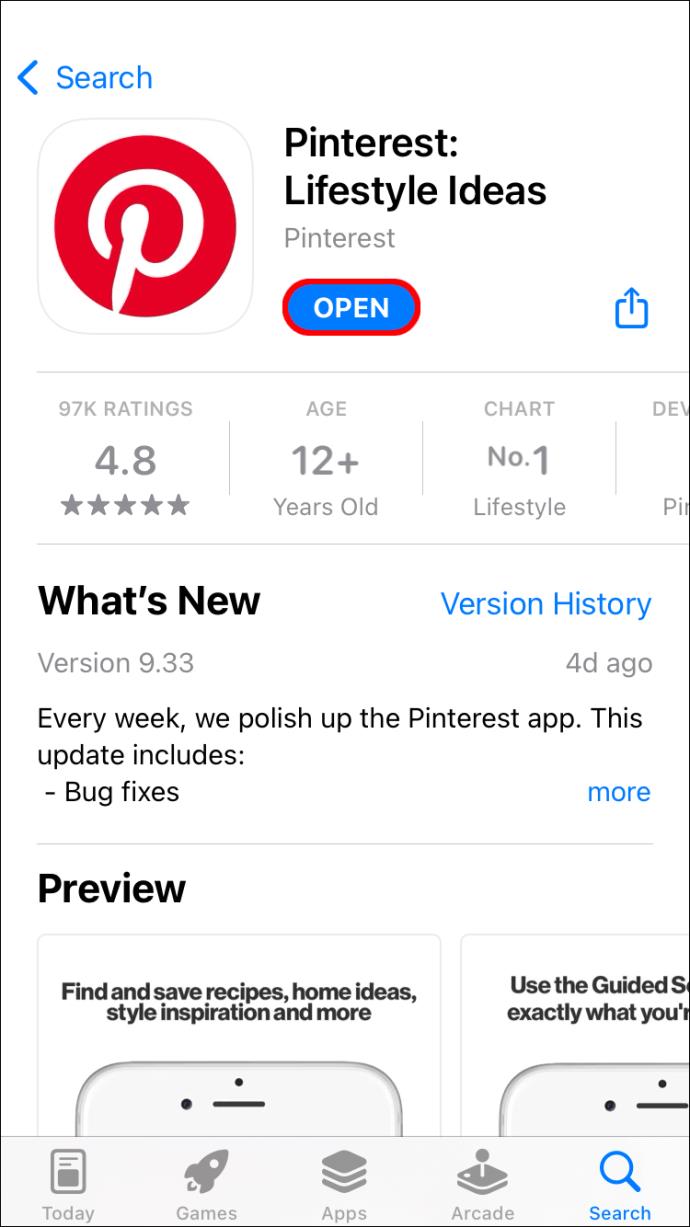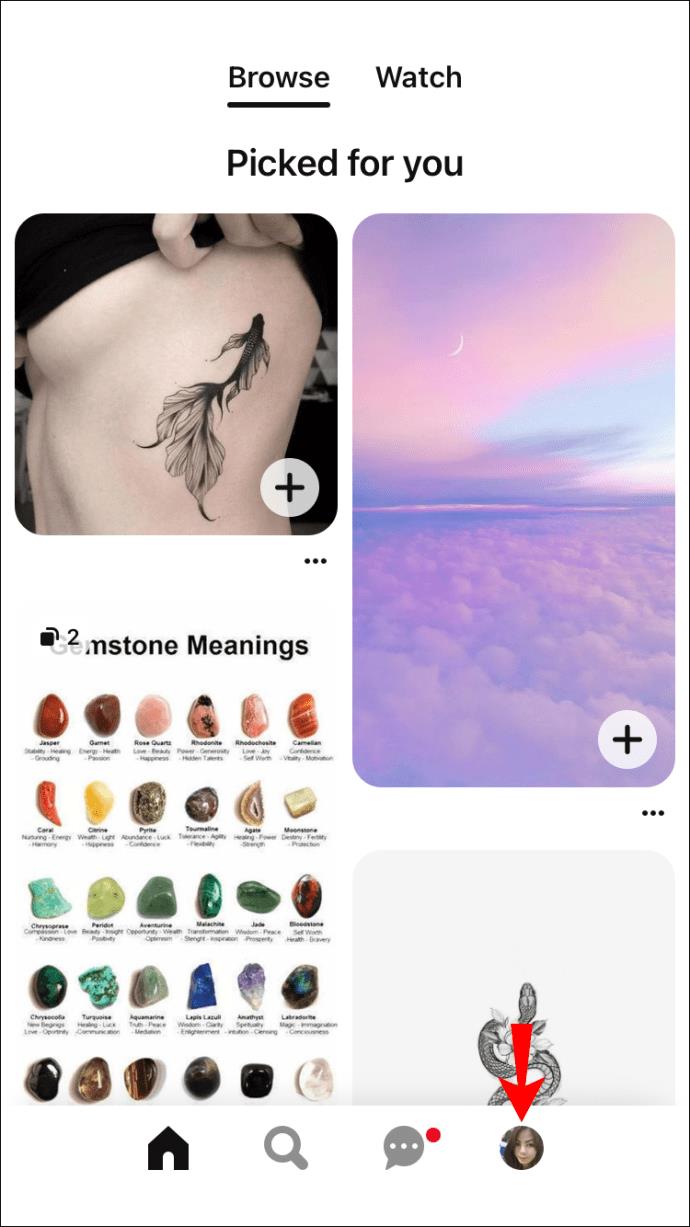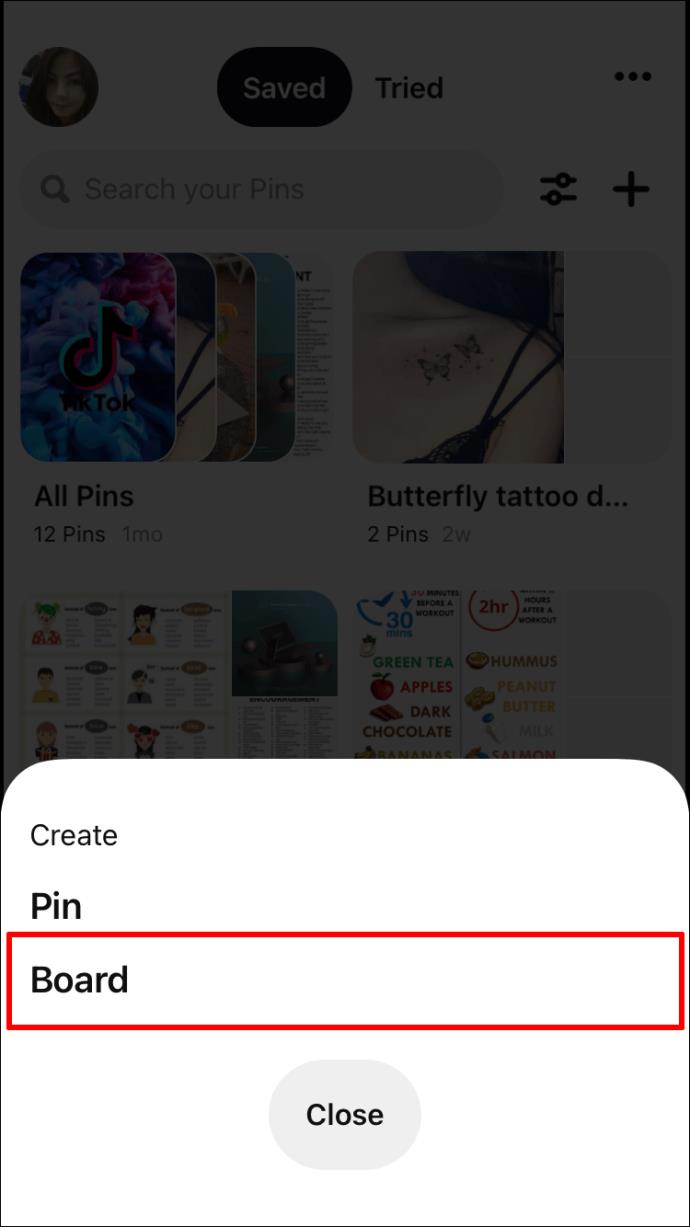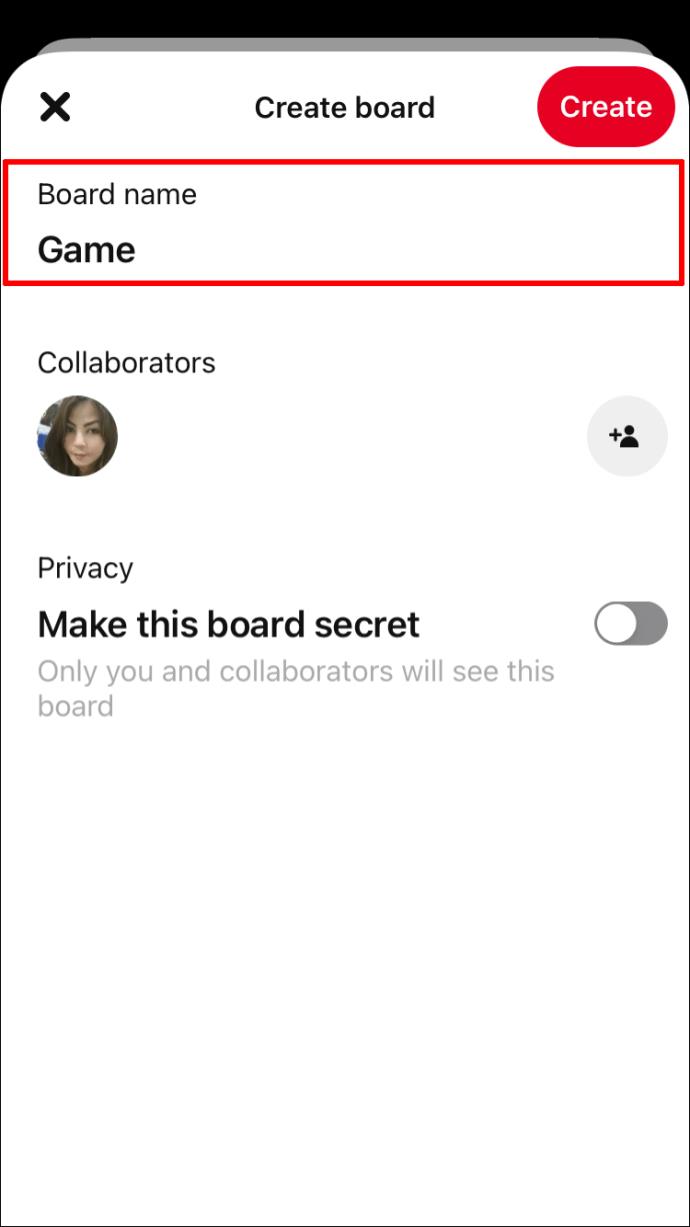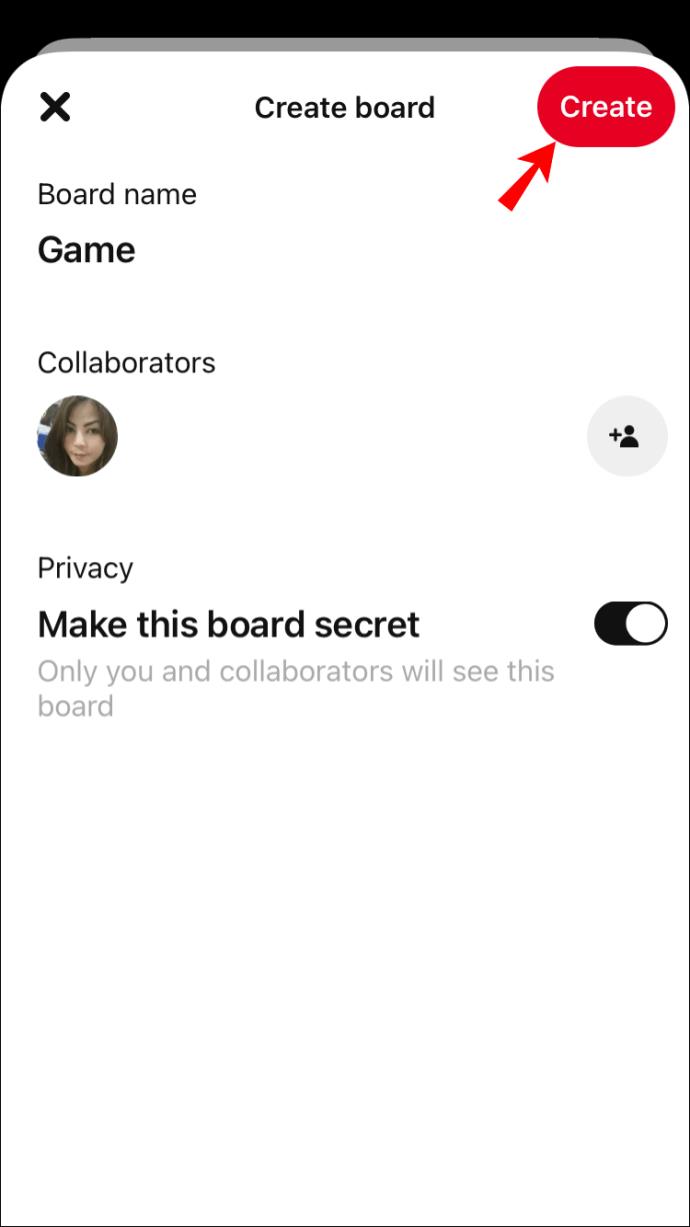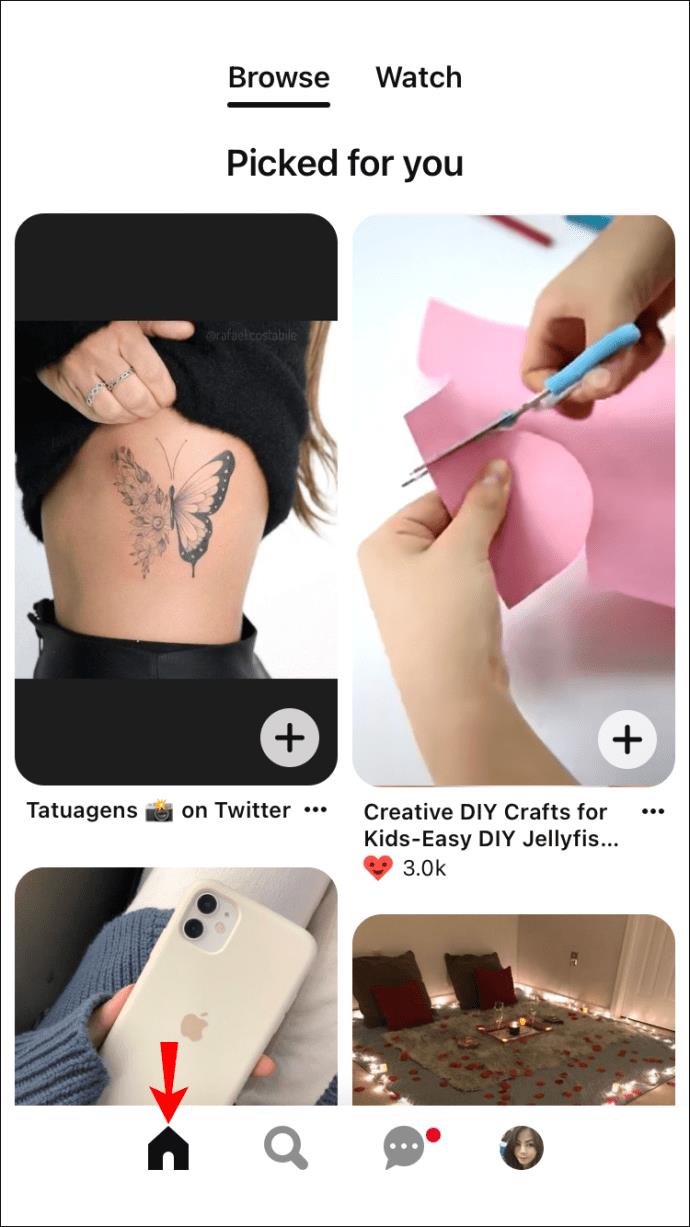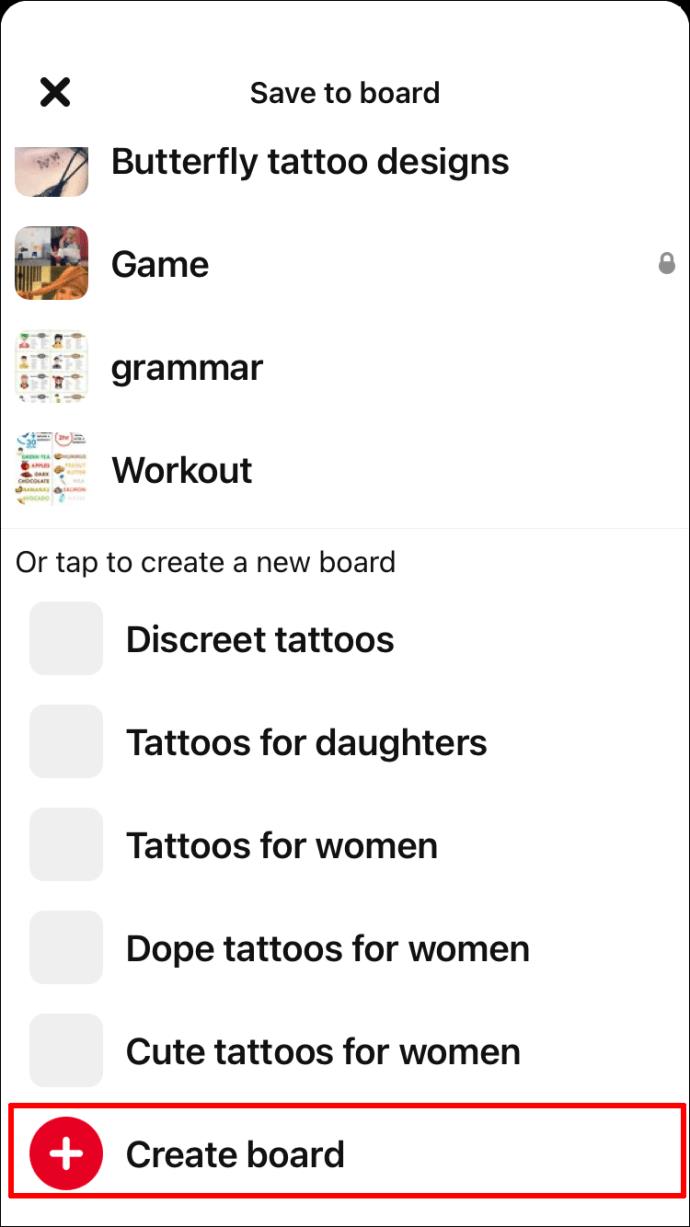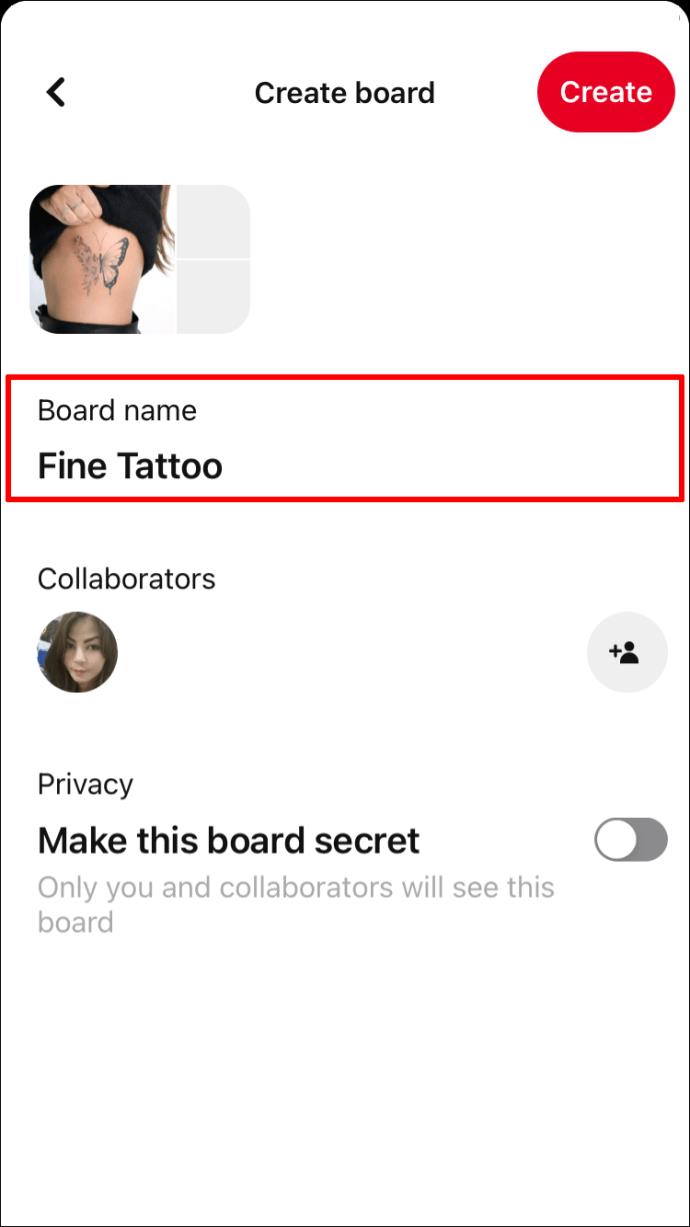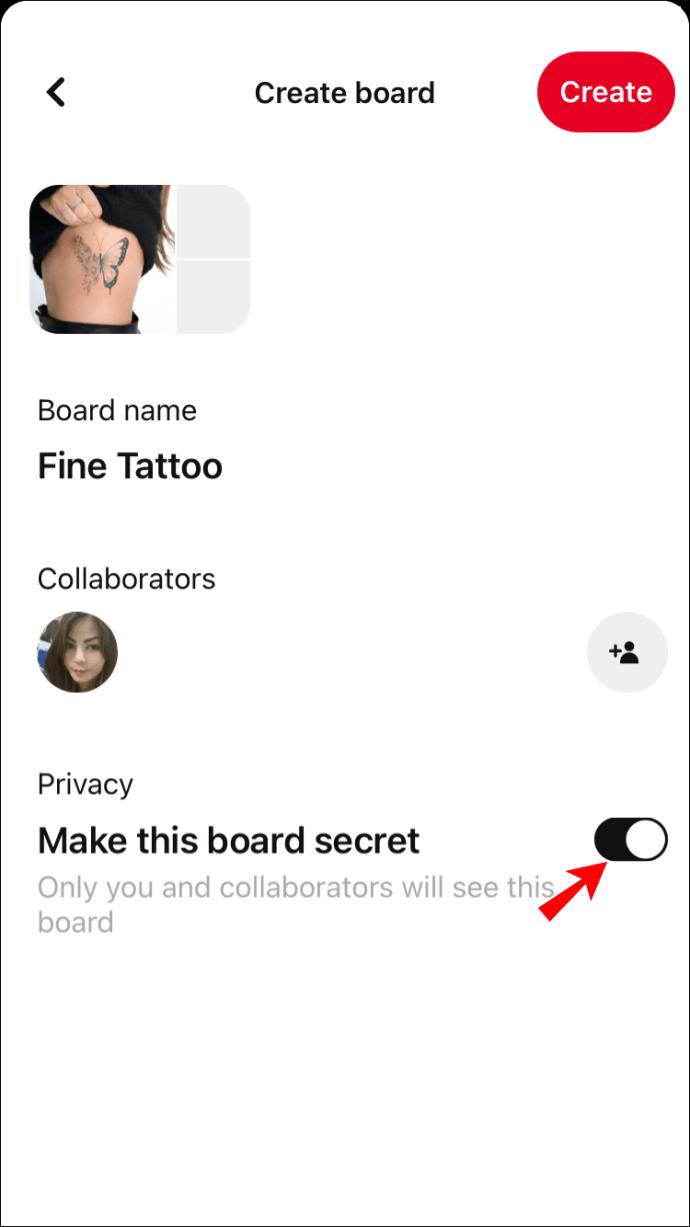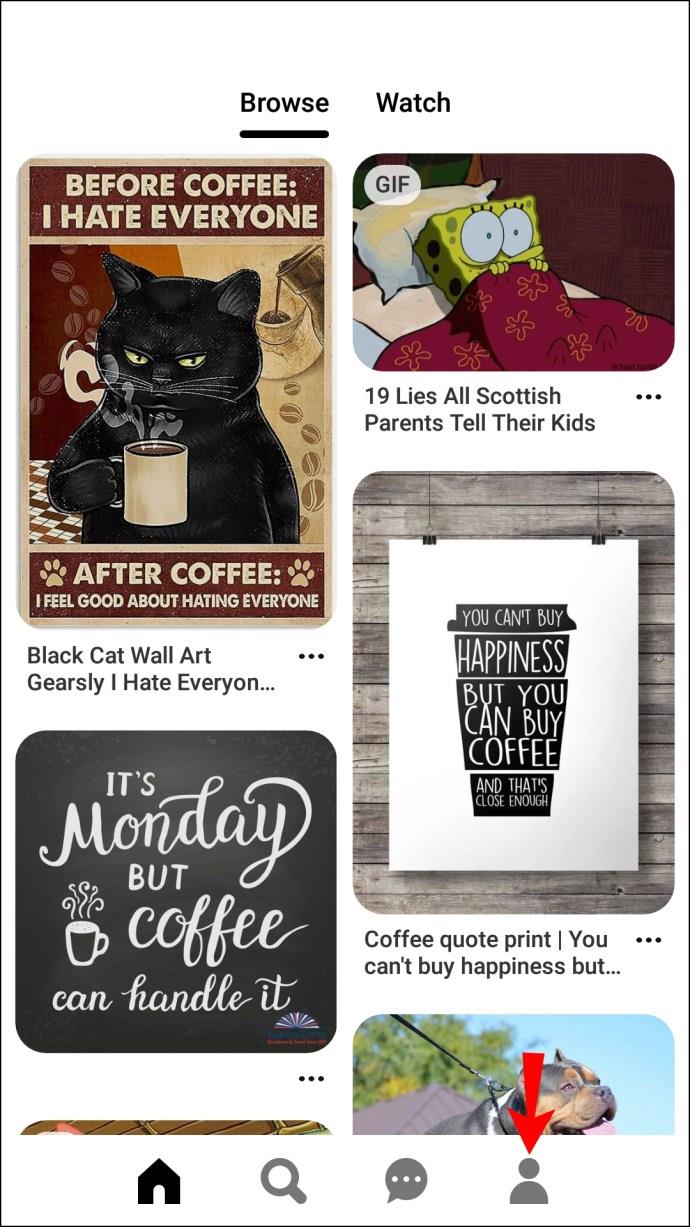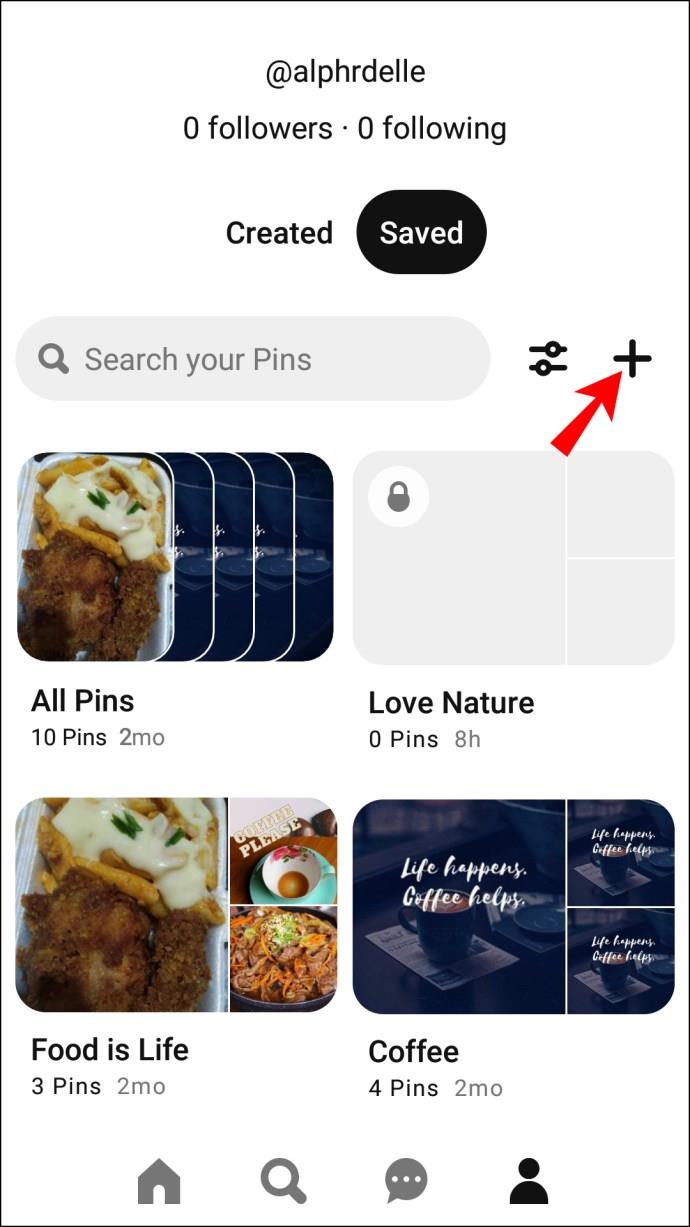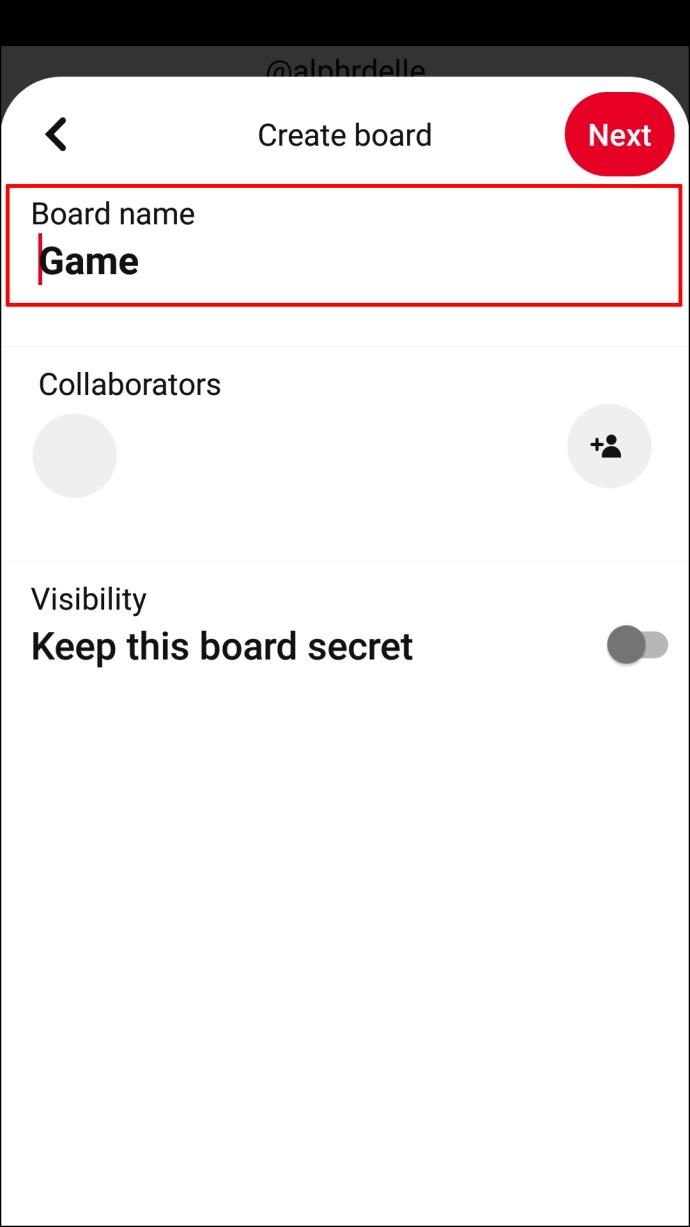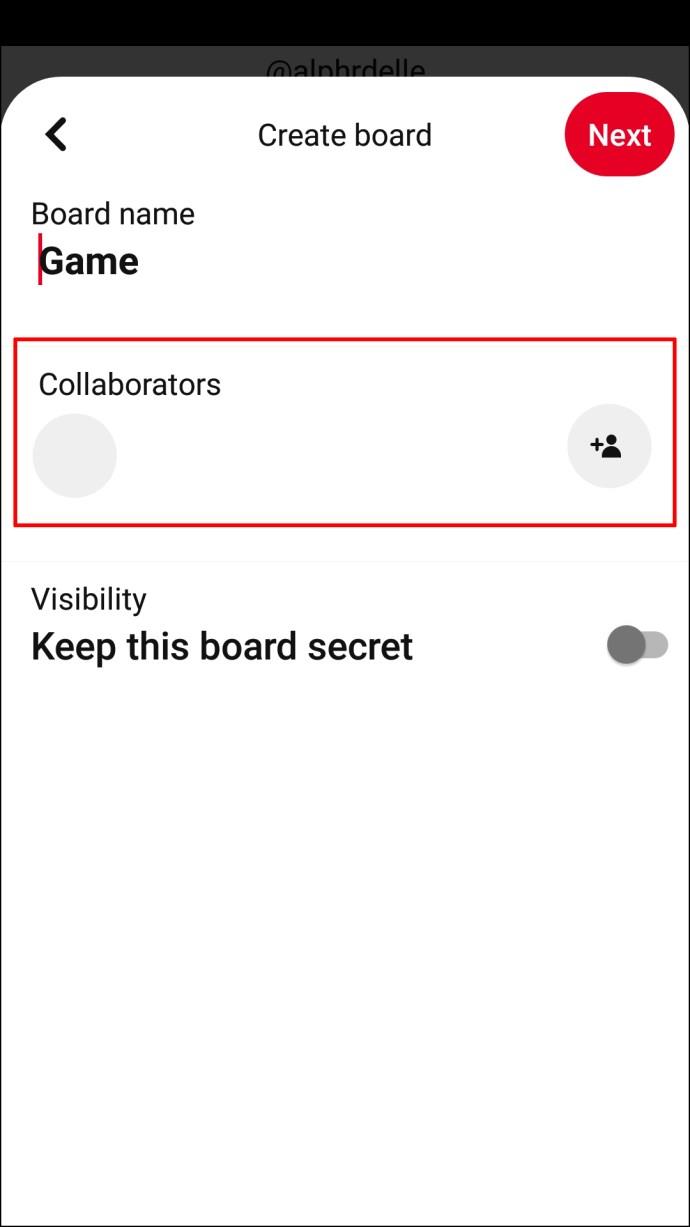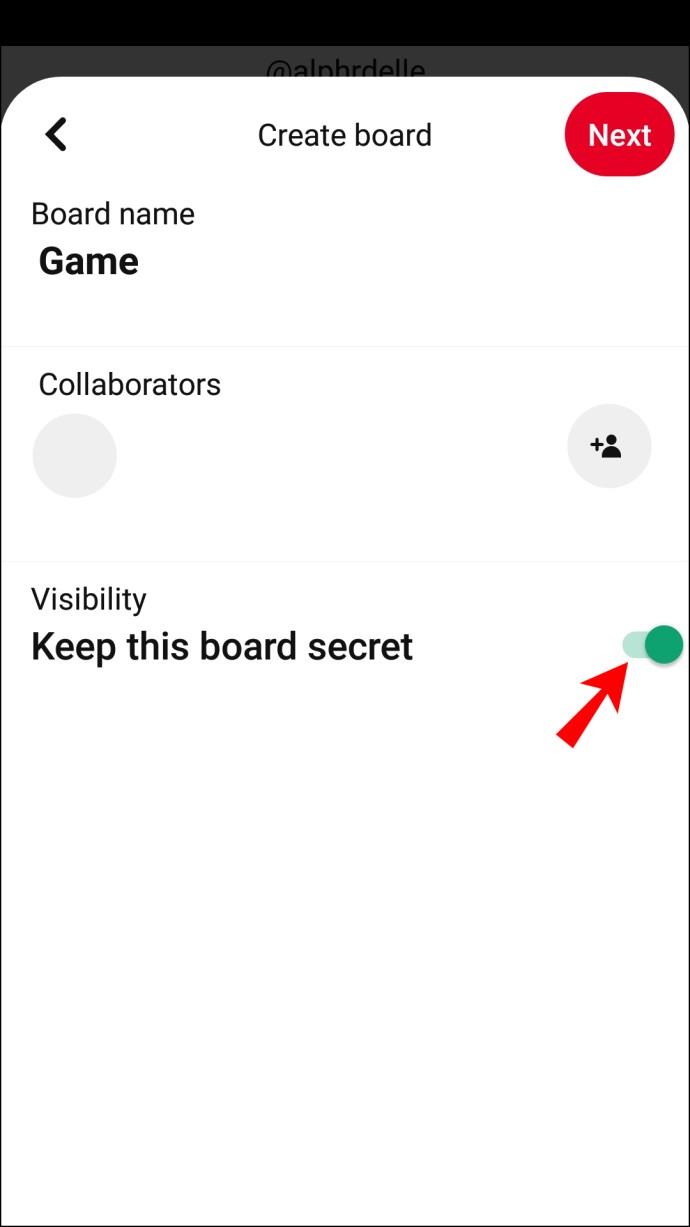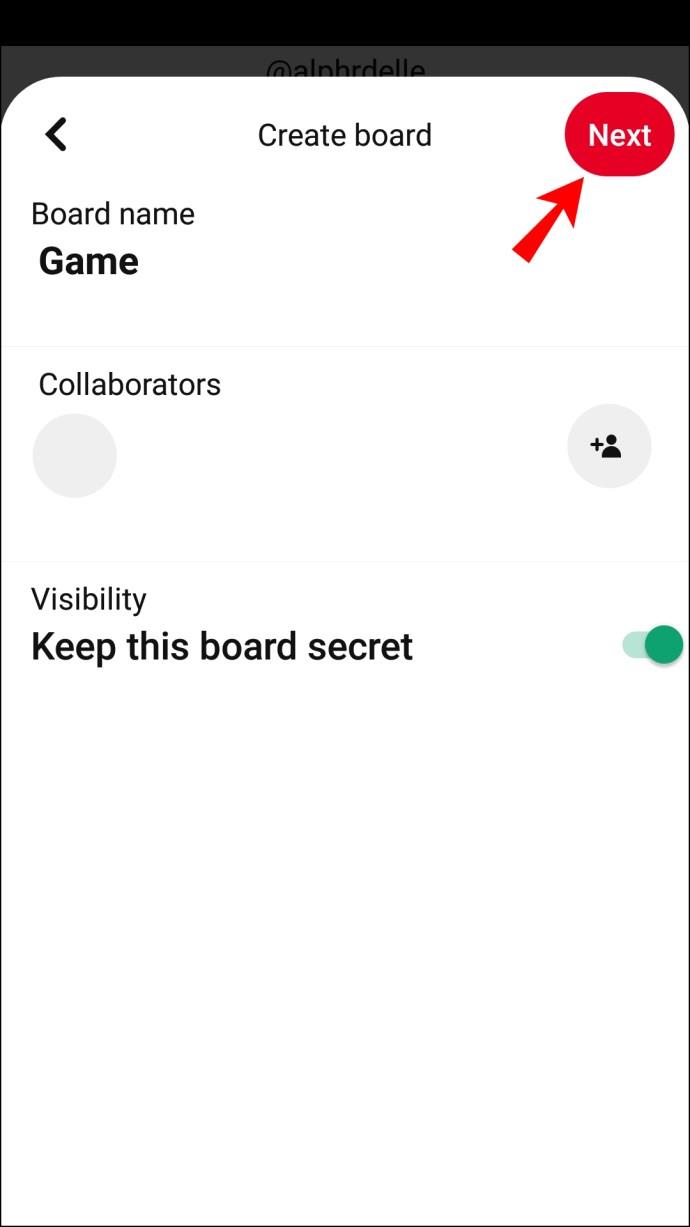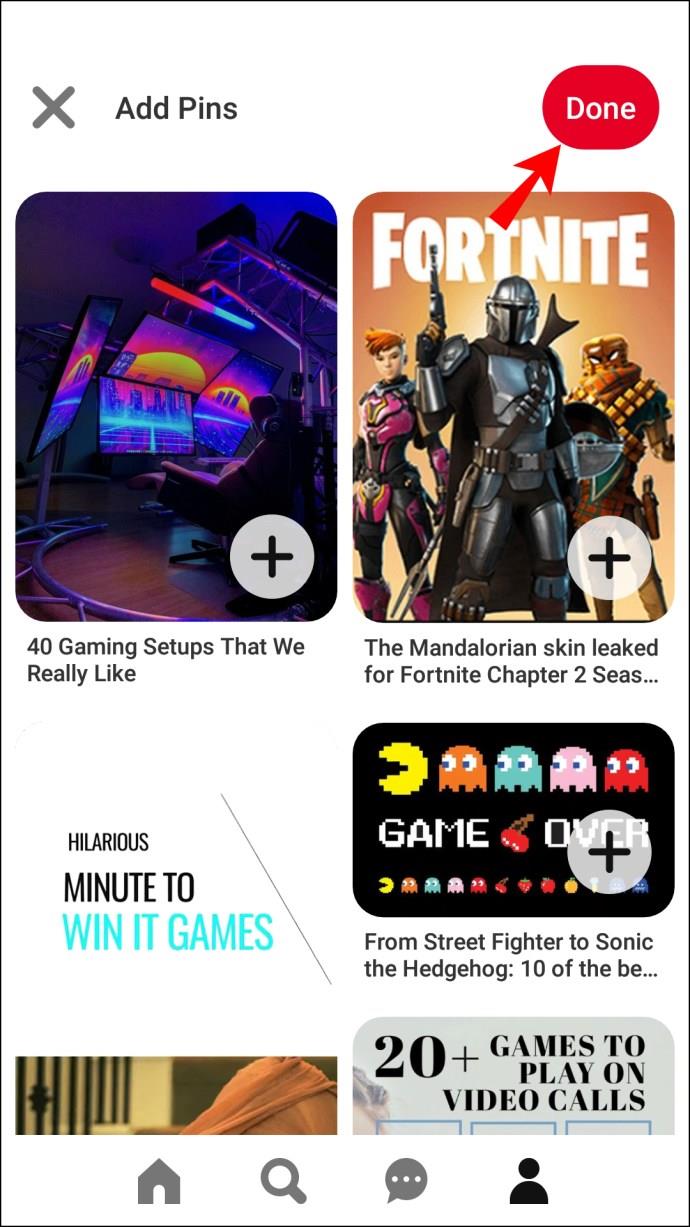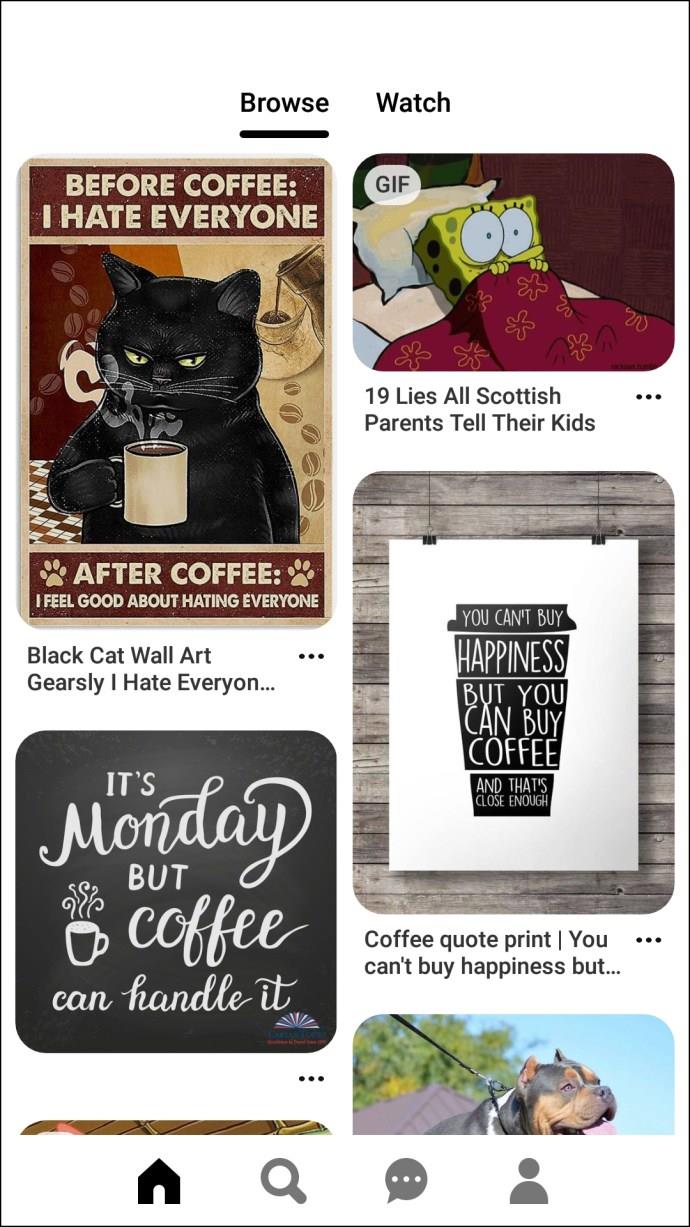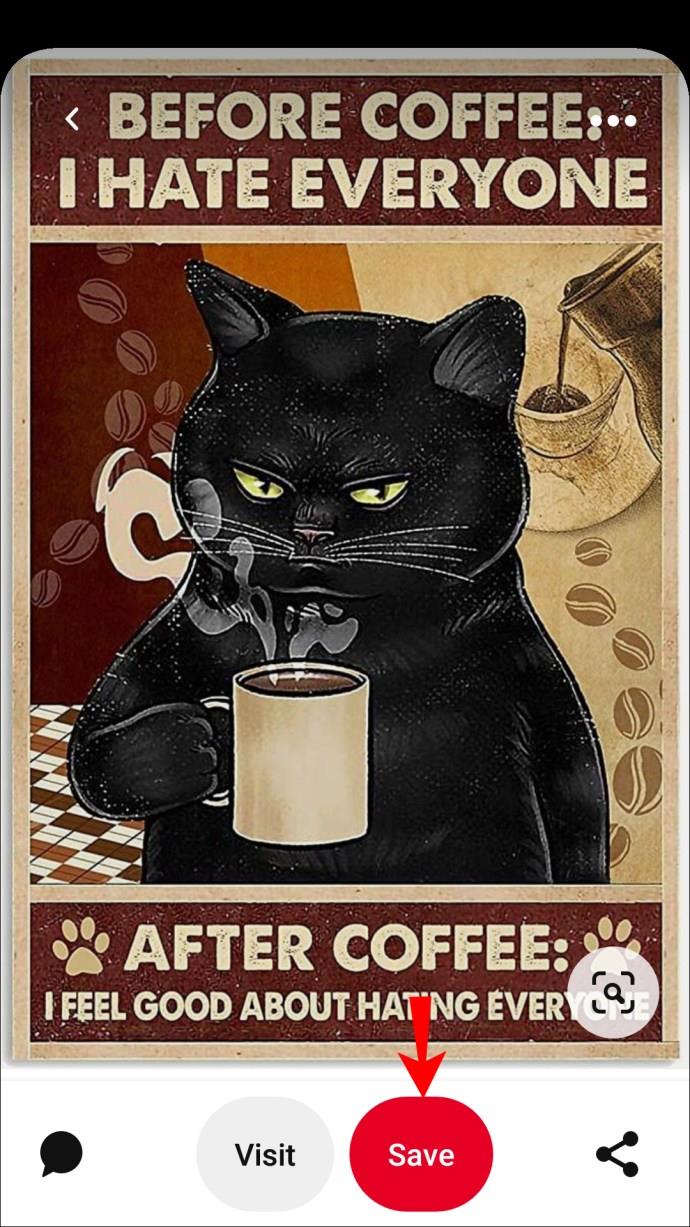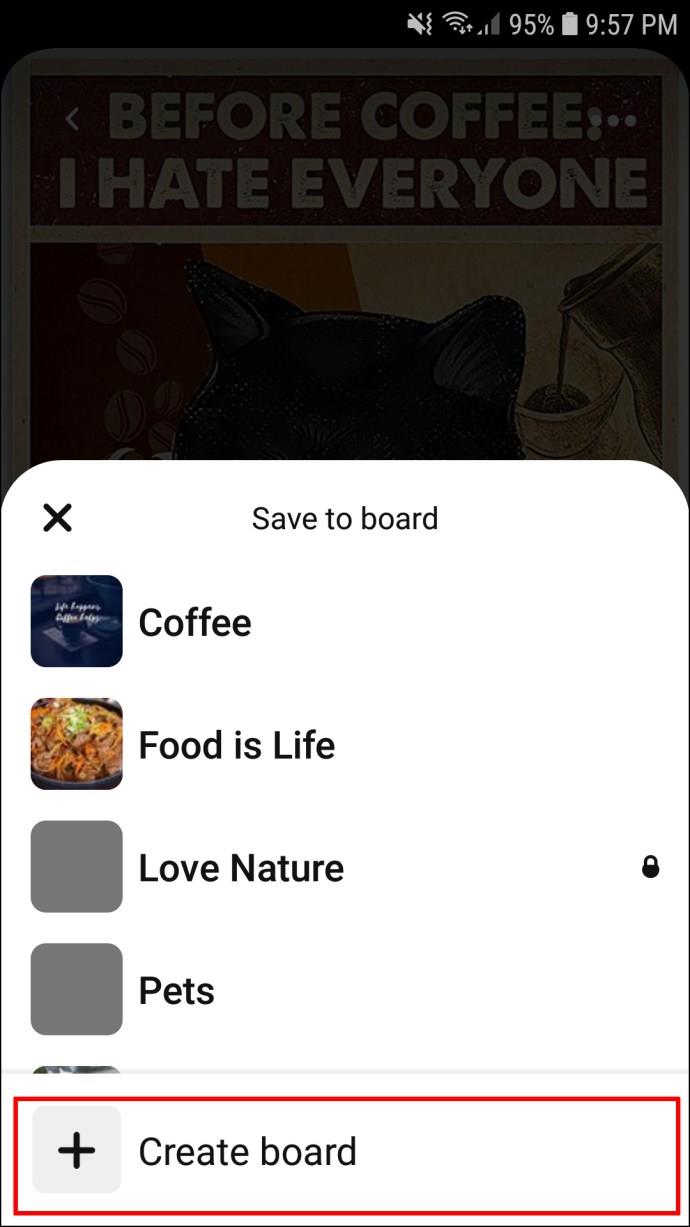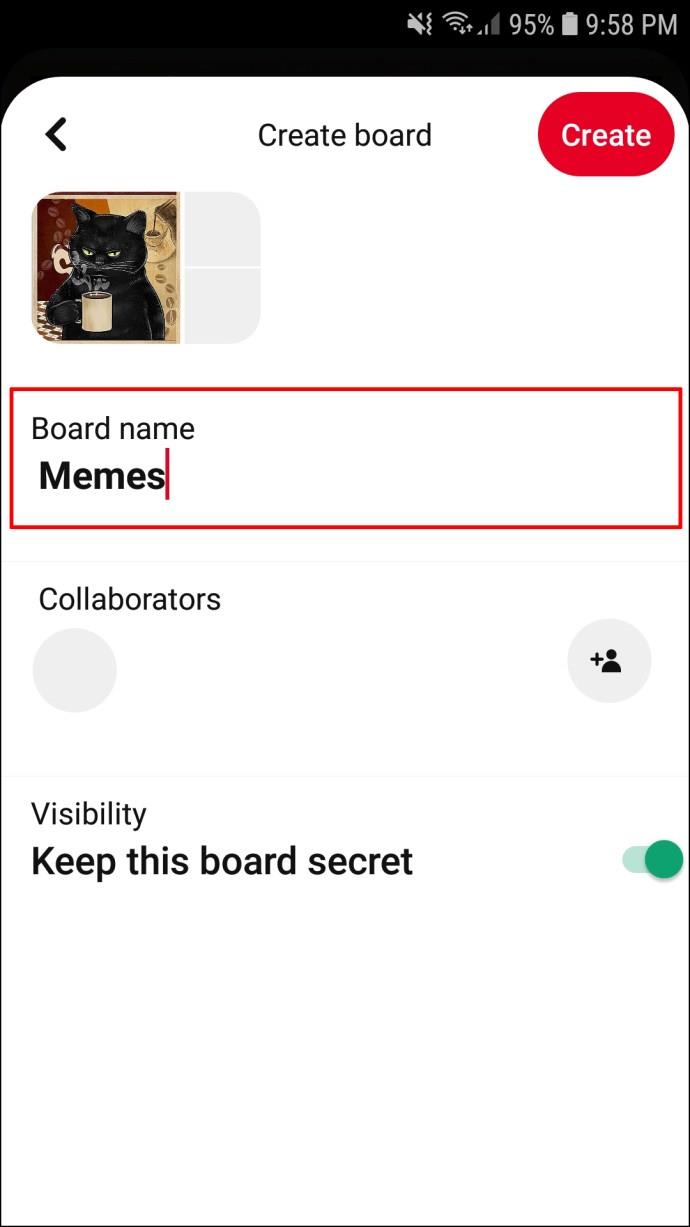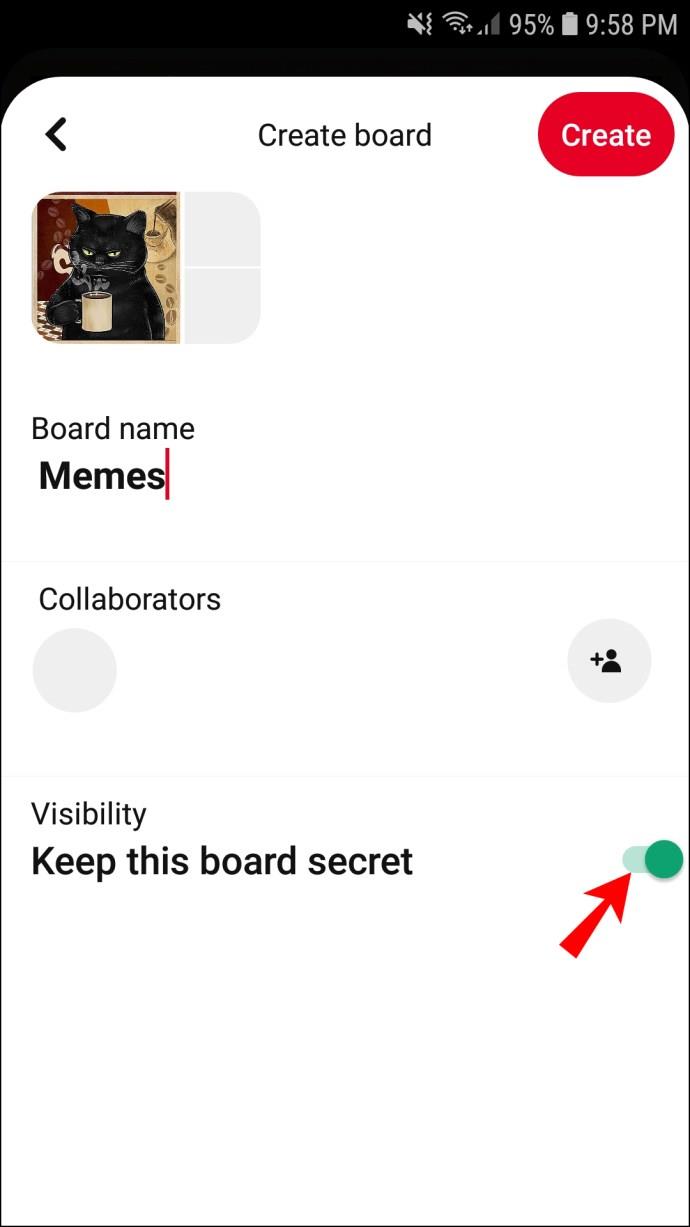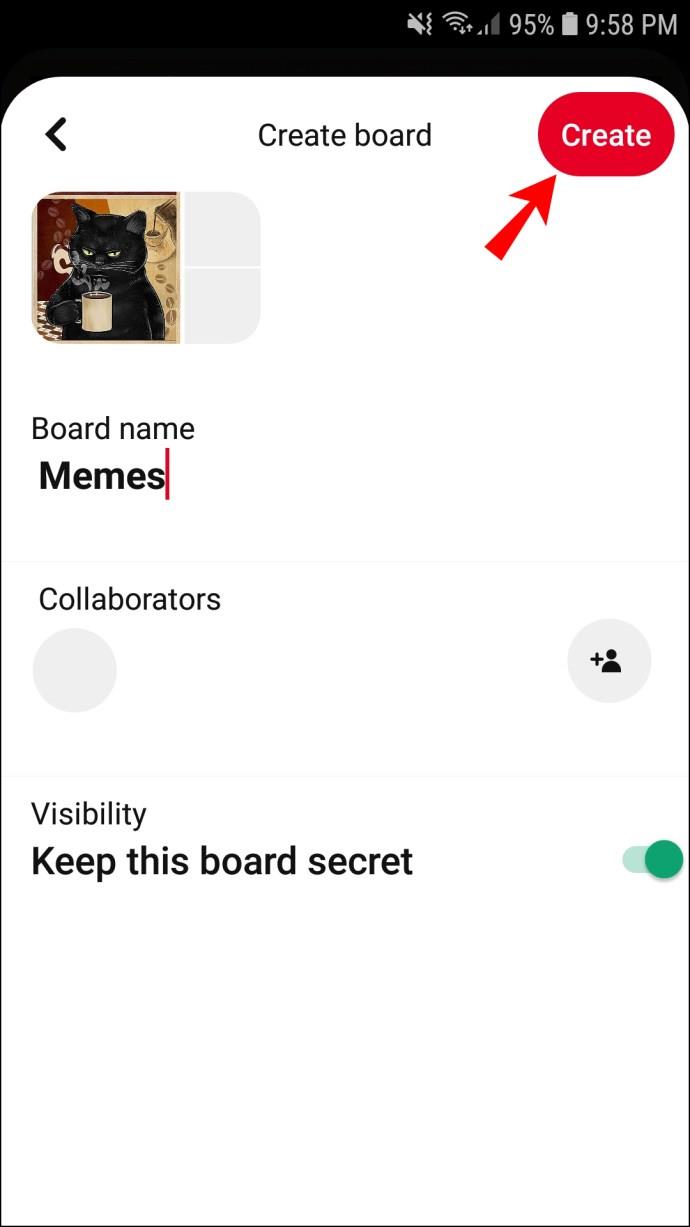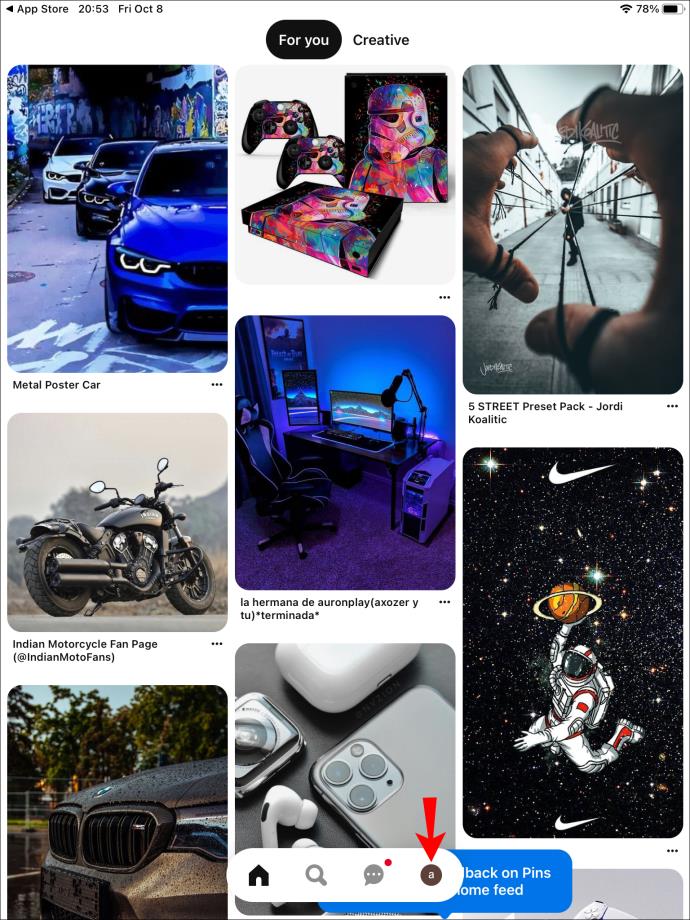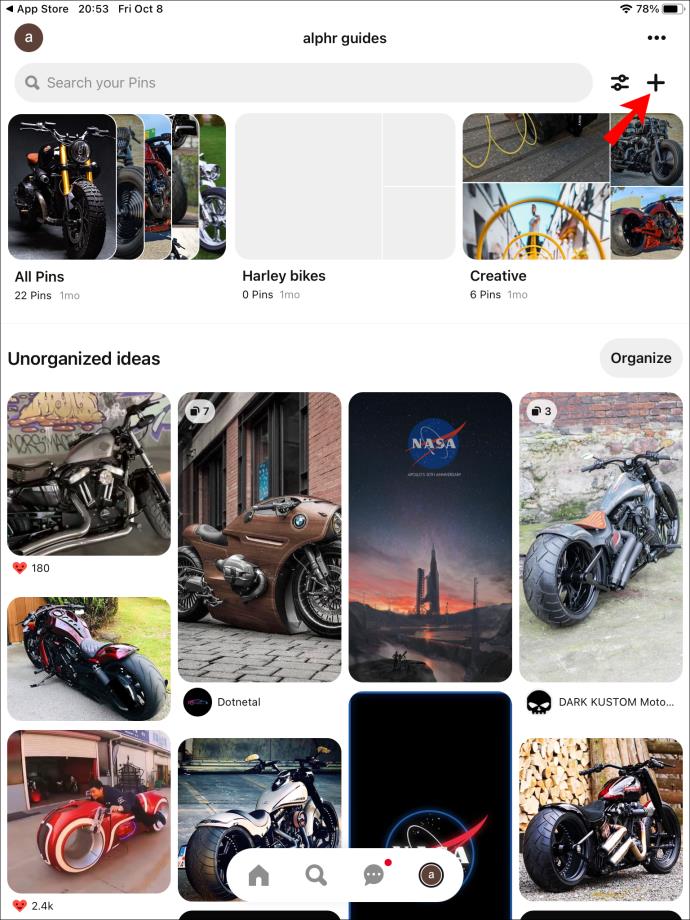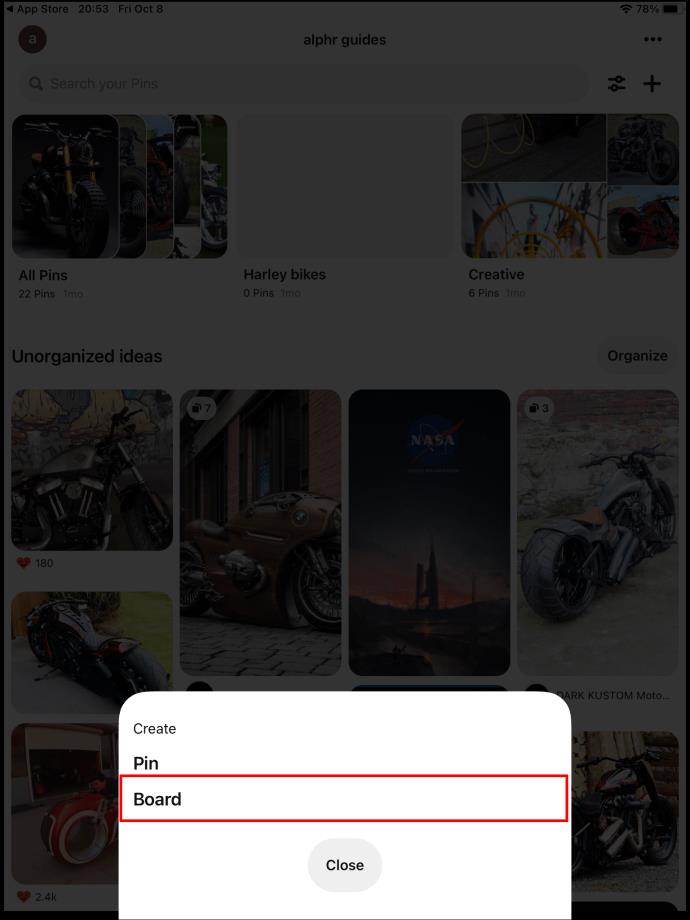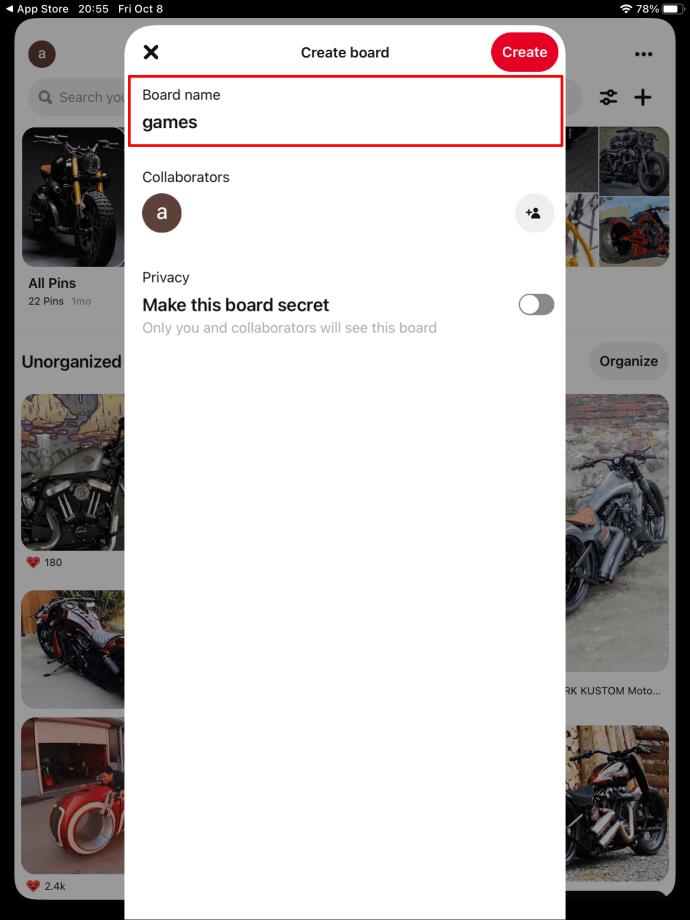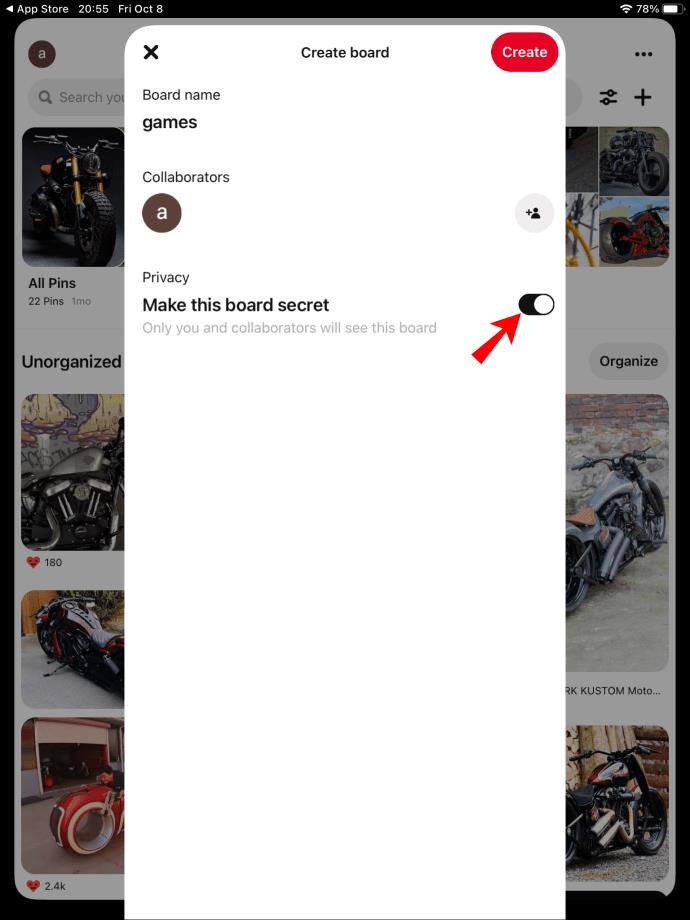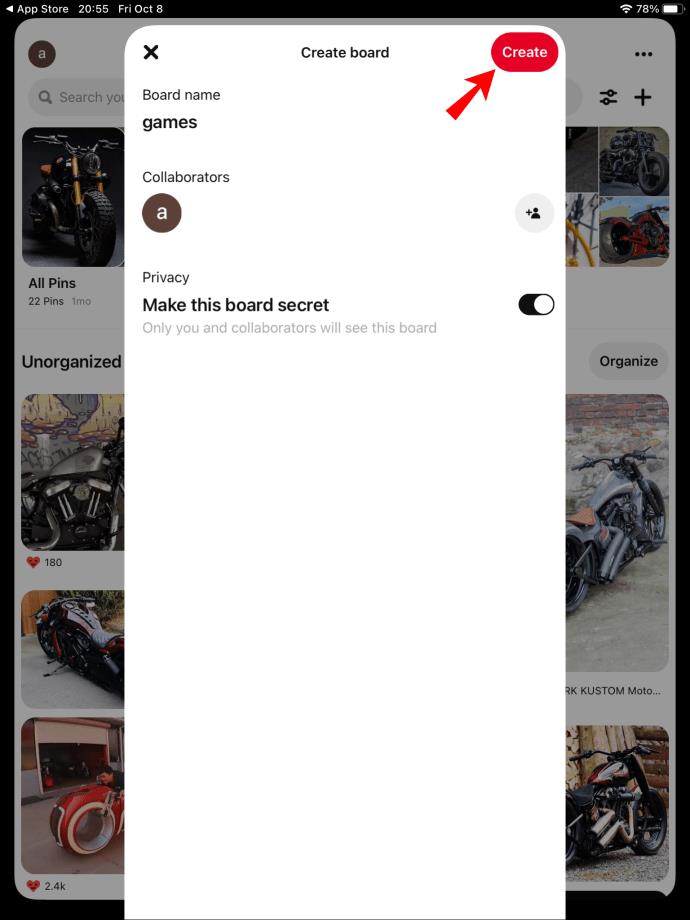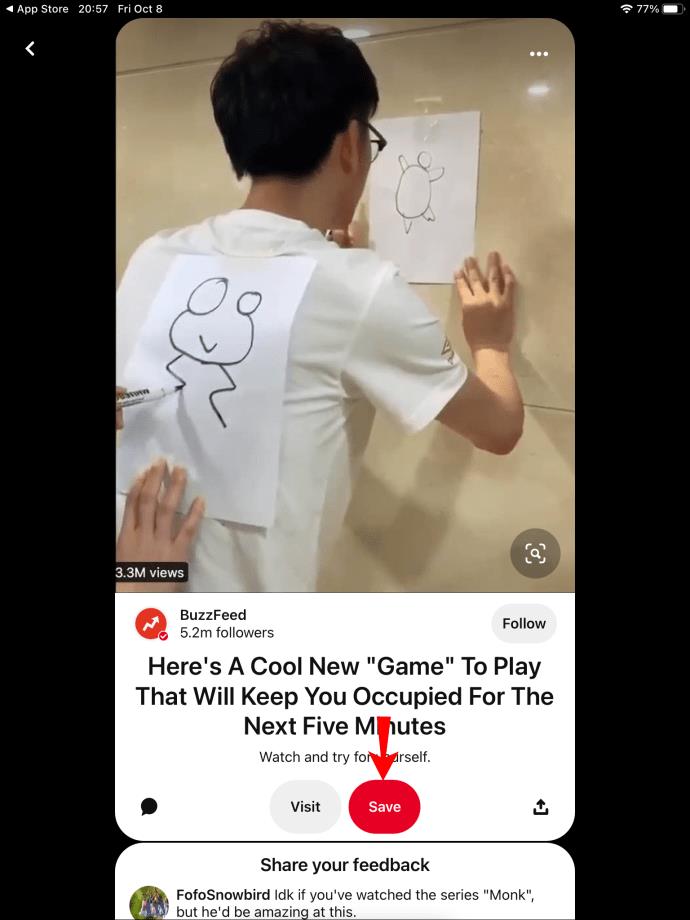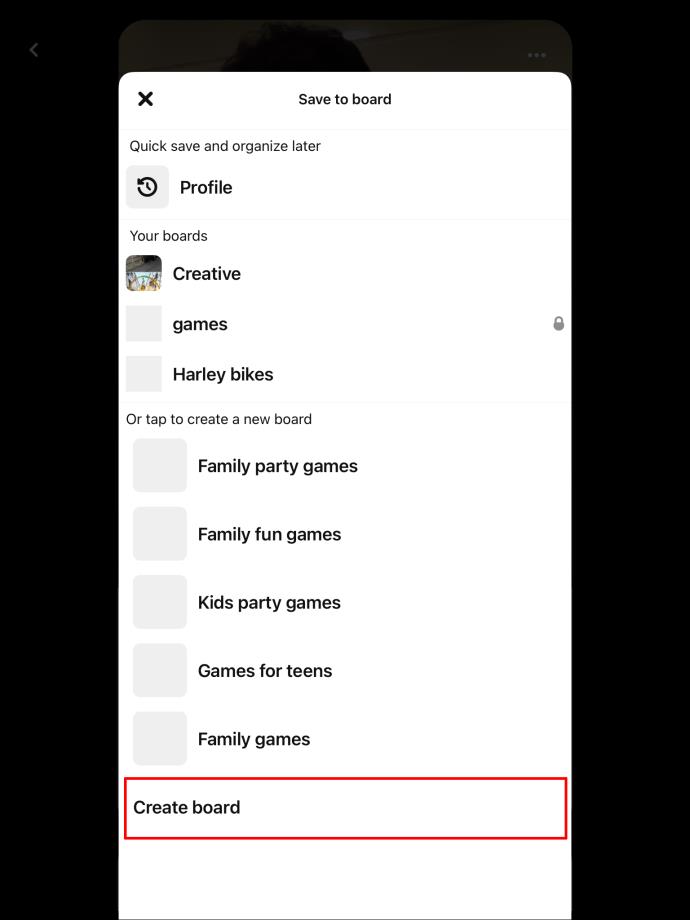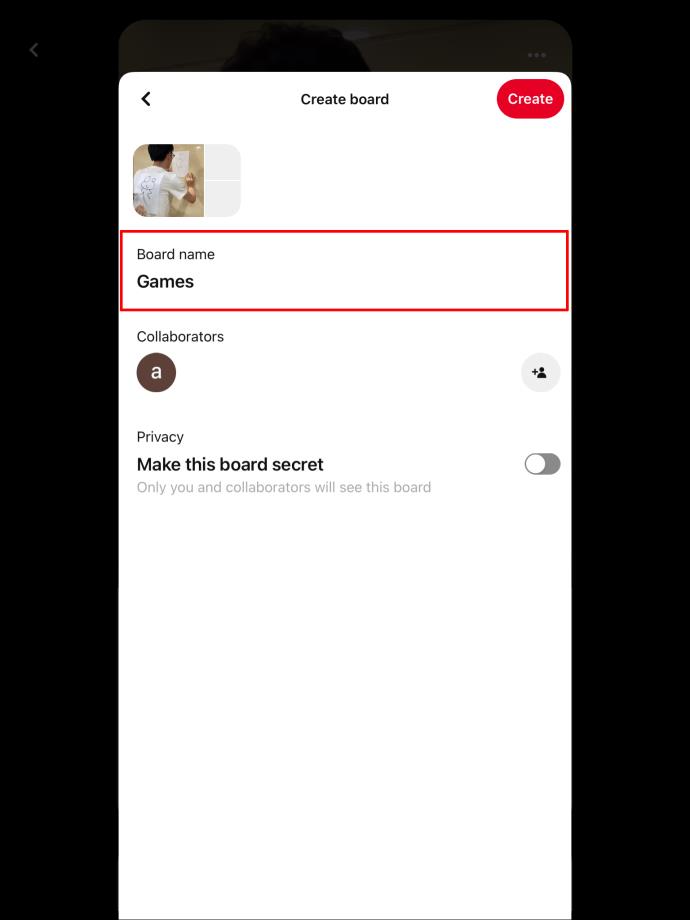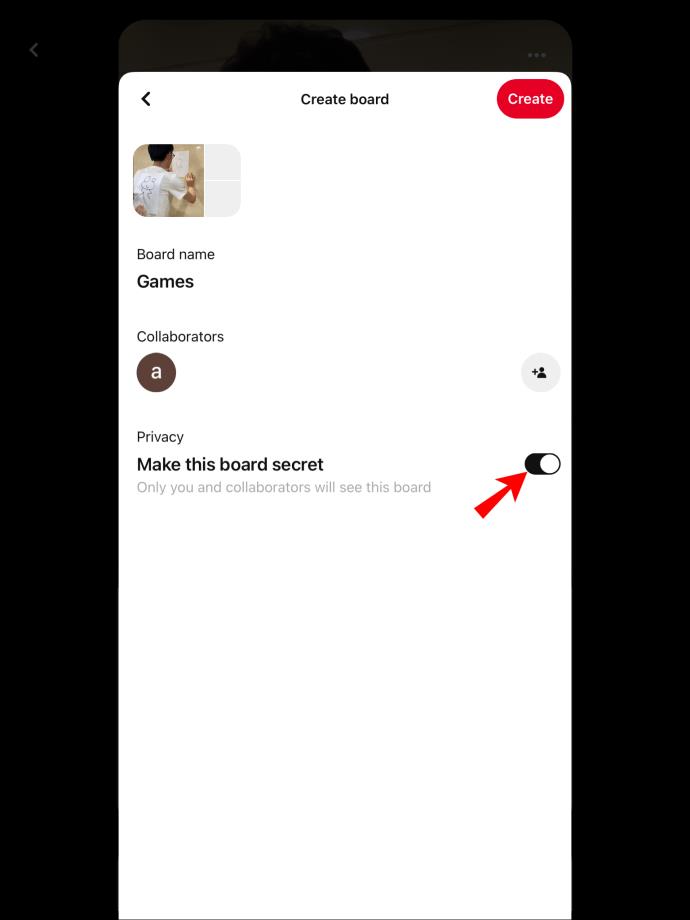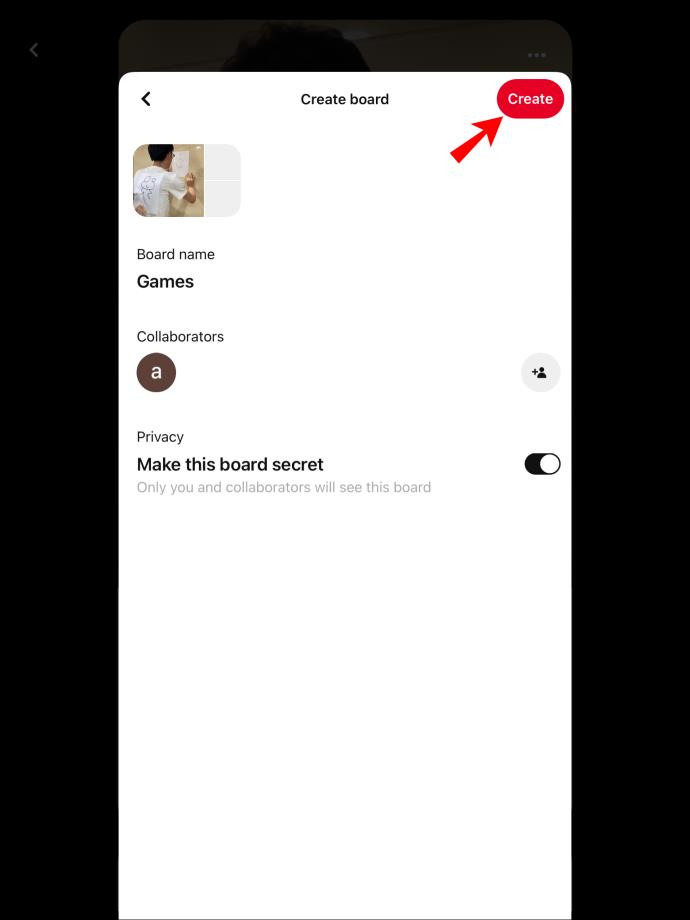Enlaces de dispositivos
Como usuario de Pinterest, sabrá que puede guardar tantos pines como desee. Para mantener sus pines organizados y fáciles de encontrar, puede categorizar cada uno de ellos en un tablero de Pinterest. Guardar estos pines en sus diferentes tableros es simple, pero crear un nuevo tablero es un poco más desafiante.

Si desea guardar una nueva colección de pines, ha venido al lugar correcto. Aquí le mostraremos cómo crear un nuevo tablero en unos simples pasos.
Cómo crear un tablero de Pinterest en una PC
Hay dos formas de crear un tablero de Pinterest. El primero le permite crear un nuevo tablero desde su página de perfil. Luego puede agregarle pines en una etapa posterior. También puede crear un nuevo tablero al guardar un pin. Esta segunda opción es excelente para aquellas ocasiones en las que encuentra un pin que desea conservar pero no tiene un tablero apropiado para guardarlo.
Pinterest funciona en varios dispositivos. Si usa su PC para hacer la mayor parte de su fijación, estos son los pasos a seguir para crear un nuevo tablero desde su perfil:
- Navegue a Pinterest en su navegador web e inicie sesión en su cuenta.
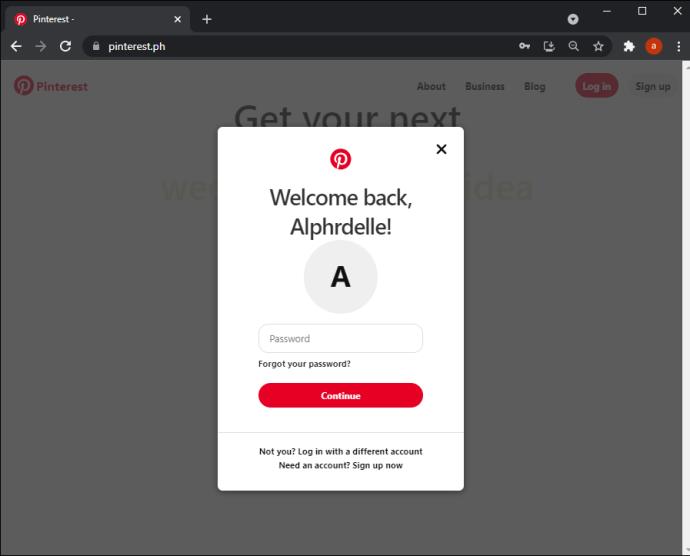
- Abra su página de "Perfil" haciendo clic en su imagen de perfil en la parte superior derecha de la pantalla.
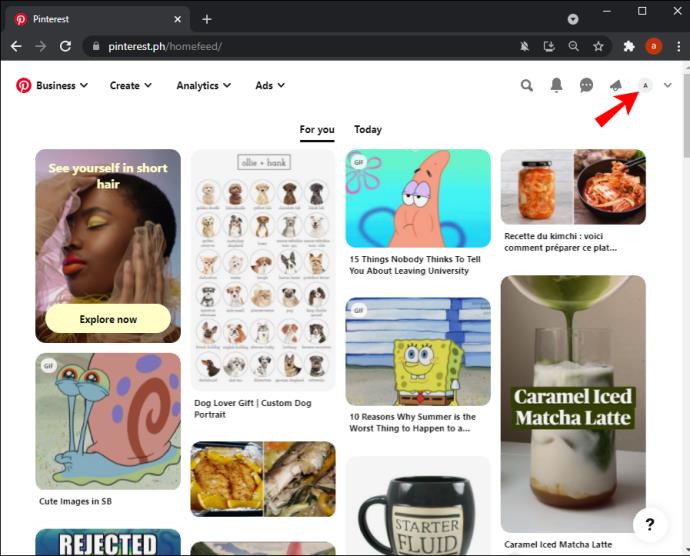
- Debajo de su nombre, a la derecha de la página, verá un ícono de signo más. Haz click en eso.
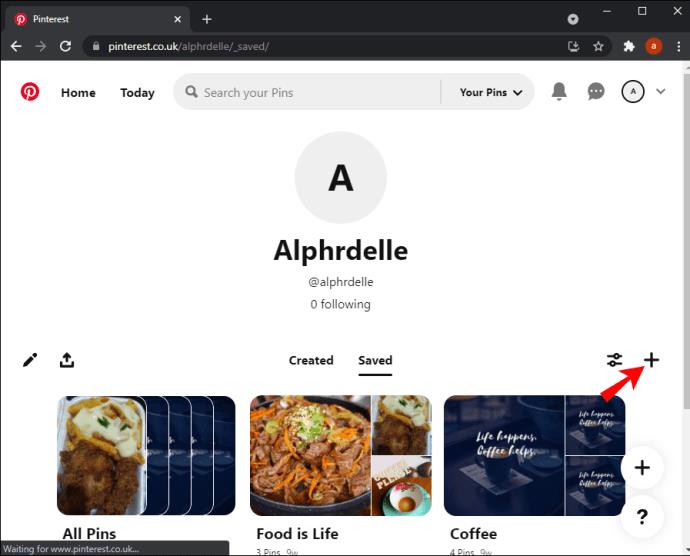
- Un menú desplegable le preguntará si desea crear un "Pin" o un "Tablero". Seleccione "Tablero".
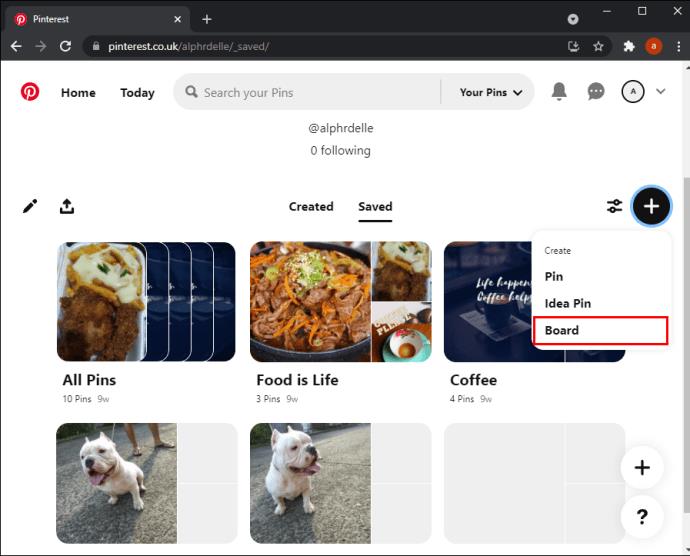
- Se abrirá una ventana emergente "Crear tablero". Aquí, escribe el nombre de tu nueva placa.
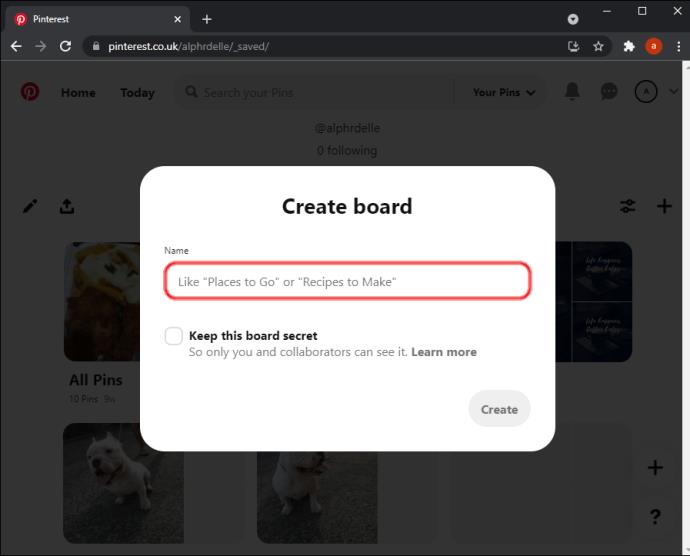
- Marque la casilla junto a "Mantener este foro en secreto" si desea ocultarlo a sus seguidores.
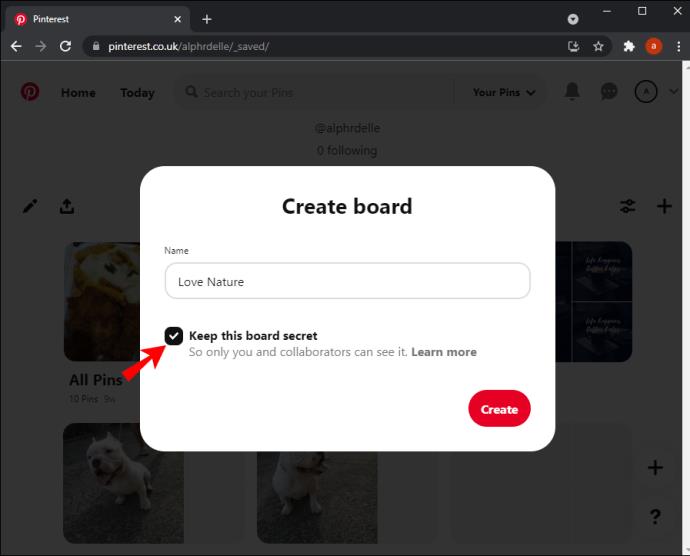
- Haga clic en "Crear".

- Aparecerá un menú con pines sugeridos para agregar a su nuevo tablero. Puede agregar estos pines a su tablero haciendo clic en el botón rojo "Guardar" en la parte superior derecha de cada pin. Alternativamente, haga clic en "Listo" en la parte inferior derecha para omitir este paso.
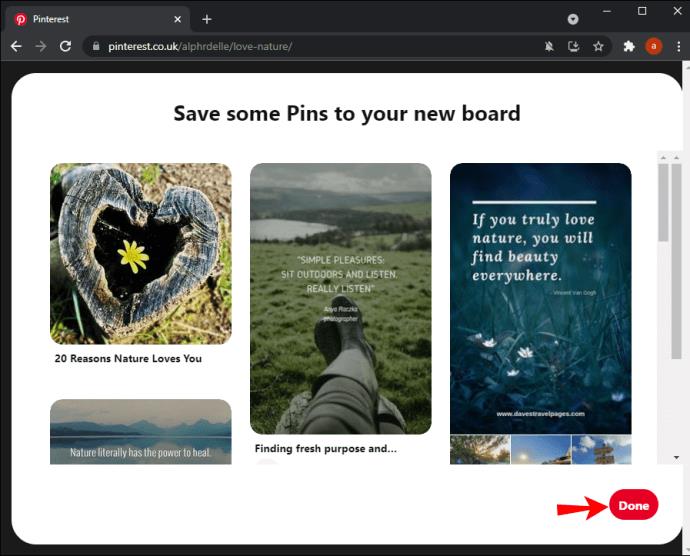
Para crear un nuevo tablero mientras guarda un pin, deberá seguir estos pasos:
- Una vez que haya iniciado sesión en Pinterest, vaya a su feed "Inicio".
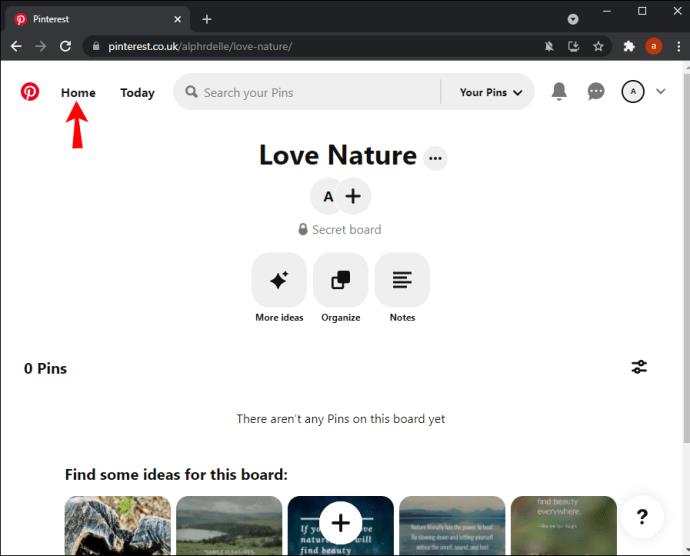
- Encuentra un pin que quieras guardar y pasa el cursor sobre él.
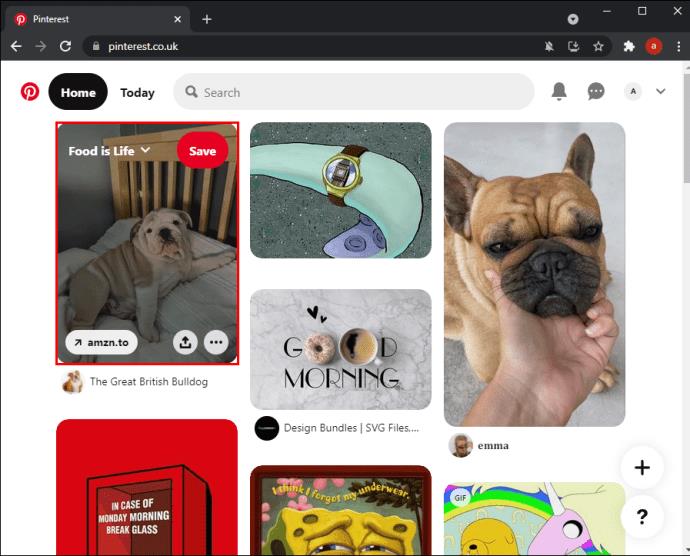
- En la parte superior izquierda del marcador, aparecerá una flecha hacia abajo junto al nombre del tablero sugerido. Haga clic en esta flecha.
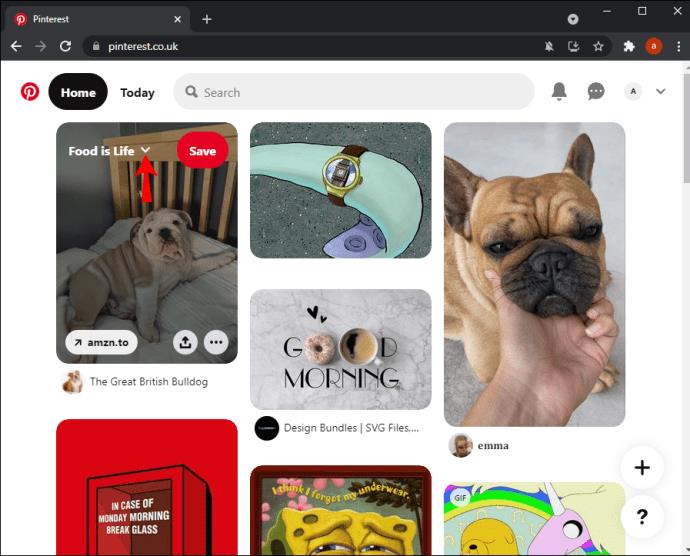
- Se abrirá un menú emergente "Guardar en tablero". En la parte inferior habrá una opción para "Crear nuevo tablero". Pinchalo.
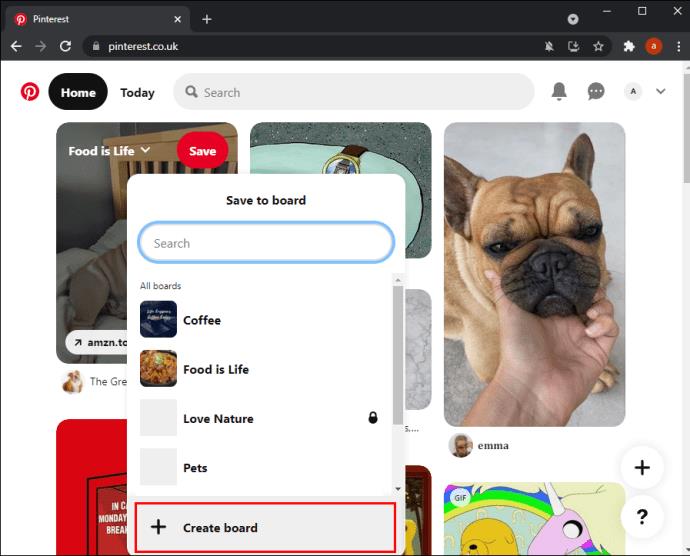
- Se abrirá la ventana emergente "Crear tablero". A la izquierda estará el pin que desea guardar. A la derecha, escribe el nombre de tu nueva placa.
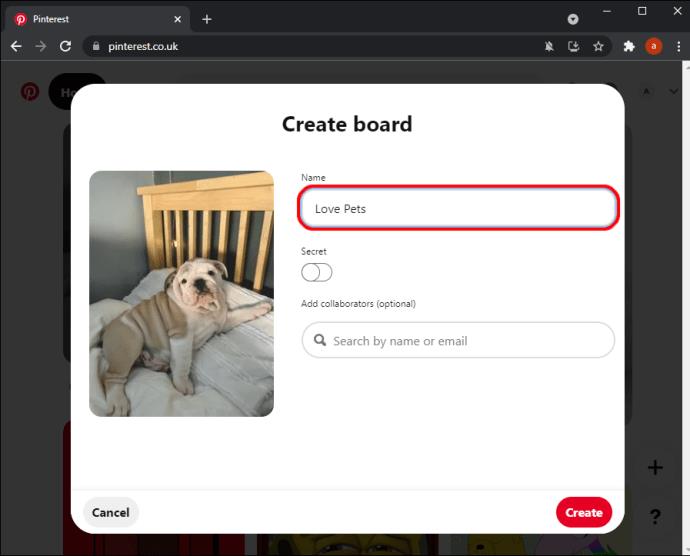
- Deslice el interruptor "Secreto" hacia la derecha para encenderlo y ocultar su tablero.
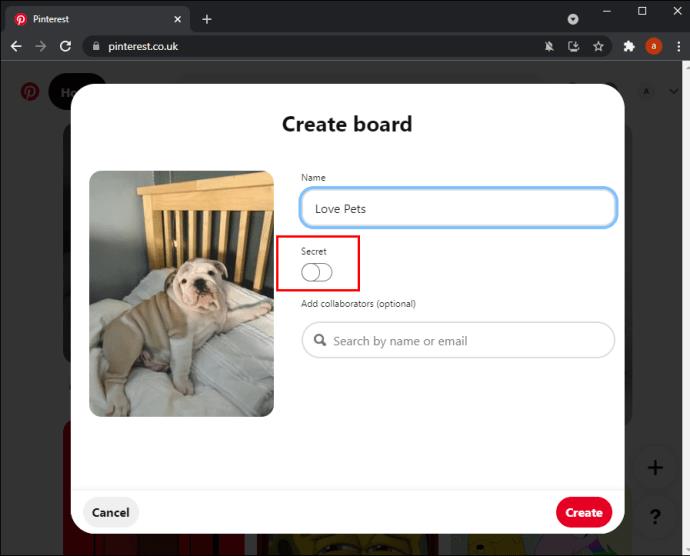
- Agregue colaboradores al tablero si desea permitir que otros guarden pines en él.
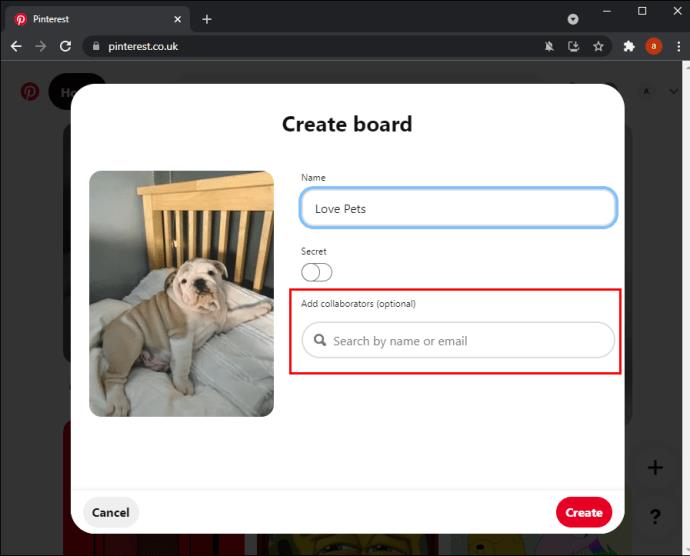
- Haga clic en "Crear" en la parte inferior derecha del menú cuando haya terminado.
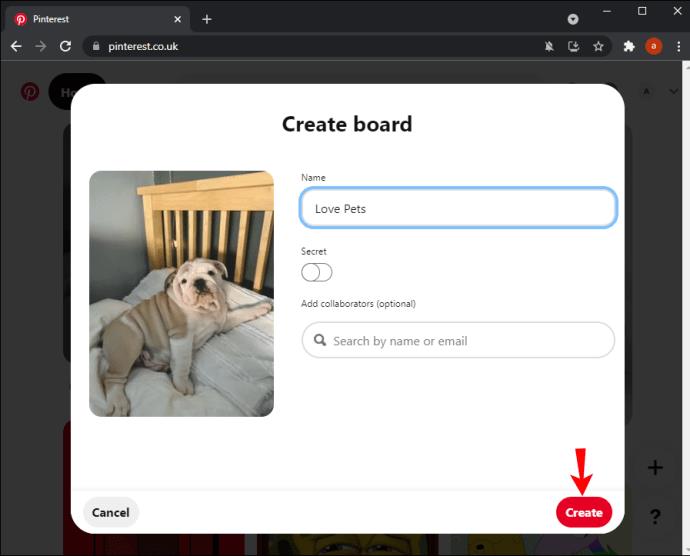
Aparecerá un mensaje informándole que su pin ha sido guardado en su nuevo tablero.
Cómo crear un tablero de Pinterest en un iPhone
Si prefiere usar la aplicación de Pinterest en su iPhone, puede seguir estas instrucciones para crear un nuevo tablero desde la pantalla de perfil:
- Inicie la aplicación de Pinterest.
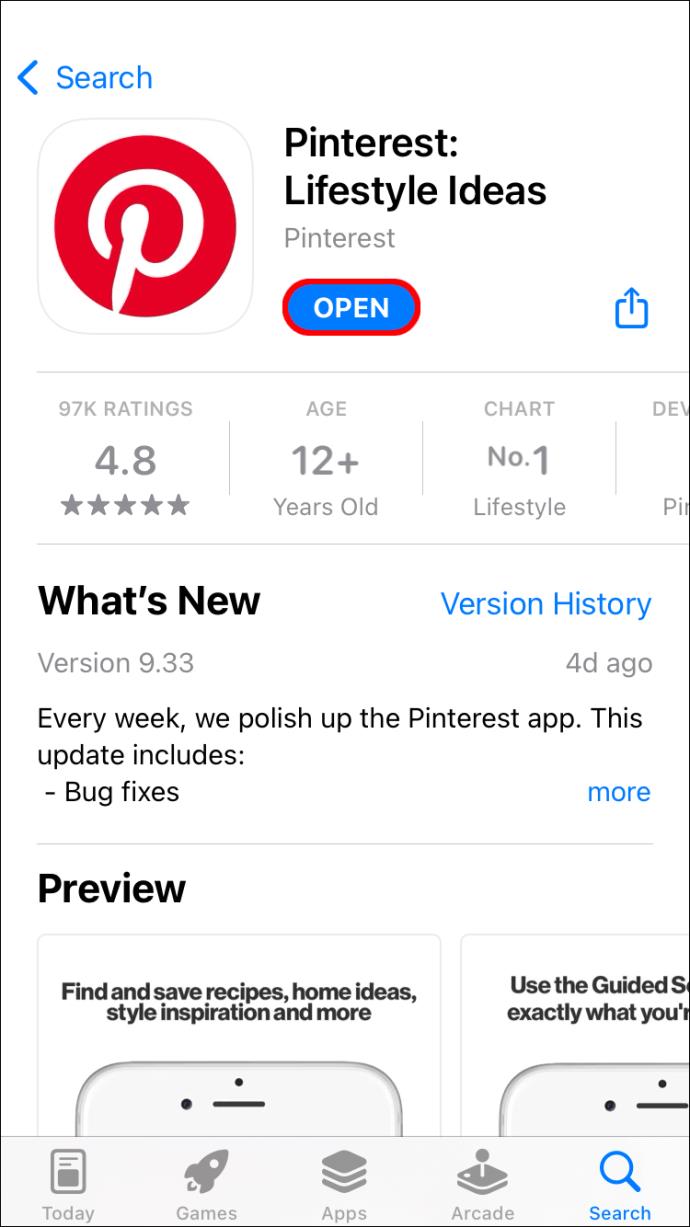
- Toca el ícono de "Imagen de perfil".
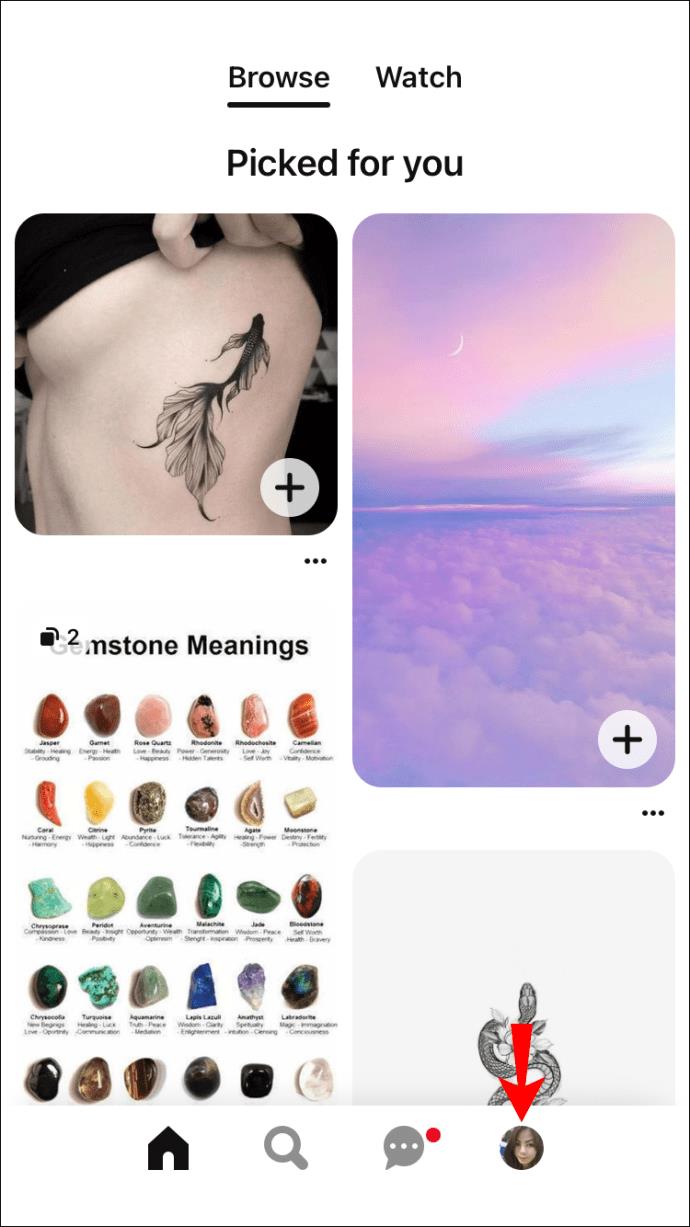
- A la derecha de la barra "Buscar tus pines" hay un ícono de "Signo más". Presionalo.

- En el menú "Crear", seleccione "Tablero".
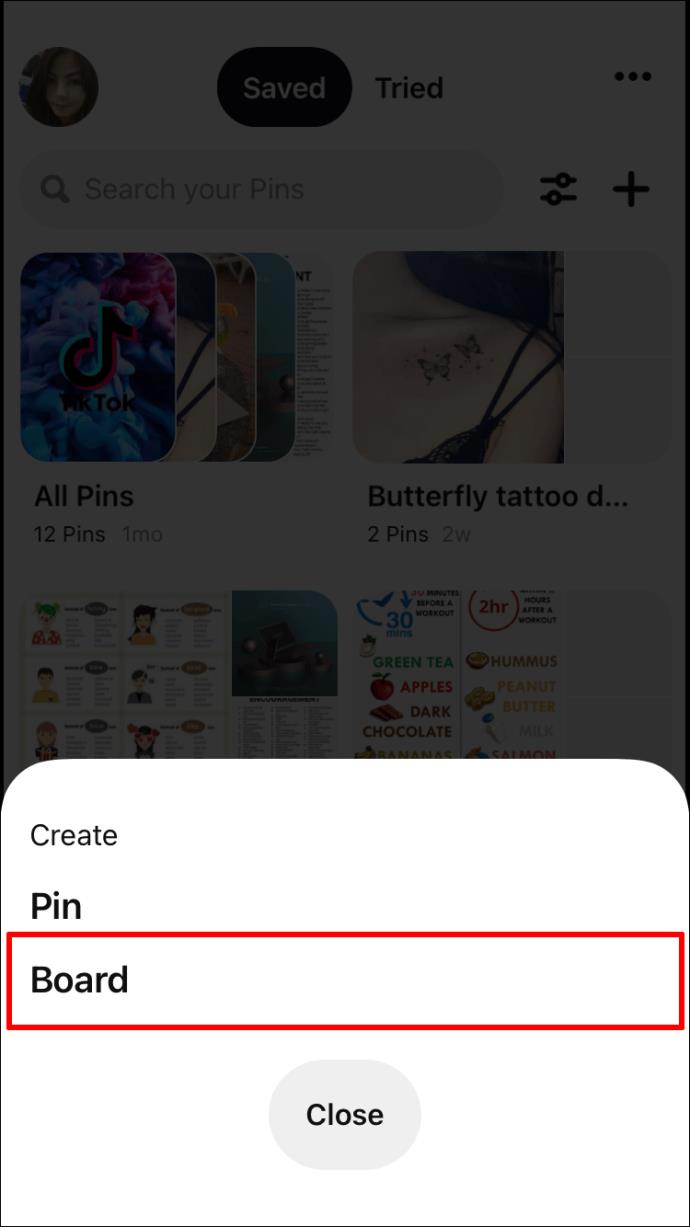
- Aparecerá el menú "Crear tablero". Introduce el nombre de tu nueva placa.
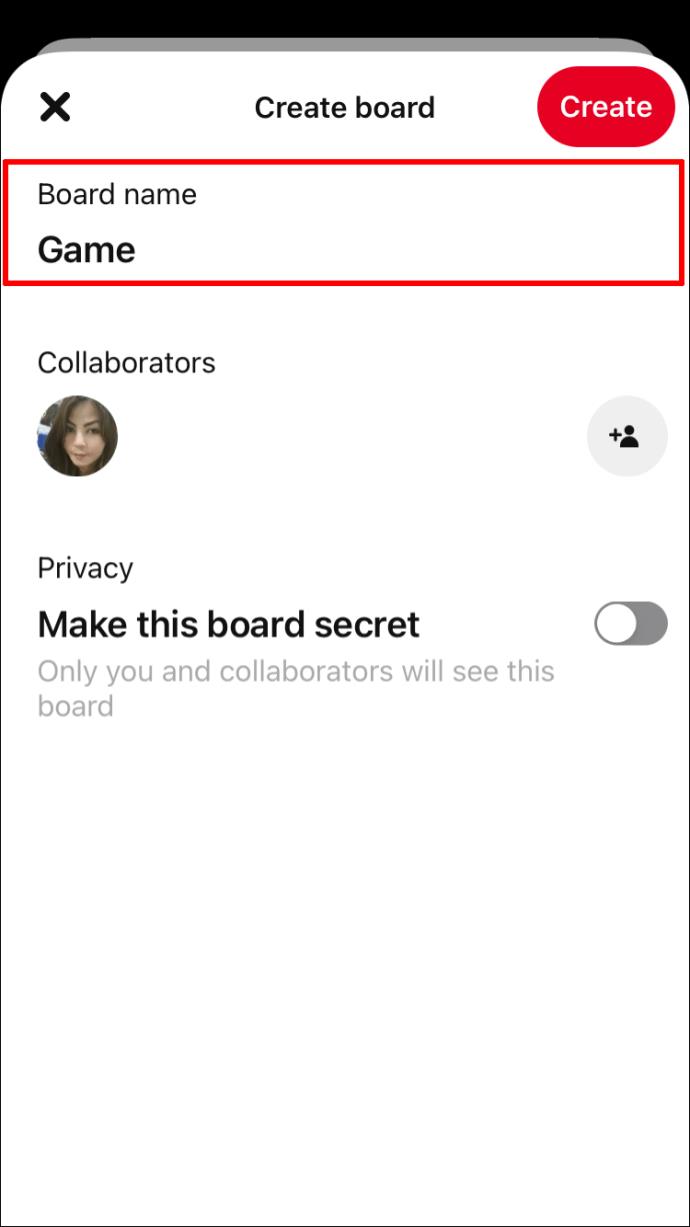
- Agregue colaboradores si lo desea y elija la configuración "Secreto" para su tablero.

- Toca "Crear" en la parte superior derecha de la pantalla.
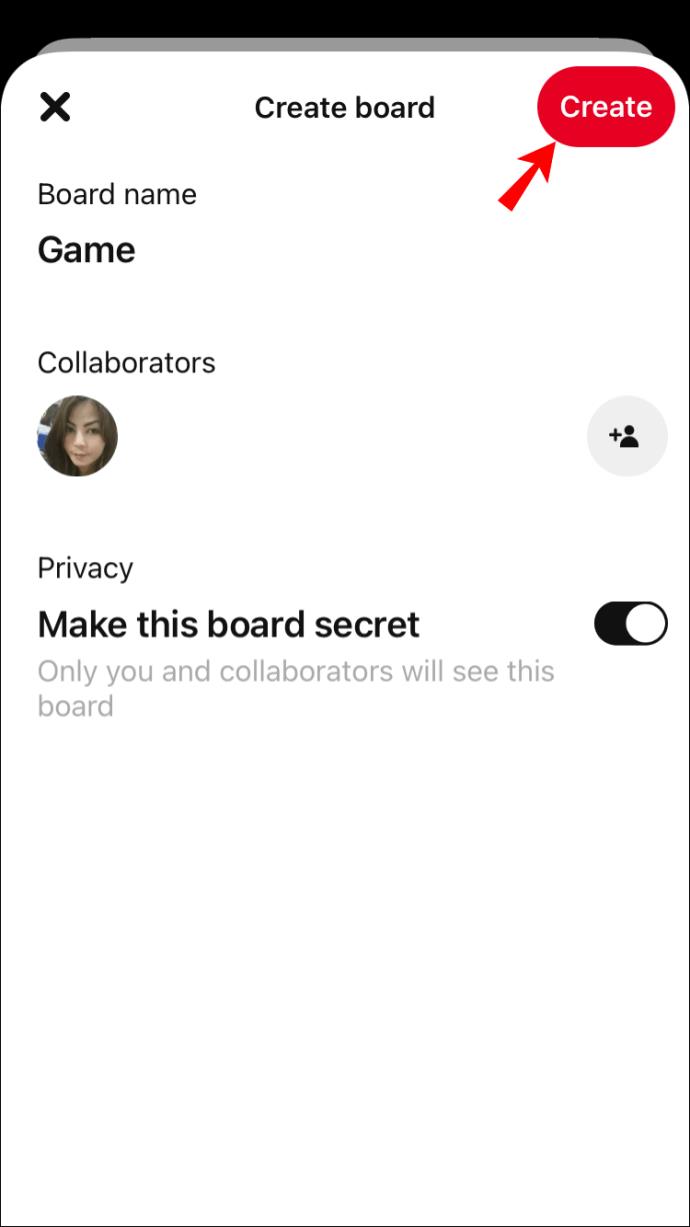
- Agregue pines sugeridos a su tablero o seleccione "Listo" para terminar.
Guardar un pin para crear un tablero nuevo es relativamente fácil en un iPhone:
- Abre la aplicación de Pinterest.
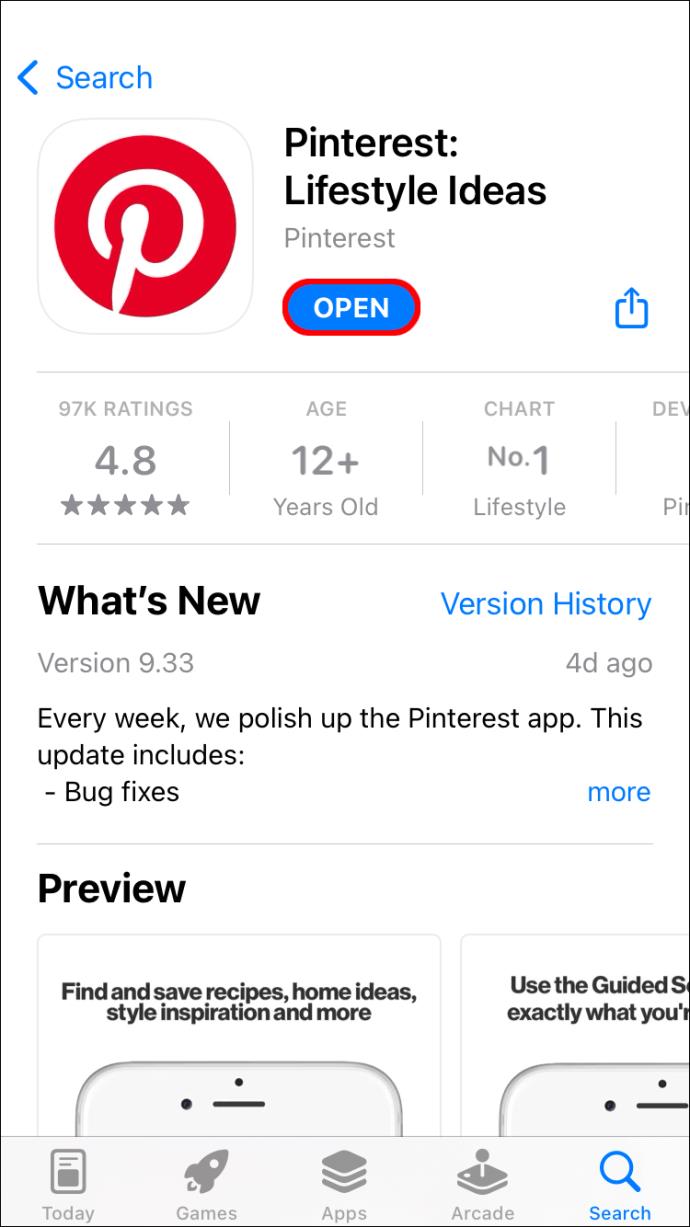
- En la pantalla de "Inicio", busque un pin para guardar y tóquelo.
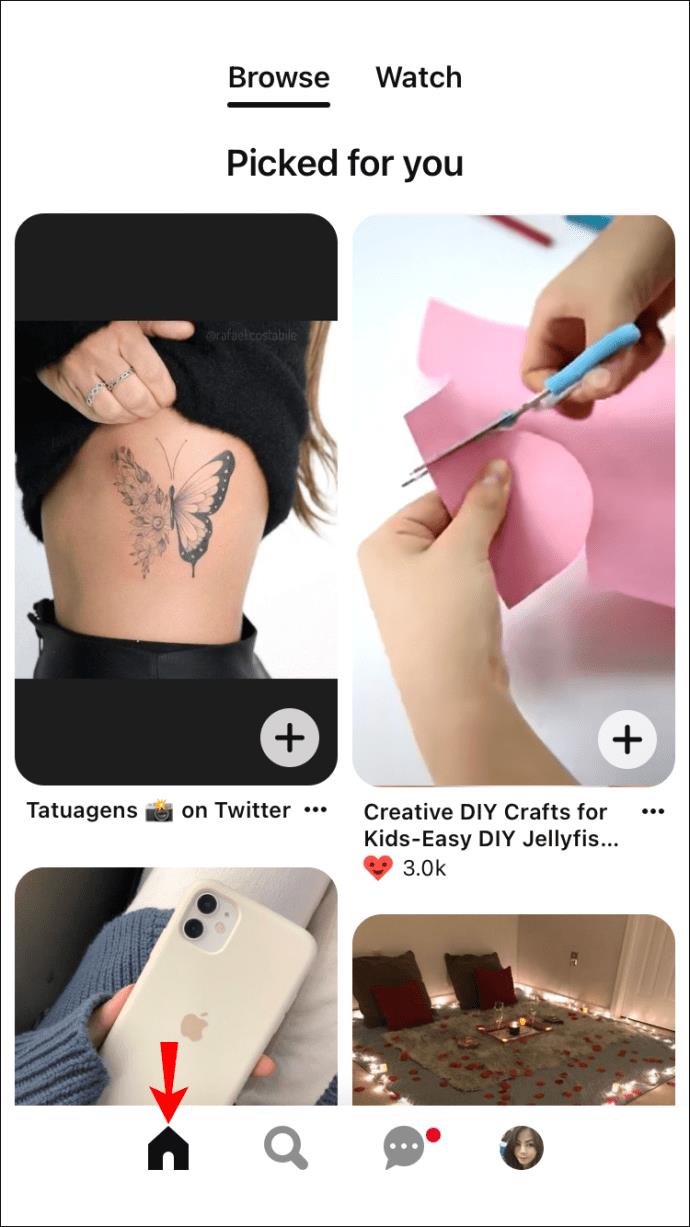
- Presiona "Guardar" en la parte inferior del pin.

- Elija "Crear tablero" en el menú que aparece.
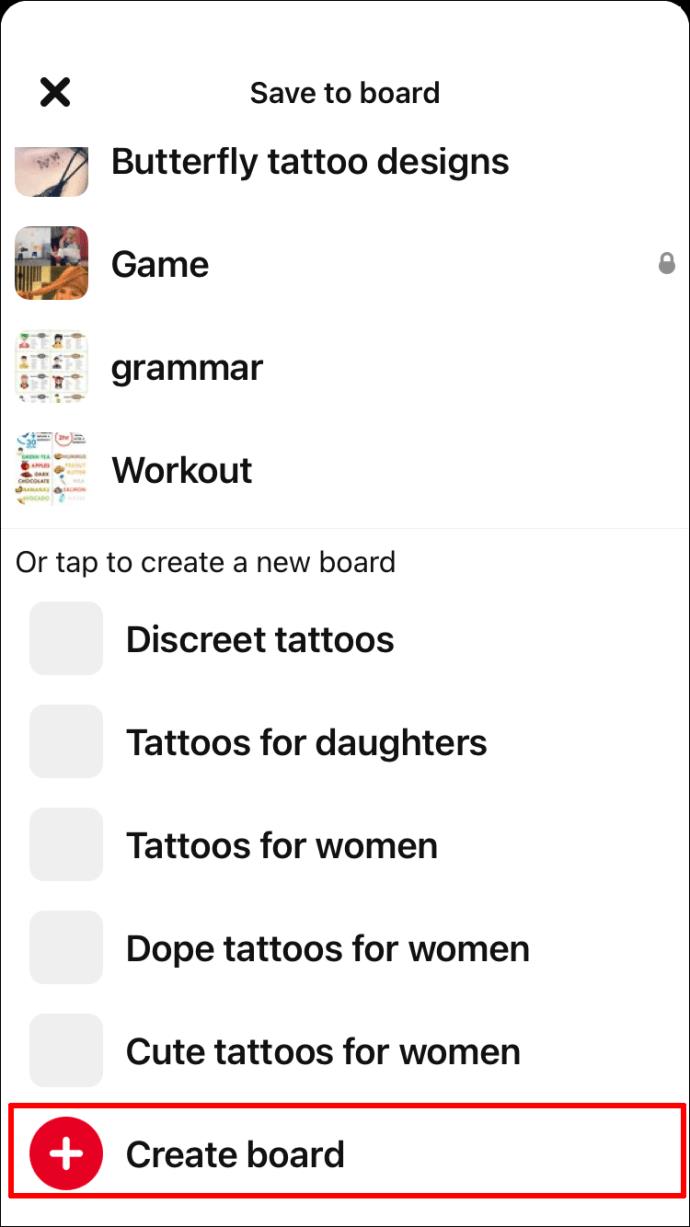
- Escriba el nombre de la placa.
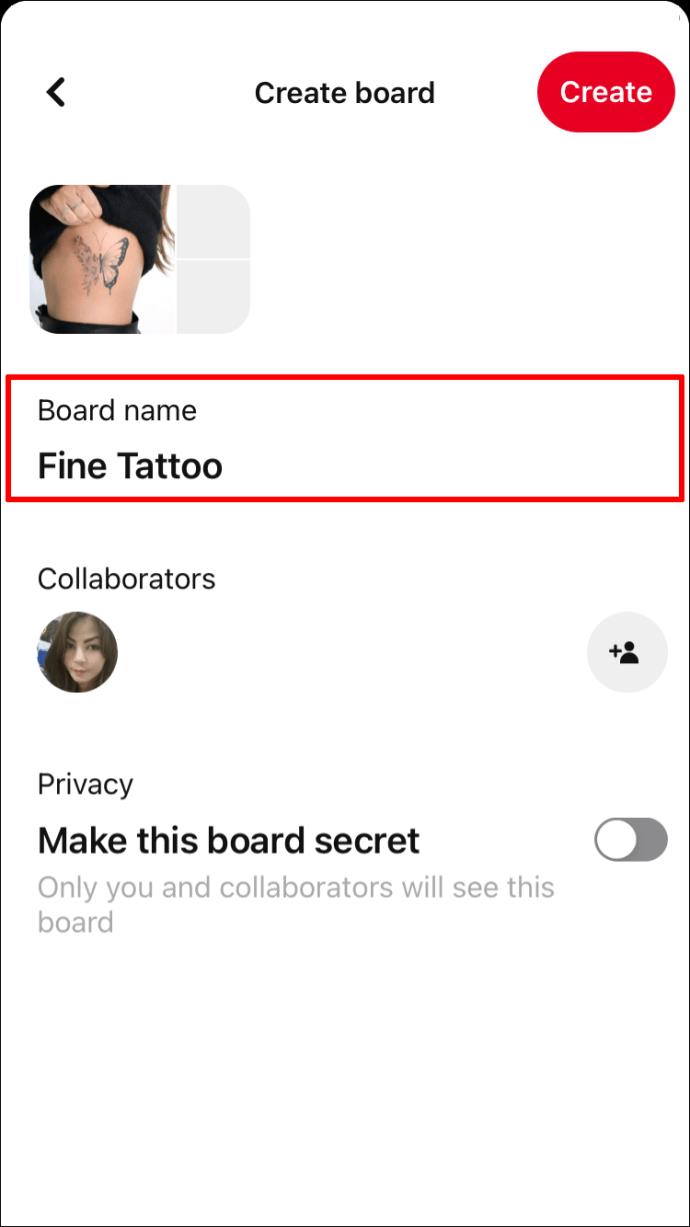
- Seleccione si desea que su tablero sea "Secreto" deslizando el interruptor hacia la izquierda o hacia la derecha.
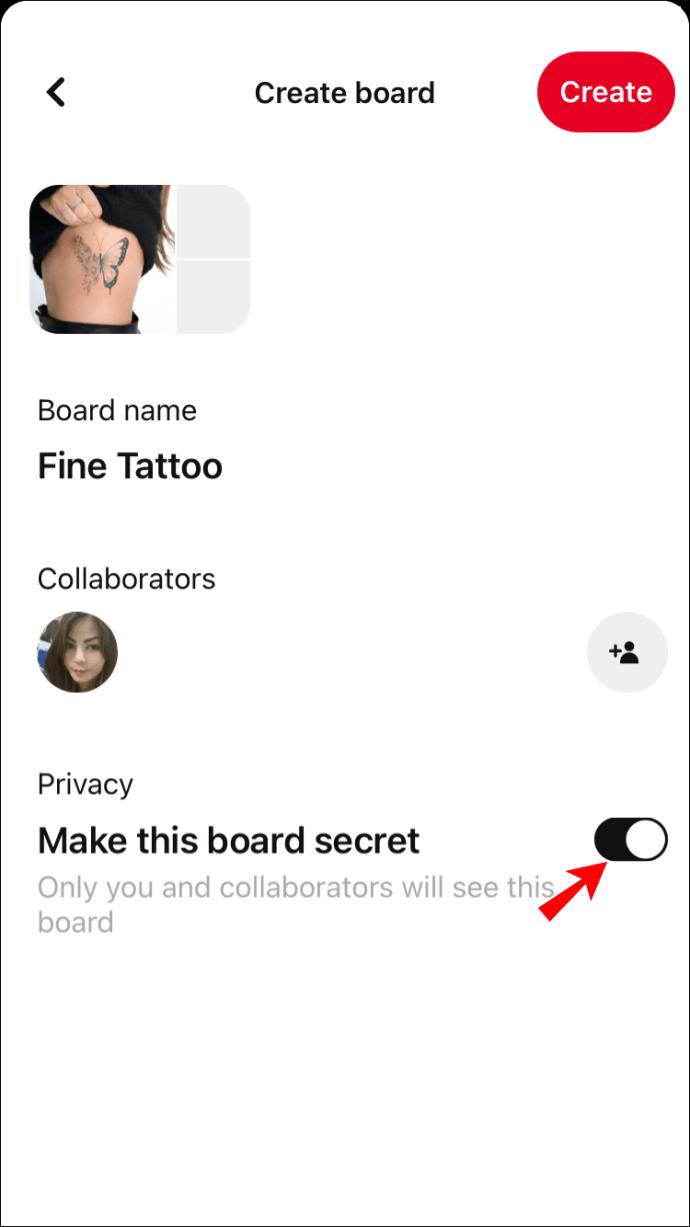
- Agregue colaboradores u omita este paso tocando "Crear".

Tu pin se guardará en tu nuevo tablero.
Cómo crear un tablero de Pinterest en un teléfono Android
Crear un nuevo tablero de Pinterest en su dispositivo Android es relativamente sencillo. A continuación se explica cómo hacer un nuevo tablero desde su perfil:
- Inicie Pinterest en su dispositivo.

- Busque su foto de perfil en la parte inferior derecha de la pantalla y tóquela.
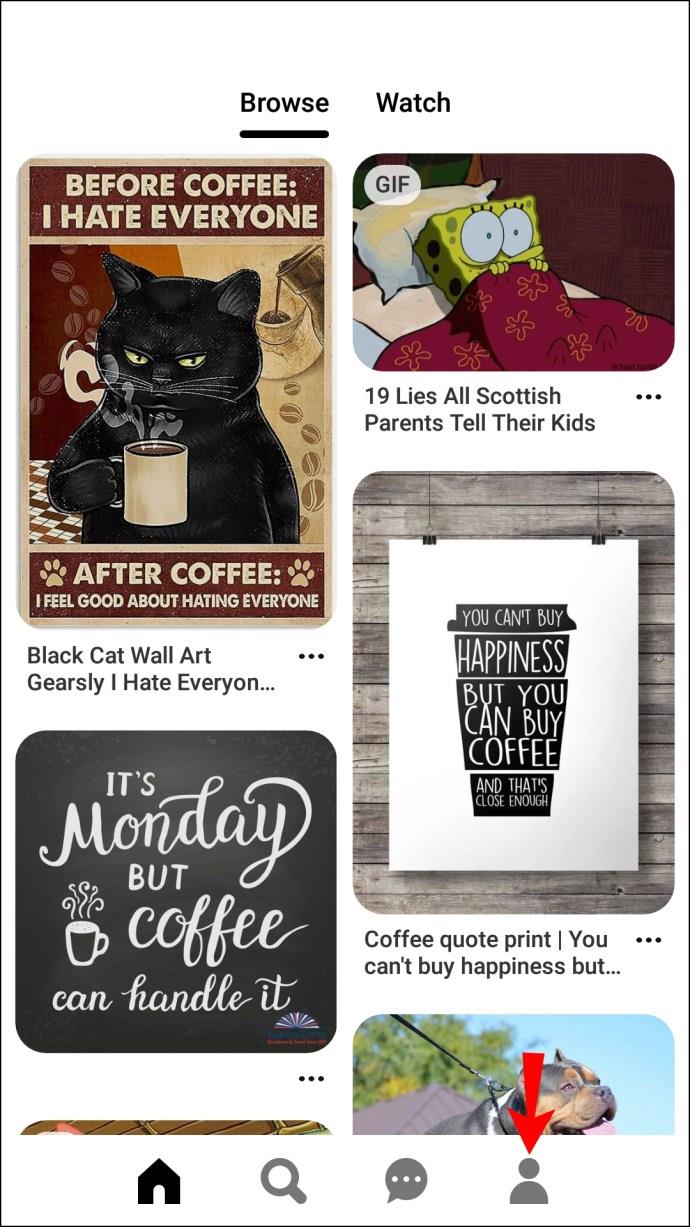
- Busque el ícono "Signo más" en el extremo derecho de la pantalla junto a la barra "Buscar sus pines" y presiónelo.
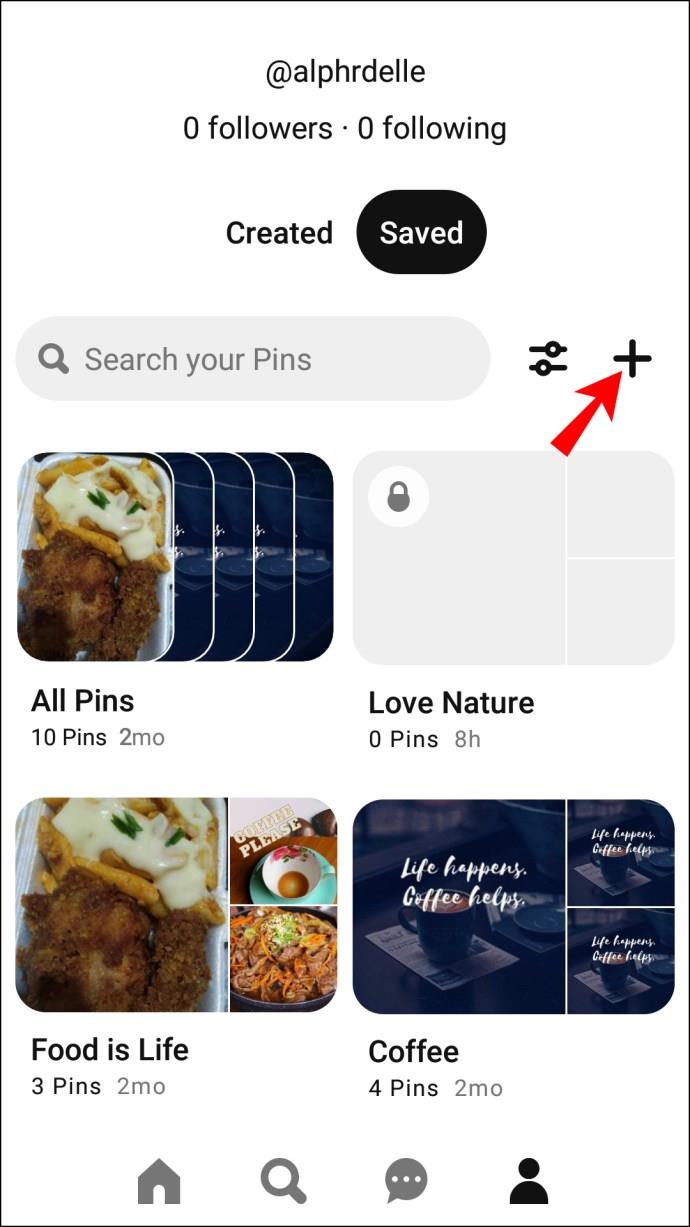
- Aparecerá un menú "Crear". Toca "Tablero".

- Escriba un nombre de tablero.
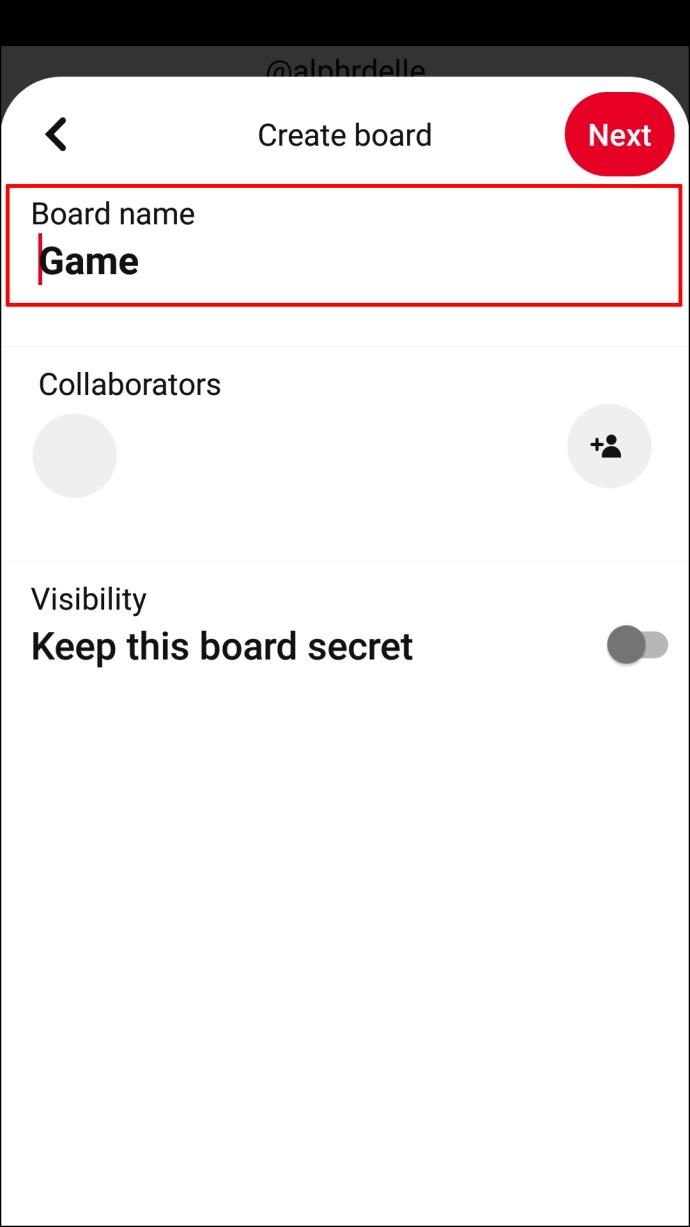
- Añade colaboradores si lo deseas.
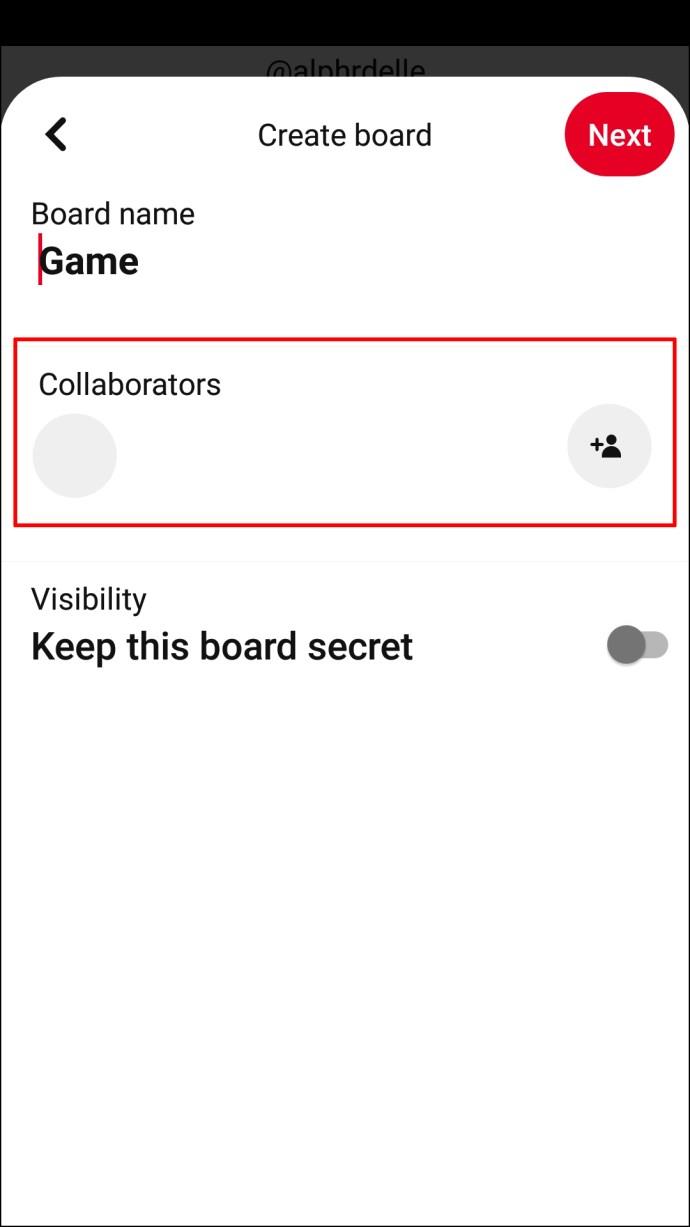
- Elija si desea que su tablero sea secreto activando o desactivando el botón "Secreto".
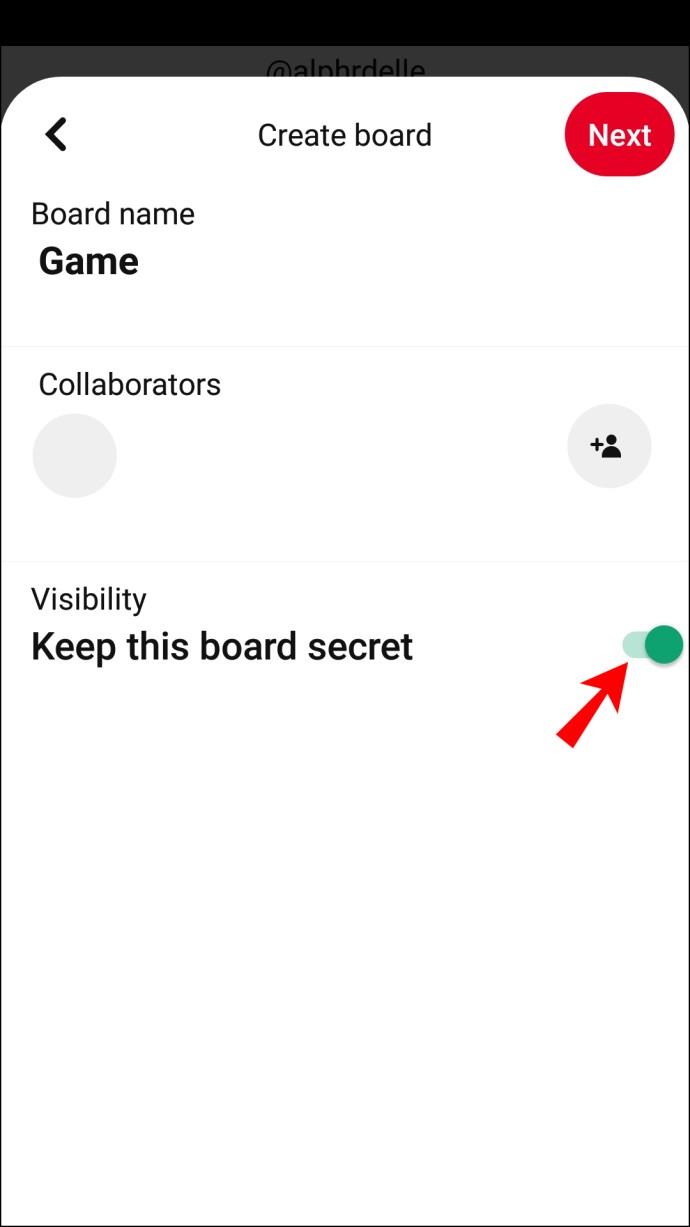
- Toque "Siguiente" en la esquina superior derecha.
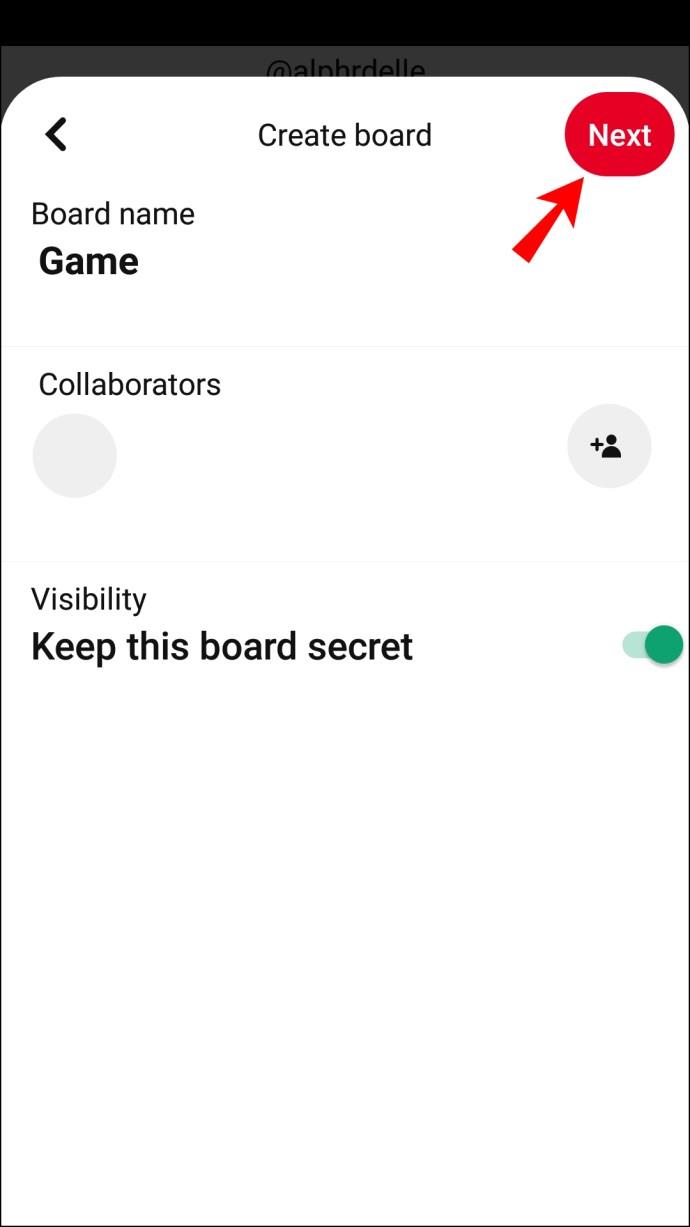
- Agregue nuevos pines a su tablero a partir de las sugerencias proporcionadas, o presione "Listo" para completar el proceso.
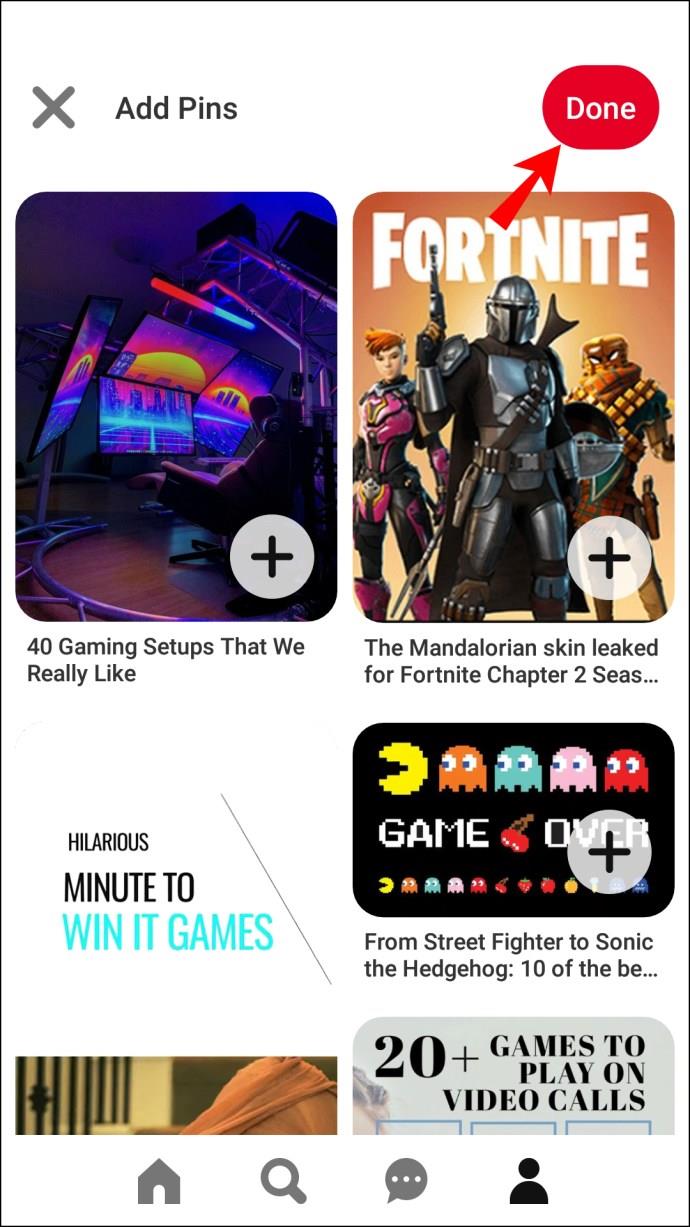
Si desea crear un nuevo tablero en su dispositivo Android al guardar un pin, así es como lo haría:
- Inicie Pinterest en su dispositivo.

- En su pantalla de "Inicio", busque un pin que desee guardar y tóquelo.
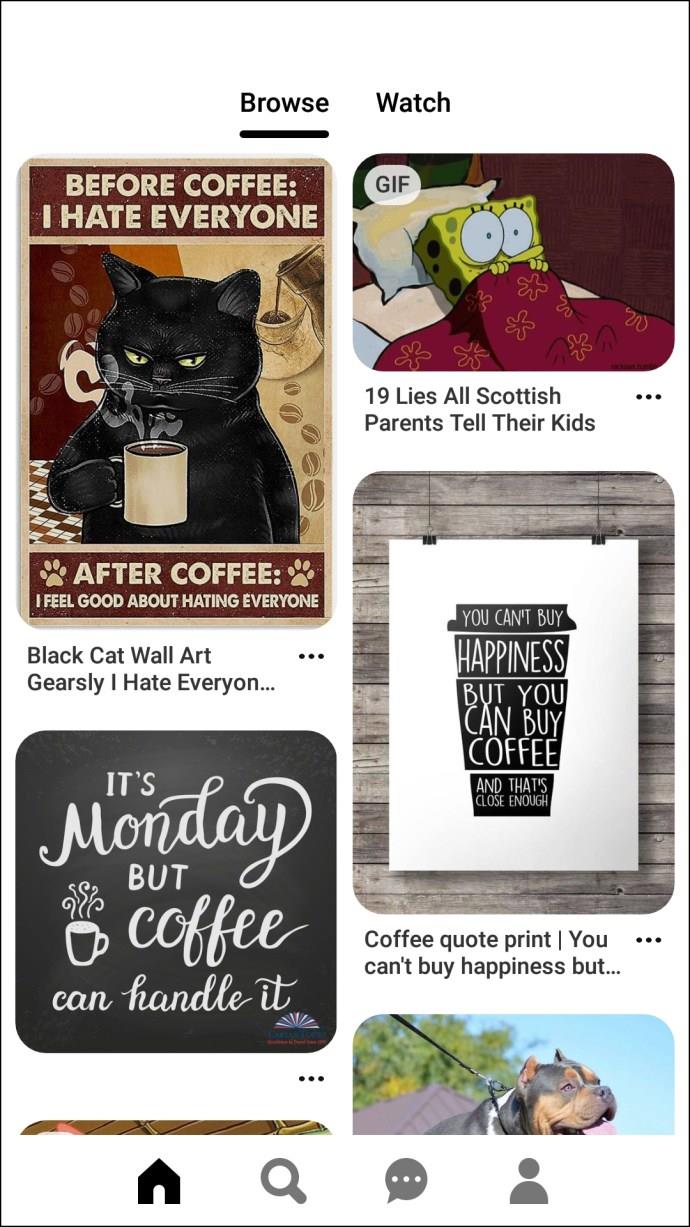
- Toque "Guardar" en la parte inferior derecha de la pantalla.
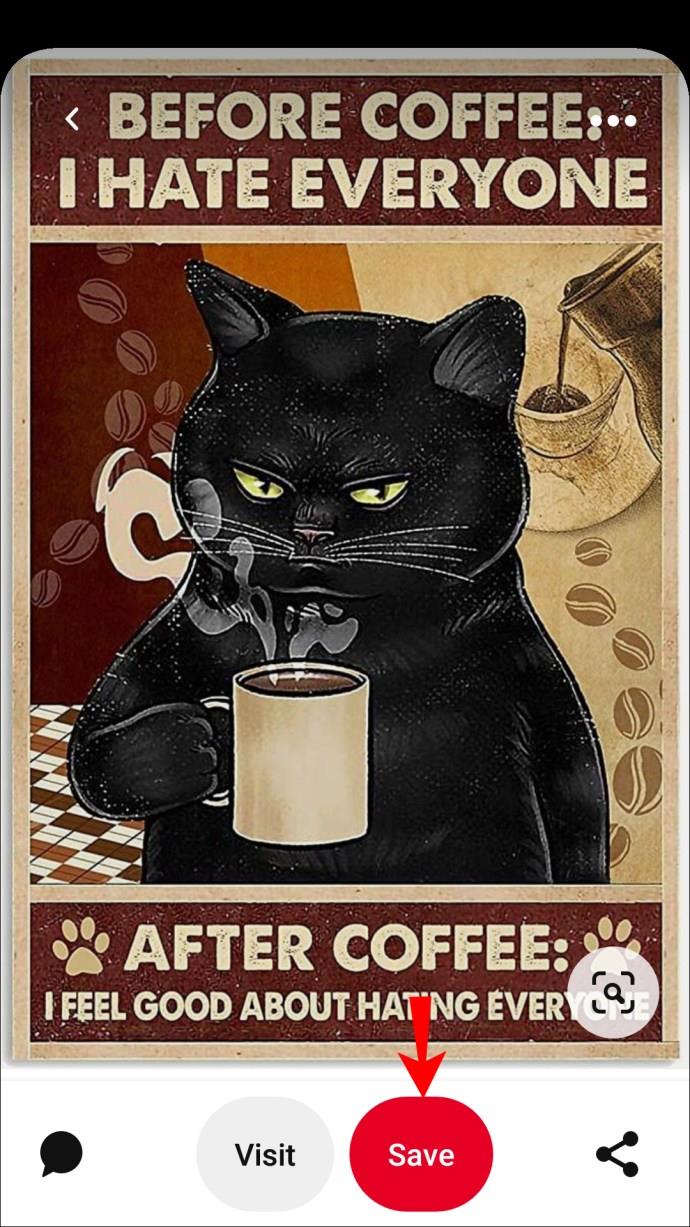
- En el menú que se abre, elige "Crear tablero".
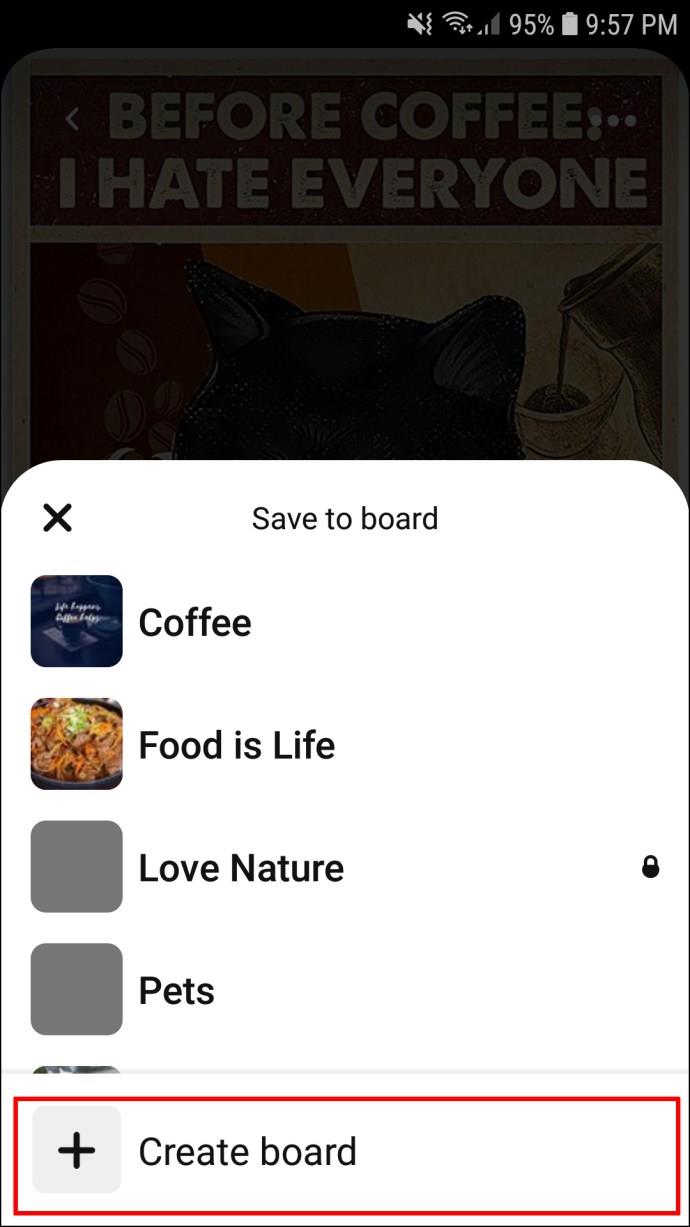
- Nombra tu nuevo tablero.
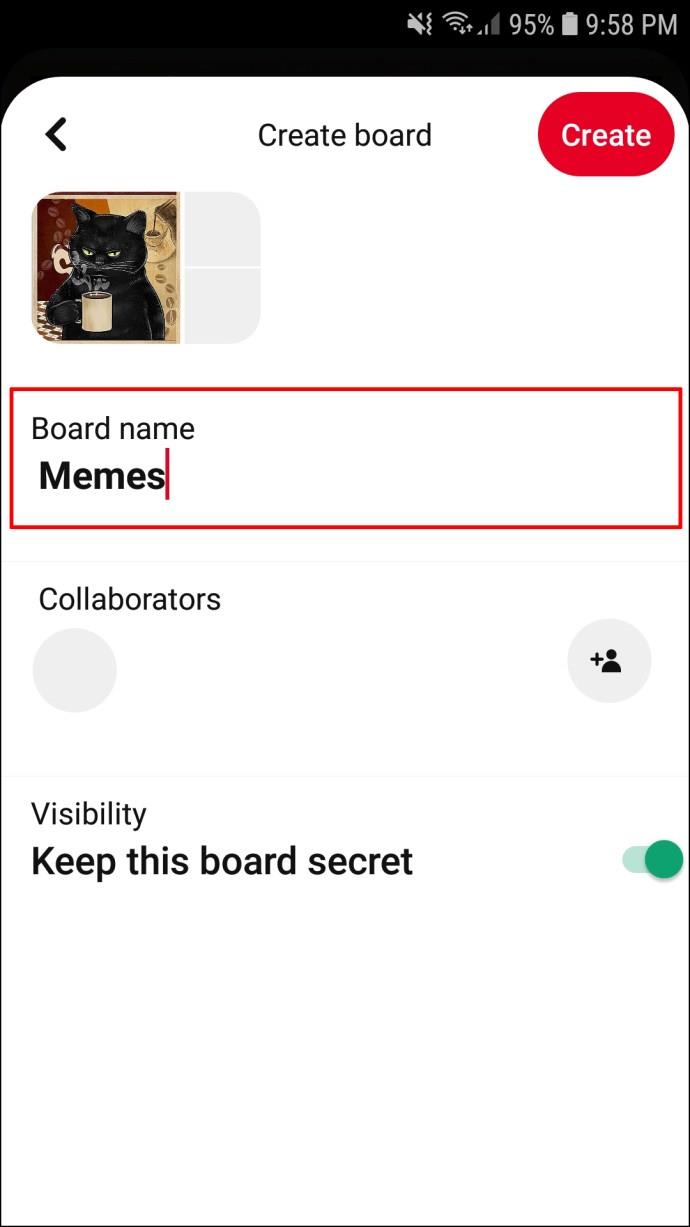
- Si lo desea, agregue colaboradores y seleccione la configuración "Secreto" de su tablero.
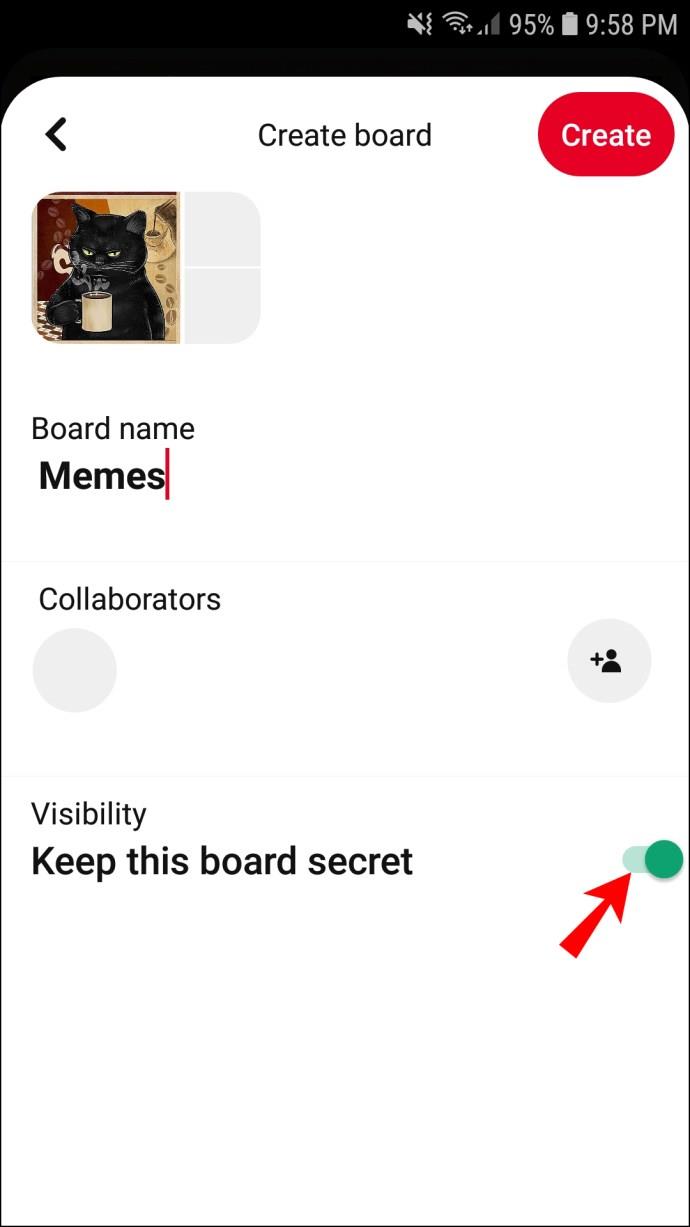
- Toque "Crear" en la parte superior derecha de la pantalla.
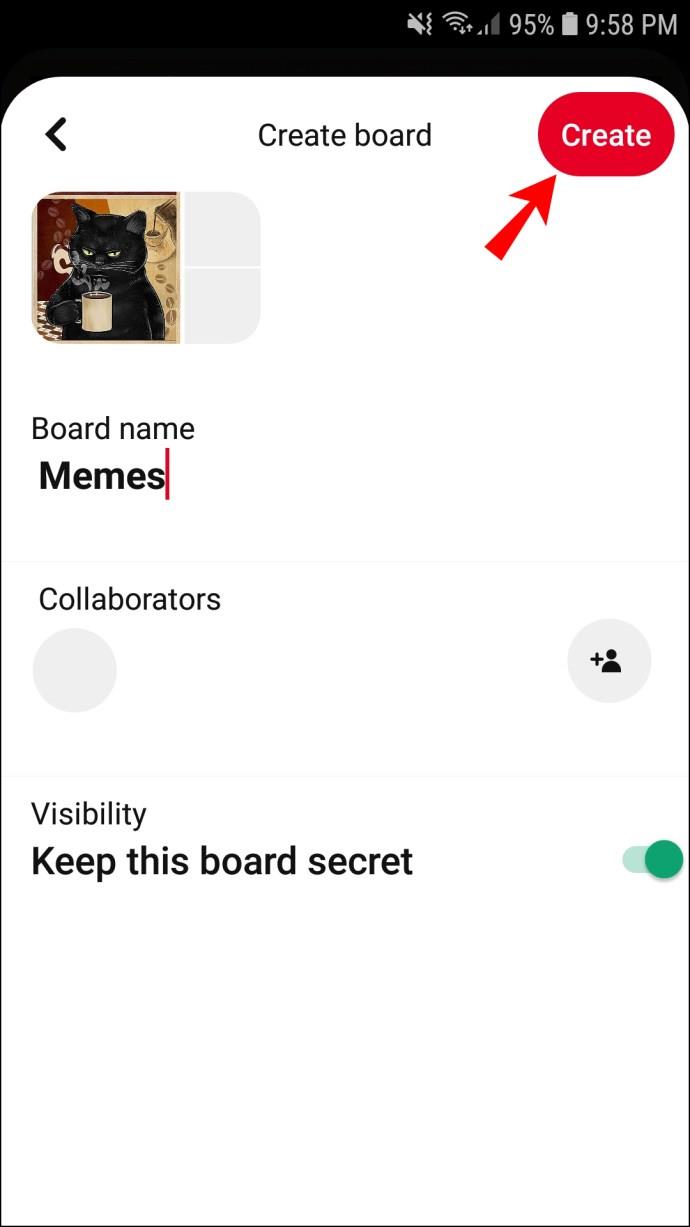
Una notificación le informará que su pin se ha guardado en el tablero recién creado.
Cómo crear un tablero de Pinterest en un iPad
Si accede principalmente a Pinterest desde su iPad, es importante saber cómo crear un nuevo tablero en este dispositivo. Aquí tienes cómo hacerlo desde tu perfil:
- Una vez que haya abierto la aplicación en su iPad, toque el ícono de "Imagen de perfil".
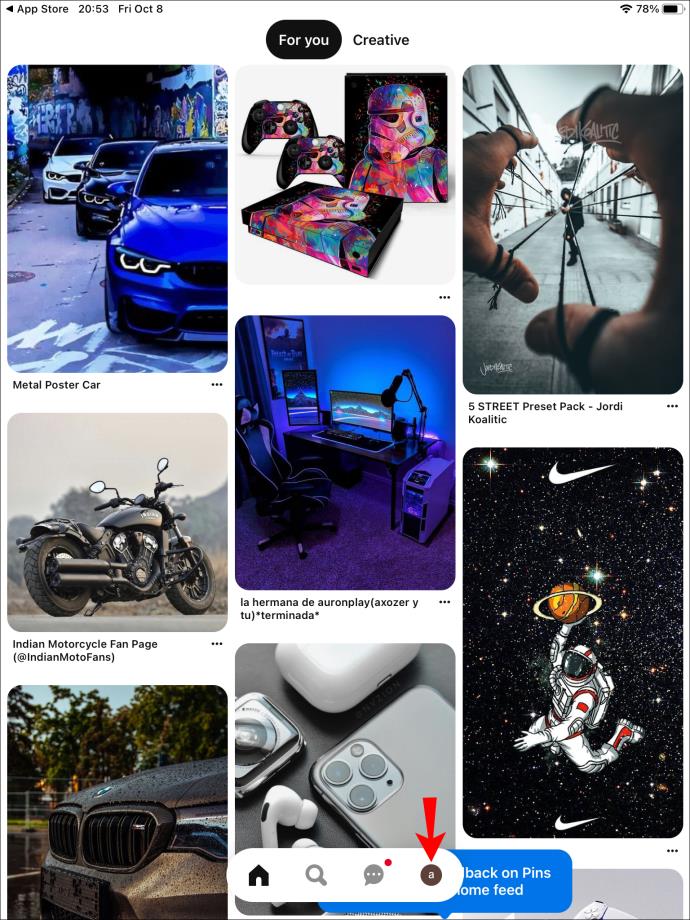
- Presiona el ícono "Signo más" en el extremo derecho de la pantalla.
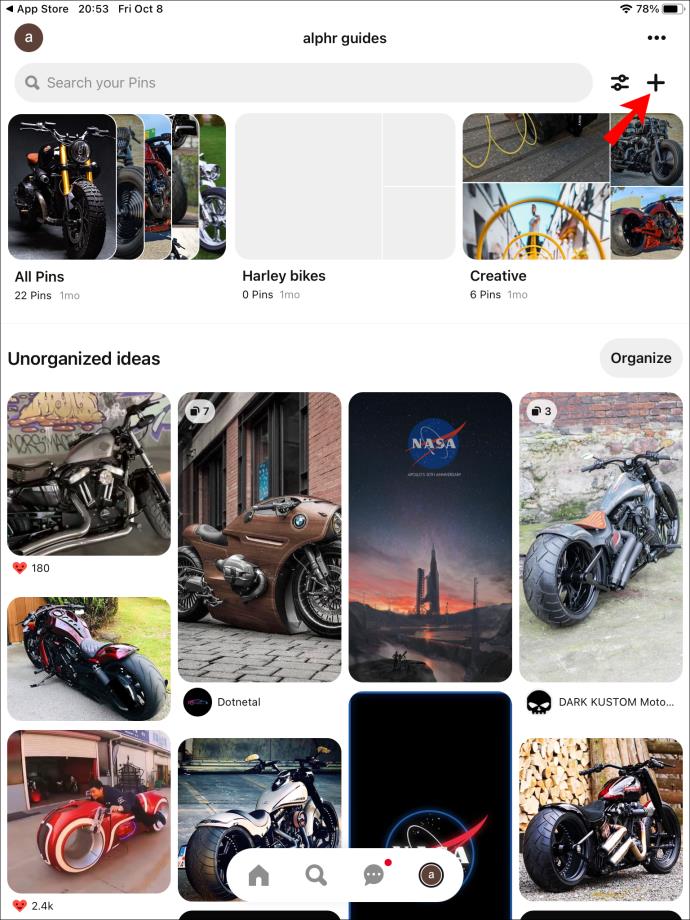
- En el menú que se abre, elige "Tablero".
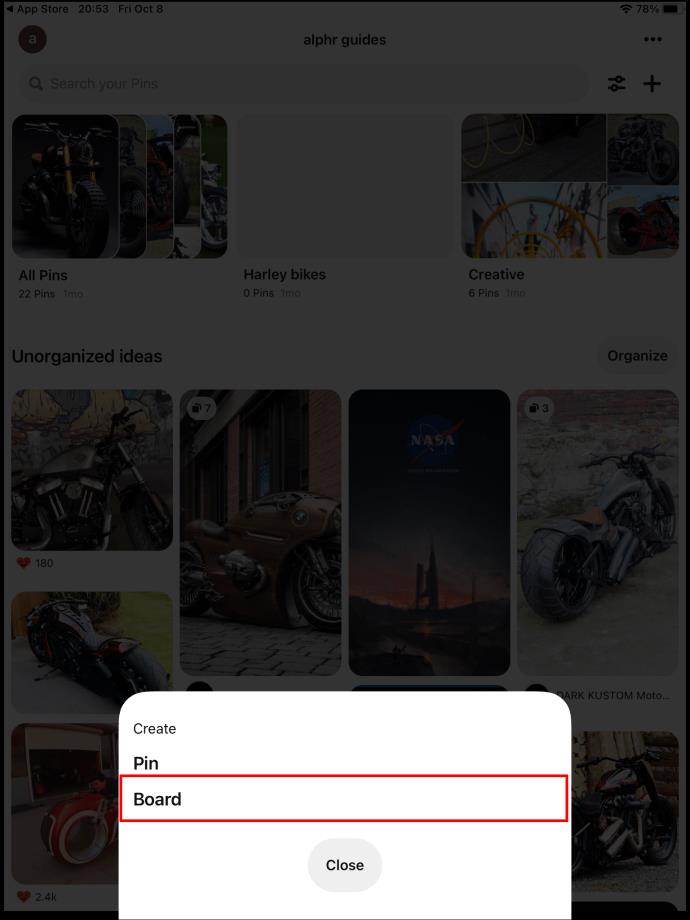
- En el menú "Crear tablero", asigne un nombre a su nuevo tablero.
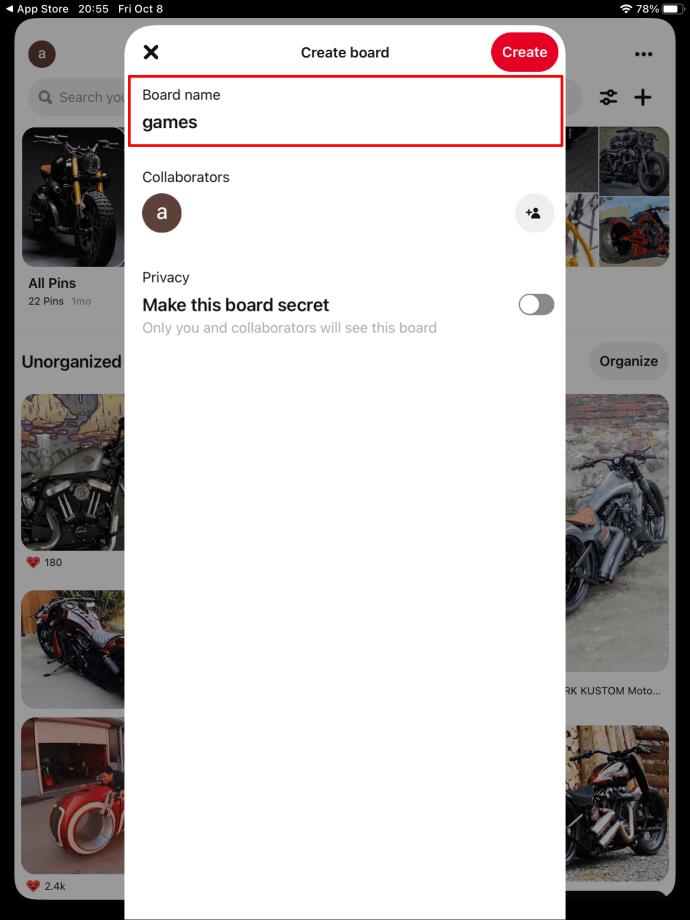
- Agregue colaboradores y seleccione la configuración "Secreto" para su tablero.
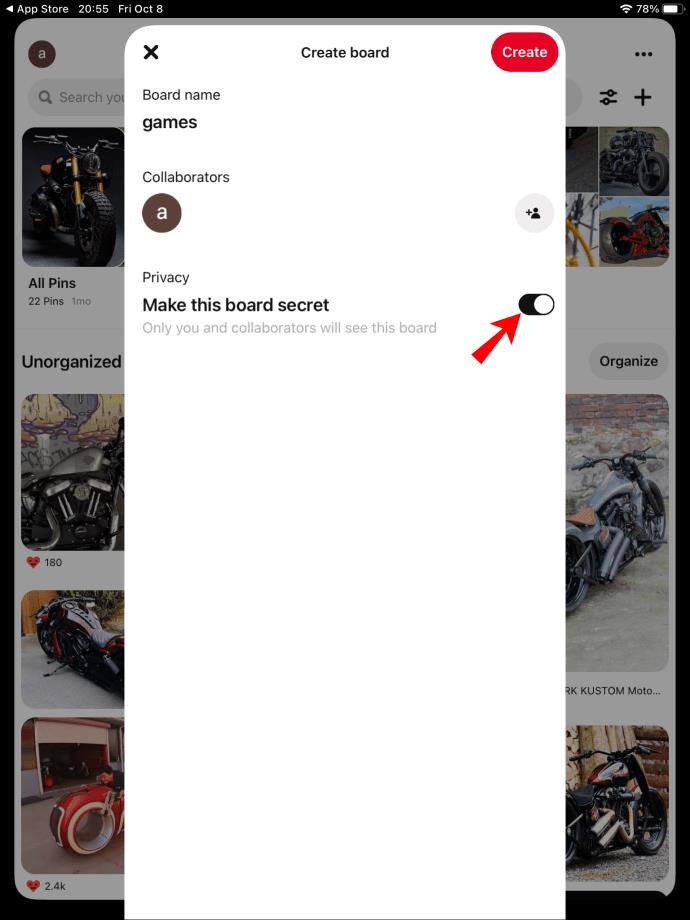
- Toca "Crear".
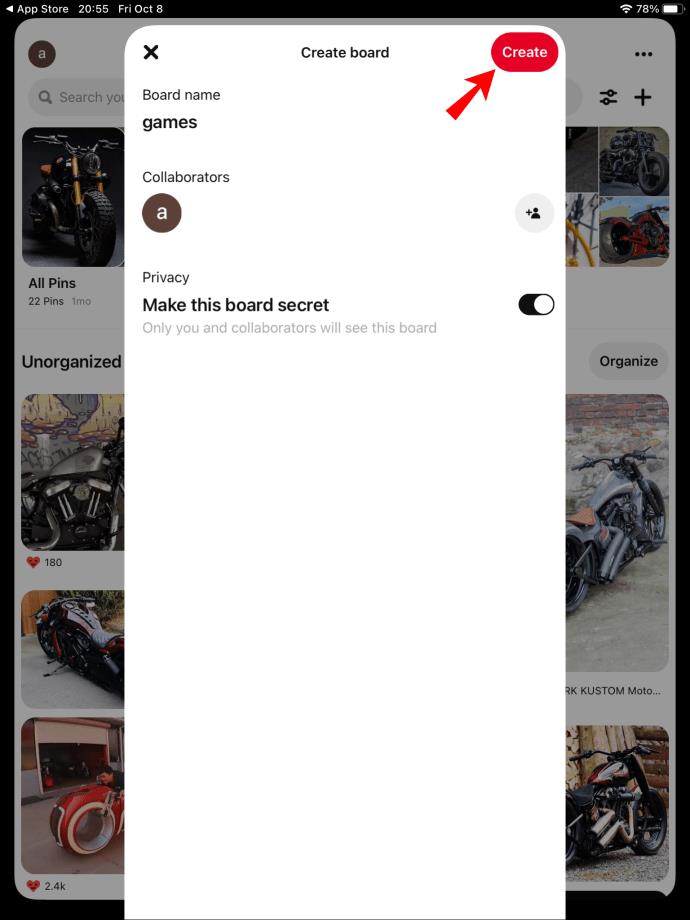
- Agregue pines sugeridos a su tablero o presione "Listo" para omitir este paso por completo.
Guardar un pin para crear un tablero en Pinterest solo requiere unos pocos pasos en su iPad:
- Abra la aplicación y busque un pin para guardar.

- Toque el pin y elija "Guardar" en la parte inferior de la pantalla.
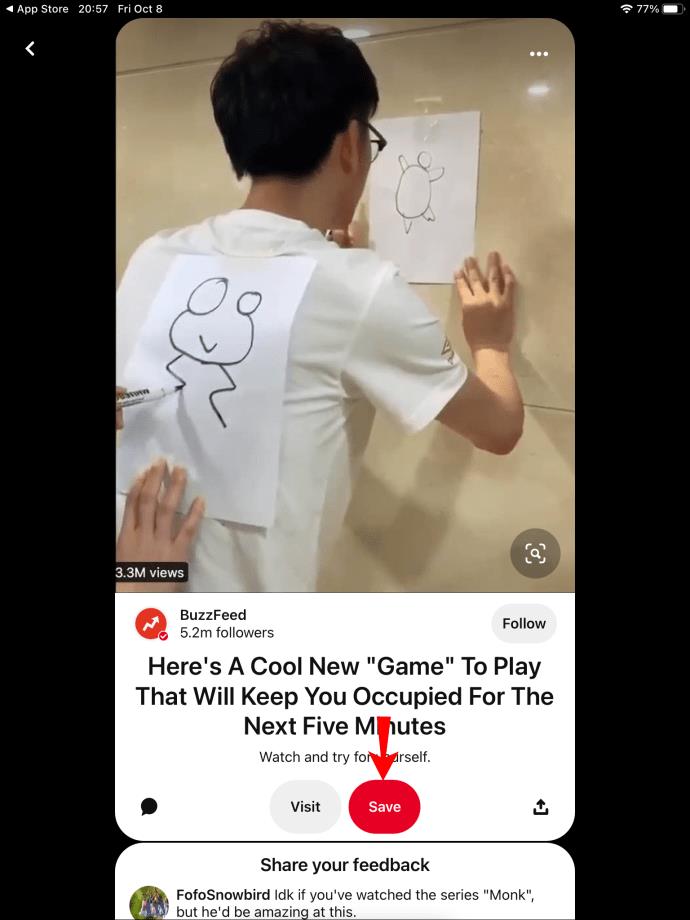
- Seleccione "Crear tablero".
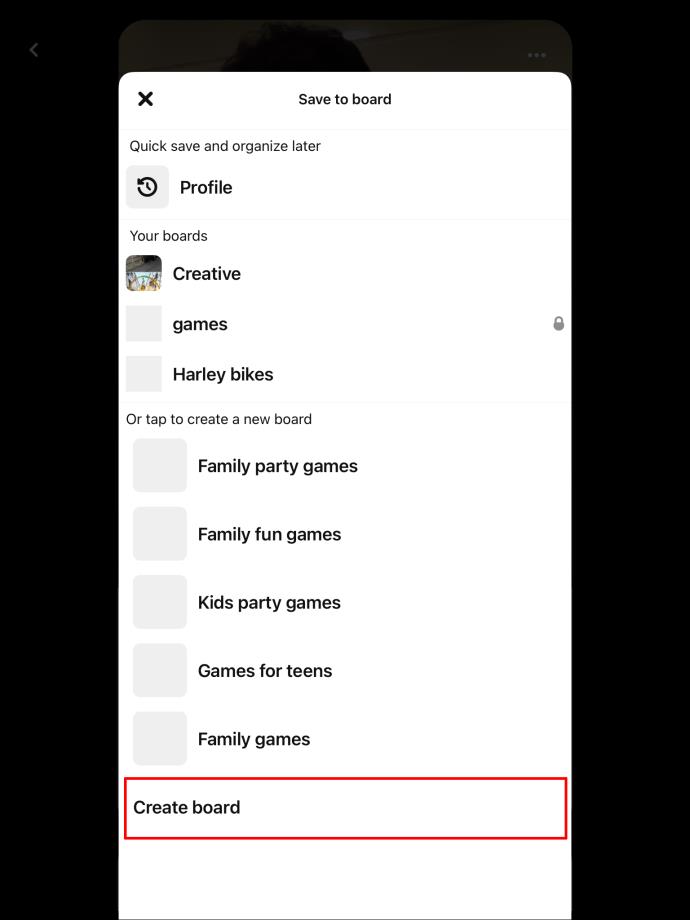
- Escribe el nombre de tu nueva placa.
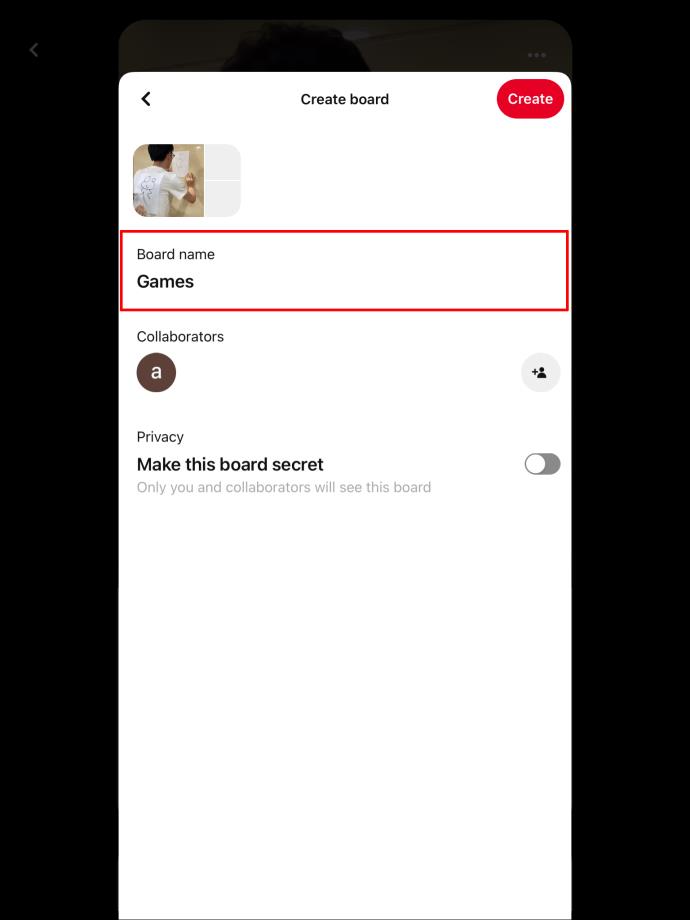
- Active o desactive la opción "Secreto" y agregue colaboradores si lo desea.
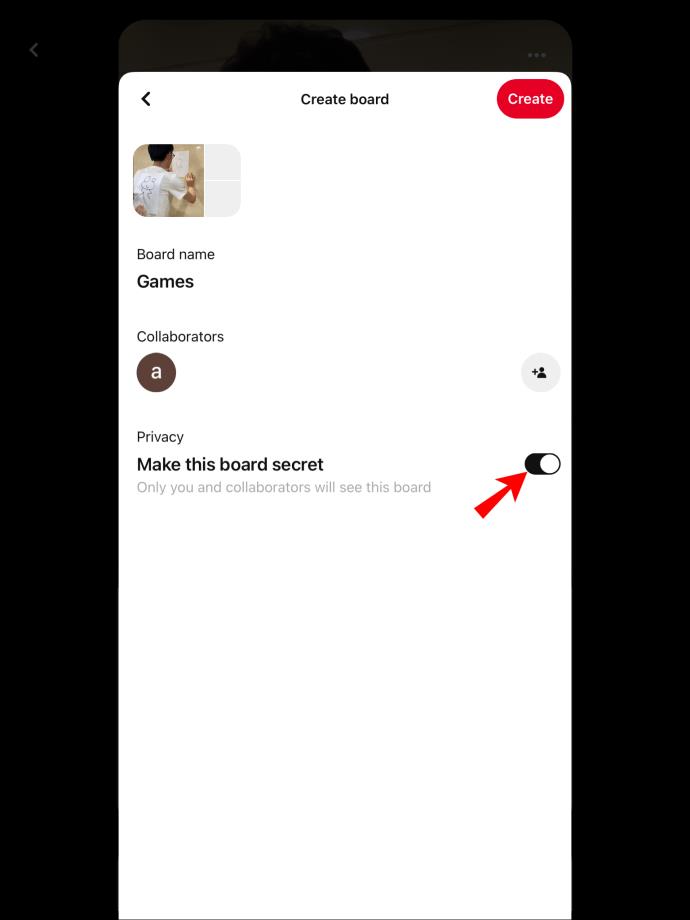
- Presiona "Crear".
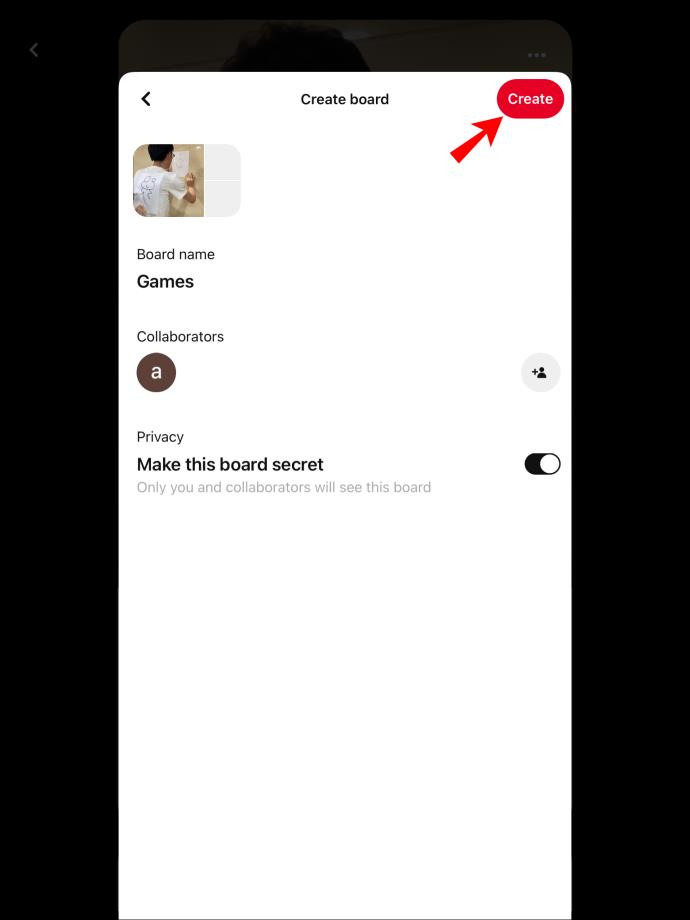
Comience a anclar a su nuevo tablero
Crear un nuevo tablero en Pinterest es relativamente sencillo una vez que sabes cómo hacerlo. Siga estas sencillas instrucciones varias veces y pronto estará creando nuevos tableros como un profesional.
¡Lo único de lo que tendrá que preocuparse es qué pin guardar a continuación!
¿Has creado un nuevo tablero de Pinterest antes? ¿Utilizó un método similar a los que se muestran en este artículo? Cuéntanos tu experiencia en la sección de comentarios a continuación.