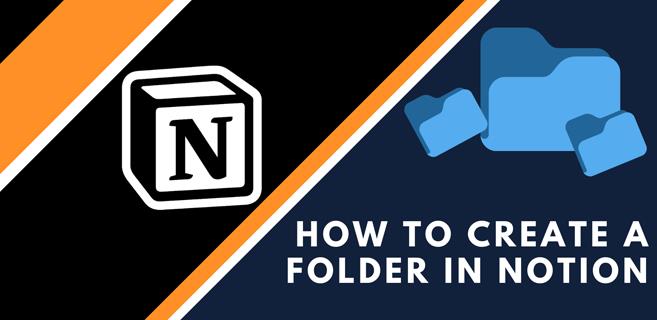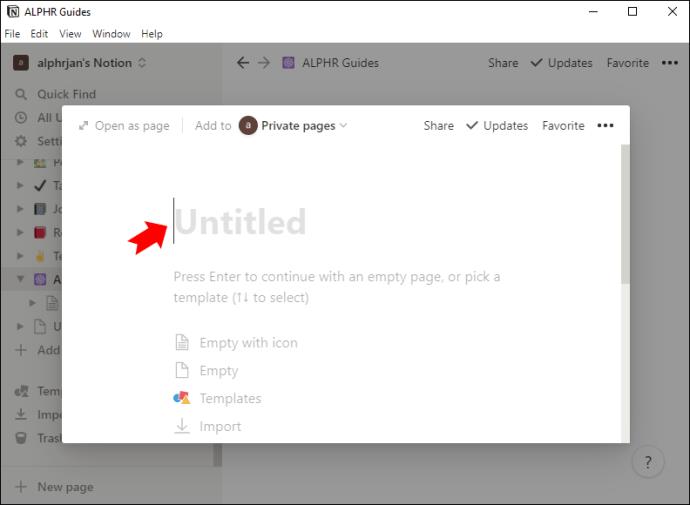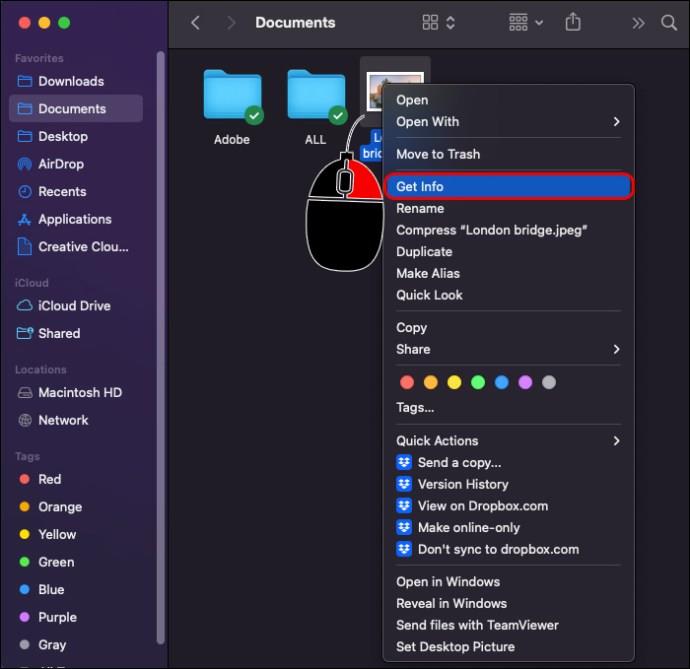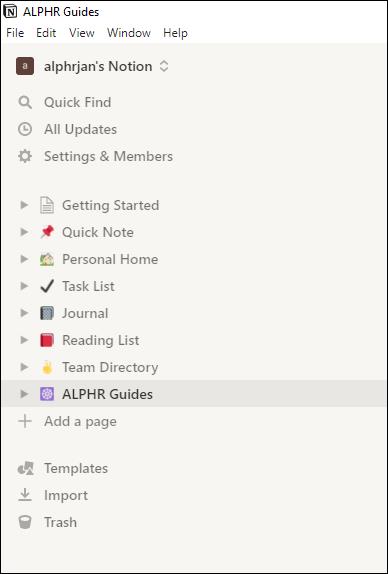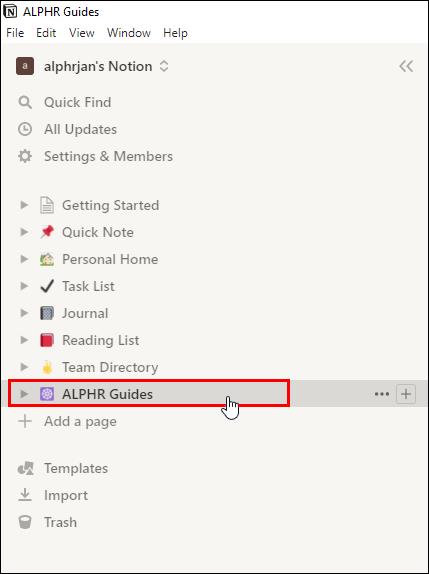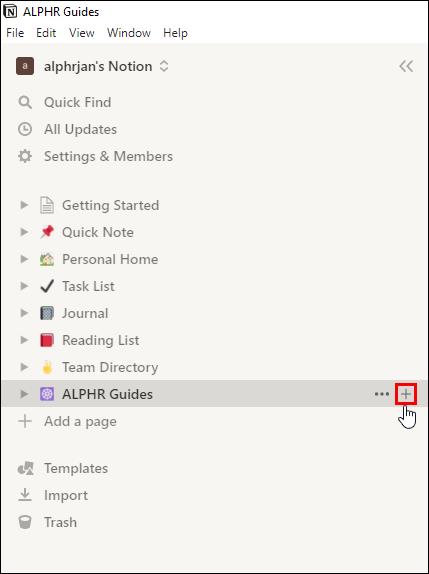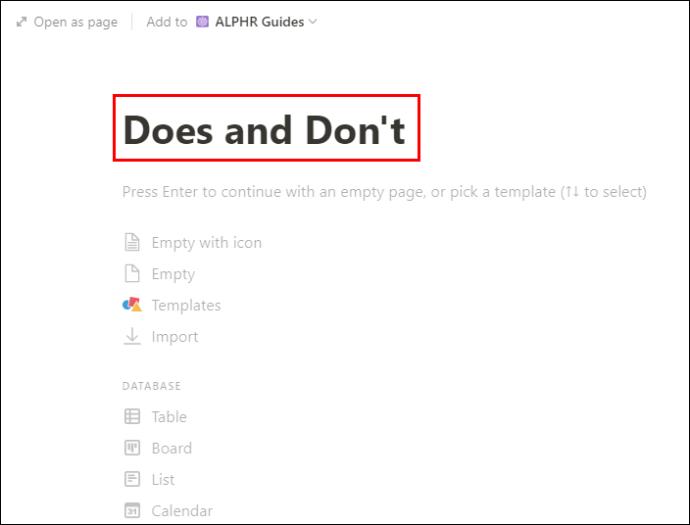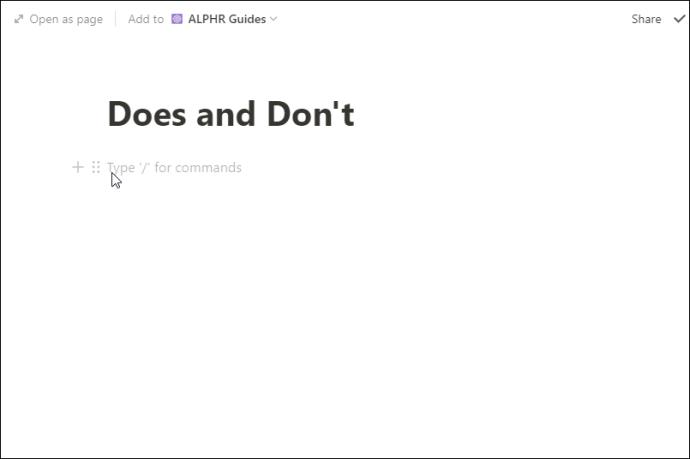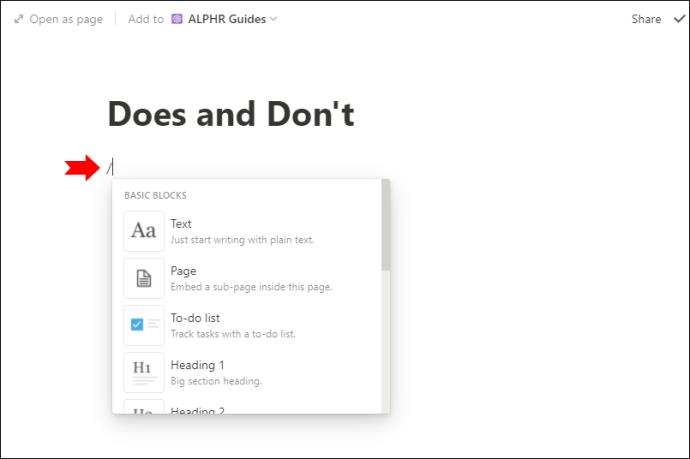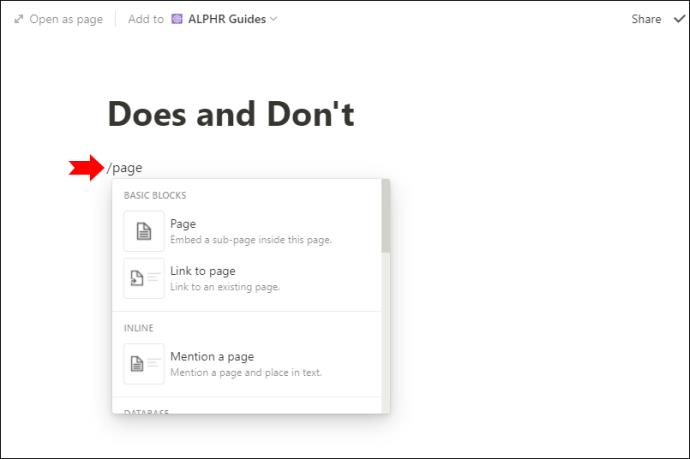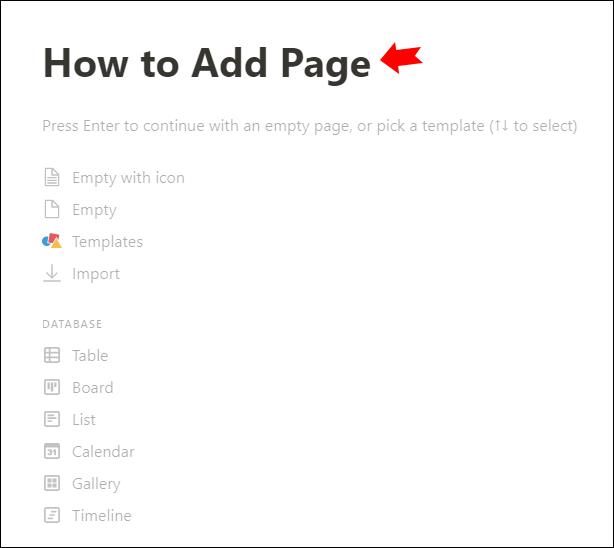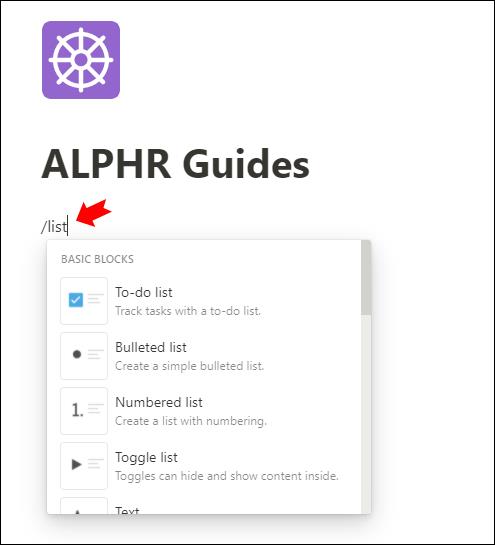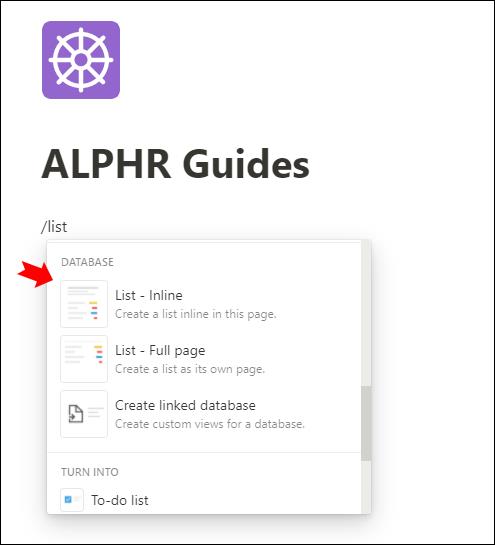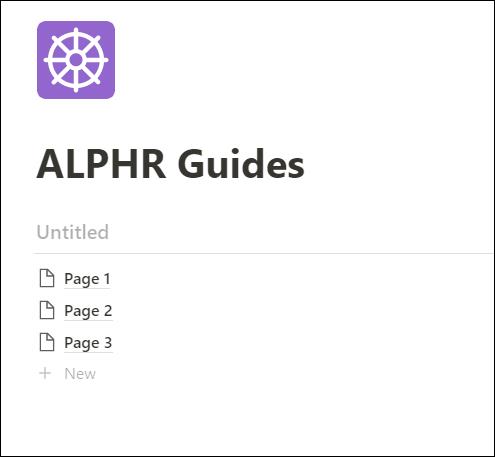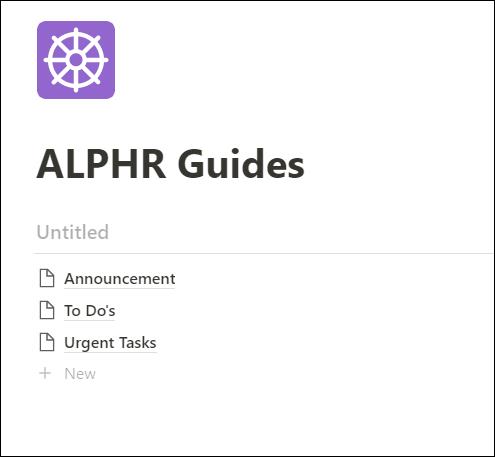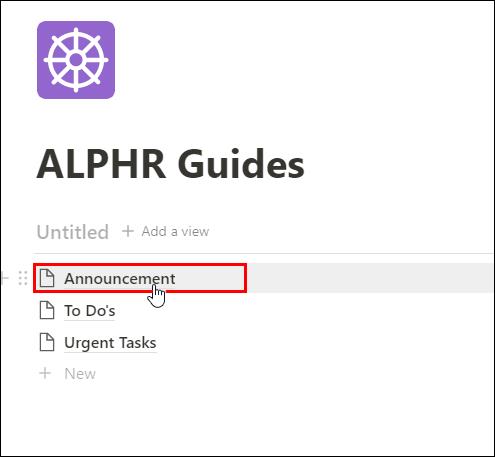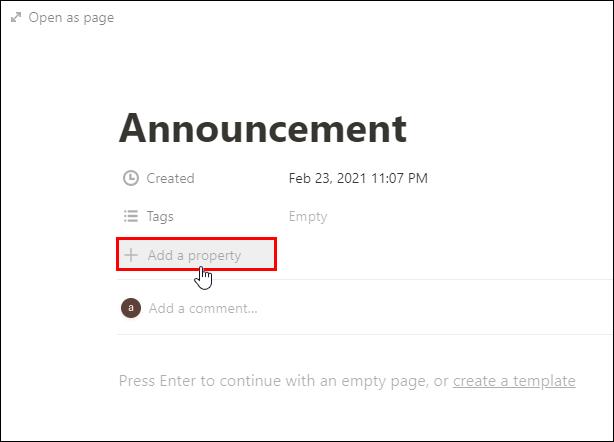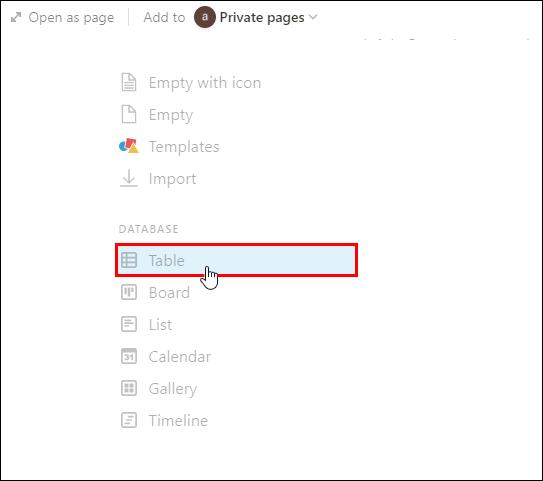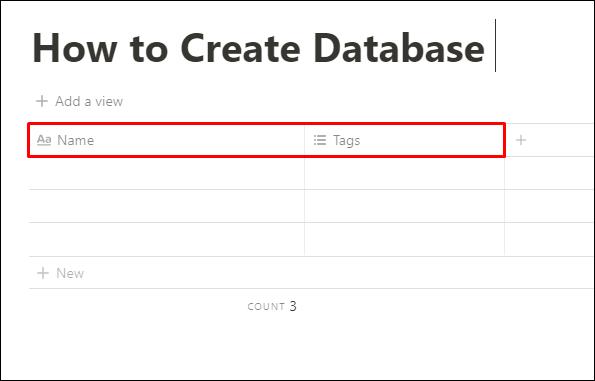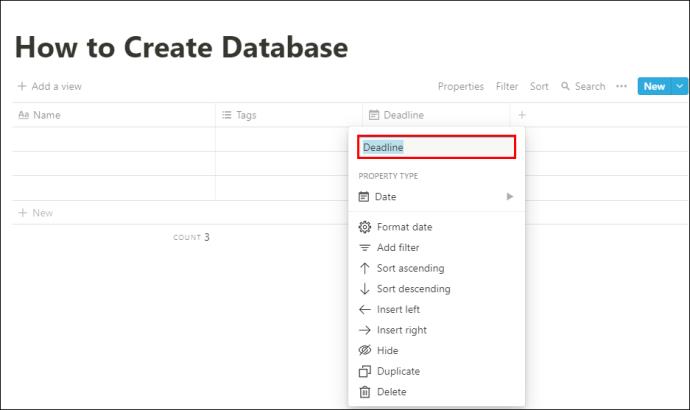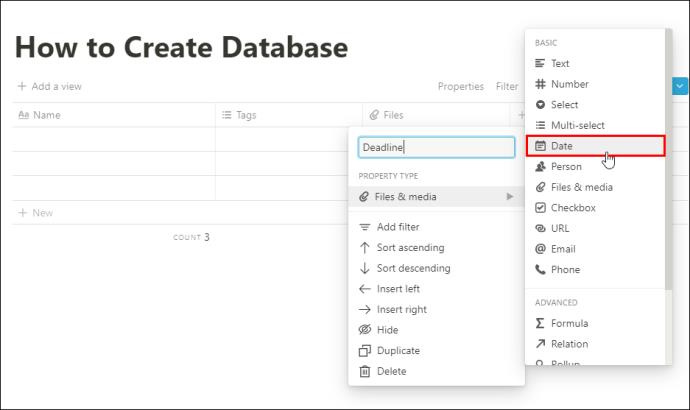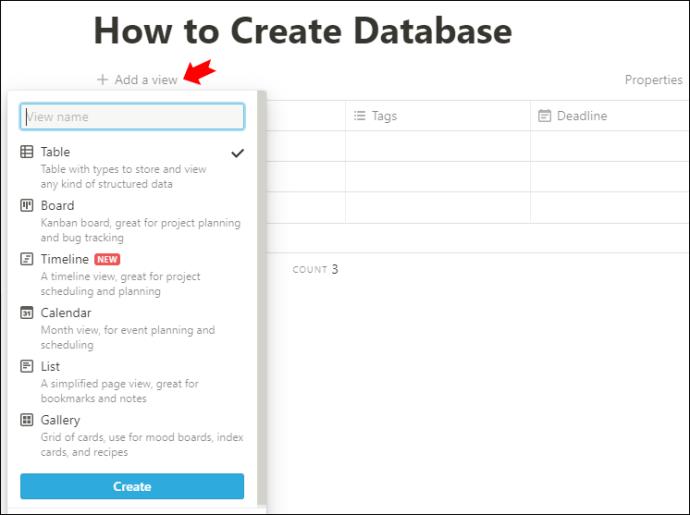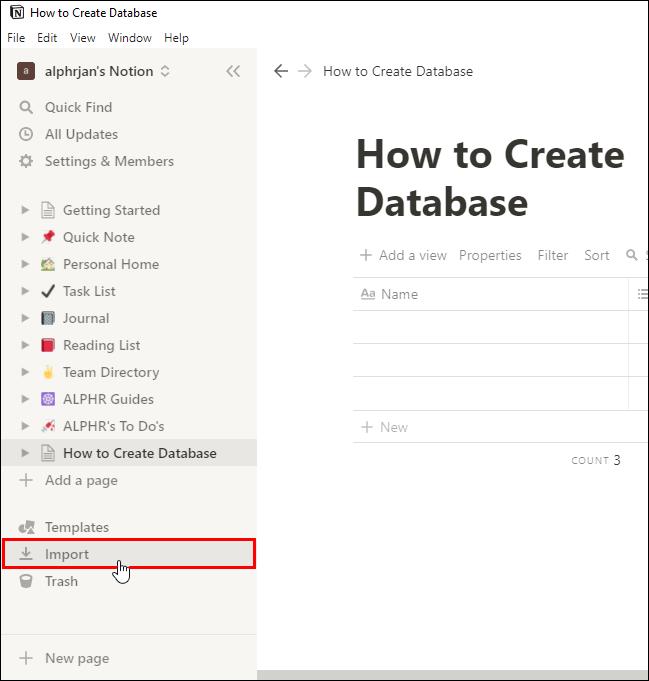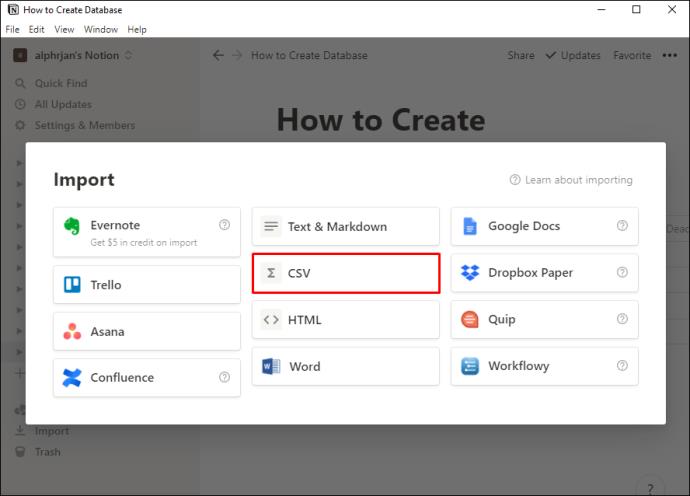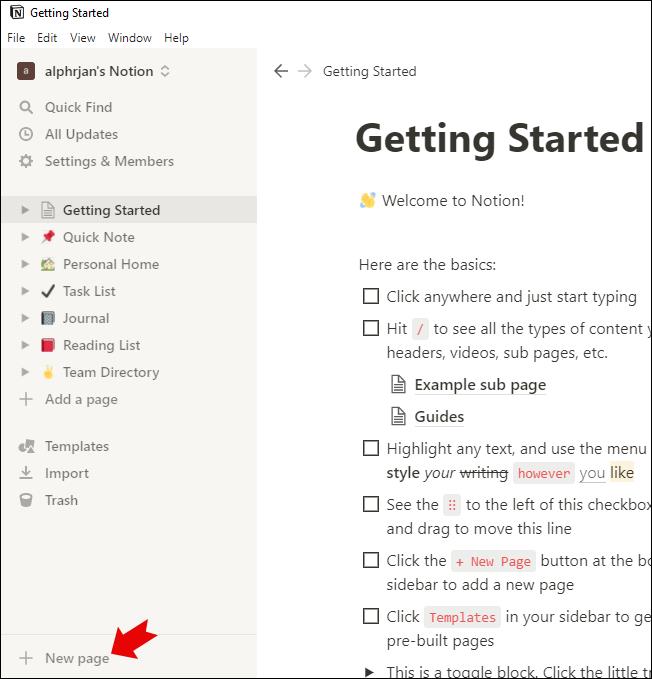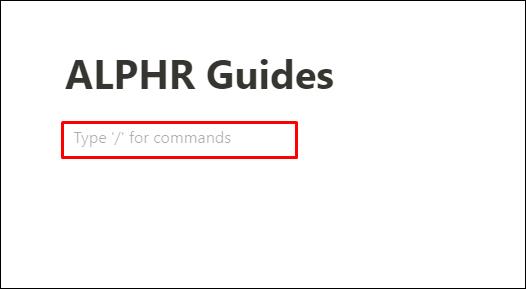¿Qué mejor manera de organizar tus datos que con Notion? Tal vez aún no esté familiarizado con el ecosistema de Notion y esté buscando formas de crear una carpeta para enumerar sus archivos.
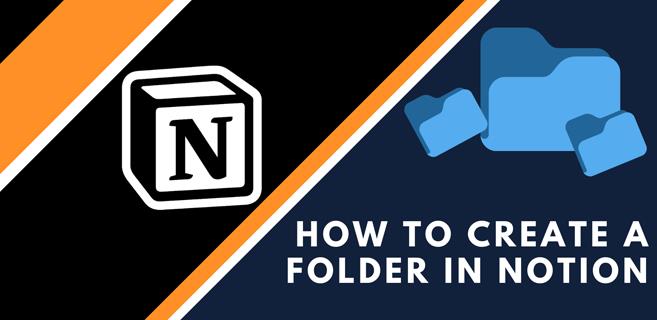
Si es así, no busque más: estamos aquí para brindarle instrucciones detalladas sobre cómo crear carpetas en Notion. Y no solo eso: aprenderá a crear subcarpetas, bases de datos, importar archivos CSV a Notion y mucho más.
Cómo crear una carpeta en Notion
En Notion, puede ver una lista de las páginas que tiene en su espacio de trabajo en el panel del lado izquierdo. Puede pensar en estas páginas como carpetas. ¿Cómo? Bueno, al igual que puede tener carpetas en su escritorio y luego crear nuevas carpetas dentro de ellas, puede crear páginas dentro de páginas en Notion.
Para crear una nueva página (carpeta) en Notion, sigue estos sencillos pasos:
- Abra Notion en su Mac o PC.

- Dirígete a la esquina inferior izquierda y haz clic en el botón "Nueva página".

- Esto creará una nueva página. Ingrese un nombre para su página donde dice "Sin título".
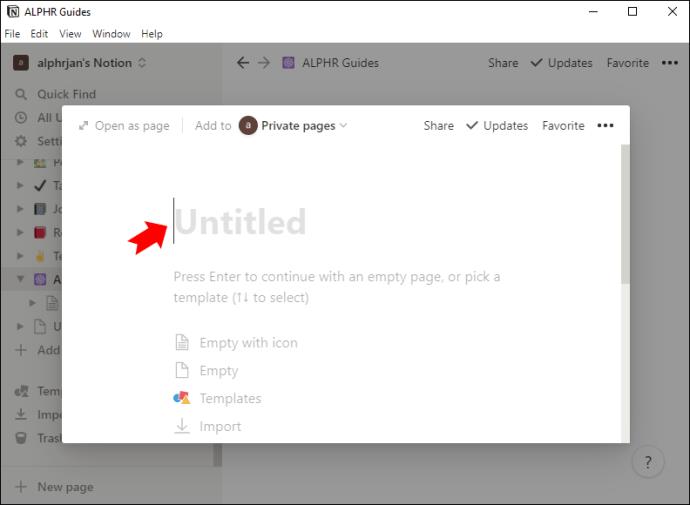
- Presiona Enter en tu teclado.
- Su página ahora está lista para personalizarse.
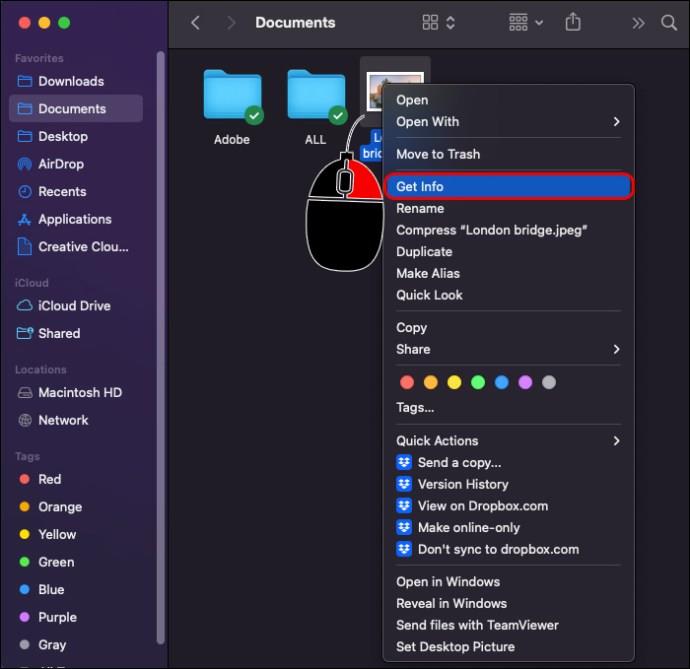
Cómo crear una subcarpeta en Notion
A la gente le gusta pensar en las subpáginas de Notion como subcarpetas, ya que tienen la misma función. Hay un par de formas de crear una subpágina en Notion:
Creación de subcarpetas desde el panel lateral
- Dirígete al panel de la izquierda donde puedes ver la lista de tus páginas de nociones (carpetas).
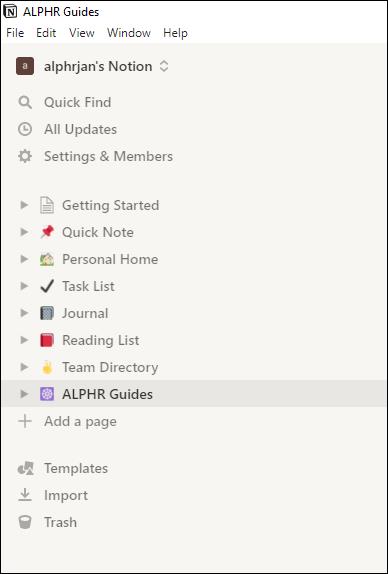
- Pase el cursor sobre la página (carpeta) a la que desea agregar una subpágina (subcarpeta).
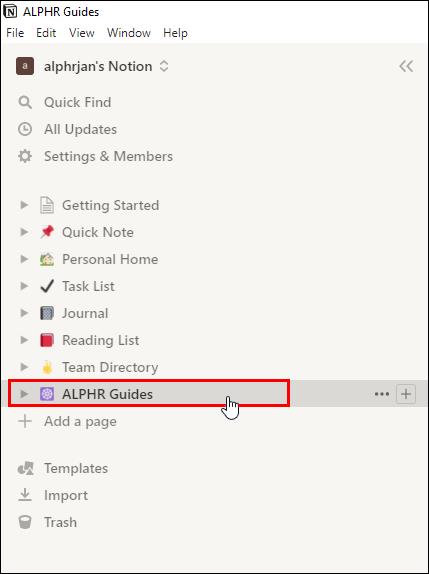
- Haga clic en el signo más (+) al lado de esa página.
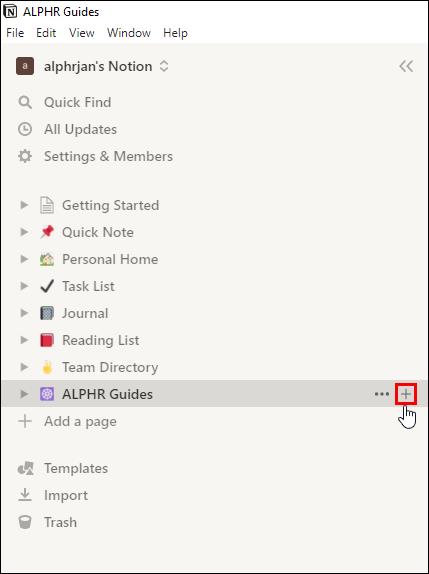
- Esto agregará una nueva subpágina (subcarpeta) dentro de su página (carpeta).
- Asigne un nombre a la subpágina.
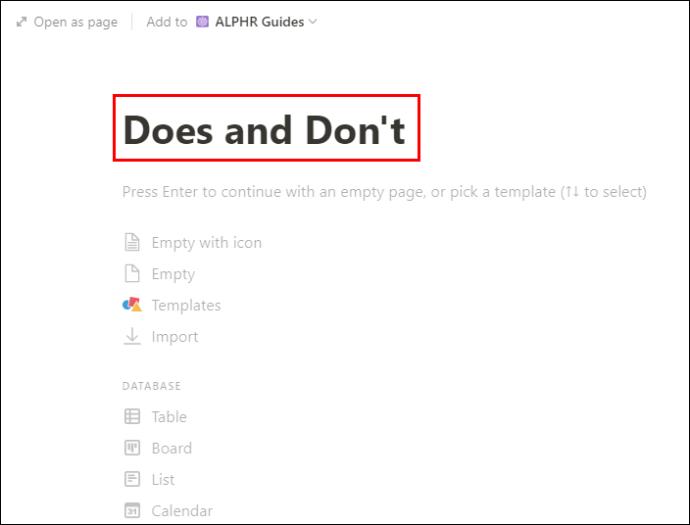
Ahora ha creado una subcarpeta en Notion y puede personalizarla como desee.
Creación de subcarpetas desde la página actual
Otra forma de crear una subcarpeta en Notion es a través de una página en la que estés trabajando actualmente.
- Asegúrate de estar en la página correcta.
- Haga clic en el espacio en blanco en la pantalla para comenzar a escribir.
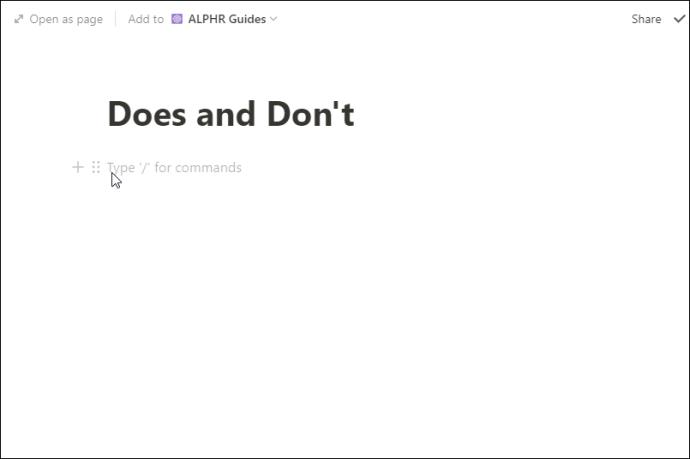
- Escriba "/" en su teclado.
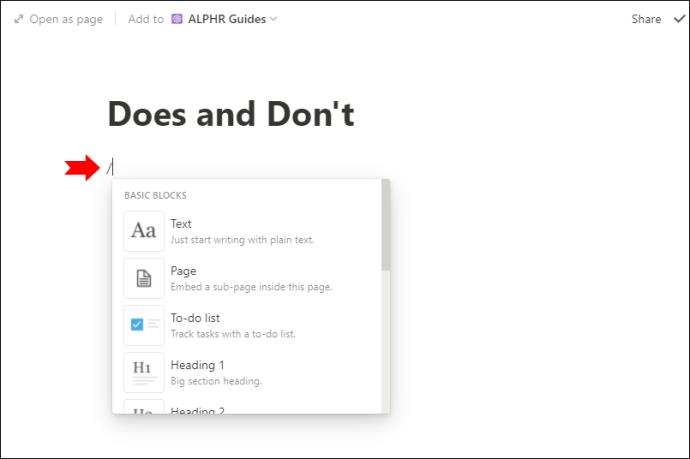
- Escribe "página". Esto hará que Notion incruste una nueva subpágina (subcarpeta).
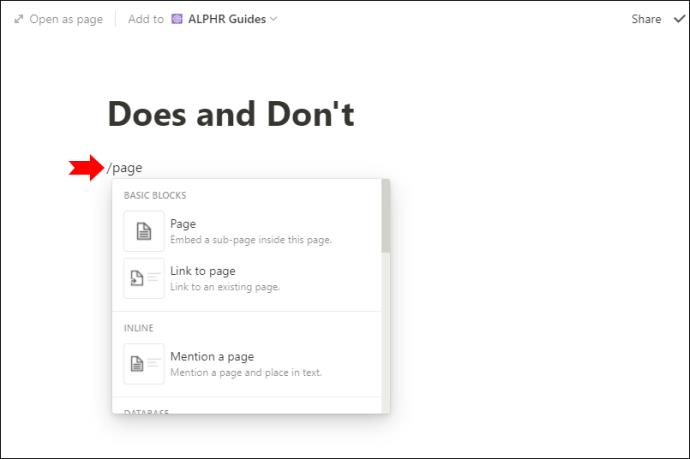
- Dale un nombre a tu subpágina (subcarpeta).
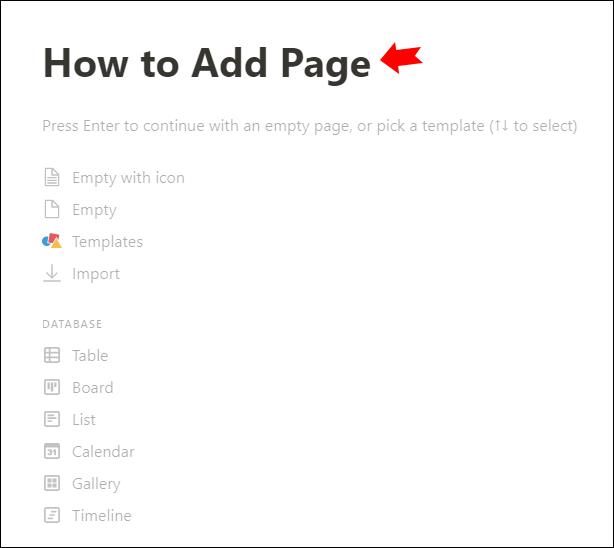
Ahora ha creado una nueva subcarpeta en la página en la que está trabajando actualmente.
Cómo crear una lista en Notion
Crear un bloque de lista en Notion te permite trabajar con páginas (o subpáginas) que se comportan como una base de datos. De esta forma, tendrás un aspecto más minimalista con la misma potencia que una base de datos. Así es como puedes hacer un bloque de lista en Notion:
- Inicie Notion en su PC o Mac.

- Vaya a la página a la que desea agregar una lista o simplemente cree una nueva página.

- Haga clic en el espacio en blanco (cuerpo) de su página y escriba "/" seguido de "lista".
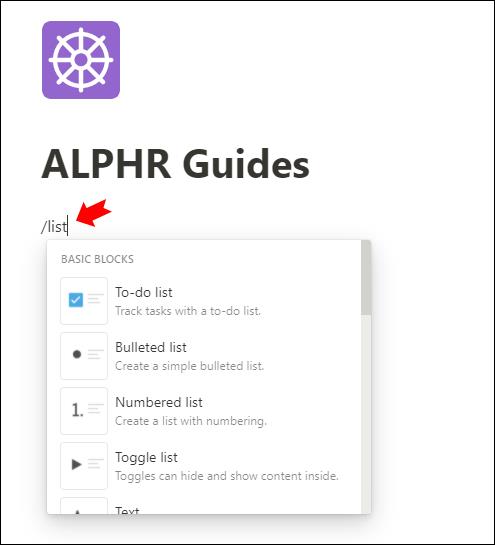
- En el menú desplegable de comandos que aparece, elija entre "Lista - En línea" o "Lista - Página completa" en la sección Base de datos. El primero creará la lista en la misma página, mientras que el segundo creará una página separada.
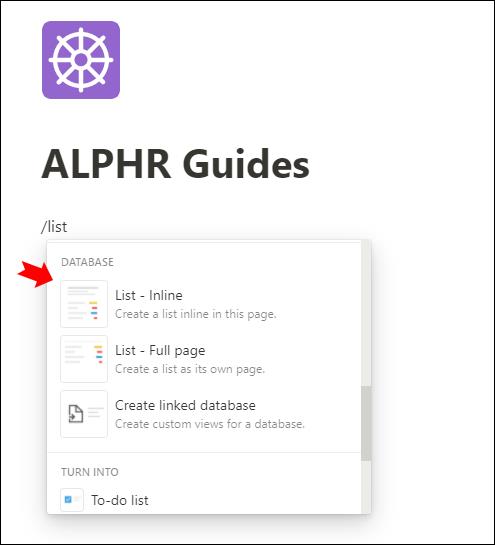
- Ahora ha creado su bloque de lista; se mostrará en su página.
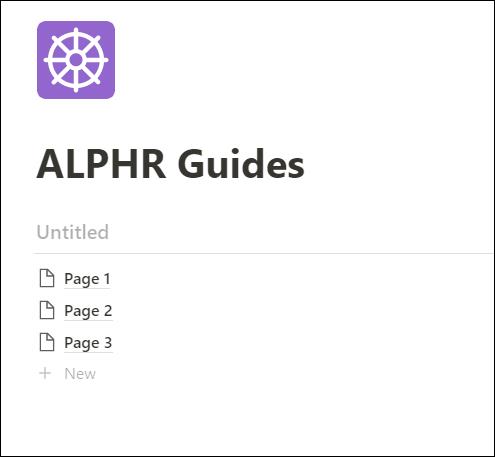
- Asigne un nombre a su bloque de lista.
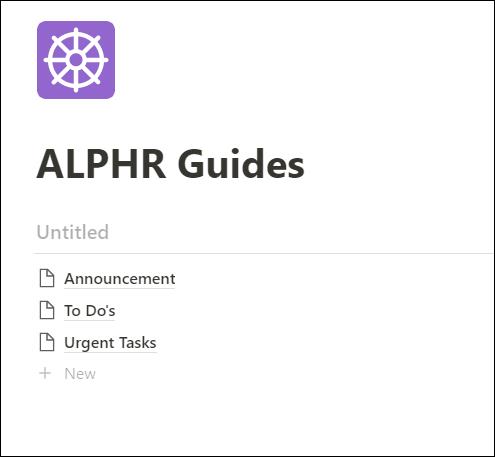
- Haga clic en la Página 1 de la lista. Todas las páginas vendrán con las mismas propiedades: "Creado" (que muestra la fecha y la hora) y "Etiquetas" (que describe la página; por lo general, ingresa las palabras clave aquí).
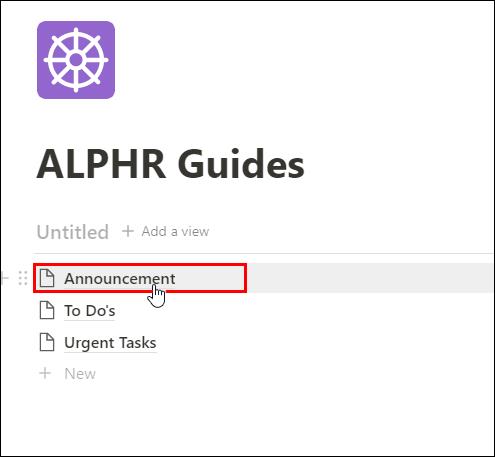
- Haga clic en "Agregar una propiedad" para asignar su página con nuevas propiedades. Puede elegir entre las mismas propiedades disponibles para una base de datos: texto, número, selección, selección múltiple, persona, fecha, archivos y medios, casilla de verificación, URL, correo electrónico...
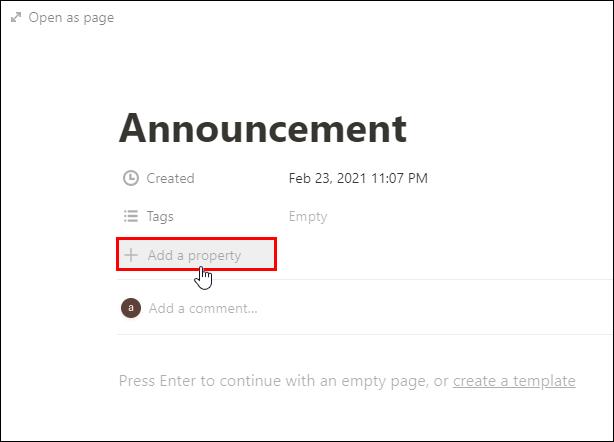
Cómo crear una base de datos en Notion
Una vez que haya dominado con éxito la mayoría de las funciones básicas de Notion, es posible que busque cómo crear un tipo de página más avanzado: una base de datos. Las bases de datos ofrecerán muchas más posibilidades para la manipulación de páginas y pueden ser perfectas para administrar proyectos grupales.
Aquí se explica cómo crear una base de datos en Notion:
- Abra Notion en su PC o Mac.

- Haga clic en el botón "+ Nueva página", ya que comenzaremos creando una página normal.

- En el menú "Base de datos" que aparece en la pizarra, haga clic en "Tabla" si desea crear una base de datos de estilo tabla. Puede elegir entre una base de datos de tabla, lista, calendario, tablero, galería o línea de tiempo. Recomendamos comenzar con una tabla, ya que es la más fácil de completar, y luego puede cambiar a cualquier otra vista. Por ejemplo, puede transformar una base de datos de vista de tabla en una vista de calendario para tener una mejor idea de los plazos.
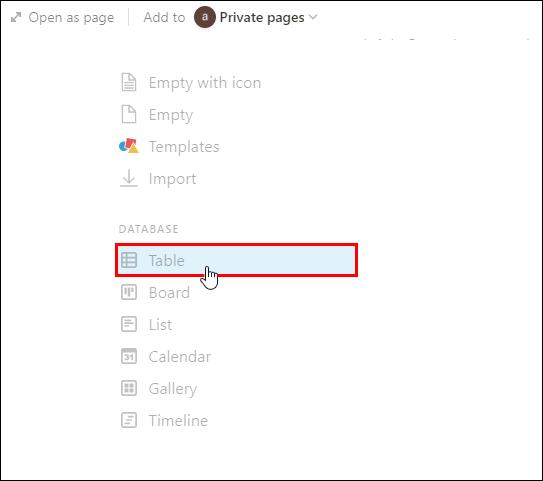
- Ahora aparecerá una nueva tabla con tres columnas. La primera columna, "Nombre", es donde ingresa los elementos de su base de datos. También verá una columna de "Etiquetas" que puede usar para describir los elementos.
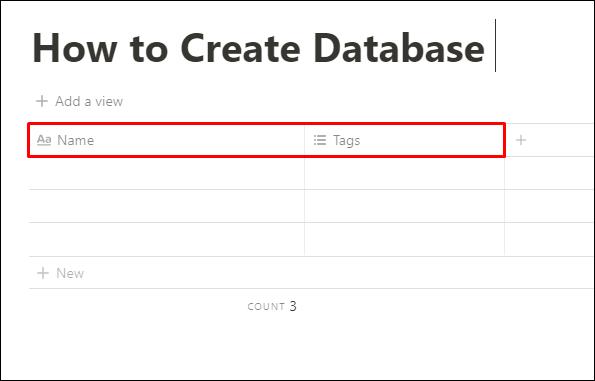
- Puede cambiar las propiedades de la columna haciendo clic en su nombre e ingresando la propiedad que desee. Por ejemplo, puede hacer clic en la columna "Archivos" y cambiarle el nombre a "Fecha límite" para establecer una propiedad de fecha límite para su base de datos.
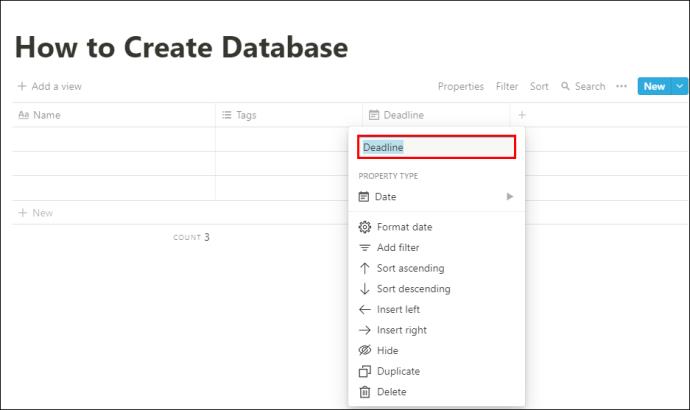
- Elija el tipo de propiedad en el menú desplegable. Para la columna "Fecha límite", elegiríamos la propiedad "Fecha". Si quisiera crear una columna para los miembros asignados a una tarea específica, seleccionaría la propiedad "Persona" en el menú desplegable.
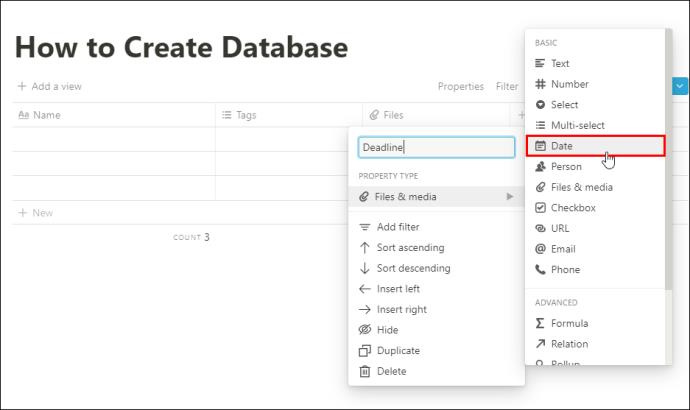
Ahora puede personalizar aún más su base de datos hasta que esté satisfecho con ella. Lo bueno es que cada elemento que agrega a la base de datos tiene su propia página de nociones. Esto significa que puede editar o agregar aún más información a los elementos de su base de datos.
Puede cambiar el formato de vista de la base de datos haciendo clic en el botón "+ Agregar una vista" en la esquina izquierda de su base de datos. Elija entre "Tabla", "Tablero", "Línea de tiempo", "Calendario", "Lista" o "Galería".
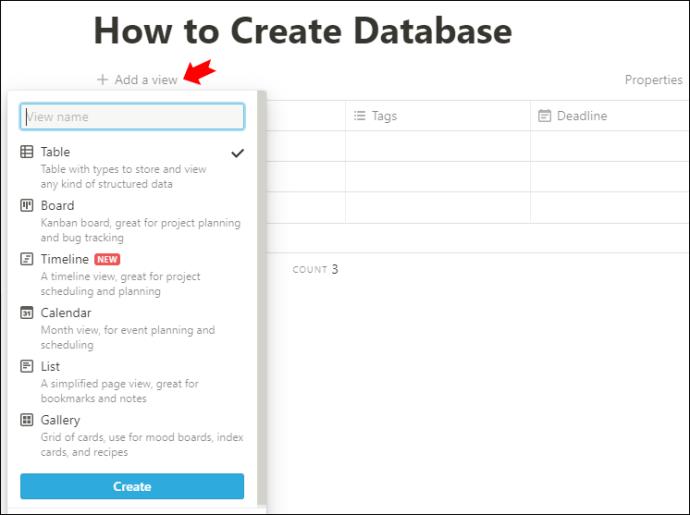
Cómo importar archivos CSV a Notion
Como la mayoría de nosotros, probablemente tenga un montón de datos por todas partes: Hojas de cálculo de Google, Excel, Drive... Ahora puede centralizar todos sus datos en un solo lugar, incluidos sus archivos CSV. Aquí se explica cómo importarlos a Notion:
Nota: Notion solo permite importar archivos (de cualquier tipo) usando una computadora de escritorio o un navegador web, no un teléfono.
- Haga clic en el botón "Importar" en el panel de la izquierda en Notion.
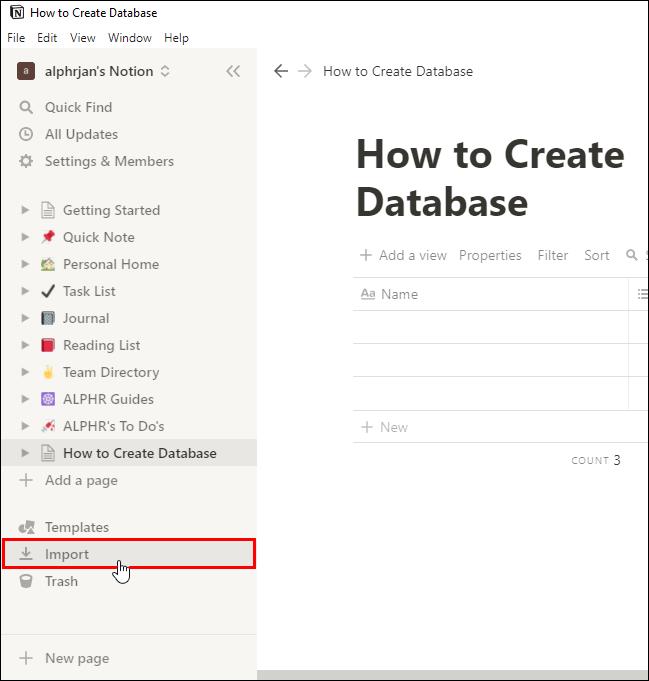
- Aparecerá una nueva ventana que le preguntará qué tipo de archivo desea importar. Elija "CSV".
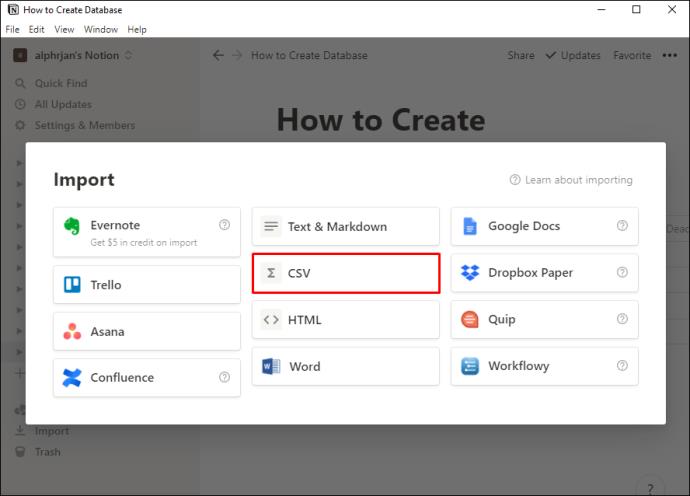
- Sube el archivo que quieras desde tu escritorio.
Consejo profesional: para combinar su archivo CSV con una base de datos existente en Notion, haga clic en la opción "Combinar con CSV" en el menú de su base de datos. Abrirá el menú haciendo clic en las tres líneas horizontales en la esquina superior derecha de la base de datos.
Cómo agregar texto a una página de nociones
Agregar texto a una página es uno de los primeros pasos que tomará en su viaje de Notion. Aquí está cómo hacerlo:
- Abra una página a la que desee agregar texto. También puede crear una nueva página haciendo clic en el botón "Nueva página" en la esquina inferior izquierda del panel lateral.
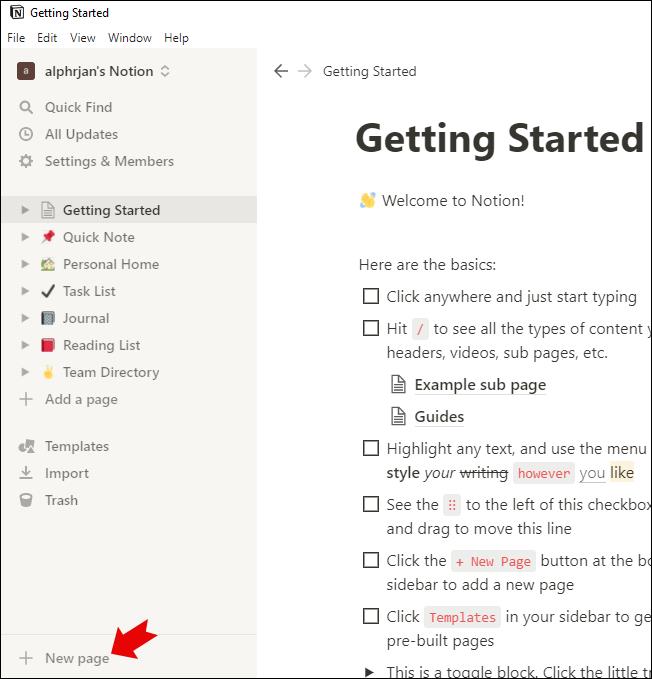
- Verá aparecer un espacio en blanco: haga clic en cualquier lugar para comenzar a escribir.
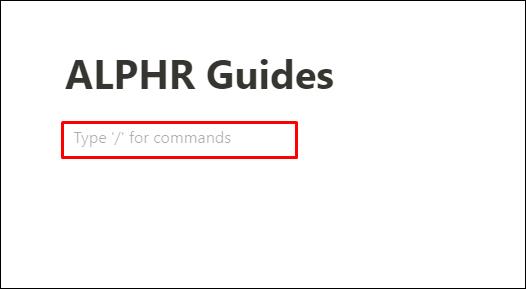
- Habrá un mensaje en el fondo que dice "Escriba / para comandos". Puede seguir el mensaje y escribir / para que se abra el menú de comandos, o simplemente puede escribir el texto que desee y editarlo sobre la marcha.
Preguntas frecuentes adicionales
Hemos preparado algunas preguntas más en caso de que necesite información adicional cuando se trata de crear y administrar páginas de Notion.
¿Cómo creo mi primera página en Notion?
Cuando esté comenzando a usar Notion, verá algunas páginas de plantillas integradas en el panel lateral izquierdo: Primeros pasos, Nota rápida, Inicio personal, Lista de tareas.
Si desea crear su propia página en Notion, esto es lo que debe hacer:
• Haga clic en el botón "Nueva página" en el panel lateral izquierdo en Notion. Lo encontrarás en la esquina inferior izquierda.
• Asigne un nombre a su página.
• ¡Ya has creado tu primera página en Notion! Continúe y comience a editar.
Puede agregar un ícono de página y una portada de página según el tema. También puede agregar varios tipos de contenido en su página escribiendo "/" y eligiendo una opción del menú desplegable de comandos. ¡Tus posibilidades son ilimitadas!
¿Cómo creo un enlace a otra página en Notion?
Vincular tus páginas en Notion es muy útil ya que te ayuda a navegar por la aplicación más fácilmente. Hay un par de formas en las que puedes conectar tus páginas:
Método 1
• Abra la página a la que desea vincular una página.
• Escriba algún texto y presione la tecla de paréntesis abierto dos veces ([[).
• Escriba el nombre de la página cuyo enlace desea insertar.
• Haga clic en esa página desde el menú desplegable.
Método 2
• En su teclado, escriba un signo más (+) y luego escriba el nombre de la página a la que desea vincularse.
• Haga clic en la página a la que desea vincular desde el menú desplegable.
Organización de sus datos en Notion
Organizar sus archivos y carpetas nunca ha sido más atractivo, y todo gracias a Notion. Ahora puede centralizar todos sus proyectos relacionados con el trabajo, páginas, documentos, hojas de tabla y demás en un solo lugar. Por eso te vendrá bien aprender a hacer páginas y subpáginas (también llamadas carpetas y subcarpetas).
En este artículo, le mostramos cómo crear una página (carpeta), importar archivos CSV, crear bases de datos, listas y más. Con suerte, hemos hecho que su experiencia con Notion sea más placentera. Sabemos lo difícil que puede ser navegar por la aplicación al principio.
¿Qué tipo de datos prefieres incluir en las subpáginas de Notion? ¿Utiliza una base de datos para realizar un seguimiento de sus proyectos? Comparta sus experiencias en la sección de comentarios a continuación.