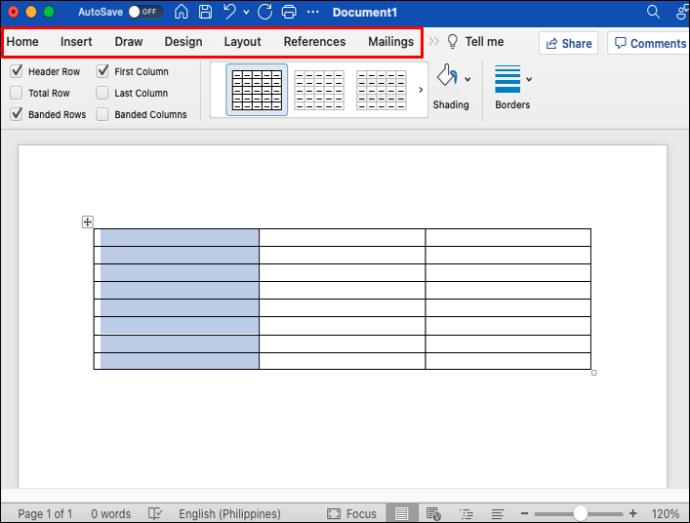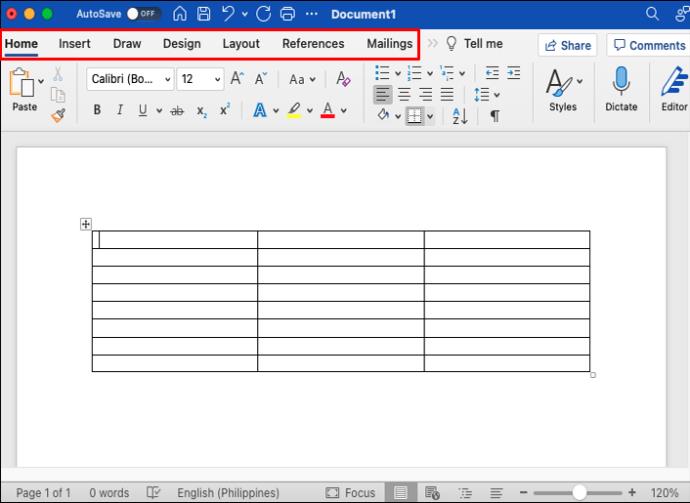Mucha gente prefiere tablas invisibles en sus documentos de Word por varias razones. Son excelentes para organizar texto y datos al proporcionar una descripción general más transparente del contenido de la tabla. Pero es posible que desee eliminar los bordes de la tabla para brindar una apariencia más limpia. Sin embargo, debe ver la línea de cuadrícula para navegar por las celdas y columnas.

Pero como el procesador de textos más popular del mundo, Microsoft Word le brinda un nivel excepcional de personalización de tablas. Entonces, sea cual sea la razón por la que necesita crear una cuadrícula sin bordes, Word le permite hacerlo fácilmente. Aquí hay algunas formas comunes de crear y personalizar una tabla "invisible" sin bordes.
Herramientas de mesa
Microsoft Word presenta excelentes opciones para crear y personalizar tablas. Dividir texto y figuras en filas y columnas es increíblemente simple usando los comandos provistos en la barra de herramientas. Existen pocas restricciones para el creador de tablas de Word, incluida la realización de cambios en la configuración de borde preferida.
La pestaña Herramientas de tabla en la barra de herramientas de Word ofrece muchas opciones para administrar bordes y líneas. Puede ajustar la visibilidad de los bordes de la tabla y personalizar la tabla según sus necesidades.
Eliminar todos los bordes
La forma más fácil de crear una tabla completamente invisible es eliminar todos los bordes de una tabla o celdas. Hacer esto hará que los bordes de la tabla sean transparentes, dejando solo el contenido completamente visible. Sin embargo, aún podrá ver la cuadrícula de la tabla, por lo que navegará por las celdas con la misma facilidad que antes.
Estos son los pasos para crear una tabla invisible usando este método.
- Vaya a la tarjeta "Insertar" en la barra de herramientas de Word.

- Seleccione "Mesa".

- Mueva el cursor sobre la cuadrícula para seleccionar el número de filas y columnas que desea en la tabla. Si desea crear una tabla grande, seleccione "Insertar tabla" en el menú desplegable, luego personalice la cantidad de filas y columnas.

- Una vez que haya creado la tabla, haga clic en el ancla en la esquina superior izquierda de la tabla hasta que haya seleccionado toda la tabla.

- Vaya a la pestaña "Herramientas de tabla" de la barra de herramientas principal.

- Haga clic en la flecha junto a "Bordes".

- Seleccione "Sin borde" en el menú desplegable. Se eliminarán todos los bordes de la tabla.

Seguir estos pasos debería ocultar los bordes en toda la tabla. También puede ocultar solo líneas de borde específicas de la tabla. Aquí está cómo hacer eso:
- Coloque el cursor dentro de la tabla.

- Seleccione las celdas cuyos bordes desea borrar.

- Vaya a "Herramientas de tabla".
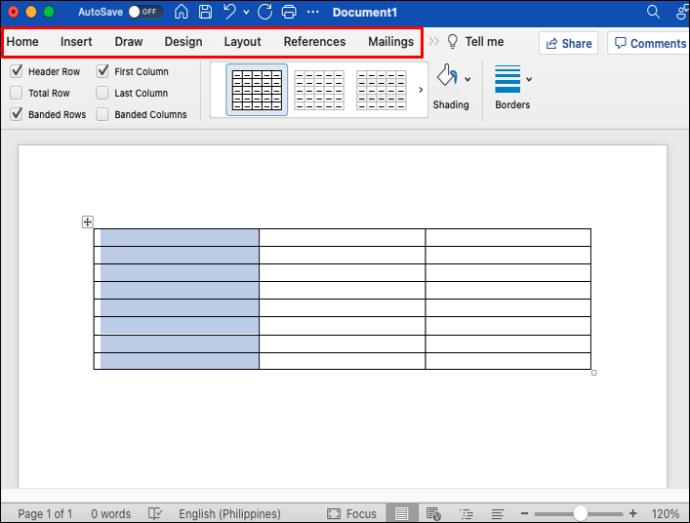
- Seleccione la pestaña "Inicio".

- Haga clic en la flecha junto a "Bordes" y elija "Sin bordes".

- Se borrarán los bordes de las columnas seleccionadas.
Puede aplicar el mismo método a tantas tablas y columnas.
Bordes y sombreado
Puede agregar o eliminar bordes utilizando la opción "Formato de tabla". Esta opción abre un cuadro de diálogo donde puede agregar, eliminar y editar manualmente los bordes de la tabla según sus necesidades. Siga estos pasos para eliminar los bordes de línea de una tabla.
- Seleccione toda la tabla.

- Haga clic derecho en la selección y seleccione "Bordes y sombreado".

- Se abrirá un cuadro de diálogo. Seleccione la pestaña "Bordes".

- En el lado izquierdo de la ventana, en "Configuración", seleccione "Ninguno".

- Haga clic en Aceptar para guardar la configuración.

Los bordes de la tabla serán invisibles. Aún podrá ver las líneas de cuadrícula si las ha activado. Puede aplicar los mismos pasos para borrar bordes de columnas específicas.
Activar y desactivar líneas de cuadrícula
Al crear tablas sin bordes, aún debe poder navegar por las columnas y filas. Si necesita imprimir su documento y desea una tabla sin bordes, es una buena idea habilitar la vista de cuadrícula. Los bordes de las tablas se imprimen, pero las líneas de cuadrícula no, lo que las convierte en una herramienta valiosa para editar el documento sin bordes.
Si ve líneas discontinuas de color claro, la función "Ver líneas de cuadrícula" está activada. Esta opción le permite ver la estructura de la tabla. Sin embargo, puede eliminar las líneas de cuadrícula si lo desea. Aquí está cómo hacer esto.
- Coloque el cursor dentro de la tabla.

- Vaya a "Herramientas de tabla".
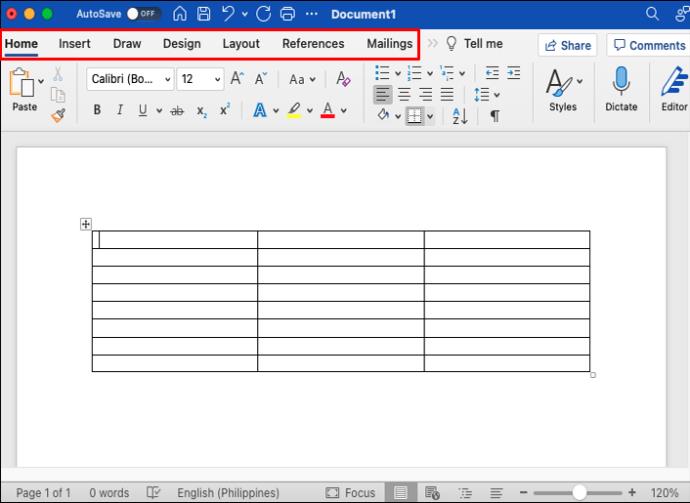
- Seleccione "Inicio".

- Haga clic en la flecha junto a "Bordes" y elija el botón "Ver líneas de cuadrícula".

- Las líneas de cuadrícula se ocultarán de la pantalla.
Si necesita volver a ver las líneas de cuadrícula, haga clic en el botón "Ver líneas de cuadrícula" para que vuelvan a aparecer. Las líneas de cuadrícula permanecerán activadas para todos los documentos de Word.
Hacer su mesa transparente
Crear tablas invisibles en Word es el camino a seguir para muchos usuarios. Su apariencia simple es una de las mejores formas de resaltar el contenido de la mesa sin crear un elemento de diseño adicional. Word hace que los bordes sean razonablemente fáciles de eliminar y puede usar cualquiera de estos métodos descritos en este artículo para hacer una tabla de aspecto limpio en cualquier momento.
¿Cuál es su forma preferida de crear tablas invisibles en Word? Deja tu respuesta en la sección de comentarios a continuación.