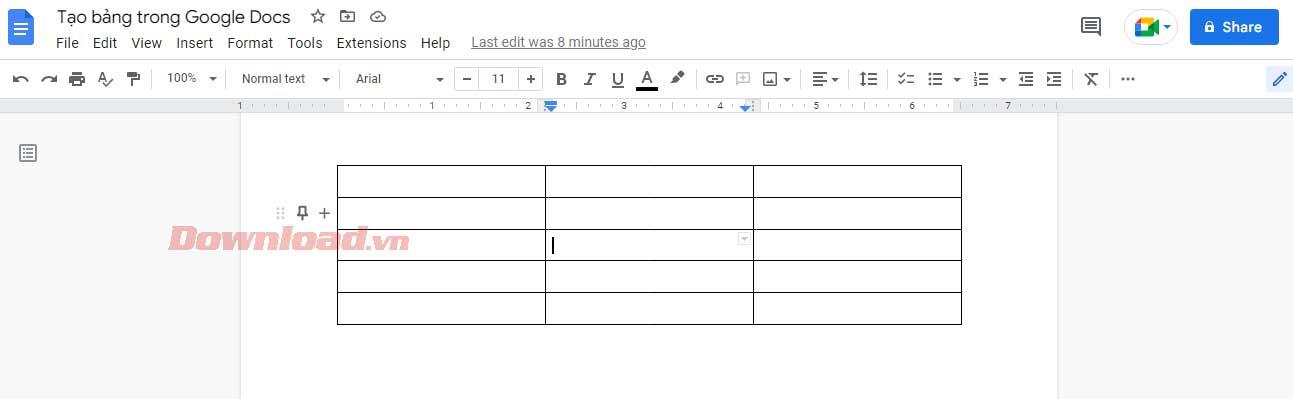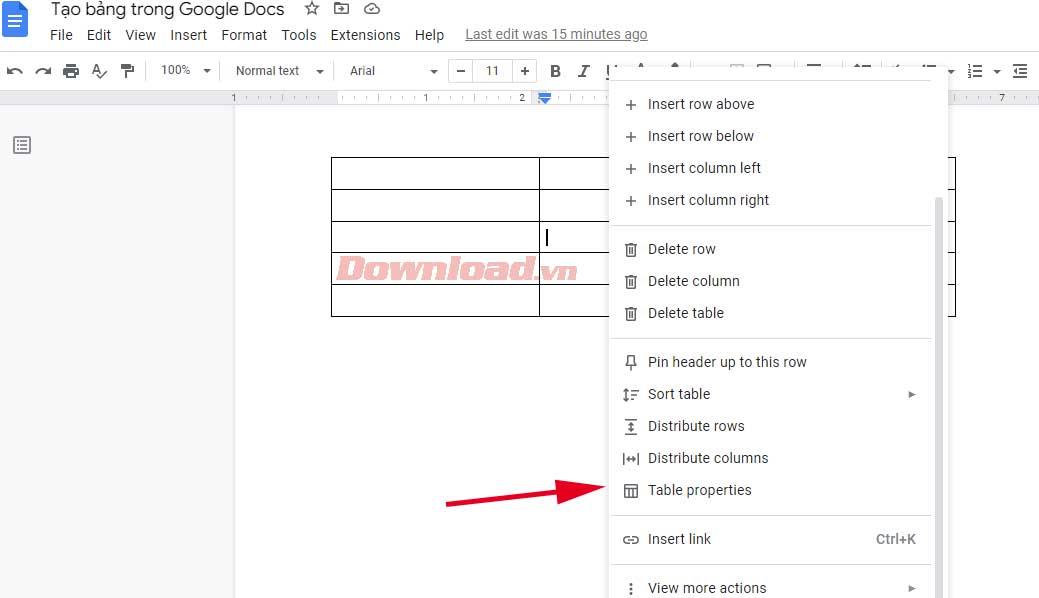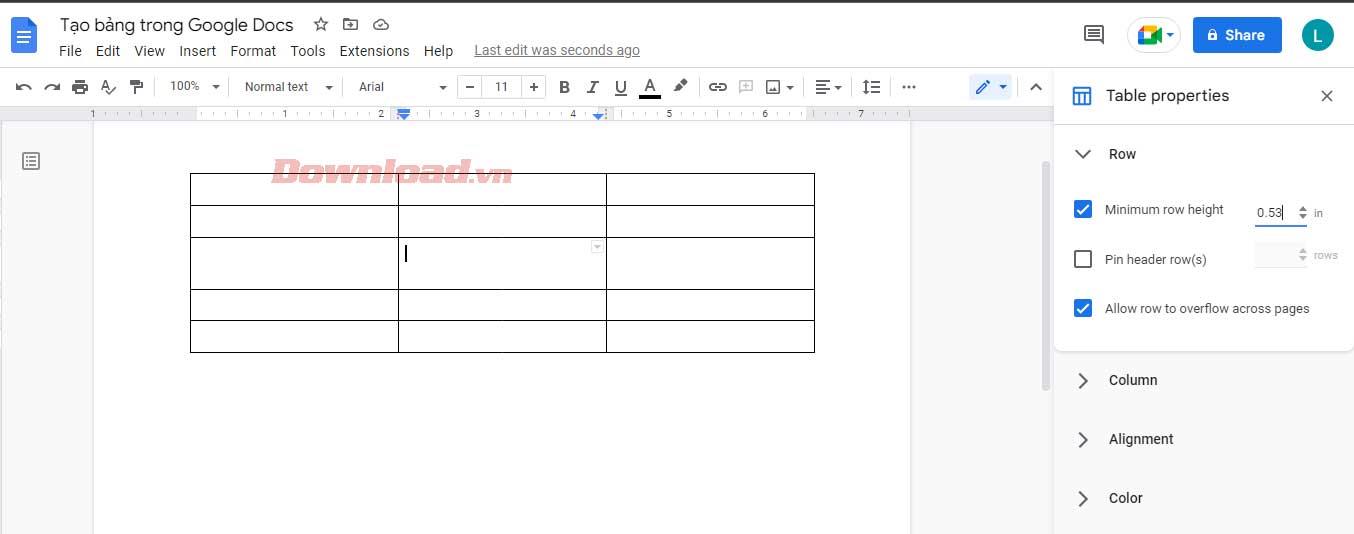¿ Quiere organizar sus datos más fácilmente a través de tablas en Google Docs ? A continuación se explica cómo crear y editar tablas en Google Docs .

Google Docs es una plataforma flexible que ofrece una variedad de funciones útiles a los usuarios. Insertar una tabla es sólo uno de ellos.
Gracias a su función de tabulación, Google Docs es una excelente opción para cualquiera que necesite analizar, crear documentos bien diseñados o visualizar datos. Las instrucciones a continuación lo ayudarán a aprender cómo crear y editar tablas en Google Docs para mantener los datos contenidos siempre perfectamente organizados y fáciles de leer.
Cómo editar y crear tablas en Google Docs
Cómo crear tablas en Google Docs
1. Abra un documento de Google y busque la pestaña Insertar en la barra de menú.

2. Luego, seleccione Tabla y arrastre el cursor para seleccionar el número deseado de filas y columnas. Haga clic en el tamaño de tabla que desee (máximo 20x20 celdas con este método).

Inserte la tabla y comience a ingresar información en las celdas.
Cómo formatear y editar tablas en Google Docs
Esta es una habilidad esencial si desea dominar las funciones de Google Docs. Si no sabe cómo editar una tabla en Google Docs, no podrá procesar informes con grandes volúmenes de datos. A continuación se muestra la forma más básica de editar tablas que todo usuario de Google Docs necesita conocer.
Insertar filas y columnas en una tabla de Google Docs
1. Haga clic derecho en cualquier lugar de la tabla y seleccione Insertar fila arriba o Insertar fila abajo en el menú desplegable, dependiendo de dónde desee la fila adicional.
2. El proceso se parece más a insertar varias columnas. Simplemente toque Insertar columna a la izquierda o Insertar columna a la derecha .

4. Alternativamente, arrastre el cursor a la columna más a la izquierda de la tabla hasta que aparezca el signo + . Al hacer clic en él, se agregará más de una fila en la tabla de Google Docs.
5. De manera similar, para agregar otra columna, mueva el cursor a la fila superior hasta que aparezca el signo + y selecciónelo. Esta acción insertará una columna a la derecha.
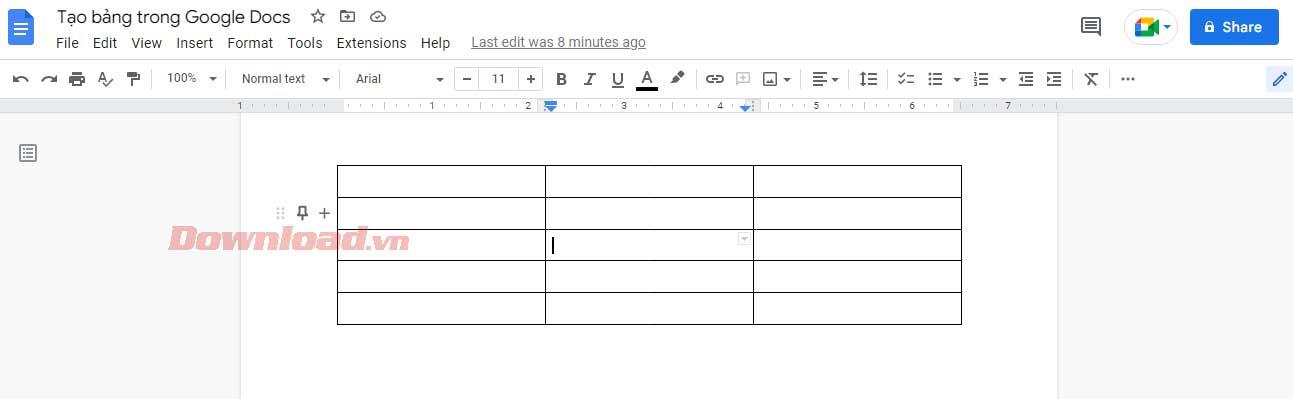
Si su tabla de Google Docs tiene una columna o fila sin usar, debe eliminarla. El proceso de eliminar columnas y filas es muy sencillo. Puede hacer esto sin afectar los datos insertados en la tabla.
Simplemente haga clic en esa columna/fila adicional, seleccione Eliminar fila o Eliminar columna . ¡Está hecho!
Cambiar el ancho y alto de la tabla en Google Docs
Tiene dos formas de hacer esto: usando el menú Propiedades de la tabla o las líneas del marco. Primero, para acceder al menú Propiedades de la tabla :
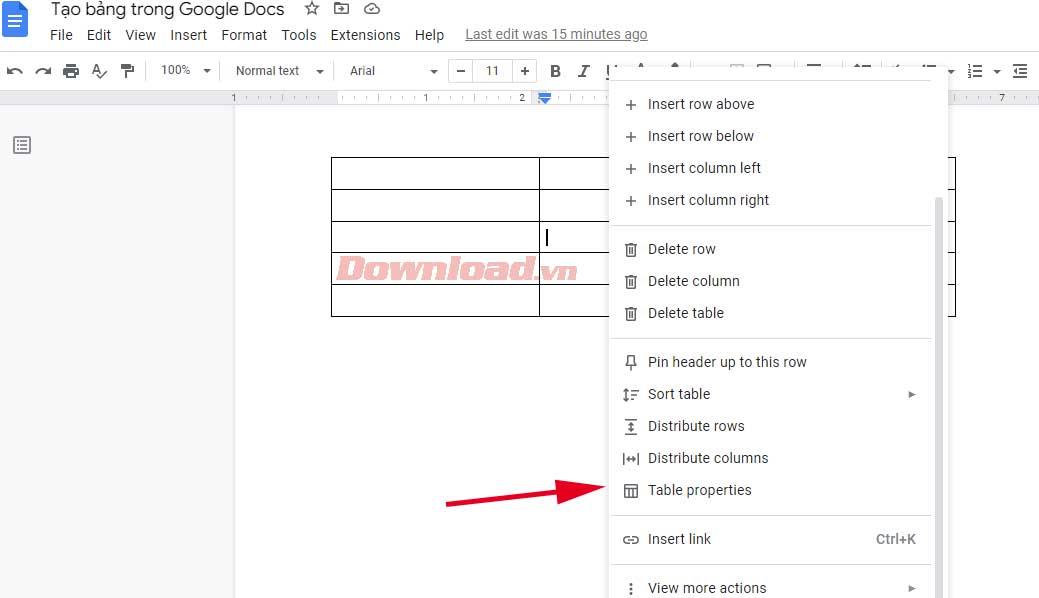
1. Haga clic derecho en cualquier lugar de la tabla y seleccione Propiedades de la tabla . Un nuevo menú emergente proporcionará diferentes opciones para personalizar la tabla.
2. Expanda Fila e ingrese el valor deseado en Altura mínima de fila . Después de establecer la altura mínima de fila para todas las celdas, puede aumentar la altura con líneas pero no disminuirla.
3. De manera similar, expanda la pestaña Columna e ingrese un nuevo valor en Ancho de columna .
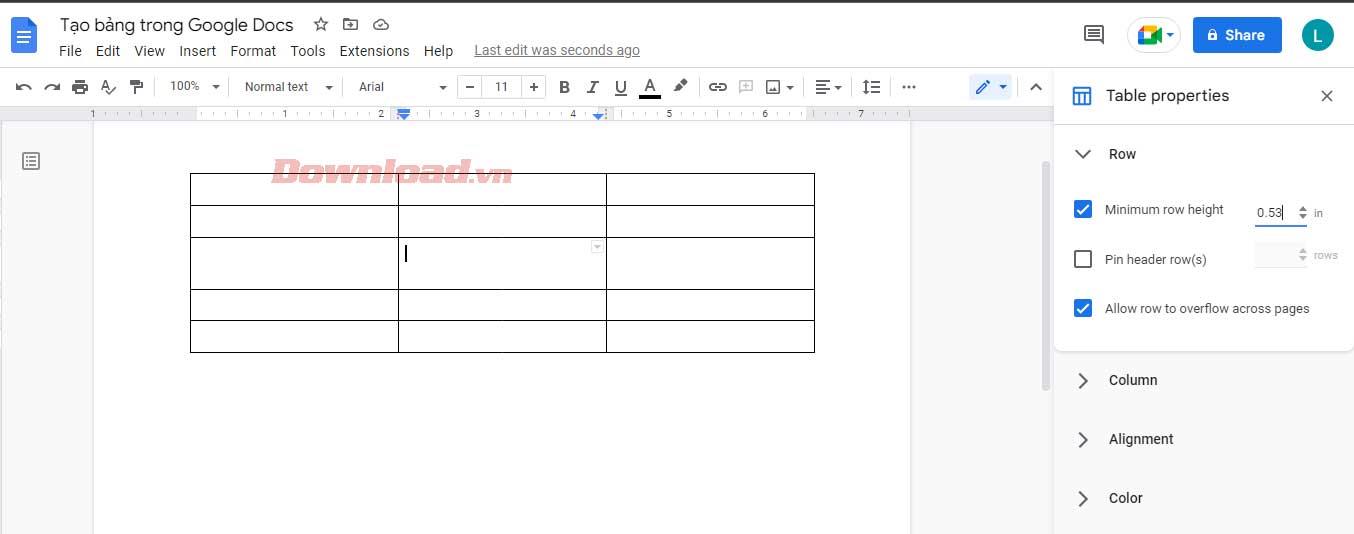
4. Cuando esté satisfecho con el tamaño de la tabla, salga de Propiedades de la tabla .
Sin embargo, cuando desee cambiar el tamaño de una determinada fila/columna, mueva el cursor sobre su línea de cuadrícula. Después de que se convierta en una fila de flechas de dos direcciones, haga clic y arrastre hasta alcanzar la altura de fila o el ancho de columna deseado.
Dar formato a los bordes en una tabla de Google Docs
Primero, debe determinar el estilo de borde deseado para la tabla. ¿Quiere dar formato a los bordes de las columnas, de las filas o de toda la tabla? Selecciona todas las celdas que quieras cambiar y usa un borde.
Después de eso, aparecerán algunos íconos nuevos en la barra de herramientas. Puedes decidir el color del borde mediante el icono del lápiz. Los dos íconos a la derecha le permiten editar el ancho y el estilo del borde en forma de puntos, rayas o sólido...

Fusionar celdas en una tabla de Google Docs
Fusionar celdas puede ayudarte a crear tablas más atractivas. Le ayuda a alinear datos o crear espacio para ingresar texto más largo.
Siga estos pasos para evitar perder texto y crear espacio al fusionar celdas:
- Seleccione las celdas que desea fusionar.
- Vaya a Formato > Tabla > Combinar celdas .
- Alternativamente, puede hacer clic derecho en la celda seleccionada y luego hacer clic en Combinar celdas en el menú desplegable.

Arriba se explica cómo crear y editar tablas que necesita saber en Google Docs . Espero que el artículo te sea útil.