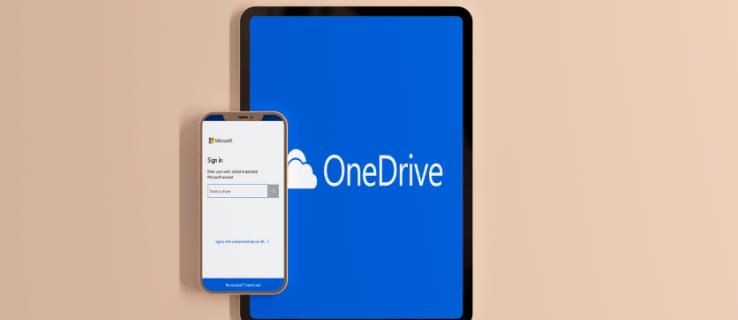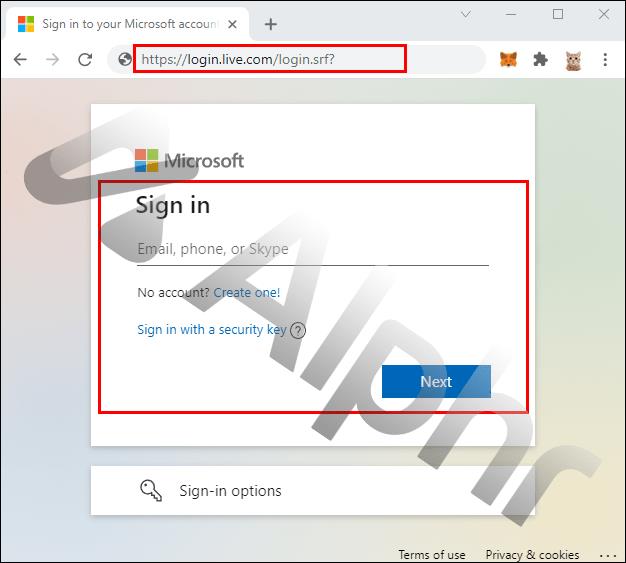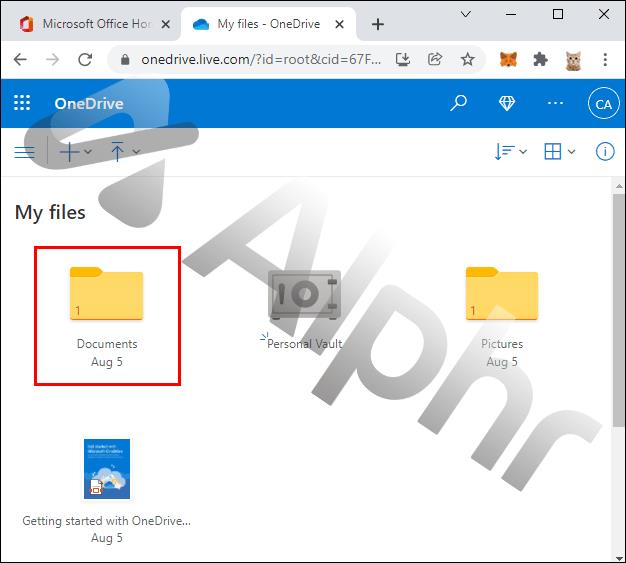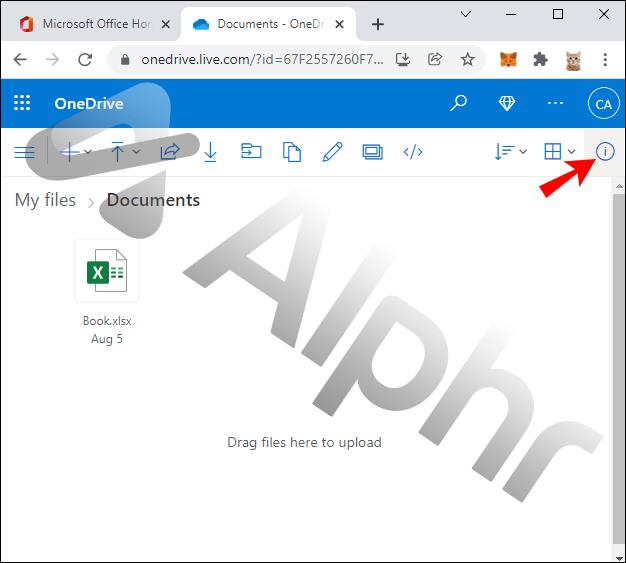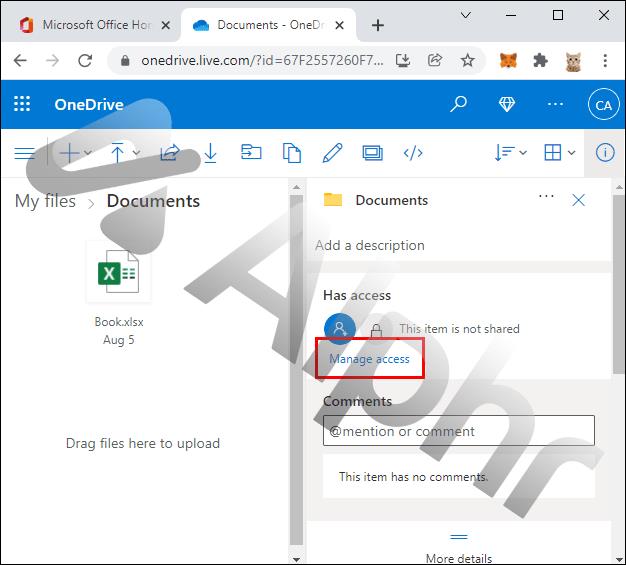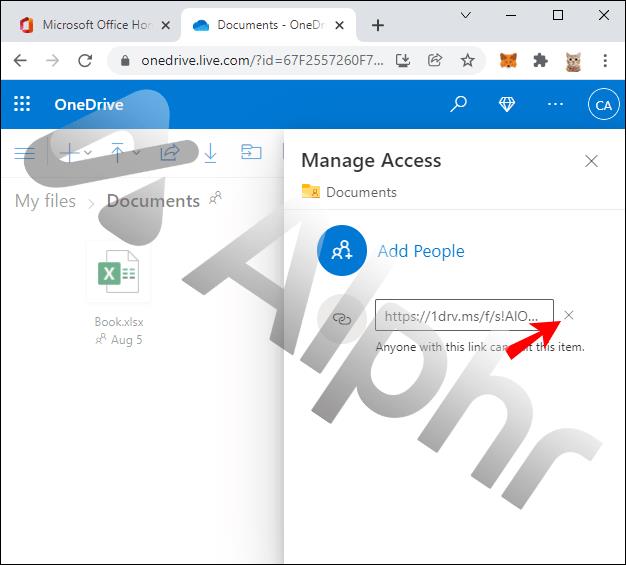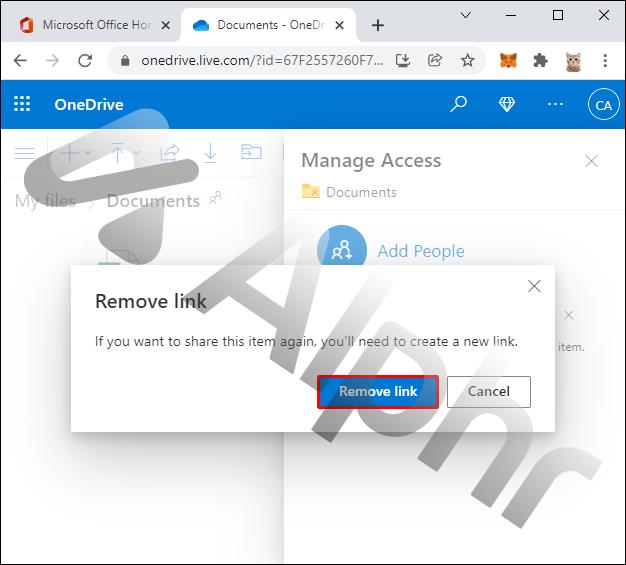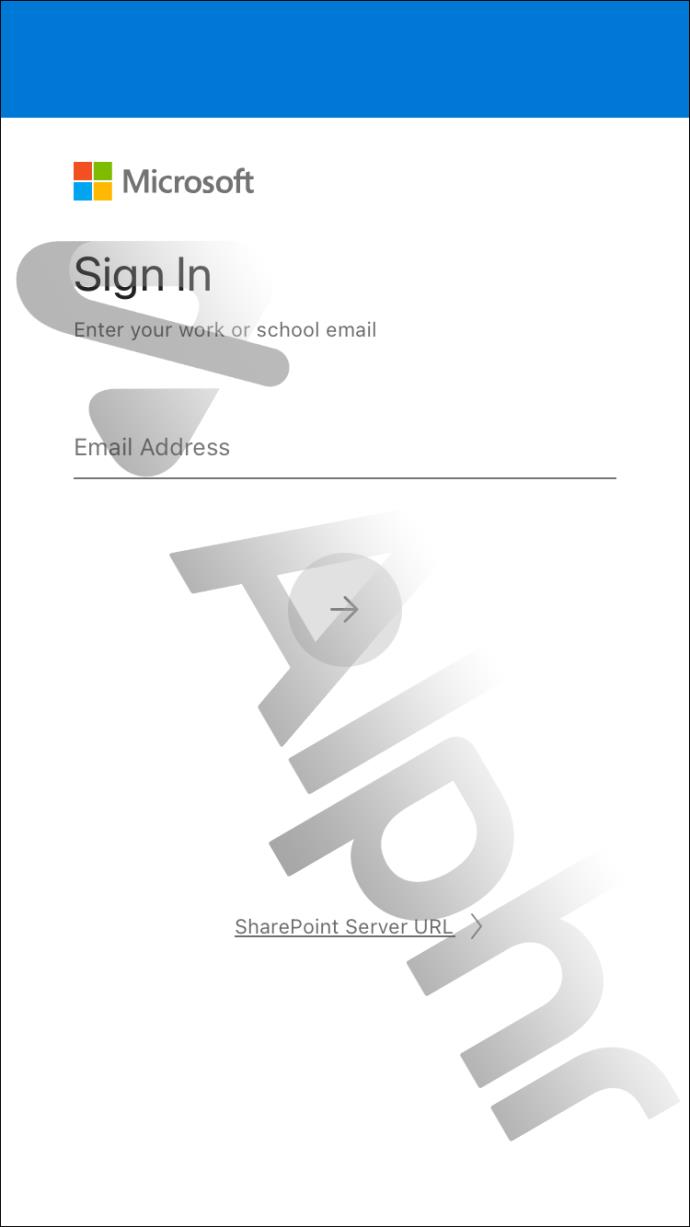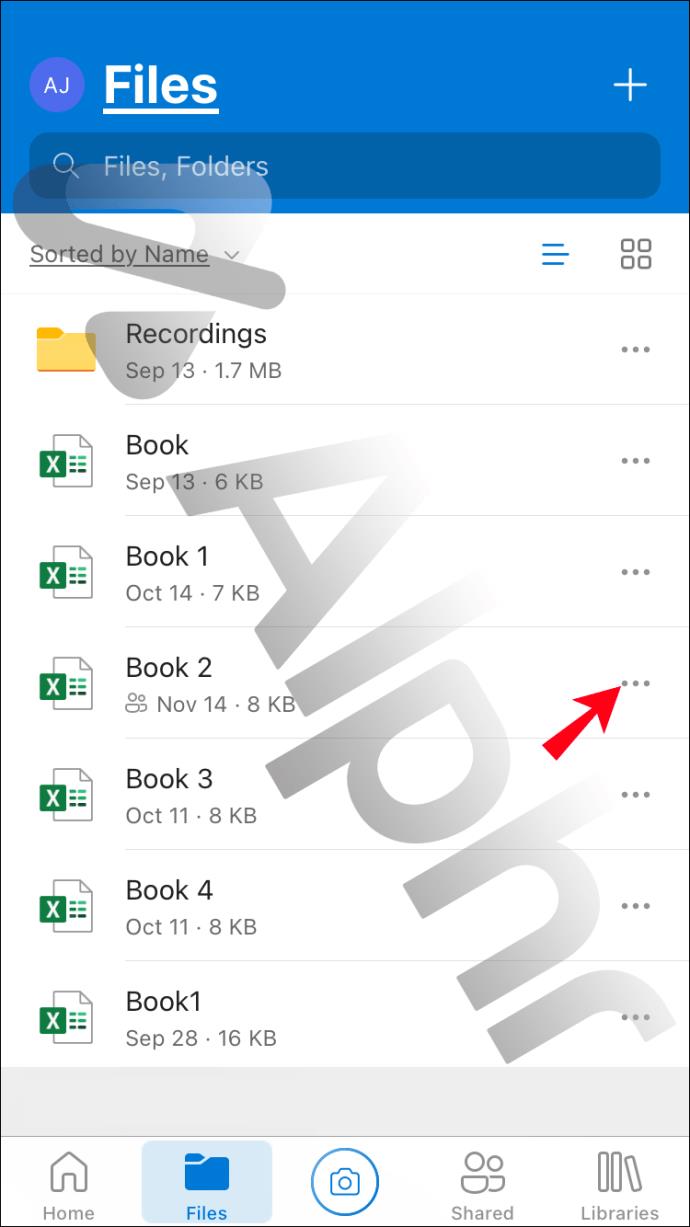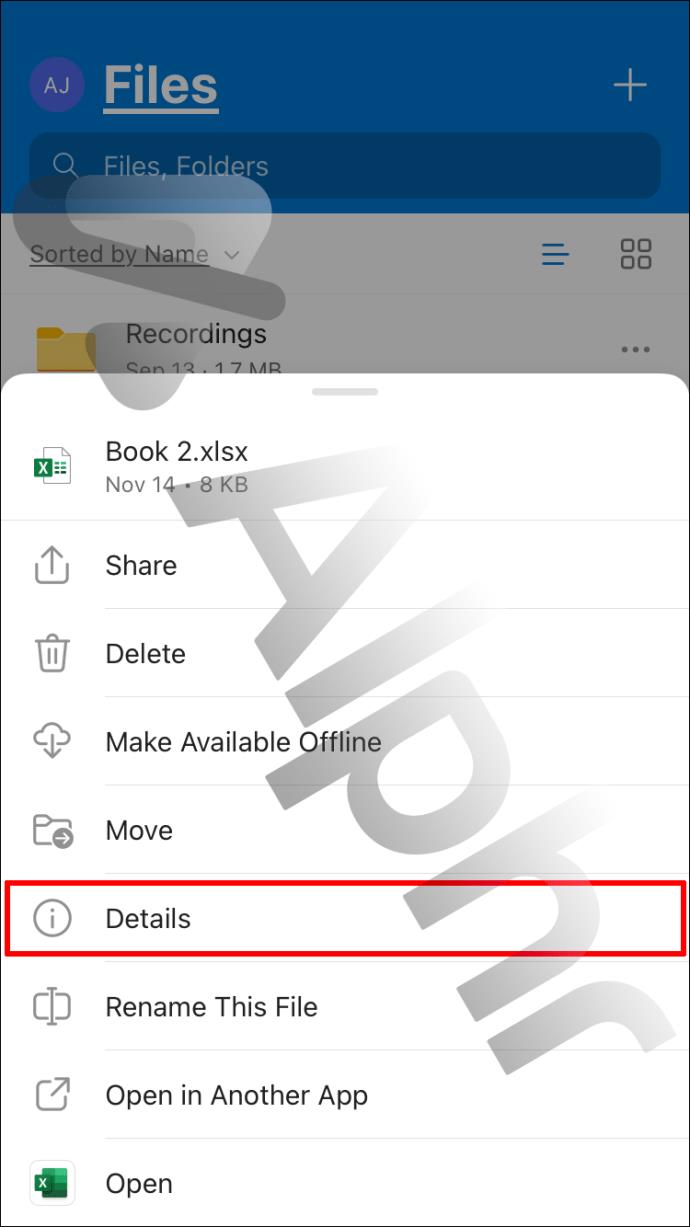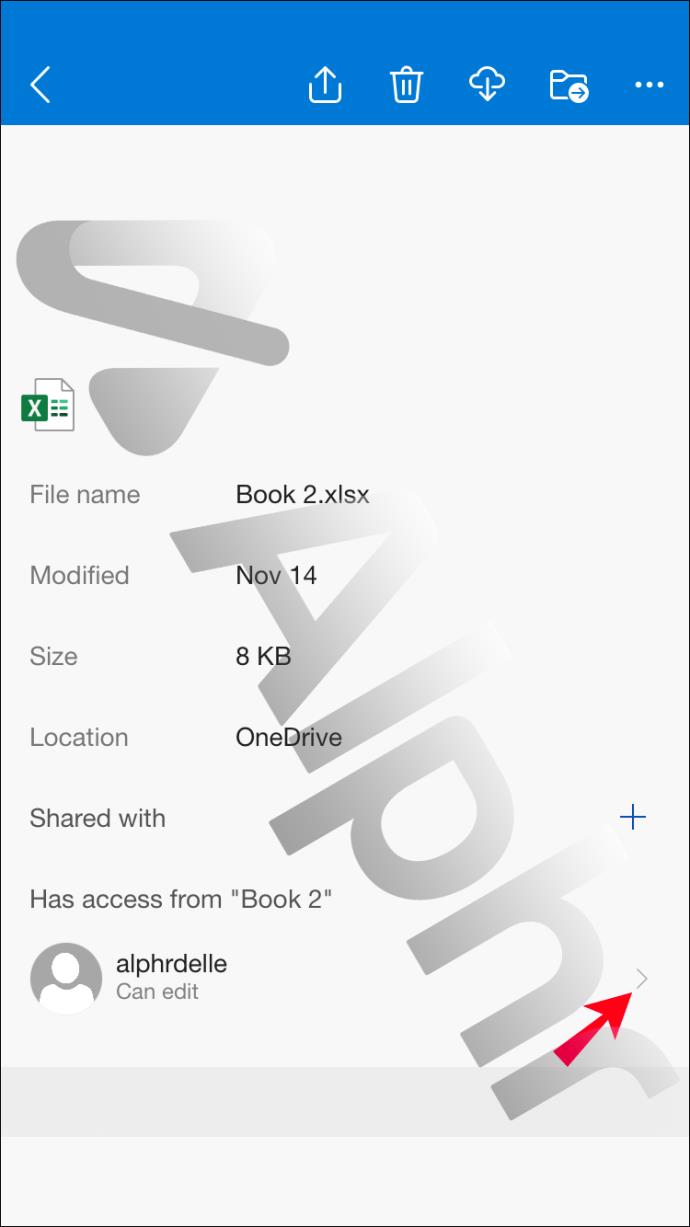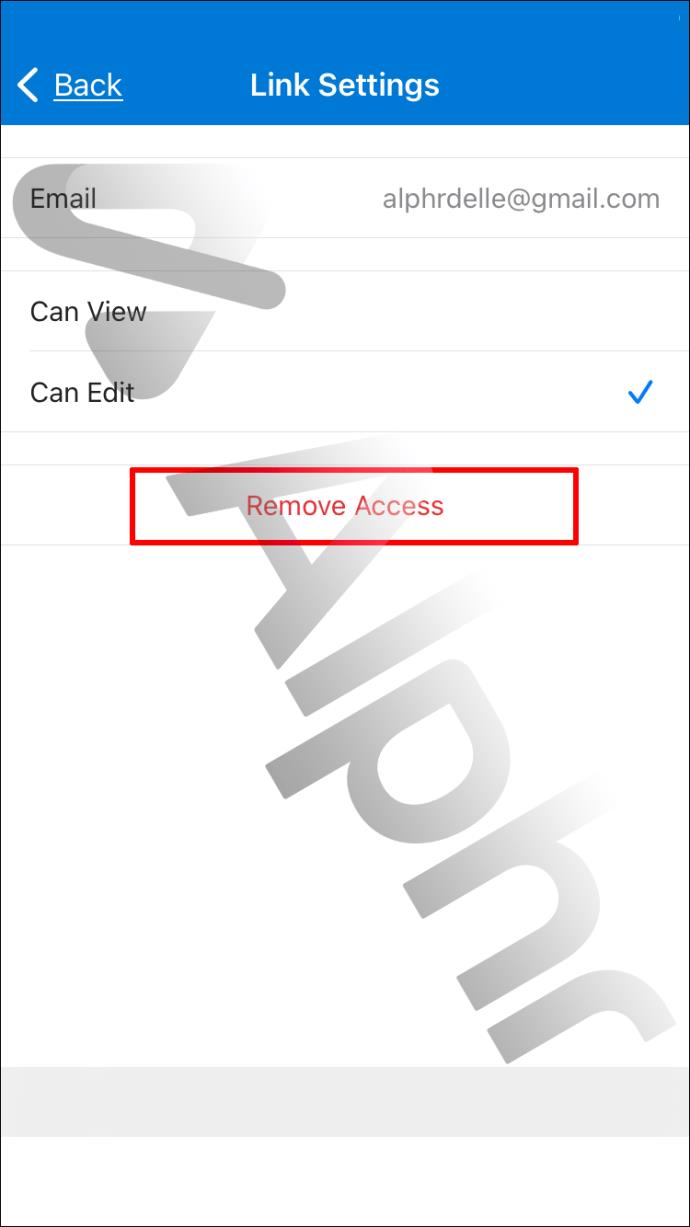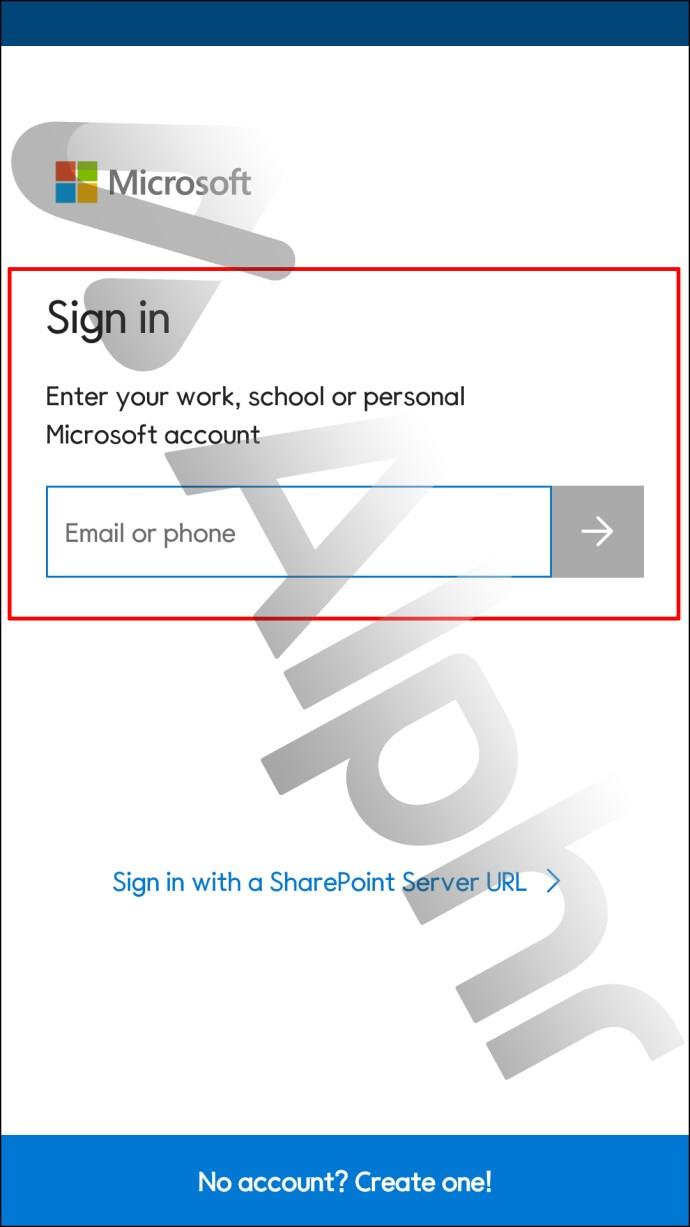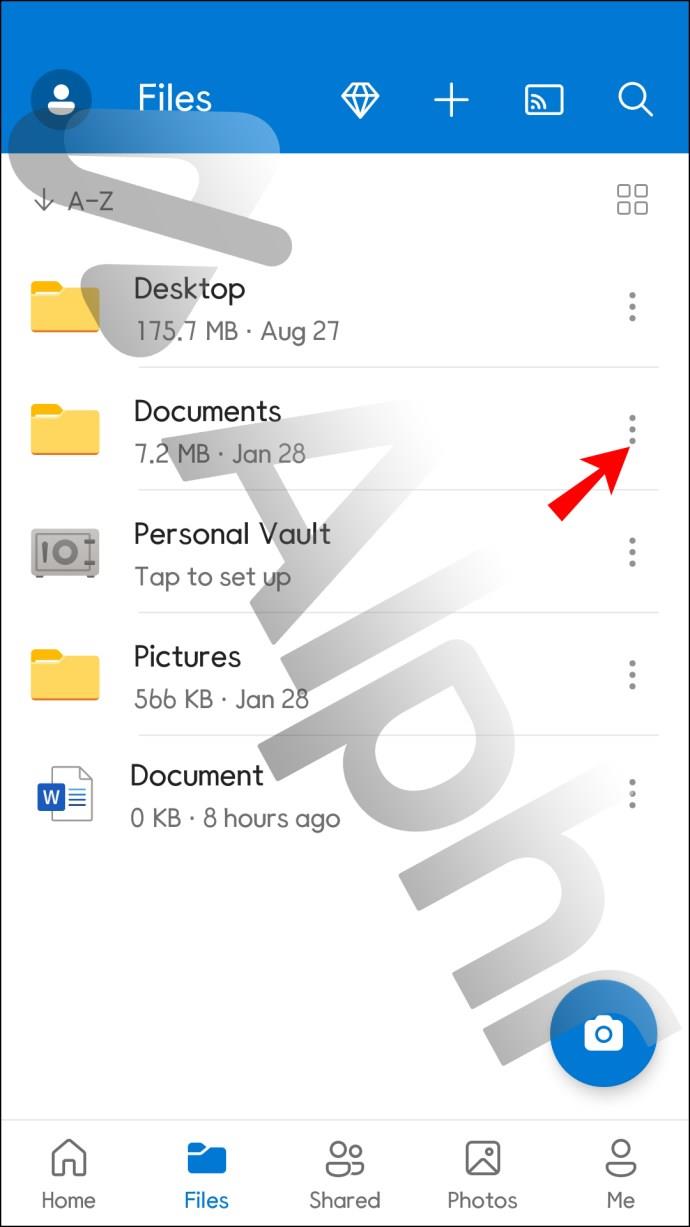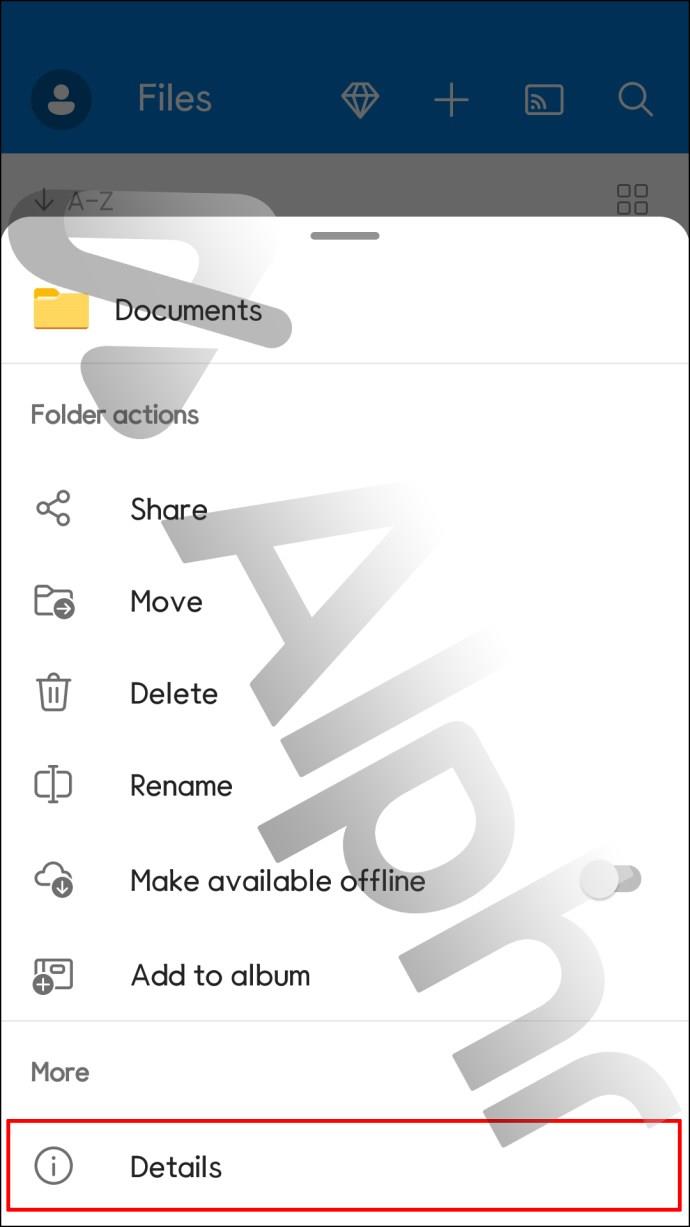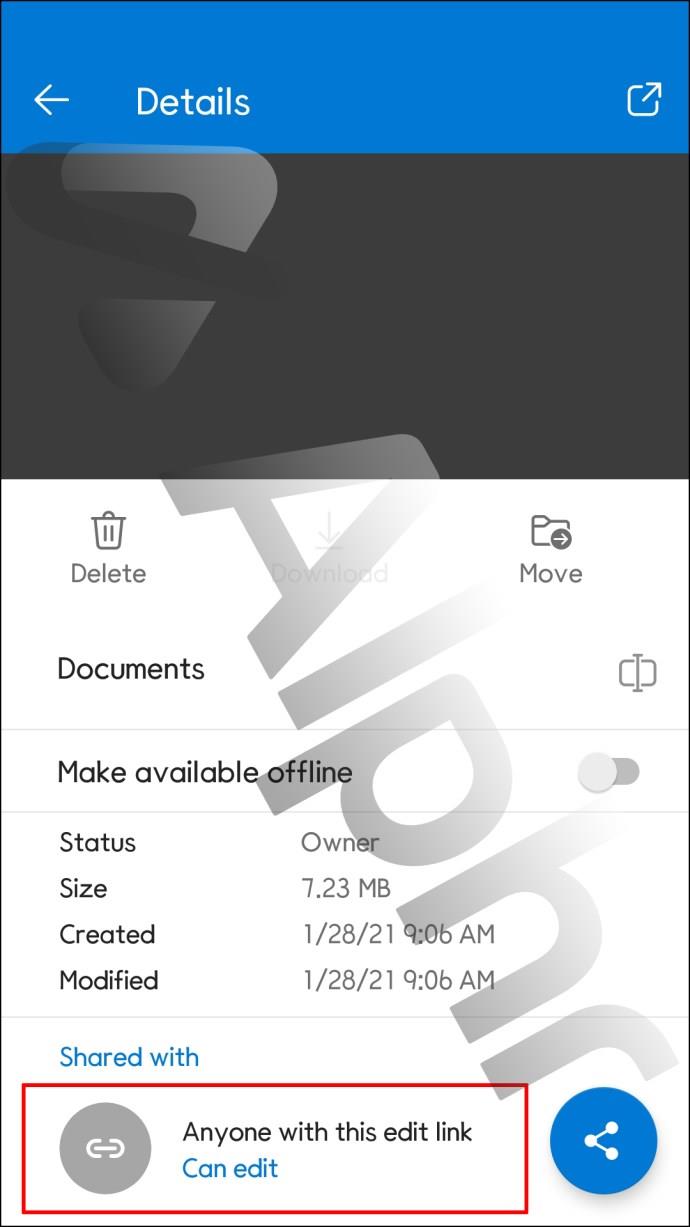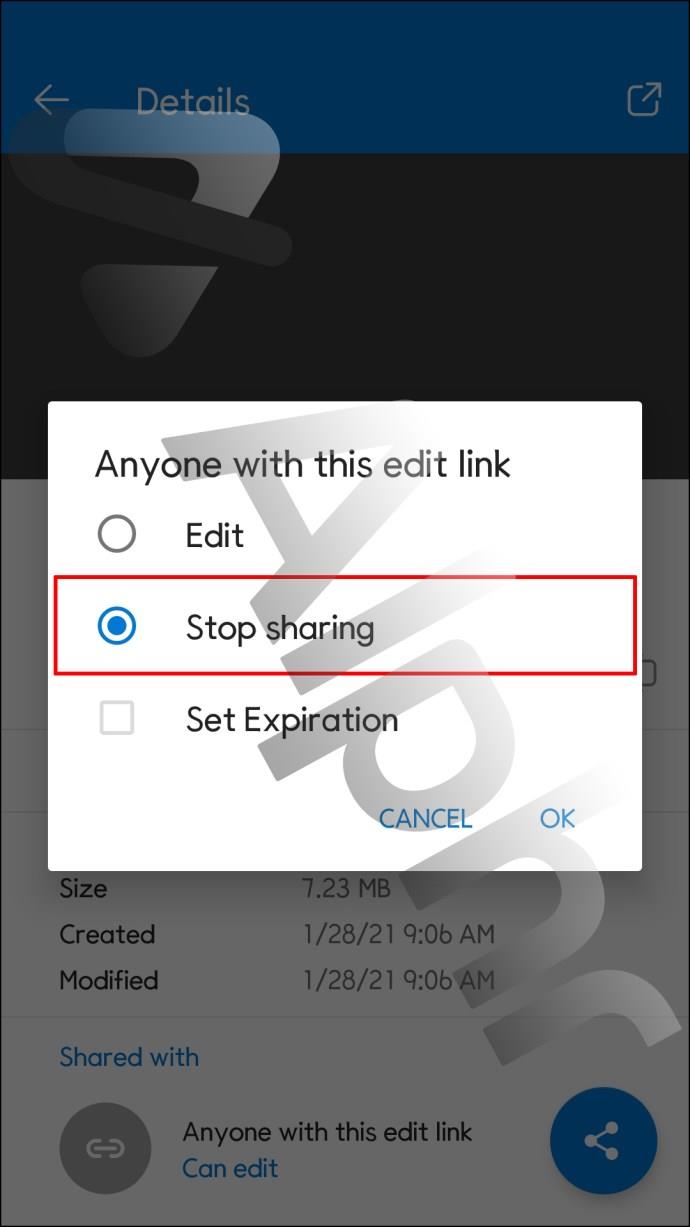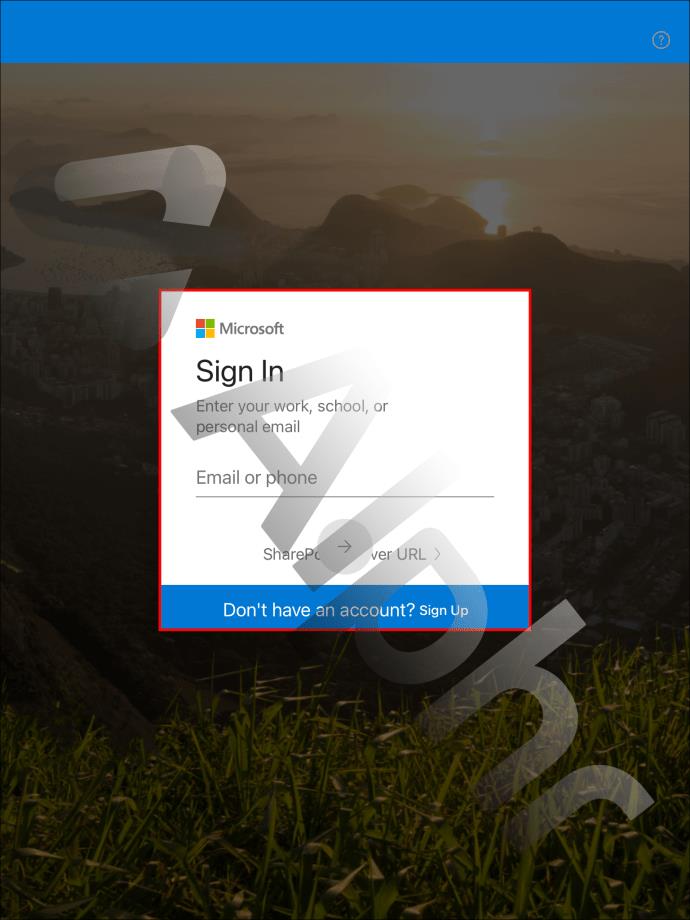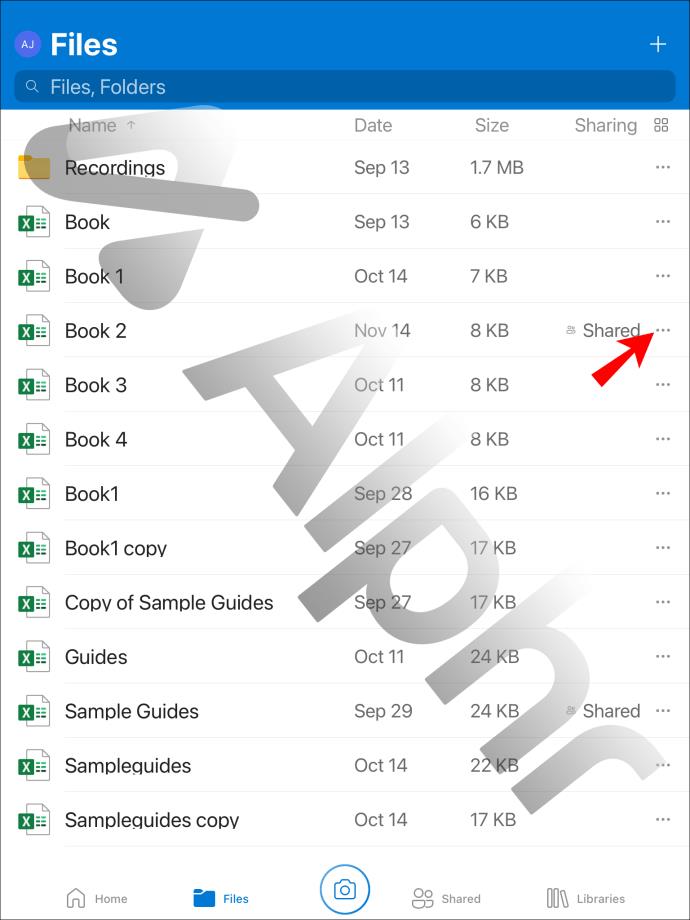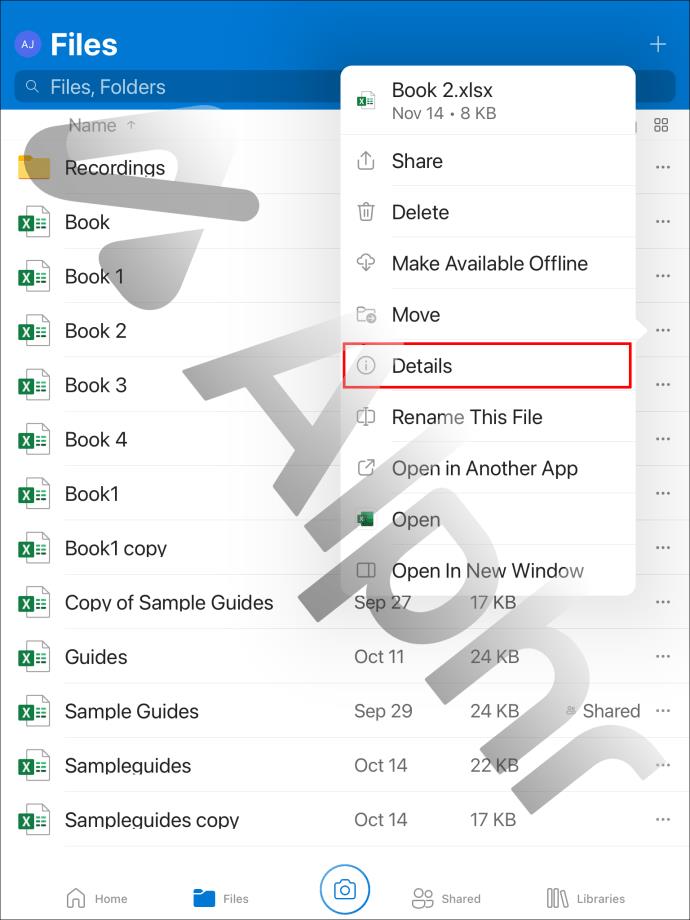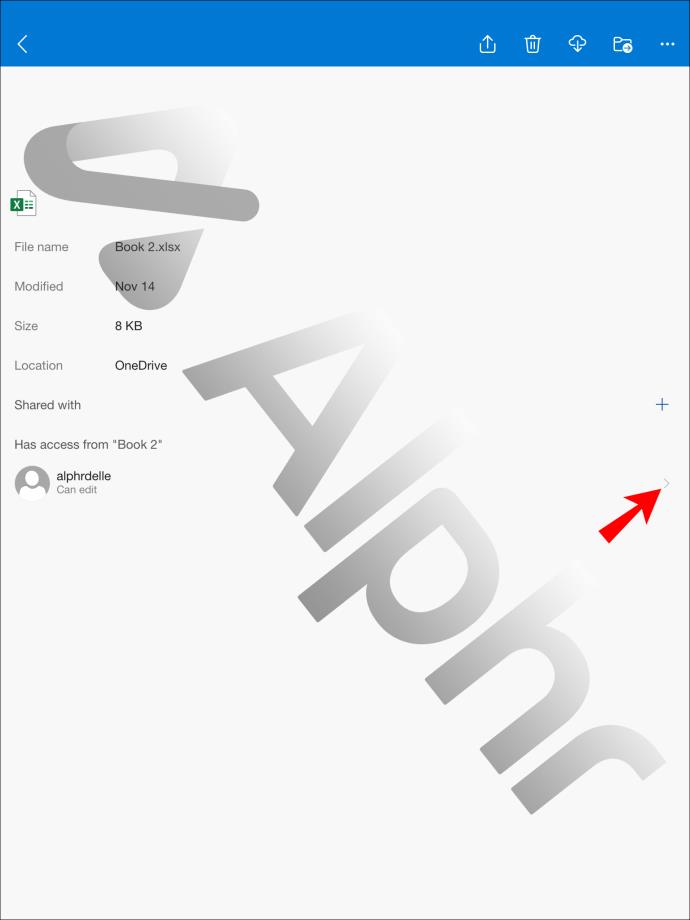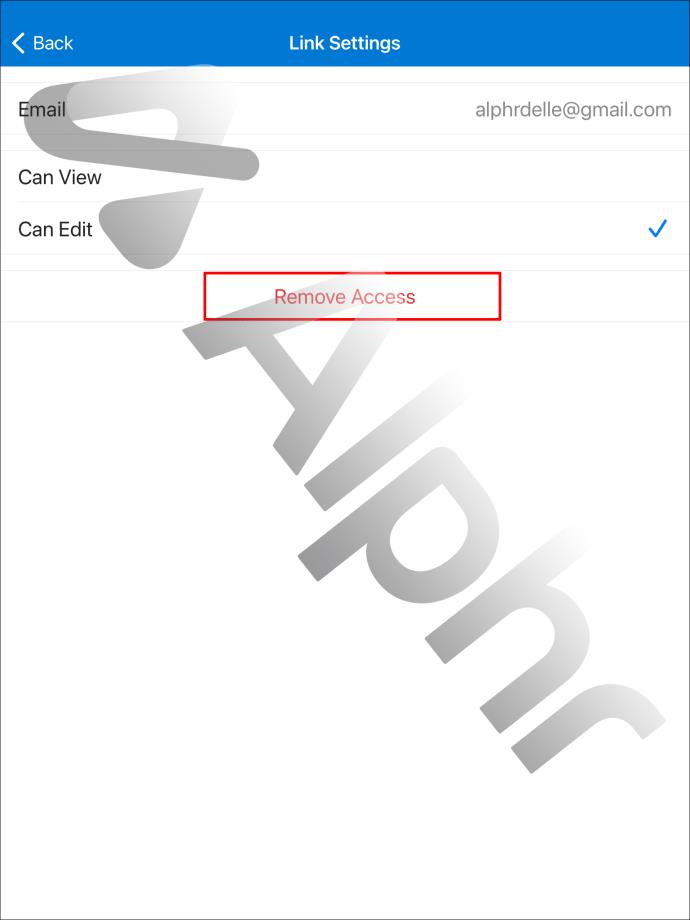Enlaces de dispositivos
El servicio OneDrive de Microsoft ofrece acceso a cualquier archivo o carpeta almacenados en su cuenta a través de una unidad basada en una nube. Cuando el propietario del archivo o la carpeta permite el acceso compartido a través de un enlace, facilita la colaboración o el acceso a archivos de gran tamaño.
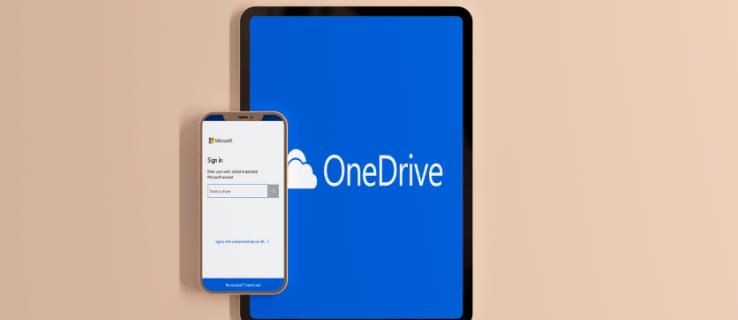
Pero, ¿qué sucede cuando ya no se requiere el acceso compartido o el enlace cae en manos no autorizadas? Afortunadamente, puede detener el acceso compartido tan rápido como lo permitió. En este artículo, le mostraremos cómo detener el acceso a sus archivos y carpetas personales de OneDrive a través de diferentes dispositivos.
Cómo dejar de compartir archivos o carpetas de OneDrive desde una PC
Aquí le mostramos cómo dejar de compartir un enlace a un archivo o carpeta de OneDrive usando su PC:
- Inicie sesión en su cuenta de OneDrive a través de la aplicación o OneDrive en línea .
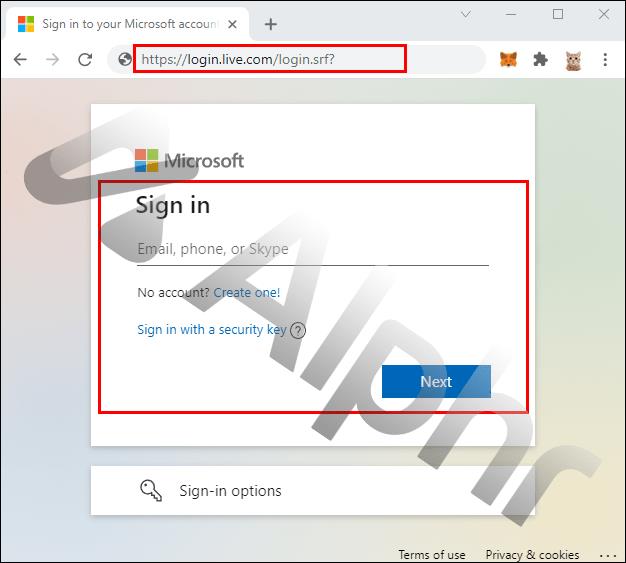
- En la pantalla "Archivos", elija el archivo o la carpeta que desea dejar de compartir.
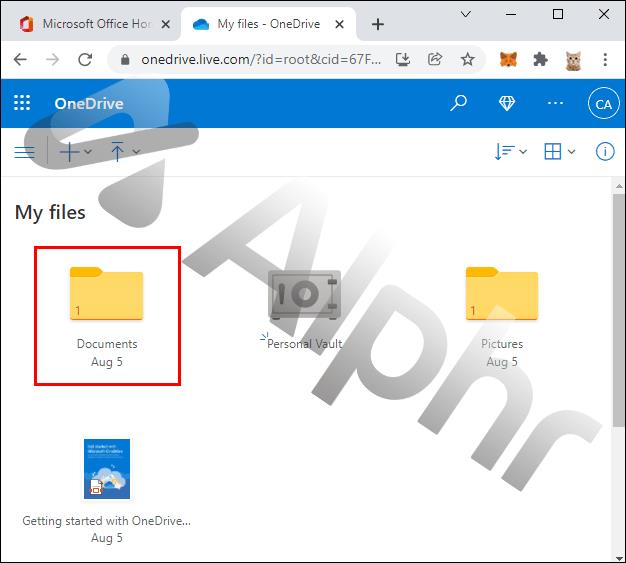
- Haga clic en el ícono "Información" (i) en la esquina superior derecha para acceder a "Detalles".
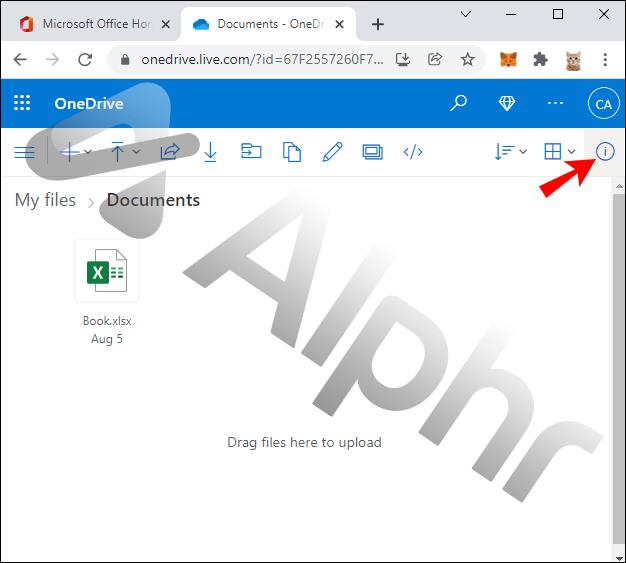
- En el panel "Detalles" en "Tiene acceso desde (archivo o carpeta)", haga clic en "Administrar acceso".
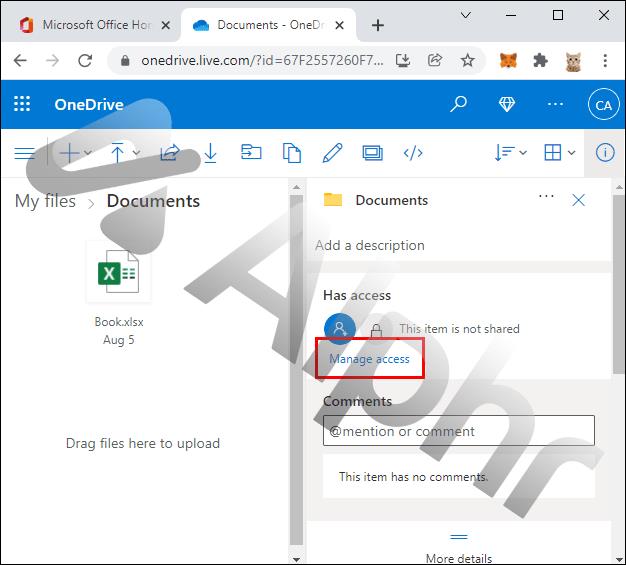
- Para eliminar un enlace compartido, seleccione la "X" junto al enlace.
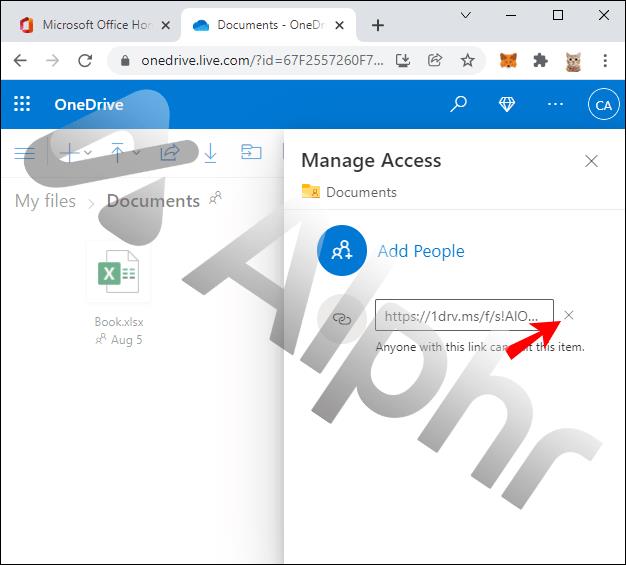
- Haga clic en "Eliminar enlace" para confirmar.
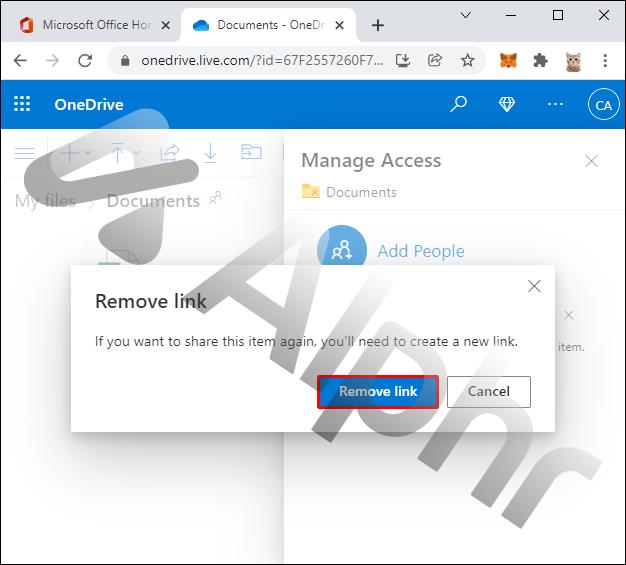
Cómo dejar de compartir archivos o carpetas de OneDrive desde un iPhone
Para dejar de compartir un enlace compartido a un archivo o carpeta usando su iPhone, siga estos pasos:
- Inicie la aplicación OneDrive e inicie sesión en su cuenta.
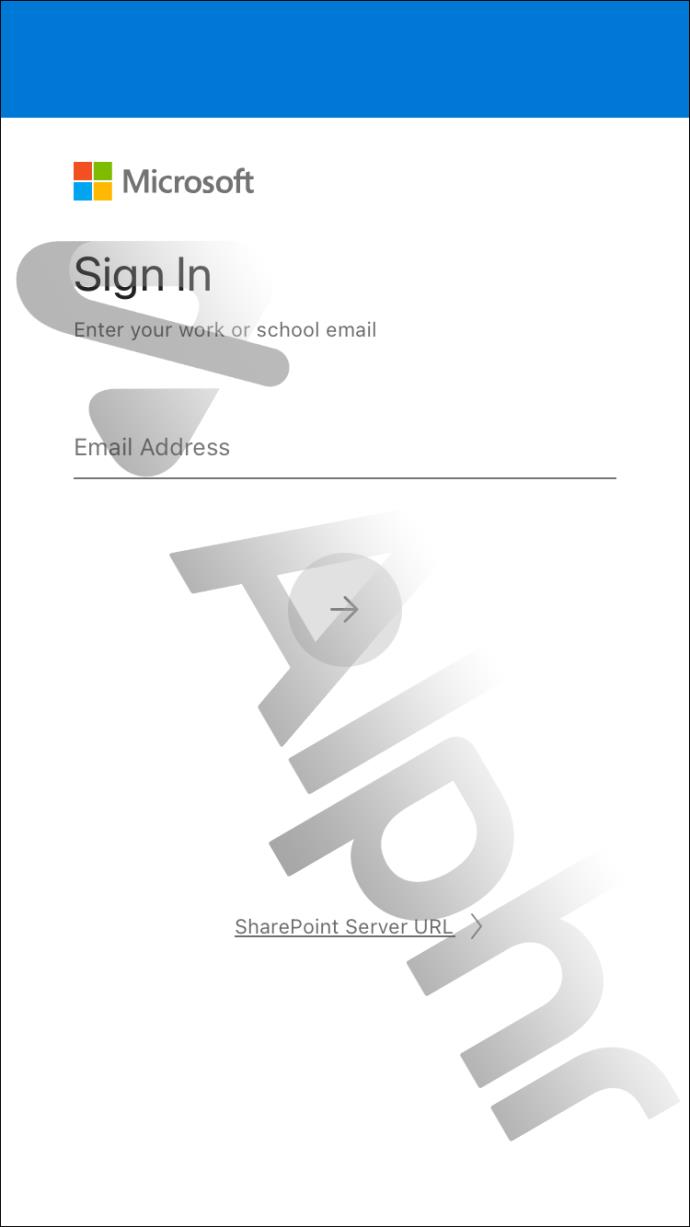
- Desde la pestaña "Archivos", presione el ícono de menú de tres puntos junto al archivo o carpeta que desea dejar de compartir.
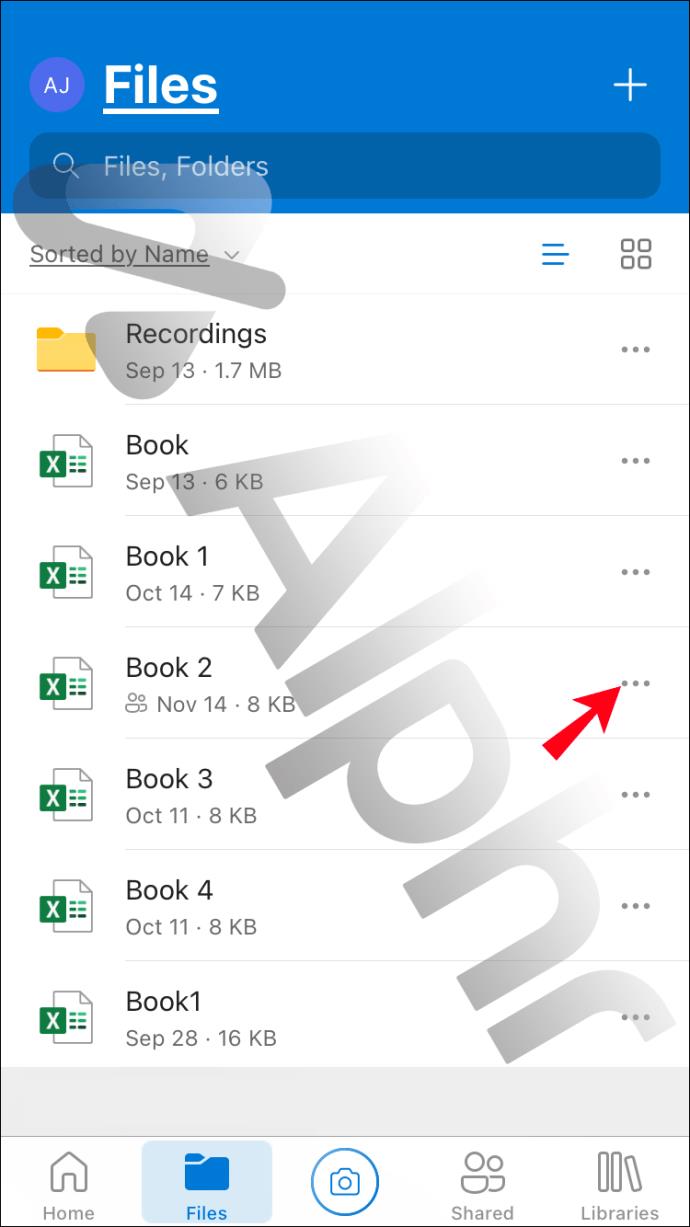
- Toque la opción "Detalles".
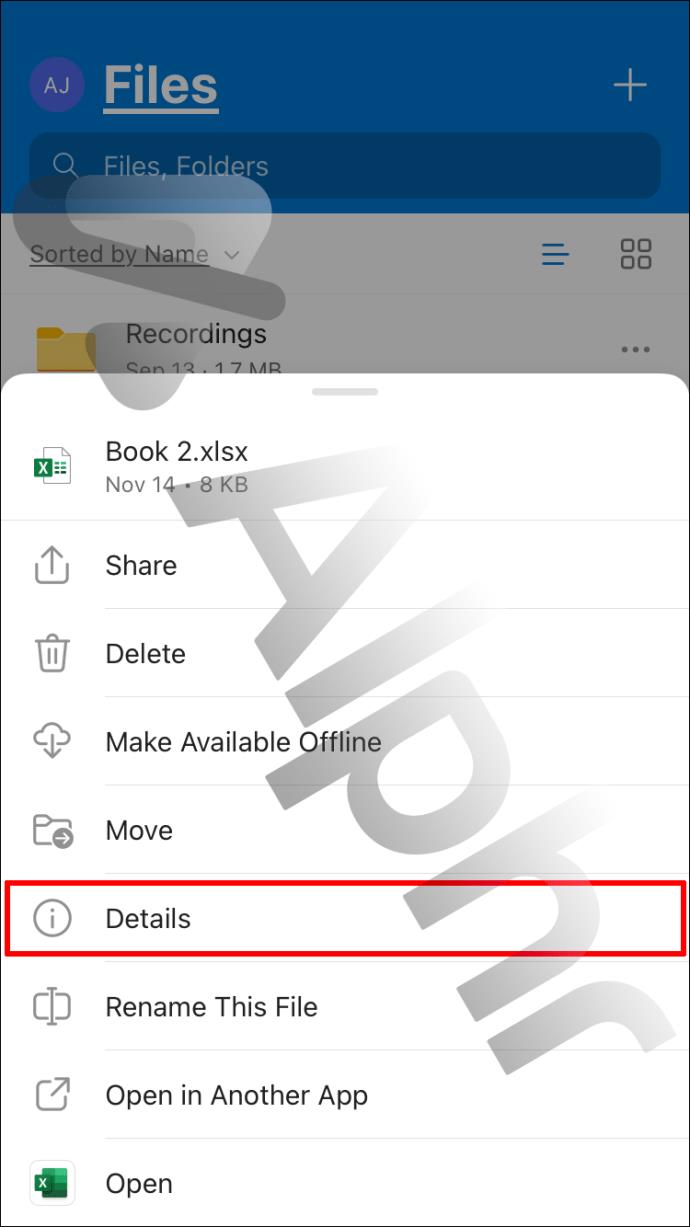
- En la sección "Tiene acceso desde (archivo o carpeta)", toque el cheurón que apunta hacia la derecha "Cualquiera con este enlace de edición".
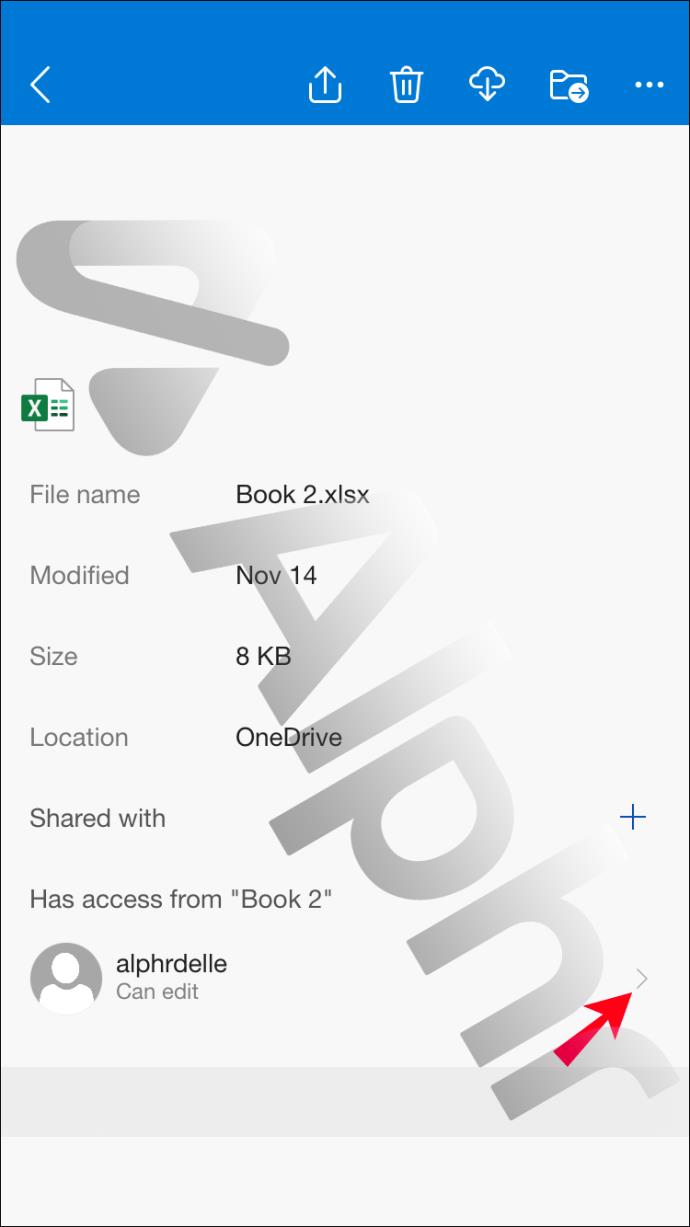
- Toque "Eliminar acceso" para dejar de compartir el enlace de inmediato.
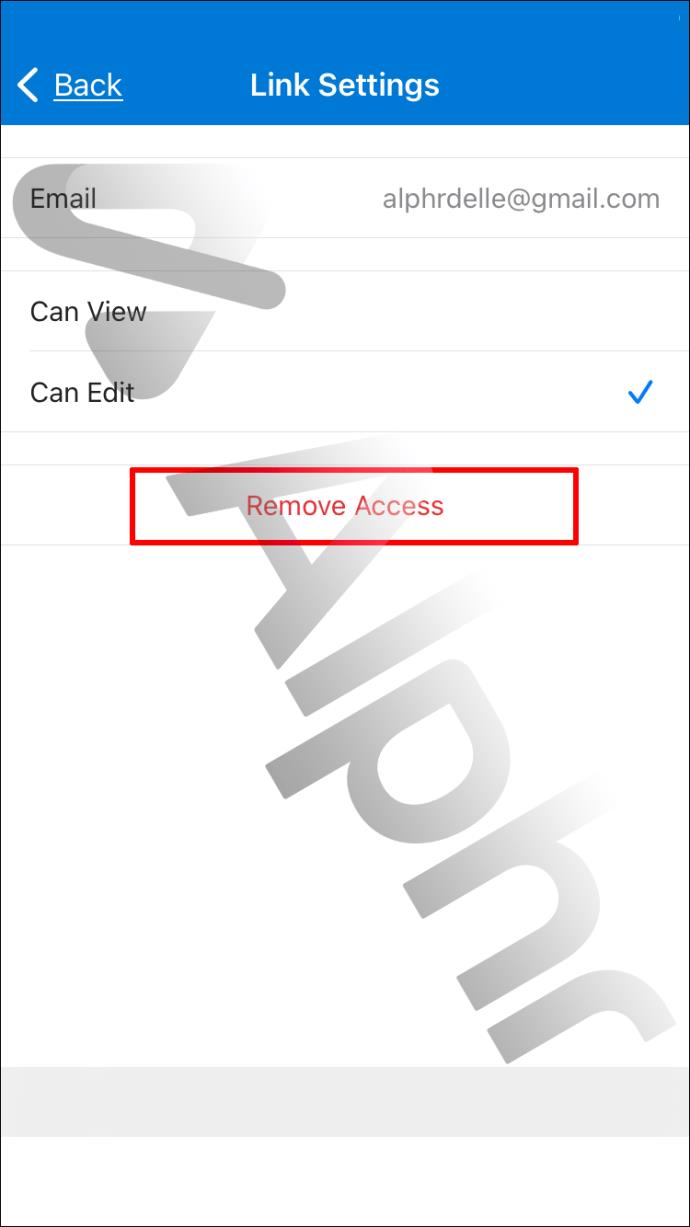
Cómo dejar de compartir archivos o carpetas de OneDrive desde un Android
Si necesita dejar de compartir un archivo o una carpeta de OneDrive, así es como lo hace a través de su dispositivo Android:
- Inicie sesión en su cuenta de OneDrive a través de la aplicación.
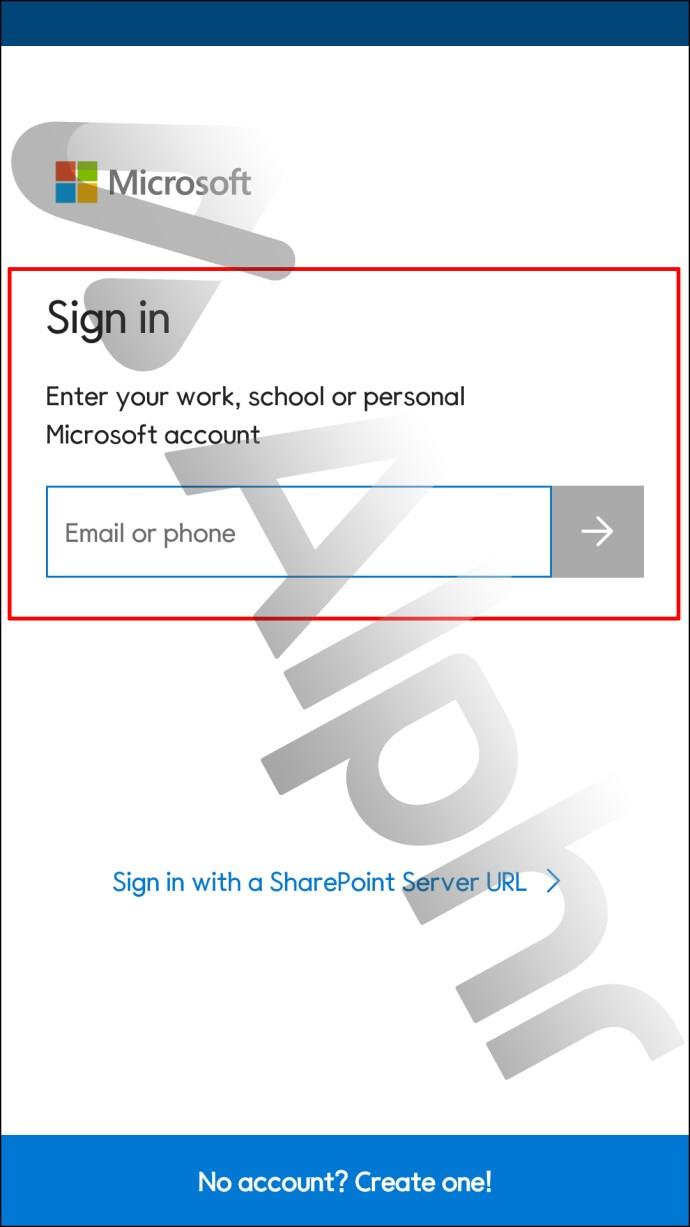
- En "Archivos", toque el ícono de menú de tres puntos junto al archivo o carpeta que desea dejar de compartir.
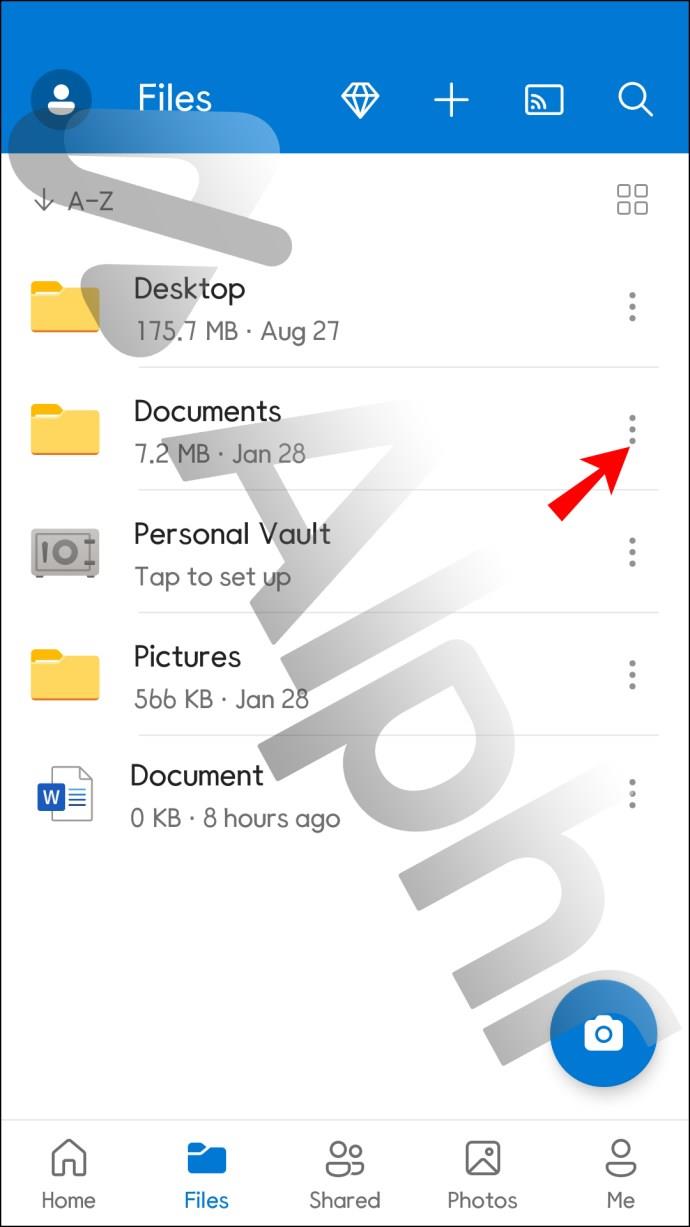
- Presiona la opción “Detalles”.
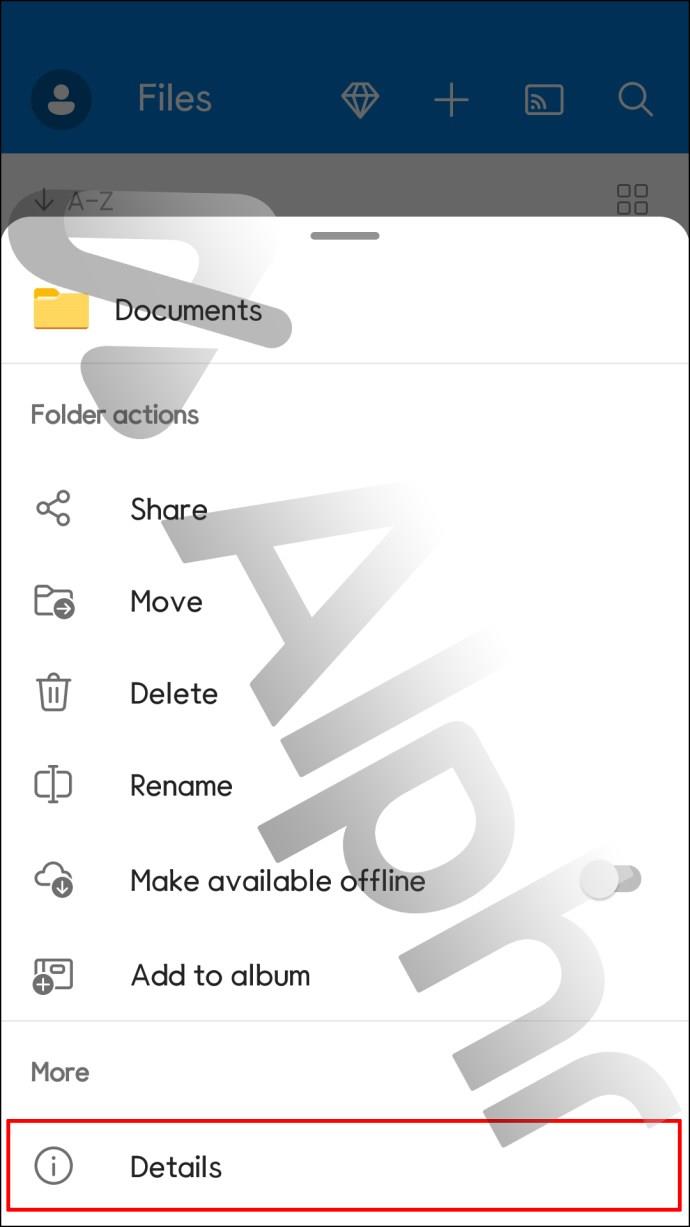
- Debajo de la sección "Tiene acceso desde (archivo o carpeta)", presione el cheurón hacia la derecha "Cualquiera con este enlace de edición".
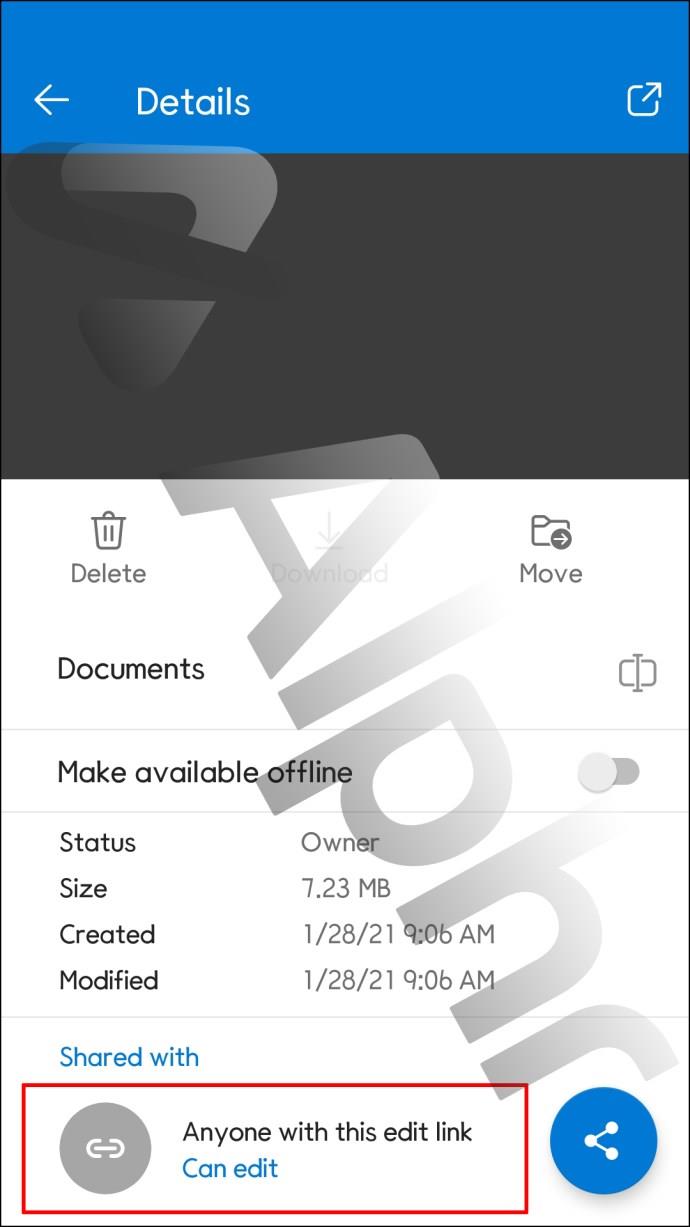
- Para dejar de compartir el enlace al instante, presione "Dejar de compartir".
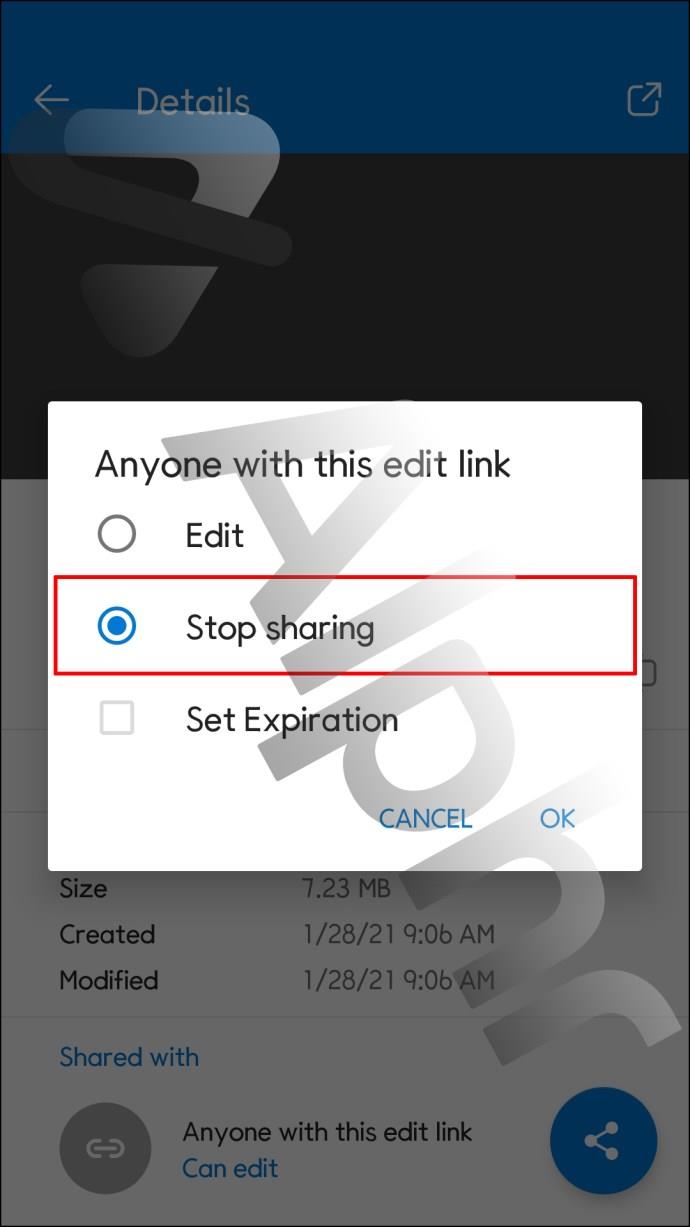
¿Cómo dejar de compartir archivos o carpetas de OneDrive desde un iPad?
Aquí le mostramos cómo dejar de compartir un archivo o carpeta de OneDrive usando su iPad:
- Inicie sesión en su cuenta de OneDrive.
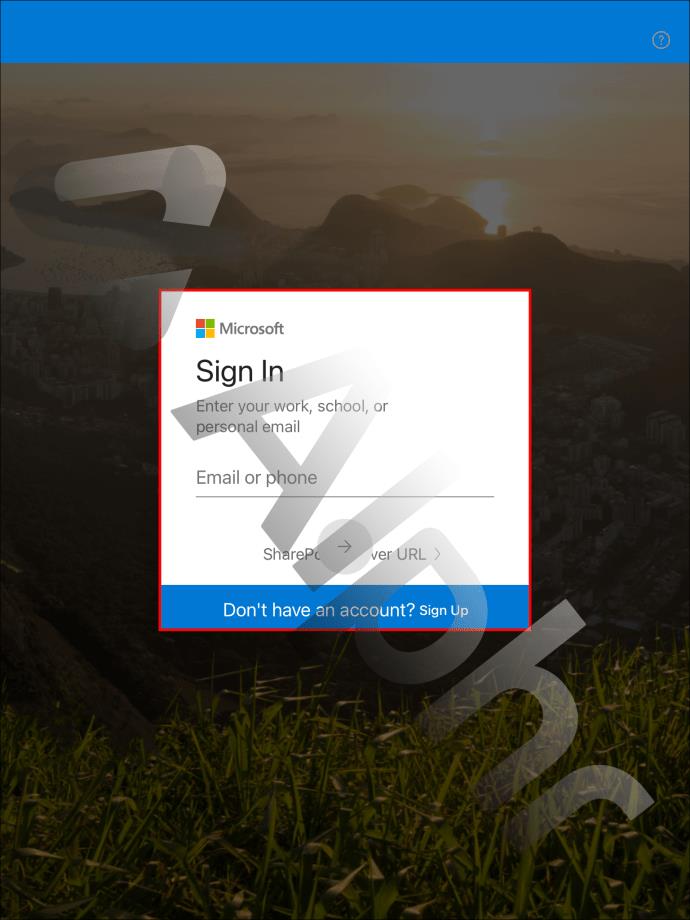
- Desde la pestaña "Archivos", presione el ícono de menú de tres puntos al lado del archivo o carpeta que desea dejar de compartir.
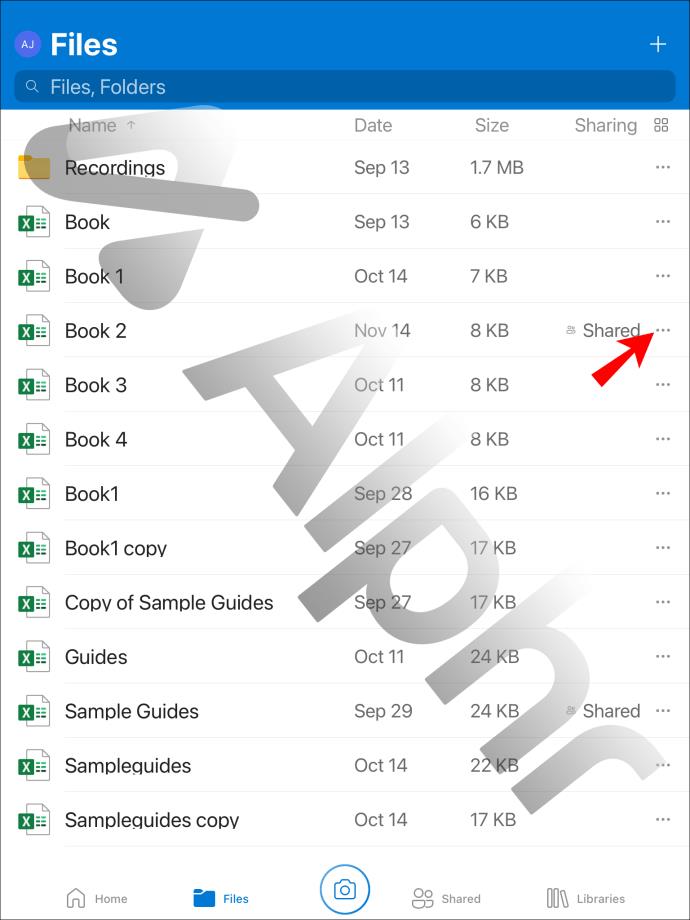
- Elija "Detalles".
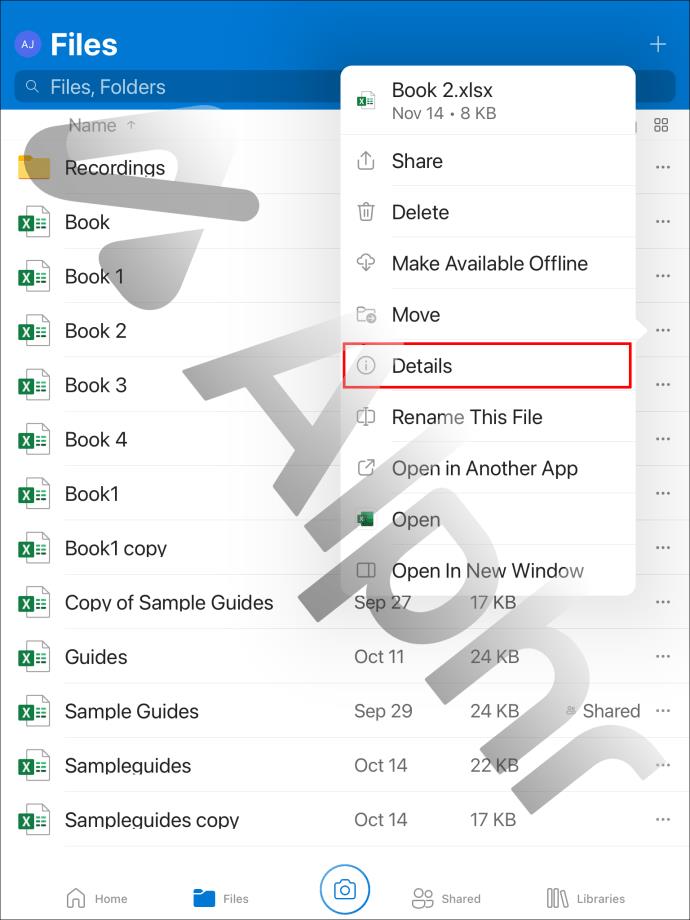
- Debajo de la sección "Tiene acceso desde (archivo o carpeta)", toque el cheurón que apunta hacia la derecha "Cualquiera con este enlace de edición".
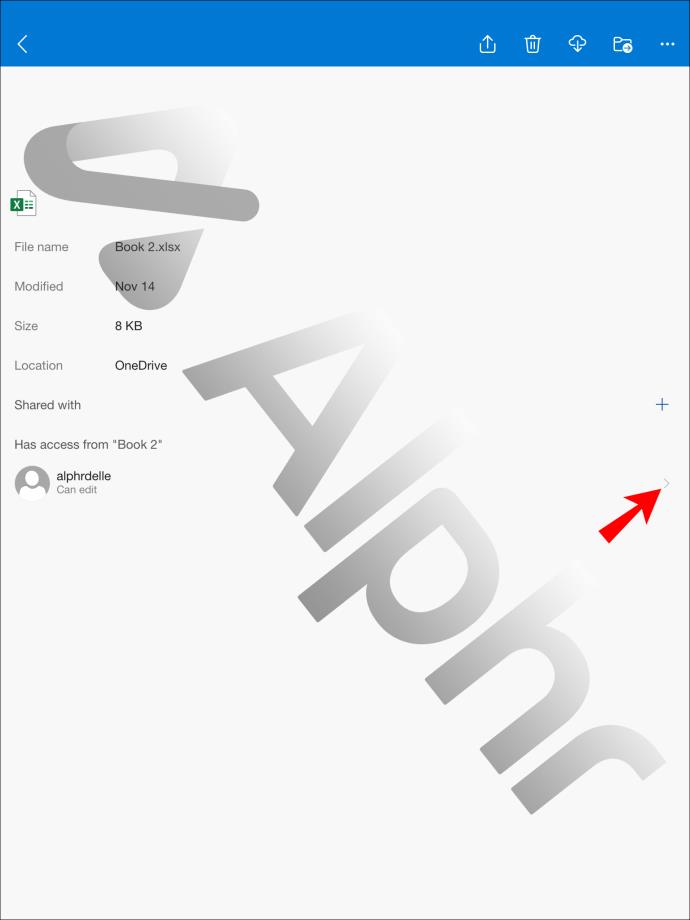
- Para dejar de compartir el enlace, toque "Eliminar acceso".
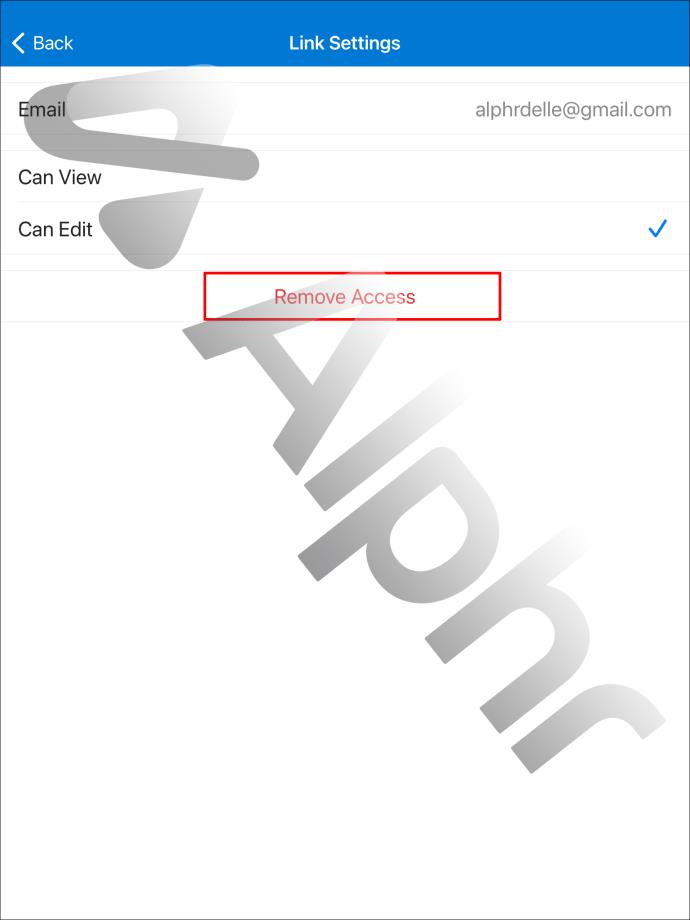
Preguntas frecuentes adicionales
¿Cómo evito que OneDrive sincronice carpetas?
Siga estos pasos para dejar de sincronizar sus carpetas de OneDrive:
1. Inicie sesión en su cuenta de OneDrive a través de la aplicación o OneDrive en línea .
2. Abra la "Configuración".
3. Navegue a la pestaña "Cuenta".
4. Busque la carpeta que desea detener la sincronización, luego elija "Detener sincronización".
¿Cómo cambio los permisos para compartir en OneDrive?
Aquí se explica cómo cambiar los permisos de uso compartido de un archivo o una carpeta de OneDrive mediante la aplicación móvil:
1. Inicie sesión en su cuenta de OneDrive y seleccione la pestaña "Compartido".
2. Elija el archivo o la carpeta para los que desea cambiar los permisos, luego seleccione el ícono Información (i).
3. Elige cómo quieres cambiar los permisos:
· Para compartir el archivo o la carpeta con más personas, seleccione "Agregar personas".
· Seleccione "Administrar acceso" para más opciones. Aquí puede elegir "Puede editar" o "Puede ver" en el menú desplegable o "Dejar de compartir".
¿Qué es el límite de uso compartido de OneDrive?
El límite para compartir archivos en OneDrive es de 250 gigabytes.
¿Cómo puedo saber quién tiene acceso a mi OneDrive?
Siga estos pasos para ver con quién se comparten sus archivos o carpetas en OneDrive:
1. Inicie sesión en su cuenta de OneDrive.
2. Desde su biblioteca de documentos, seleccione un archivo o carpeta.
3. Seleccione el icono Compartir en la parte superior.
4. Si ese archivo o carpeta se comparte actualmente, aparecerá una lista "Compartido con" en la parte inferior de la ventana Enviar enlace.
Acceso a sus elementos de OneDrive denegado
OneDrive hace que el acceso compartido a sus archivos y carpetas sea muy fácil. Sin embargo, los destinatarios pueden reenviar el enlace a otros, y básicamente cualquiera que tenga el enlace puede acceder a él. Afortunadamente, en cualquier momento, puede ver quién tiene acceso compartido y cambiar el permiso o simplemente detener el acceso compartido. Después de eso, cualquier persona que intente acceder al elemento no tendrá éxito.
¿Hubo algún momento en que otros accedieron a su archivo o carpeta compartidos a los que no había enviado el enlace? Cuéntanos en la sección de comentarios a continuación.