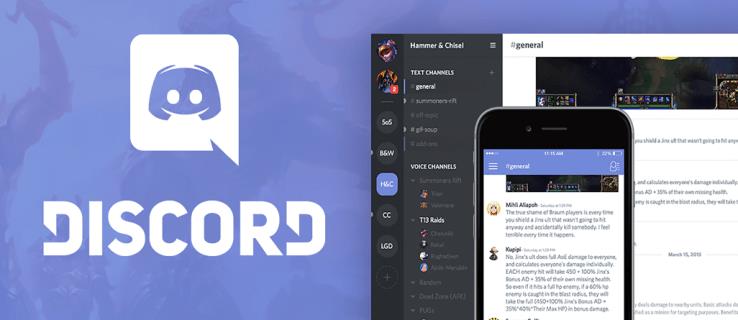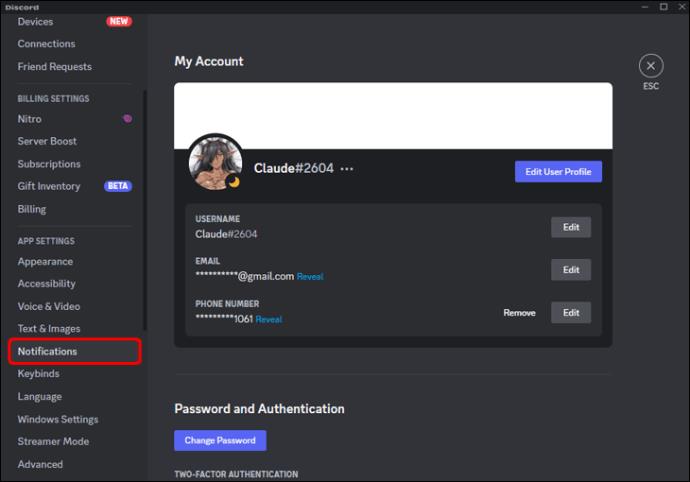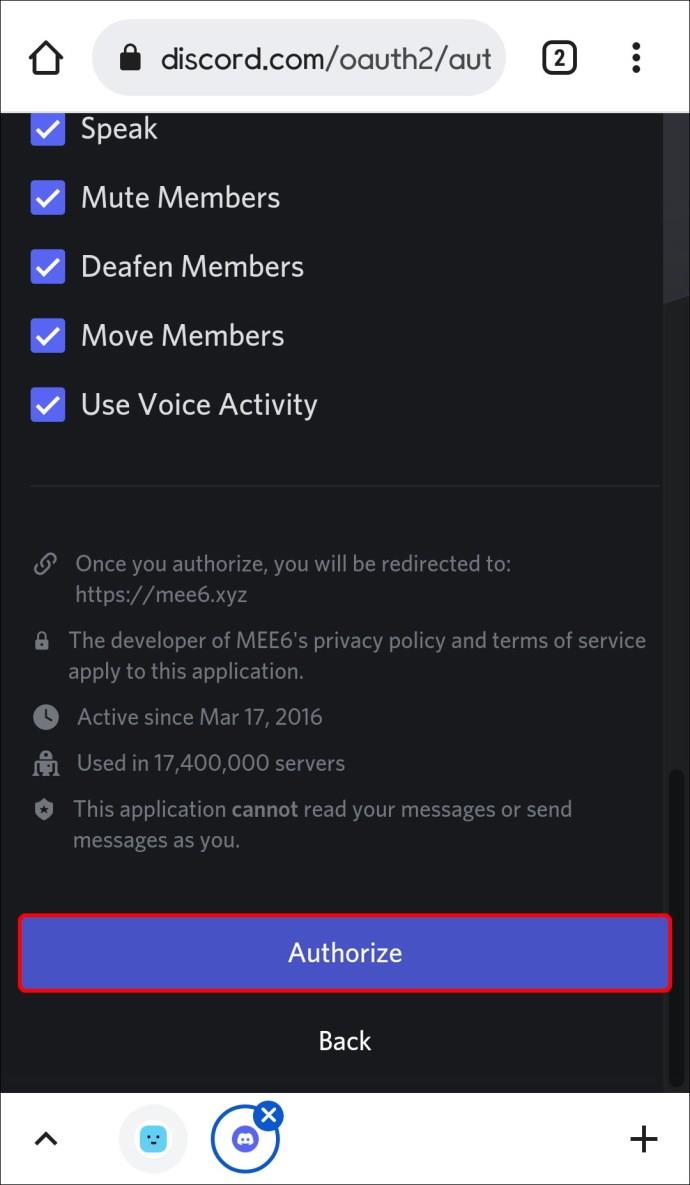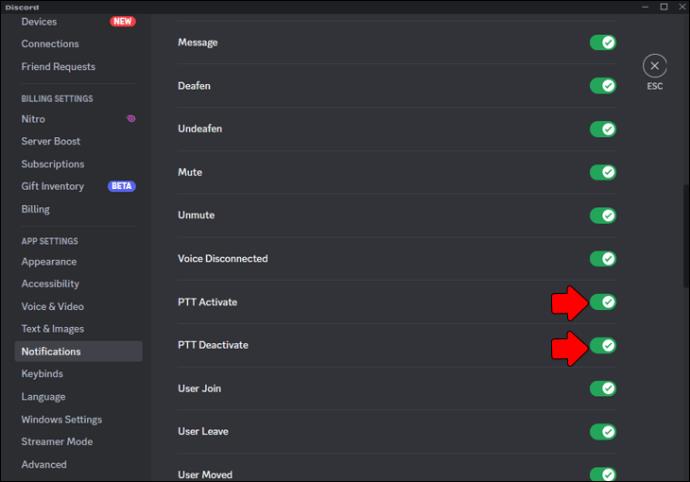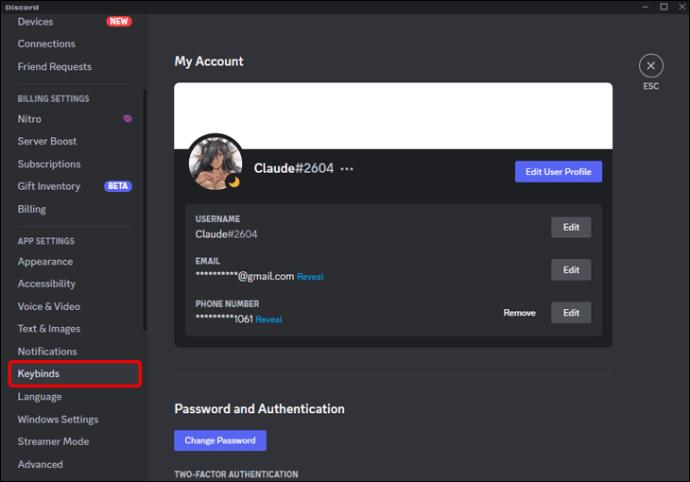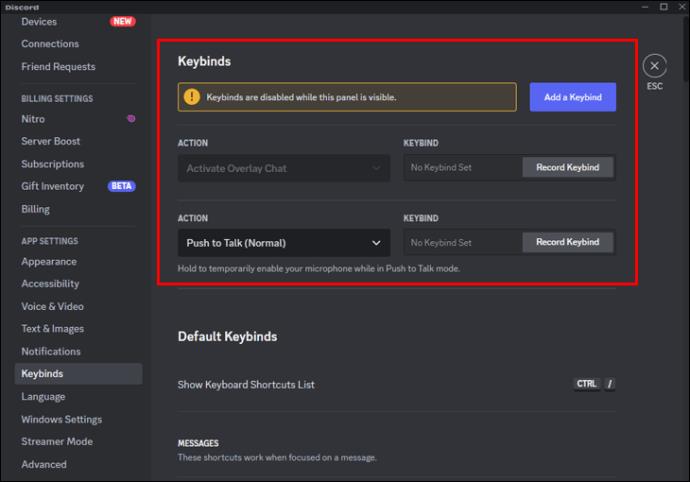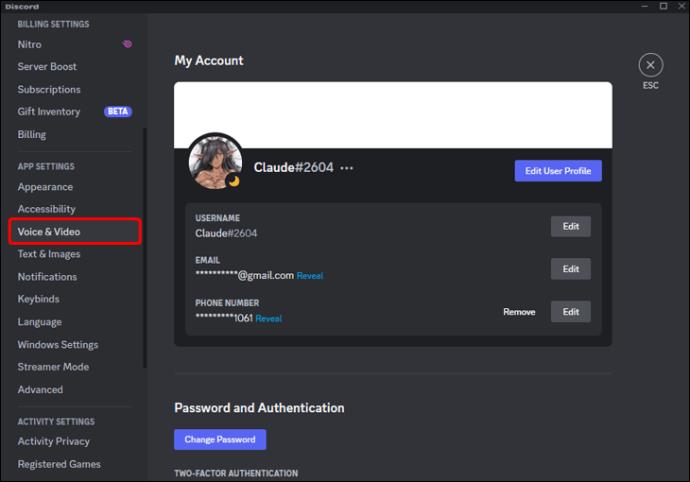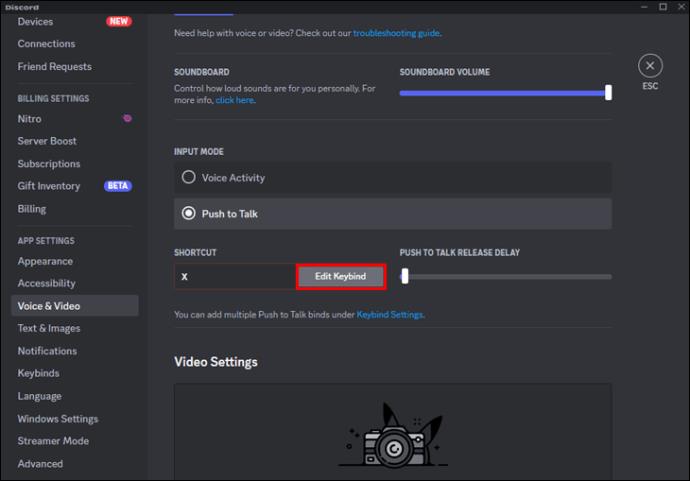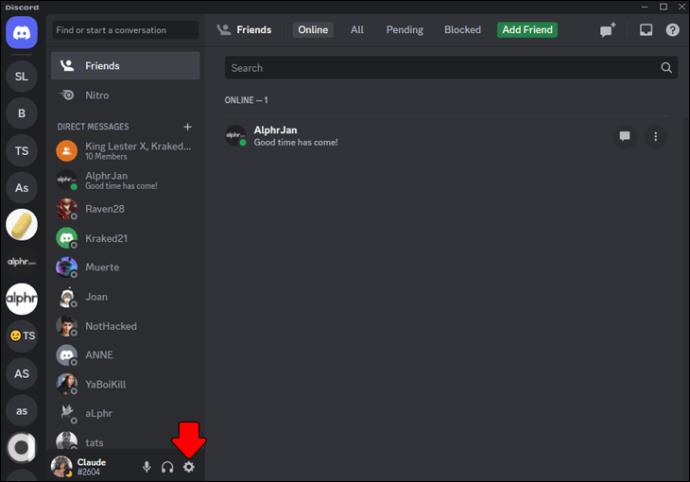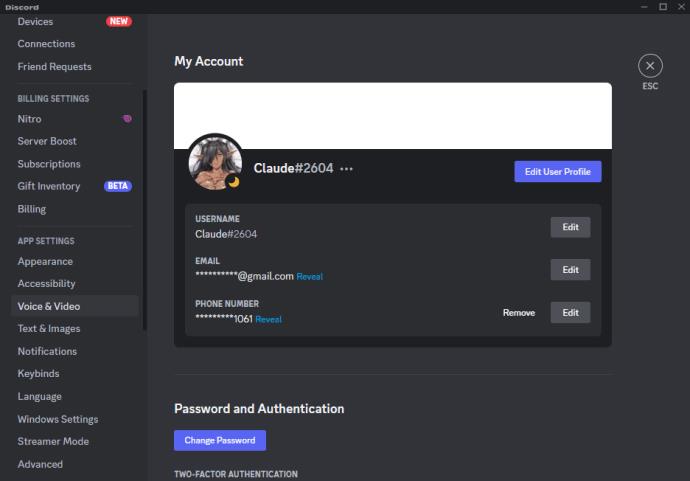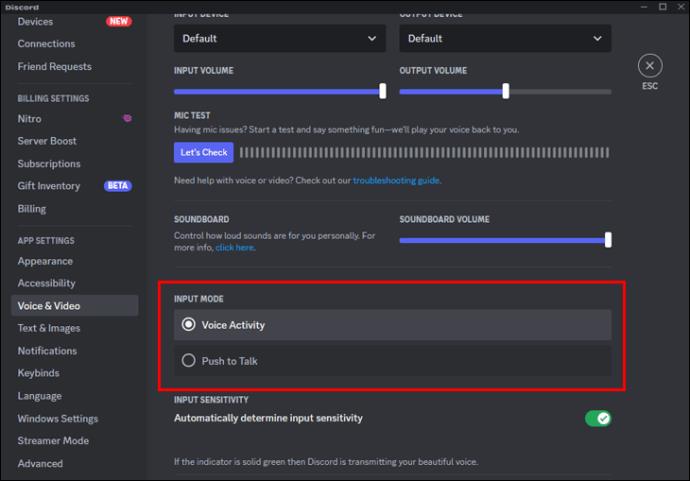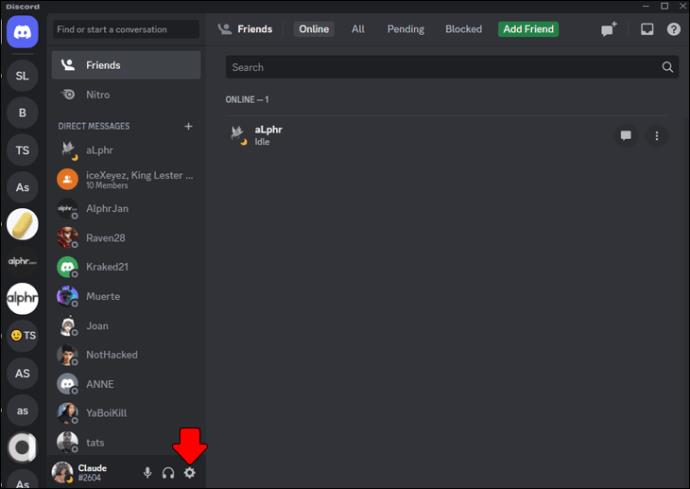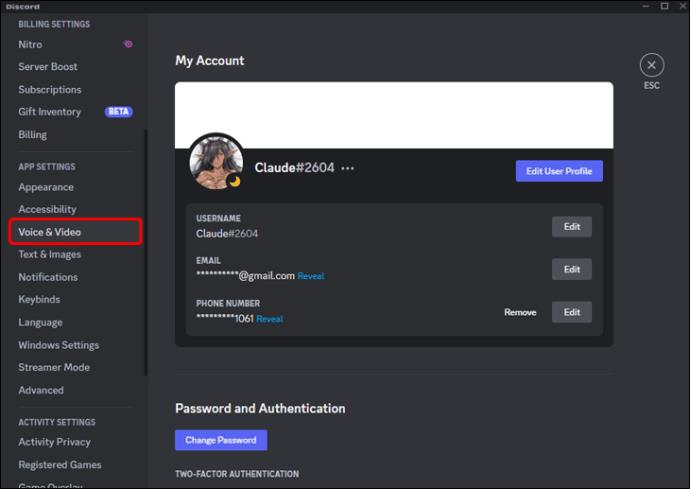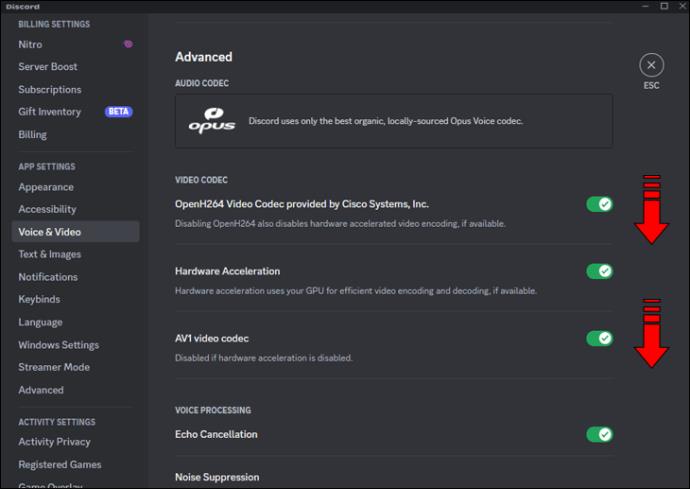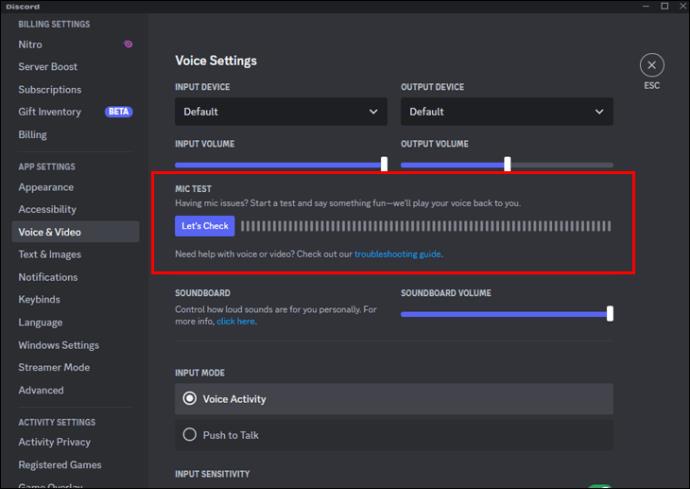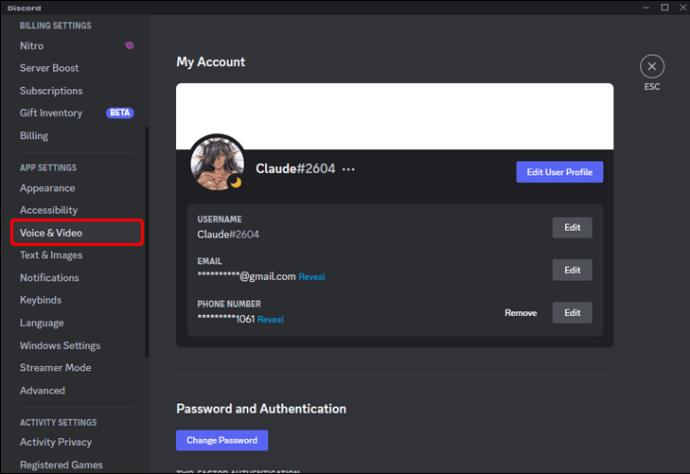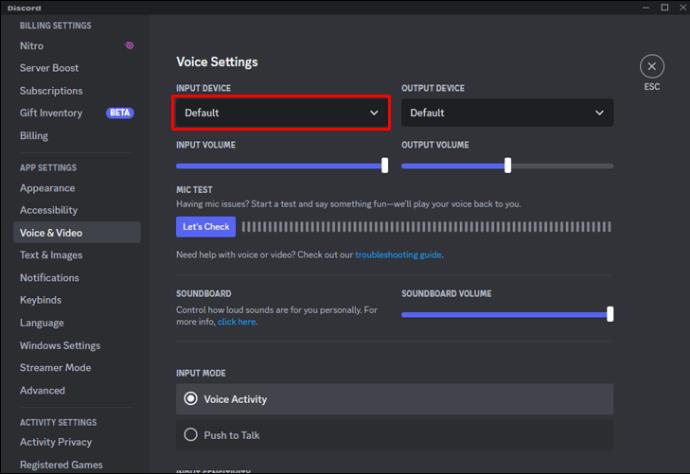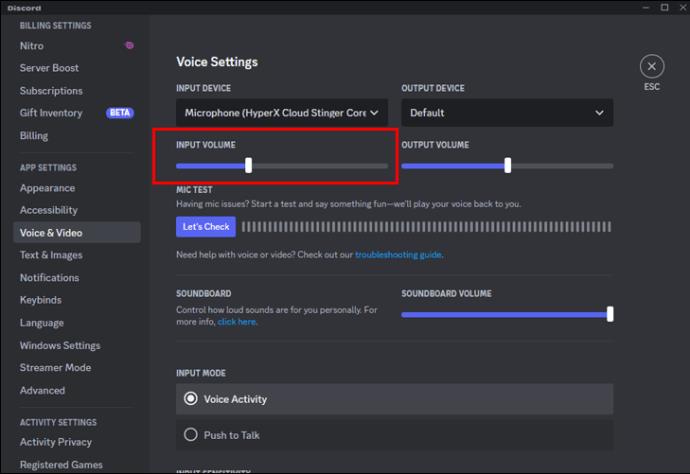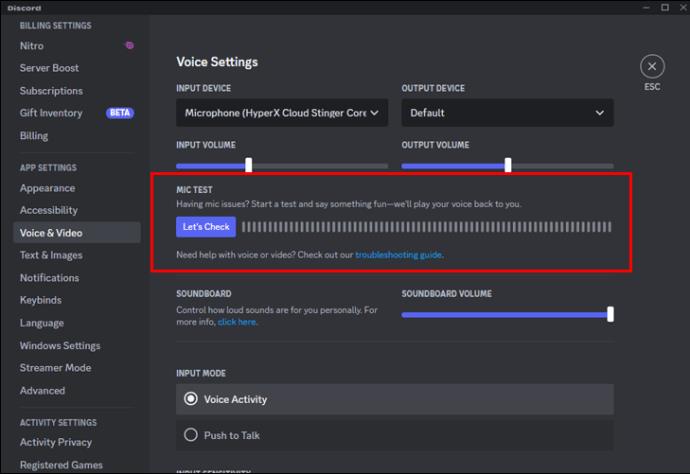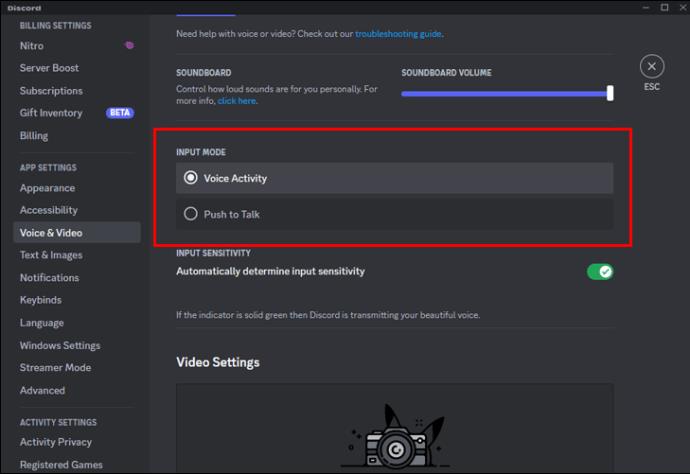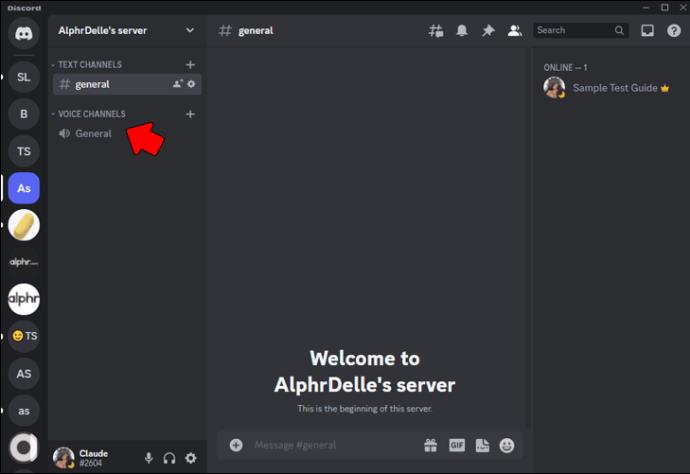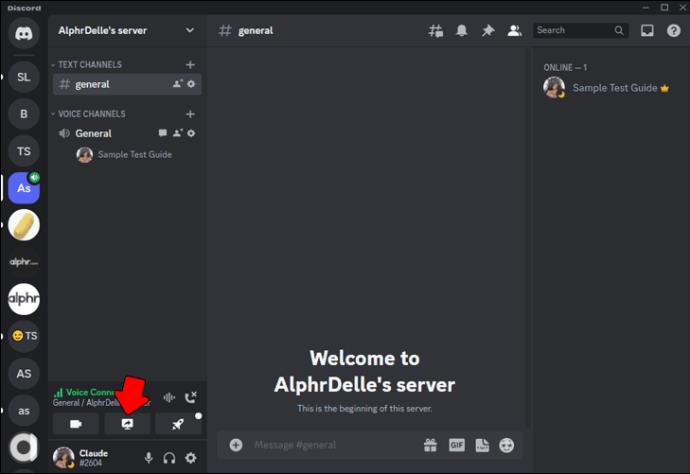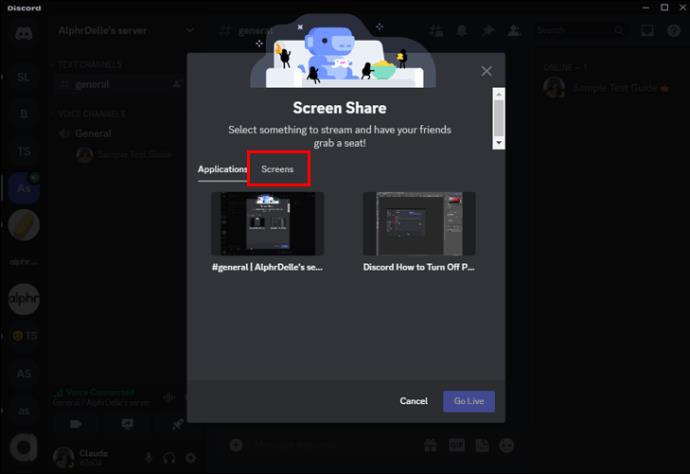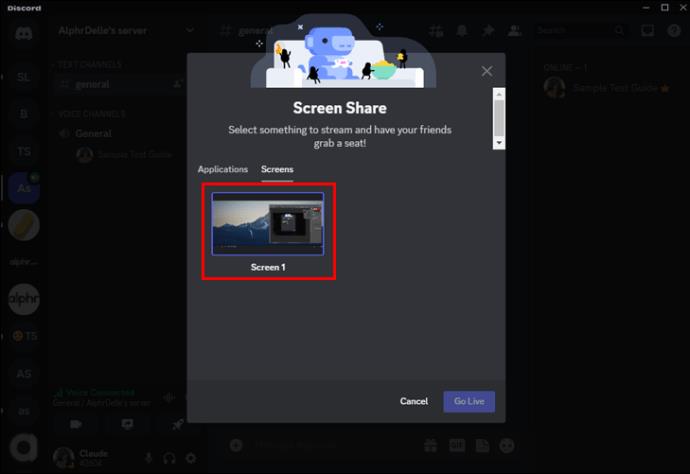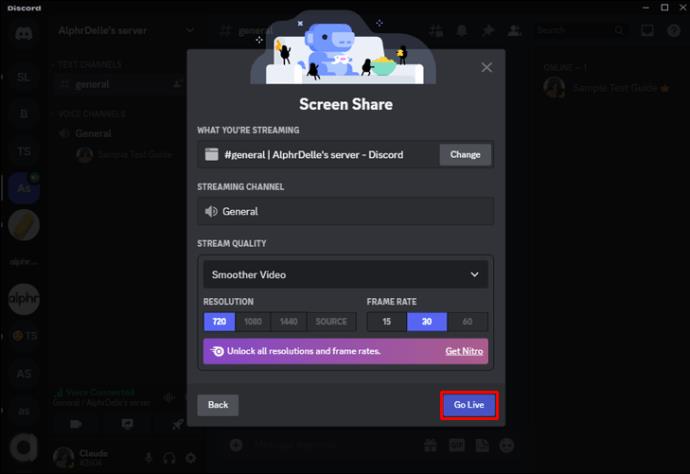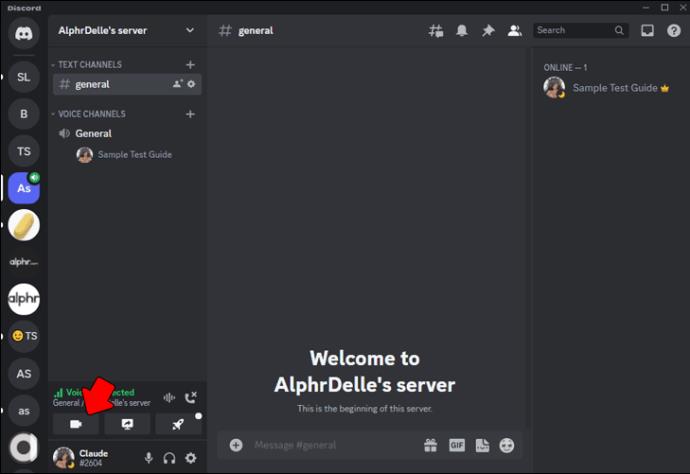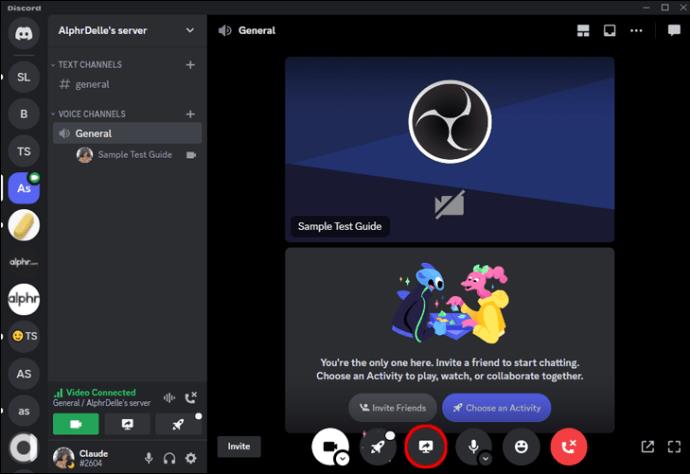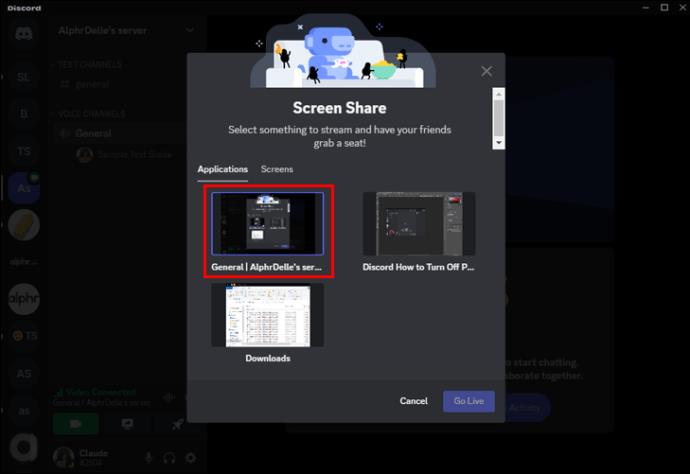De forma predeterminada, la configuración de llamadas de Discord está establecida en pulsar para hablar. Esto significa que debe presionar un botón antes de comenzar a hablar. Pero eso puede volverse un poco molesto debido al pitido que notifica que otros pueden escucharlo hablar.
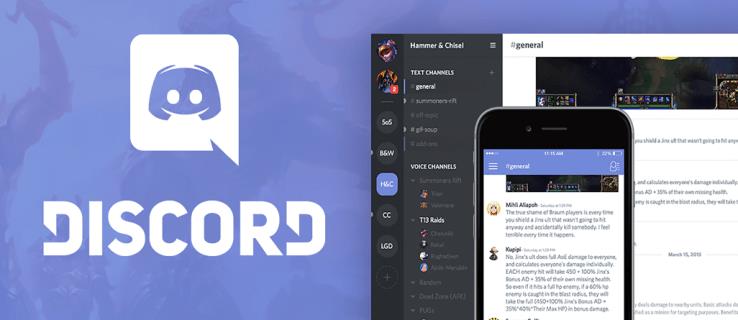
Afortunadamente, hay una forma de desactivar este sonido. En este artículo, aprenderá cómo deshacerse del sonido de pulsar para hablar.
Cómo deshabilitar el sonido Push-to-Talk en Discord
Discord esencialmente usa dos sonidos cuando se trata de pulsar para hablar. Este es el sonido de activación y el sonido de desactivación. Puedes deshabilitarlos a ambos o elegir uno u otro.
He aquí cómo hacerlo:
- Haga clic en la opción de engranaje "Configuración" en Discord ubicada en la esquina inferior izquierda junto al nombre y la imagen de su perfil.

- Seleccione "Configuración de la aplicación" y luego haga clic en "notificaciones".
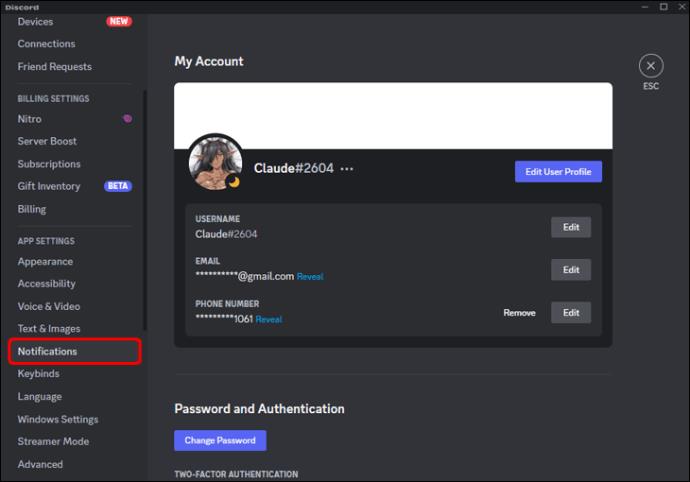
- Debería aparecer un menú a la derecha. Desplázate hacia abajo y selecciona las opciones de "Sonidos".
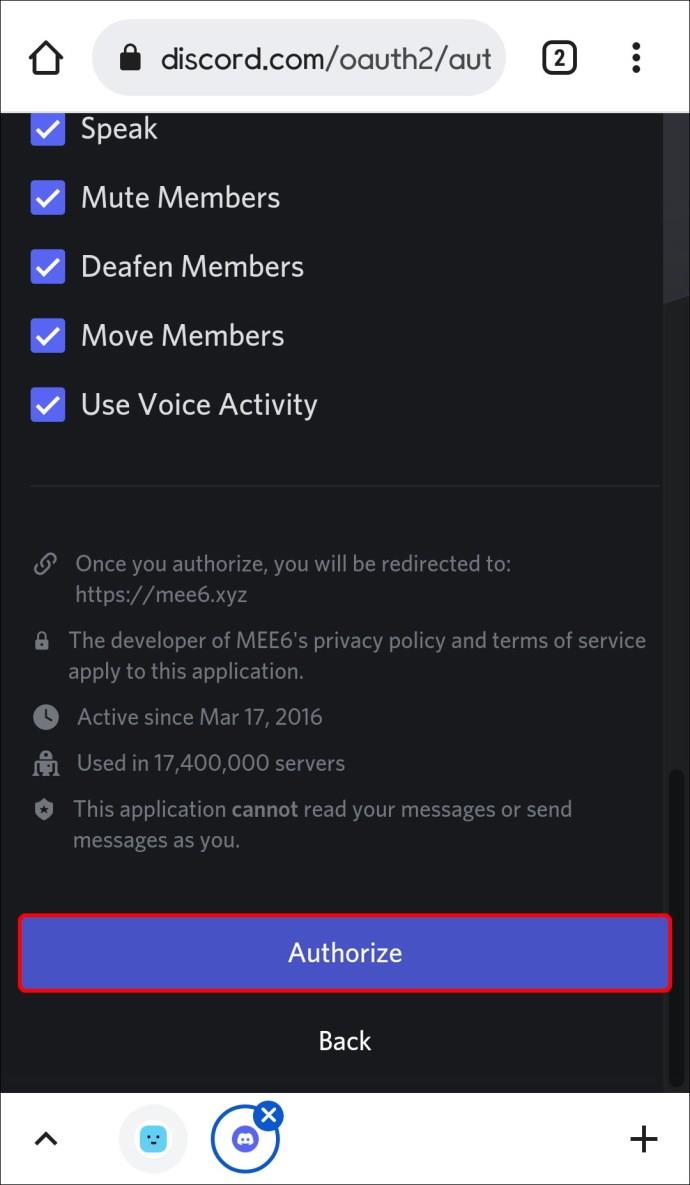
- A partir de ahí, tiene la opción de habilitar o deshabilitar pulsar para hablar alternando "PPT activar" y "PPT" desactivar.
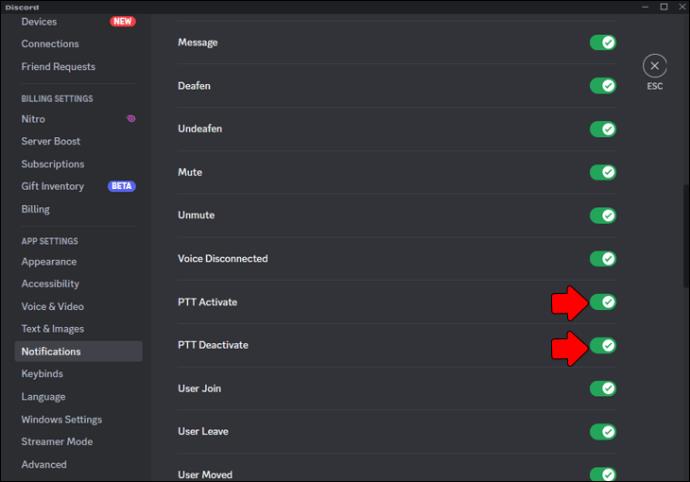
Las dos opciones diferentes son para los sonidos que reproduce Discord cuando presionas el botón de pulsar para hablar y cuando se suelta el botón. La plataforma Discord estableció específicamente esto como predeterminado para que pueda notificar a las personas cuando otros puedan escucharlos. Tenga en cuenta que si desactiva el botón pulsar para hablar, es posible que no pueda saber cuándo los demás pueden escucharlo.
Cómo configurar una tecla para la función Push-to-Talk
Si usa la opción de pulsar para hablar, deberá configurar una tecla específica que active y desactive su micrófono también. Este es un método conveniente para usar el control por voz. Sin embargo, el menú de combinación de teclas solo está disponible en la versión de escritorio y no en el navegador.
Así es como se hace:
- Vaya a la opción "Configuración" una vez más.

- Desplázate hasta que encuentres la opción "Combinaciones de teclas" y selecciónala.
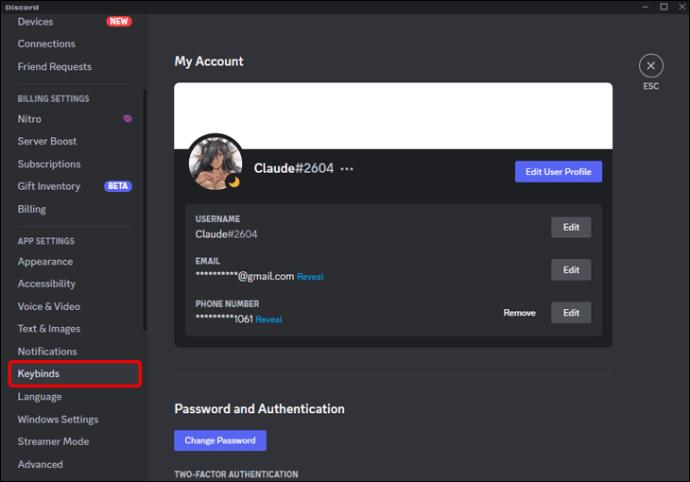
- Desde la opción y el menú de vinculación de teclas, podrá configurar las teclas que desea para esta opción.
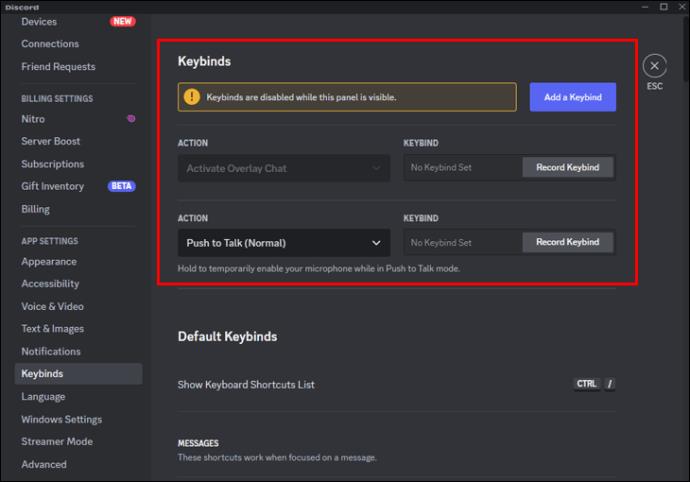
Discord le permite seleccionar varias teclas para el mismo comando. Esto facilita el acceso a las opciones de pulsar para hablar en el teclado. Si está en el navegador web, deberá configurar las claves a través de un método diferente.
- Navegue a la configuración y selecciónelo.

- Seleccione la opción "Configuración de la aplicación" y luego seleccione "Voz y video".
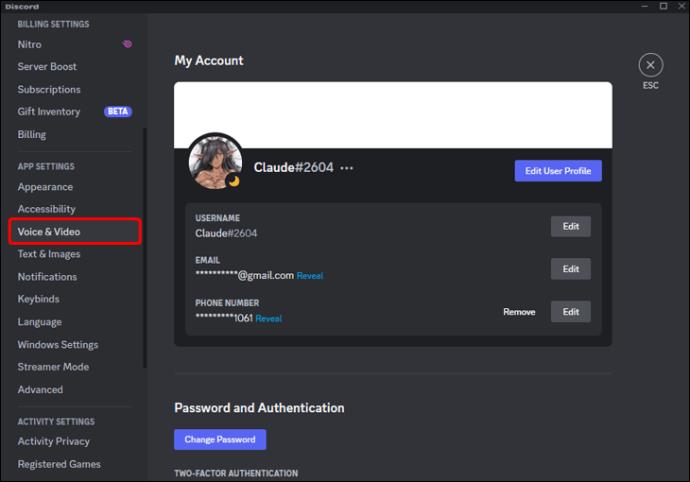
- Seleccione "Editar combinación de teclas". Luego podrá seleccionar las teclas deseadas para la opción de pulsar para hablar.
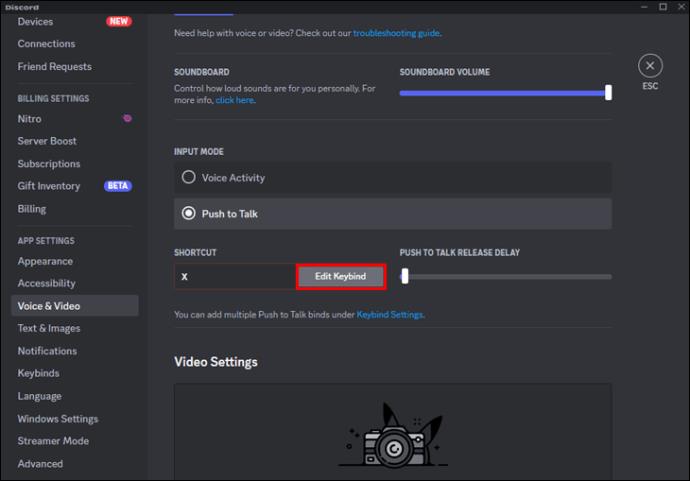
Cómo usar la actividad de voz en lugar de pulsar para hablar en Discord
No solo puede desactivar el sonido de pulsar para hablar en Discord, sino que también puede usar la opción "Actividad de voz" cuando habla con amigos. Tenga en cuenta que el uso de esta opción significa que su micrófono será automáticamente sensible al sonido y captará el ruido de fondo.
- Seleccione el ícono de ajustes ubicado en la esquina inferior izquierda.
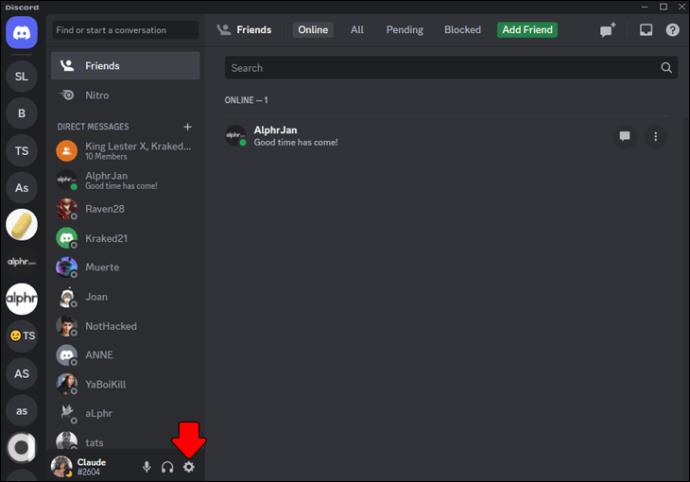
- En el lado izquierdo de la aplicación, haga clic en "Voz y video".
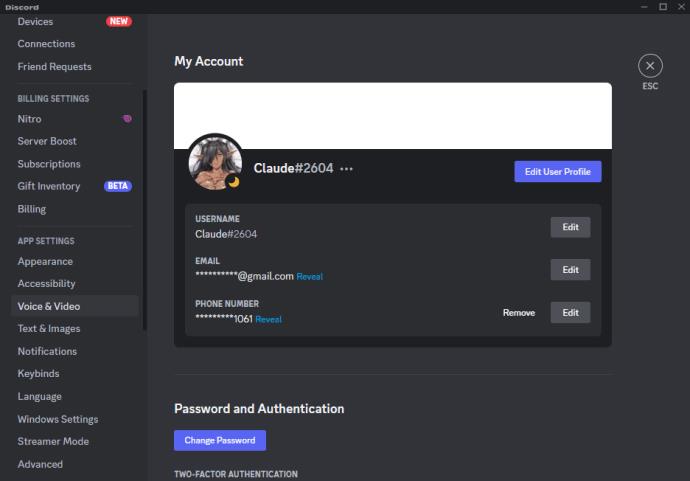
- En la sección "Modo de entrada", verá dos opciones: "Actividad de voz" y "Pulsar para hablar". Haga clic en la opción que se adapte a su preferencia.
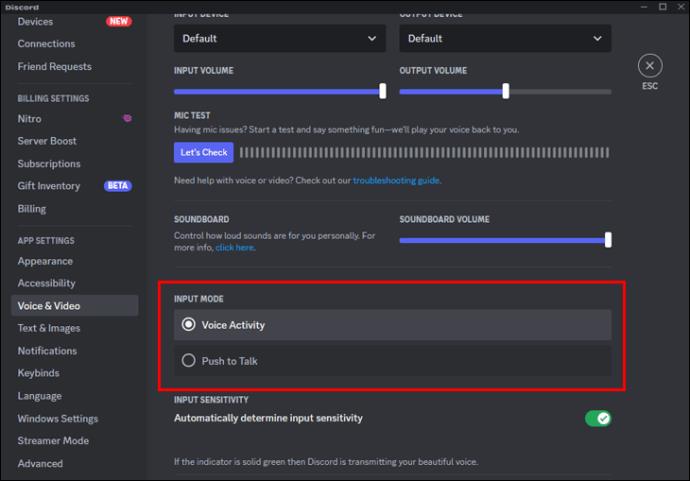
Cómo usar la supresión de ruido en Discord
Si cambia de pulsar para hablar a la actividad de voz, es posible que desee habilitar la supresión de ruido. Esta característica clave en Discord bloquea el ruido de fondo para que no active su micrófono mientras usa la actividad de voz en lugar de pulsar para hablar.
- Abra Discord y haga clic en el ícono de ajustes en la esquina inferior izquierda para abrir la Configuración de usuario.
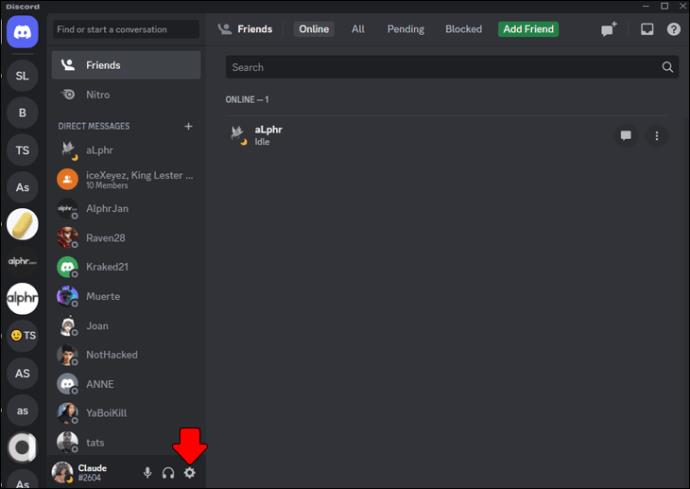
- Seleccione "Voz y video" en el menú de la izquierda.
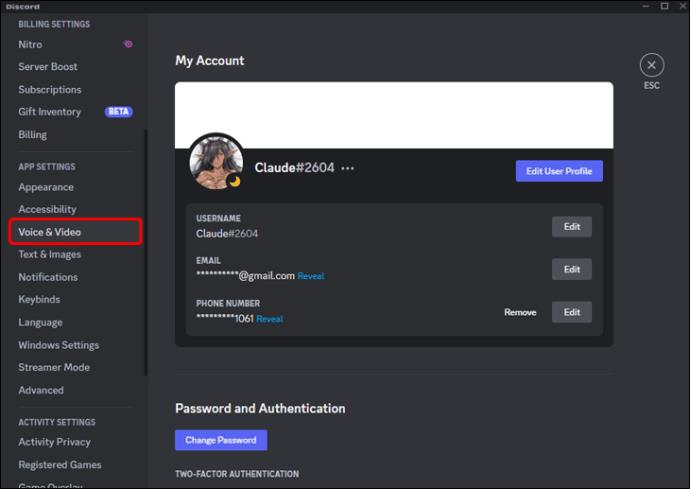
- Desplácese hacia abajo hasta la sección "Avanzado" y habilite la opción "Supresión de ruido".
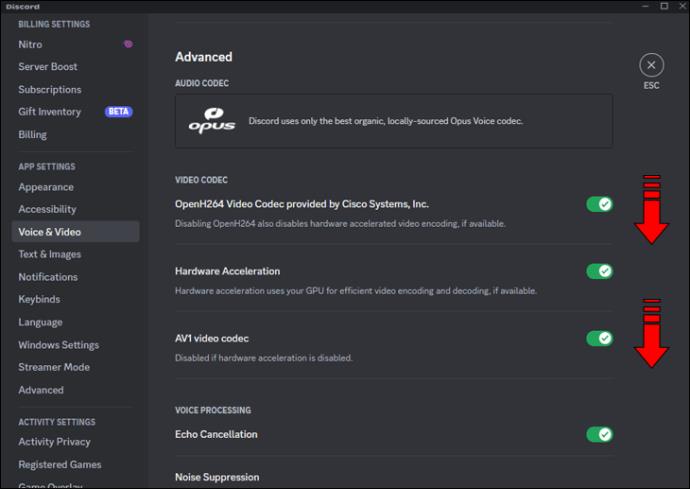
- Elija un nivel de supresión que funcione mejor para usted: "Bajo", "Medio" o "Alto".
- Pruebe su micrófono para asegurarse de que la supresión de ruido funcione correctamente.
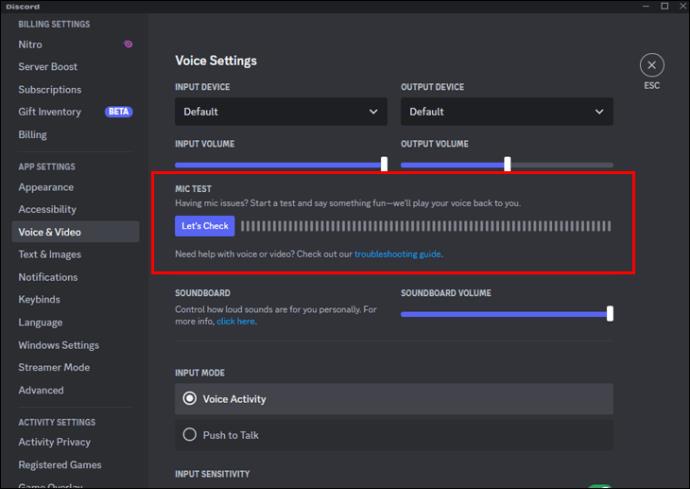
Habilitar la supresión de ruido en Discord puede marcar una gran diferencia en la calidad de tus chats de voz, especialmente si te encuentras en un entorno ruidoso. Solo tenga en cuenta que la supresión de ruido puede no funcionar a la perfección en todas las situaciones, y puede haber algunas compensaciones en términos de calidad de audio. Si tiene problemas con la supresión de ruido, siempre puede configurar su micrófono y auriculares.
Cómo configurar tus auriculares y micrófono en Discord
Al usar Discord, es importante asegurarse de que su micrófono y auriculares estén configurados para una experiencia óptima. Puede hacer que sea más conveniente jugar y hablar con tus amigos de Discord.
Para configurar su micrófono y sus auriculares también, simplemente siga los pasos a continuación:
- Vaya a la configuración de "Voz y video" en el menú "Configuración de la aplicación".
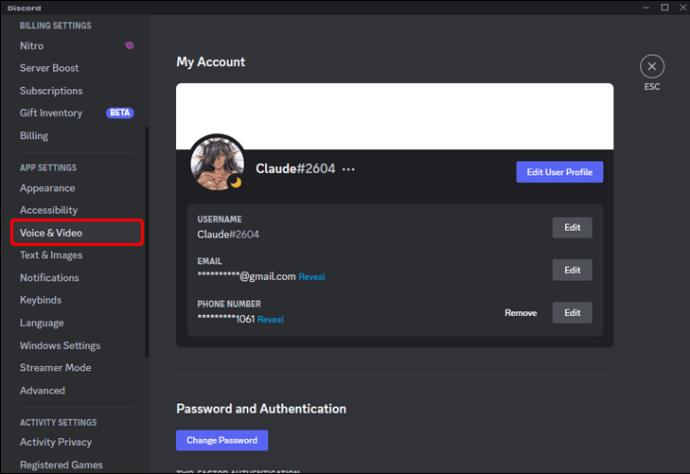
- Desde allí, seleccione el dispositivo de entrada deseado en el menú a continuación.
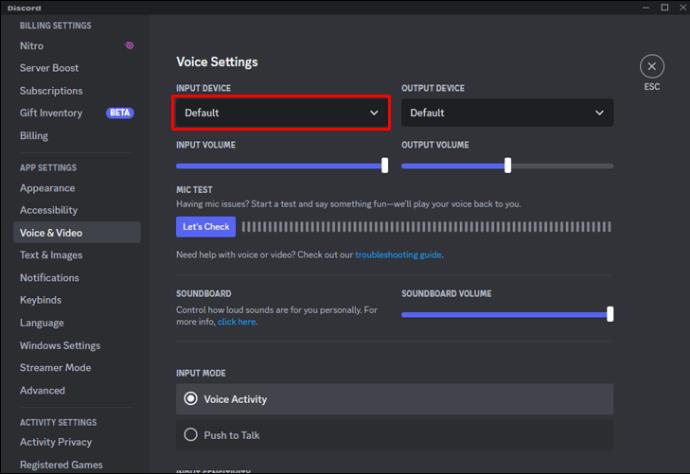
- Si deja la configuración predeterminada, Discord usará el micrófono que esté configurado como predeterminado del sistema.
- Ajuste el volumen de su micrófono arrastrando el control deslizante "Volumen de entrada".
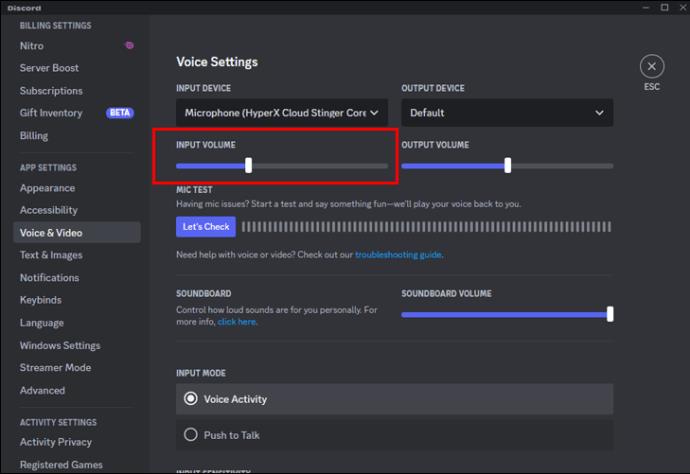
- También puede seleccionar el botón "Comprobemos" para probar la calidad de su micrófono y auriculares. Esta opción está debajo de "Prueba de micrófono".
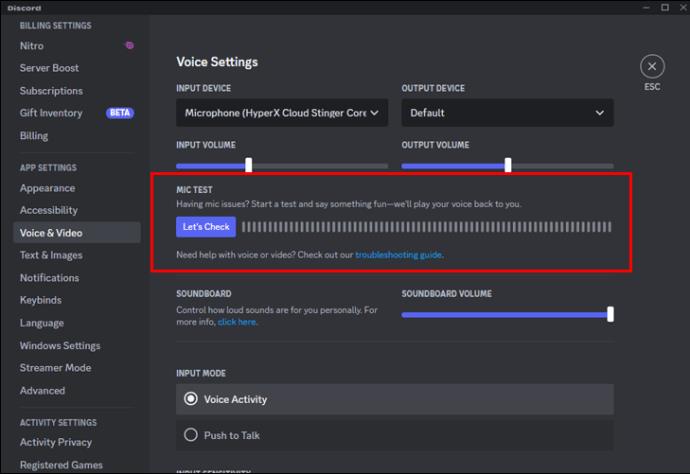
- También puedes elegir entre “actividad de voz” y la opción “pulsar para hablar”.
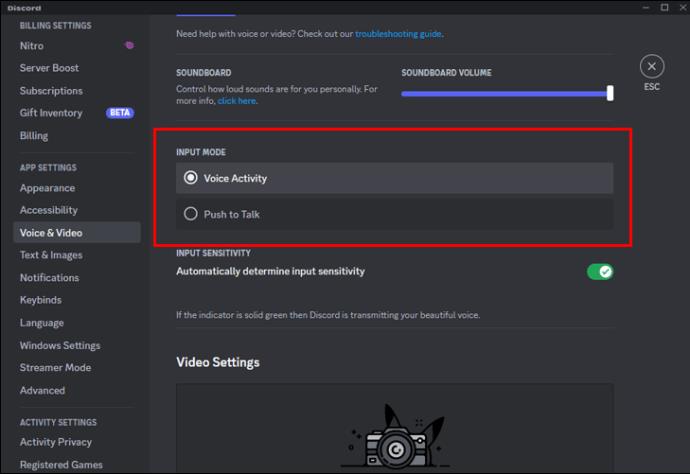
Cómo compartir su pantalla en Discord Call
Compartir su pantalla en Discord también puede ser una excelente manera de colaborar con otras personas de guardia. Afortunadamente, este es un proceso simple. Aquí se explica cómo hacerlo en computadoras de escritorio y dispositivos móviles:
- Únase a un canal de voz en Discord e inicie una llamada.
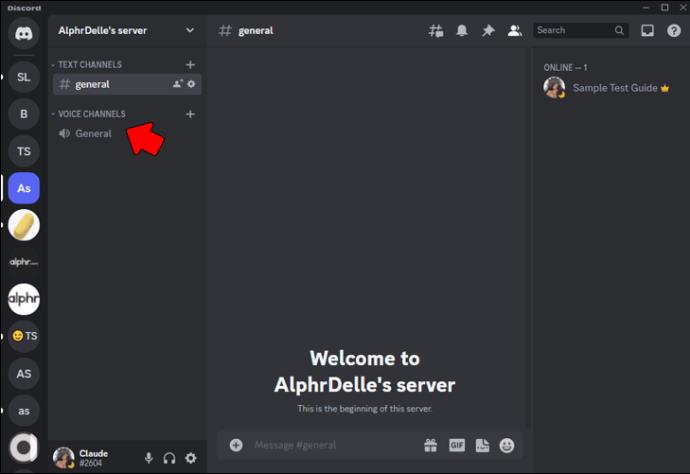
- Haga clic en el icono "Pantalla" en la esquina inferior izquierda de la ventana de llamada.
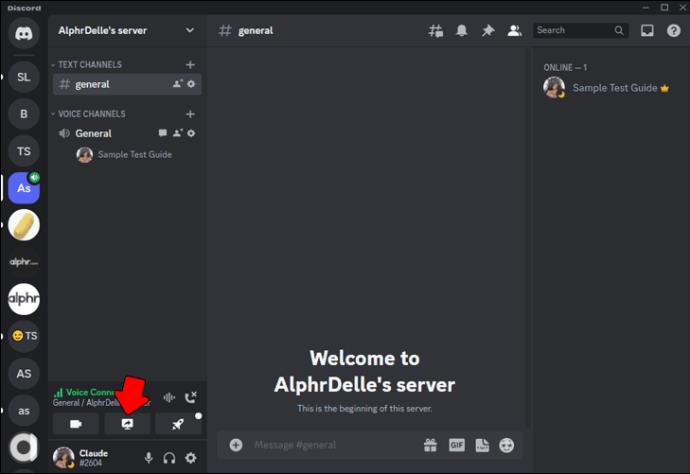
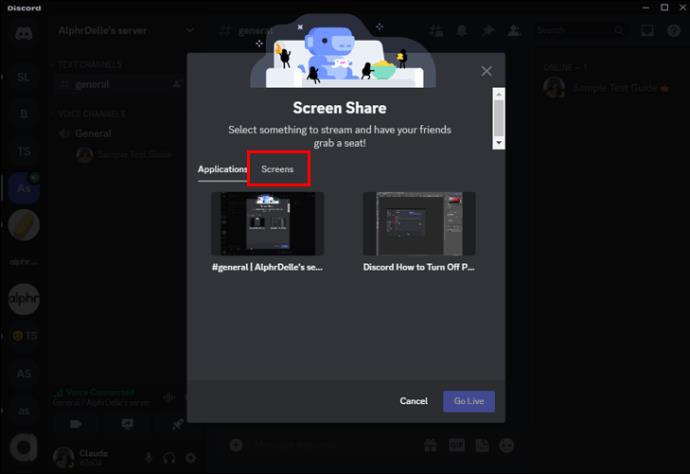
- Elija la pantalla que desea compartir.
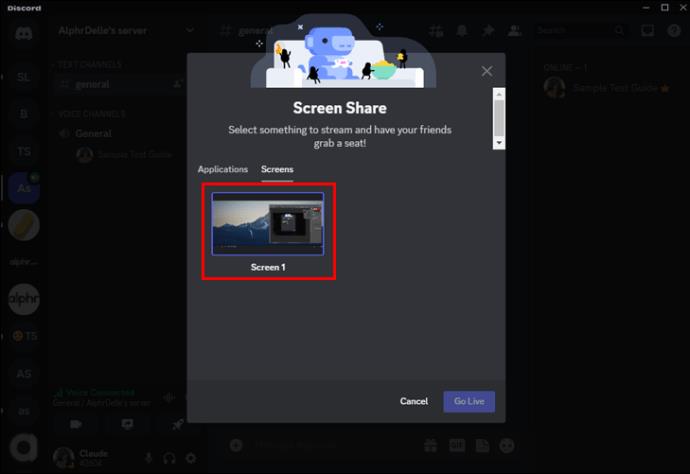
- Seleccione el botón "Go Live" en la esquina inferior derecha para comenzar a compartir su pantalla.
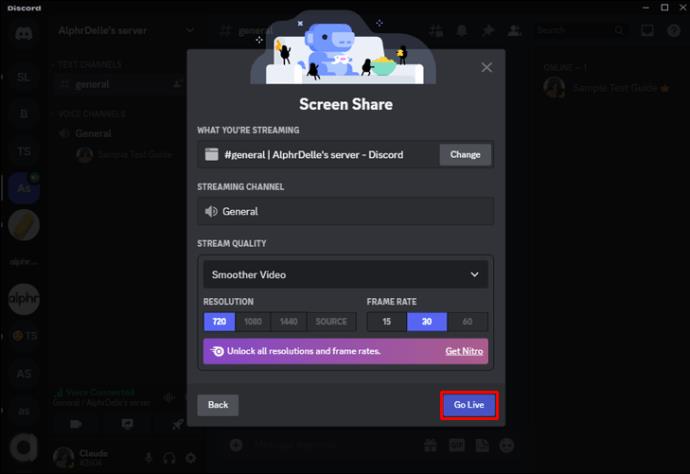
Para compartir la pantalla en la versión móvil, siga los pasos a continuación:
- Únase a un canal de voz en Discord e inicie una llamada.
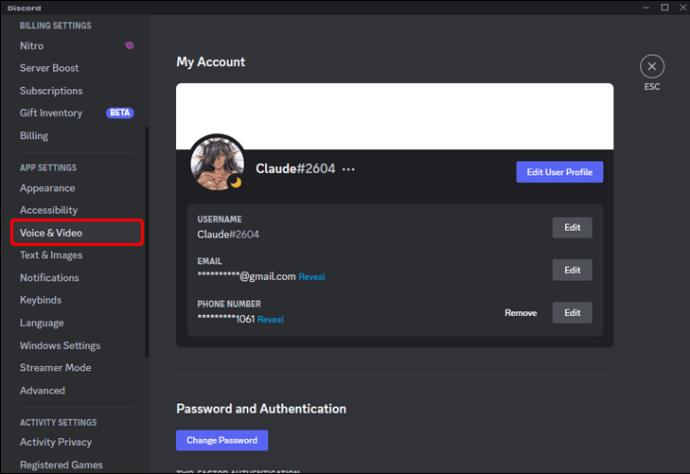
- Toque el icono "Video" en la ventana de llamada.
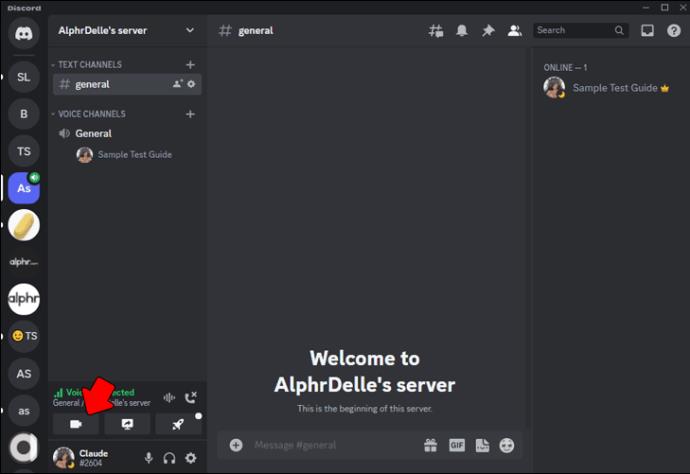
- Seleccione "Compartir pantalla" en el menú de opciones.
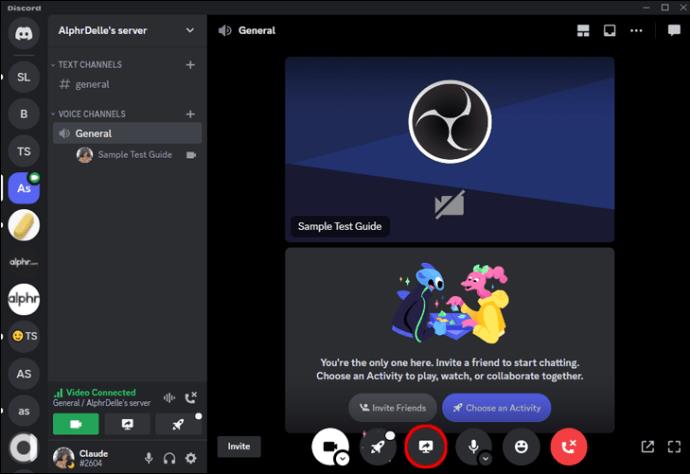
- Elija la pantalla que desea compartir.
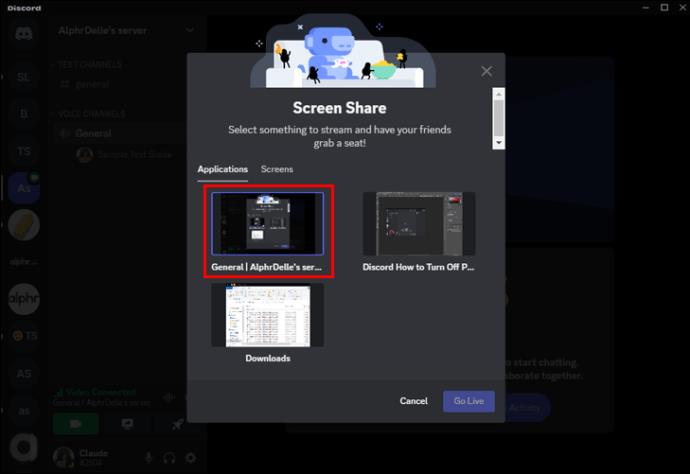
- Toque "Comenzar a compartir" para comenzar a compartir su pantalla.
Ahora puedes compartir tu pantalla en Discord y colaborar con otros en tiempo real. Solo recuerde tener en cuenta cualquier información confidencial que pueda estar visible en su pantalla mientras comparte en la llamada. También puede seleccionar el botón "detener" para compartir una vez que haya terminado de transmitir.
preguntas frecuentes
¿Cuál es el mejor tipo de micrófono para usar en Discord?
Un micrófono con auriculares suele ser la mejor opción para Discord, ya que está cerca de la boca y ayuda a minimizar el ruido de fondo.
¿Cuál es la diferencia entre pulsar para hablar y la actividad de voz?
Presionar para hablar requiere que el usuario mantenga presionada una tecla para transmitir su voz, mientras que la actividad de voz transmite automáticamente cualquier sonido detectado por el micrófono.
¿Puedo usar un auricular inalámbrico con Discord?
Sí, puede usar un auricular inalámbrico con Discord siempre que esté correctamente conectado a su dispositivo y Discord lo reconozca.
¿Qué configuraciones de video puedo ajustar en Discord?
Puede ajustar la configuración de video, como la resolución, la velocidad de fotogramas y la selección de cámara en el menú de configuración "Voz y video" en Discord.
¿Puedo usar Discord para videollamadas?
Sí, Discord ofrece capacidades de videollamadas además de llamadas de voz. Puede iniciar una videollamada haciendo clic en el ícono de la cámara de video en un mensaje directo o chat grupal.
Ajustar el sonido con Discord
Asegurarse de que su sonido, micrófono y auriculares funcionen correctamente es una parte importante para mejorar su experiencia en Discord. Afortunadamente, la plataforma permite muchas opciones de personalización para asegurarse de que usted y sus amigos de Discord puedan escucharse bien. Discord también tiene múltiples opciones de calidad de sonido y video. A veces, el sonido de pulsar para hablar puede volverse un poco molesto, pero desactivarlo a través de la configuración es sencillo.
¿Qué opinas sobre el botón pulsar para hablar de Discord? ¿Prefieres la activación por voz? Háganos saber en la sección de comentarios.