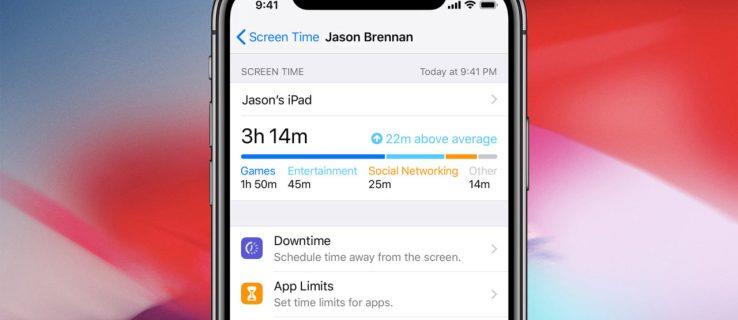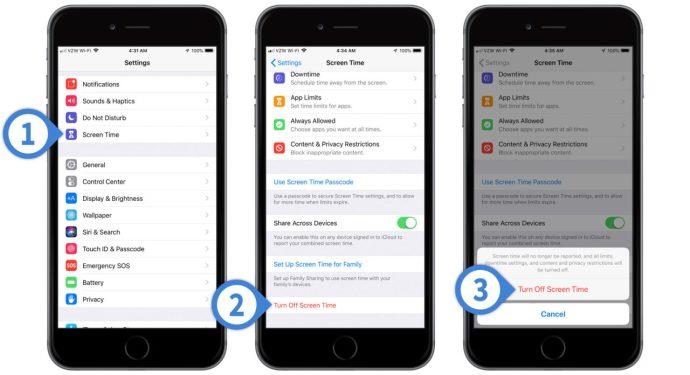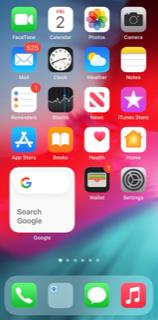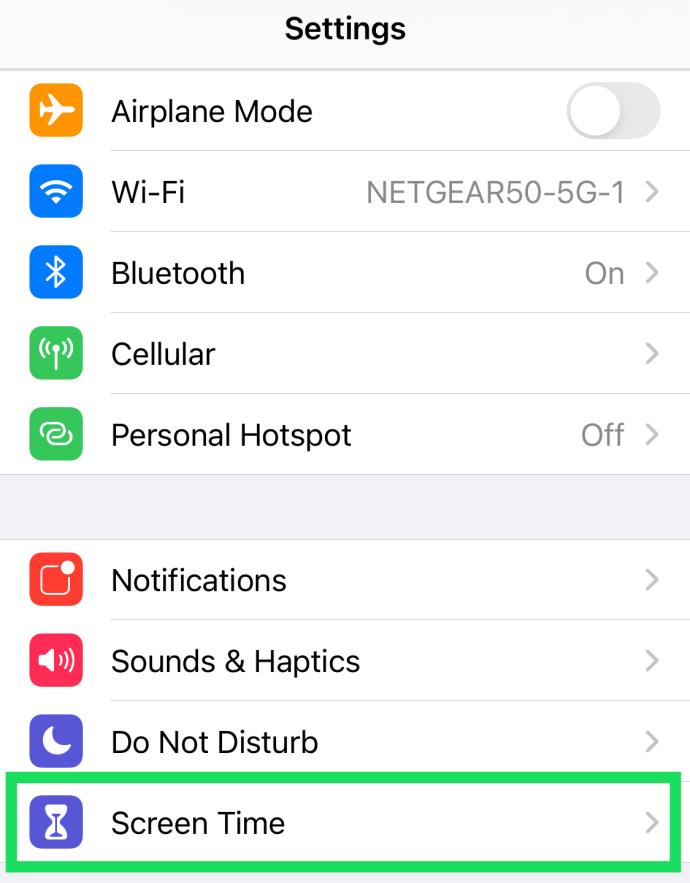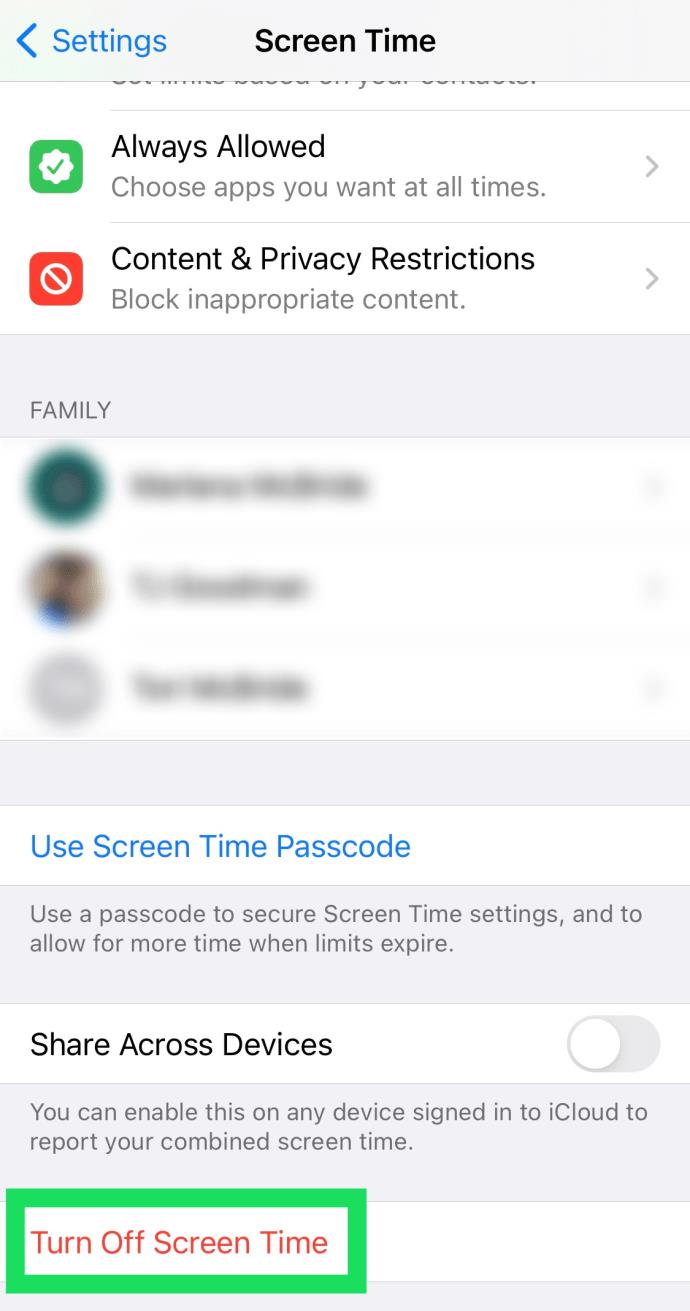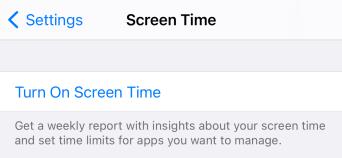Apple iOS 12 introdujo una nueva característica para iPhones y iPads llamada Screen Time que lo ayuda a monitorear y limitar su tiempo de pantalla, que puede configurar usted mismo o como "controles parentales" para limitar el tiempo de pantalla de sus hijos y limitar las aplicaciones que pueden usar en su dispositivos.
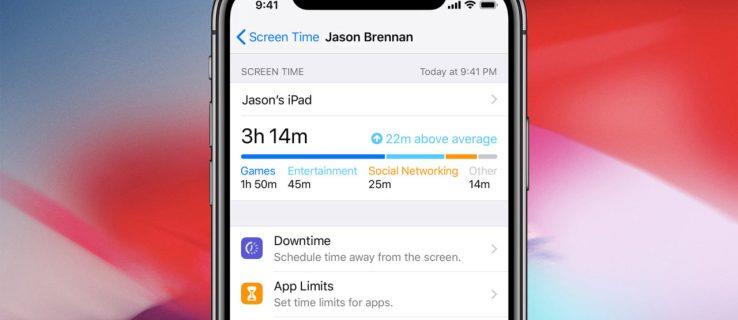
Los usuarios tienen la opción de configurar Screen Time como padre o como usuario general. Aunque es posible que desee desactivar Screen Time, que es lo que este artículo le mostrará cómo hacer.
¿Qué es el tiempo de pantalla?
Screen Time es parte de los esfuerzos de Apple para abordar la adicción a los teléfonos inteligentes y las tabletas, rastreando cómo pasa su tiempo cuando usa su iPhone y iPad.
Supervisa cuánto tiempo usa una aplicación o categoría de aplicaciones en particular y le permite establecer restricciones que, con suerte, lo ayudarán a desarrollar relaciones más saludables con sus dispositivos móviles y aplicaciones. Como control parental, Screen Time puede ayudarlo a ayudar a sus hijos a desarrollar relaciones más saludables con dispositivos y aplicaciones.
Como Apple describe el problema que aborda Screen Time:
Screen Time brinda a los clientes información sobre cómo pasan el tiempo con las aplicaciones y los sitios web y crea informes de actividad diarios y semanales detallados que muestran el tiempo total que una persona pasa en cada aplicación que usa, su uso en todas las categorías de aplicaciones, cuántas notificaciones recibe. y con qué frecuencia recogen su iPhone o iPad. Al comprender cómo interactúan con sus dispositivos iOS, las personas pueden controlar cuánto tiempo pasan en una aplicación, sitio web o categoría de aplicaciones en particular.
Por ejemplo, los usuarios pueden limitar la cantidad de tiempo que iOS permitirá el acceso a Facebook, programar un período de inactividad cada noche que restrinja el acceso a los juegos o incluso bloquear el acceso a ciertos sitios web y aplicaciones por completo para ayudarlo a evitar la tentación.
Incluso si no desea ir tan lejos como para establecer restricciones reales, Screen Time aún proporcionará un gráfico que detalla cuánto tiempo pasó usando varias categorías de aplicaciones y servicios.
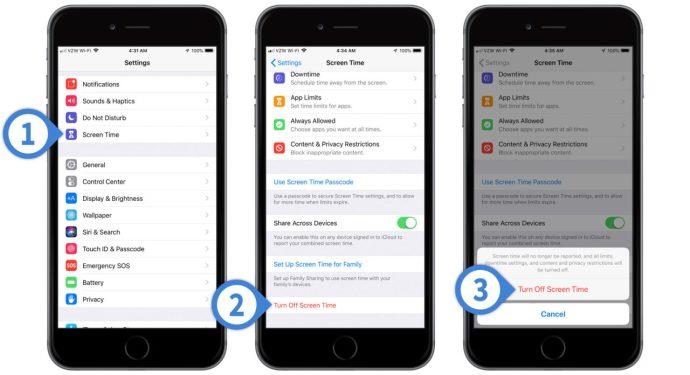
Pero no todos los usuarios de iPhone o iPad necesitan una función como Screen Time o pueden querer desactivarla temporalmente. También puede ser un problema de privacidad, no de Apple, sino en el sentido de que cualquier persona que tenga acceso a sus dispositivos puede ver qué aplicaciones está usando y durante cuánto tiempo las usó.
Para aquellos que no necesitan o no quieren Screen Time, este artículo de TechJunkie lo guiará a través de los pasos para desactivar Screen Time en iOS 12 en su iPhone o iPad.
Apague el tiempo de pantalla en su iPhone o iPad
Primero, una nota importante: cuando Screen Time se habilita por primera vez, se puede configurar para un adulto o un niño. Si se configuró para un niño, necesitará el código de acceso del adulto para desactivar Screen Time.
- Desde su iPhone o iPad, toque Configuración.
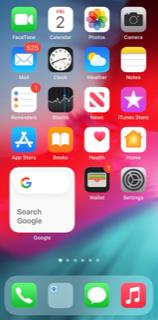
- Luego toque Tiempo de pantalla .
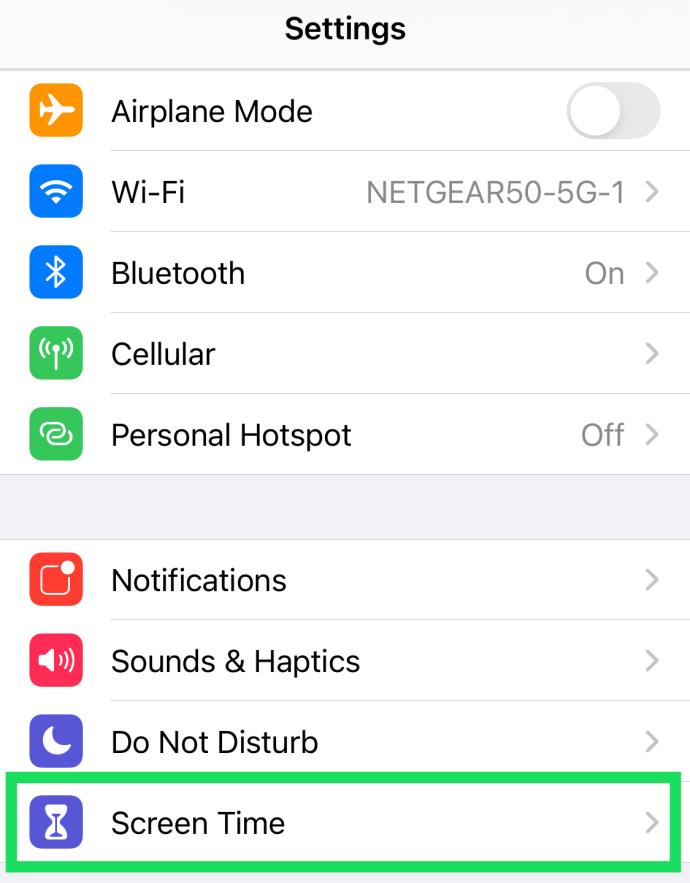
- Deslícese hacia abajo hasta el final de la lista y seleccione Desactivar tiempo de pantalla .
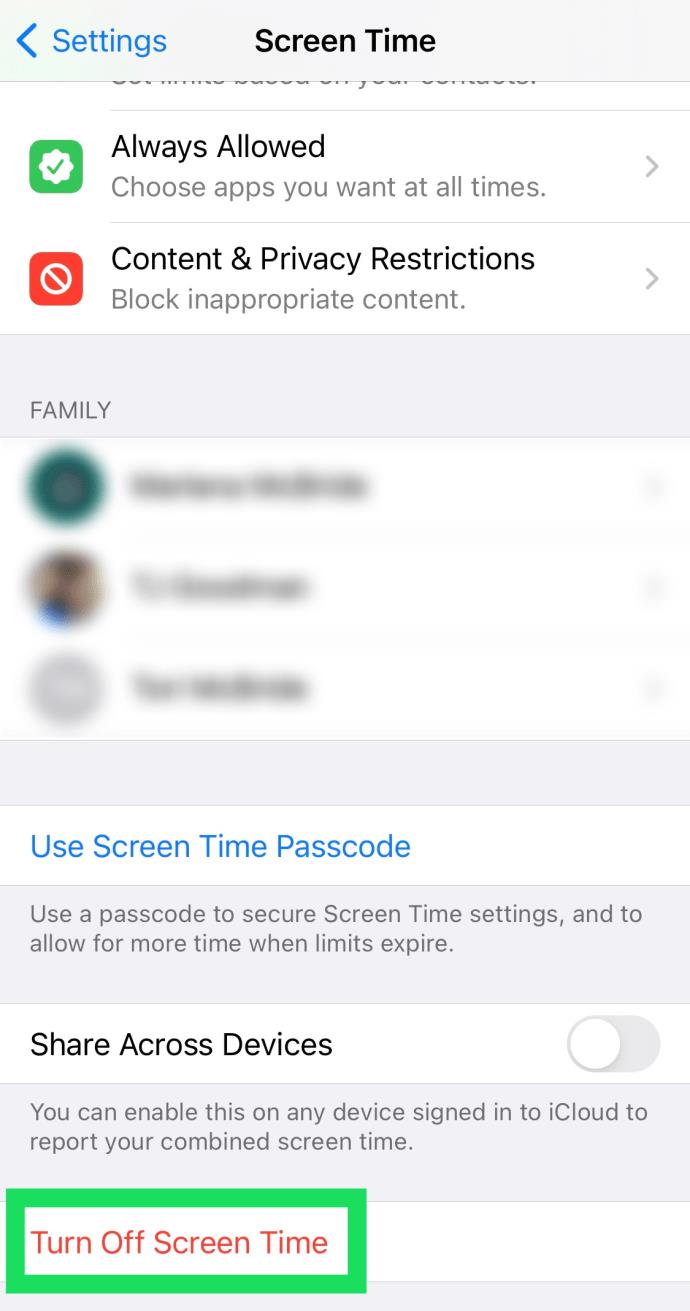
- Ingrese su código de acceso de Screen Time cuando su teléfono lo solicite.
- Toque Apagar tiempo de pantalla nuevamente para confirmar
Con Screen Time deshabilitado, su dispositivo iOS no rastreará el tiempo de uso de su aplicación y cualquier límite o restricción basado en la configuración de Screen Time se eliminará en su dispositivo.
Tenga en cuenta, sin embargo, que desde una perspectiva de privacidad, el uso de la aplicación aún puede ser visible a través de la información de uso y estado de la batería en la configuración de iOS, sobre la que puede obtener más información leyendo Cómo usar el uso de la batería del iPhone iOS 12 y la información de estado de la batería.
Volver a activar el tiempo de pantalla
Si luego decide que desea usar Screen Time y sus funciones relacionadas nuevamente, puede volver a activarlo volviendo a Configuración> Screen Time y seleccionando Activar Screen Time .
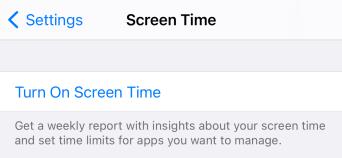
Sin embargo, deberá volver a realizar todo el proceso de configuración y no se restaurarán los datos anteriores de Screen Time.
Para obtener un artículo completo sobre cómo limitar el tiempo de pantalla, consulte Cómo limitar el tiempo de pantalla en iPhone y iPad.
Preguntas frecuentes
Screen Time de Apple es la solución perfecta para los controles parentales y también para administrar su propio uso. Pero, es posible que tenga más preguntas sobre la función. Por eso hemos incluido esta sección. Siga leyendo para obtener respuestas a más de sus preguntas sobre Screen Time.
¿Cómo desactivo mi contraseña de Screen Time?
Desactivar su contraseña de Screen Time es fácil. Todo lo que necesita hacer es ir a la Configuración en su iPhone y tocar 'Tiempo de pantalla'. Desplácese hacia abajo y toque 'Cambiar código de acceso de tiempo de pantalla'. Luego, toque 'Desactivar código de acceso de tiempo de pantalla'. Cuando aparezca la ventana emergente, toque para confirmar que desea desactivar el código de acceso.
Por supuesto, puede desactivar el código de acceso y dejar el tiempo de pantalla activado. Algunas funciones no funcionarán, pero su teléfono aún monitoreará sus actividades y le enviará alertas de uso.
¿Cuál es mi código de acceso de tiempo de pantalla?
Debido a que es una función de control parental, deberá establecer un código de acceso de cuatro dígitos que sea independiente del código de desbloqueo de su pantalla. Suponiendo que conoce el código de acceso existente, siempre puede cambiar su código de acceso siguiendo los pasos anteriores.
Simplemente abra la Configuración en su iPhone y toque 'Tiempo de pantalla'. A continuación, toque 'Cambiar código de acceso de tiempo de pantalla'. Luego, toque 'Cambiar código de acceso de tiempo de pantalla' nuevamente. Ingrese su contraseña anterior y configure una nueva.
Si olvidó su contraseña actual de Screen Time, siga los mismos pasos que acabamos de mencionar, pero toque "Olvidé la contraseña". Escriba el ID y la contraseña de Apple, luego siga las indicaciones para restablecer su código de acceso.
¿Usas Screen Time en tus dispositivos Apple? Si es así, ¿lo usa para "controles parentales, para limitar su propio tiempo de pantalla o ambos? ¡Cuéntanoslo en los comentarios a continuación!