Amazon Fire TV Stick es una excelente manera de obtener todo el contenido de transmisión que desea directamente en su televisor. Puede conectarlo a servicios de transmisión como HBO, Netflix, Hulu y Disney+, así como a TV en vivo y al enorme catálogo de películas y programas de televisión de Amazon.

Sin embargo, como cualquier dispositivo moderno con acceso a Internet, a menudo requerirá un tiempo de espera para una actualización automática. Normalmente, no es posible desactivar esta función, ya que no hay una opción incorporada para hacerlo en el menú de configuración. Pero hay una solución, aunque bastante compleja. Es por eso que hemos elaborado esta guía para explicarle cómo se hace.
Paso 1: habilite el puente de depuración de Android
Android Debugging Bridge, o ADB, es un programa de nivel de línea de comandos que le permite realizar cambios a nivel de desarrollador en el sistema operativo de su Fire Stick. Deberá habilitarlo para realizar las modificaciones necesarias para desactivar la función de actualización automática en su Fire Stick.

Habilite ADB en la nueva interfaz de Fire Stick
Primero, debe habilitar su Fire TV Stick para realizar conexiones a ADB a través del menú de configuración. Estos son los pasos que deberá seguir:
- Vaya a la pantalla de inicio del Fire TV Stick y seleccione Configuración .
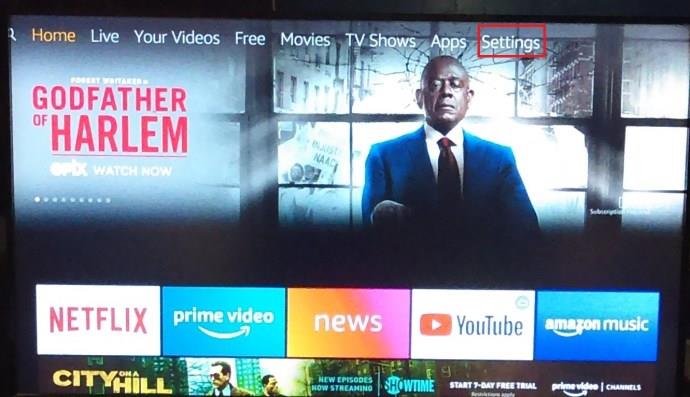
- Desplácese hacia la derecha y seleccione My Fire TV (puede ser Dispositivo o Sistema en Fire Sticks con una versión anterior de la interfaz).
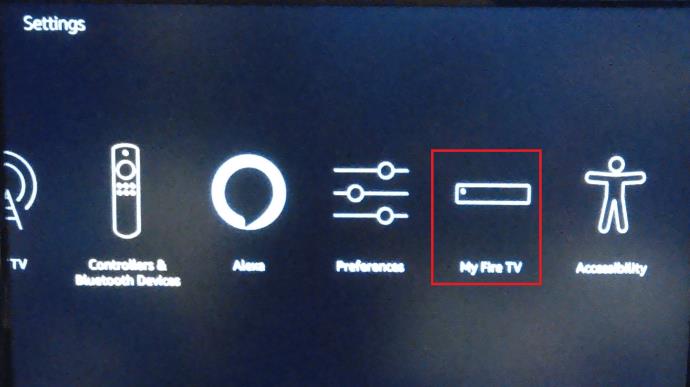
- Desplácese hacia abajo hasta Opciones de desarrollador y seleccione Depuración ADB para activarlo .
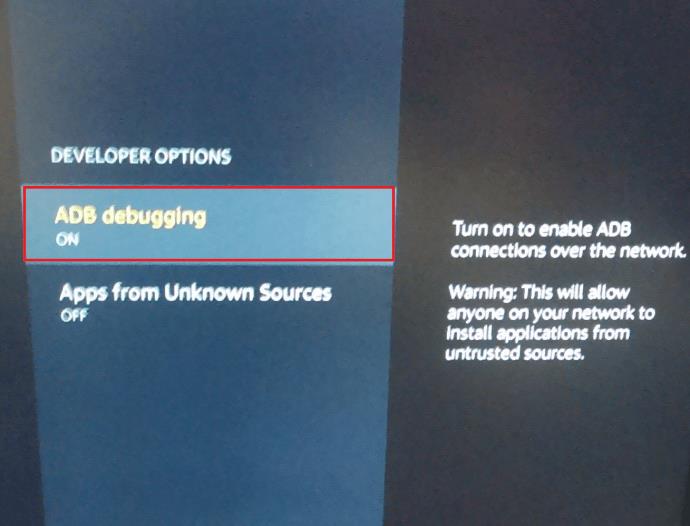
Paso 2: encuentre la dirección IP de su Fire Stick
A continuación, debe determinar la dirección IP asignada a su Fire TV Stick por su red Wi-Fi para conectarlo a su televisor. Así es como se hace:
- Como antes, ve a la pantalla de inicio del Fire TV Stick y selecciona Configuración.
- Desplácese hacia la derecha y seleccione My Fire TV (puede ser Dispositivo o Sistema en Fire Sticks con una versión anterior de la interfaz).
- A continuación, seleccione Acerca de .
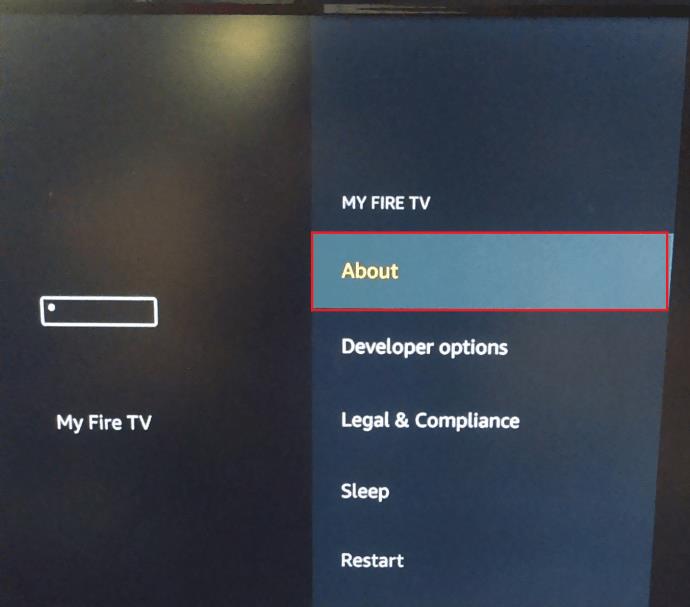
- Ahora, desplácese hacia abajo hasta Red .
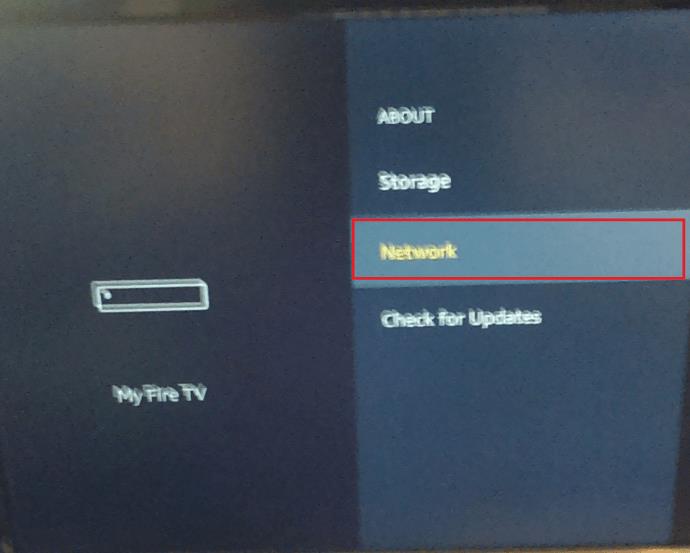
- La dirección IP de su Fire Stick se mostrará a la derecha de la pantalla. En la mayoría de los casos, será algo así como 192.168.1.XX (donde XX es el número asignado al Fire Stick). Tome nota de toda la cadena de números, ya que todos los necesitará más adelante.
Paso 3: Instale ADB en su computadora
El siguiente paso es asegurarse de tener Android DebugBridge instalado en su computadora si aún no lo tiene. A continuación se detallan los pasos necesarios para instalarlo en computadoras Windows y Mac.
Instalar ADB en Windows
- Abra un navegador web y descargue el instalador de ADB desde este enlace: Instalador de ADB (Windows) .
- Abra el instalador una vez que haya terminado de descargarse.
- El instalador le preguntará ¿Desea instalar ADB y Fastboot? Escriba " Y ", y presione Entrar .
- A continuación, le preguntará ¿Instalar ADB en todo el sistema? Escriba " Y ", y presione Entrar .
- Finalmente, le preguntará ¿Desea instalar controladores de dispositivo? Escriba " N " y presione Entrar.
Instalar ADB en Mac
- Abra el navegador web de su Mac y descargue ADB desde este enlace: Instalador ADB (Mac)
- Extraiga el archivo zip del instalador haciendo doble clic en él.
- Una vez que haya terminado de extraer, haga doble clic en la nueva carpeta descomprimida.
- Abra la aplicación Terminal yendo a Aplicaciones > Utilidades, o presionando ⌘ + espacio y escribiendo " Terminal " en Spotlight.
- Arrastre el archivo titulado ADB-Install-Mac.sh a la ventana Terminal.
- Haga clic en la ventana de Terminal y presione Entrar. Introduzca su contraseña si se le solicita.
Paso 4: Inicie ADB en su computadora
Ahora que ha instalado ADB, deberá iniciarlo. Aquí está cómo hacerlo:
- Abra el menú Inicio, comience a escribir " símbolo del sistema " en la barra de búsqueda y haga clic en Símbolo del sistema. En Mac, abra Terminal de la misma manera que lo hizo anteriormente.
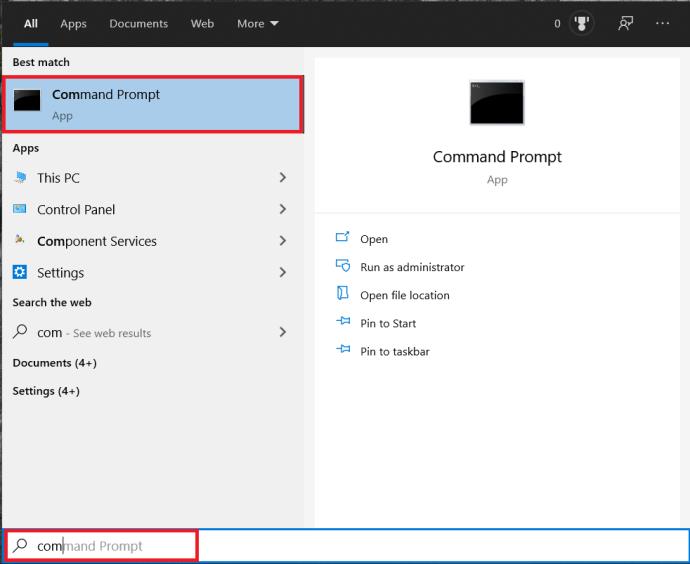
- Escriba " adb kill-server " (sin las comillas) y luego presione Enter .
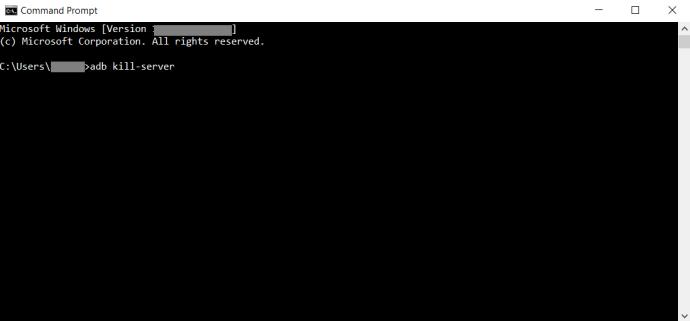
- Escribe " adb start-server " y luego presiona Enter .

- Escriba " adb connect [dirección IP] " (use la dirección IP para su Fire Stick que encontró anteriormente y no incluya los corchetes) y luego presione Entrar .
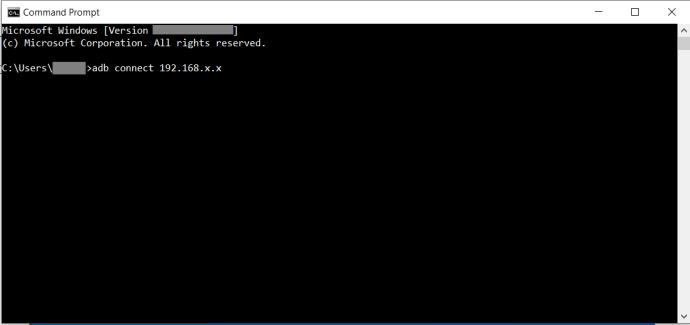
Paso 5: deshabilite las actualizaciones automáticas usando ADB
El paso final es bastante simple, ahora tienes todo configurado. Solo necesita ejecutar un comando específico para decirle al Fire Stick que deje de actualizarse automáticamente. Esto es lo que debe hacer:
- Con la ventana del símbolo del sistema aún abierta y conectada a su dispositivo desde los pasos anteriores, escriba " su " y presione Entrar . Este comando le dará acceso de nivel de administrador a su Fire TV Stick.
- Para Fire TV Stick con OS3, escriba " adb shell pm disabled com.amazon.dcp " y presione Enter .
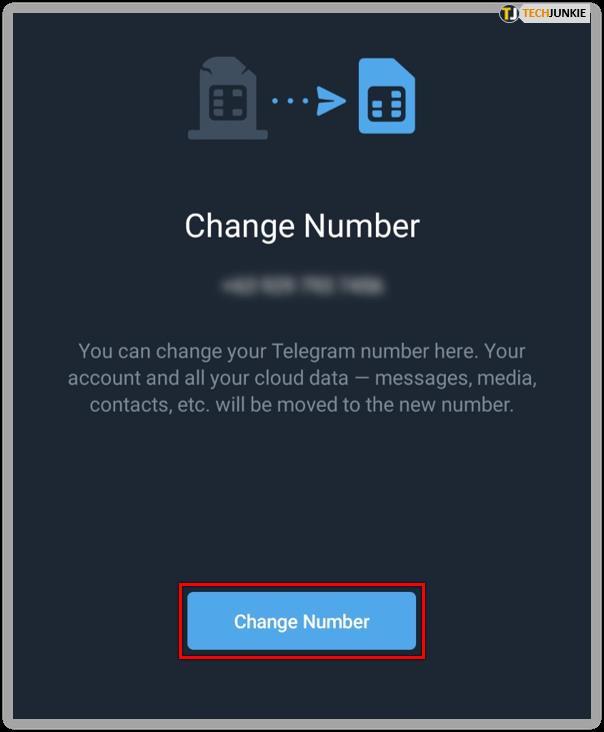 Si su Fire TV tiene OS5 o superior, escriba " adb shell pm hide com.amazon.device.software.ota " y presione Enter .
Si su Fire TV tiene OS5 o superior, escriba " adb shell pm hide com.amazon.device.software.ota " y presione Enter . 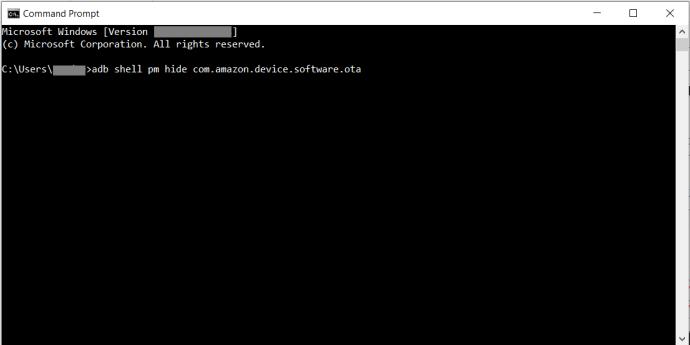 Pruebe los comandos sin escribir la parte " adb shell " al principio si tiene problemas.
Pruebe los comandos sin escribir la parte " adb shell " al principio si tiene problemas.
Si alguna vez desea volver a habilitar la actualización automática en su Fire TV Stick, puede realizar un restablecimiento de fábrica o seguir esta etapa final nuevamente, reemplazando la palabra ocultar con mostrar.

No más actualizaciones automáticas
Con este proceso algo largo, puede persuadir a su Fire TV Stick para que ya no descargue ni instale actualizaciones automáticamente. Si ha encontrado un método mejor o más fácil para administrar esto, nos encantaría saberlo en la sección de comentarios a continuación.



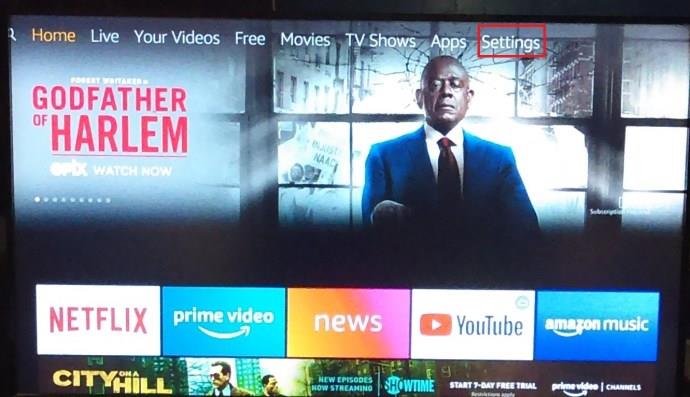
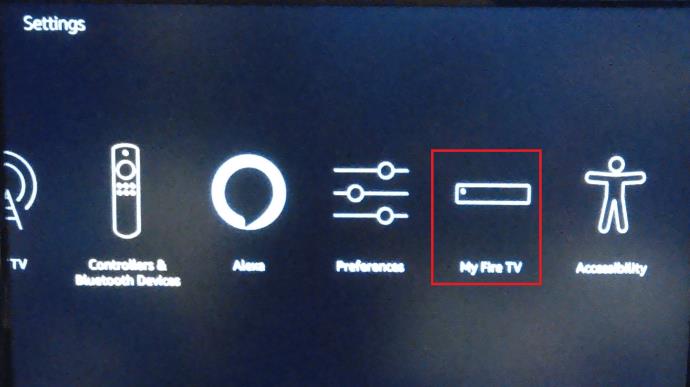
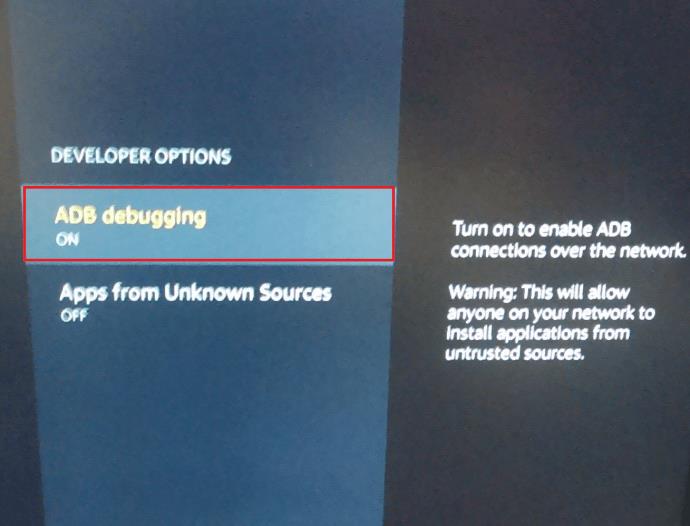
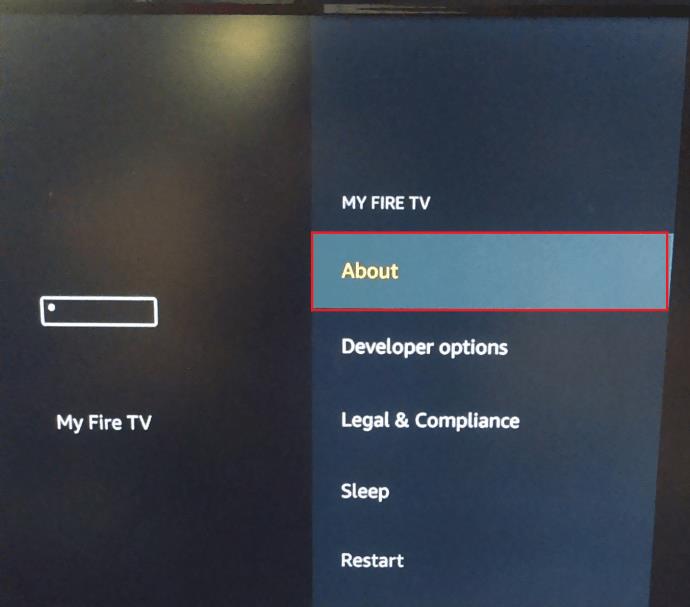
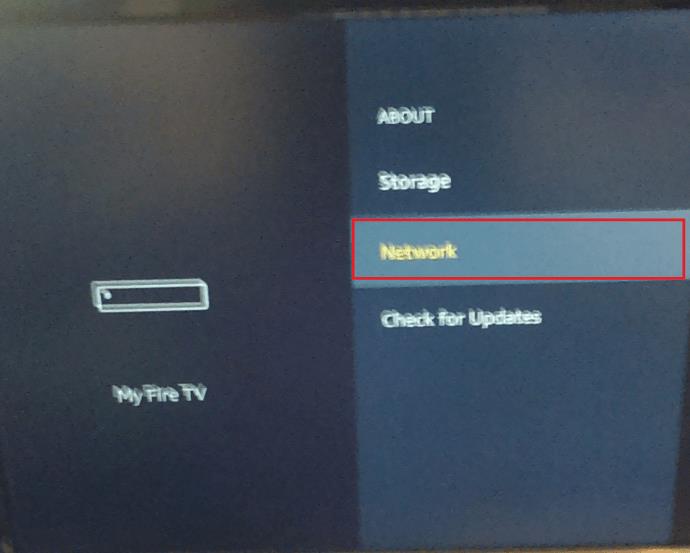
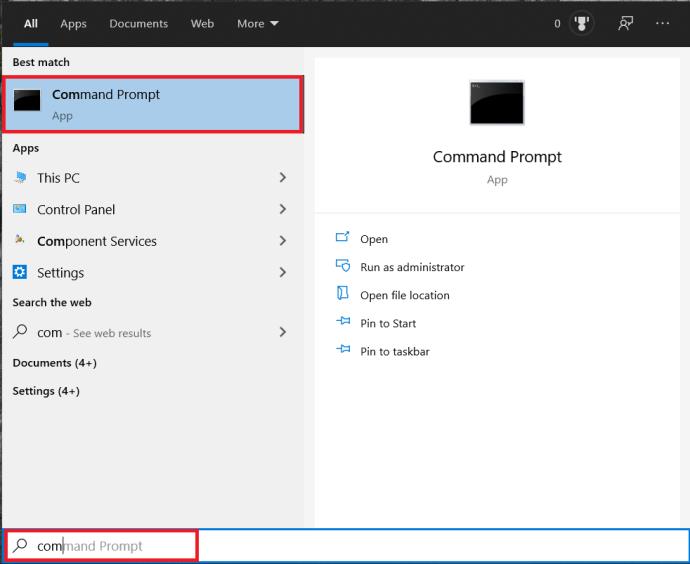
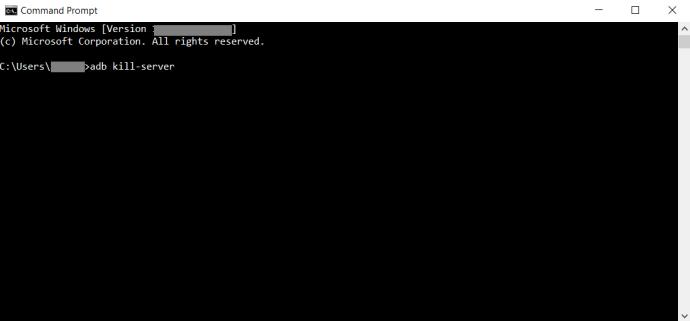

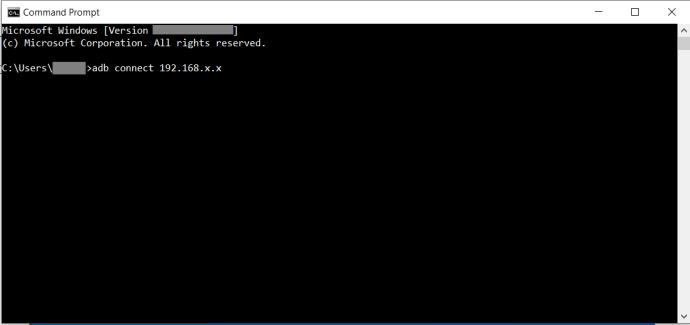
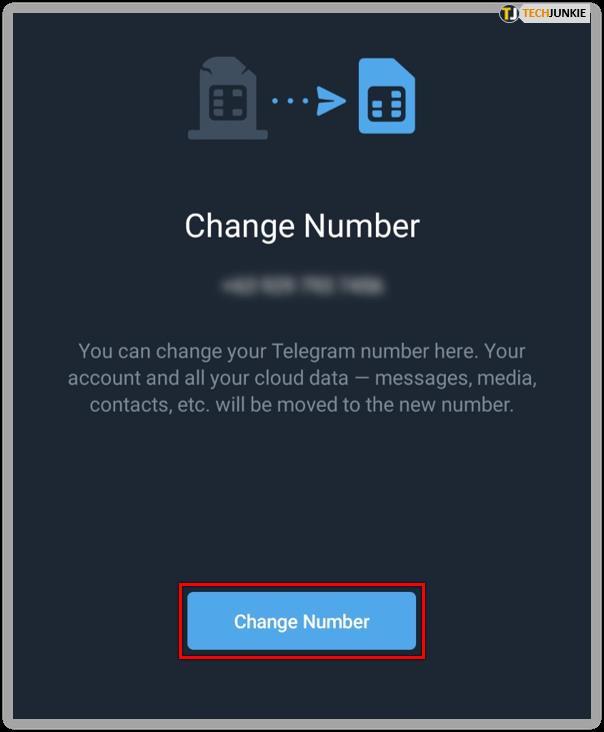 Si su Fire TV tiene OS5 o superior, escriba " adb shell pm hide com.amazon.device.software.ota " y presione Enter .
Si su Fire TV tiene OS5 o superior, escriba " adb shell pm hide com.amazon.device.software.ota " y presione Enter . 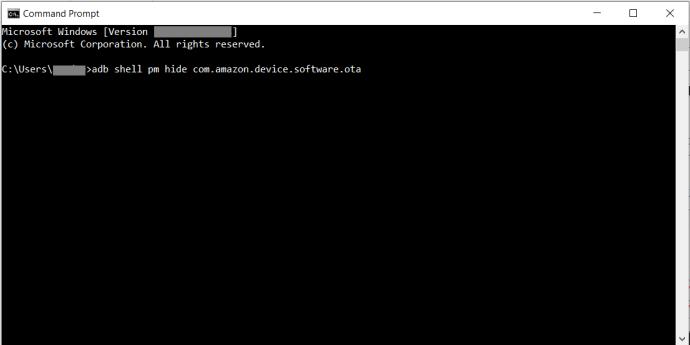 Pruebe los comandos sin escribir la parte " adb shell " al principio si tiene problemas.
Pruebe los comandos sin escribir la parte " adb shell " al principio si tiene problemas.














