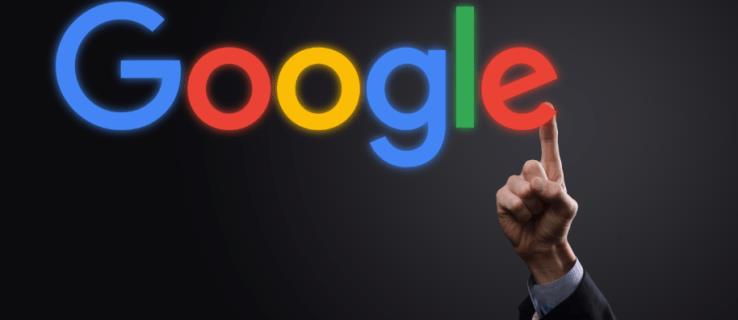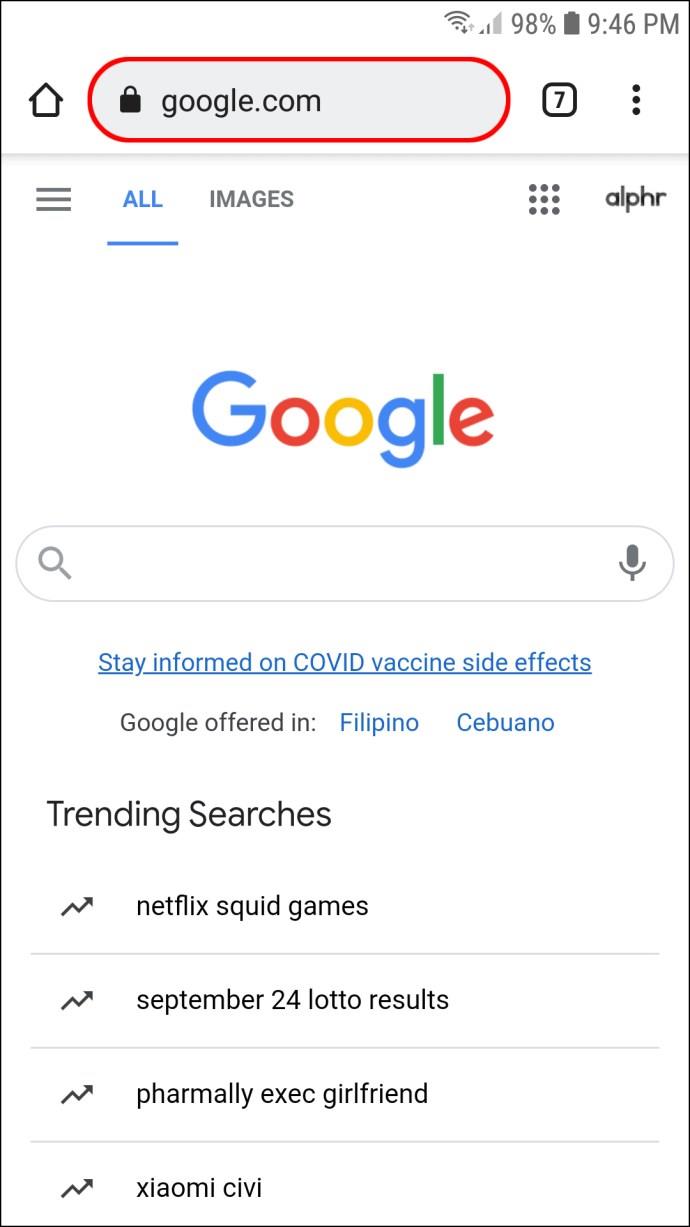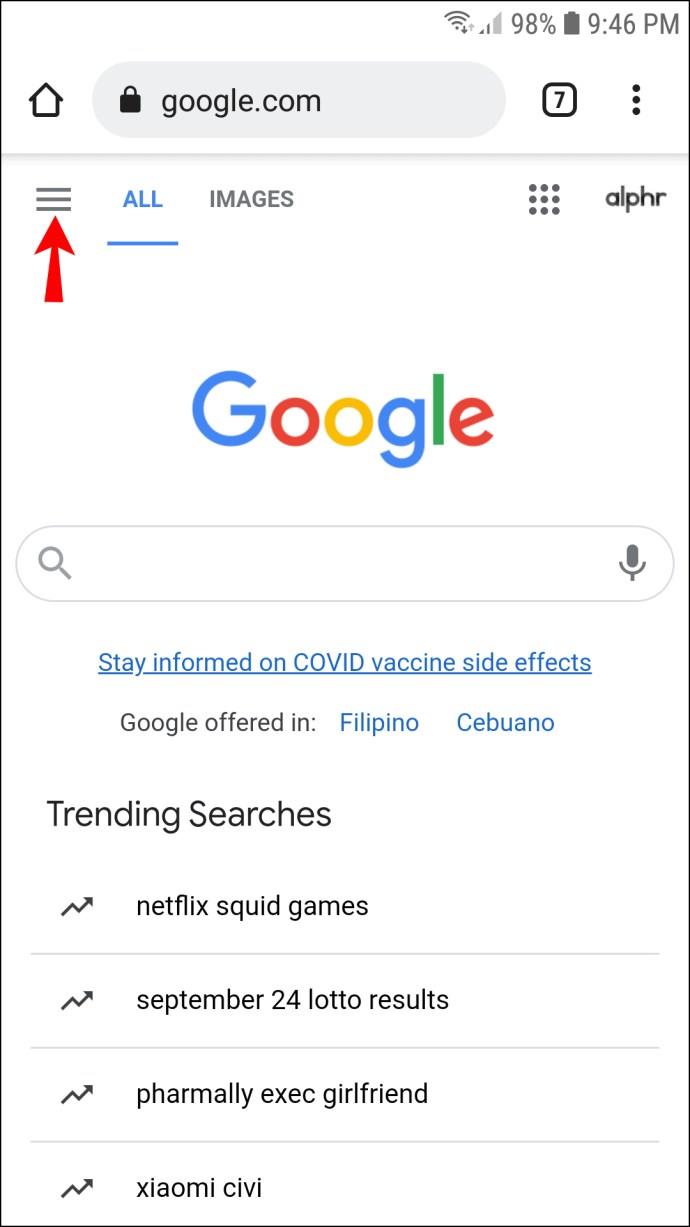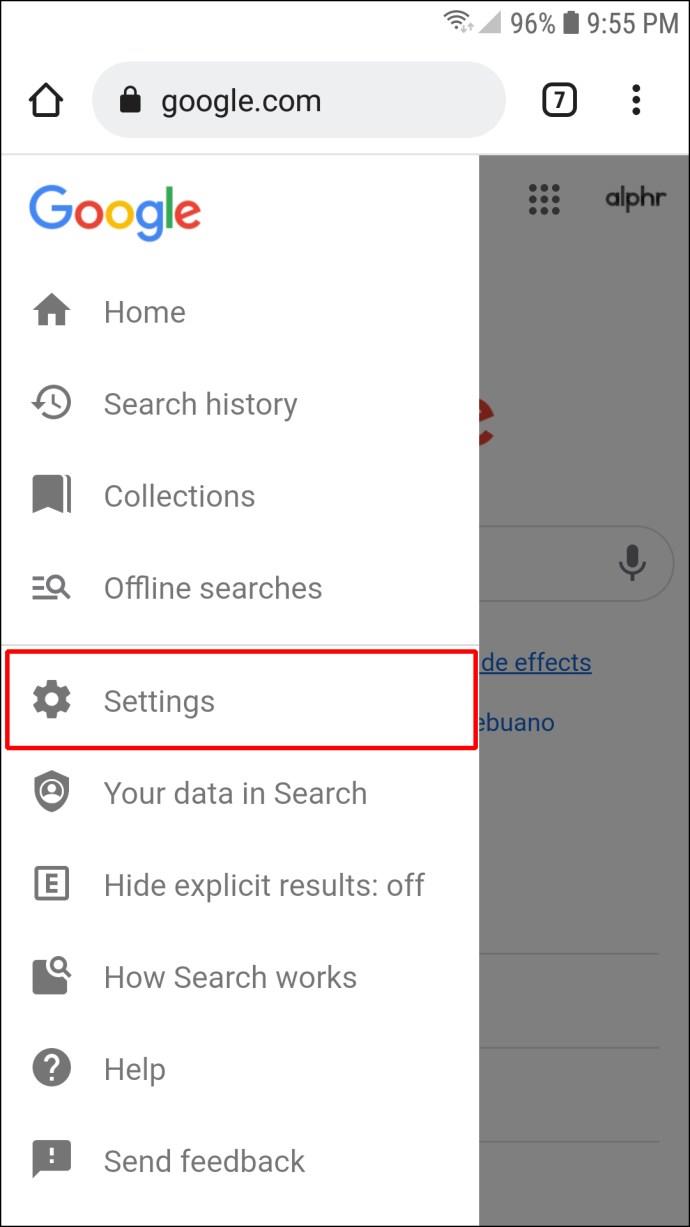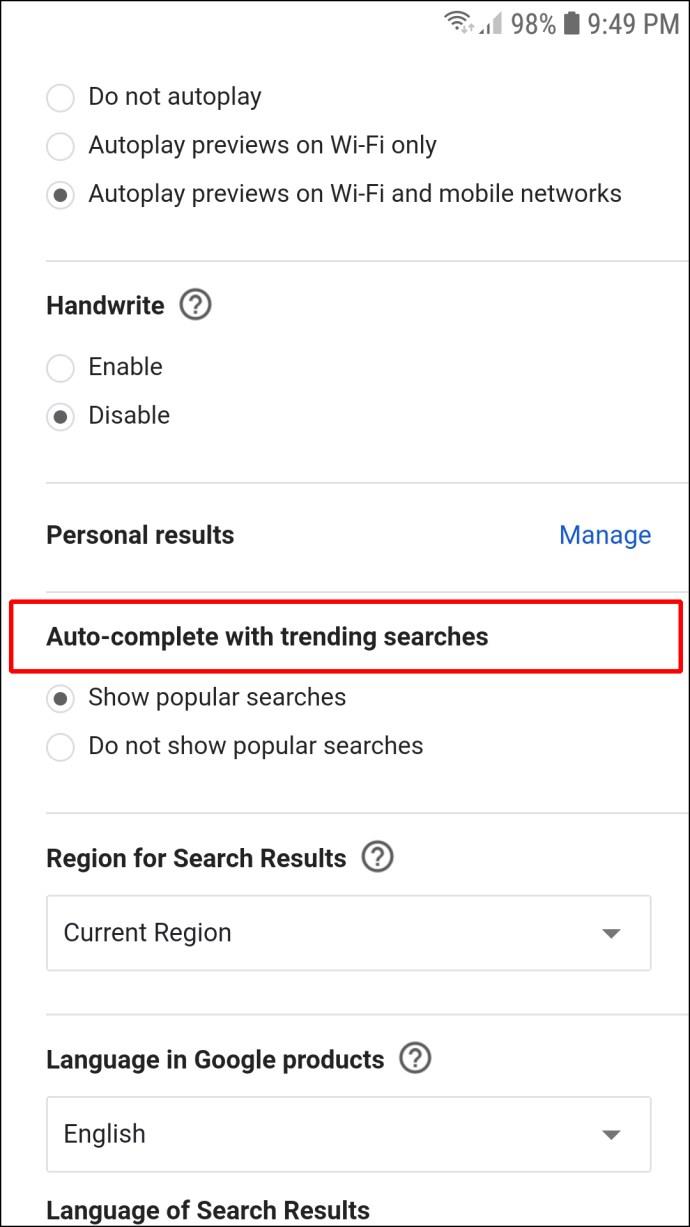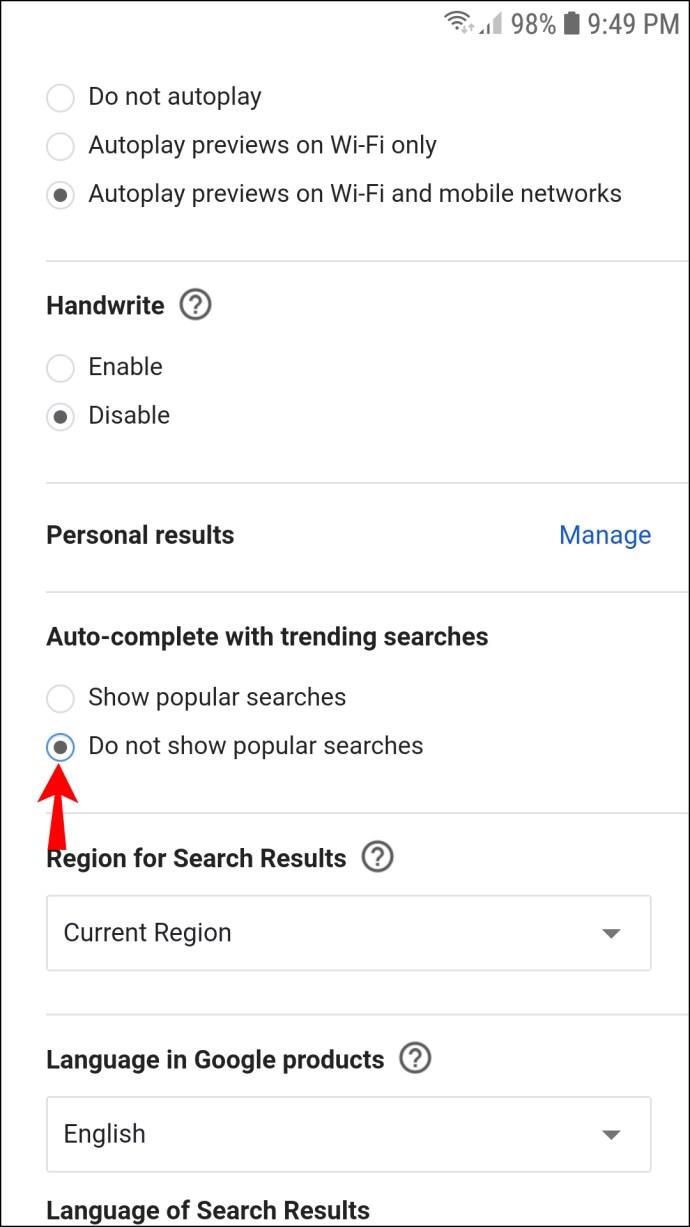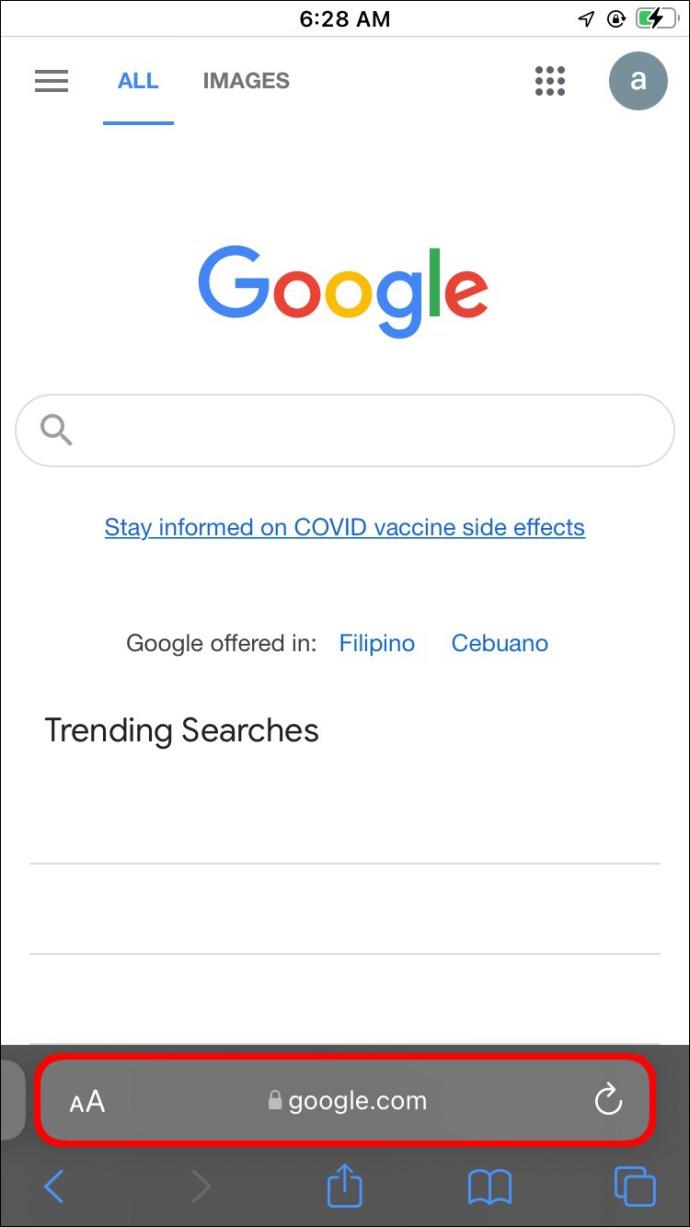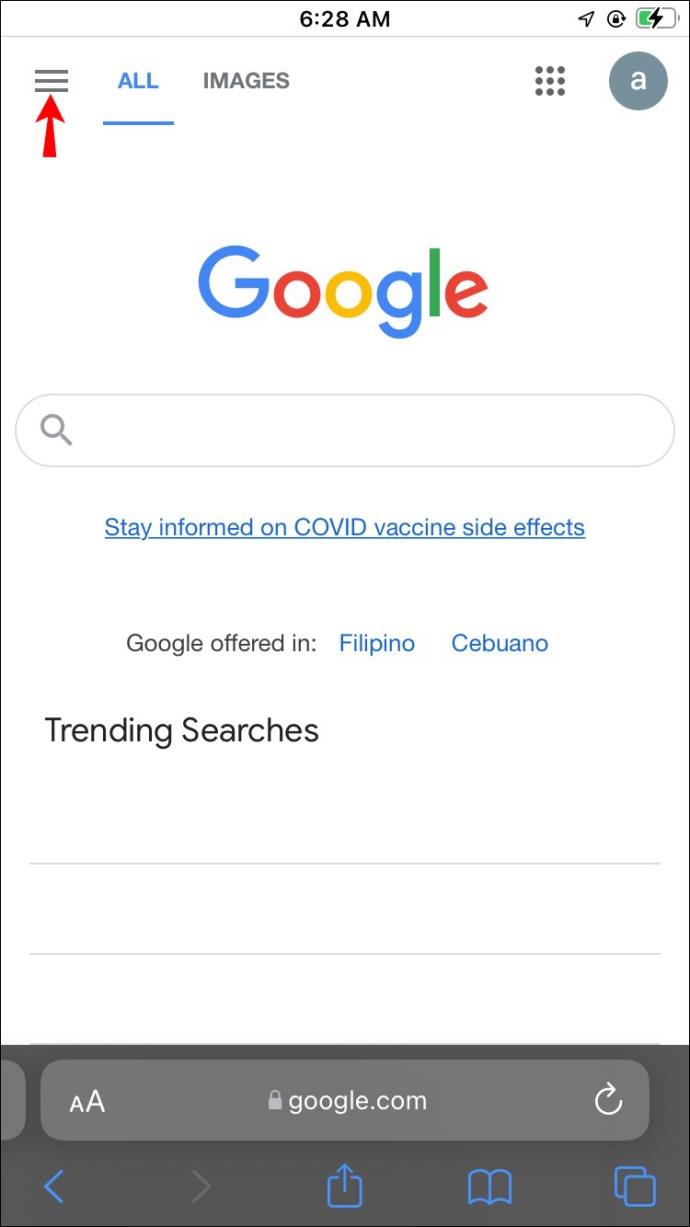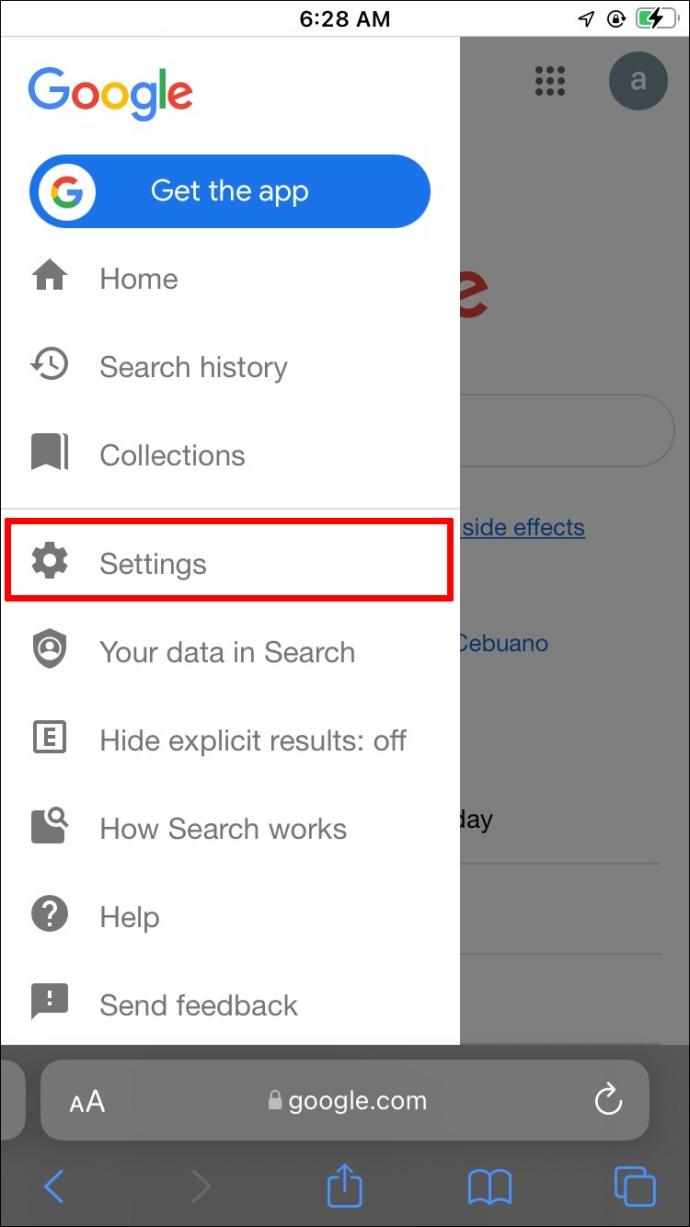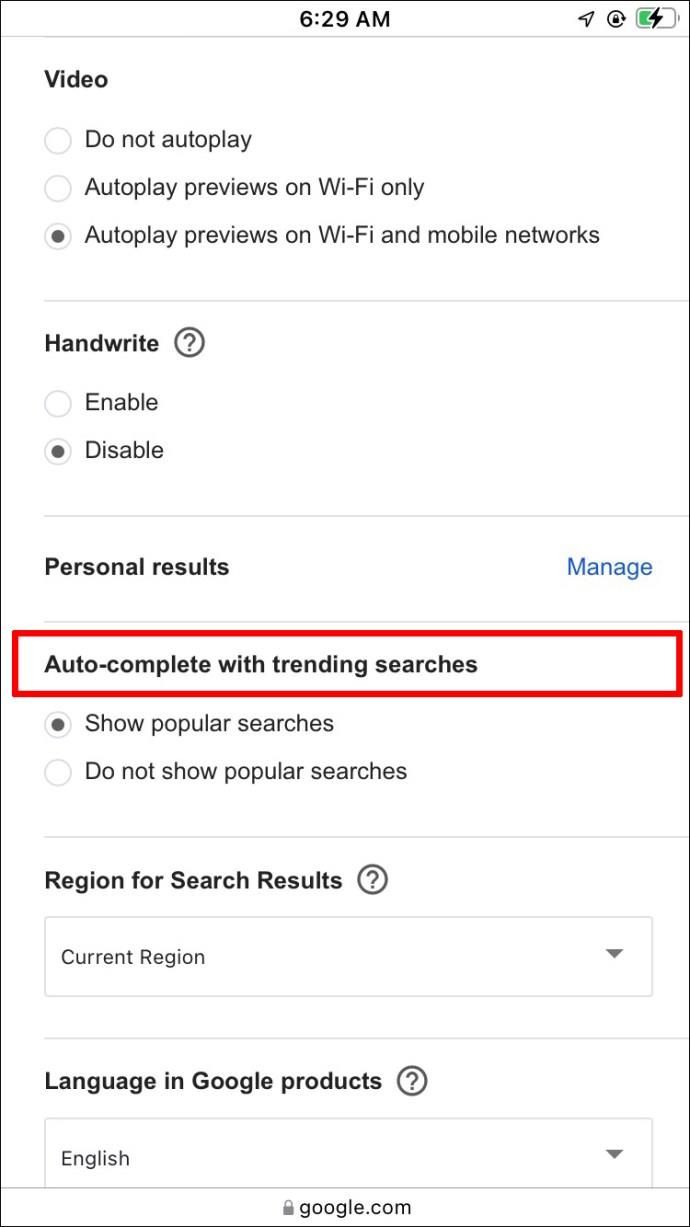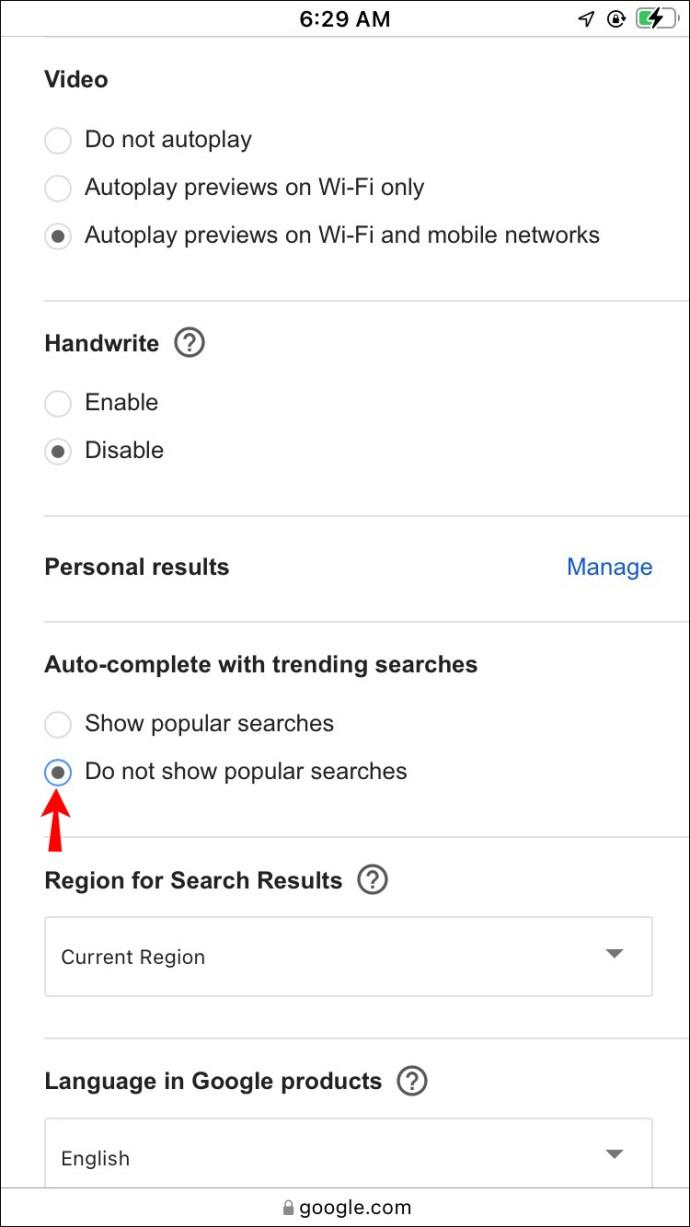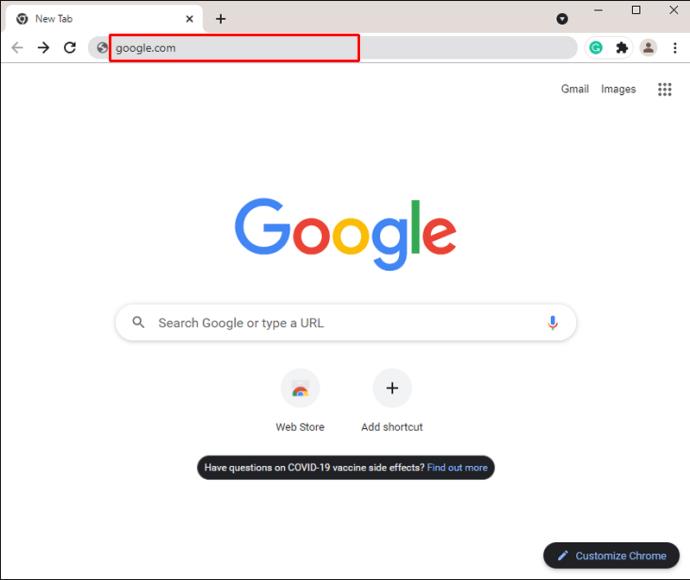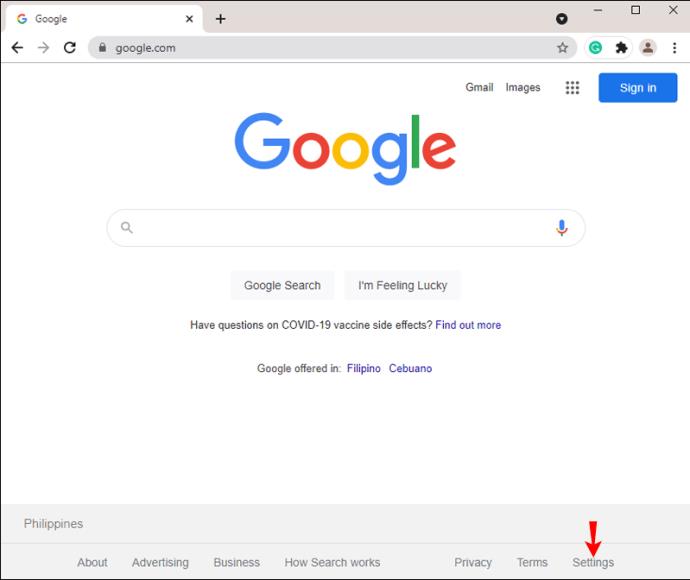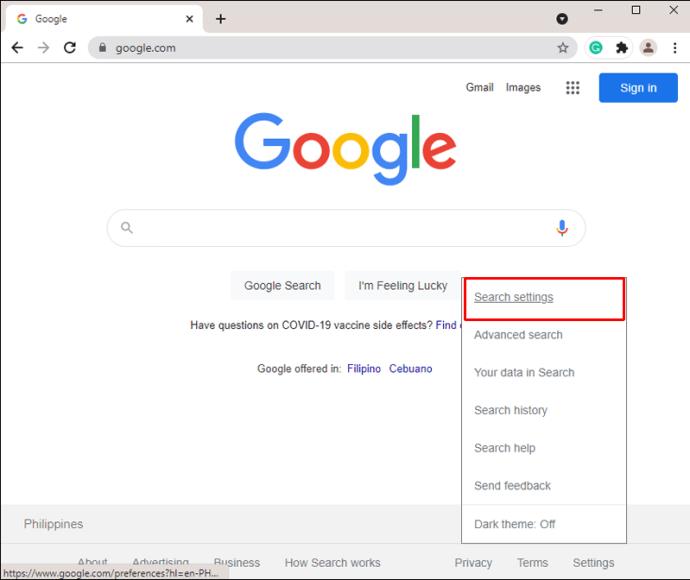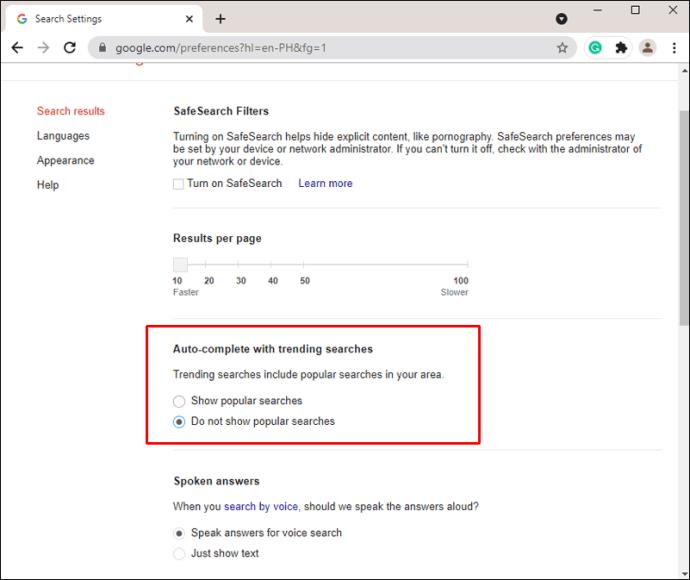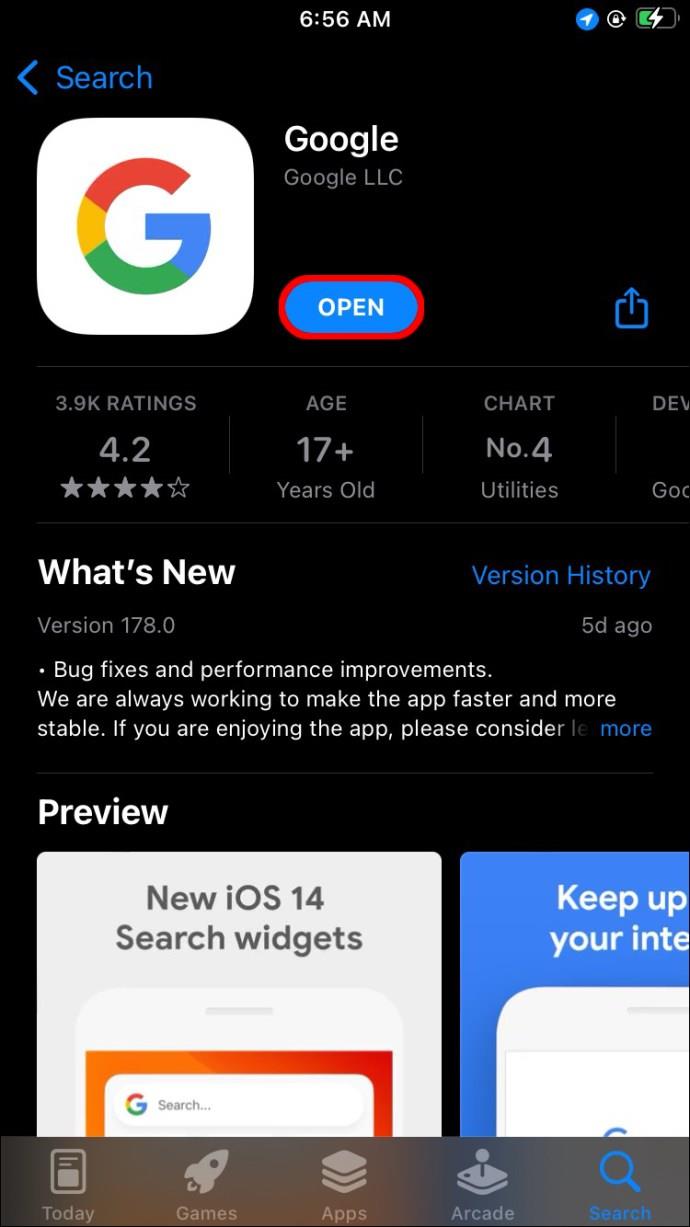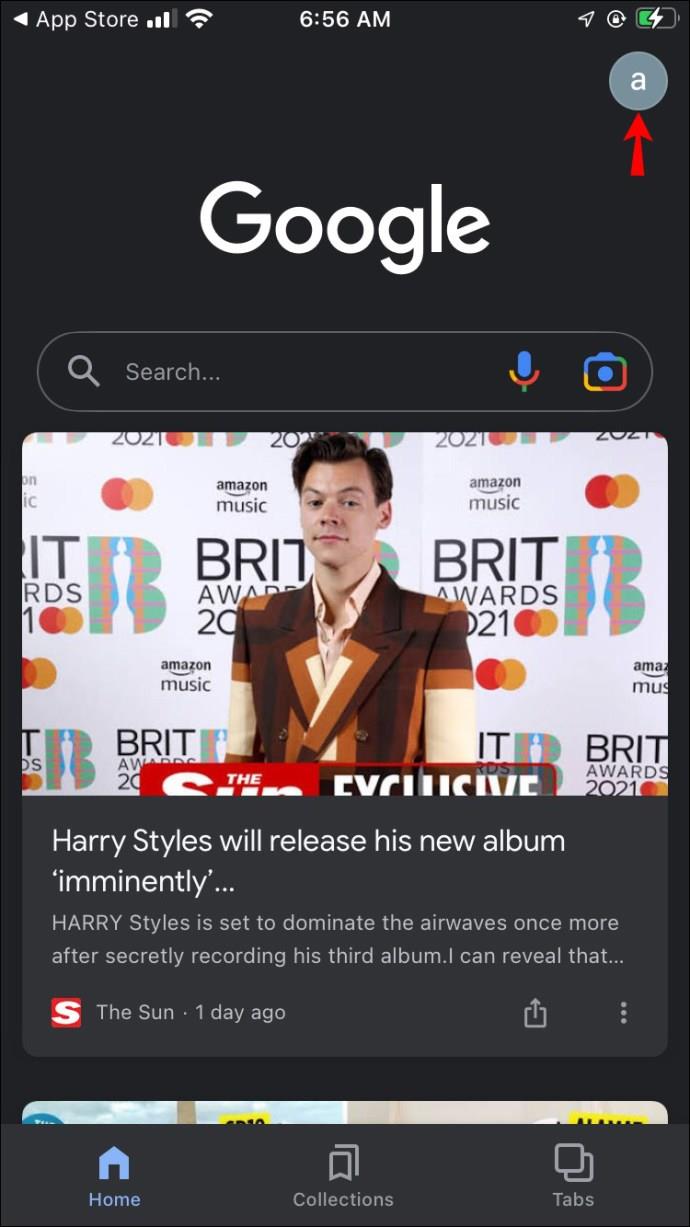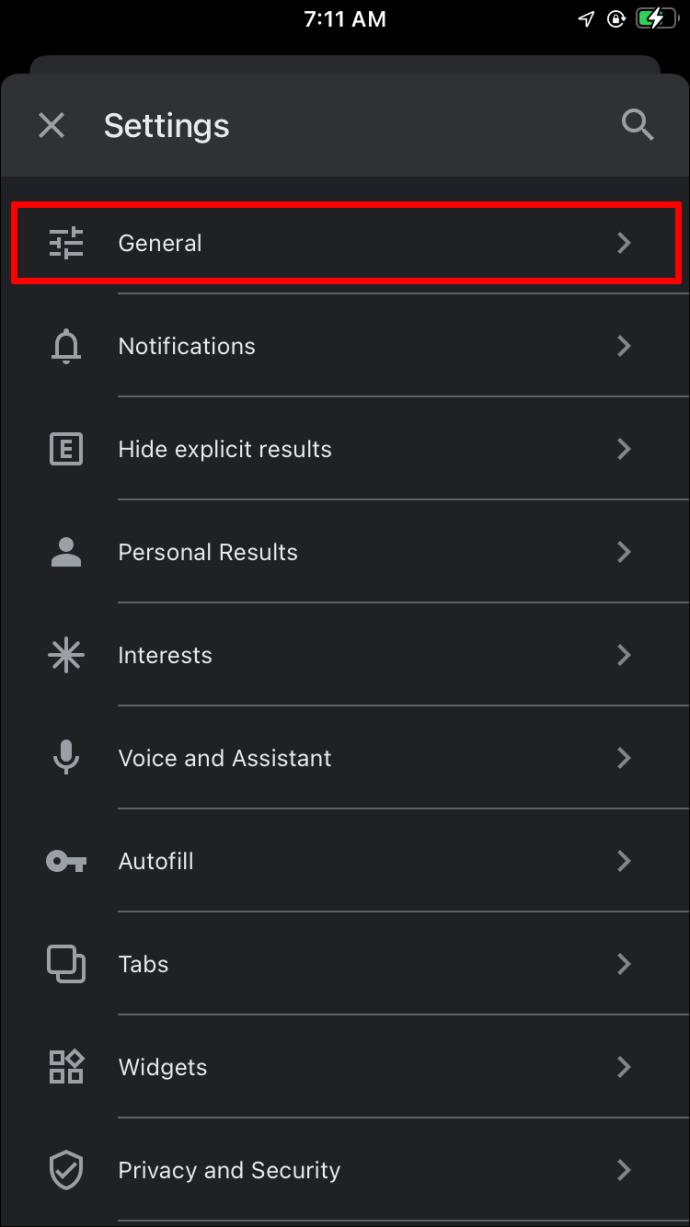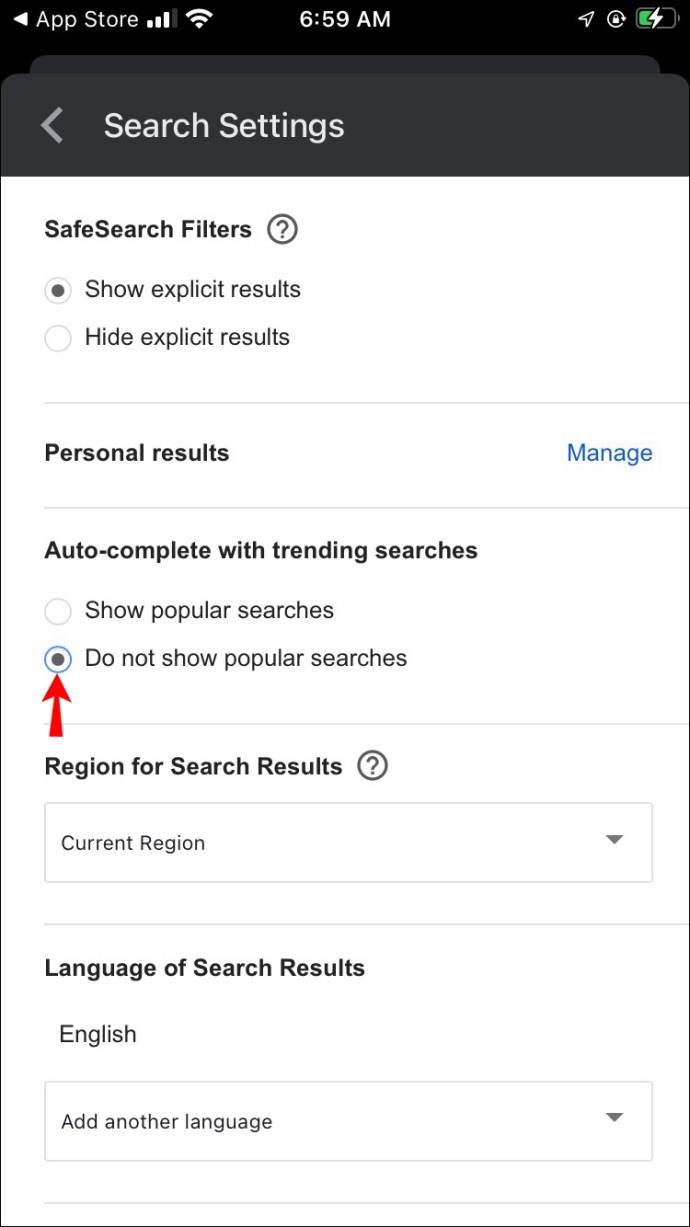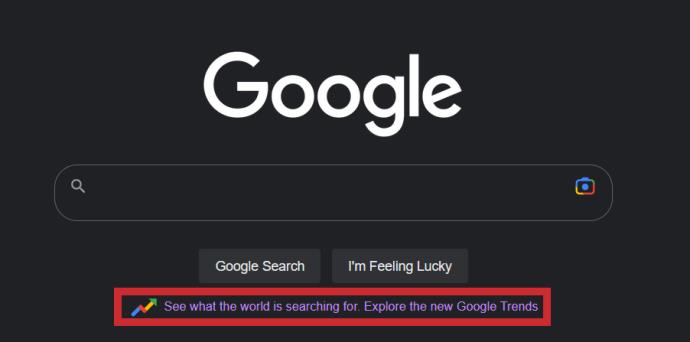Enlaces de dispositivos
Las búsquedas de tendencia de Google son una excelente manera de mantenerse al tanto de lo que le interesa a la gente en un momento determinado. Sin embargo, esta función a veces puede interferir con sus objetivos de búsqueda reales. En esos casos, es posible que desee deshabilitar las búsquedas de tendencias y estamos aquí para ayudarlo.
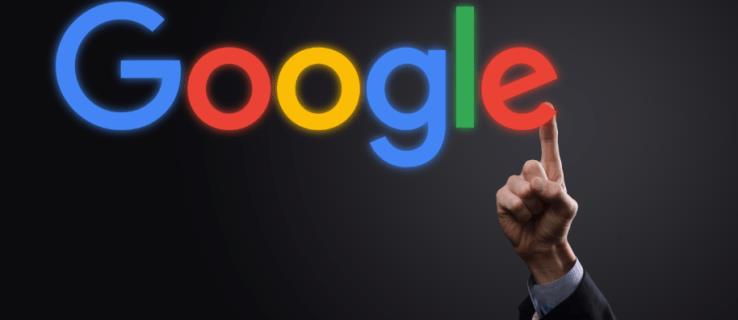
En esta guía, explicaremos cómo desactivar las búsquedas de tendencias de Google a través de un navegador móvil, la aplicación de Google o en una PC. También explicaremos cómo deshabilitar los resultados de búsqueda personalizados y relacionados. Además, responderemos las preguntas más comunes relacionadas con el uso de la búsqueda de Google.
Cómo desactivar las búsquedas de tendencias en Chrome en un dispositivo Android
Para desactivar las búsquedas de tendencias de Google a través de un navegador móvil en un dispositivo Android, siga los pasos a continuación:
- Abra el navegador móvil de su elección y vaya a “ google.com. “
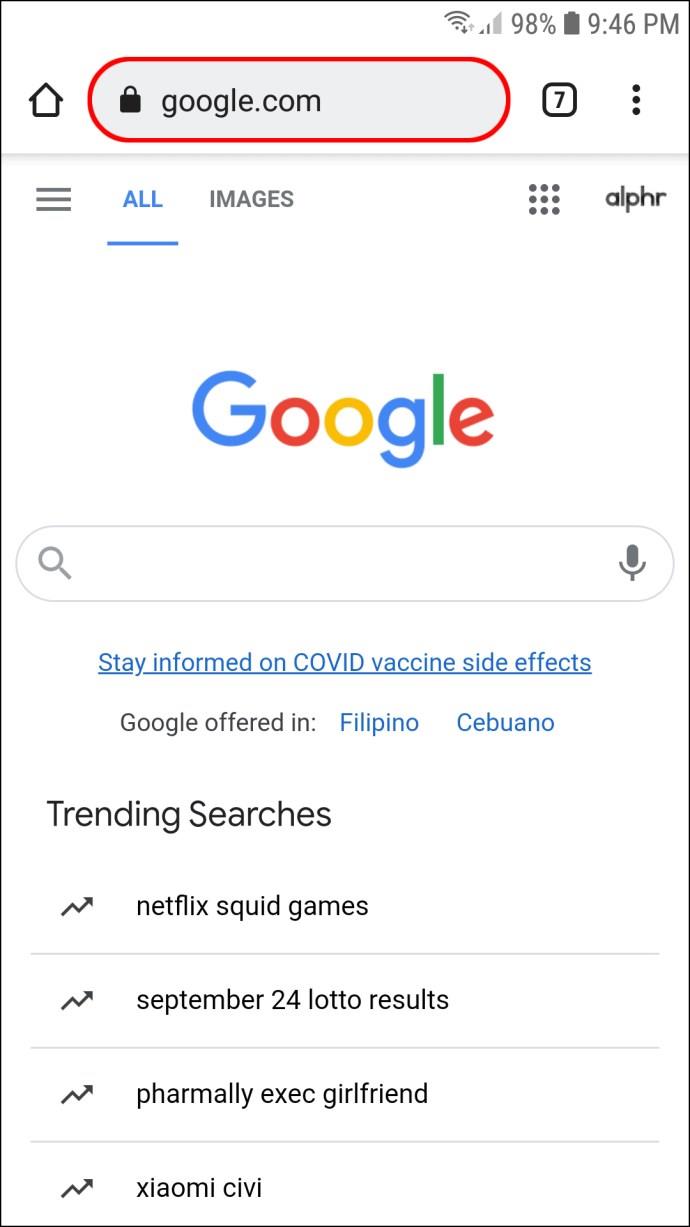
- Toque el icono de tres líneas en la esquina superior izquierda para acceder al menú.
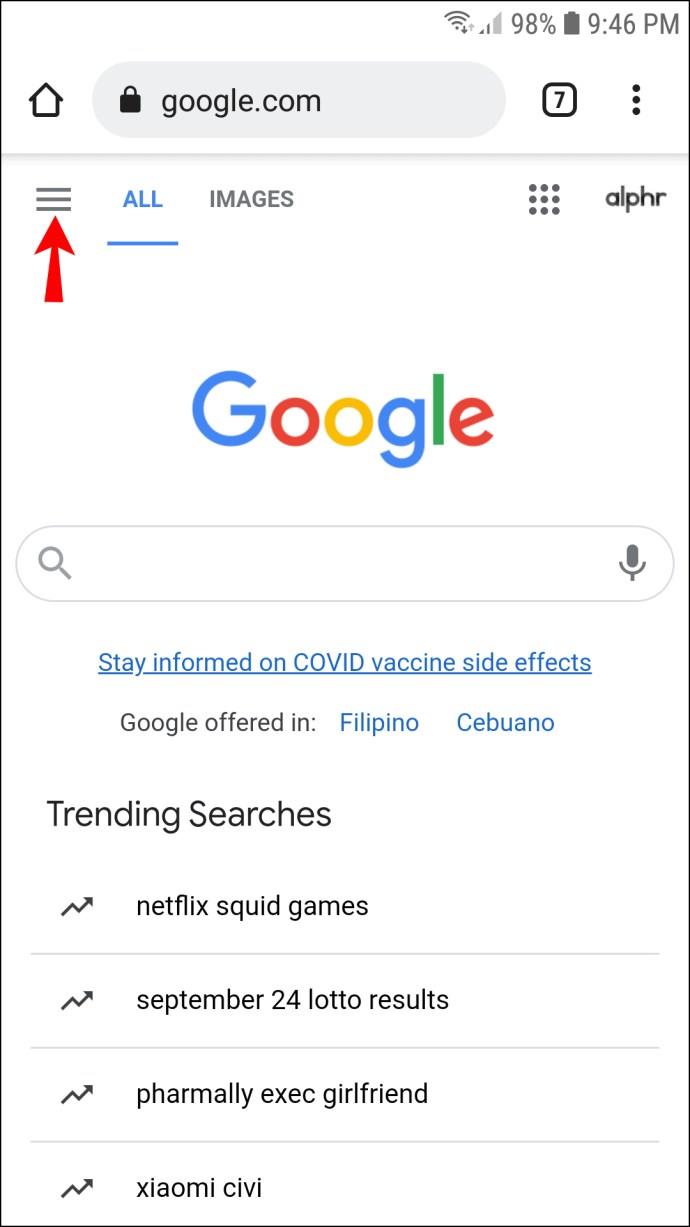
- Toca " Configuración ".
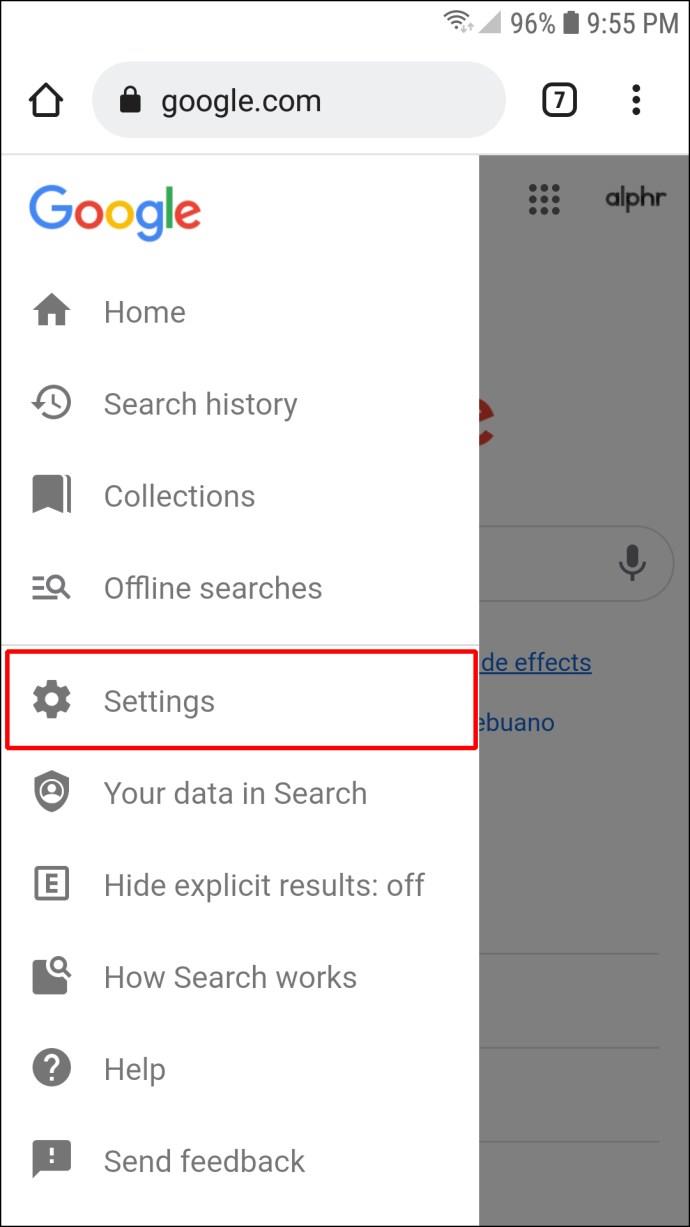
- Desplácese hacia abajo hasta encontrar la opción " Autocompletar con búsquedas de tendencias ".
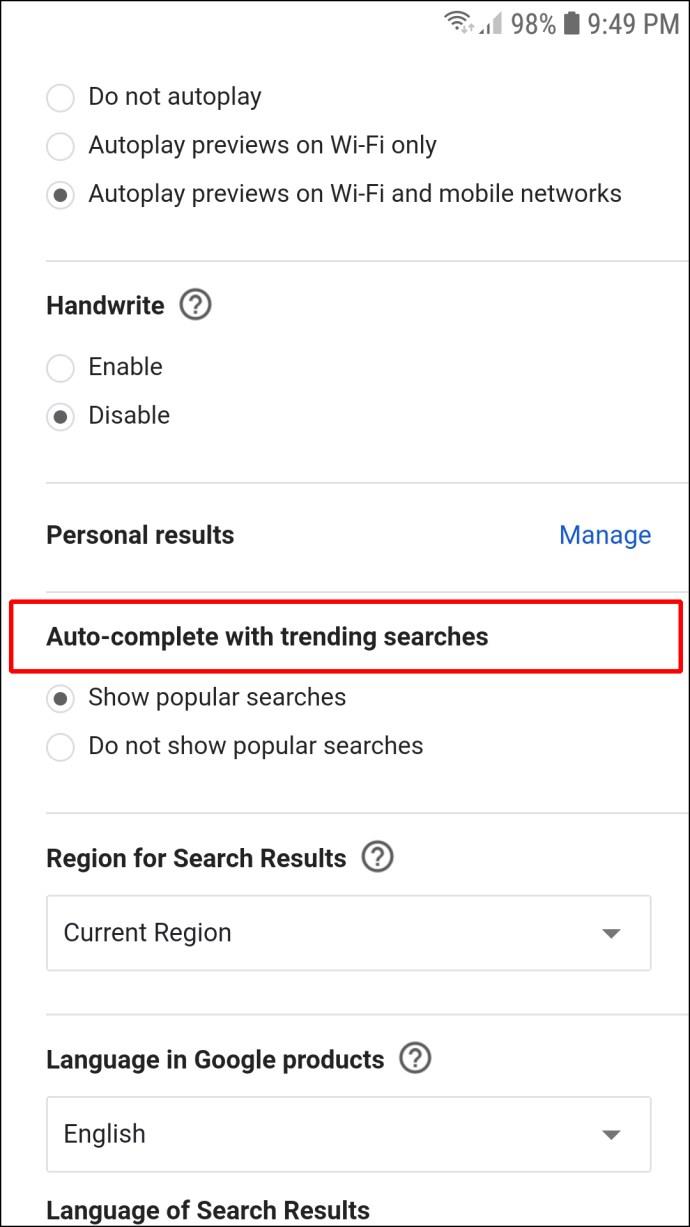
- Toque " No mostrar búsquedas populares ".
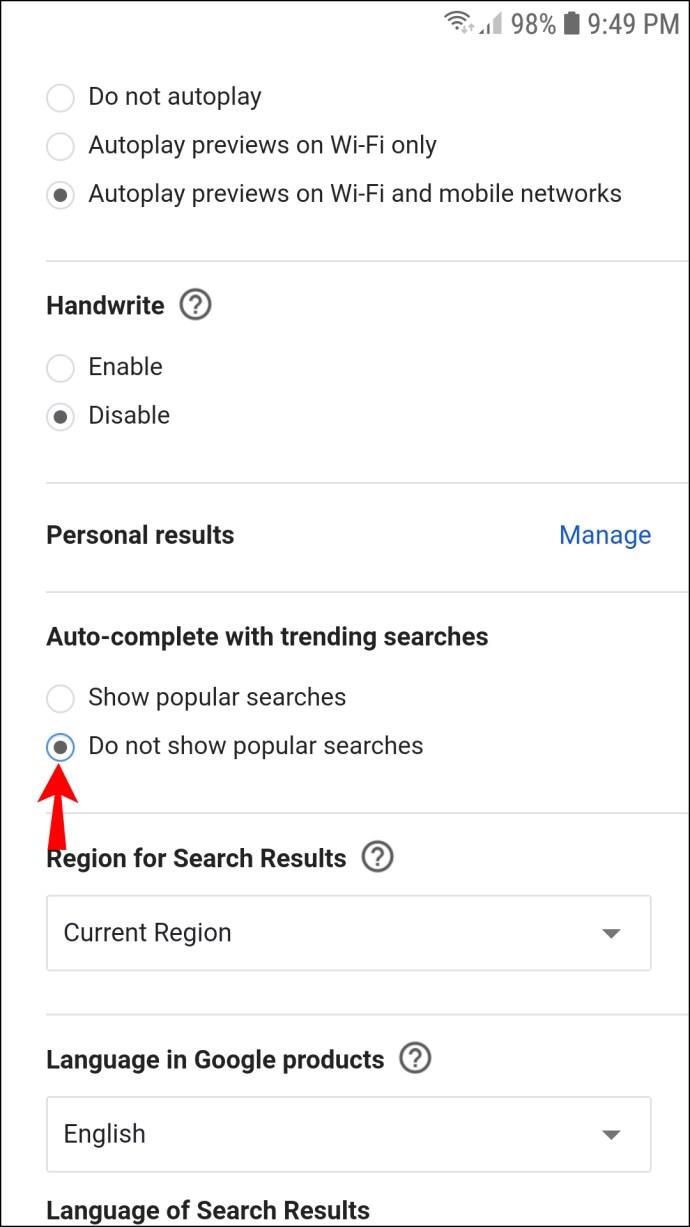
Cómo desactivar las búsquedas de tendencias en Chrome en un iPhone
Siga las instrucciones a continuación para deshabilitar las búsquedas de tendencias de Google en su iPhone:
- En su navegador móvil, visite “ google.com. “
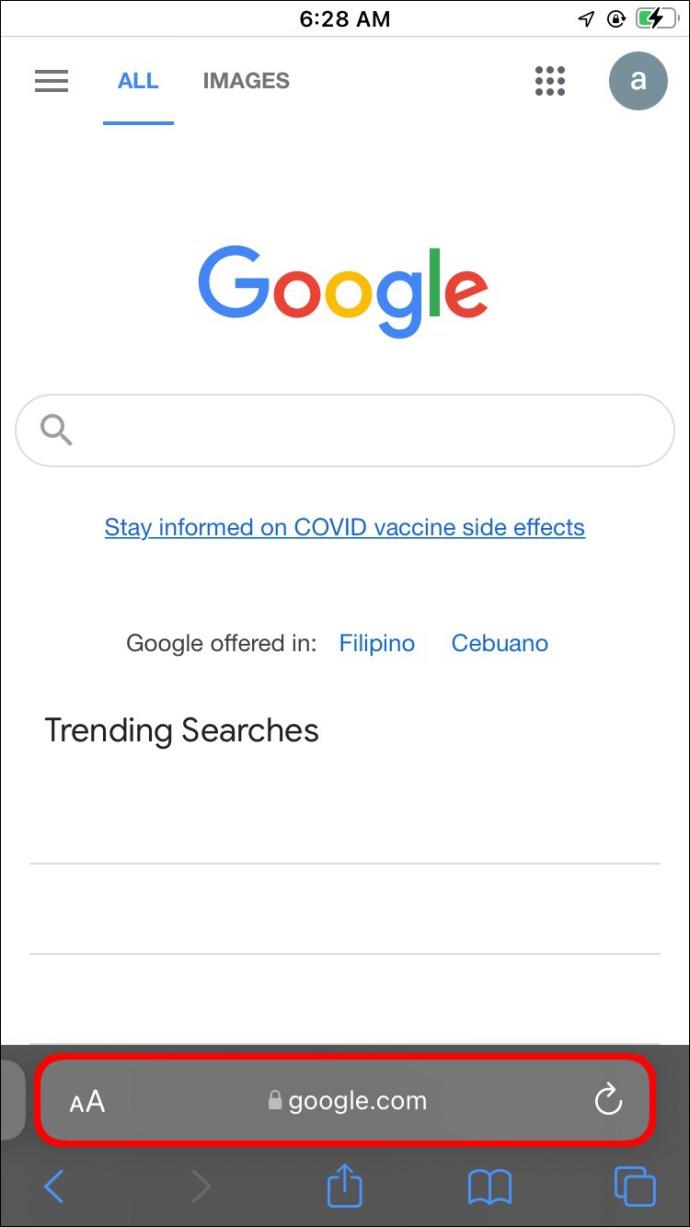
- Toque el ícono de tres rayas ubicado en la esquina superior izquierda de su pantalla para abrir el menú.
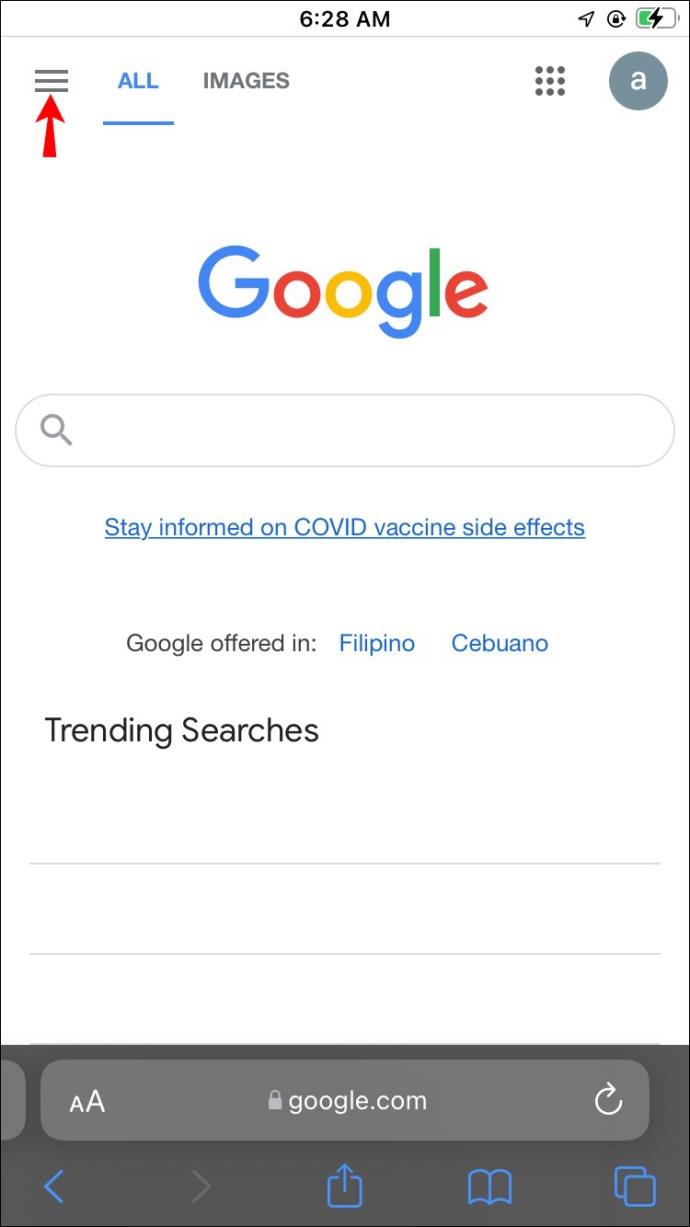
- Elija " Configuración ".
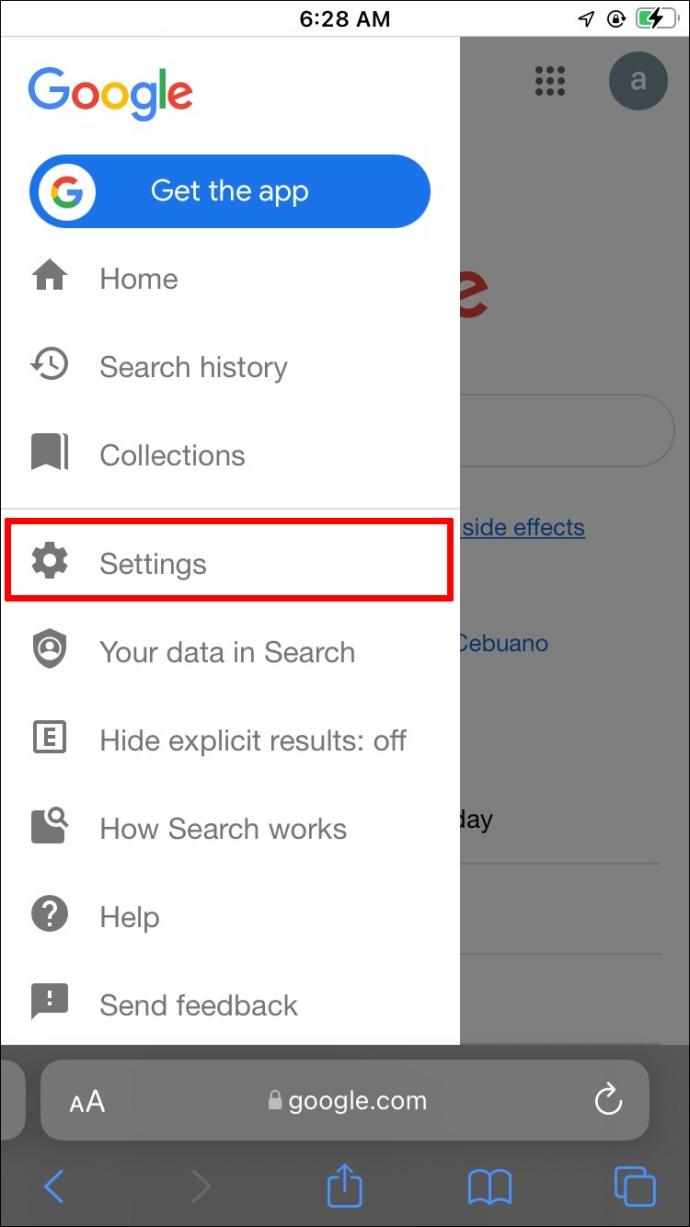
- Desplácese hacia abajo y busque la sección " Autocompletar con búsquedas de tendencias ".
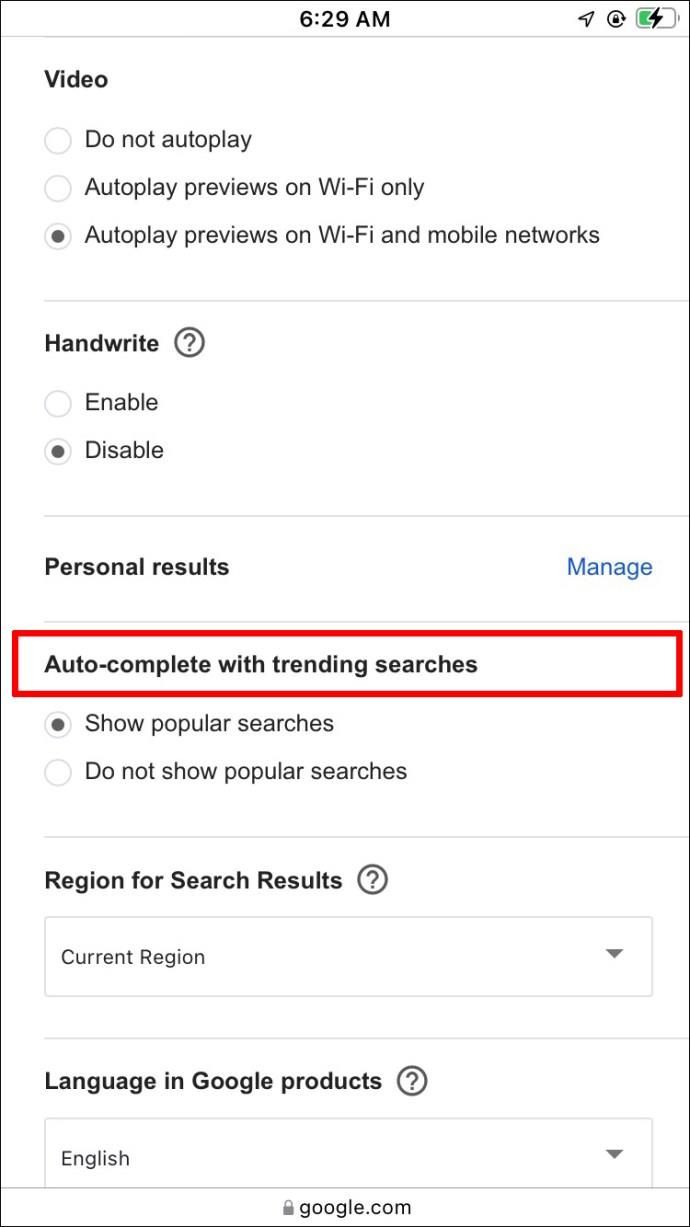
- Seleccione " No mostrar búsquedas populares ".
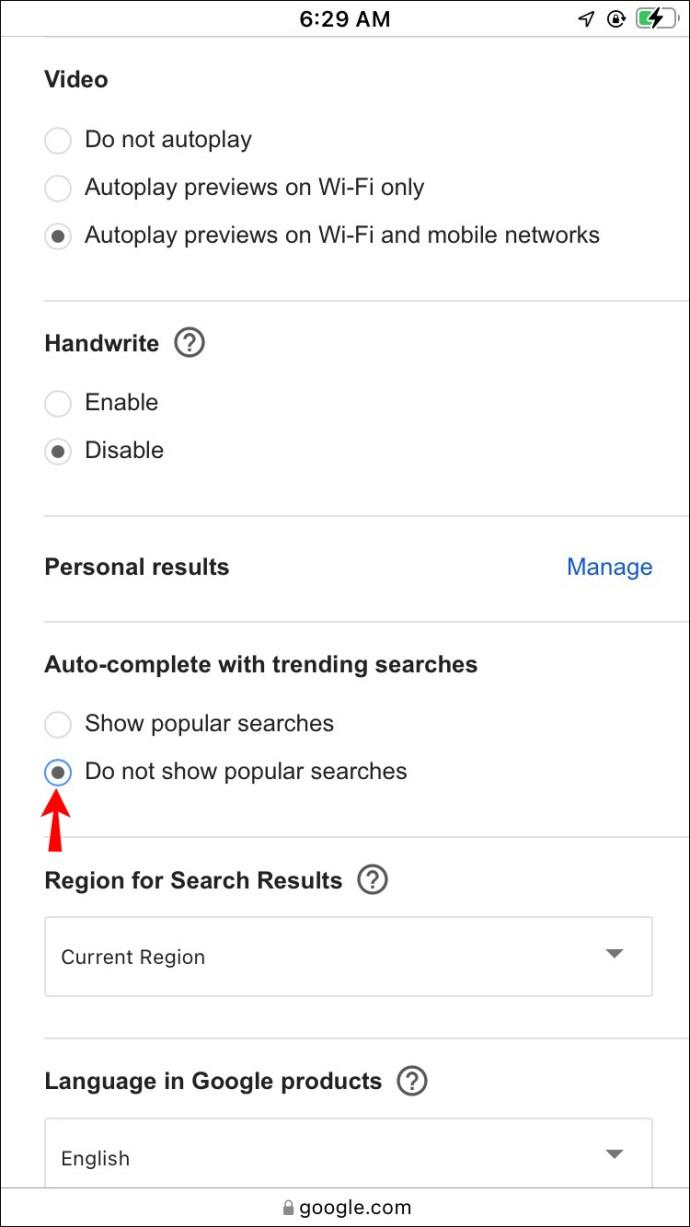
Cómo desactivar las búsquedas de tendencias en Chrome en una PC
Para desactivar las búsquedas de tendencias en Google en su PC, siga los pasos a continuación:
- Abra su navegador y vaya a google.com.
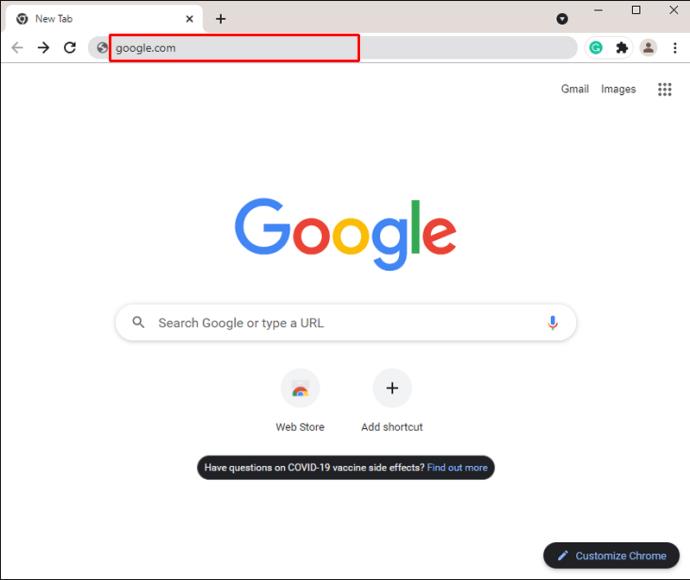
- Haga clic en " Configuración " en la esquina inferior derecha de su pantalla.
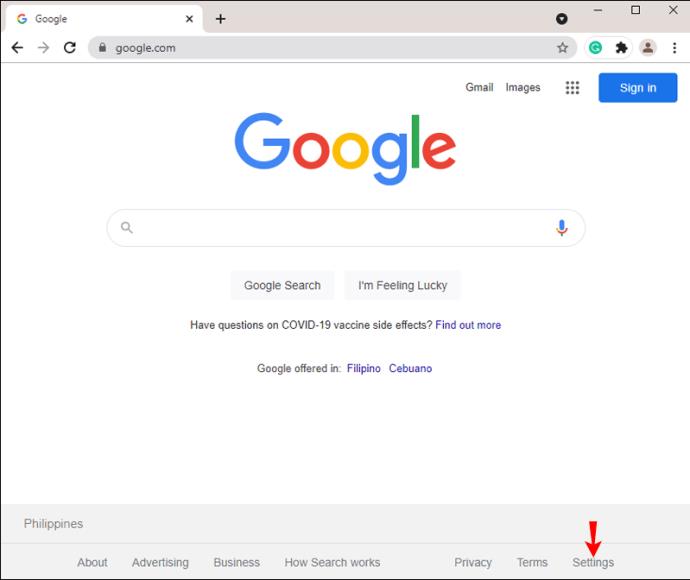
- Seleccione " Configuración de búsqueda " en el menú.
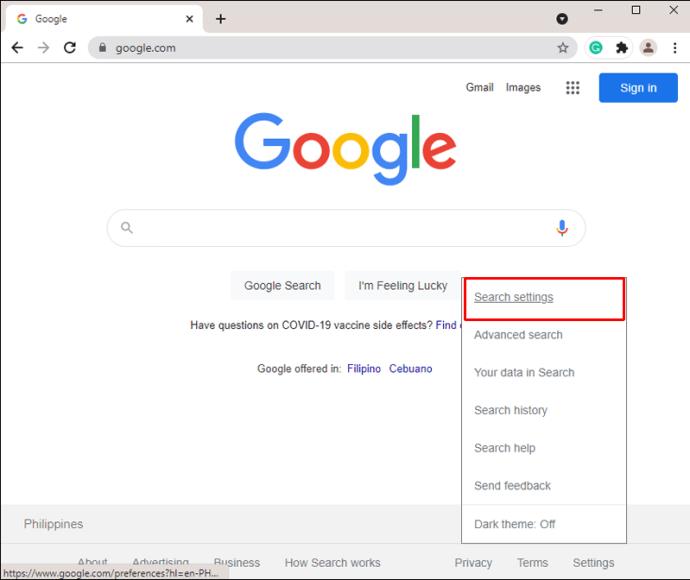
- Seleccione " No mostrar búsquedas populares " en la sección " Autocompletar con búsquedas de tendencias ".
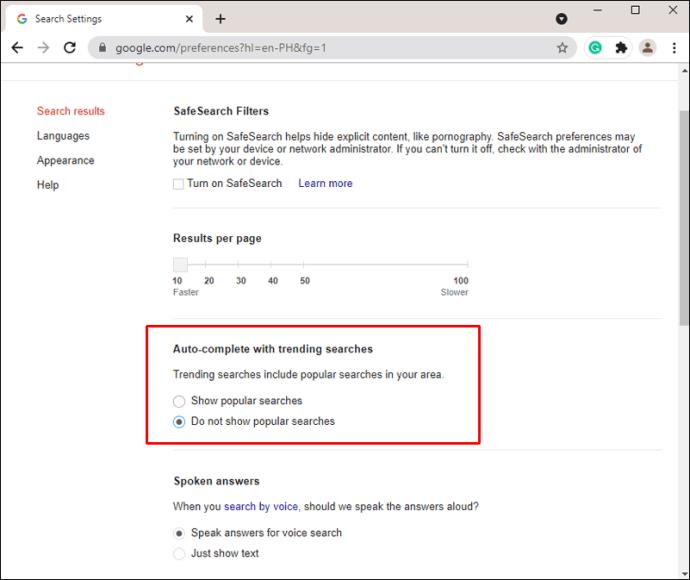
Cómo desactivar las búsquedas de tendencias a través de la aplicación de Google
Si prefiere utilizar la aplicación móvil de Google en lugar de un navegador, siga las instrucciones a continuación para inhabilitar las búsquedas de tendencias:
- Inicie la aplicación de Google en su teléfono o tableta.
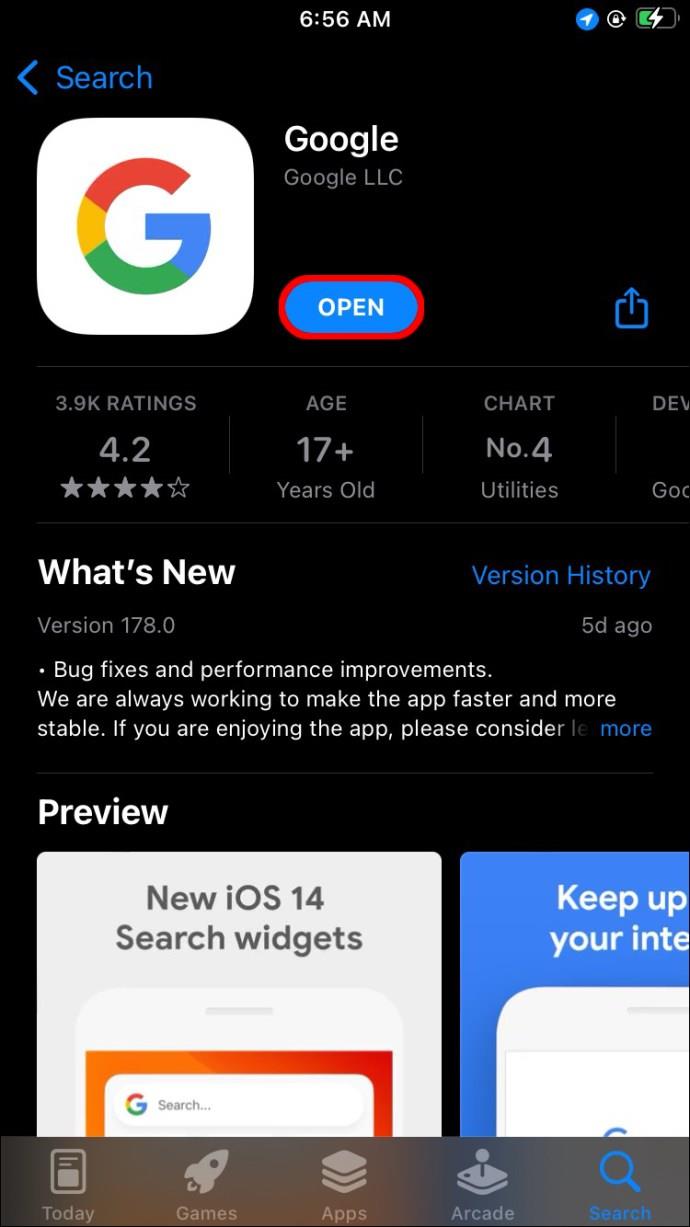
- Toque su foto de perfil o la inicial de su nombre ubicada en la esquina superior derecha de su pantalla.
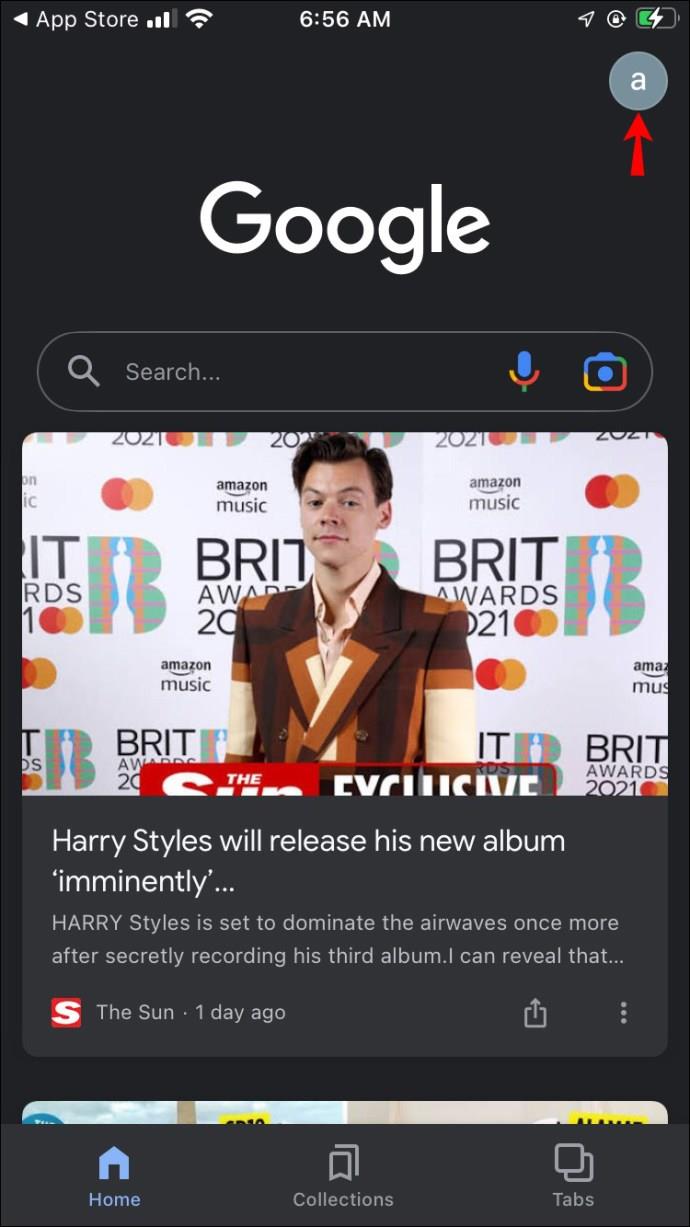
- Seleccione " Configuración ", luego " General ".
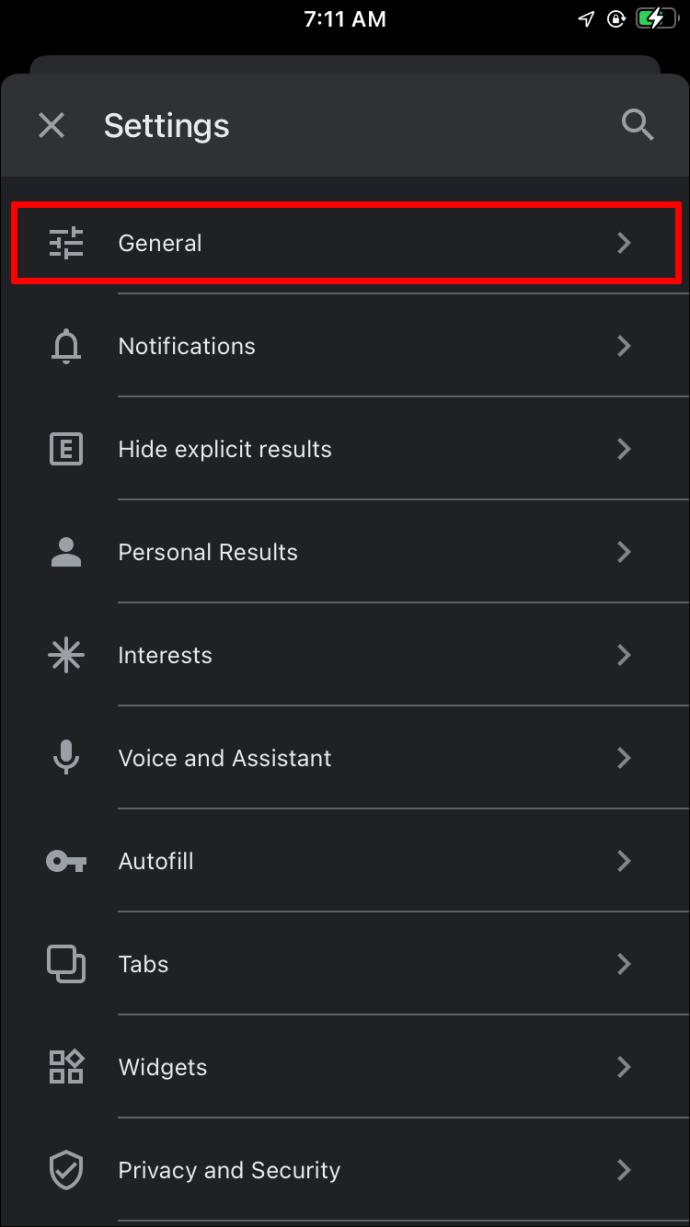
- Mueva el botón de alternar junto a " Autocompletar con búsquedas de tendencias " de derecha a izquierda a la posición "Desactivado".
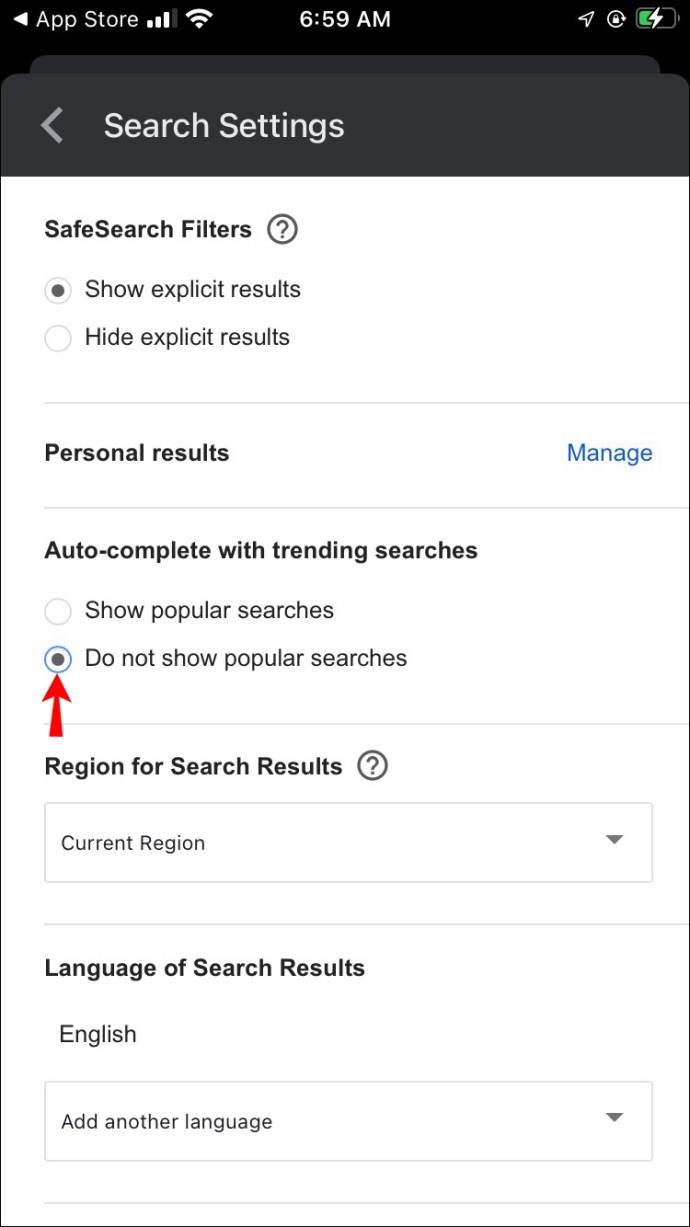
preguntas frecuentes
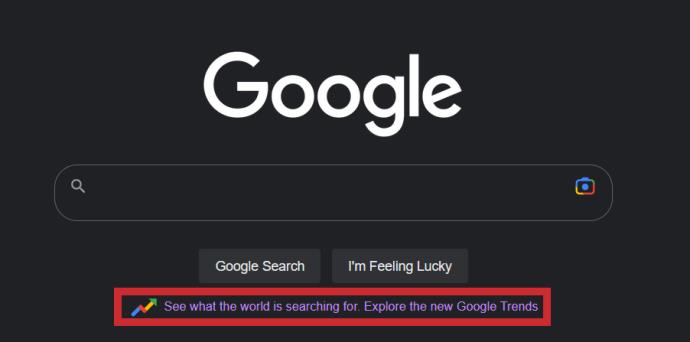
¿Qué son las búsquedas de tendencias de Google?
Las sugerencias de búsqueda de Google se basan en consultas de tendencias actuales. El algoritmo analiza las búsquedas de personas de todo el mundo y recomienda las búsquedas más populares a otros usuarios. Por ejemplo, a fines de otoño, muchas personas pueden comenzar a buscar "adornos navideños", y Google mostrará esta consulta como una sugerencia.
Siga las actualizaciones pero manténgase privado
Ahora que sabe cómo adaptar la configuración de Google a sus necesidades, sus búsquedas serán más eficientes ya que no se verán afectadas por las tendencias. Google es una herramienta útil cuando sabe cómo usarla, pero a veces puede interferir con su búsqueda y navegación en línea. Asegúrese de familiarizarse con la política de privacidad de la plataforma antes de permitirle recopilar sus datos para obtener sugerencias de búsqueda personalizadas.
¿Qué piensas sobre las búsquedas de tendencias de Google y las sugerencias personalizadas? ¿Encuentras estas características útiles o molestas? Comparta sus pensamientos en la sección de comentarios a continuación.