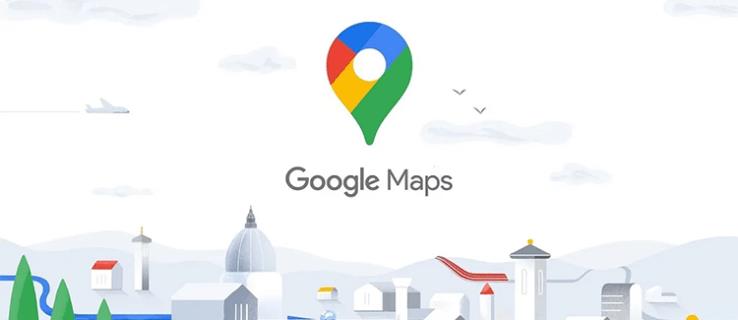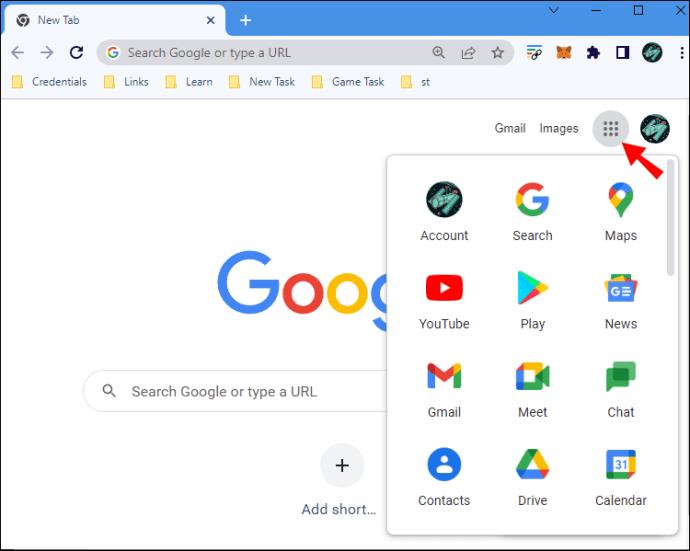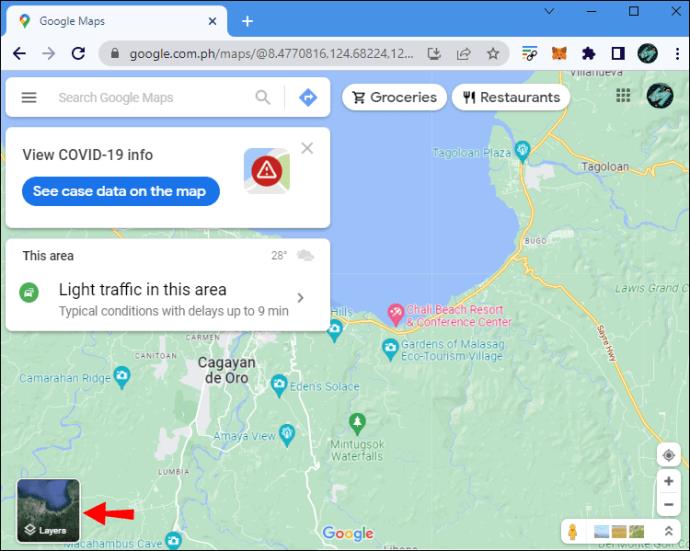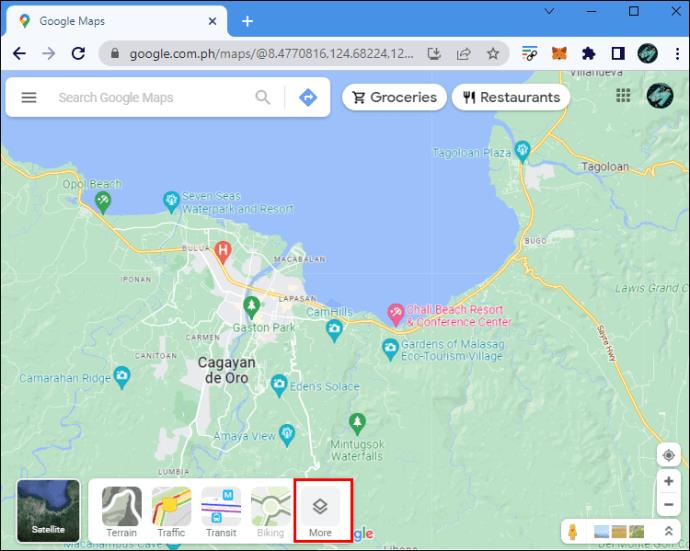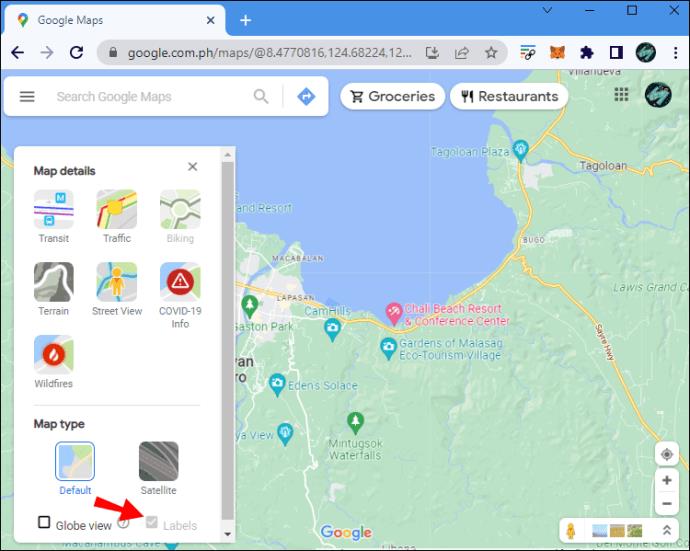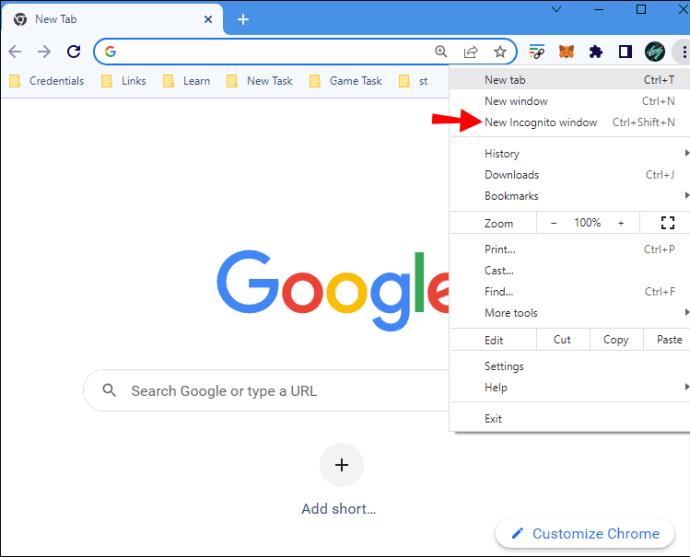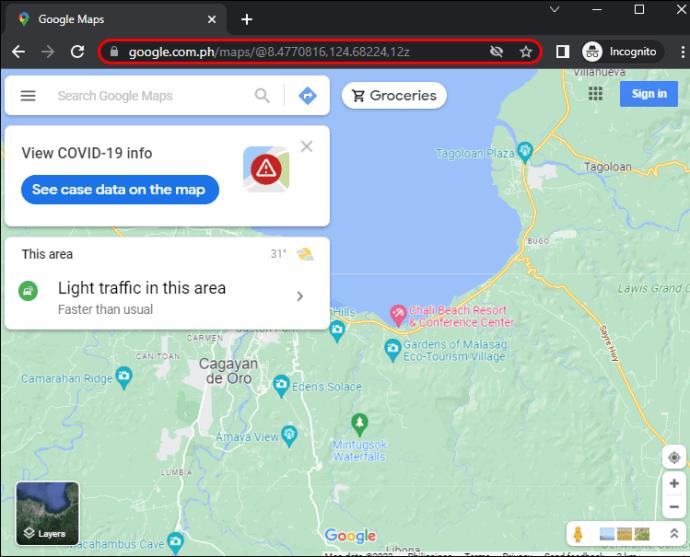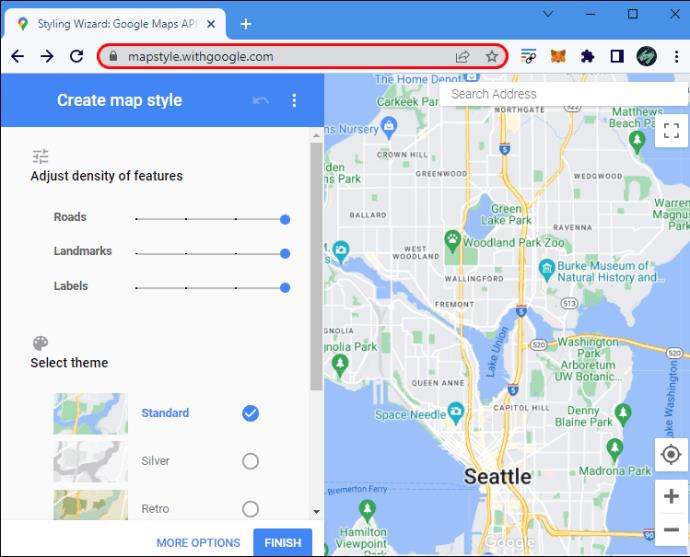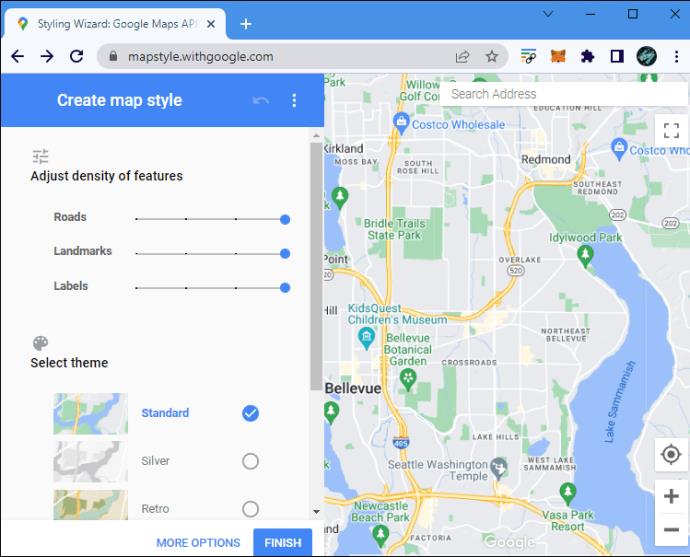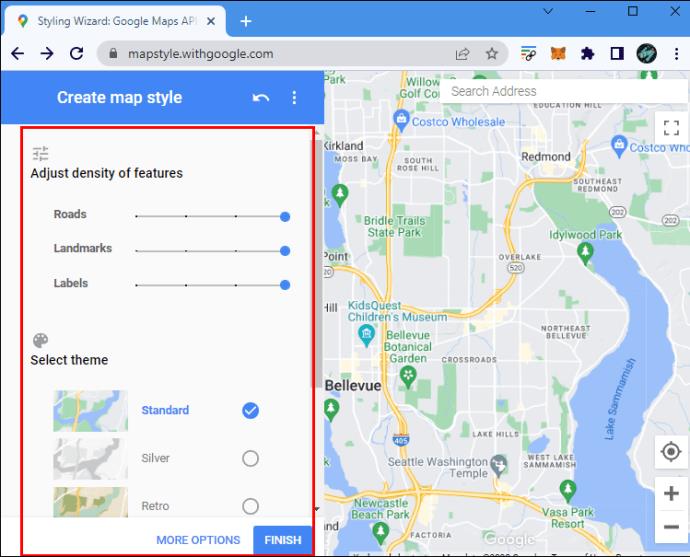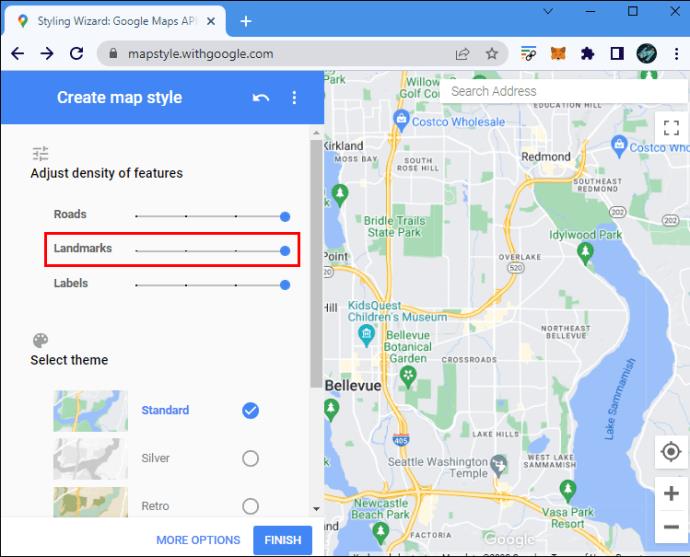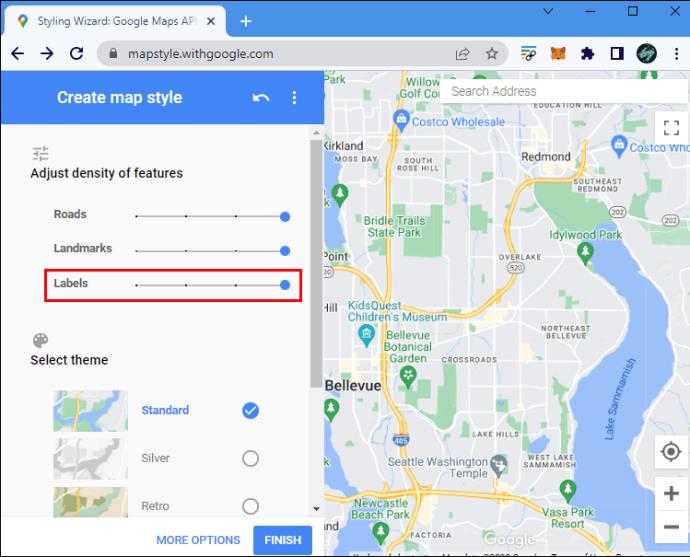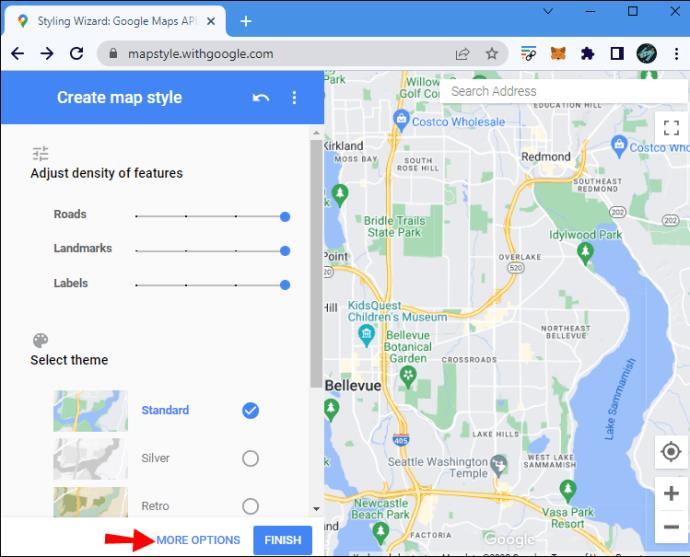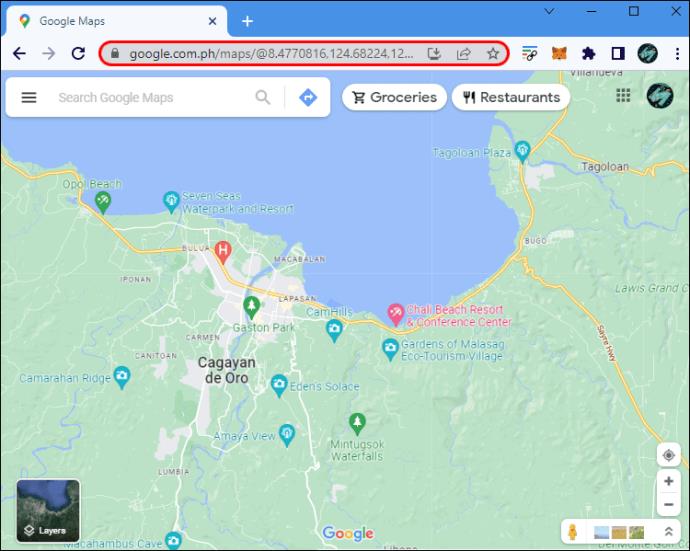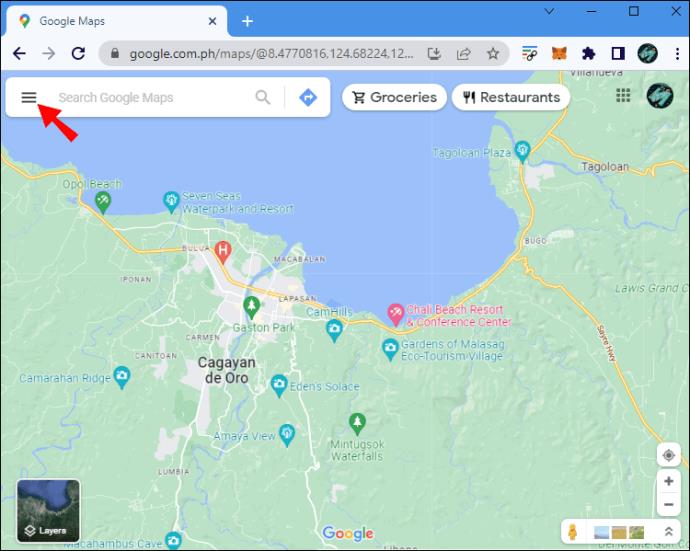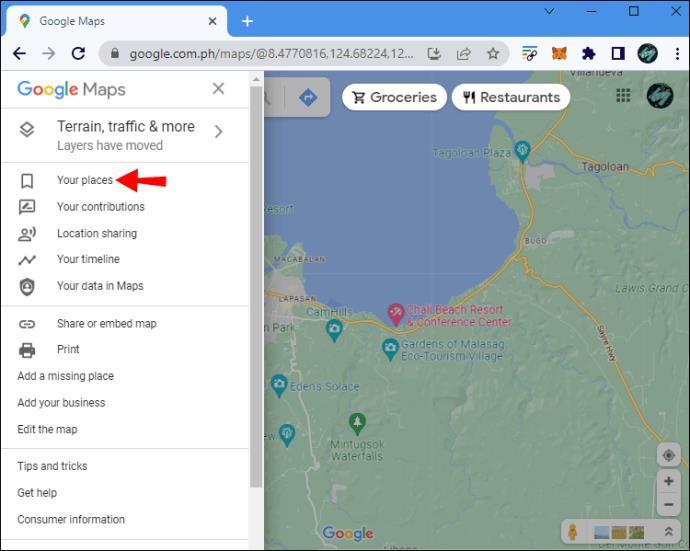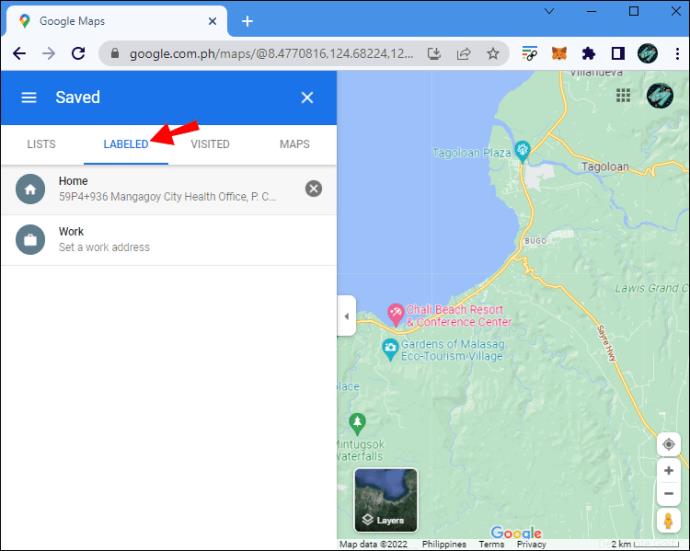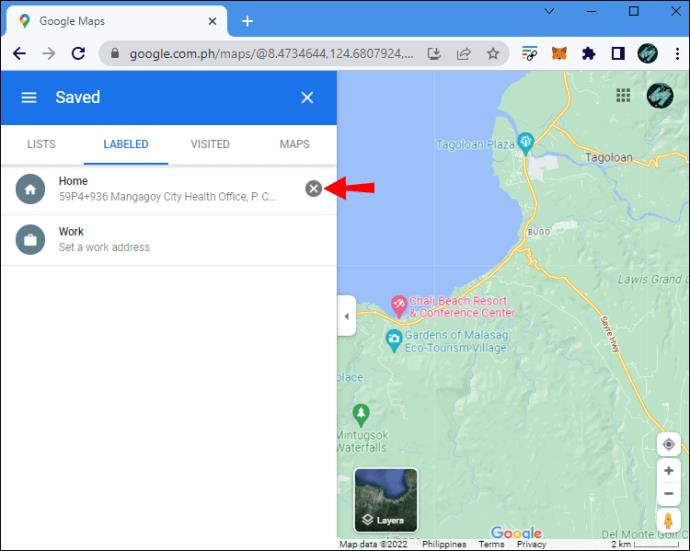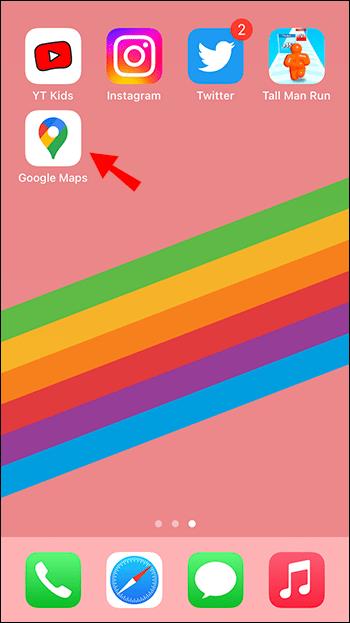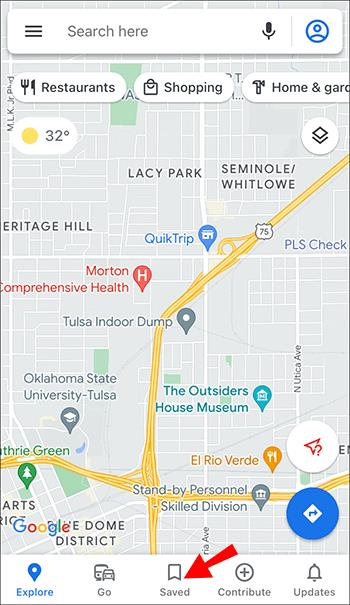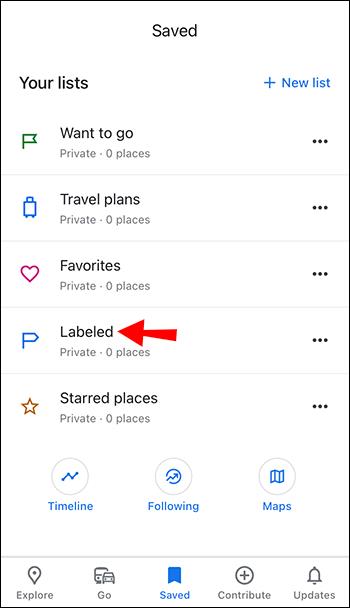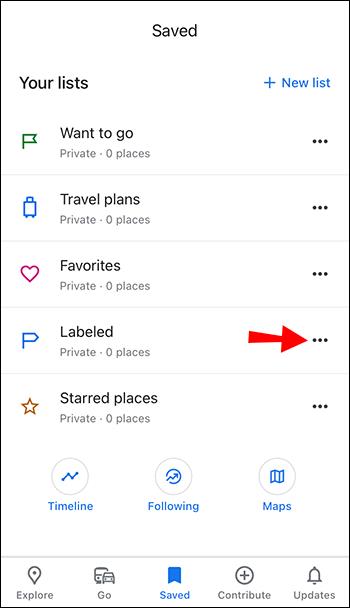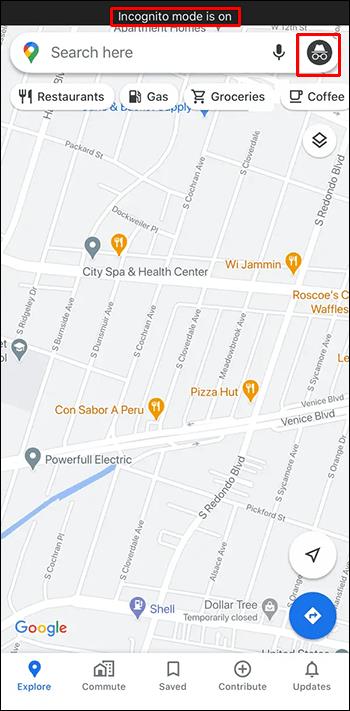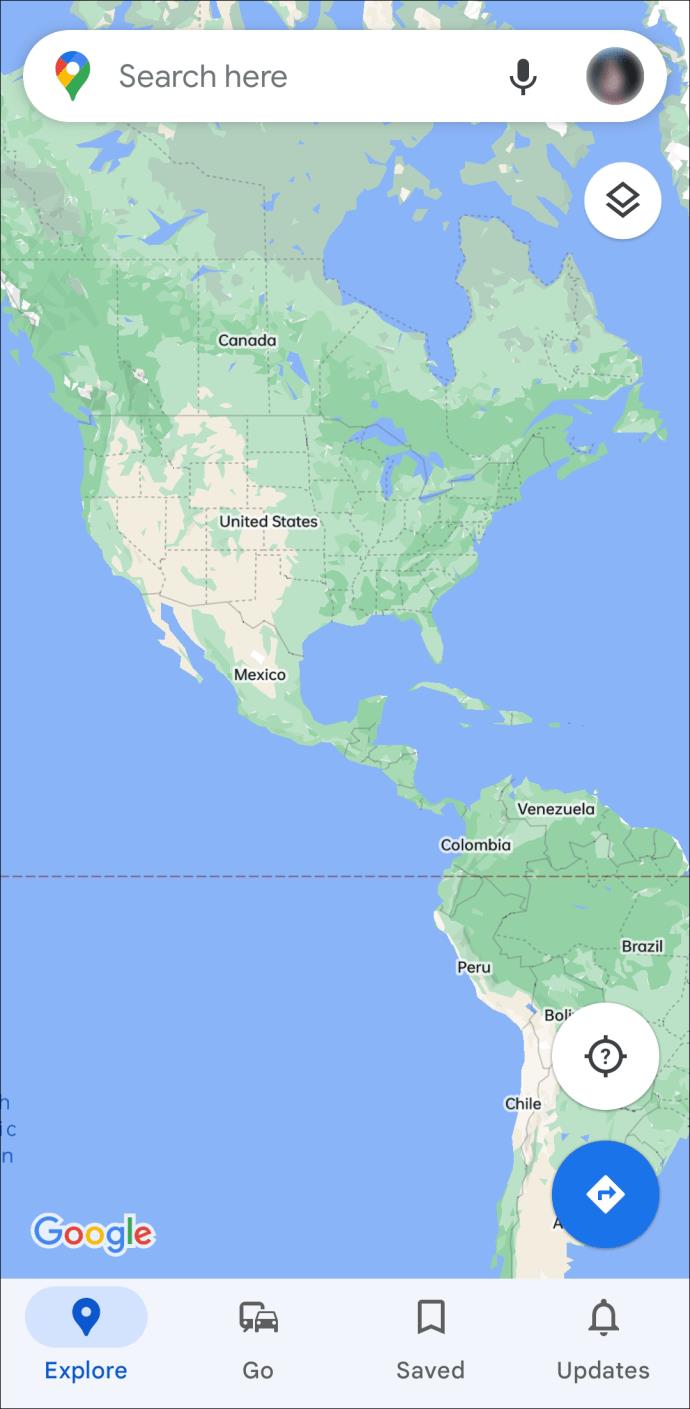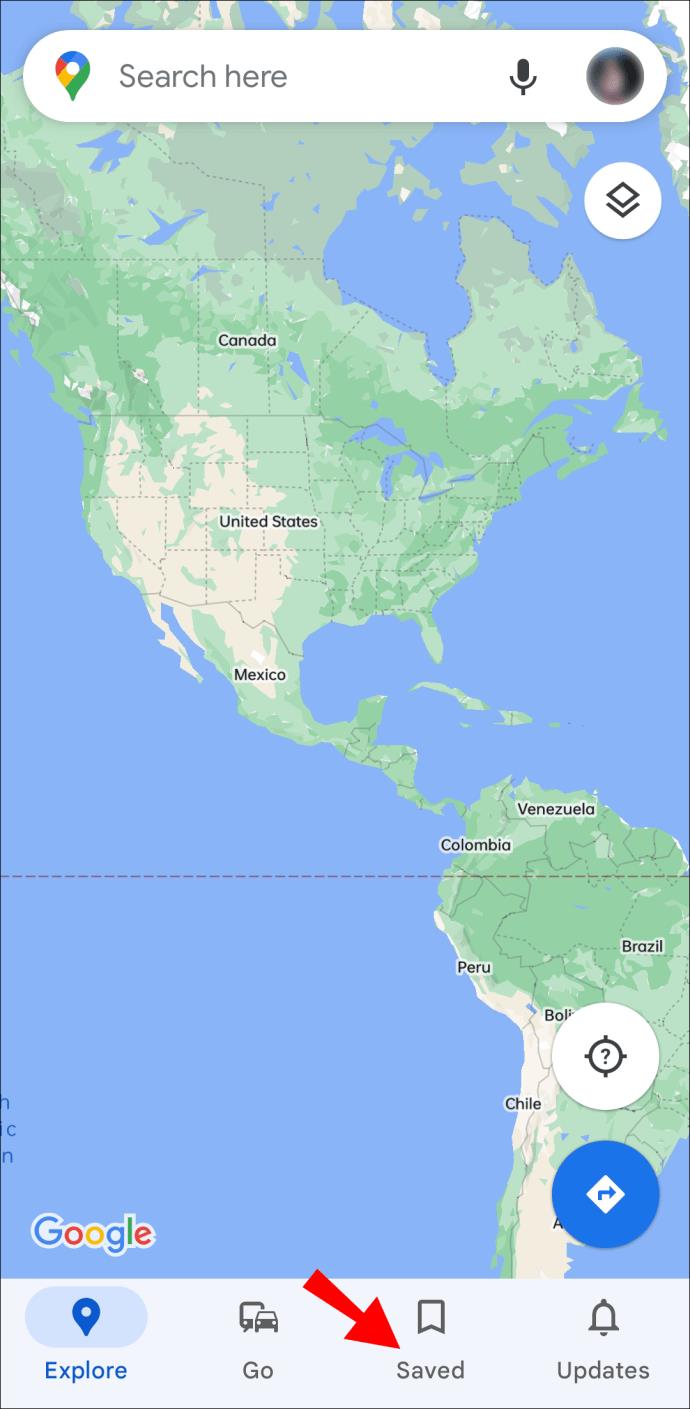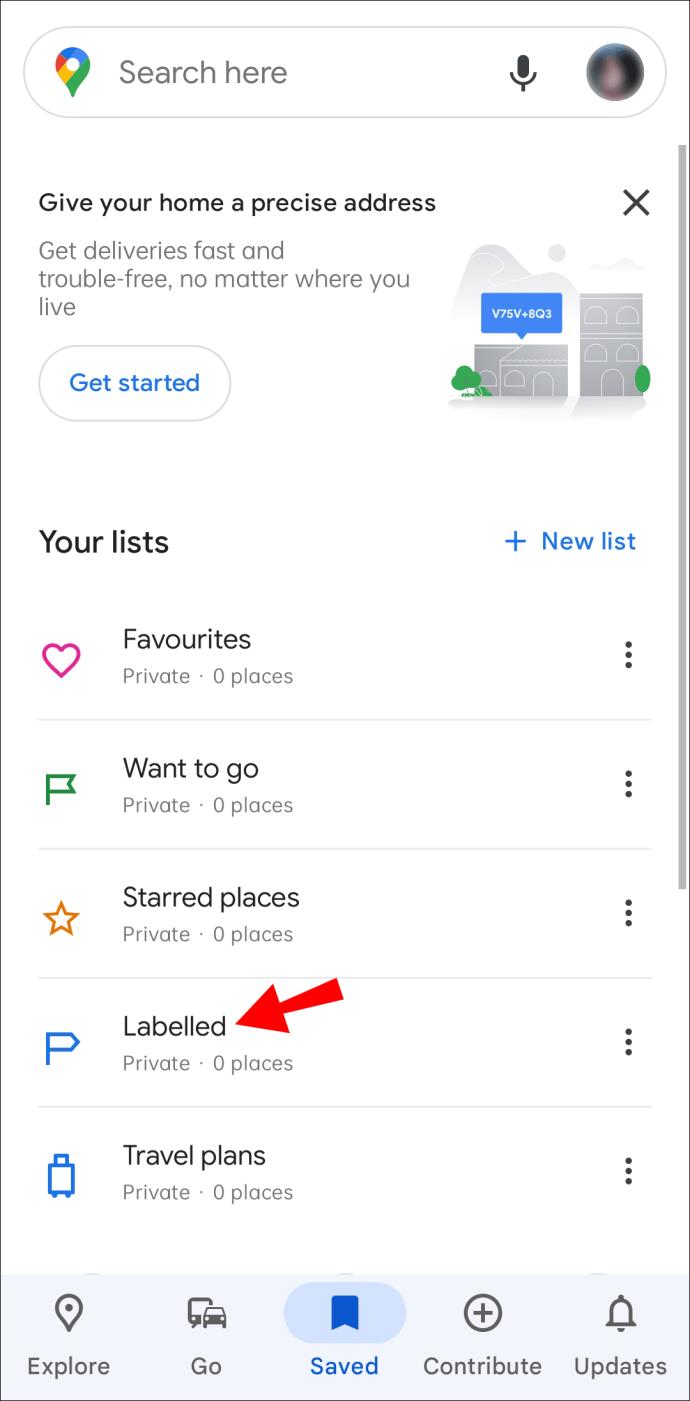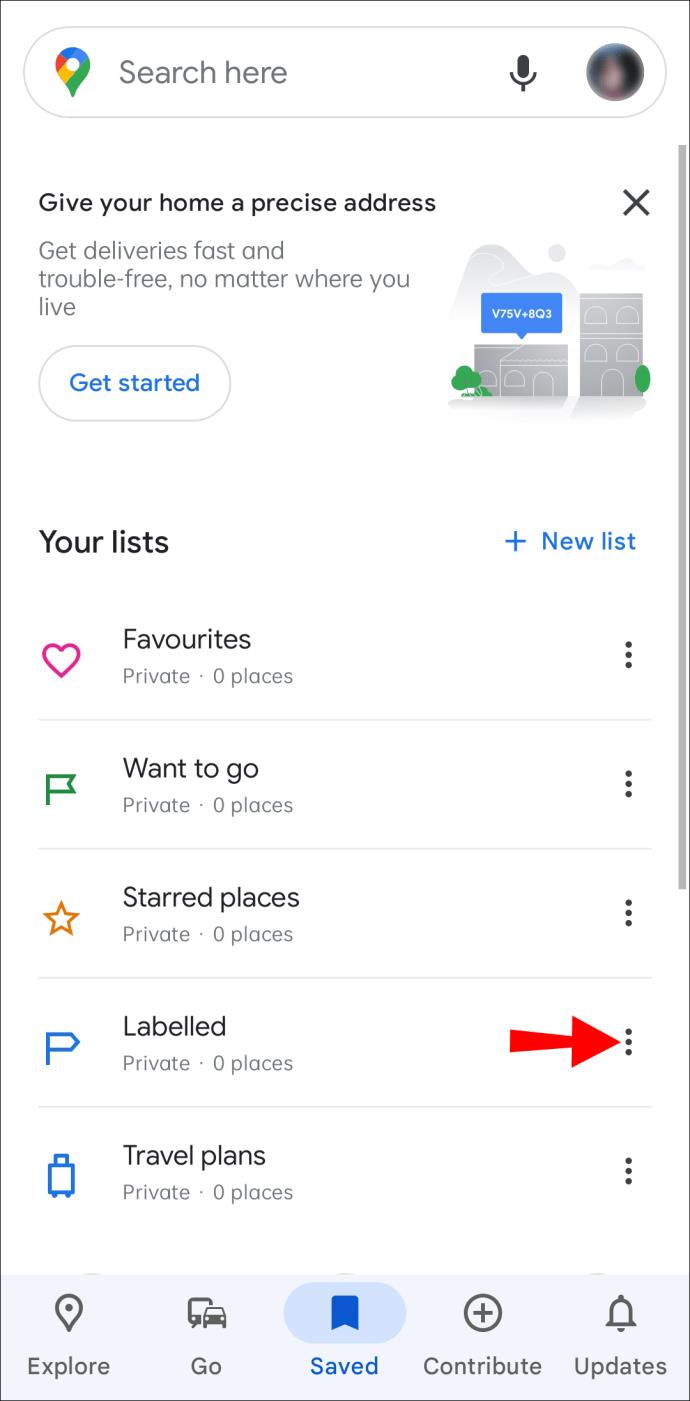Enlaces de dispositivos
Las etiquetas son funciones indispensables de Google Maps que nos ayudan a encontrar lugares con facilidad. Sin embargo, un mapa lleno de alfileres y banderas dondequiera que mires puede distraerte mucho cuando solo intentas navegar.
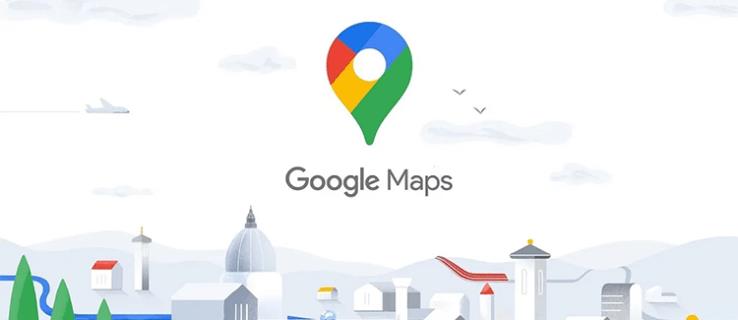
Desactivar las etiquetas de Google Maps lo ayudaría a ver su ruta con mayor claridad, pero encontrar una manera de hacerlo puede ser un desafío. Entonces, veamos algunas formas de deshacernos de las etiquetas de Google Maps en diferentes plataformas.
¿Qué son las etiquetas en Google Maps?
Cuando abre Google Maps, puede ver pines por todas partes. Puede guardar cualquiera de ellos en listas personalizadas para poder examinarlos más tarde. Sin embargo, otra forma efectiva de categorizar y organizar lugares es etiquetándolos.
Las etiquetas son una función de Google Maps menos conocida que puede facilitarle la vida. Etiquetar un lugar esencialmente le dará su propia etiqueta para que pueda buscarlo más rápido. Esta función es especialmente útil para los lugares que visita con frecuencia. No tendrá que ingresar el nombre o la dirección del lugar cada vez, lo que puede ser una prueba. Simplemente puede buscar la etiqueta y elegir el lugar de la lista.
Puede etiquetar pines existentes en el mapa o agregar otros completamente nuevos. Google le ofrecerá etiquetas automáticas como "Casa" y "Trabajo", pero también puede crear etiquetas personalizadas.
Las etiquetas son un sistema de organización personal, por lo que tus entradas solo serán visibles para ti. Dicho esto, es posible que no desee que aparezcan en su pantalla en algunas situaciones, especialmente si son privados.
Cómo desactivar las etiquetas en Google Maps en una PC
Tanto sus etiquetas personales como otros pines pueden distraerlo cuando solo necesita una imagen clara del mapa que tiene a mano. Desafortunadamente, Google no hace que sea fácil ocultar lo que quieres. Para deshacerse de sus etiquetas personales, deberá desactivar todas las etiquetas. También puede usar una solución alternativa o eliminar sus etiquetas por completo si no le conviene desactivar todas las etiquetas.
Desactivar todas las etiquetas en capas
Si necesita una vista completamente libre de etiquetas de un área, puede alternar fácilmente esta opción en la configuración de Detalles del mapa. Desafortunadamente, esta opción solo está disponible en la versión de escritorio de Google Maps. Además, también eliminará los nombres de las calles además de los pines y las etiquetas privadas, pero a veces aún puede ser útil.
- Abre Google Maps en tu navegador. También puede acceder desde su página principal de Google Chrome haciendo clic en el menú de nueve puntos junto a su icono.
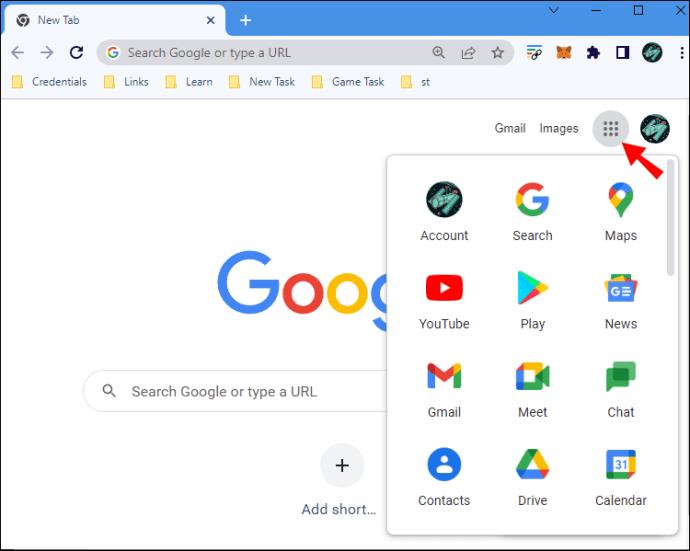
- Busque el menú "Capas" en la esquina inferior izquierda de la pantalla.
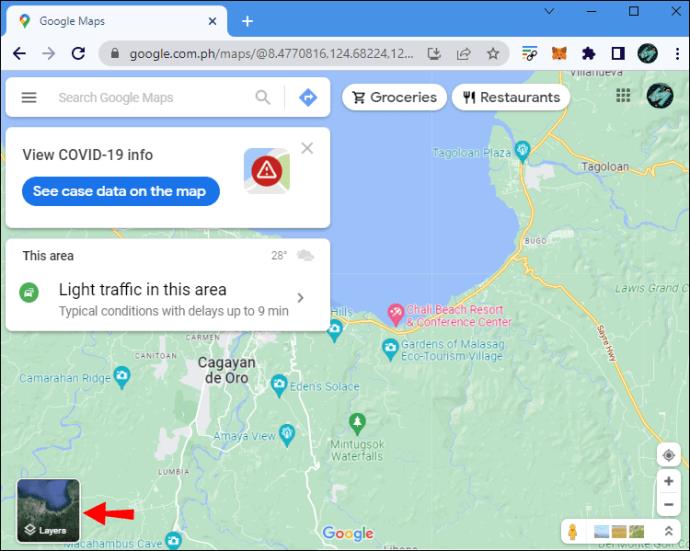
- Pase el cursor sobre el cuadro y espere hasta que aparezcan más opciones.

- Haga clic en "Más" para abrir el menú Detalles del mapa.
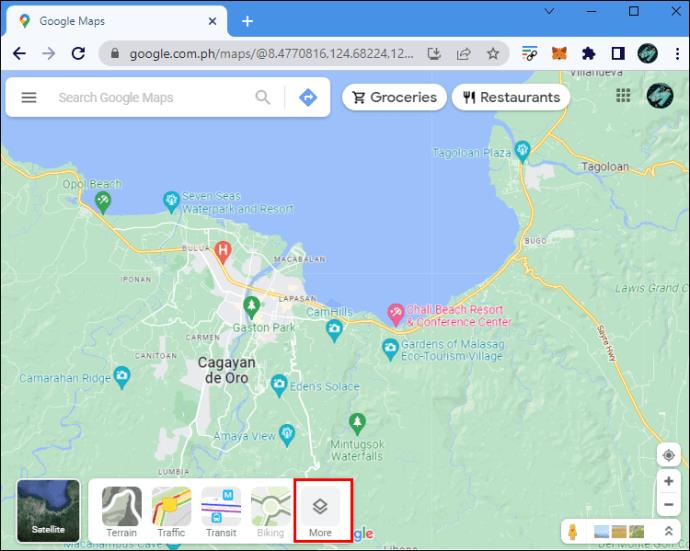
- En "Tipo de mapa", verá una casilla marcada junto a "Etiquetas". Desmarque para eliminar todas las etiquetas.
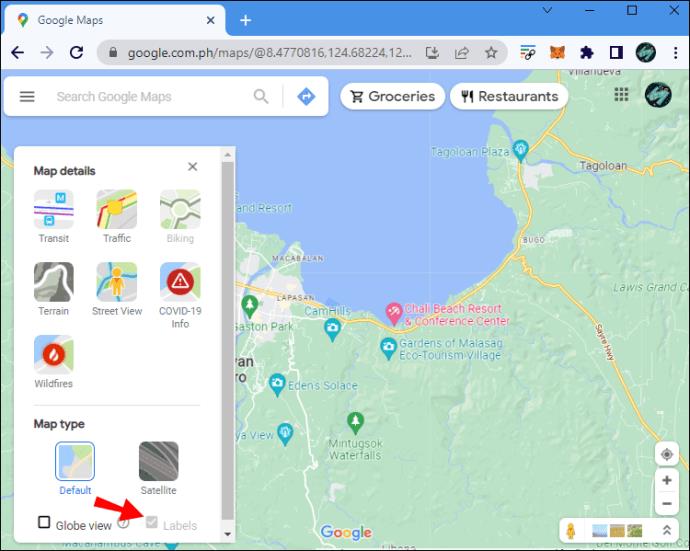
Nota: La casilla de verificación "Etiquetas" estará atenuada, pero aún puede marcarla y desmarcarla.
Accede a Google Maps en modo incógnito
Desactivar todas las etiquetas dificulta el uso de los mapas. Es posible que necesite una imagen clara de Google Maps con nombres de calles y pines, pero sin sus etiquetas privadas. Para abrir Google Maps con tus etiquetas ocultas, prueba el modo de incógnito.
- Inicie su navegador y abra una ventana privada/de incógnito.
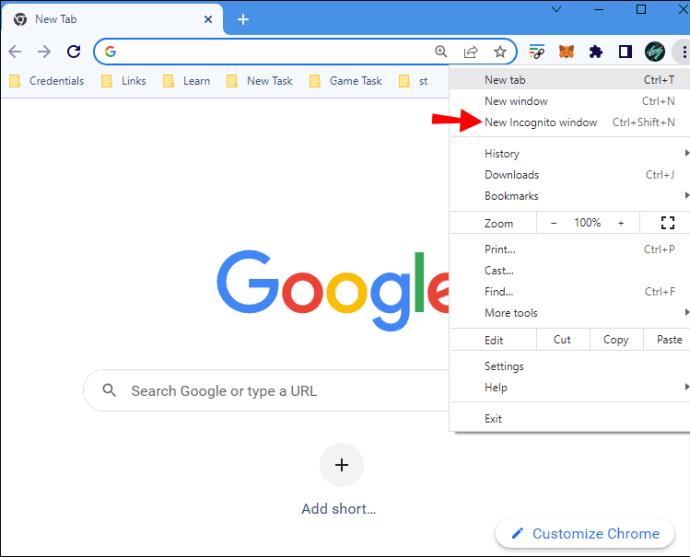
- Ir a Google Maps .
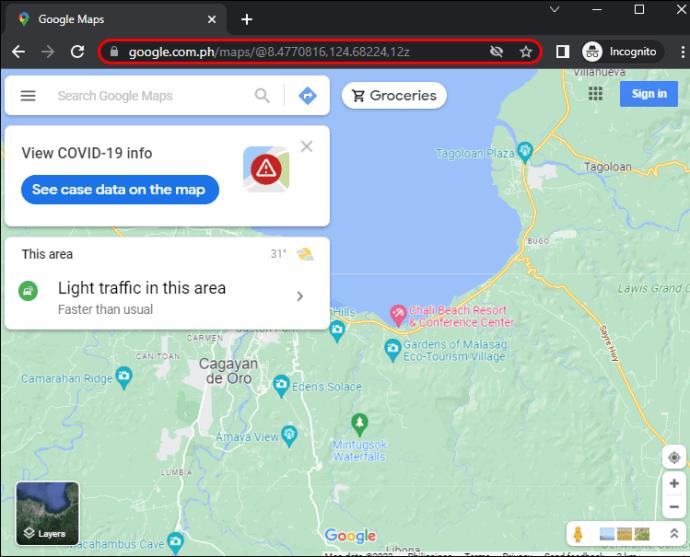
Sin iniciar sesión en su cuenta, nada de lo que haya guardado anteriormente aparecerá en el mapa, pero podrá seguir utilizando otras funciones con normalidad.
Usa el estilo de mapa de Google
Si necesita más control sobre lo que aparece en su mapa, también puede crear su propio mapa usando la aplicación Map Style de Google.
- Abra la aplicación Map Style de Google en su navegador.
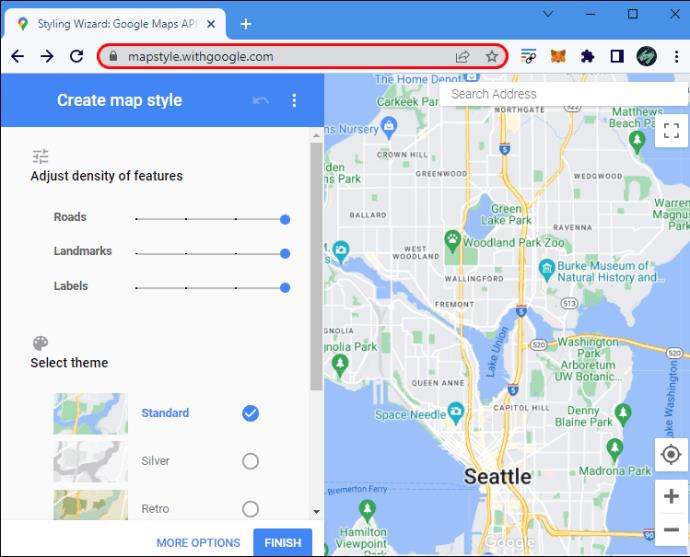
- Navegue hasta el área de su elección.
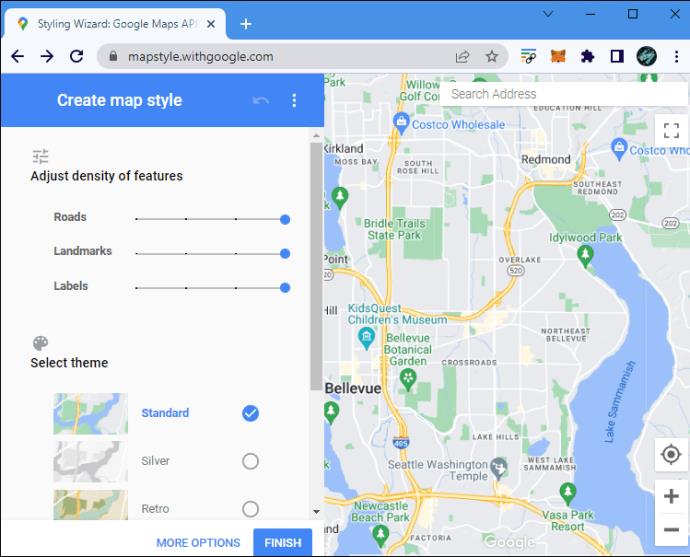
- Use la configuración en la barra lateral para ajustar la densidad de las etiquetas:
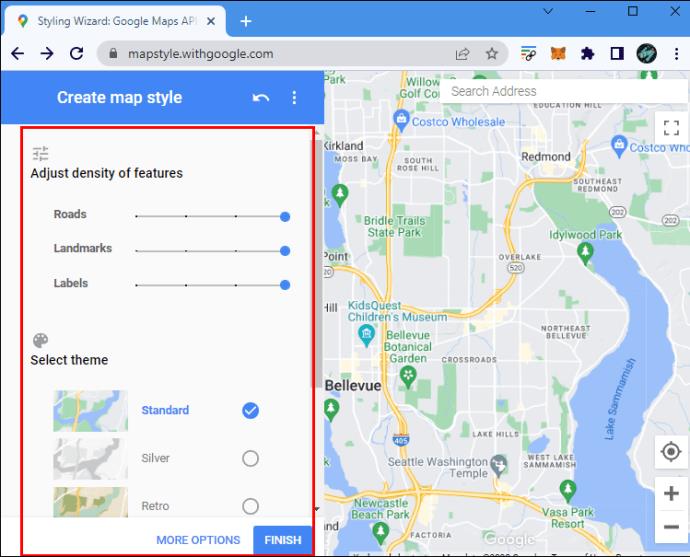
- Reduzca la densidad de puntos de referencia para eliminar pines, pero mantenga los nombres de las calles.
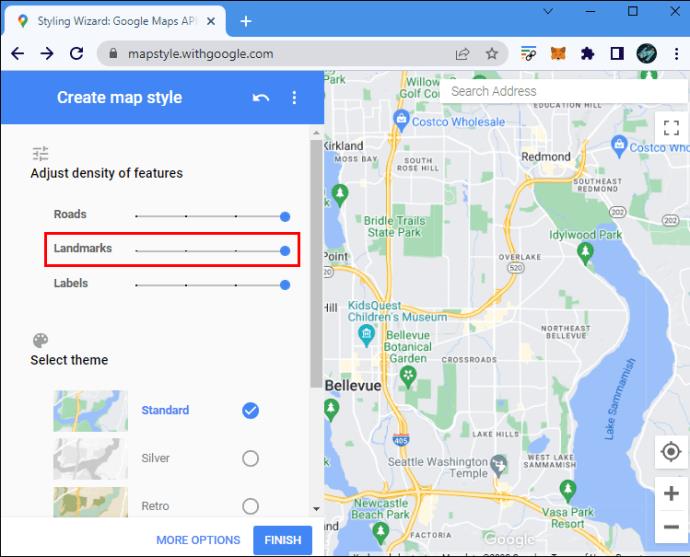
- Disminuya la densidad de la etiqueta para ocultar también los nombres de las calles.
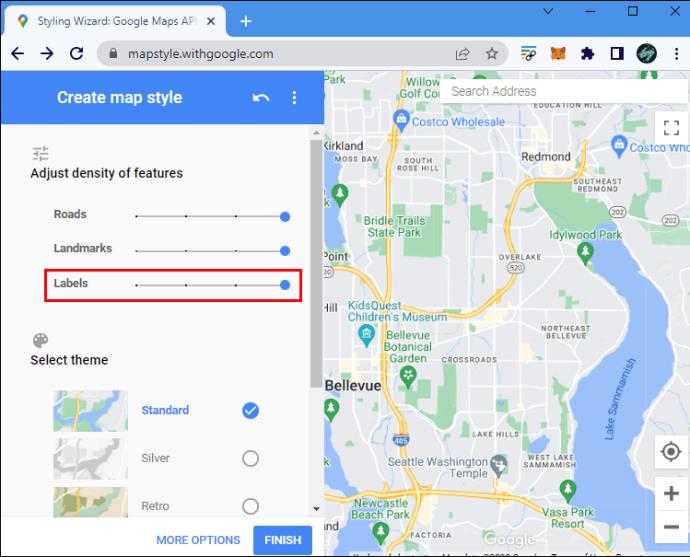
- Haga clic en "Más opciones" en la parte inferior para la configuración avanzada.
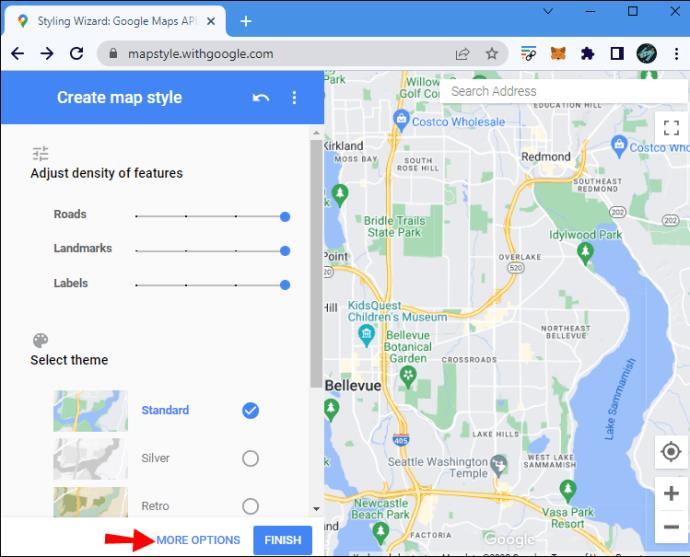
- Una vez que haya adaptado el mapa a sus necesidades, haga clic en "Finalizar" para exportarlo.

Si bien esta aplicación le brinda un gran control sobre lo que aparece en su mapa y cómo, no le permite usar todas las funciones de Google Maps. Esta opción es más adecuada cuando necesita una captura de pantalla personalizada del mapa.
Eliminar etiquetas
Si le molestan las etiquetas personales que ya no usa, simplemente puede eliminarlas. Así es como se hace en PC:
- Vaya a Google Maps en su navegador.
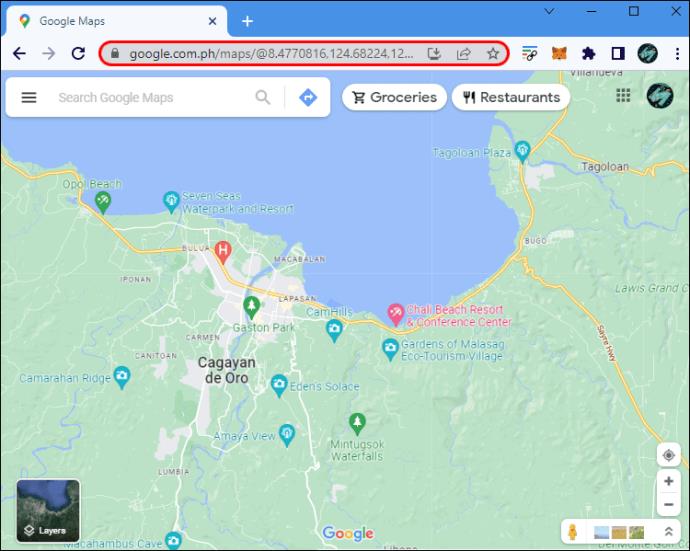
- Haz clic en el menú de hamburguesas en la barra de búsqueda.
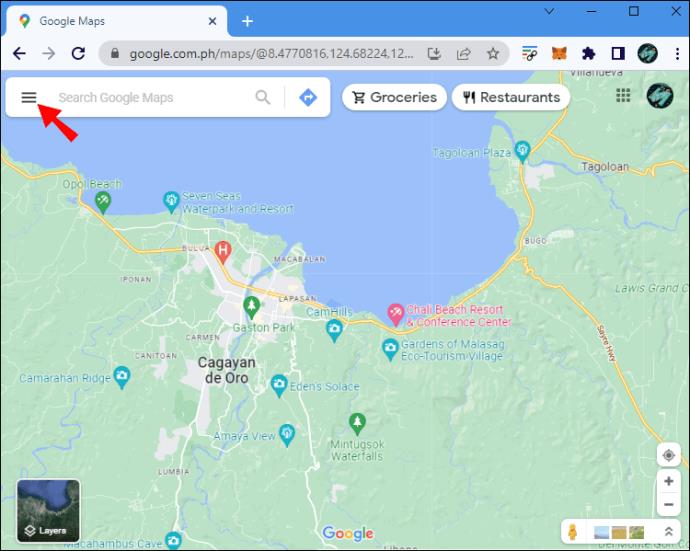
- Selecciona la opción “Tus lugares”. Se abrirá una nueva barra lateral.
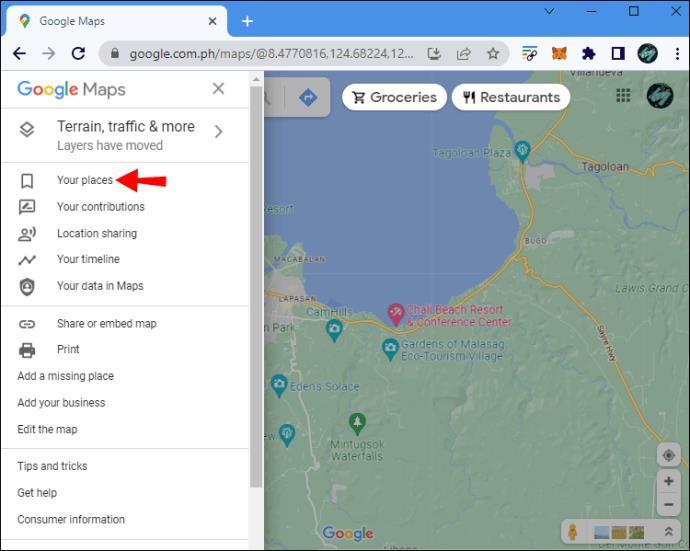
- Busque la pestaña "Etiquetado" en la parte superior.
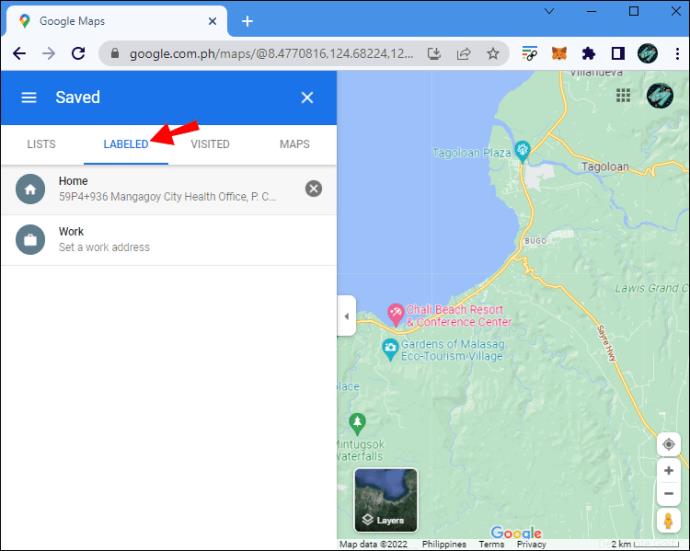
- Haga clic en el icono gris "X" junto a la etiqueta que desea eliminar.
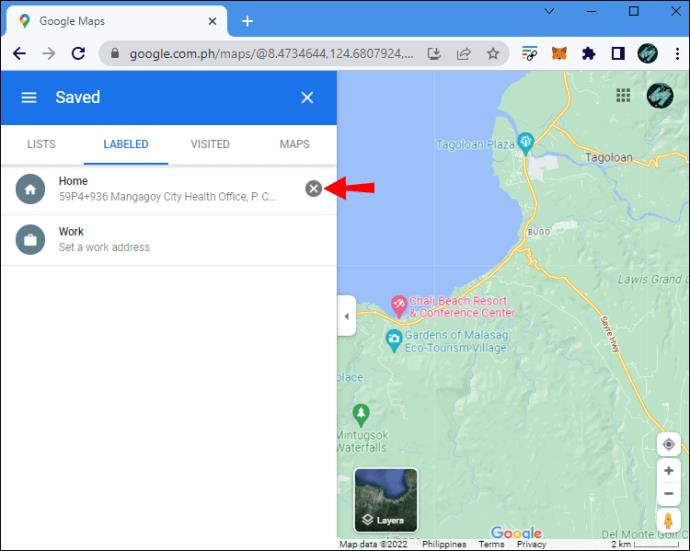
Nota: También puede editar sus lugares guardados en esta ventana seleccionando la pestaña "Listas". A diferencia de las etiquetas, puede ocultar sus pines guardados haciendo clic en los tres puntos verticales y seleccionando "Ocultar en su mapa".
Cómo desactivar las etiquetas en Google Maps en un iPhone
Como se mencionó, ninguna configuración le permite ocultar sus etiquetas personales en Google Maps. Sin embargo, aún puede lograr un resultado similar utilizando el modo de incógnito. Quitar las etiquetas que ya no necesita también despejará su mapa.
Ir de incógnito
Aquí hay una cosa que puede hacer en su iPhone para obtener una vista de Google Maps sin etiquetas a la vista:
- Inicie su navegador móvil y abra una ventana privada o de incógnito.

- Dirígete al sitio de Google Maps .

La versión web móvil de Google Maps es, naturalmente, más limitada que la aplicación, por lo que es posible que esta solución no siempre sea suficiente. Deberá cerrar sesión en su cuenta de Google e iniciar sesión en una diferente para obtener un resultado similar en la aplicación.
Eliminar etiquetas antiguas
Otra forma de deshacerse de sus Etiquetas es eliminándolas. Siga estos pasos en iOS.
- Abre la aplicación para iOS de Google Maps .
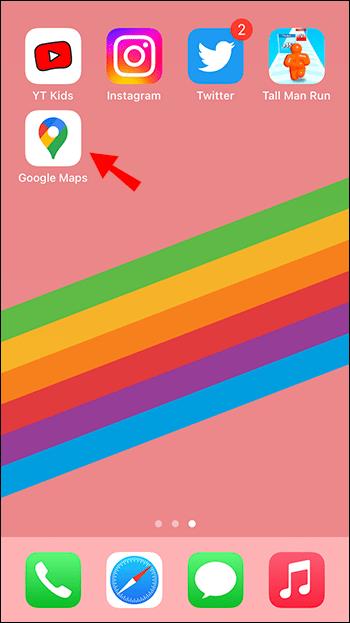
- Toque "Guardado" en la parte inferior.
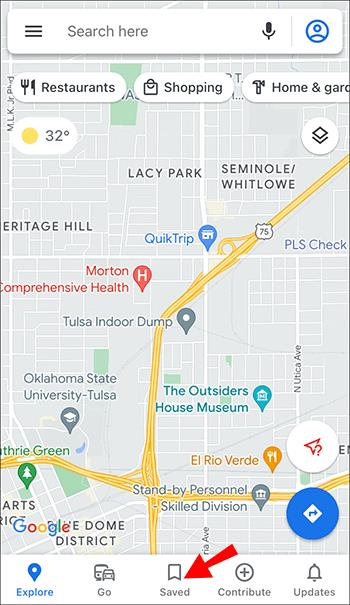
- Desplácese hacia abajo para encontrar "Etiquetado" entre sus listas y tóquelo.
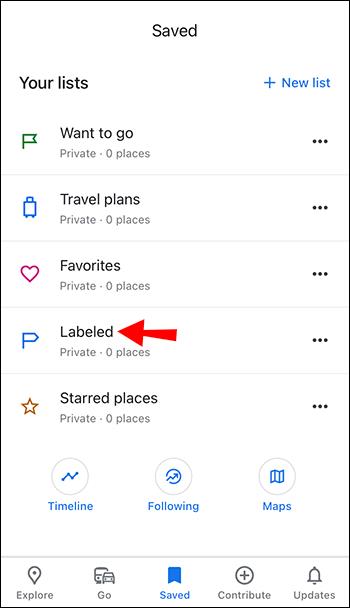
- ”Presione los tres puntos verticales junto a la etiqueta y elimine la etiqueta que desea eliminar.
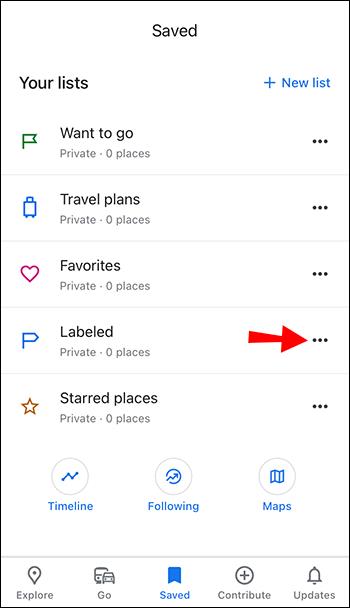
Cómo desactivar las etiquetas en Google Maps en un Android
Para desactivar las etiquetas de Google Maps en su dispositivo Android, deberá usar el modo de incógnito o eliminar las etiquetas por completo.
Usar el modo de incógnito
Puede acceder a Google Maps desde una ventana de incógnito para verlo sin sus etiquetas personales.
- Abra su navegador móvil y luego una nueva ventana de incógnito.

- Vaya al sitio web de Google Maps .
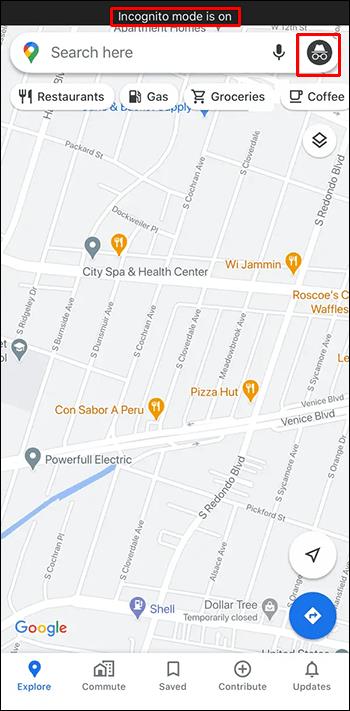
Es posible que encuentre que la versión del navegador móvil no ofrece la misma experiencia fluida que la aplicación Google Maps. Si le resulta inconveniente, también puede iniciar sesión en una cuenta de Google diferente en su dispositivo Android para ver el mapa sin etiquetas guardadas previamente.
Retire sus etiquetas
Puede eliminar las etiquetas que ya no usa para ordenar su mapa. Aquí se explica cómo eliminar una etiqueta en un dispositivo Android.
- Inicie la aplicación Google Maps para Android.
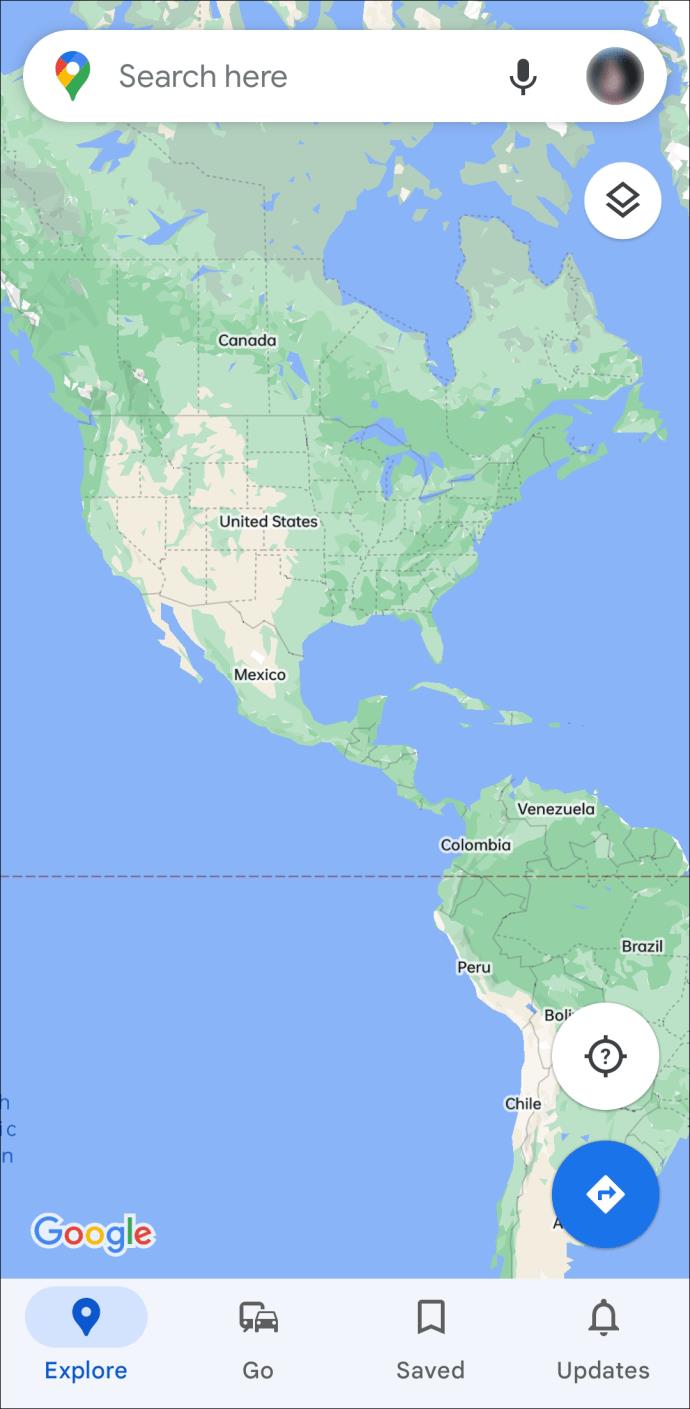
- Toque la pestaña "Guardado" en la parte inferior.
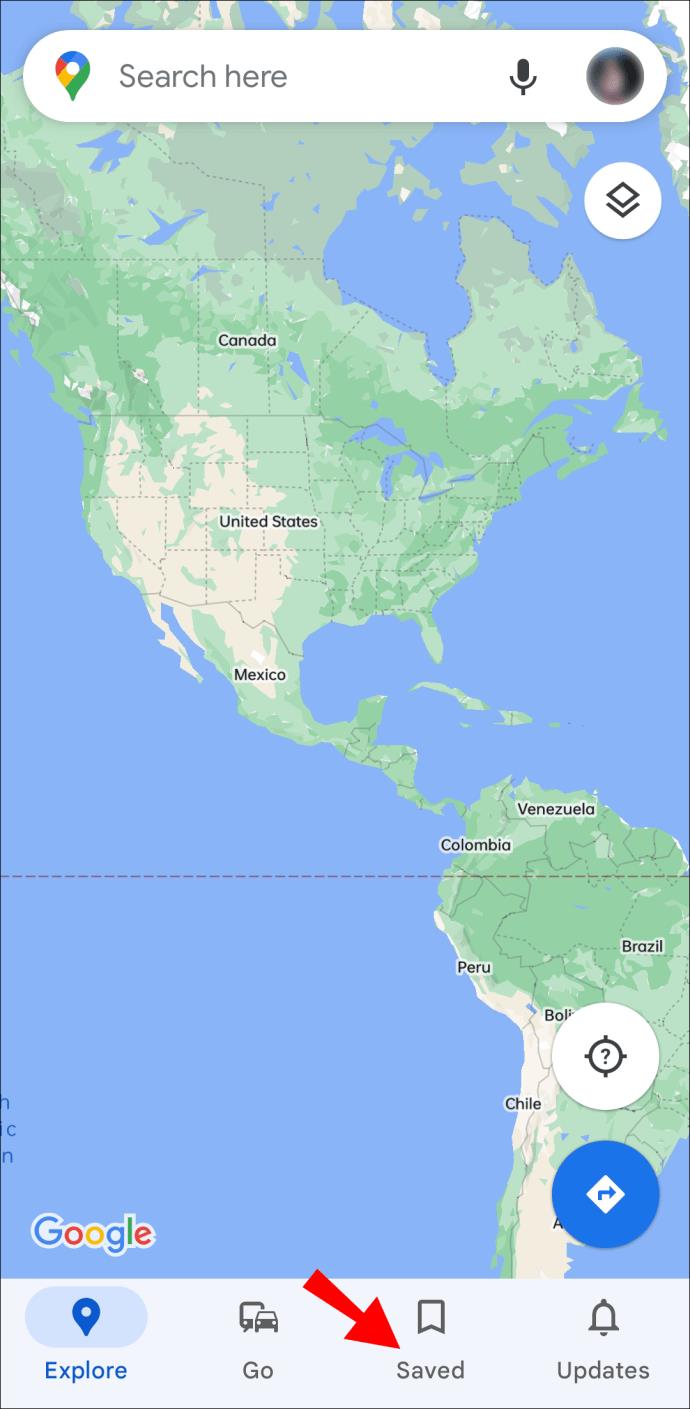
- Desplácese hacia abajo y seleccione "Etiquetado" en "Sus listas".
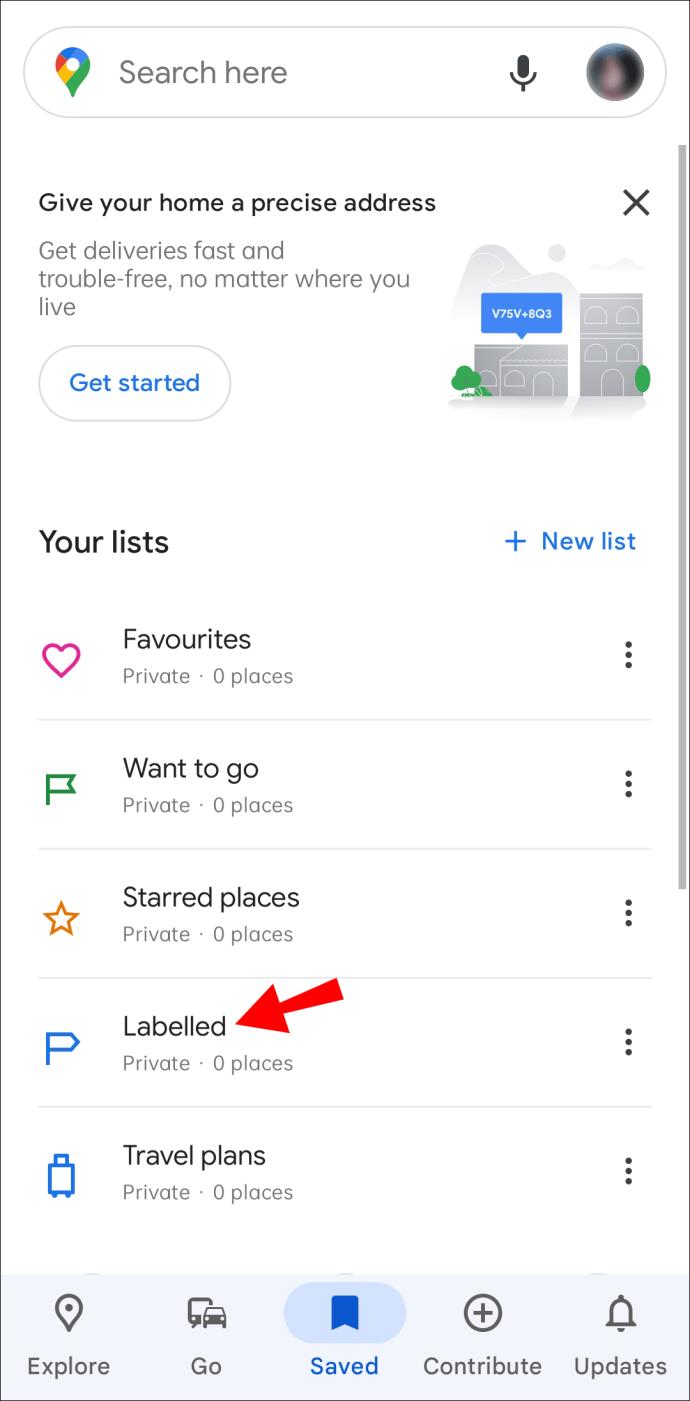
- Presiona los tres puntos verticales al lado de la etiqueta y elimina la etiqueta que deseas eliminar.
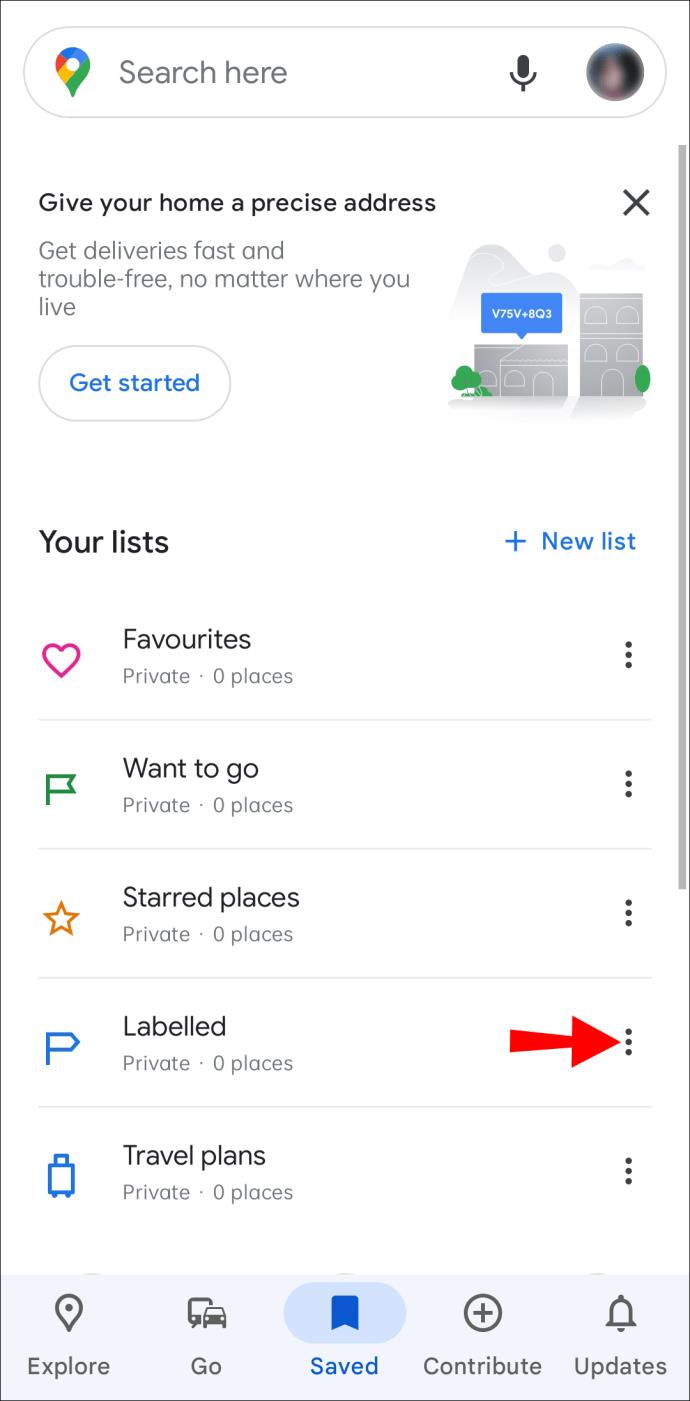
Preguntas frecuentes adicionales
¿Puedo ocultar mis etiquetas en Google Maps?
Lamentablemente, no es posible ocultar sus etiquetas personales en Google Maps con solo presionar un botón. No obstante, puedes usar el modo incógnito o iniciar sesión con otra cuenta de Google para ver el mapa sin las ubicaciones que has marcado. También puede ocultar sus etiquetas desactivando todas las etiquetas de Google Maps utilizando uno de los métodos mencionados anteriormente.
¿Las etiquetas de Google Maps son públicas?
La función Etiqueta en Google Maps le permite agregar un nombre personalizado a cualquier marcador. Verás que el nombre del lugar cambia en tu mapa cuando lo etiquetas, pero no te preocupes, las etiquetas solo son visibles para ti.
Mantenga sus etiquetas privadas
Las etiquetas son una característica fantástica de Google Maps, pero Google aún tiene que ofrecer más opciones con respecto a su visualización. Si desea ocultar sus etiquetas personales, deberá utilizar uno de los métodos descritos anteriormente. En la PC, también puede ocultar todas las etiquetas para observar el mapa sin alfileres que obstruyan la vista.
¿Cuál de estos métodos utiliza para ocultar etiquetas no deseadas de su mapa? ¿O tienes tu propia técnica? Háganos saber en la sección de comentarios.