Errores comunes al realizar pruebas de velocidad de Internet

Si los resultados parecen más lentos de lo esperado, no se apresure a culpar a su ISP: los errores al realizar la prueba pueden sesgar sus números.
Las computadoras Mac son populares entre los trabajadores en muchos campos por su diseño elegante y capacidades avanzadas. Vienen con muchas funciones que pueden ser extremadamente útiles en los flujos de trabajo, una de las cuales es la capacidad de conectar un teclado Bluetooth.

Esta característica puede ser beneficiosa cuando se viaja o se trabaja de forma remota. Sin embargo, puede llegar un momento en el que ya no necesites usar el teclado Bluetooth y quieras desconectarlo.
Siga leyendo para obtener una guía paso a paso sobre cómo hacerlo .
Desconectar su teclado Bluetooth de una Mac
Desconectar su teclado es bastante fácil. Así es como se hace:
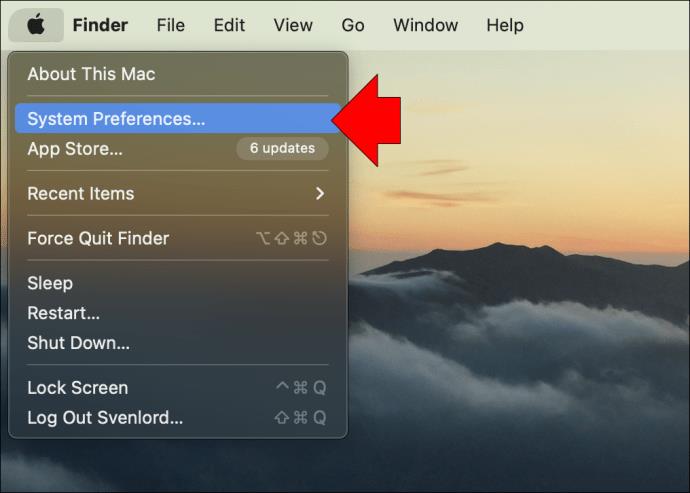

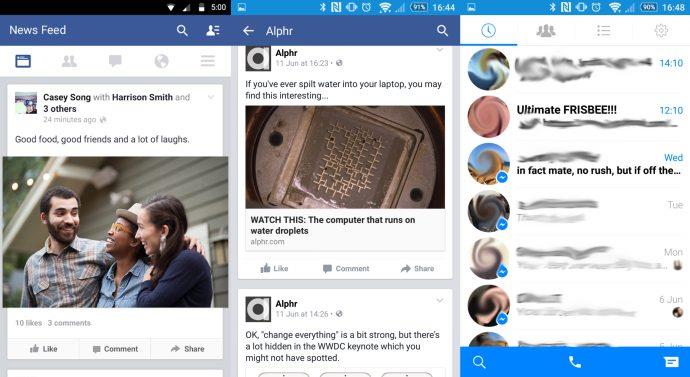

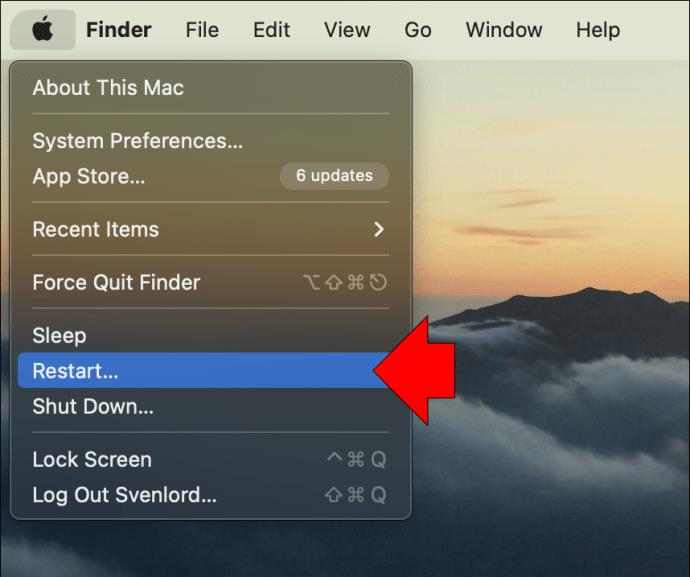
También puede desconectar un teclado Bluetooth de su Mac a través de la barra de herramientas:
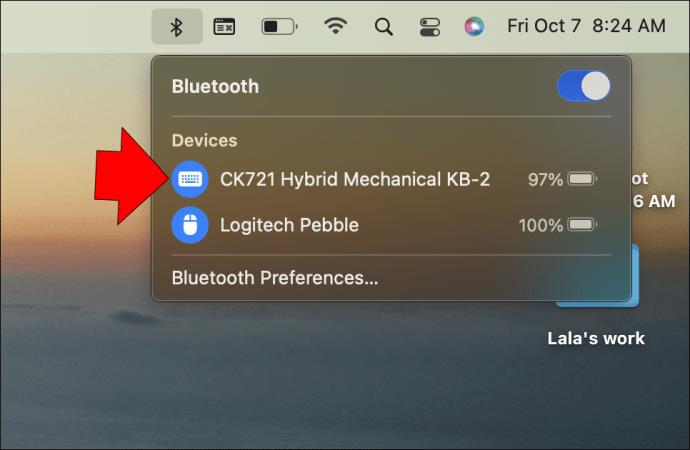
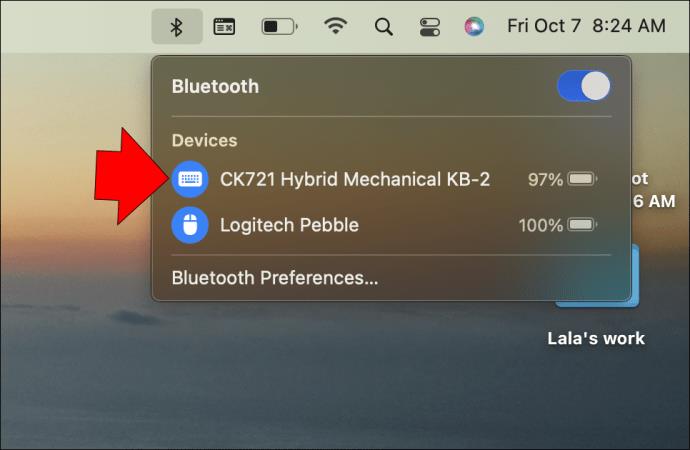
La tercera forma de eliminar un teclado Bluetooth de su Mac es apagar físicamente el teclado. Esto interrumpirá la conexión entre los dos dispositivos y eliminará el teclado de la lista de dispositivos disponibles.
Cómo olvidar un teclado Bluetooth en Mac
Cuando desconecta un teclado Bluetooth de su Mac, el teclado ya no está emparejado con la computadora. Esto significa que el teclado aparecerá en la lista de dispositivos disponibles, pero no responderá. Sin embargo, el teclado aún puede conectarse a su Mac si está dentro del alcance.
Para eliminar un teclado Bluetooth de tu lista de dispositivos disponibles, debes olvidarlo. Olvidar un teclado Bluetooth eliminará toda su información de emparejamiento de su Mac, por lo que no podrá conectarse a la computadora hasta que se vuelva a emparejar.
Estos son los pasos para olvidar un teclado Bluetooth en computadoras Mac:
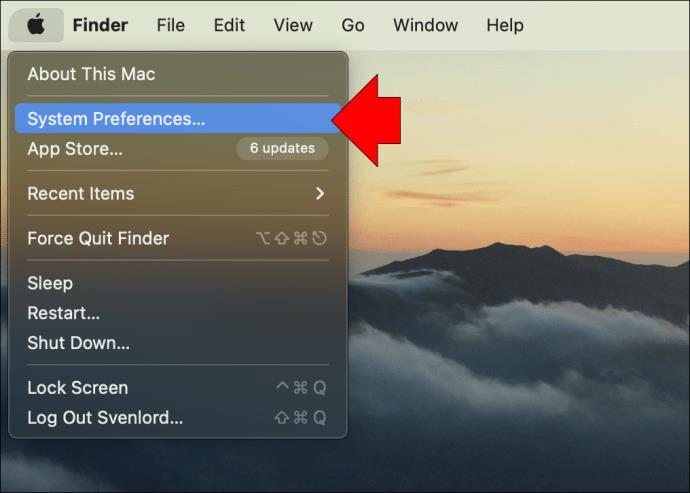
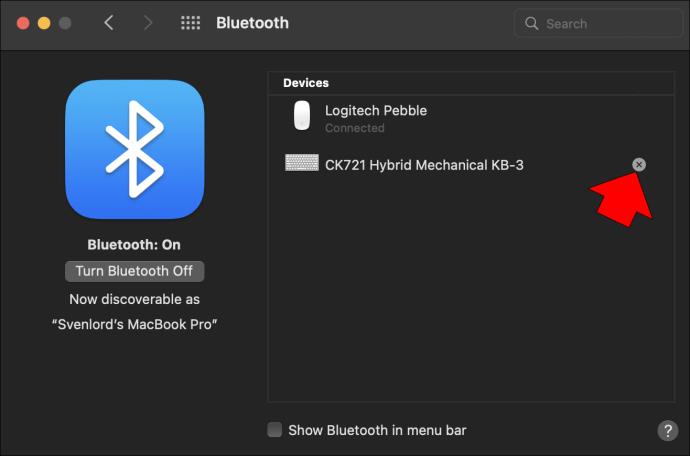
Alternativamente,

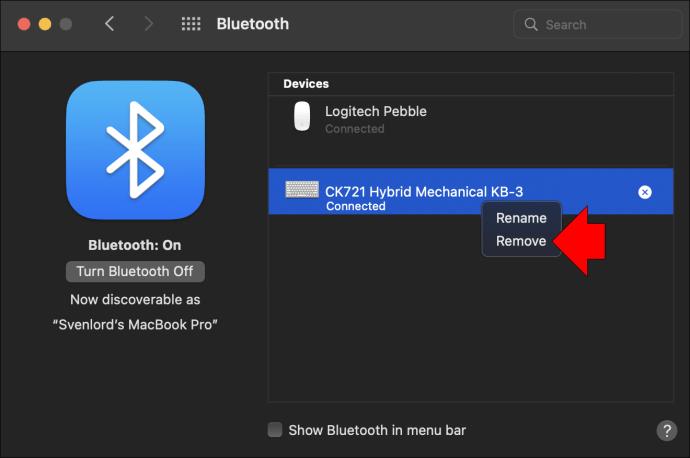

Una vez que haga esto, el teclado ya no estará emparejado con su Mac. Se eliminará de la lista de dispositivos disponibles.
Preguntas más frecuentes
¿Cuál es la diferencia entre desconectar y olvidar un dispositivo Bluetooth en una Mac?
Cuando desconecta un dispositivo Bluetooth, básicamente se apaga. Esto significa que el dispositivo ya no podrá comunicarse con su Mac. Sin embargo, la memoria del dispositivo seguirá estando en tu Mac. El teclado seguirá emparejado con tu Mac y se puede volver a conectar en cualquier momento.
Cuando olvida un dispositivo Bluetooth, el dispositivo esencialmente se elimina de su Mac. Esto significa que se eliminarán todos los datos asociados con el dispositivo, incluida la memoria del dispositivo.
Desconectar un teclado Bluetooth es sencillo
Aunque es posible desconectar un teclado Bluetooth de una Mac simplemente apagando el teclado, hacerlo puede introducir errores y causar problemas de conectividad en el futuro. Puede desconectar manualmente un teclado Bluetooth de una Mac usando el panel de preferencias Teclado en Preferencias del sistema.
Recuerde que deberá volver a realizar el proceso de sincronización original si desea volver a conectar un accesorio Bluetooth que se eliminó anteriormente.
¿Has probado alguno de estos métodos para desconectar tu teclado Bluetooth? Háganos saber en los comentarios a continuación.
Si los resultados parecen más lentos de lo esperado, no se apresure a culpar a su ISP: los errores al realizar la prueba pueden sesgar sus números.
El problema de pérdida de sonido al actualizar Windows 11 puede estar relacionado con el software o con el controlador de sonido del equipo. A continuación, se muestran instrucciones para solucionar el error de pérdida de sonido al actualizar Windows 11.
Esta guía le mostrará cómo cambiar el formato de moneda utilizado para su cuenta en Windows 10 y Windows 11.
Esta guía le mostrará diferentes formas de instalar .NET Framework 3.5 en línea y sin conexión en Windows 10.
La partición de recuperación es una partición separada en el disco duro o SSD de su computadora y se utiliza para restaurar o reinstalar el sistema operativo en caso de falla del sistema.
Las configuraciones con dos monitores son cada vez más comunes. La multitarea en una sola pantalla es demasiado limitada.
¿Quieres acelerar Windows 10, mejorar su velocidad o acelerar su inicio? En este artículo encontrarás todas las maneras de acelerar Windows 10. ¡Léelo y aplícalo para que tu ordenador con Windows 10 funcione más rápido!
Ya sea que esté trabajando en una cafetería o revisando su correo electrónico en el aeropuerto, estas alternativas más seguras mantendrán sus datos seguros sin sacrificar su conexión.
Los usuarios pueden ajustar y cambiar el tamaño de los iconos de la barra de tareas para que sean más pequeños o más grandes, según las necesidades de cada persona.
Cuando la herramienta de búsqueda en Windows 10 falla, los usuarios no pueden buscar programas ni ningún dato que necesiten.
La búsqueda en Windows 11 extrae resultados no solo de archivos y aplicaciones en tu computadora, sino también del almacenamiento en la nube vinculado a tu cuenta Microsoft.
Cambiar su contraseña de WiFi a caracteres especiales y complejos es una forma de proteger el WiFi de su familia para que no se use ilegalmente, lo que afectaría la velocidad del WiFi de su familia.
El Panel de Control sigue siendo fundamental en muchas de las tareas de configuración necesarias en tu nuevo sistema operativo. Aquí tienes algunas maneras de acceder al Panel de Control en Windows 11.
.NET Framework de Microsoft es una plataforma de programación que incluye bibliotecas que se pueden instalar o que ya están incluidas en los sistemas operativos Windows. En algunos casos, su equipo no puede instalar este software. Siga la solución del artículo a continuación.
No confíes completamente en la configuración predeterminada de privacidad. Windows 11 no es la excepción, ya que a menudo se excede en la recopilación de datos.













