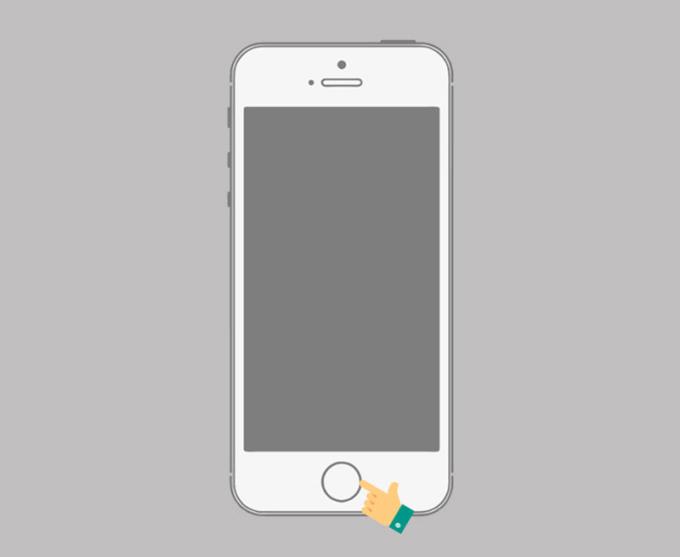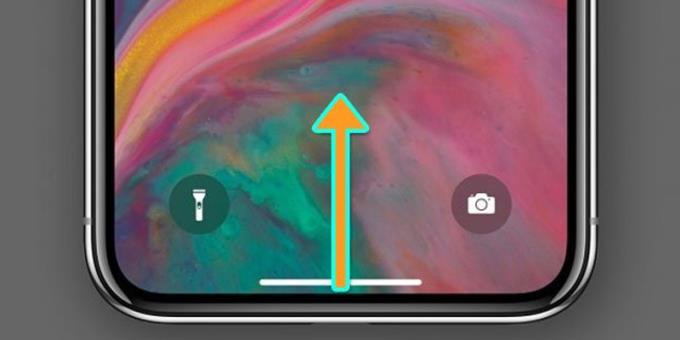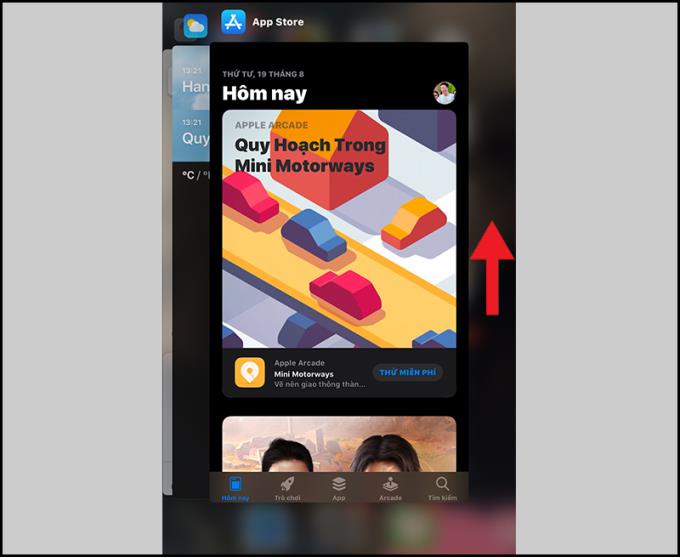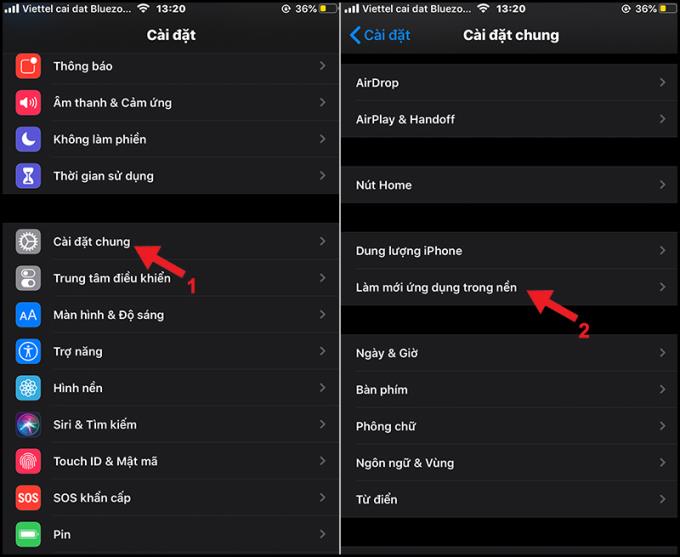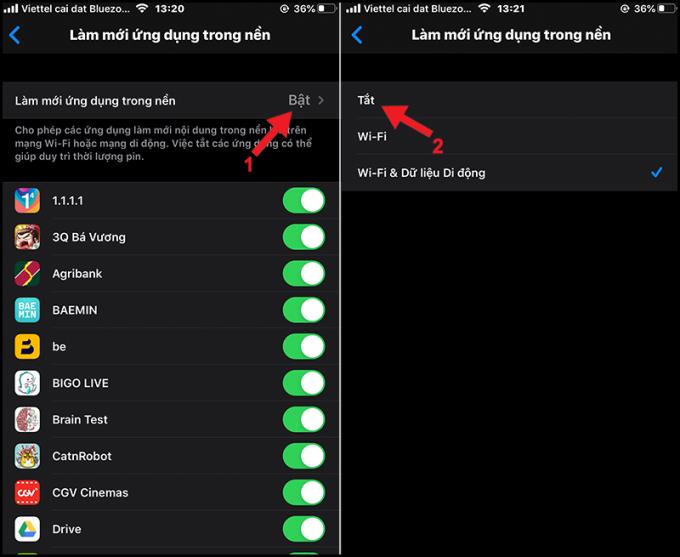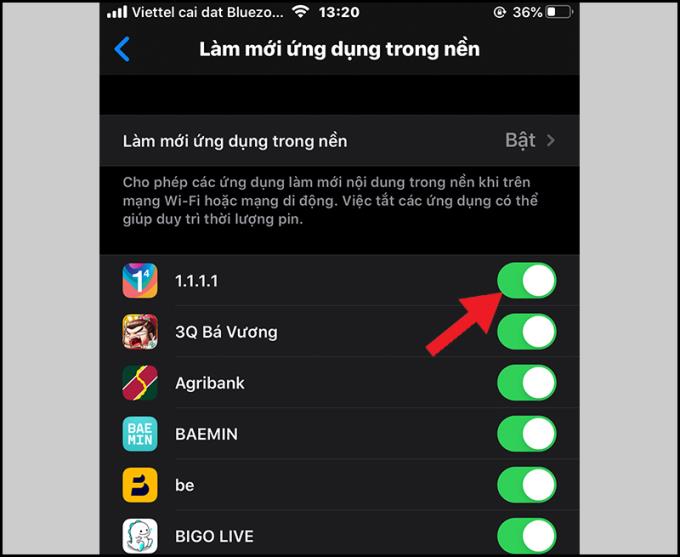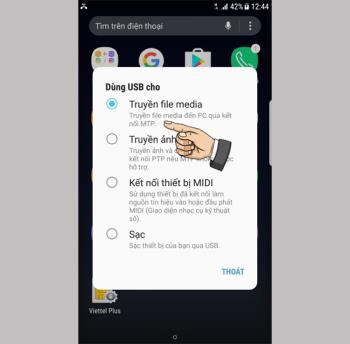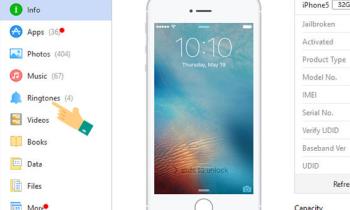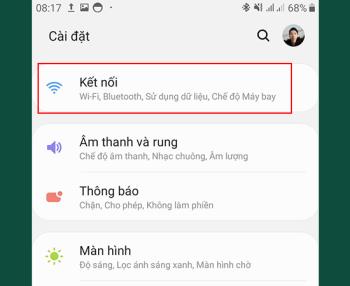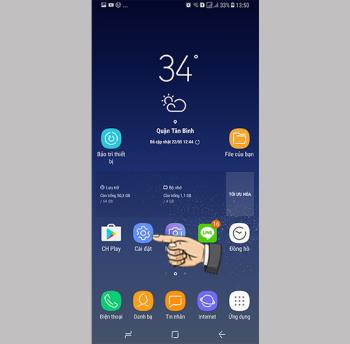Si las aplicaciones de su teléfono no se apagan correctamente, aún se ejecutan en segundo plano y hacen que el dispositivo se quede sin batería rápidamente. En este artículo, lo guiaré sobre cómo desactivar rápida y simplemente aplicaciones que se ejecutan en segundo plano en iPhone , iPad .
¿Por qué debería deshabilitar las aplicaciones en segundo plano en iPhone, iPad?
- Ahorre energía de la batería .
- Ayuda a liberar memoria RAM . Para las aplicaciones de uso frecuente (como Facebook, Zalo) no se debe apagar porque el cierre en segundo plano hace que la aplicación se reinicie cuando necesite acceder a ella, lo que lleva más tiempo.
- Ahorre espacio: en caso de que esté jugando Wifi o usando 4G, las aplicaciones que se ejecutan en segundo plano también pueden usar sus datos para operar, haciendo que los datos se agoten rápidamente.
1. Método 1: Eliminar por ventana multitarea (cada aplicación individualmente)
- Paso 1: abre la ventana multitarea
Para abrir la ventana de multitarea, puede hacer lo siguiente según el modelo de iPhone que esté utilizando:
+ iPhone, iPad con botón de inicio ( iPhone 6 , iPhone 6 Plus , iPhone 6s , iPhone 6s Plus , iPhone 7 , iPhone 7 Plus , iPhone SE (2020) , iPad Mini , iPad Air , iPad 10.2 " , ...): Presione el botón Inicio dos veces seguidas.
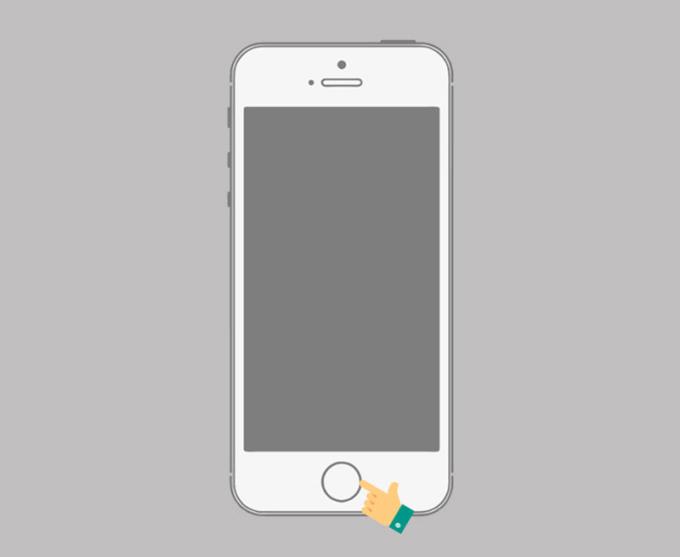
Presione el botón Inicio dos veces
iPhone con Face ID, iPad sin botón de inicio ( iPhone X , iPhone Xr , iPhone Xs , iPhone Xs Max , iPhone 11 , iPhone 11 Pro , iPhone 11 Pro Max , iPad Pro 11 " , iPad Pro 12.9"): deslice desde debajo de la pantalla hacia el medio y luego suelte.
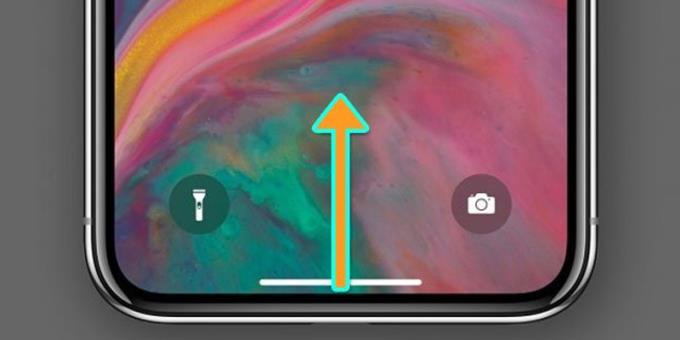
Desliza hacia arriba desde la parte inferior
- Paso 2: apague las aplicaciones que se ejecutan en segundo plano
Usted arrastra hacia la derecha para encontrar la aplicación que desea desactivar en el fondo> Deslizar hasta desactivar la aplicación .
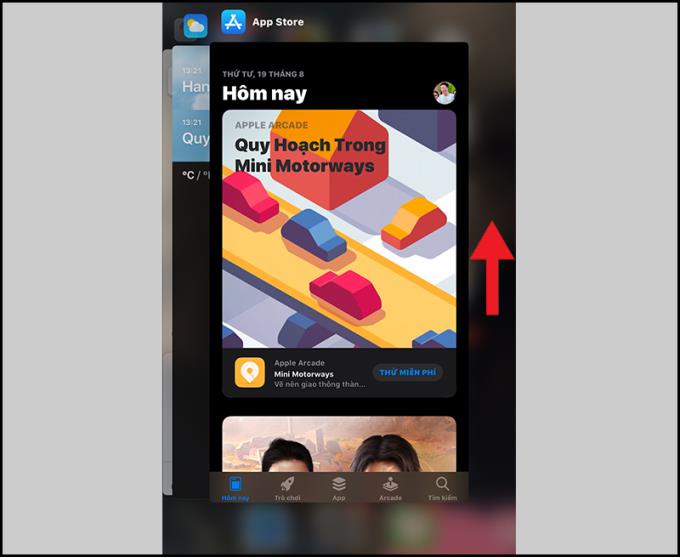
Desliza hacia arriba para apagar la aplicación
2. Método 2: Desactivar mediante Configuración (puede desactivar todas o más aplicaciones)
- Paso 1: Configuración abierta
Abre Configuración > General > Actualización de la aplicación en segundo plano .
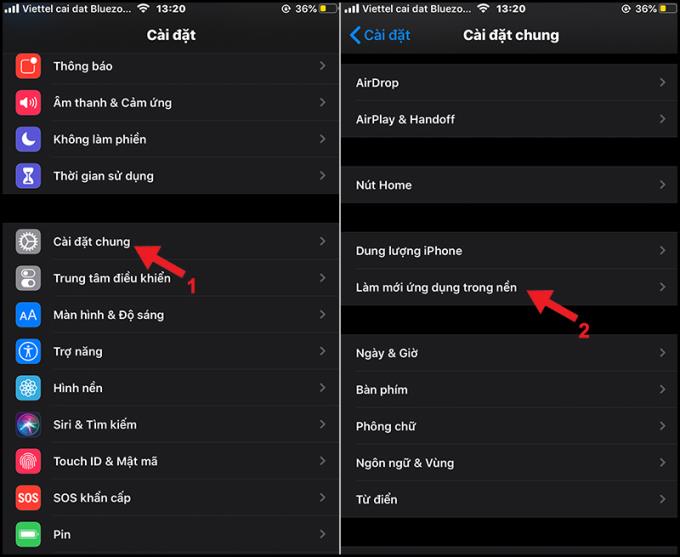
Actualizar la aplicación en segundo plano
- Paso 2: apague la forma en que se ejecuta la aplicación en segundo plano
Haga clic en Actualizar aplicaciones en segundo plano > Seleccione Desactivado para desactivar las aplicaciones en segundo plano que se ejecutan.
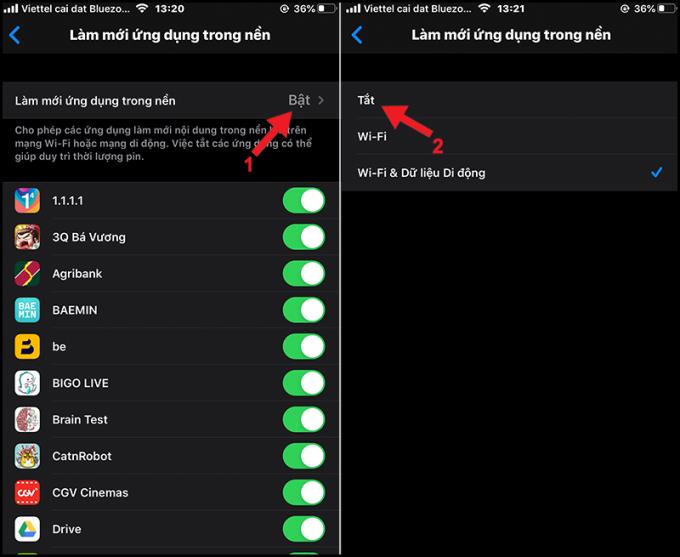
Presione el botón de apagado
Además, puede cambiar el botón en cada aplicación para apagar cada aplicación individualmente .
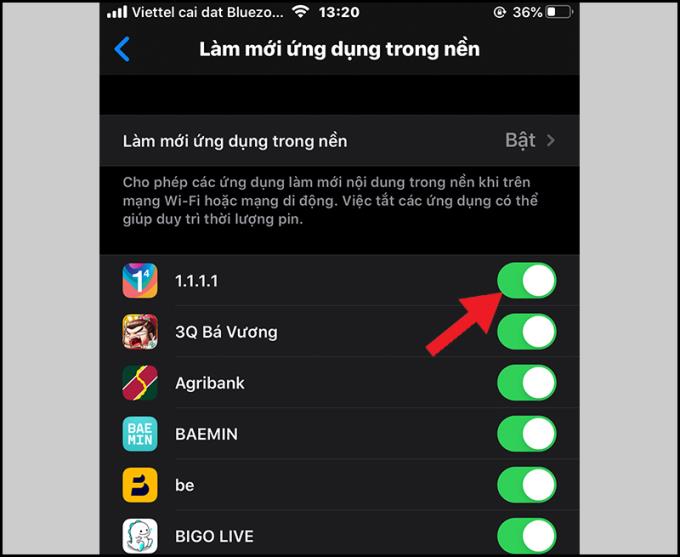
Alternar el botón de acceso directo para cada aplicación individualmente
Gracias por vernos y nos vemos en los siguientes artículos.