Enlaces de dispositivos
Todos los navegadores web populares en todas las plataformas vienen con un bloqueador de ventanas emergentes incorporado. Por lo general, son lo suficientemente inteligentes como para bloquear ventanas emergentes no deseadas que podrían arruinar su experiencia de navegación. Sin embargo, en algunos casos, es posible que necesites desactivar temporalmente el bloqueador de ventanas emergentes de tu navegador. Si ese es el caso, has llegado al lugar correcto.

Sigue esta guía para aprender cómo desactivar el bloqueador de ventanas emergentes en Google Chrome, Microsoft Edge, Safari y Firefox.
Tenga en cuenta que también debe desactivar temporalmente su bloqueador de anuncios, ya que podría afectar la funcionalidad del sitio.
1. Cómo deshabilitar los bloqueadores de ventanas emergentes en Google Chrome en Windows o Mac
Si utilizas Chrome como navegador predeterminado, las ventanas emergentes están bloqueadas de forma predeterminada. Esto significa que cada vez que intenta aparecer una ventana emergente mientras navegas, Chrome impide que se abra. Normalmente, verás un mensaje "Ventana emergente bloqueada" en la barra de direcciones.
Desactivar el bloqueo de elementos emergentes en Google Chrome es fácil.
- Abre Google Chrome y haz clic en los puntos suspensivos (tres puntos que aparecen en la esquina superior derecha).
- Haz clic en Configuración.

- Ve a Privacidad y Seguridad.

- Haz clic en Configuración del sitio.

- Desplázate hasta Ventanas emergentes y redirecciones y haz clic en la flecha de la derecha para abrir el menú y configurar sus preferencias.

- Haz clic en el círculo junto a Los sitios pueden enviar ventanas emergentes y utilizar redireccionamientos.

Si deseas permitir ventanas emergentes para sitios específicos, sigue los mismos pasos y desplázate hasta Permitido enviar ventanas emergentes y usar redirecciones.
- Haz clic en Agregar.
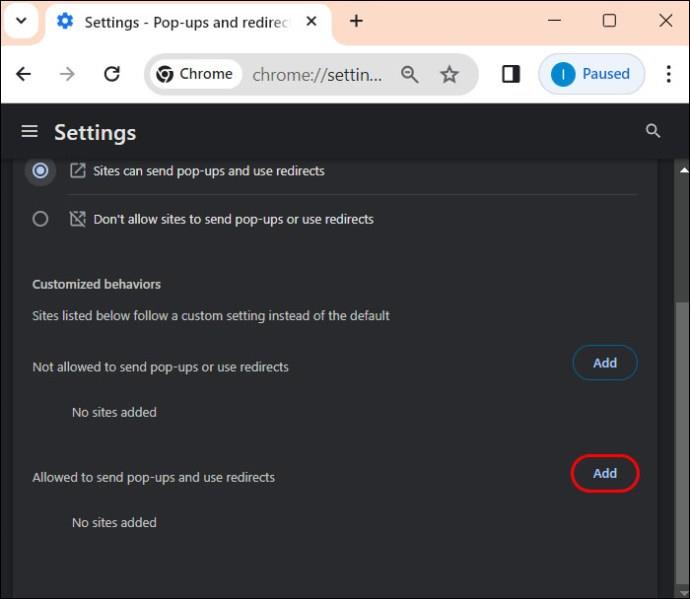
- Ingresa el nombre del sitio web en el cuadro de texto de la ventana Agregar un sitio y luego haz clic en el botón Agregar.
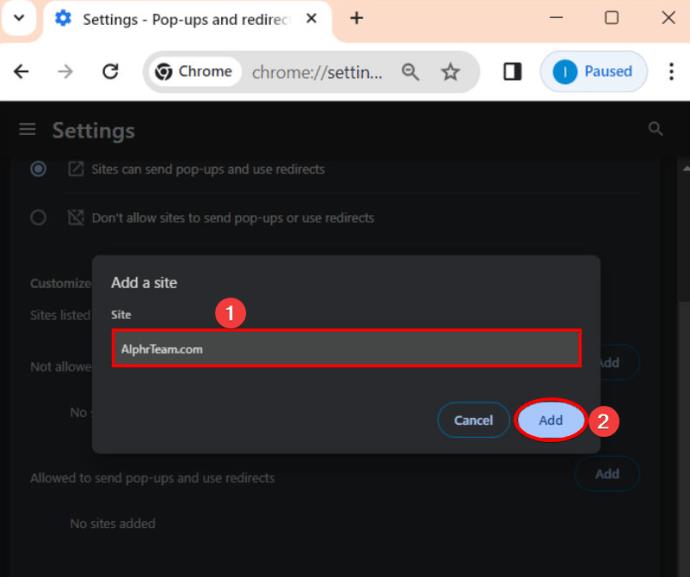
Recuerda que si desinstalas y reinstalas Chrome, tendrás que reconfirmar la configuración de tu bloqueador de ventanas emergentes.
2. Cómo deshabilitar los bloqueadores de ventanas emergentes en Google Chrome en Android
También puedes desactivar el bloqueador de ventanas emergentes en Chrome para Android. Sin embargo, no recomendamos hacerlo, ya que podría afectar negativamente tu experiencia de navegación. Aun así, si lo deseas, sigue estos pasos. Ten en cuenta que, a diferencia de la versión de escritorio, no puedes permitir ventanas emergentes para sitios específicos.
- Abre Google Chrome en tu teléfono Android.
- Toca los tres puntos que aparecen en la parte superior derecha de la pantalla de tu dispositivo.

- Desplázate hacia abajo y toca la opción Configuración.

- Desplázate hacia abajo y toca Configuración del sitio.

- Toca la opción Ventanas emergentes y redirecciones.

- Desactiva la opción Ventanas emergentes y redirecciones.

Recuerda que desactivar el bloqueador de ventanas emergentes de Chrome no impedirá que aparezcan anuncios emergentes en tu teléfono Android.
3. Cómo deshabilitar los bloqueadores de ventanas emergentes en Safari en Mac
Al igual que Chrome, Safari también bloquea las ventanas emergentes de forma predeterminada. Pero puedes ajustar esta configuración según tus preferencias.
- Abre Safari en tu Mac.
- En la esquina superior izquierda, selecciona Safari y haz clic en Preferencias.
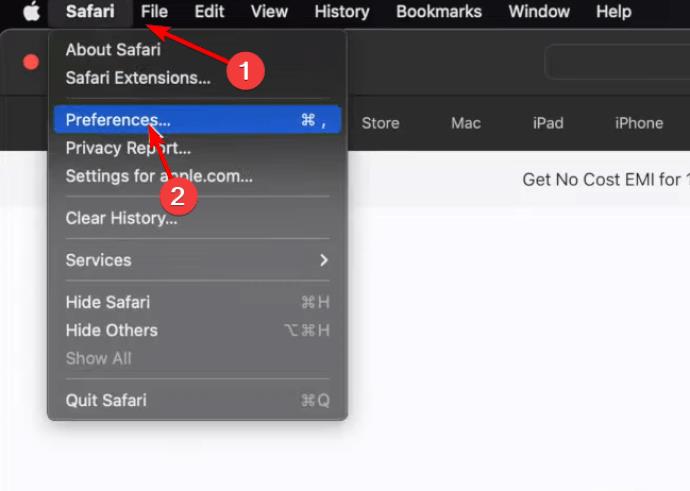
- Selecciona Sitios web.

- Haz clic en Ventanas emergentes en el panel de navegación izquierdo.
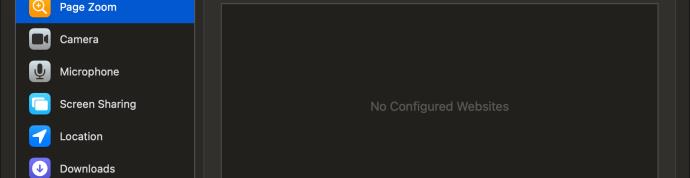
- Localiza el menú desplegable Al visitar otros sitios y selecciona Permitir.
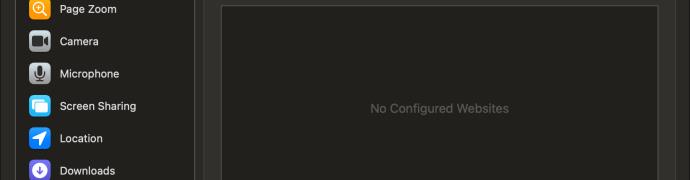
Al igual que con Chrome, también puedes elegir qué sitios web deseas permitir ventanas emergentes. Asegúrate de estar en el sitio web correspondiente y sigue estos pasos:
- Abre el sitio web en tu navegador Safari para el que deseas permitir ventanas emergentes.
- Ve a Preferencias.
- Selecciona Sitios web y haz clic en Ventanas emergentes.
- Haz clic en el menú desplegable y selecciona Permitir para habilitar las ventanas emergentes en ese sitio web.
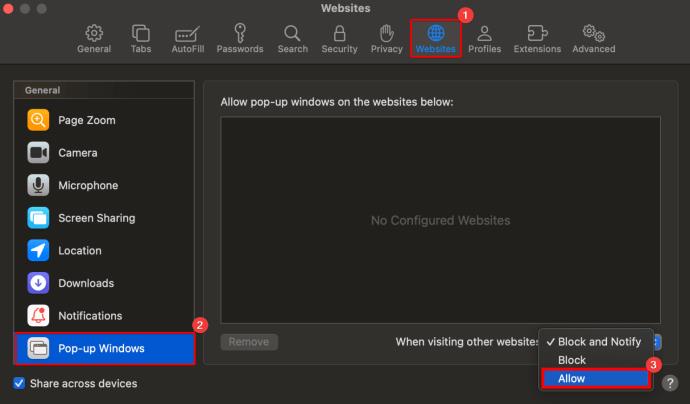
4. Cómo deshabilitar el bloqueador de ventanas emergentes en Safari en iPhone
Es posible que necesites deshabilitar el bloqueador de ventanas emergentes de Safari en iPhone para ciertos sitios web. A continuación, se presentan los pasos para gestionar esta configuración:
- Abre el menú Configuración en tu iPhone.
- Desplázate hacia abajo y toca Safari.
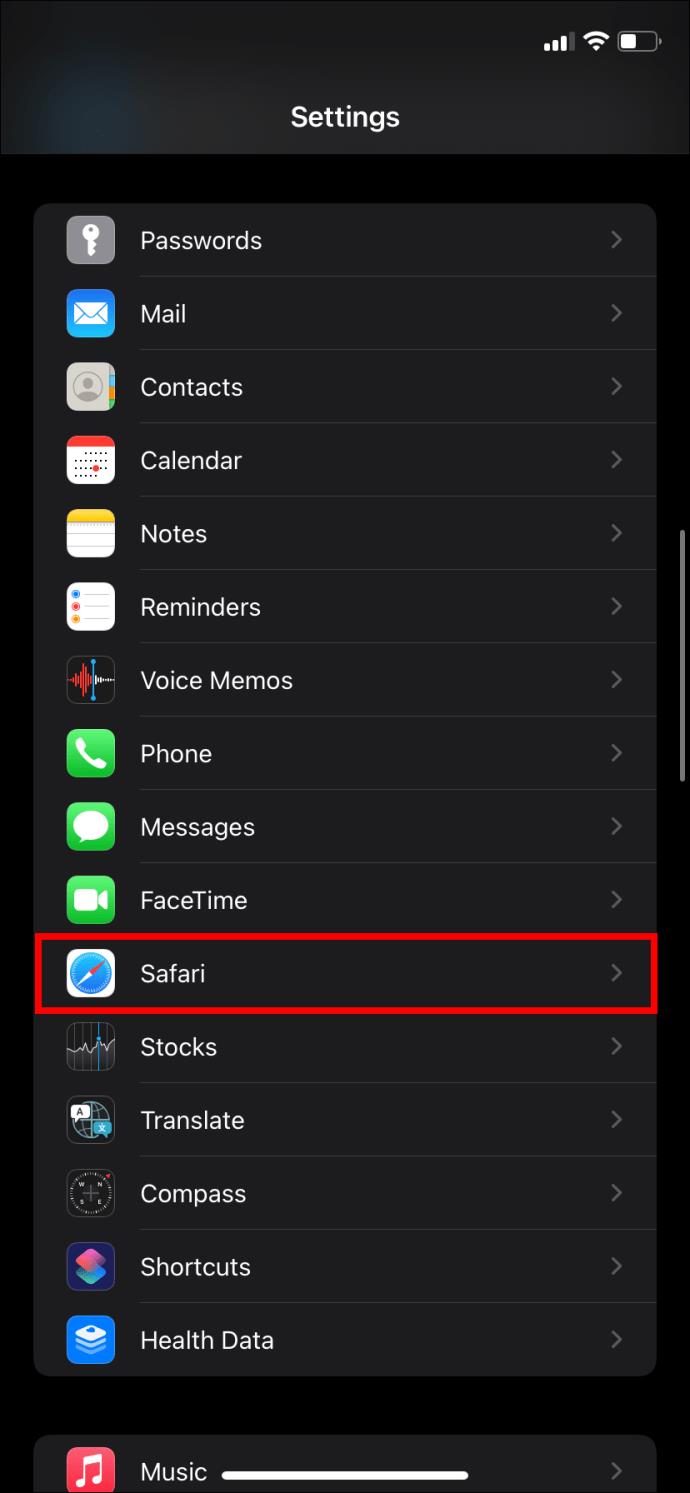
- En la parte inferior de la sección General, desactiva Bloquear ventanas emergentes.
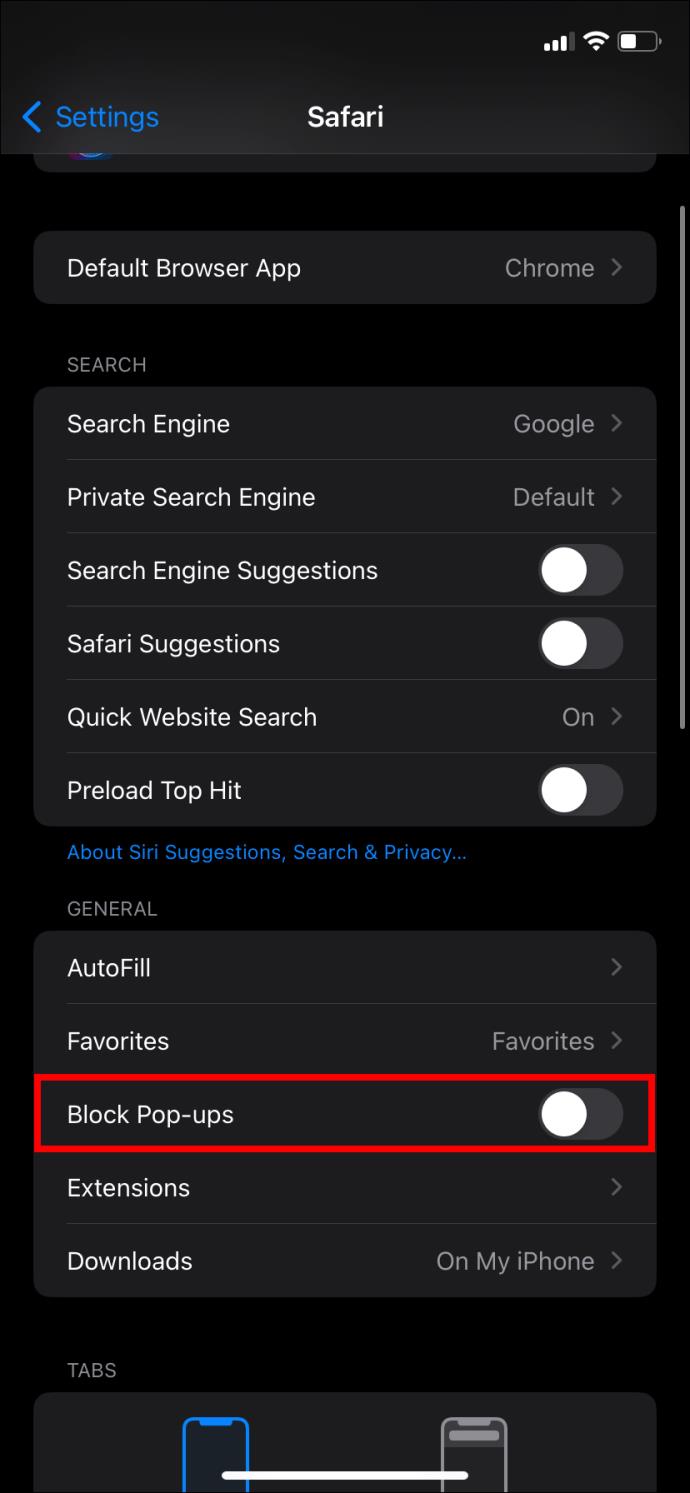
A diferencia de Safari en Mac, no puedes permitir ventanas emergentes para sitios individuales en Safari en iPhone.
5. Cómo deshabilitar los bloqueadores de ventanas emergentes en Firefox
Mozilla Firefox bloquea cualquier ventana emergente de forma predeterminada, pero puedes desactivarlas en Mac, Windows, Linux o Chromebook. Los pasos son los mismos independientemente de la versión de escritorio del navegador que utilices.
- Abre Firefox en tu escritorio.
- Haz clic en las tres líneas horizontales en la parte superior derecha de la pantalla y selecciona Configuración.

- Haz clic en Privacidad y seguridad en la barra lateral izquierda.
- Desplázate hacia abajo hasta Permisos y desmarca Bloquear ventanas emergentes.

Puedes permitir ventanas emergentes de sitios específicos siguiendo estos pasos:
- Marca la opción Bloquear ventanas emergentes y haz clic en Excepciones.
- Ingresa la URL del sitio web, haz clic en Permitir y luego en Guardar cambios.
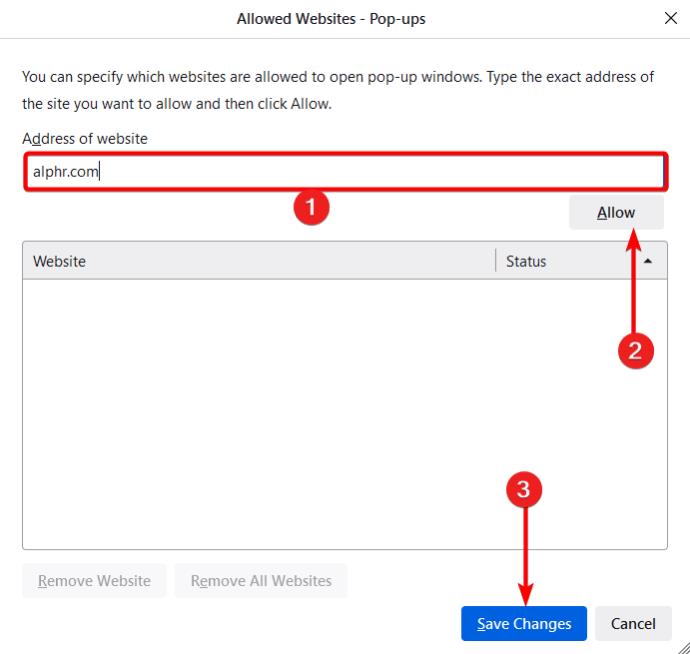
6. Cómo deshabilitar el bloqueador de ventanas emergentes en Microsoft Edge
Deshabilitar el bloqueador de ventanas emergentes en Microsoft Edge es simple. Sigue estos pasos:
- Abre Edge en tu computadora.
- Haz clic en los tres puntos en la parte superior de tu navegador.
- Selecciona Configuración.

- Haz clic en Cookies y permisos del sitio.
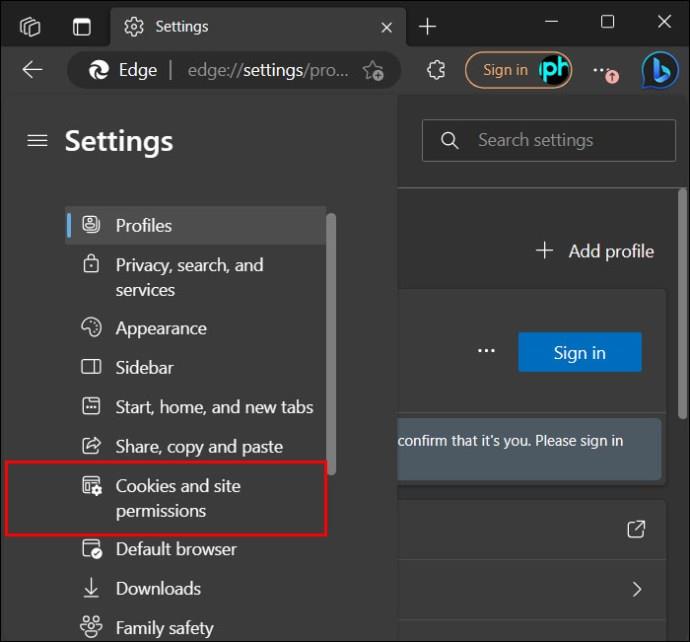
- En Todos los permisos, selecciona Ventanas emergentes y redireccionamientos.

- Apaga el Bloqueo (recomendado).

- Opcionalmente, puedes agregar excepciones a la lista de bloqueo.
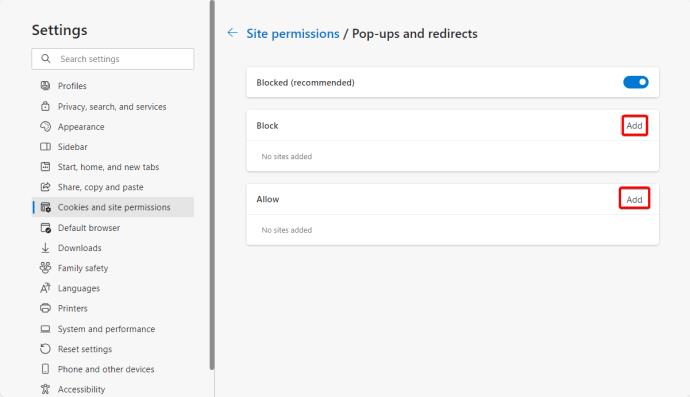
¿Por qué debería desactivar los bloqueadores de ventanas emergentes?
Aunque las ventanas emergentes pueden ser molestas, también son útiles en muchas situaciones:
- Algunos sitios web necesitan ventanas emergentes para habilitar funciones como ventanas de inicio de sesión, pasarelas de pago y otros elementos interactivos.
- Algunas aplicaciones web dependen de ventanas emergentes para enviar alertas y notificaciones.
Las ventanas emergentes pueden ser molestas, ¡pero siguen siendo útiles!
Si deseas aprender más sobre cómo navegar en incógnito en Google Chrome, Firefox y Safari, consulta nuestro artículo aquí.
Preguntas Frecuentes
¿Qué es una notificación emergente?
Una notificación emergente es un mensaje que se presenta en el navegador o el escritorio de un usuario, diseñado para atraer su atención y brindarle información mientras navega.
¿Cuál es la diferencia entre ventana emergente y notificación?
Las notificaciones emergentes son mensajes visualmente atractivos que aparecen en pantalla, mientras que las notificaciones son alertas enviadas a tu dispositivo para mantenerte informado sobre actualizaciones y promociones importantes.







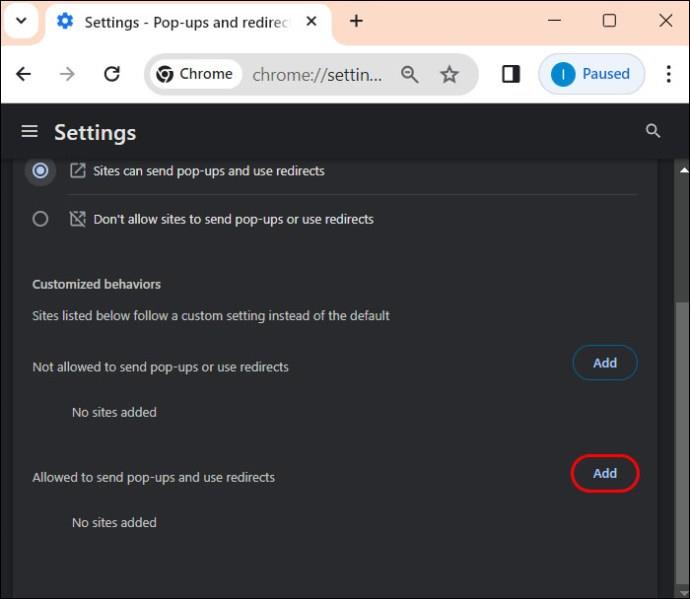
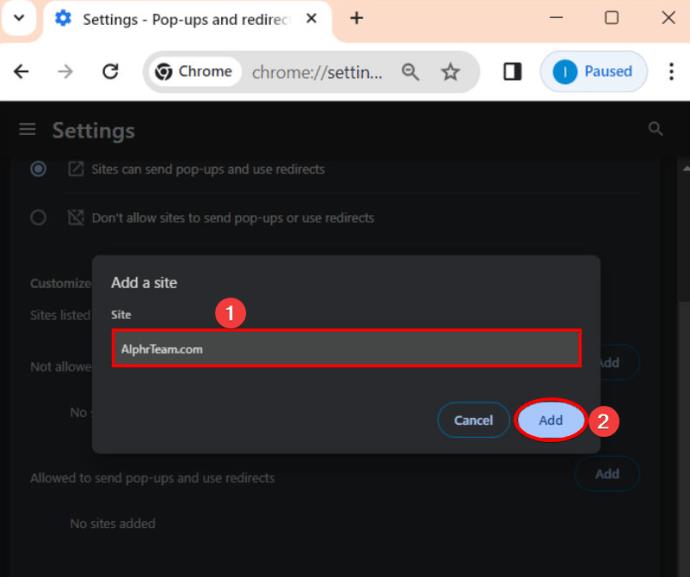





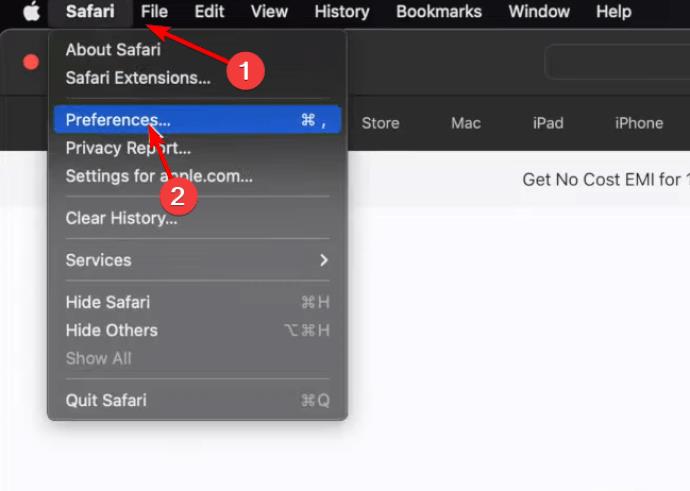

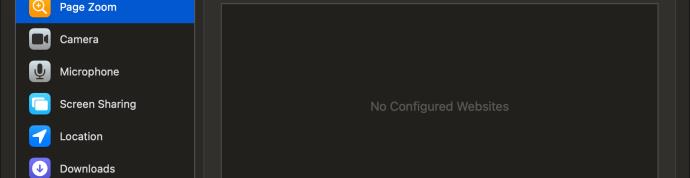
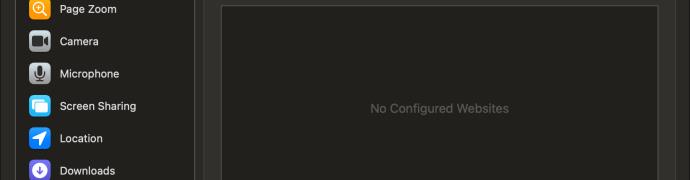
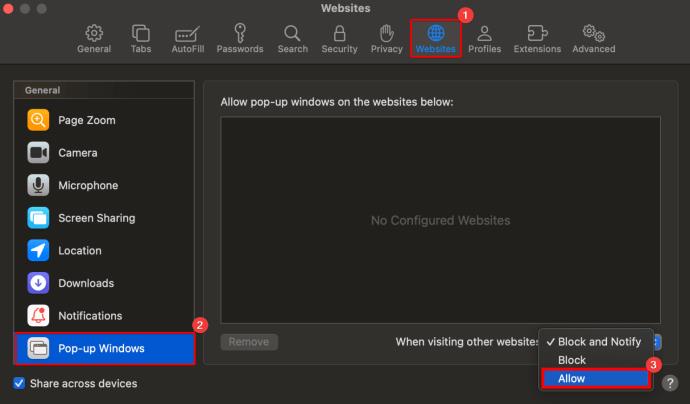
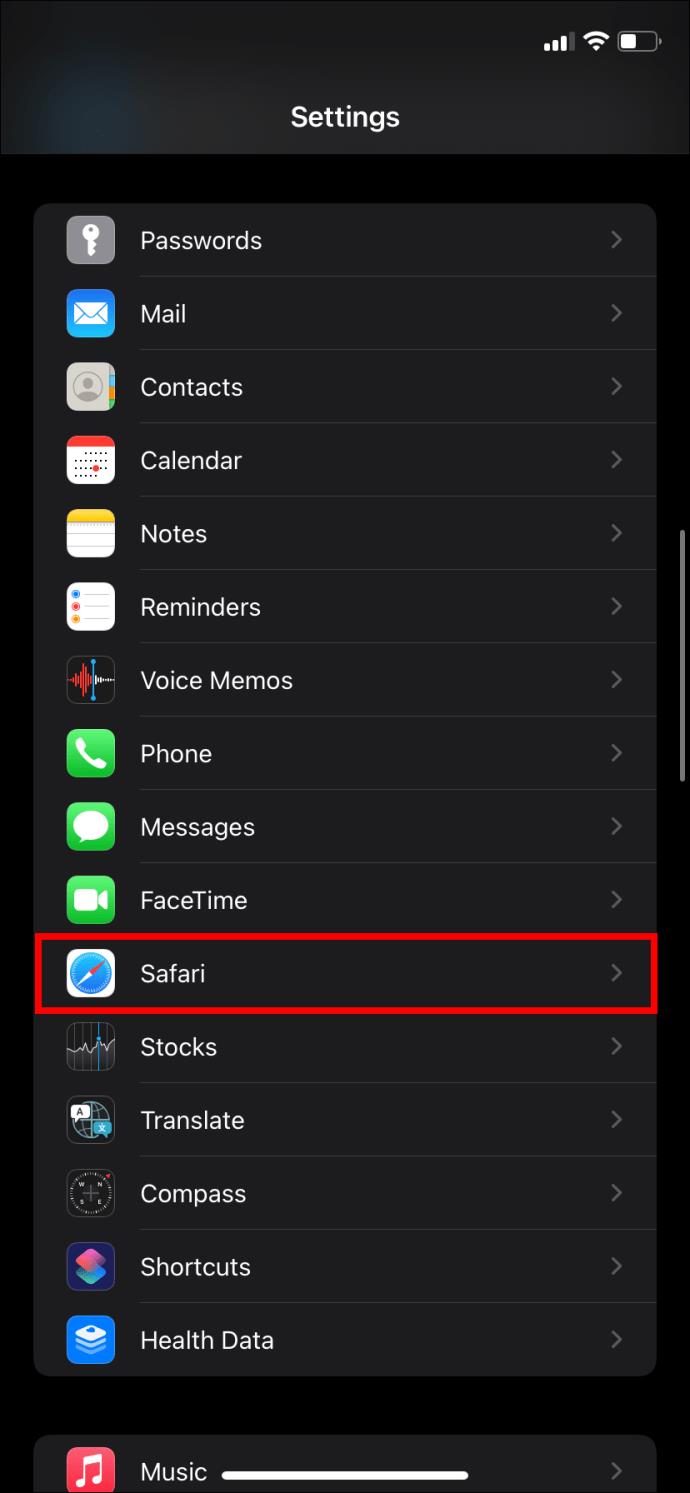
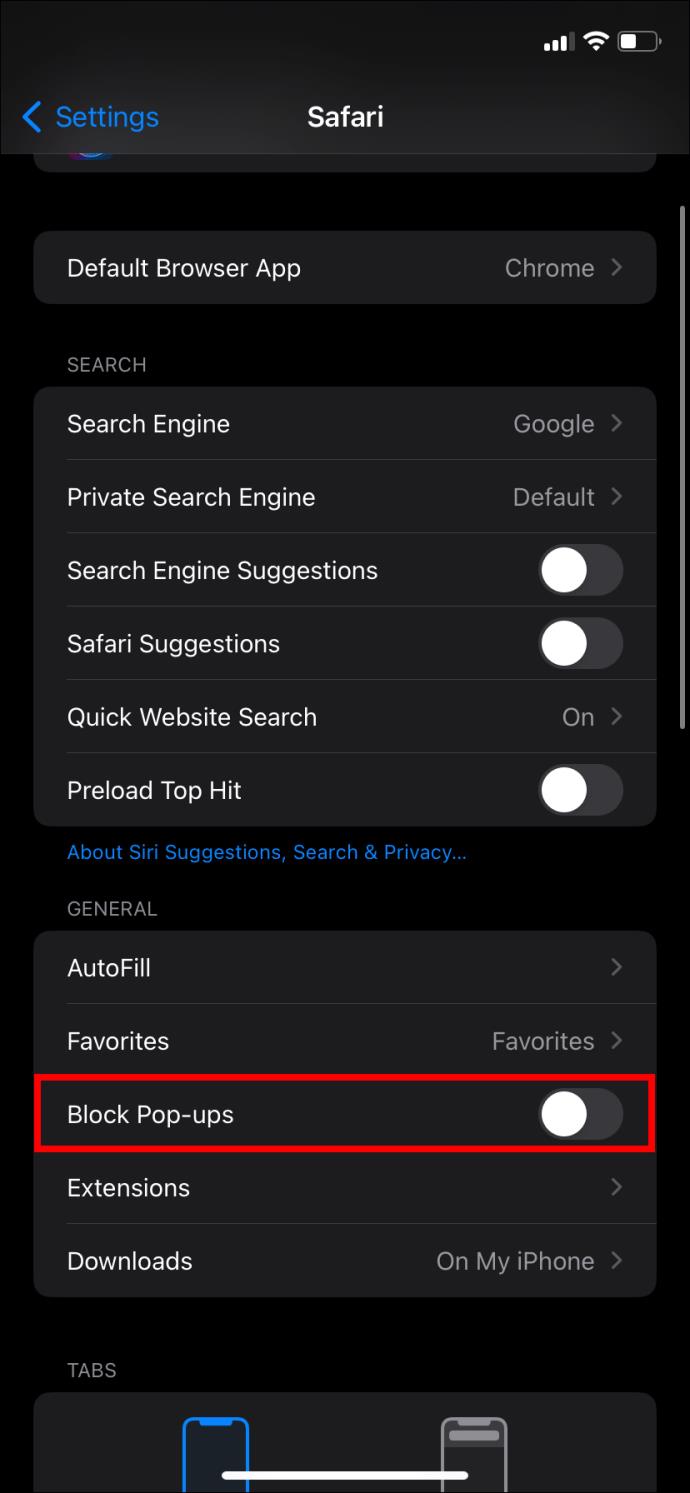


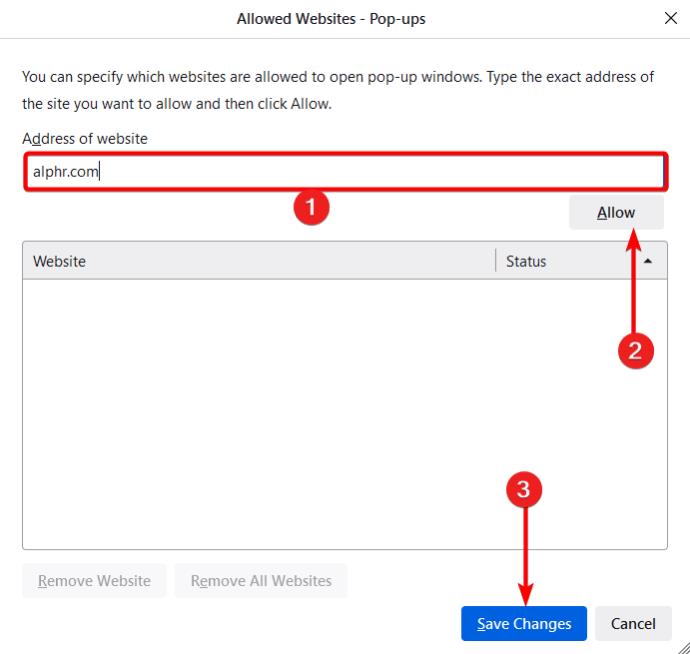

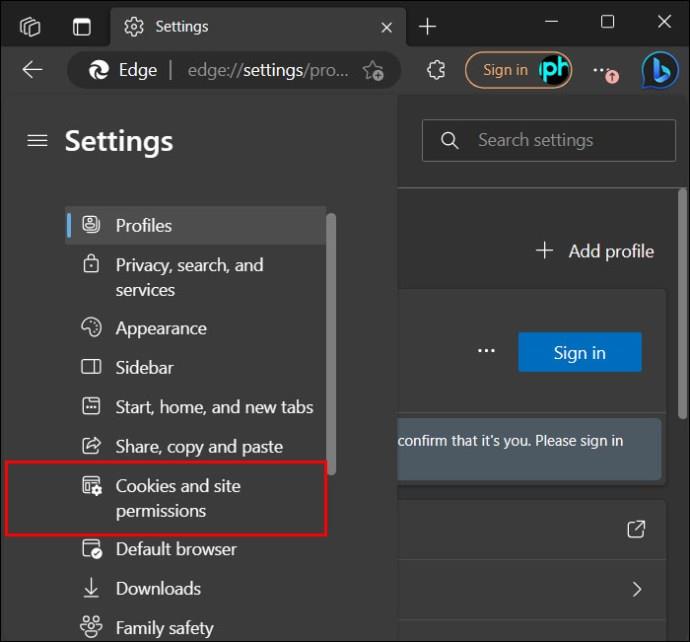


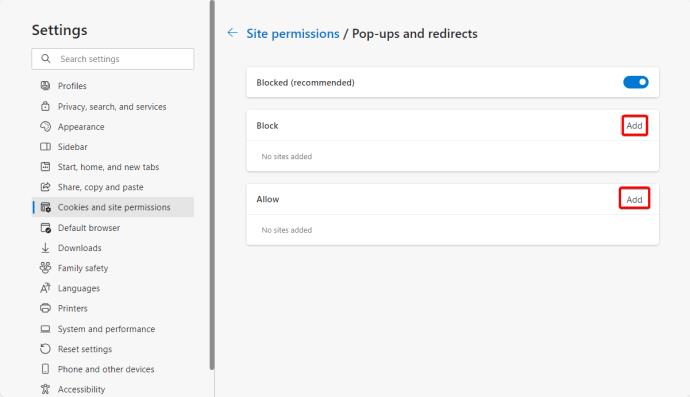















Adriana hermosa -
Heló, ¿alguien sabe si funciona para la última versión de Safari? He tenido problemas con eso
Victor Manuel -
Me marean tanto los bloqueos... ¡Ya sabré qué hacer! Gracias mil. Quiero más consejos así
Ricardo el curioso -
Me encanta que haya un artículo así. A veces solo necesitas un empujón para entender estos trucos básicos
Juanito -
Me parece muy interesante esto, pero siempre es un riesgo. ¿Cómo podemos protegernos de ventanas molestas
Martin -
¡Gracias por la información! No sabía cómo deshabilitar el bloqueador de ventanas emergentes en Chrome y me estaba volviendo loco. Ahora todo es más fácil.
Luis Y. -
¿Alguien tiene recomendaciones para un bloqueador de ventanas emergentes que no afecte la velocidad del navegador
Pequeño Dragón -
Me has salvado. Finalmente puedo abrir las páginas que me gustaban. ¡Soy feliz
María del campo -
Me ha convencido a probar con Safari. Espero que me ayude a evitar esos anuncios molestos
Lucía la artista -
Esto es algo que todos deberían saber. Gracias por la guía. ¡Sigue así
Lucía la viajera -
Que alivio haber encontrado esto, ahora puedo navegar tranquila. ¡Gracias por compartir
Diego R. 2023 -
¿Alguien más tiene problemas con el sonido de las ventanas emergentes en Chrome después de esto? ¿qué puedo hacer?
Luisito Gamer -
Genial, ya puedo acceder a mis sitios favoritos sin problemas de ventanas emergentes. ¡Gracias!
Panda Gamer -
¡Jajaja! Finalmente puedo ver esos vídeos que tanto me gustan sin problemas. ¡Mil gracias
Marta K. -
Había deshabilitado el bloqueador, pero no sabía que podía limitarlo a solo ciertos sitios. Gracias por la aclaración.
Cecilia -
Gracias por compartir este artículo, estaba necesitando ayuda. Siempre me confundo con estas configuraciones.
Antonio F. -
No solo deshabilité el bloqueador, sino que ahora tengo más control sobre mis sesiones de navegación con lo que aprendí aquí
Ana Belén -
¡Qué alivio encontrar esto! No sabía que había una manera de lidiar con esas ventanas molestosas fácilmente.
Quintero -
Es un alivio tener esta guía a mano. Yo siempre me pierdo con las configuraciones. ¡Gracias por la ayuda
Sofía95 -
Muy útil el post, pero ¿qué hay de las configuraciones para el móvil? Necesito ayuda con eso
Carmen M. -
He estado buscando esto, ¡espero que funcione! ¿Alguien ha probado en Safari? Cuéntame, por favor
Lizzy V -
¡Oye! ¿Alguien más tiene problemas con las ventanas emergentes de publicidad aún después de deshabilitarlo? Es frustrante.
Clara R. 6789 -
Me ha venido de perlas esta información. No sabía que era tan fácil en Edge. ¡Gracias!
Rosa Linda -
He deshabilitado en Chrome, pero en Edge no logro hacerlo. Alguna idea? No quiero perder mi tiempo ajustando algo mal
Flavia X -
¡Increíble! Justo lo que necesitaba. A veces el bloqueador me proporciona más problemas que soluciones.
raul93 -
Tenía miedo de deshabilitar opciones de seguridad, pero su método lo hizo fácil. ¡Gracias por la claridad
Héctor IT -
¡Excelente guía! Me gustaría añadir que también puedes hacer excepciones para ciertos sitios. Muy útil
Pablo G. -
Lo hice, pero ahora me llegan muchas ventanas emergentes. ¿Cómo puedo manejarlas?
Raúl G. -
Gracias, está muy clara la explicación, pero creo que deberían agregar una sección de preguntas frecuentes. ¡Sería genial!
Diego el sabiondo -
Me gusta la forma en que explicas cómo deshabilitar el bloqueador. Muy claro todo. ¡Sigue así