Errores comunes al realizar pruebas de velocidad de Internet

Si los resultados parecen más lentos de lo esperado, no se apresure a culpar a su ISP: los errores al realizar la prueba pueden sesgar sus números.
Usar el "modo invitado" en Chrome significa usar Google sin iniciar sesión en una cuenta. Si bien el uso del modo de invitado ofrece muchas ventajas, también conlleva problemas de seguridad. Es por eso que Google Chrome le permite desactivar el modo de invitado de forma rápida y sin esfuerzo.

Este artículo le muestra cómo deshabilitar (y volver a habilitar si lo desea) el modo Invitado en Chrome en diferentes sistemas operativos. Empecemos.
Cómo deshabilitar el modo de invitado de Chrome en Windows
El modo invitado es una opción conveniente cuando necesita usar la computadora de otra persona o alguien más quiere usar la suya. Cuando desee salir del modo Invitado, cierre la ventana del modo Invitado. Para ir aún más lejos, puede desactivar el modo Invitado por completo.
Cómo desactivar el modo de invitado de Chrome usando el símbolo del sistema
El uso del símbolo del sistema es una forma sencilla de desactivar el modo de invitado de Chrome.


REG ADD HKLM\SOFTWARE\Policies\Google\Chrome /v BrowserGuestModeEnabled /t REG_DWORD /d 0

La próxima vez que inicie Chrome y vaya a su foto de perfil en la esquina superior derecha, la opción de modo Invitado ya no estará allí.
Cómo volver a activar el modo de invitado de Chrome usando el símbolo del sistema
Si cambia de opinión o desea volver a activar la opción de modo Invitado más tarde, puede volver a habilitarla en unos pocos pasos rápidos. Aquí está cómo hacerlo:
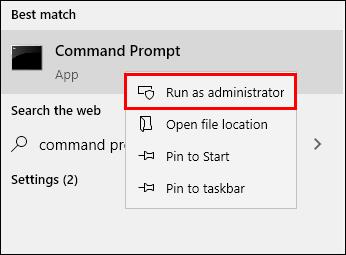
REG DELETE HKLM\SOFTWARE\Policies\Google\Chrome /v BrowserGuestModeEnabled /f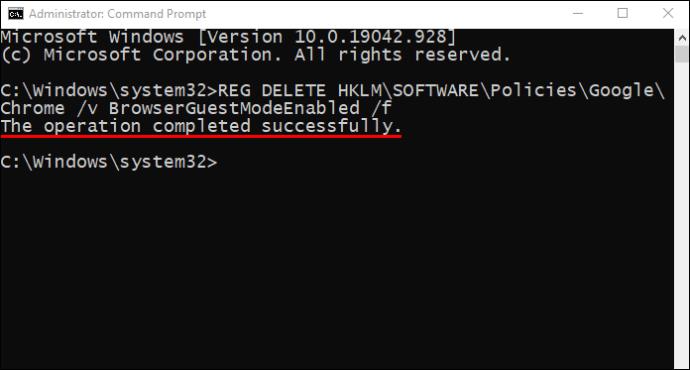

La próxima vez que abra Chrome en su computadora, verá la opción de modo Invitado cuando haga clic derecho en su foto de perfil en la esquina superior derecha de su ventana.
Cómo deshabilitar el modo invitado de Chrome en Windows a través del Editor del Registro
Otra forma de desactivar la navegación en modo invitado en Chrome es a través del Editor del Registro. Si quieres saber cómo, sigue los siguientes pasos:

regedit" en el cuadro de búsqueda.
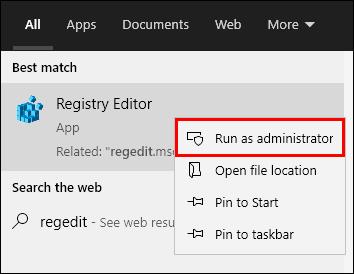

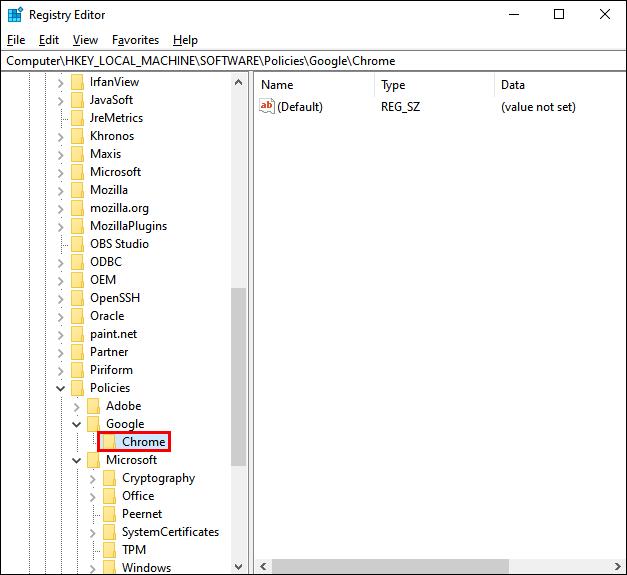
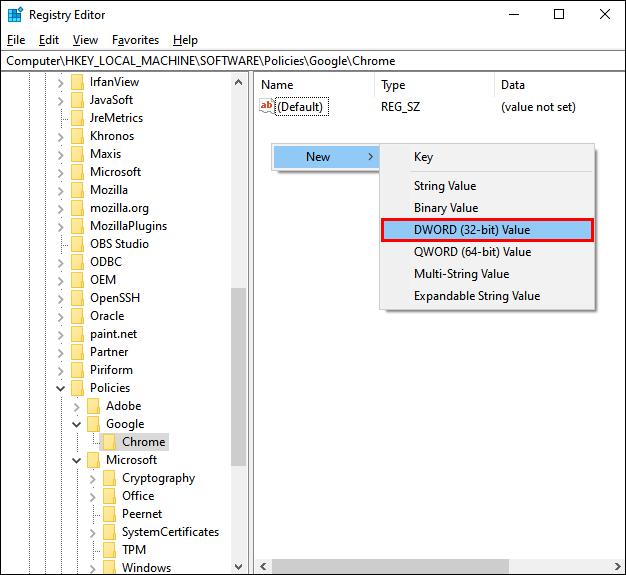
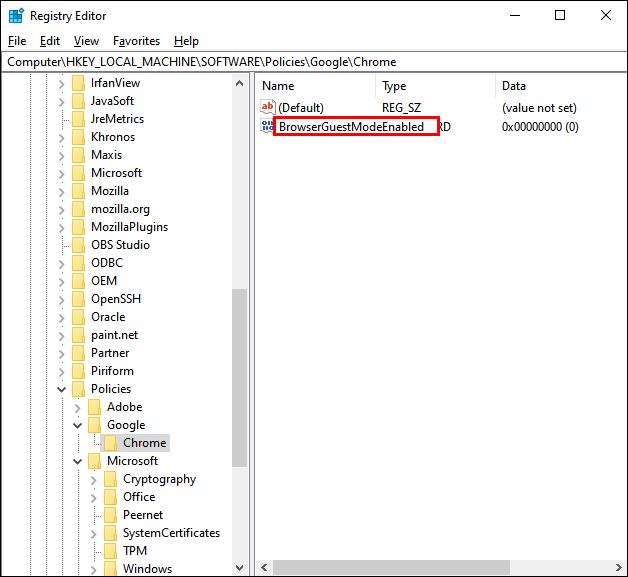
0" en el cuadro "Información del valor" y luego seleccione "Aceptar".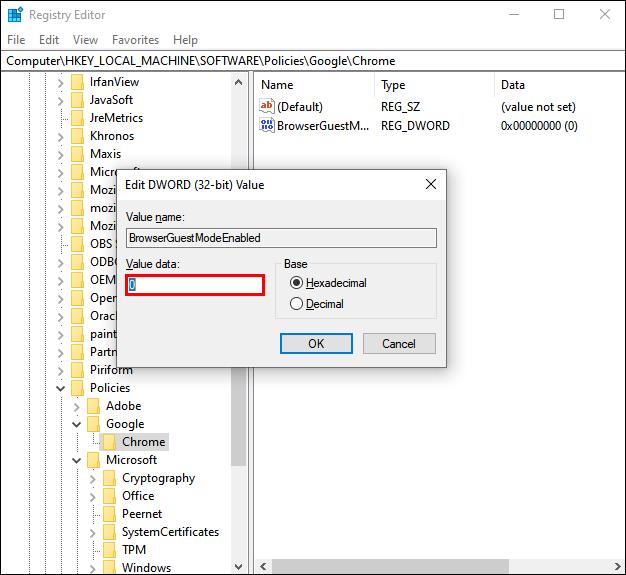

Eso es todo al respecto. Ha deshabilitado con éxito la opción de modo Invitado en Chrome.
Nota : Antes de usar el Editor del Registro, se recomienda hacer una copia de seguridad de todos los archivos del Editor del Registro. Si pega los comandos incorrectos que terminan cambiando algo más, siempre puede importar los archivos de registro.
Cómo volver a habilitar el modo de invitado de Chrome en Windows a través del Editor del Registro
Para volver a habilitar la opción de navegación en modo Invitado en Chrome, siga los pasos 1-11 de la sección anterior. Cuando llegue a la ventana emergente "Valor DWORD (32 bits)", cambie el "0" en "Datos del valor" a "1".

Deberá reiniciar su computadora una vez más. La próxima vez que inicie Chrome, la opción de modo Invitado volverá a estar disponible para usted.
Cómo deshabilitar el modo de invitado de Chrome en Mac
Si desea deshabilitar el modo Invitado en Chrome usando su Mac, siga estos pasos:

defaults write com.google.Chrome BrowserGuestModeEnabled -bool false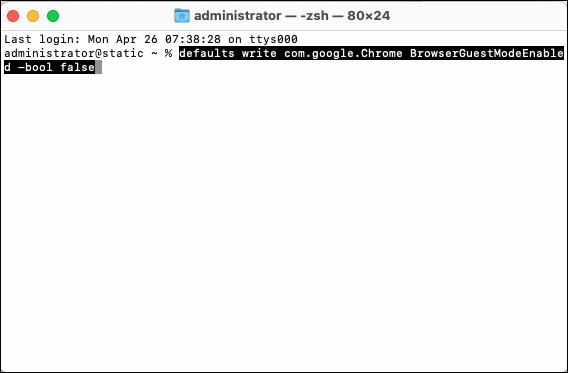
Una vez que su computadora se reinicie, la opción de modo Invitado ya no estará disponible en Google Chrome.
Cómo volver a habilitar el modo de invitado de Chrome en Mac
Siempre puedes volver a habilitar el modo Invitado de Chrome en tu Mac si cambias de opinión. Aquí está cómo hacerlo:

defaults write com.google.Chrome BrowserGuestModeEnabled -bool true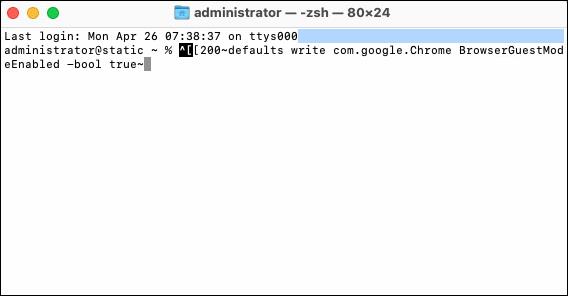
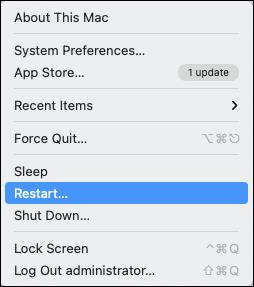
Eso es todo al respecto. Puede activar y desactivar el modo Invitado en Chrome tantas veces como lo necesite. Simplemente siga las instrucciones anteriores y asegúrese de copiar los comandos correctos.
Preguntas frecuentes sobre la desactivación del modo de invitado de Chrome
¿Cuál es la diferencia entre el modo de invitado de Chrome y el modo de incógnito?
Contrariamente a la creencia popular, el "modo invitado" y el "incógnito" no son lo mismo.
Cuando usa el modo Invitado en Chrome, no puede agregar marcadores, ver el historial de una sesión anterior o acceder/cambiar perfiles de cuenta. Además, está utilizando Chrome sin una cuenta de Google. El modo de invitado permite que otras personas usen su dispositivo sin afectar su cuenta personal de Google, el historial de navegación o las personalizaciones del navegador.
El modo de incógnito significa que estás navegando por la web de forma privada, pero aún estás conectado.
Ya sea que use el "modo invitado" o el "modo de incógnito", toda su actividad de navegación se elimina después de cerrar la ventana.
Maneja Google Chrome como un profesional
Ahora sabe cómo habilitar y deshabilitar el modo Invitado en Google Chrome en Windows y Mac. ¿Alguna vez has desactivado el modo de invitado en Chrome? Si es así, ¿cuál fue su razón?
Si los resultados parecen más lentos de lo esperado, no se apresure a culpar a su ISP: los errores al realizar la prueba pueden sesgar sus números.
El problema de pérdida de sonido al actualizar Windows 11 puede estar relacionado con el software o con el controlador de sonido del equipo. A continuación, se muestran instrucciones para solucionar el error de pérdida de sonido al actualizar Windows 11.
Esta guía le mostrará cómo cambiar el formato de moneda utilizado para su cuenta en Windows 10 y Windows 11.
Esta guía le mostrará diferentes formas de instalar .NET Framework 3.5 en línea y sin conexión en Windows 10.
La partición de recuperación es una partición separada en el disco duro o SSD de su computadora y se utiliza para restaurar o reinstalar el sistema operativo en caso de falla del sistema.
Las configuraciones con dos monitores son cada vez más comunes. La multitarea en una sola pantalla es demasiado limitada.
¿Quieres acelerar Windows 10, mejorar su velocidad o acelerar su inicio? En este artículo encontrarás todas las maneras de acelerar Windows 10. ¡Léelo y aplícalo para que tu ordenador con Windows 10 funcione más rápido!
Ya sea que esté trabajando en una cafetería o revisando su correo electrónico en el aeropuerto, estas alternativas más seguras mantendrán sus datos seguros sin sacrificar su conexión.
Los usuarios pueden ajustar y cambiar el tamaño de los iconos de la barra de tareas para que sean más pequeños o más grandes, según las necesidades de cada persona.
Cuando la herramienta de búsqueda en Windows 10 falla, los usuarios no pueden buscar programas ni ningún dato que necesiten.
La búsqueda en Windows 11 extrae resultados no solo de archivos y aplicaciones en tu computadora, sino también del almacenamiento en la nube vinculado a tu cuenta Microsoft.
Cambiar su contraseña de WiFi a caracteres especiales y complejos es una forma de proteger el WiFi de su familia para que no se use ilegalmente, lo que afectaría la velocidad del WiFi de su familia.
El Panel de Control sigue siendo fundamental en muchas de las tareas de configuración necesarias en tu nuevo sistema operativo. Aquí tienes algunas maneras de acceder al Panel de Control en Windows 11.
.NET Framework de Microsoft es una plataforma de programación que incluye bibliotecas que se pueden instalar o que ya están incluidas en los sistemas operativos Windows. En algunos casos, su equipo no puede instalar este software. Siga la solución del artículo a continuación.
No confíes completamente en la configuración predeterminada de privacidad. Windows 11 no es la excepción, ya que a menudo se excede en la recopilación de datos.













